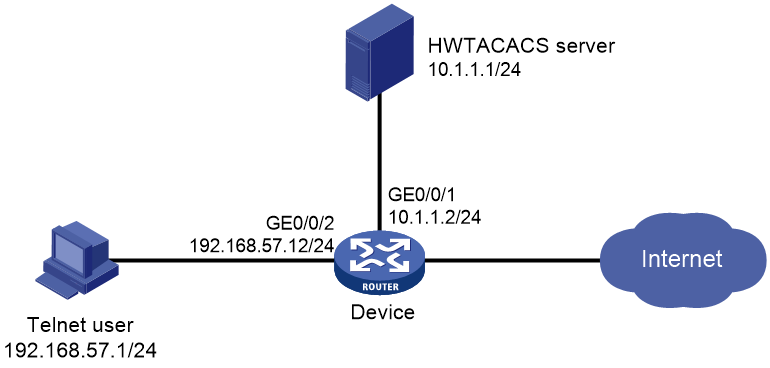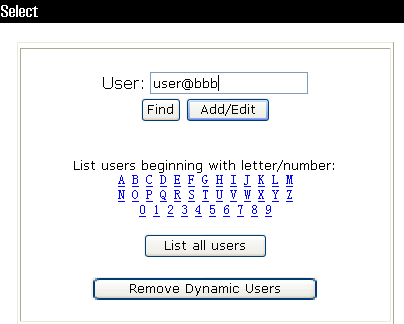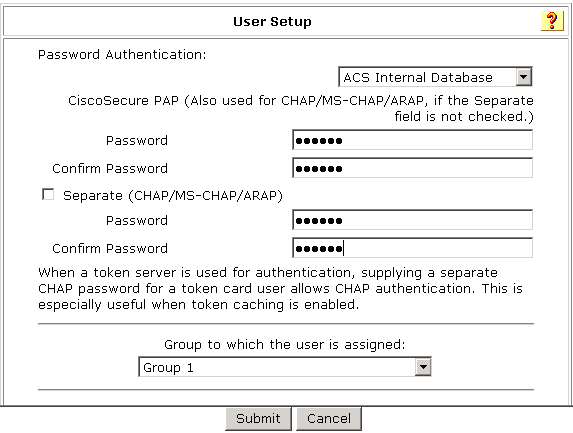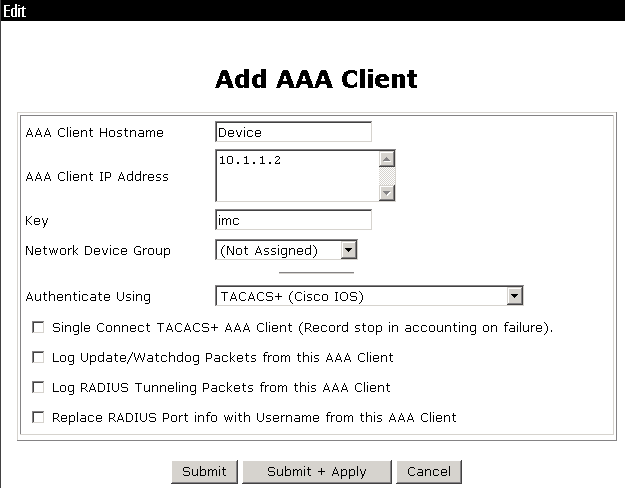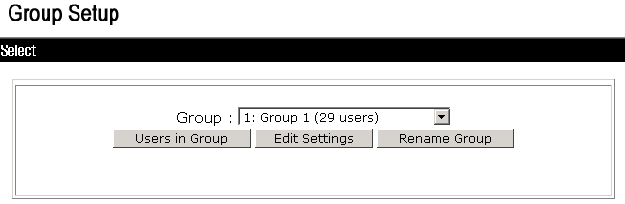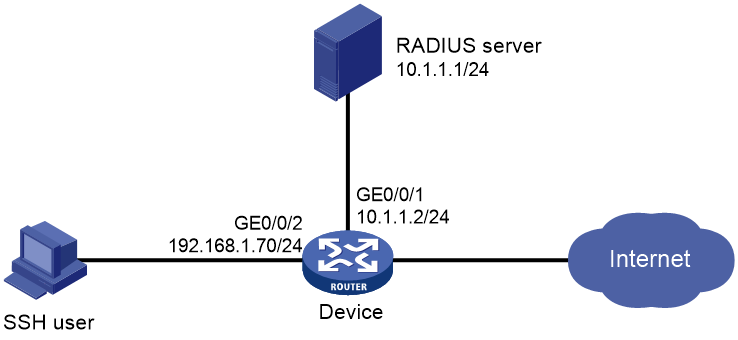- Table of Contents
-
- H3C MSR1000[2600][3600] Routers Configuration Examples All-in-One-R9141-6W100
- 00-Preface
- 01-Local 802.1X Authentication Configuration Examples
- 02-RADIUS-Based 802.1X Authentication Configuration Examples
- 03-AAA Configuration Examples
- 04-ACL Configuration Examples
- 05-MPLS over ADVPN Configuration Examples
- 06-ARP Attack Protection Configuration Examples
- 07-BFD Configuration Examples
- 08-Basic BGP Configuration Examples
- 09-BGP Route Attribute-Based Route Selection Configuration Examples
- 10-EAA Monitor Policy Configuration Examples
- 11-GRE with OSPF Configuration Examples
- 12-HoVPN Configuration Examples
- 13-IGMP Snooping Configuration Examples
- 14-IGMP Configuration Examples
- 15-IPsec Configuration Examples
- 16-IPsec Digital Certificate Authentication Configuration Examples
- 17-IPv6 IS-IS Configuration Examples
- 18-IPv6 over IPv4 GRE Tunnel Configuration Examples
- 19-IPv6 over IPv4 Manual Tunnel with OSPFv3 Configuration Examples
- 20-IS-IS Configuration Examples
- 21-Combined ISATAP Tunnel and 6to4 Tunnel Configuration Examples
- 22-L2TP over IPsec Configuration Examples
- 23-Multi-Instance L2TP Configuration Examples
- 24-L2TP Multidomain Access Configuration Examples
- 25-MPLS L3VPN Configuration Examples
- 26-MPLS OAM Configuration Examples
- 27-MPLS TE Configuration Examples
- 28-Basic MPLS Configuration Examples
- 29-NAT DNS Mapping Configuration Examples
- 30-NetStream Configuration Examples
- 31-NQA Configuration Examples
- 32-NTP Configuration Examples
- 33-OSPFv3 Configuration Examples
- 34-OSPF Configuration Examples
- 35-OSPF Multi-Process Configuration Examples
- 36-OSPF Multi-Instance Configuration Examples
- 37-Portal Configuration Examples
- 38-PPP Configuration Examples
- 39-RBAC Configuration Examples
- 40-RMON Configuration Examples
- 41-IPv4 NetStream Sampling Configuration Examples
- 42-SNMP Configuration Examples
- 43-SRv6 Configuration Examples
- 44-SSH Configuration Examples
- 45-Tcl Commands Configuration Examples
- 46-VLAN Configuration Examples
- 47-VRRP Configuration Examples
- 48-VXLAN over IPsec Configuration Examples
- 49-WLAN AC Configuration Examples
- 50-Small and Medium-Sized Store Configuration Examples
- 51-Cloudnet VPN Configuration Examples
- 52-Ethernet Link Aggregation Configuration Examples
- 53-Ethernet OAM Configuration Examples
- 54-Outbound Bidirectional NAT Configuration Examples
- 55-NAT Hairpin in C-S Mode Configuration Examples
- 56-Load Sharing NAT Server Configuration Examples
- 57-BIDIR-PIM Configuration Examples
- 58-Control Plane-Based QoS Policy Configuration Examples
- 59-Scheduling a Task Configuration Examples
- 60-Client-Initiated L2TP Tunnel Configuration Examples
- 61-LAC-Auto-Initiated L2TP Tunnel Configuration Examples
- 62-Authorized ARP Configuration Examples
- 63-GTS Configuration Examples
- 64-Traffic Policing Configuration Examples
- 65-Traffic Accounting Configuration Examples
- 66-Mobile Communication Modem Management Configuration Examples
- 67-Port Isolation Configuration Examples
- 68-PBR Configuration Examples
- 69-TFTP Client Software Upgrade Configuration Examples
- 70-FTP Client Software Upgrade Configuration Examples
- 71-FTP Server Software Upgrade Configuration Examples
- 72-Routing Policy Configuration Examples
- 73-Software Upgrade from the BootWare Menu Configuration Examples
- 74-Mirroring Configuration Examples
- Related Documents
-
| Title | Size | Download |
|---|---|---|
| 03-AAA Configuration Examples | 164.60 KB |
H3C Routers
AAA Configuration Examples
Copyright © 2024 New H3C Technologies Co., Ltd. All rights reserved.
No part of this manual may be reproduced or transmitted in any form or by any means without prior written consent of Hangzhou H3C Technologies Co., Ltd.
Except for the trademarks of New H3C Technologies Co., Ltd., any trademarks that may be mentioned in this document are the property of their respective owners.
The information in this document is subject to change without notice.
Contents
Example: Configuring HWTACACS authentication and authorization for Telnet users
Example: Configuring RADIUS authentication and authorization for SSH users
Overview
The following information provides examples for configuring an AAA server to authenticate and authorize Telnet and SSH users.
Prerequisites
The following information applies to Comware 9-based routers. Procedures and information in the examples might be slightly different depending on the software or hardware version of the router.
The configuration examples in this document were created and verified in a lab environment, and all the devices were started with the factory default configuration. When you are working on a live network, make sure you understand the potential impact of every command on your network.
This assumes that you have basic knowledge of AAA.
Example: Configuring HWTACACS authentication and authorization for Telnet users
Network requirements
As shown in Figure 1, configure the following:
· Use the HWTACACS server to authorize and authenticate Telnet users logging into the device. The login username is user@bbb and the password is aabbcc.
· Allow users to execute all the display commands related to system functions and resources.
Analysis
· For the HWTACACS server to identify users, add Telnet usernames and passwords on the server.
· In this example, users must pass AAA authentication to log in to the device. You must set the authentication method for Telnet users to scheme.
· For the HWTACACS server to perform authorization and authentication, configure the HWTACACS scheme on the device and specify the servers for authorization and authentication. Apply the configuration to the ISP domain of Telnet users.
· To securely transmit user passwords between the device and HWTACACS server and to check the integrity of responses packets on the device, you must set the shared key for interaction messages on both the device and the HWTACACS server.
Software versions used
This configuration example was created and verified on R9141P16 of the MSR2630E-X1 router.
Procedures
Configuring HWTACACS
This section uses HWTACACS server ACS 4.0 to illustrate basic configuration of HWTACACS.
Adding a device management user
# Log in to the HWTACACS management platform. Click User-Setup in the left navigation pane.
· Enter username user@bbb.
· Click Add/Edit.
Figure 2 User creation interface
Configuring a device management user
# Edit a user.
· Set the user password to aabbcc.
· Select group Group 1 for the user.
· Click Submit.
Figure 3 User password configuration
Configuring the network
# In the left navigation pane, click Network Configuration. Specify a name in the AAA Client Hostname field. In this example, the name is Device.
· Specify the IP address of device interface that connects the device to the HWTACACS server as 10.1.1.2 in the AAA Client IP Address field.
· Enter the shared key for communication between the HWTACACS server and the device as imc in the Key field. Make sure the key is the same as the keys configured for authentication and authorization in the HWTACACS scheme.
· Select TACACS+ (Cisco IOS) in the Authenticate Using field.
· Click Submit+Apply.
Figure 4 Network configuration interface
Setting up the group
# In the left navigation pane, click Group Setup. Select Group 1 (the same group selected for the device management user) and then click Edit Settings.
· Select Shell (exec).
· Select Custom attributes and enter roles="network-operator" in the text box for users to execute all the display commands related to system functions and resources.
· Click Submit.
Figure 6 Group configuration interface
Configuring the device
# Configure an IP address for interface GigabitEthernet 0/0/2.
[Device] interface gigabitethernet 0/0/2
[Device-GigabitEthernet0/0/2] ip address 192.168.57.12 255.255.255.0
[Device-GigabitEthernet0/0/2] quit
# Configure an IP address for interface GigabitEthernet 0/0/1.
[Device] interface gigabitethernet 0/0/1
[Device-GigabitEthernet0/0/1] ip address 10.1.1.2 255.255.255.0
[Device-GigabitEthernet0/0/1] quit
# Enable Telnet server on the device.
[Device] telnet server enable
# Configure the Telnet user login interface to use the scheme method.
[Device] line vty 0 63
[Device-line-vty0-63] authentication-mode scheme
[Device-line-vty0-63] quit
# Configure HWTACACS scheme hwtac.
[Device] hwtacacs scheme hwtac
# Set the IP address of the primary authentication, authorization, and accounting server to 10.1.1.1, and the port number to 49. The TCP port for HWTACACS authentication, authorization, and account is 49.
[Device-hwtacacs-hwtac] primary authentication 10.1.1.1 49
[Device-hwtacacs-hwtac] primary authorization 10.1.1.1 49
[Device-hwtacacs-hwtac] primary accounting 10.1.1.1 49
# Set the plaintext shared key for packet exchanging with the authorization, accounting, and account servers to imc.
[Device-hwtacacs-hwtac] key authentication simple imc
[Device-hwtacacs-hwtac] key authorization simple imc
[Device-hwtacacs-hwtac] key accounting simple imc
[Device-hwtacacs-hwtac] quit
# Create ISP domain bbb and configure login users to use the HWTACAS authentication, authorization, and accounting AAA methods.
[Device] domain bbb
[Device-isp-bbb] authentication login hwtacacs-scheme hwtac
[Device-isp-bbb] authorization login hwtacacs-scheme hwtac
[Device-isp-bbb] accounting login hwtacacs-scheme hwtac
[Device-isp-bbb] quit
Verifying the configuration
Verify that Telnet users can pass authentication with username user@bbb and password aabbcc, and obtain user role network-operator after authentication. Verify that the users can execute display commands for all functions and resources of the system.
Configuration files
#
telnet server enable
#
interface GigabitEthernet0/0/2
port link-mode route
ip address 192.168.57.12 255.255.255.0
#
interface GigabitEthernet0/0/1
port link-mode route
ip address 10.1.1.2 255.255.255.0
#
line vty 0 63
authentication-mode scheme
user-role network-operator
#
hwtacacs scheme hwtac
primary authentication 10.1.1.1
primary authorization 10.1.1.1
primary accounting 10.1.1.1
key authentication cipher $c$3$6ps2/dT38b2K2MDCMCDGYxrvyJNR+/jiKw==
key authorization cipher $c$3$xEldxJraE8Yof3rHHlVIgyCIb/uLlrZbgg==
key accounting cipher $c$3$kySCJbNA8DSs+l3HCqxunl8SE4me3vue5g==
#
domain bbb
authentication login hwtacacs-scheme hwtac
authorization login hwtacacs-scheme hwtac
accounting login hwtacacs-scheme hwtac
#
Example: Configuring RADIUS authentication and authorization for SSH users
Network requirements
As shown in Figure 7, configure the following:
· Use the RADIUS server to authorize and authenticate Telnet users logging into the device. The login username is hello@bbb and the password is aabbcc.
· Configure usernames sent by the device to the RADIUS server to carry domain names. The server uses the domain names to differentiate services provided to users.
· Allow users to execute all the display commands related to system functions and resources.
Analysis
· For the RADIUS server to identify users, add usernames and passwords on the server.
· In this example, users must pass AAA authentication to log in to the device. You must set the authentication method for SSH users to scheme.
· For the RADIUS server to perform authorization and authentication, configure the RADIUS scheme on the device and specify the servers for authorization and authentication. Apply the configuration to the ISP domain of SSH users.
· To securely transmit user passwords between the device and RADIUS server and to check the integrity of responses packets on the device, you must set the shared key for interaction messages on both the device and the RADIUS server.
Software versions used
This configuration example was created and verified on R9141P16 of the MSR2630E-X1 router.
Procedures
Configuring the RADIUS server
This document uses iMC PLAT 7.0 (E0102) and iMC EIA 7.0 (E0201) as an example to illustrate basic configuration of the in the example RADIUS server.
Adding an access device
Log in to the IMC management platform, click the User tab, and select User Access Policy > Access Device Management > Access Device in the left navigation pane. Then, click Add.
· Set the shared key for authentication and authorization interaction messages with the device as expert.
· Set the port numbers for authentication and accounting to 1812 (UDP port number of RADIUS server for authentication) and 1813 (UDP port number of RADIUS server for accounting).
· Select Device Management Service as the service type.
· Select H3C (General) as the access device type.
· Select or manually add the device with IP address 10.1.1.2 as an access device.
· Retain the default settings in the other fields and then click OK.
Adding a user
# Click the User tab, and select Device User > Device User in the navigation pane. Click Add.
· Entering the HDM username and password. In this example, the username is hello@bbb.
· Select SSH as the service type.
· Enter user role name network-operator.
· Add IP addresses of devices to be managed. In this example, the IP address range is 10.1.1.1 to 10.1.1.255.
· Click OK.
|
|
NOTE: Make sure the IP address range includes the IP address of the access device. |
Configuring the device
# Configure an IP address for interface GigabitEthernet 0/0/2.
<Device> system-view
[Device] interface gigabitethernet 0/0/2
[Device-GigabitEthernet0/0/2] ip address 192.168.1.70 255.255.255.0
[Device-GigabitEthernet0/0/2] quit
# Configure an IP address for interface GigabitEthernet 0/0/1.
[Device] interface gigabitethernet 0/0/1
[Device-GigabitEthernet0/0/1] ip address 10.1.1.2 255.255.255.0
[Device-GigabitEthernet0/0/1] quit
# Generate RSA and DSA key pairs.
[Device] public-key local create rsa
The range of public key size is (512 ~ 2048).
If the key modulus is greater than 512, it will take a few minutes.
Press CTRL+C to abort.
Input the modulus length [default = 1024]:
Generating Keys...
........................++++++
...................++++++
..++++++++
............++++++++
Create the key pair successfully.
[Device] public-key local create dsa
The range of public key size is (512 ~ 2048).
If the key modulus is greater than 512, it will take a few minutes.
Press CTRL+C to abort.
Input the modulus length [default = 1024]:
Generating Keys...
.++++++++++++++++++++++++++++++++++++++++++++++++++*
........+......+.....+......................................+
...+.................+..........+...+.
Create the key pair successfully.
# Enable the SSH server feature.
[Device] ssh server enable
# Configure SSH users to log in with the AAA authentication method.
[Device] line vty 0 63
[Device-line-vty0-63] authentication-mode scheme
[Device-line-vty0-63] quit
# Create RADIUS scheme rad.
[Device] radius scheme rad
# Configure the IP address of the primary authentication server as 10.1.1.1 and the port number as 1812.
[Device-radius-rad] primary authentication 10.1.1.1 1812
# Configure the IP address of the primary accounting server as 10.1.1.1 and the port number as 1813.
[Device-radius-rad] primary accounting 10.1.1.1 1813
# Set the plaintext shared key for packet exchanging with the accounting and account servers to expert.
[Device-radius-rad] key authentication simple expert
[Device-radius-rad] key accounting simple expert
# Configure the device to include domain names in usernames sent to the RADIUS server.
[Device-radius-rad] user-name-format with-domain
[Device-radius-rad] quit
# Create ISP domain bbb and configure login users to use the RADIUS authentication, authorization, and accounting AAA methods.
[Device] domain bbb
[Device-isp-bbb] authentication login radius-scheme rad
[Device-isp-bbb] authorization login radius-scheme rad
[Device-isp-bbb] accounting login radius-scheme rad
[Device-isp-bbb] quit
Verifying the configuration
Make a user send an SSH connection request to the device. Verify that the user can pass authentication with username hello@bbb and password aabbcc, and obtain user role network-operator after authentication. Verify that the users can execute display commands for all functions and resources of the system.
Configuration files
#
interface GigabitEthernet0/0/2
port link-mode route
ip address 192.168.1.70 255.255.255.0
#
interface GigabitEthernet0/0/1
port link-mode route
ip address 10.1.1.2 255.255.255.0
#
line vty 0 63
authentication-mode scheme
user-role network-operator
#
ssh server enable
#
radius scheme rad
primary authentication 10.1.1.1
primary accounting 10.1.1.1
key authentication cipher $c$3$63G7LzIQElGq4aFGTiYQafU+loQxS/cbLg==
key accounting cipher $c$3$tUIVlyGISJ5X/yiTFWrmh8nyjBIF+1LFzQ==
#
domain bbb
authentication login radius-scheme rad
authorization login radius-scheme rad
accounting login radius-scheme rad
#
Related documentation
· Security Configuration Guide in H3C MSR1000[2600][3600] Routers Configuration Guides(V9)
· Security Command Reference in H3C MSR1000[2600][3600] Routers Command References(V9)