- Table of Contents
-
- H3C S7500 Series Operation Manual(Release 3100 Series)-(V1.04)
- 00-1Cover
- 00-2Overview
- 01-CLI Configuration
- 02-Login Configuration
- 03-Configuration File Management Configuration
- 04-VLAN Configuration
- 05-Extended VLAN Application Configuration
- 06-IP Address-IP Performance-IPX Configuration
- 07-GVRP Configuration
- 08-QinQ Configuration
- 09-Port Basic Configuration
- 10-Link Aggregation Configuration
- 11-Port Isolation Configuration
- 12-Port Binding Configuration
- 13-DLDP Configuration
- 14-MAC Address Table Configuration
- 15-MSTP Configuration
- 16-Routing Protocol Configuration
- 17-Multicast Configuration
- 18-802.1x Configuration
- 19-AAA-RADIUS-HWTACACS-EAD Configuration
- 20-Traffic Accounting Configuration
- 21-VRRP-HA Configuration
- 22-ARP Configuration
- 23-DHCP Configuration
- 24-ACL Configuration
- 25-QoS Configuration
- 26-Mirroring Configuration
- 27-Cluster Configuration
- 28-PoE Configuration
- 29-UDP-Helper Configuration
- 30-SNMP-RMON Configuration
- 31-NTP Configuration
- 32-SSH Terminal Service Configuration
- 33-File System Management Configuration
- 34-FTP and TFTP Configuration
- 35-Information Center Configuration
- 36-DNS Configuration
- 37-System Maintenance and Debugging Configuration
- 38-HWPing Configuration
- 39-RRPP Configuration
- 40-NAT-Netstream-Policy Routing Configuration
- 41-Telnet Protection Configuration
- 42-Hardware-Dependent Software Configuration
- Related Documents
-
| Title | Size | Download |
|---|---|---|
| 34-FTP and TFTP Configuration | 134 KB |
Table of Contents
Chapter 1 FTP and TFTP Configuration
1.1.2 FTP Configuration: A Switch Functioning as an FTP Server
1.1.3 Configuration Example: A Switch Functioning as an FTP Server
1.1.4 FTP Configuration: A Switch Functioning as an FTP Client
1.1.5 Configuration Example: A Switch Functioning as an FTP Client
1.2.3 TFTP Configuration Example
Chapter 1 FTP and TFTP Configuration
1.1 FTP Configuration
1.1.1 Introduction to FTP
The File Transfer Protocol (FTP) is commonly used in IP-based networks to transmit files. Before the World Wide Web comes into being, files are transferred through command lines, and the most popular application is the FTP. At present, although E-mail and Web are the usual methods for file transmission, the FTP still has its strongholds.
As an application layer protocol, the FTP is used for file transfer between a remote server and a local host. TCP port 21 is used for control connections, and port 20 is used for data connections. Basic FTP operations are described in RFC959.
FTP-based file transmission is performed in the following two modes:
l Binary mode, which is used for program file transfer.
l ASCII mode, which is used for text file transfer.
An Ethernet switch can act as an FTP client or an FTP server in an FTP implementation.
l FTP server
An Ethernet switch can function as an FTP server to provide file transmission services for FTP clients. You can log into a switch functioning as an FTP server by running an FTP client program on your PC to access the files on the FTP server. To accept login requests, an FTP server must be assigned an IP address.
Table 1-1 describes the configurations needed when a switch functions as an FTP server.
Table 1-1 Configurations needed when a switch functions as an FTP server
|
Device |
Configuration |
Default |
Description |
|
Switch |
Enable the FTP server function |
The FTP server function is disabled by default |
You can run the display ftp-server command to view the FTP server configuration on the switch. |
|
Perform authentication-/authorization-related configuration |
By default, FTP server logon authentication and authorization are not configured. |
Configure user names, passwords, and the work directory. |
|
|
Configure the connection idle time |
The default idle time is 30 minutes. |
— |
|
|
PC |
Log into a switch functioning as an FTP server through an FTP client application |
— |
— |
![]() Caution:
Caution:
The FTP-related functions require that an FTP client and the FTP server should be reachable to each other.
l FTP client
A switch can function as an FTP client, through which you can access files on an FTP server. In this case, you need to establish a connection between your PC and the switch through a terminal emulation program or Telnet and then execute the ftp X.X.X.X command on your PC (X.X.X.X is the IP address of an FTP server).
Table 1-2 describes the configurations needed when a switch functions as an FTP client.
Table 1-2 Configurations needed when a switch functions as an FTP client
|
Device |
Configuration |
Default |
Description |
|
Switch |
Run the ftp command to log into a remote FTP server directly |
— |
To log into a remote FTP server and manipulate files and directories on it, you need to obtain a user name and password first. |
|
FTP server |
Enable the FTP server, and configure user names, passwords, and the corresponding rights |
— |
— |
1.1.2 FTP Configuration: A Switch Functioning as an FTP Server
I. Prerequisites
A switch functions as an FTP server. A remote PC functions as an FTP client. The network operates properly, as shown in Figure 1-1.
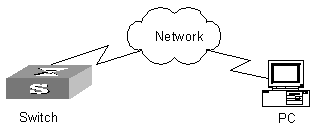
Figure 1-1 Network diagram for FTP configuration
II. Configuration procedure
Follow these steps to configure an FTP server:
|
To do… |
Use the command… |
Remarks |
|
Enter system view |
system-view |
— |
|
Enable the FTP server function |
ftp server enable |
Required By default, the FTP server function is disabled. |
|
Set the connection idle time |
ftp timeout minutes |
Optional The default connection idle time is 30 minutes. |
& Note:
l Only one user can access an S7500 switch at a time when the switch functions as an FTP server.
l FTP services are implemented in this way: An FTP client sends FTP requests to the FTP server. The FTP server receives the requests, performs operations accordingly, and returns the results to the FTP client.
l To prevent unauthorized access, an FTP server disconnects itself from an FTP client when it does not receive requests from the FTP client within a specific period known as the connection idle time.
l An S7500 switch functioning as an FTP server cannot receive a file whose size exceeds its storage space. A client attempting to upload such a file will be disconnected from the FTP server due to lack of storage space on the FTP server.
III. Authentication and authorization configuration
An FTP server authenticates an FTP client by the user name and the password it provides. When an FTP client passes the authentication, the authorization is done by allocating the FTP client a work directory. An FTP server provides services to the FTP clients that are both authenticated and authorized successfully.
The configurations such as configuring a user name, password, the way to display passwords, service type, are performed on FTP servers. Refer to the information about the local-user, local-user password-display-mode, password, and service-type commands in the “AAA&RADIUS&HWTACACS&EAD” part of this manual.
IV. Displaying and maintaining FTP server configuration
|
To do… |
Use the command… |
Remarks |
|
Display the information about FTP server configurations on a switch |
display ftp-server |
Available in any view |
|
Display the current online FTP user |
display ftp-user |
1.1.3 Configuration Example: A Switch Functioning as an FTP Server
I. Network requirements
A switch functions as an FTP server and a remote PC functions as an FTP client.
l Create a user account on the FTP server with the user name “switch” and password “hello”. The work directory assigned for FTP clients is the root directory of the flash.
l Configure the IP address 1.1.1.1 for a VLAN interface on the switch, and 2.2.2.2 for the PC. Ensure that the switch and the PC are reachable to each other.
The switch application named switch.bin is stored on the PC. Upload it to the FTP server through the FTP to upgrade the application of the switch, and download the switch configuration file named config.cfg from the switch to backup the configuration file.
II. Network diagram
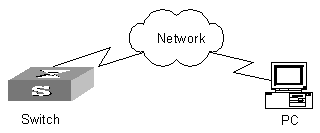
Figure 1-2 Network diagram for FTP configurations
III. Configuration procedure
1) Configure the switch
# Log in to the switch. (You can log into a switch through the Console port or by Telnet. See the Login part of this manual for detailed information.)
<H3C>
# Start the FTP service on the switch and create a user account and the corresponding password.
<H3C> system-view
[H3C] ftp server enable
[H3C] local-user switch
[H3C-luser-switch] password simple hello
[H3C-luser-switch] service-type ftp ftp-directory flash:/
2) Run an FTP client application on the PC to connect to the FTP server. Upload the application named switch.bin to the root directory of the Flash memory of the FTP server, and download the configuration file named config.cfg from the FTP server. Take the command line window tool provided by Windows for example.
# Enter the command line window and switch to the directory where the file switch.bin is located. Assume that the file resides in C:\.
C:\>
# Access the Ethernet switch through FTP. Enter the user name “switch” and password “hello” to log in and enter FTP view.
C:\> ftp 1.1.1.1
Connected to 1.1.1.1.
220 FTP service ready.
User (1.1.1.1:(none)): switch
331 Password required for switch.
Password:
230 User logged in.
ftp>
# Upload the switch.bin file.
ftp> put switch.bin
200 Port command okay.
150 Opening ASCII mode data connection for switch.bin.
226 Transfer complete.
# Download the config.cfg file.
ftp> get config.cfg
200 Port command okay.
150 Opening ASCII mode data connection for config.cfg.
226 Transfer complete.
ftp: 3980 bytes received in 8.277 seconds 0.48Kbytes/sec.
This example uses the command line window tool provided by Windows. When you log into the FTP server through another FTP client, refer to the corresponding instructions for operation description.
![]() Caution:
Caution:
l If the available space of the flash of the switch is not enough to hold the file to be uploaded, you need to delete the existing applications in the flash and then upload new applications to the flash of the switch.
l The H3C Series Switches are not loaded with FTP client applications. You need to purchase and install them separately.
3) After uploading the application, you can update the application on the switch.
# Use the boot boot-loader command to specify the uploaded file (switch.bin) to be the startup file used when the switch starts the next time, and restart the switch. Thus the switch application is upgraded.
<H3C> boot boot-loader switch.bin
<H3C> reboot
& Note:
For information about the boot boot-loader command and how to specify the startup file for a switch, refer to the “System Maintenance and Debugging” part of this manual.
1.1.4 FTP Configuration: A Switch Functioning as an FTP Client
The function for a switch to function as an FTP client is implemented by an application module in the switch. Thus a switch can function as an FTP client without any configuration. You can perform FTP-related operations (such as creating/removing a directory) by executing FTP client commands on a switch functioning as an FTP client. Follow these steps to perform basic FTP client configuration:
|
To do… |
Use the command… |
Remarks |
|
Enter FTP client view |
ftp [ cluster | ftp-server [ port-number ] ] |
— |
|
Set the ASCII mode for file transfer |
ascii |
Optional By default, files are transferred in ASCII characters. |
|
Set the binary mode for file transfer |
binary |
Optional |
|
Set the passive mode for data transmission |
passive |
Optional By default, the passive mode is adopted. |
|
Change the work directory on the remote FTP server |
cd pathname |
Optional |
|
Change the work directory to the parent directory |
cdup |
Optional |
|
Get the local work directory on the FTP client |
lcd |
Optional |
|
Display the directories on the FTP server |
pwd |
Optional |
|
Create a directory on the remote FTP server |
mkdir pathname |
Optional |
|
Remove a directory on the remote FTP server |
rmdir pathname |
Optional |
|
Delete a specified file |
delete remotefile |
Optional |
|
Query a specified file |
dir [ filename ] [ localfile ] |
Optional |
|
Query a specified remote file |
ls [ remotefile ] [ localfile ] |
Optional |
|
Download a remote file |
get remotefile [ localfile ] |
Optional |
|
Upload a local file to the remote FTP server |
put localfile [ remotefile ] |
Optional |
|
Switch to another FTP user |
user username [ password ] |
Optional |
|
Establish a control connection to the FTP server |
open { ip-address | server-name } [ port ] |
Optional |
|
Terminate the current FTP connection without exiting FTP client view |
disconnect |
Optional |
|
Terminate the current FTP connection without exiting FTP client view |
close |
Optional |
|
Terminate the current FTP connection and quit to user view |
quit |
Optional |
|
Terminate the current FTP connection and quit to user view |
bye |
Optional |
|
Display the on-line help on a specified FTP command |
remotehelp [ protocol-command ] |
Optional |
|
Enable debugging for the FTP |
debugging |
Optional |
|
Enable the verbose function |
verbose |
Optional The verbose function is enabled by default. |
1.1.5 Configuration Example: A Switch Functioning as an FTP Client
I. Network requirements
A switch functions as an FTP client and a remote PC functions as an FTP server.
l Create a user account on the FTP server with the username “switch” and password “hello”, and grant the Read/Write authority on the directory named “switch” on the PC.
l Configure the IP address 1.1.1.1 for a VLAN interface on the switch, and 2.2.2.2 for the PC. Ensure that the switch and PC are reachable to each other.
The switch application named switch.bin is stored on the PC. Download it to the switch through FTP to upgrade the switch application, and upload the switch configuration file named config.cfg to the switch directory of the PC to backup the configuration file.
II. Network diagram

Figure 1-3 Network diagram for FTP configuration
III. Configuration procedure
1) Perform FTP server–related configurations on the PC, that is, create a user account on the FTP server with user name “switch” and password “hello”. (For detailed configuration, refer to the use instruction of the FTP server software.)
2) Configure the switch.
# Log into the switch. (You can log into a switch through the Console port or by Telnet. Refer to the Login part of this manual for detailed information.)
<H3C>
![]() Caution:
Caution:
If the available space of the flash of the switch is not enough to hold the file to be uploaded, you need to delete existing applications in the flash first and then download new applications to the flash of the switch.
# Execute the ftp command in user view and enter a correct username & password to log into the FTP server.
<H3C> ftp 2.2.2.2
Trying ...
Press CTRL+K to abort
Connected.
220 WFTPD 2.0 service (by Texas Imperial Software) ready for new user
User(none):switch
331 Give me your password, please
Password:
230 Logged in successfully
[ftp]
# Run the put command to upload the configuration file named config.cfg to the FTP server.
[ftp] put config.cfg
# Run the get command to download the file named switch.bin to the flash of the switch.
[ftp] get switch.bin
# Run the quit command to terminate the FTP connection and return to user view.
[ftp] quit
<H3C>
# Run the boot boot-loader command to specify the downloaded file (switch.bin) to be the startup file used when the switch starts the next time, and then restart the switch. Thus the switch application is upgraded.
<H3C> boot boot-loader switch.bin
<H3C> reboot
& Note:
For information about the boot boot-loader command and how to specify the startup file for a switch, refer to the “System Maintenance and Debugging” part of this manual.
1.2 TFTP Configuration
1.2.1 Introduction to TFTP
Compared with the FTP, the Trivial File Transfer Protocol (TFTP) features simple interactive access interfaces and no authentication control. It simplifies the interaction between servers and clients remarkably. The TFTP is implemented on the UDP. It transfers data through UDP port 69. Basic TFTP operations are described in RFC1986.
TFTP transmission is initiated by clients, as described in the following:
l To download a file, a client sends a read request to the TFTP server, receives data from the TFTP server, and then sends an acknowledgement to the TFTP server.
l To upload a file, a client sends a Write request to the TFTP server, sends data to the TFTP server, and then receives the acknowledgement from the TFTP server.
& Note:
l Before performing TFTP-related configurations, you need to configure IP addresses of the TFTP client and the TFTP server, and make sure that they are reachable to each other .
l A switch can only function as a TFTP client.
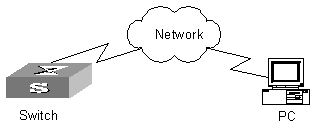
Figure 1-4 Network diagram for TFTP configuration
Table 1-3 describes the operations needed when a switch functions as a TFTP client.
Table 1-3 Configurations needed when a switch functions as a TFTP client
|
Device |
Configuration |
Default |
Description |
|
Switch |
Configure an IP address for the VLAN interface of the switch so that it is reachable to the TFTP server. |
— |
The TFTP applies to networks where client-server interactions are comparatively simple. It requires that the switch and the TFTP server are reachable to each other. |
|
You can log into a TFTP server directly for file accessing through TFTP commands. |
— |
— |
|
|
TFTP server |
The TFTP server is started and the TFTP work directory is configured. |
— |
— |
1.2.2 TFTP Configuration
I. Prerequisites
A switch functions as a TFTP client and a remote PC functions as a TFTP server. The network operates properly, as shown in Figure 1-4.
II. Basic TFTP configurations
Follow these steps to perform basic TFTP configurations:
|
To do… |
Use the command… |
Remarks |
|
Download a file through TFTP |
tftp { cluster | tftp-server } get source-file [ dest-file ] |
Optional |
|
Upload a file through TFTP |
tftp { cluster | tftp-server } put source-file [ dest-file ] |
Optional |
|
Enter system view |
system-view |
— |
|
Specify the ACL adopted when a switch attempts to connect a TFTP server |
tftp-server acl acl-number |
Optional |
1.2.3 TFTP Configuration Example
I. Network requirements
A switch functions as a TFTP client and a PC functions as a TFTP server.
l The TFTP work directory is configured on the TFTP server.
l The IP address of a VLAN interface on the switch is 1.1.1.1. The port through which the switch connects with the PC belongs to the VLAN. The IP address of the PC is 1.1.1.2.
The application named switch.bin is stored on the PC. Download it to the switch through TFTP, and upload the configuration file named config.cfg to the work directory on the PC to backup the configuration file.
II. Network diagram
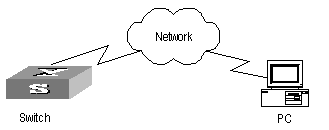
Figure 1-5 Network diagram for TFTP configuration
III. Configuration procedure
1) Start the TFTP server and configure the work directory on the PC.
2) Configure the switch.
# Log into the switch. (You can log into a switch through the Console port or by Telnet. Refer to the “Login” part of this manual for detailed information.)
<H3C>
![]() Caution:
Caution:
If the available space of the flash of the switch is not enough to hold the file to be uploaded, you need to delete the existing applications in the flash and then upload new applications to the flash of the switch.
# Download the switch application named switch.bin from the TFTP server to the switch.
<H3C> tftp 1.1.1.2 get switch.bin switch.bin
# Upload the switch configuration file named config.cfg to the TFTP server.
<H3C> tftp 1.1.1.2 put config.cfg config.cfg
# Use the boot boot-loader command to specify the downloaded file (switch.bin) to be the startup file used when the switch starts the next time, and restart the switch. Thus the switch application is upgraded.
<H3C> boot boot-loader switch.bin
<H3C> reboot
& Note:
For information about the boot boot-loader command and how to specify the startup file for a switch, refer to the “System Maintenance and Debugging” part module of this manual.

