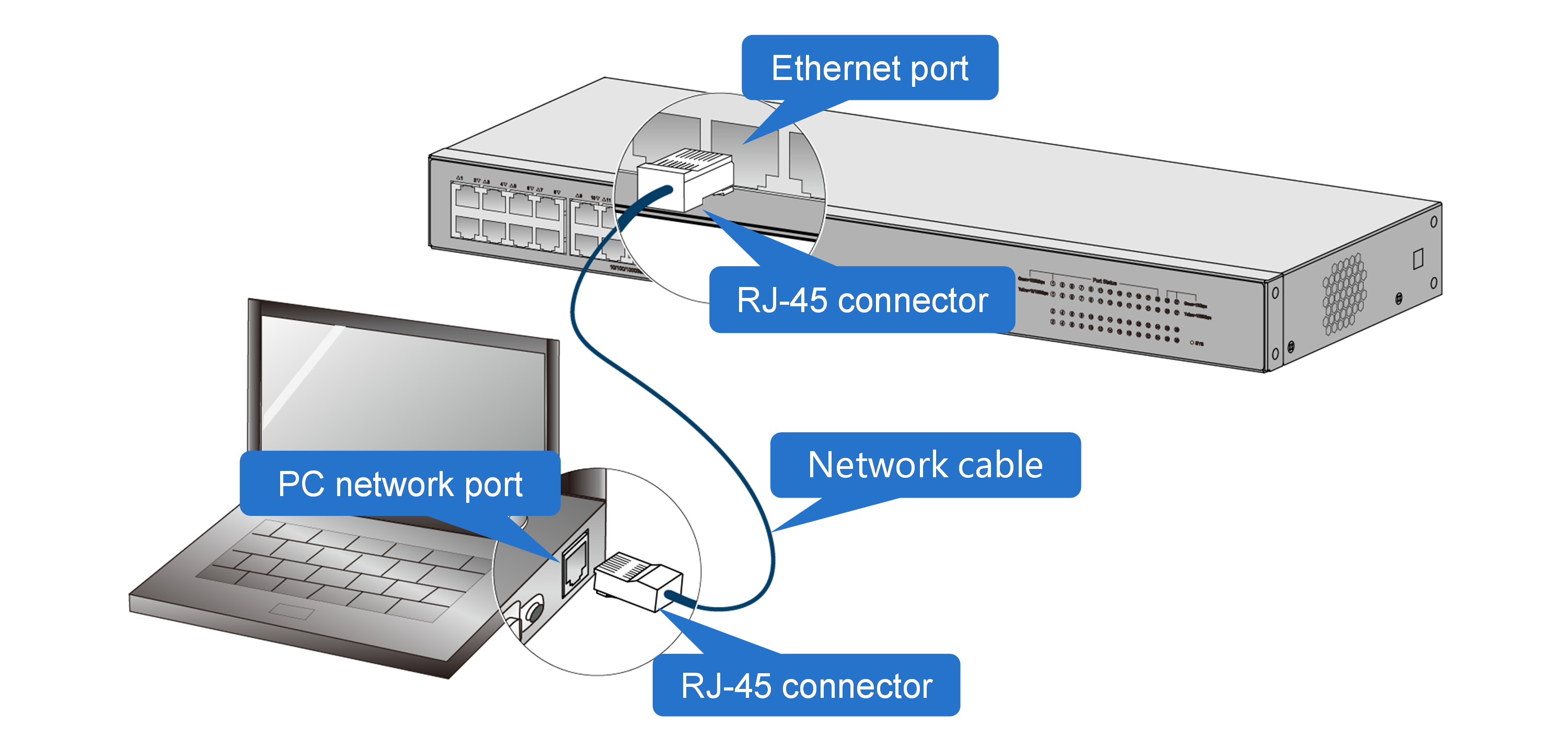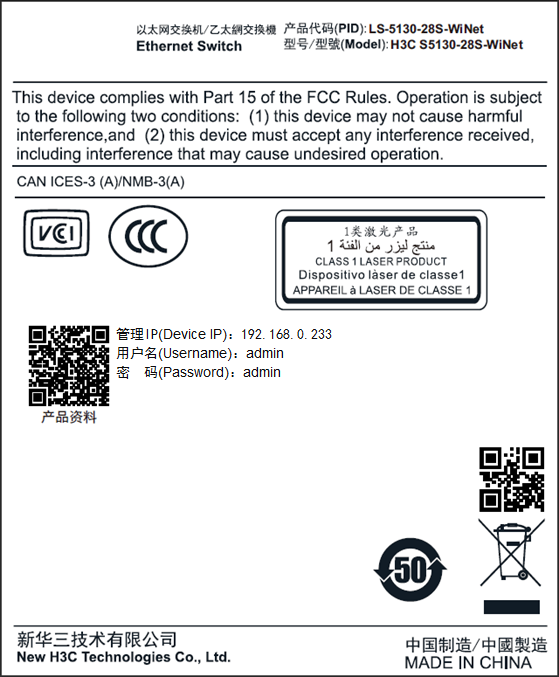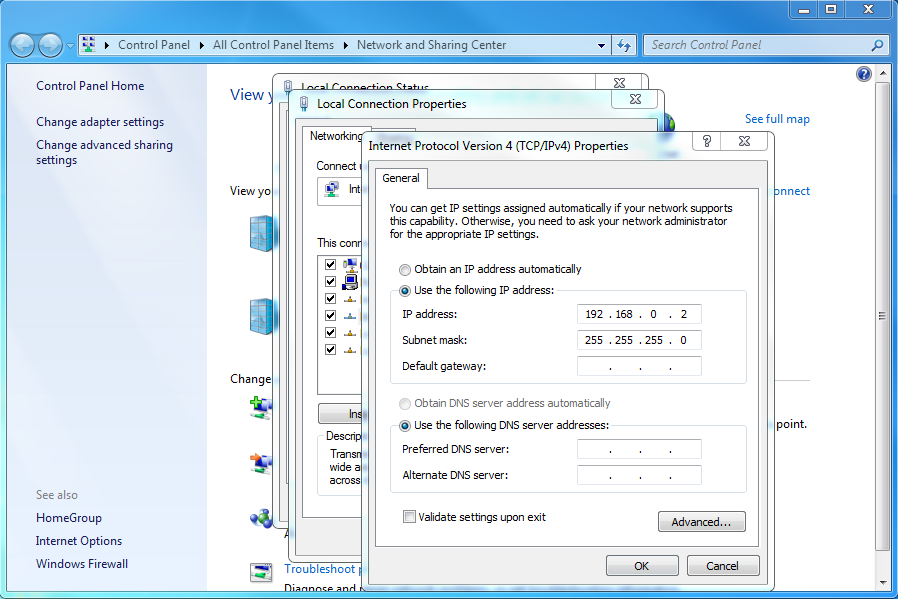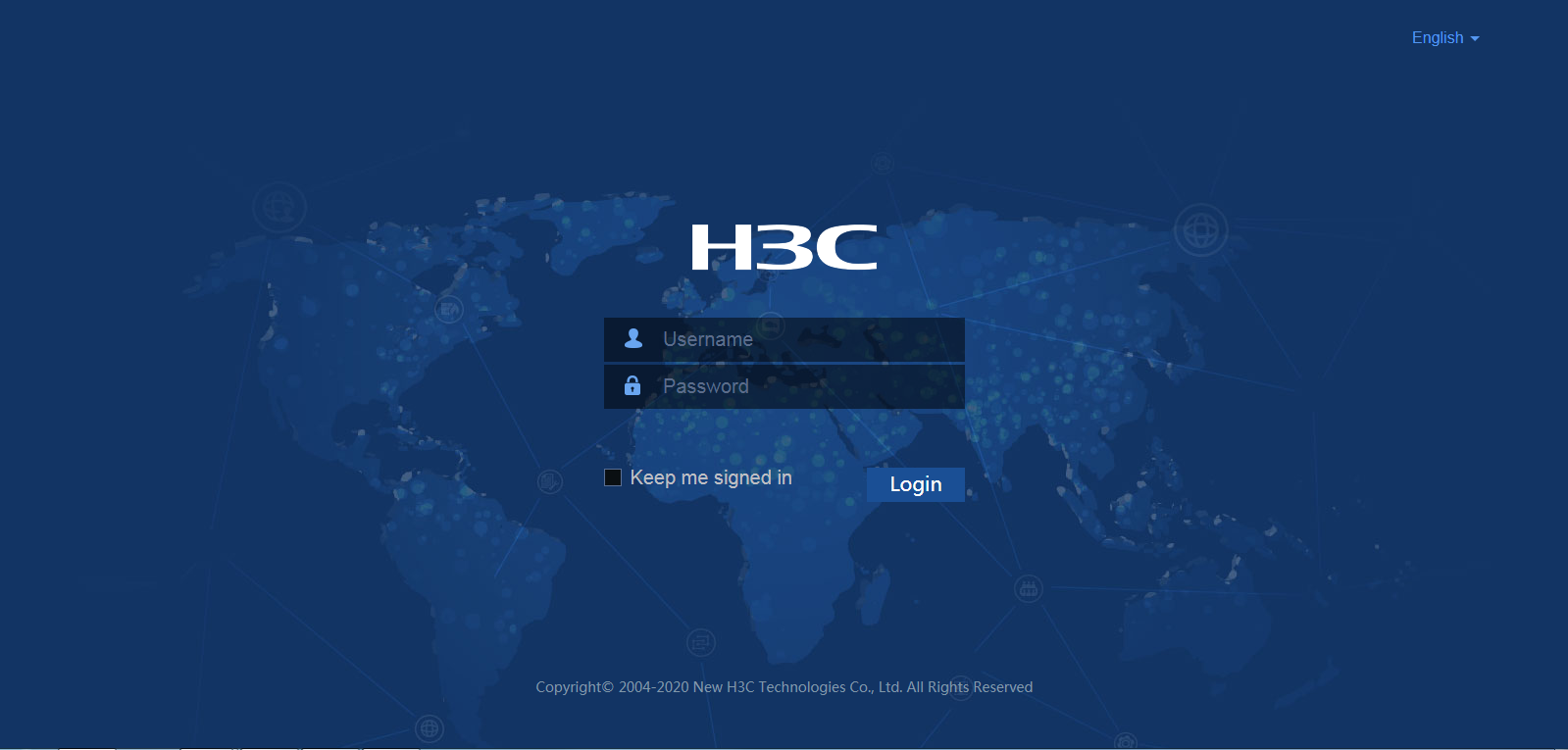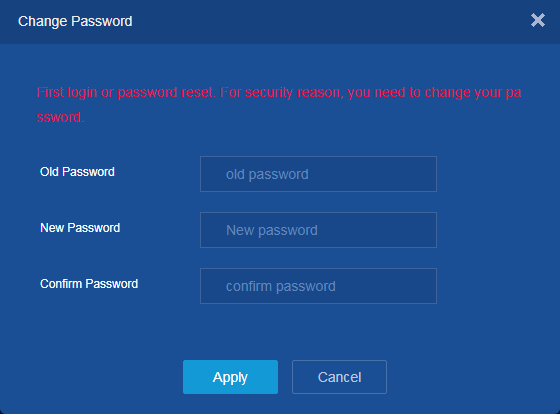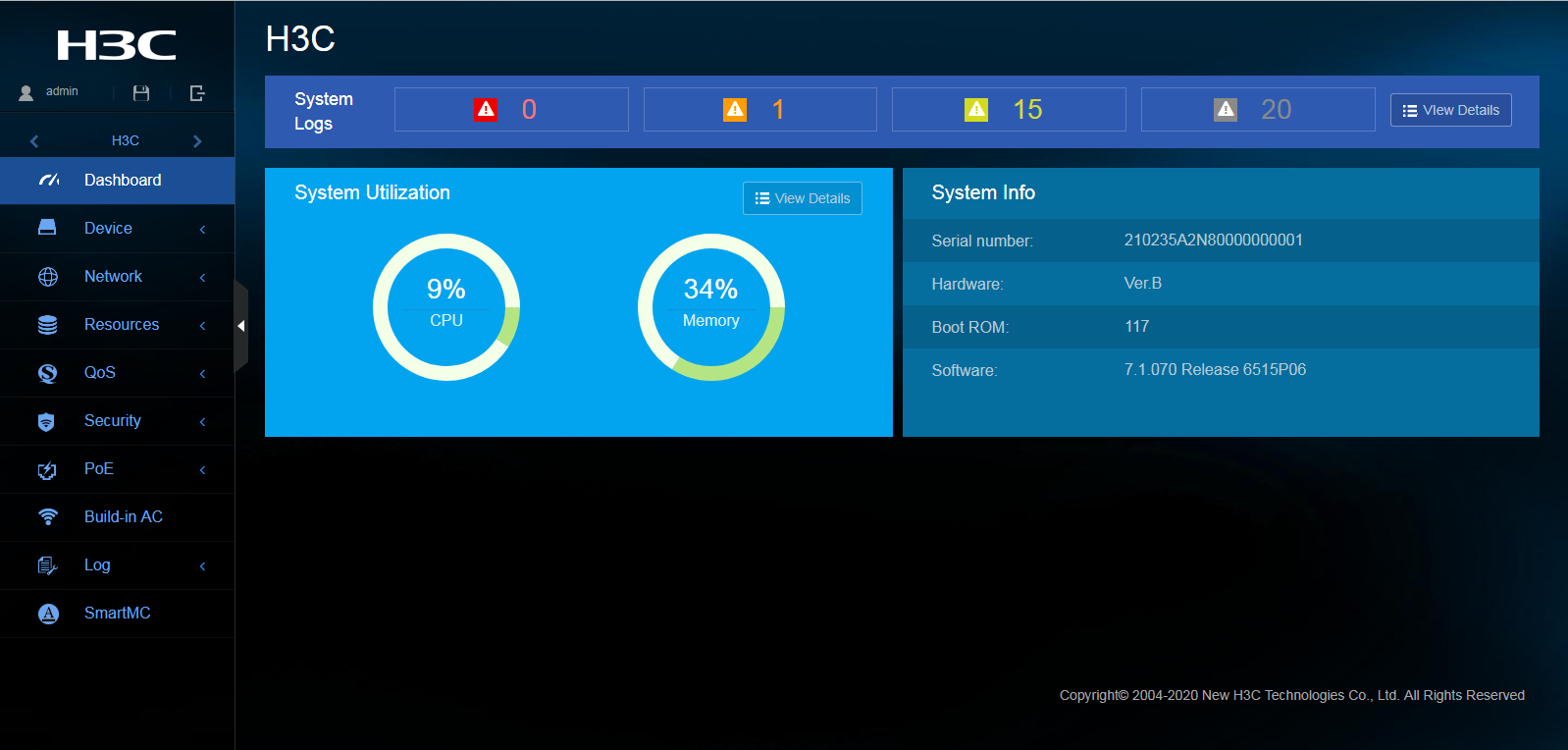- Table of Contents
-
- H3C Campus Fixed-Port Switches Web-Based Quick Start Configuration Guide-6W100
- 01-Compatible Product Models
- 02-Configuring Web Login with the Default IP
- 03-Web Login to a Device Without a Default IP
- 04-Interface Settings
- 05-PoE
- 06-VLAN
- 07-DHCP Server
- 08-DHCP Relay Agent
- 09-Static Routing
- 10-Policy-Based Routing
- 11-Ethernet Link Aggregation
- 12-Port Mirroring
- 13-Packet Filtering
- 14-Interface Rate Limit
- 15-Traffic Constrain
- 16-Spanning Tree
- 17-Direct Portal Authentication
- 18-Port Security
- 19-Port Isolation
- 20-ARP Attack Protection
- 21-Configuring a Static ARP Entry
- 22-IGMP Snooping
- 23-Enabling IPSG on an Interface
- 24-Software Upgrade
- 25-Adding Administrator Accounts
- 26-Ping and Tracert
- 27-Password Change
- 28-System Time
- 29-System Log
- 30-Configuration Backup, Export, Restoration to Factory Default
- 31-Device Reboot
- 32-Small-Sized Campus Network Configuration Guide
- Related Documents
-
| Title | Size | Download |
|---|---|---|
| 02-Configuring Web Login with the Default IP | 1014.33 KB |
Quick Start Configuration Guide for Configuring Web login with the Default IP
Network configuration
As shown in Figure 1, the PC is connected to the device that has default IP address. Configure the PC to access the Web interface of the device.
Prerequisites
1. Identify the device nameplate to obtain the default IP address, username, and password. This example uses the nameplate of the S5130-28S-WiNet switch.
Figure 2 Identifying device nameplate
2. Use the network cable to connect the network port of the PC to the Ethernet port of the device.
Procedures
Configuring an IP address for the PC
1. Open Network and Sharing Center, and click Local Area Connection.
2. In the window that opens, click Properties. Then, double click Internet Protocol Version 4 (TCP/IPv4).
3. In the window that opens, configure the following settings:
a. Select Use the following IP address.
b. Configure an IP address. Make sure the IP address is in the same subnet as the management IP address of the device, for example, 192.168.0.2.
c. Configure the subnet mask, for example, 255.255.255.0.
4. Click OK.
Figure 3 Configuring an IP address for the PC
Logging in to the device
1. Open the browser, and enter the default IP address of the device in the address bar. The default IP address is 192.168.0.233.
2. On the login page, enter the default username and password. Both the username and password are admin.
3. Click Login.
Figure 4 Login page
4. (Optional.) Change the default password as instructed.
Some device models support changing the default at first login.
Figure 5 Changing the default password
Login succeeds. The Web management interface opens, as shown in Figure 6.
Figure 6 Web management interface
Verifying the configuration
None.