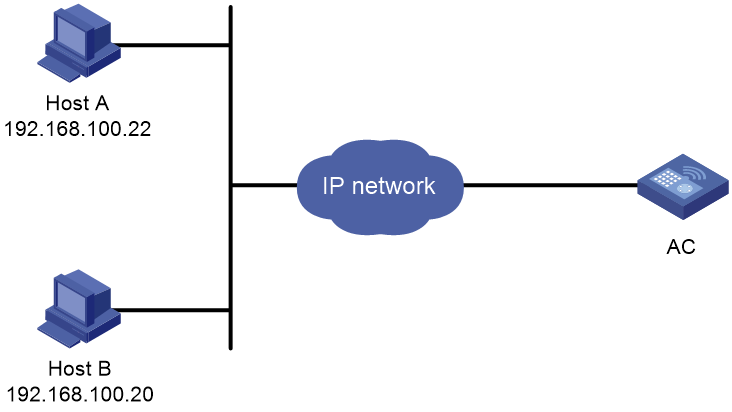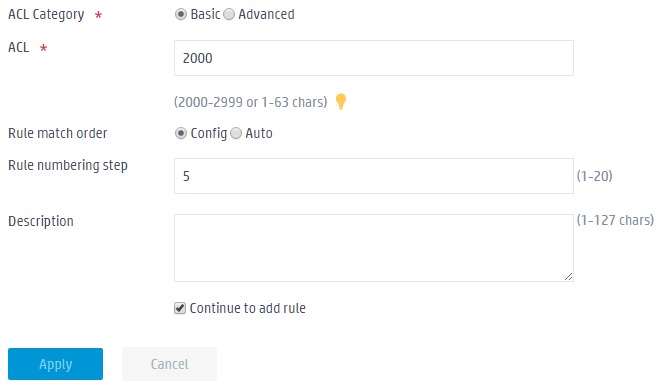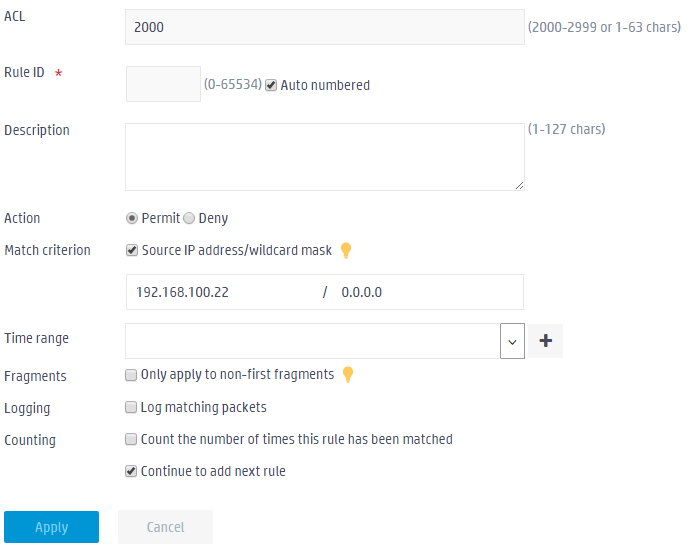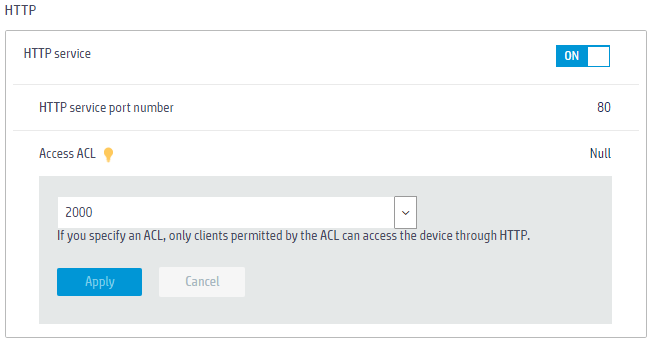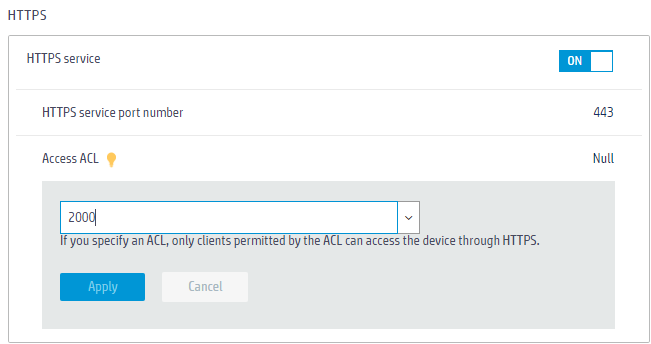- Table of Contents
-
- 05-Web configuration examples (AC+fit AP)
- 01-Telnet Access Control Configuration Example
- 02-IPv6 Telnet Access Control Configuration Example
- 03-Web Access Control Configuration Example
- 04-User Role Assignment for Local Web Authentication Users Configuration Example
- 05-SSH Local Authentication Configuration Example
- 06-SSH User Remote Password Authentication Configuration Example
- 07-IPv6 SSH User Remote Password Authentication Configuration Example
- 08-Password Control Configuration Example
- 09-Licensing Configuration Example
- 10-Automatic License Installation Configuration Example
- 11-Layer 2 Static Link Aggregation Configuration Example
- 12-Layer 2 Dynamic Link Aggregation Configuration Example
- 13-PPPoE Client Configuration Example
- 14-Static IPv6 Address Configuration Example
- 15-IPv6 Static Routing Configuration Example
- 16-Static IPv4 DNS Configuration Example
- 17-Static IPv6 DNS Configuration Example
- 18-IGMP Snooping Configuration Example
- 19-MLD Snooping Configuration Example
- 20-IPv4 DNS Proxy Configuration Example
- 21-IPv6 DNS Proxy Configuration Example
- 22-Static NAT Configuration Example
- 23-Dynamic NAT Configuration Example
- 24-IPv4 ACL-Based Packet Filter Configuration Example
- 25-IPv6 ACL-Based Packet Filter Configuration Example
- 26-ARP Attack Protection Configuration Example
- 27-ARP Proxy Configuration Example
- 28-Dynamic IPv4 DNS Configuration Example
- 29-Dynamic IPv6 DNS Configuration Example
- 30-WLAN Access Configuration Example
- 31-Different Wireless Services on Different Radios Configuration Example
- 32-CAPWAP Tunnel Establishment Through DHCP Configuration Example
- 33-CAPWAP Tunnel Establishment Through DHCPv6 Configuration Example
- 34-CAPWAP Tunnel Establishment Through DNS Configuration Example
- 35-CAPWAP Tunnel Establishment Through DNSv6 Configuration Example
- 36-Auto AP Configuration Example
- 37-AP Group Configuration Example
- 38-Radio Management Configuration Example
- 39-Load Balancing Group-Based Session-Mode Load Balancing Configuration Example
- 40-Radio-Based Session-Mode Load Balancing Configuration Example
- 41-A-MPDU and A-MSDU Configuration Example
- 42-Device Classification and Countermeasure Configuration Example
- 43-Malformed Packet Detection and Flood Attack Detection Configuration Example
- 44-Signature-Based Attack Detection Configuration Example
- 45-802.1X RADIUS-Based AAA Configuration Example
- 46-VLAN Interface-Based Direct Portal Authentication Configuration Example
- 47-Service Template-Based Direct Portal Authentication Configuration Example
- 48-Wireless Spectrum Analysis Configuration Example
- 49-Auto DFS Configuration Examples
- 50-Auto TPC Configuration Examples
- 51-Whitelist-Based Client Access Control Configuration Example
- 52-Blacklist-Based Client Access Control Configuration Example
- 53-CAC Configuration Example
- 54-WLAN Probe Configuration Example
- 55-Intra-AC Roaming Configuration Example
- 56-Bonjour Gateway Configuration Example
- 57-IPv4 Multicast Optimization Configuration Examples
- 58-IPv6 Multicast Optimization Configuration Examples
- 59-Ping Configuration Example
- 60-Local Packet Capture Configuration Example
- 61-Remote Packet Capture Configuration Example
- Related Documents
-
| Title | Size | Download |
|---|---|---|
| 03-Web Access Control Configuration Example | 119.47 KB |
|
|
|
H3C Access Controllers |
|
Web Access Control |
|
Configuration Example |
Copyright © 2022 New H3C Technologies Co., Ltd. All rights reserved.
No part of this manual may be reproduced or transmitted in any form or by any means without prior written consent of New H3C Technologies Co., Ltd.
Except for the trademarks of New H3C Technologies Co., Ltd., any trademarks that may be mentioned in this document are the property of their respective owners.
The information in this document is subject to change without notice.
Overview
The following information provides an example for configuring Web access control.
Prerequisites
The following information applies to Comware 7-based access controllers. Procedures and information in the examples might be slightly different depending on the software or hardware version of the H3C access controllers.
The configuration examples were created and verified in a lab environment, and all the devices were started with the factory default configuration. When you are working on a live network, make sure you understand the potential impact of every command on your network.
The following information is provided based on the assumption that you have basic knowledge of Web access control.
Example: Configuring Web access control
Network configuration
As shown in Figure 1, configure the AC to permit only HTTP and HTTPS packets sourced from 192.168.100.22.
Prerequisites
Make sure the network connections are available.
Procedures
Configuring an ACL
1. Click the System View tab at the bottom of the page.
2. From the navigation pane, select System > Resource.
3. On the IPv4 ACL tab, click the Add button
![]() to create an IPv4 ACL:
to create an IPv4 ACL:
¡ Select Basic.
¡ Enter ACL number 2000.
¡ Click Apply.
Figure 2 Configuring an ACL
4. Configure an ACL rule:
¡ Select the Source IP address/wildcard mask match criterion, and enter 192.168.100.22 as the IP address and 0.0.0.0 as the wildcard mask.
¡ Clear the Continue to add next rule option.
¡ Click Apply.
Figure 3 Configuring an ACL rule
Applying the ACL to Web services
1. Click the System View tab at the bottom of the page.
2. From the navigation pane, select Network Settings > Management Protocols.
3. Apply the ACL to HTTP and HTTPS services:
¡ Click
the light bulb icon next to Access
ACL ![]() in
the HTTP area.
in
the HTTP area.
¡ Select ACL 2000.
¡ Click Apply.
Figure 4 Applying the ACL to the HTTP service
¡ Click
the light bulb icon next to Access
ACL ![]() in
the HTTPS area.
in
the HTTPS area.
¡ Select ACL 2000.
¡ Click Apply.
Figure 5 Applying the ACL to the HTTPS service
Verifying the configuration
1. On Host A, launch the Web browser and enter http://192.168.100.1 in the address bar. You can log in to the Web interface after entering the correct username and password. (Details not shown.)
2. On Host B, launch the Web browser and enter http://192.168.100.1 in the address bar. You cannot log in to the Web interface after entering the correct username and password. (Details not shown.)
Related documentation
H3C Access Controllers Web-Based Configuration Guide