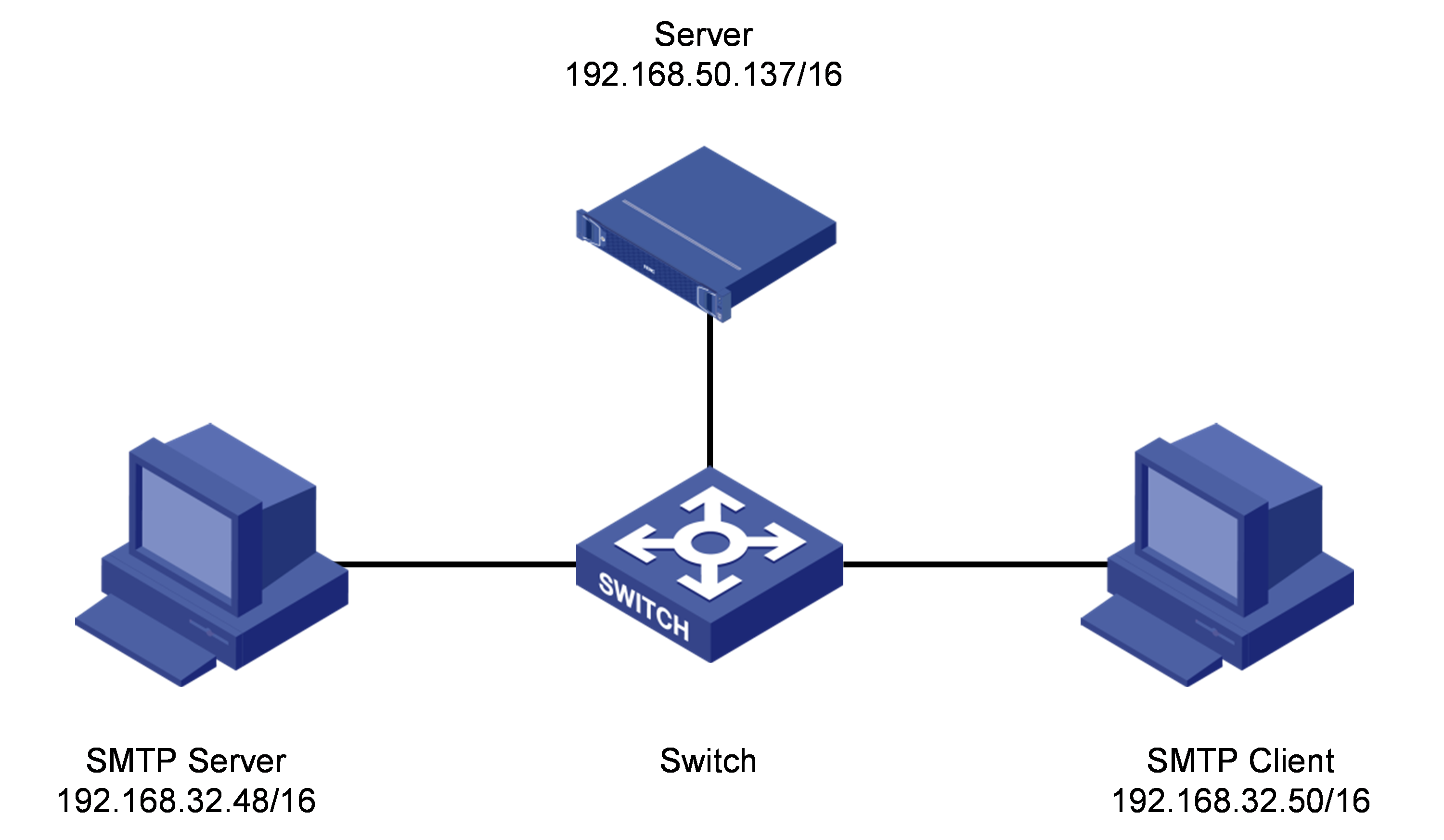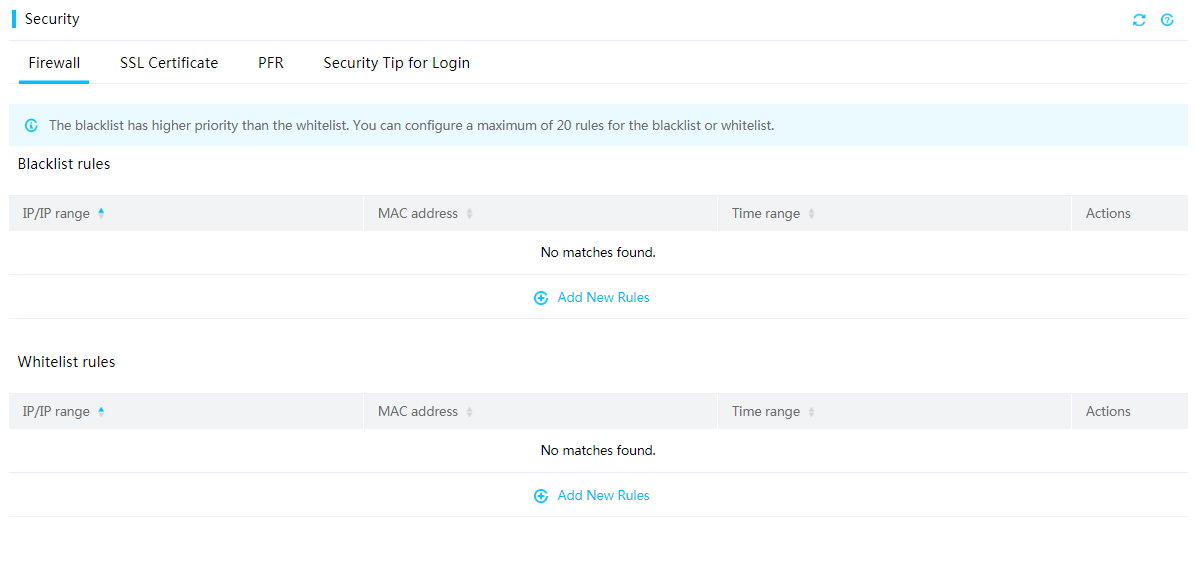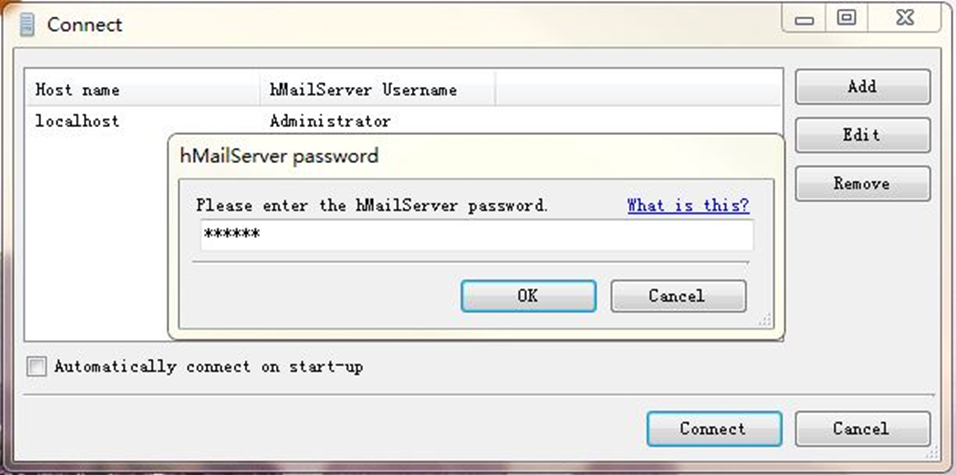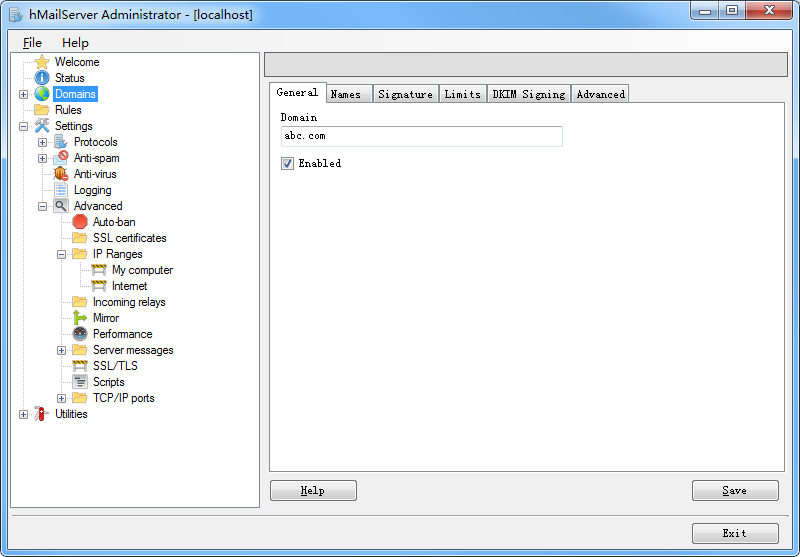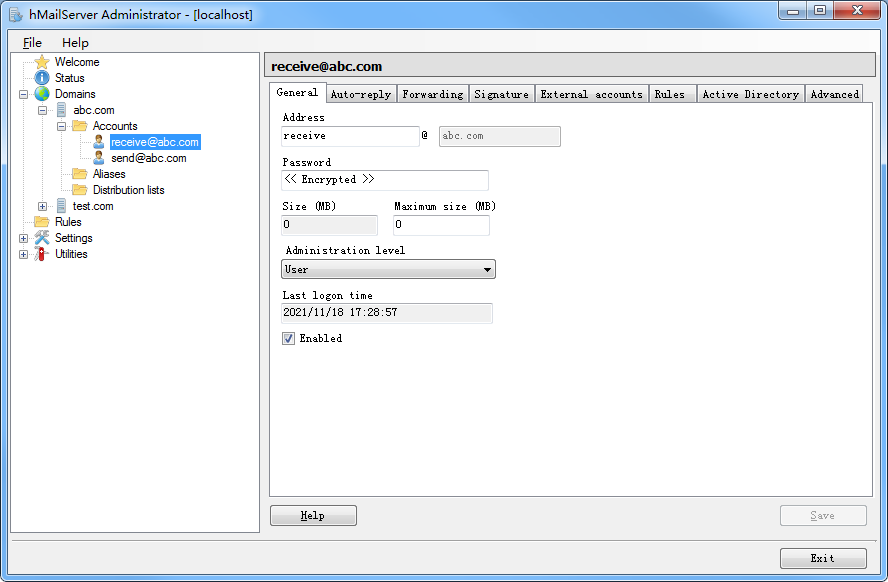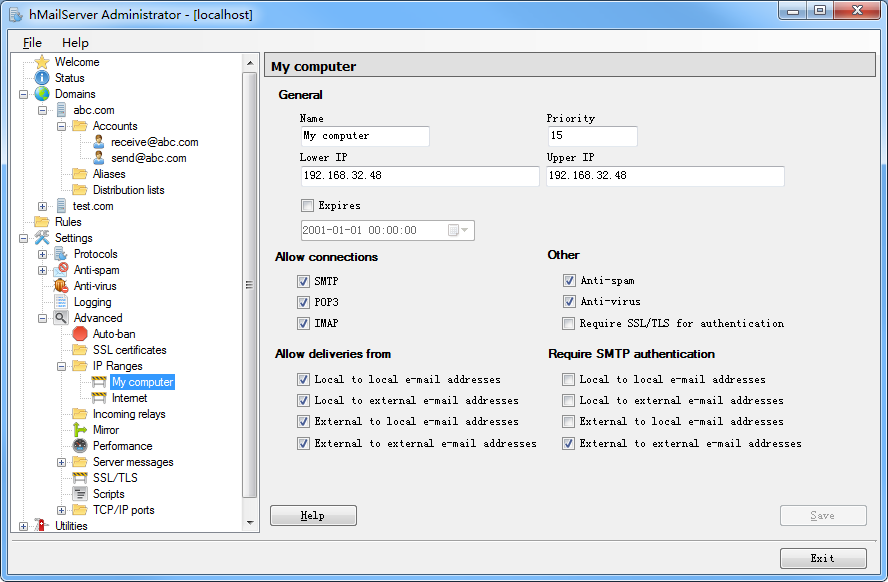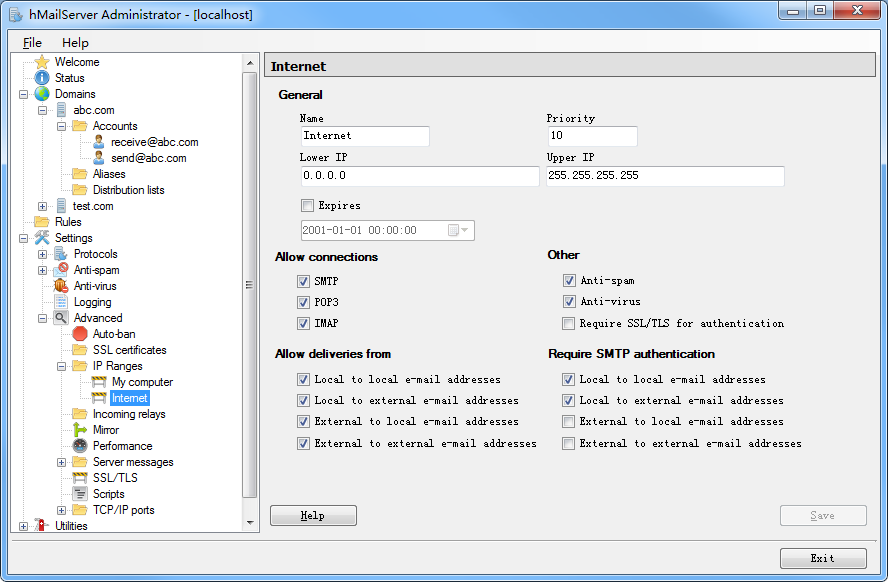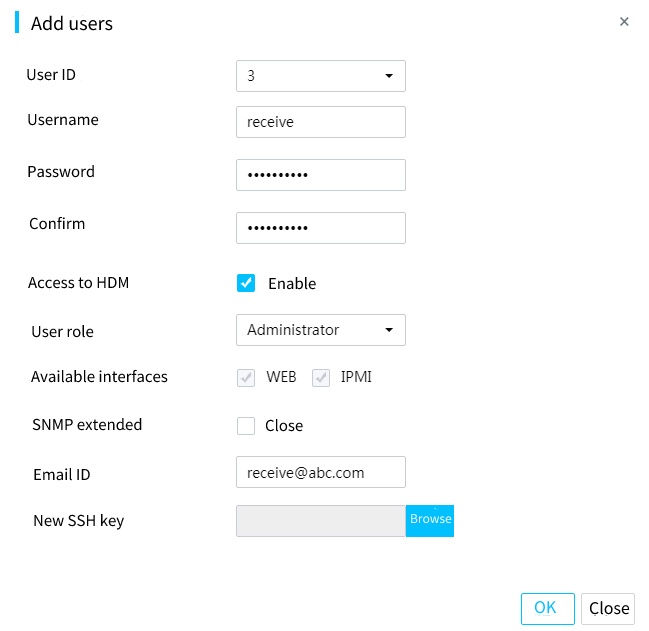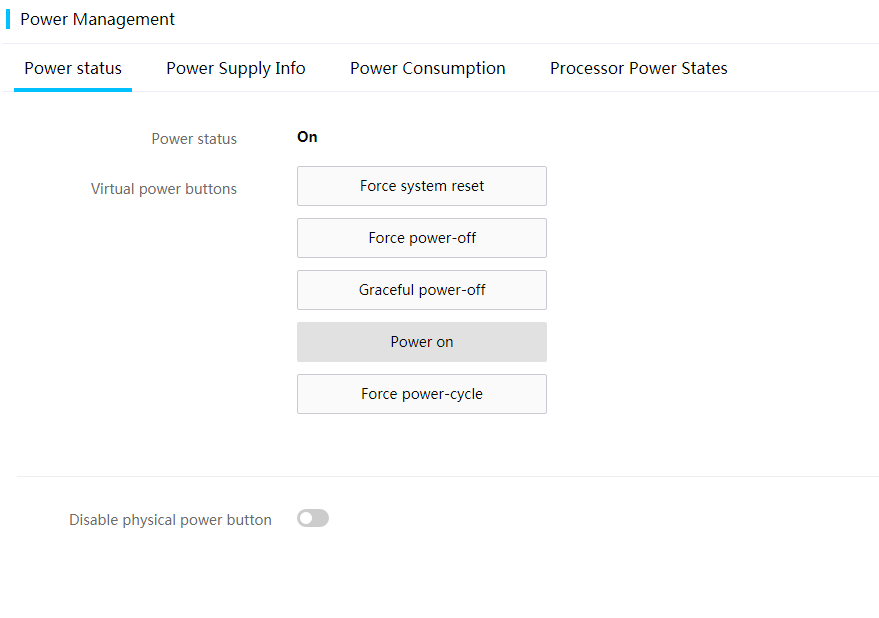- Table of Contents
-
- H3C HDM Configuration Examples-6W100
- 01-H3C Redfish Configuration Examples
- 02-H3C LDAP Configuration Examples
- 03-H3C IPMI Configuration Examples
- 04-H3C SNMP Configuration Examples
- 05-H3C HDM Mobile Configuration Examples for Remote Access to a Server Through L2TP VPN
- 06-H3C HDM Configuration Examples for Obtaining Event Logs Through the Redfish Interface
- 07-H3C HDM SMTP Configuration Examples
- 08-H3C HDM Zabbix-Based Server Monitoring Configuration Examples
- 09-H3C HDM Network Settings Configuration Examples
- 10-H3C hREST Configuration Examples for Configuring SNMP and Obtaining the CPU Information
- 11-H3C HDM Configuration Management Configuration Examples
- 12-HDM AD Configuration Examples
- 13-H3C HDM SOL Configuration Examples
- 14-HDM Unified Control Configuration Examples
- Related Documents
-
| Title | Size | Download |
|---|---|---|
| 07-H3C HDM SMTP Configuration Examples | 668.49 KB |
H3C HDM
SMTP Configuration Examples
Copyright © 2023 New H3C Technologies Co., Ltd. All rights reserved.
No part of this manual may be reproduced or transmitted in any form or by any means without prior written consent of New H3C Technologies Co., Ltd.
Except for the trademarks of New H3C Technologies Co., Ltd., any trademarks that may be mentioned in this document are the property of their respective owners.
The information in this document is subject to change without notice.
Introduction
Prerequisites
Procedures and information in the examples might be slightly different depending on the software or hardware version of the products.
The configuration was created and verified in a lab environment, and all the servers and software were started with the factory default configuration. When you are working on a live network, make sure you understand the potential impact of every command on your network.
The following information is provided based on the assumption that you have basic knowledge of the HDM and SMTP alarm forwarding features.
Applicable scenarios
The following information applies to the scenarios where the SMTP protocol is configured to quickly obtain alarm information. You can obtain the alarms generated on the HDM in real time through email, so that you can respond to and deal with server problems as soon as possible.
Example: Configuring SMTP
Network configuration
As shown in Figure 1, the HDM dedicated port of the server (R4900 G5 in this example) is connected with the SMTP server and SMTP client through the switch. R4900 G5, the SMTP server, and the SMTP client can communicate with one another. The related software is installed on the SMTP server and the SMTP client. It is required that HDM forward the alarm information collected from the server to the SMTP client through email to monitor the health status of the server.
Analysis
1. Install and configure hMailServer on the PC to create a mail server that can be used in the LAN.
2. Configure two mailbox users and email addresses on hMailServer. One mailbox is used to send alarm emails, and the other is used to receive alarm emails.
3. Install Foxmail on the PC, and configure the created mailboxes as the SMTP client.
4. Configure SMTP information on the HDM to enable the user to receive alarm emails, so that the HDM can forward the server's event log to the user's mailbox.
Software versions used
This example was created and verified on the following software versions:
· HDM: 2.70
· hMailServer: 5.6.7-Build 2425
· Foxmail: 7.2
Restrictions and guidelines
To use the SMTP feature of HDM, pay attention to the following issues:
· Ensure that the IP addresses of SMTP server and SMTP client are not in the firewall blacklist on HDM, as shown in Figure 2.
· Ensure that the Windows system firewall is disabled or SMTP access is allowed on the SMTP server and SMTP client.
Figure 2 HDM firewall settings
Procedures
Configuring the email server
1. Download the hMailServer installer, and double-click the downloaded installer to install hMailServer. During the installation process, set the password for connecting to hMailServer.
2. Configure and then open hMailServer, as shown in Figure 3.
3. Click Connect, and enter the hMailServer connection password that is configured during installation in the dialog box that opens, as shown in Figure 4.
Figure 4 Logging in to hMailServer
4. Click OK to enter hMailServer, as shown in Figure 5.
5. Click Add domain. On the page as shown in Figure 6, enter a domain name (abc.com in this example), and click Save to add a domain.
Figure 6 Adding a domain on hMailServer
6. Select Domains > abc.com > Accounts to navigate to the page for creating a mailbox, as shown in Figure 7.
Figure 7 Navigating the page for creating a mailbox
7. Click Add, select the General tab, and configure the following parameters, as shown in Figure 8. Click Save to create the [email protected] mailbox for sending alarms.
¡ Address: Enter a mailbox address, for example, send.
¡ Password: Enter a customized mailbox password, for example, 1q2w3e4r.
¡ Maximum size (MB): Use the default value 0.
¡ Administration level: Select User.
¡ Enabled: Select this option.
Figure 8 Creating a mailbox for sending alarms
8. Use the same method to create the [email protected] mailbox for receiving alarms, as shown in Figure 9.
¡ Address: Enter a mailbox address, for example, receive.
¡ Password: Enter a customized mailbox password, for example, 1q2w3e4r.
¡ Maximum size (MB): Use the default value 0.
¡ Administration level: Select User.
¡ Enabled: Select this option.
Figure 9 Creating a mailbox for receiving alarms
9. Select Setting > Advanced > IP Ranges > My computer, configure the following network parameters, and click Save, as shown in Figure 10.
¡ Name: Use the default value My computer.
¡ Priority: Use the default value 15.
¡ Lower IP and Upper IP: Set the IP address range of My computer. The SMTP server runs on the local PC. Therefore, set these two parameters to the IP address of the SMTP server, 192.168.32.48.
Figure 10 Setting the IP address range of My computer
10. Select Setting > Advanced > IP Ranges > Internet, configure the following Internet parameters, and click Save, as shown in Figure 11.
¡ Name: Use the default value Internet.
¡ Priority: Use the default value 10.
¡ Lower IP and Upper IP: Select the maximum range of the SMTP server that can ensure normal communication with HDM and the SMTP client. That is, set Lower IP to 0.0.0.0 and Upper IP to 255.255.255.255.
Figure 11 Setting the IP address range of Internet
Configuring the mailbox for receiving alarms
Downloading Foxmail
Download Foxmail (or other mailbox software) and install it according to the default configuration.
Creating a Foxmail account
1. Double-click Foxmail to start Foxmail, and click New.
2. Select Other mailbox.
3. On the Create New Account page, click Manual in the lower left corner, and configure the mailbox parameters.
4. In the server manual setting dialog box, configure the following parameters, and click Create.
¡ Server Type: POP3
¡ Account: [email protected]
¡ Password: password of the mailbox created by hMailServer
¡ POP Server: 192.168.32.48
¡ Port: 110 (Default)
¡ SMTP Server: 192.168.32.48
¡ Port: 25 (Default)
Configure SMTP on HDM
1. On HDM, select Remote O&M > Alarm Settings, select the Email notification tab, and click Configure. In the dialog box as shown in Figure 12, configure the SMTP server information, and click OK.
¡ SMTP: Enabled
¡ SMTP server address: 192.168.32.48
¡ SMTP server port: 25
¡ Anonymous email: Disabled
¡ Sender username: [email protected]
¡ Sender password: 1q2w3e4r
¡ Recipient email address: [email protected]
¡ Alarm sending level: All
2. Select Users & Security > User Accounts > Local Users, and click Add. On the Add dialog box that opens, enter the new user information, and click OK, as shown in Figure 13.
¡ Username: receive
¡ Password: Password@_
¡ Navigate to HDM: Enable
¡ User role: Administrator
¡ Email ID: [email protected]
3. Select Remote O&M > Alarm Settings, select the Email notification tab, and click Add in the Email address area. In the dialog box, configure the recipient information, set Username to receive, and enter the subject (optional).
Verifying the configuration
1. On HDM, select System > Power Management > Power status, and click Force system reset to restart the server, as shown in Figure 14.
Figure 14 Restarting the server on HDM
2. After the server restarts, check the email on Foxmail. If an email indicating system restart is received, the configuration is successful, as shown in Figure 15.
Figure 15 Checking the received alarm email on Foxmail
Related documentation
H3C Servers HDM User Guide