- Table of Contents
-
- H3C S6820 Switch Series Configuration Examples-Release 630x-6W100
- 01-Login Management Configuration Examples
- 02-RBAC Configuration Examples
- 03-Software Upgrade Examples
- 04-ISSU Configuration Examples
- 05-Software Patching Examples
- 06-Ethernet Link Aggregation Configuration Examples
- 07-Port Isolation Configuration Examples
- 08-Spanning Tree Configuration Examples
- 09-VLAN Configuration Examples
- 10-VLAN Tagging Configuration Examples
- 11-DHCP Snooping Configuration Examples
- 12-Cross-Subnet Dynamic IP Address Allocation Configuration Examples
- 13-IPv6 over IPv4 Manual Tunneling with OSPFv3 Configuration Examples
- 14-ISATAP Tunnel and 6to4 Tunnel Configuration Examples
- 15-IPv6 over IPv4 GRE Tunnel Configuration Examples
- 16-GRE with OSPF Configuration Examples
- 17-OSPF Configuration Examples
- 18-IS-IS Configuration Examples
- 19-BGP Configuration Examples
- 20-Policy-Based Routing Configuration Examples
- 21-OSPFv3 Configuration Examples
- 22-IPv6 IS-IS Configuration Examples
- 23-Routing Policy Configuration Examples
- 24-IGMP Snooping Configuration Examples
- 25-IGMP Configuration Examples
- 26-BIDIR-PIM Configuration Examples
- 27-Multicast VPN Configuration Examples
- 28-MLD Snooping Configuration Examples
- 29-IPv6 Multicast VLAN Configuration Examples
- 30-Basic MPLS Configuration Examples
- 31-MPLS L3VPN Configuration Examples
- 32-ACL Configuration Examples
- 33-Control Plane-Based QoS Policy Configuration Examples
- 34-Traffic Policing Configuration Examples
- 35-GTS and Rate Limiting Configuration Examples
- 36-Priority Mapping and Queue Scheduling Configuration Examples
- 37-Traffic Filtering Configuration Examples
- 38-AAA Configuration Examples
- 39-Port Security Configuration Examples
- 40-Portal Configuration Examples
- 41-SSH Configuration Examples
- 42-IP Source Guard Configuration Examples
- 43-Ethernet OAM Configuration Examples
- 44-CFD Configuration Examples
- 45-DLDP Configuration Examples
- 46-VRRP Configuration Examples
- 47-BFD Configuration Examples
- 48-NTP Configuration Examples
- 49-SNMP Configuration Examples
- 50-NQA Configuration Examples
- 51-Mirroring Configuration Examples
- 52-sFlow Configuration Examples
- 53-FCoE Configuration Examples
- 54-OpenFlow Configuration Examples
- 55-MAC Address Table Configuration Examples
- 56-Static Multicast MAC Address Entry Configuration Examples
- 57-IP Unnumbered Configuration Examples
- 58-MVRP Configuration Examples
- 59-MCE Configuration Examples
- 60-Congestion Avoidance and Queue Scheduling Configuration Examples
- 61-Attack Protection Configuration Examples
- 62-Smart Link Configuration Examples
- 63-RRPP Configuration Examples
- 64-BGP Route Selection Configuration Examples
- 65-IS-IS Route Summarization Configuration Examples
- 66-IRF Configuration Examples
- 67-MPLS OAM Configuration Examples
- 68-MPLS TE Configuration Examples
- 69-NetStream Configuration Examples
- 70-VXLAN Configuration Examples
- 71-DRNI Configuration Examples
- 72-DRNI and EVPN Configuration Examples
- 73-EVPN-DCI over an MPLS L3VPN Network Configuration Examples
- 74-S-MLAG Configuration Examples
- 75-MPLS SR Configuration Examples
- 76-Puppet Configuration Examples
- Related Documents
-
| Title | Size | Download |
|---|---|---|
| 41-SSH Configuration Examples | 669.71 KB |
|
|
|
H3C S6820 Switches |
|
SSH Configuration Examples |
|
|
Copyright © 2020 New H3C Technologies Co., Ltd. All rights reserved.
No part of this manual may be reproduced or transmitted in any form or by any means without prior written consent of New H3C Technologies Co., Ltd.
Except for the trademarks of New H3C Technologies Co., Ltd., any trademarks that may be mentioned in this document are the property of their respective owners.
The information in this document is subject to change without notice.
Contents
General restrictions and guidelines
Example: Configuring the device as an Stelnet server using password authentication
Example: Configuring the device as an Stelnet server using publickey authentication
Configuring the host as an Stelnet client
Configuring the device as the FTP server
Uploading the public key file from the FTP client
Configuring the device as the Stelnet server
Example: Configuring the device as an Stelnet client for password authentication
Configuring the Stelnet server
Configuring the Stelnet client
Example: Configuring SFTP with password-publickey authentication
Configuring Device A as the SFTP client
Configuring Device B as the FTP server
Uploading the public key file from the FTP client
Configuring Device B as the SFTP server
Example: Configuring SCP file transfer with remote password authentication
Introduction
This document provides SSH configuration examples.
Prerequisites
The configuration examples in this document were created and verified in a lab environment, and all the devices were started with the factory default configuration. When you are working on a live network, make sure you understand the potential impact of every command on your network.
This document assumes that you have basic knowledge of SSH.
General restrictions and guidelines
The devices in the configuration examples operate in non-FIPS mode.
When you configure SSH on a device that operates in FIPS mode, follow these restrictions and guidelines:
· The modulus length of the key pair must be 2048 bits.
· When the device acts as an SSH server, only RSA key pairs are supported. Do not generate a DSA key pair on the SSH server.
Example: Configuring the device as an Stelnet server using password authentication
Network configuration
As shown in Figure 1:
· The device uses local password authentication.
· The login username and password are client001 and aabbcc, respectively.
Establish an Stelnet connection between the host and the device, so you can log in to the device to manage the campus network.
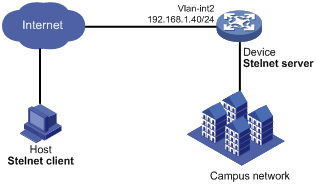
Analysis
To meet the network requirements, you must perform the following tasks:
· To ensure correct SSH version negotiation and algorithm negotiation, and to ensure that the server can pass the client's authentication, generate DSA and RSA key pairs on the server.
· To perform local authentication, create a local user and configure a password for the local user on the Stelnet server.
· To enable an SSH user to use all commands after login, set the user role of the local user to network-admin. By default, the user role of a local user is network-operator.
· The authentication mode for Stelnet user lines must be AAA (scheme).
Software versions used
This configuration example was created and verified on Release 6301.
Procedures
# Generate RSA key pairs.
<Device> system-view
[Device] public-key local create rsa
The range of public key modulus is (512 ~ 4096).
If the key modulus is greater than 512, it will take a few minutes.
Press CTRL+C to abort.
Input the modulus length [default = 1024]:
Generating Keys...
..
Create the key pair successfully.
# Generate a DSA key pair.
[Device] public-key local create dsa
The range of public key modulus is (512 ~ 2048).
If the key modulus is greater than 512, it will take a few minutes.
Press CTRL+C to abort.
Input the modulus length [default = 1024]:
Generating Keys...
......
Create the key pair successfully.
# Generate an ECDSA key pair.
[Device] public-key local create ecdsa secp256r1
Generating Keys...
.
Create the key pair successfully.
# Enable the SSH server function.
[Device] ssh server enable
# Create VLAN 2, and assign HundredGigE 1/0/2 to VLAN 2.
[Device] vlan 2
[Device-vlan2] port hundredgige 1/0/2
[Device-vlan2] quit
# Assign an IP address to VLAN-interface 2. The Stelnet client uses the IP address as the destination address of the Stelnet connection.
[Device] interface vlan-interface 2
[Device-Vlan-interface2] ip address 192.168.1.40 255.255.255.0
[Device-Vlan-interface2] quit
# Set the authentication mode to AAA (scheme) for the user lines.
[Device] line vty 0 63
[Device-line-vty0-63] authentication-mode scheme
[Device-line-vty0-63] quit
# Create a local user client001.
[Device] local-user client001 class manage
New local user added.
# Set the password to aabbcc in plain text for the local user client001.
[Device-luser-manage-client001] password simple aabbcc
# Authorize the local user client001 to use the SSH service.
[Device-luser-manage-client001] service-type ssh
# Assign the user role network-admin to the local user client001.
[Device-luser-manage-client001] authorization-attribute user-role network-admin
[Device-luser-manage-client001] quit
Verifying the configuration
There are different types of Stelnet client software, such as PuTTY and OpenSSH. This example uses an Stelnet client that runs Putty version 0.60.
To verify that you can log in to the Stelnet server from the Stelnet client:
1. Launch PuTTY.exe.
2. From the navigation tree, click Session.
The interface shown in Figure 2 appears.
3. In the Specify the destination you want to connect to area, configure the following parameters:
a. Enter 192.168.1.40 in the Host Name (or IP address) field.
b. Enter 22 in the Port field.
c. Select SSH for Connection type.
Figure 2 Specifying basic connection parameters
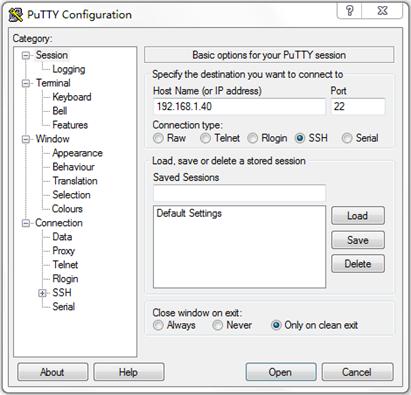
4. Click Open.
The PuTTY Security Alert dialogue box appears.
Figure 3 PuTTY Security Alert dialogue box
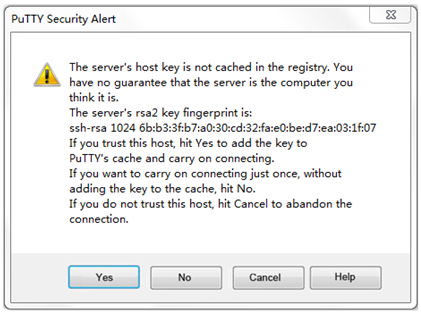
5. Click Yes.
6. Enter the username client001 and the password aabbcc to log in to the Stelnet server.
login as: client001
[email protected]'s password:
******************************************************************************
*Copyright (c) 2004-2019 New H3C Technologies Co., Ltd. All rights reserved.*
* Without the owner's prior written consent, *
* no decompiling or reverse-engineering shall be allowed. *
******************************************************************************
<Device>
Configuration files
#
vlan 2
#
interface Vlan-interface2
ip address 192.168.1.40 255.255.255.0
#
interface HundredGigE1/0/2
port link-mode bridge
port access vlan 2
#
line vty 0 63
authentication-mode scheme
#
ssh server enable
#
local-user client001 class manage
password hash $h$6$CqMnWdX6LIW/hz2Z$4+0Pumk+A98VlGVgqN3n/mEi7hJka9fEZpRZIpSNi9b
cBEXhpvIqaYTvIVBf7ZUNGnovFsqW7nYxjoToRDvYBg==
service-type ssh
authorization-attribute user-role network-admin
authorization-attribute user-role network-operator
#
Example: Configuring the device as an Stelnet server using publickey authentication
Network configuration
As shown in Figure 4:
· The device uses publickey authentication and RSA public key algorithm.
· The login username is client001.
Establish an Stelnet connection between the host and the device, so you can log in to the device to manage the campus network.
Import the client's host public key to the server to ensure correct format and content of the public key.
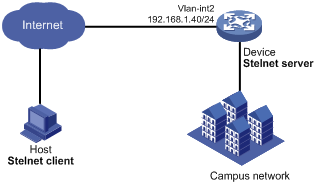
Analysis
To meet the network requirements, you must perform the following tasks:
· Because the client's host public key is required in the server configuration, you must generate RSA key pairs on the client before configuring the server.
· For successful publickey authentication, perform the following tasks:
a. Configure the client's RSA host public key on the server.
b. Specify the paired RSA host private key for the SSH user on the client.
· The authentication mode for Stelnet user lines must be AAA (scheme).
· To assign correct working directory and user role to the SSH user, you must create a local user on the Stelnet server. The local user must have the same username as the SSH user. To enable an SSH user to use all commands after login, set the user role of the local user to network-admin. By default, the user role of a local user is network-operator.
Software versions used
This configuration example was created and verified on Release 6301.
Restrictions and guidelines
When you configure the device as an Stelnet server using publickey authentication, follow these restrictions and guidelines:
· In FIPS mode, the Stelnet server does not support publickey authentication.
· To support Stelnet clients that use different types of key pairs, generate DSA and RSA key pairs on the Stelnet server.
Procedures
Configuring the host as an Stelnet client
There are different types of Stelnet client software, such as PuTTY and OpenSSH. This example uses an Stelnet client that runs Putty version 0.60.
1. Run PuTTYGen.exe, select SSH-2 RSA, and click Generate.
Figure 5 Generating a key pair on the client
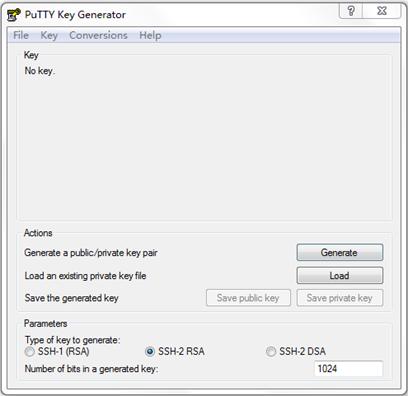
2. Continuously move the mouse and do not place the mouse over the green process bar shown in Figure 6. Otherwise, the process bar stops moving and the key pair generating process stops.
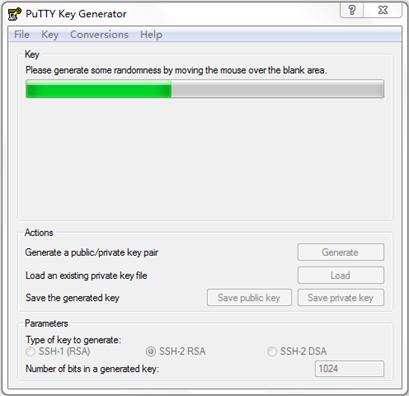
3. After the key pair is generated, click Save public key.
A file saving window appears.
4. Select the saving directory (disk D in this example), enter a file name (key.pub in this example), and click Save.
Figure 7 Saving a key pair on the client
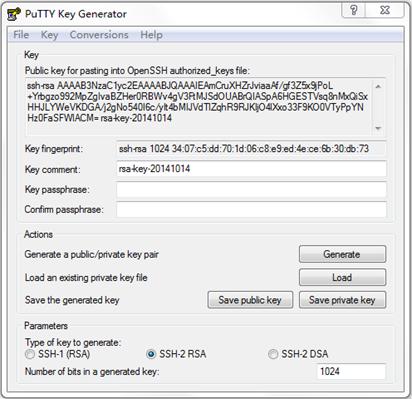
5. On the page shown in Figure 7, click Save private key.
A confirmation dialog box appears.
6. Click Yes.
A file saving window appears.
7. Select the saving directory (disk D in this example), enter a file name (private.ppk in this example), and click Save.
Configuring the device as the FTP server
# Create VLAN 2, and assign HundredGigE 1/0/2 to VLAN 2.
<Device> system-view
[Device] vlan 2
[Device-vlan2] port hundredgige 1/0/2
[Device-vlan2] quit
# Assign an IP address to VLAN-interface 2.
[Device] interface vlan-interface 2
[Device-Vlan-interface2] ip address 192.168.1.40 255.255.255.0
[Device-Vlan-interface2] quit
# Create a local user ftp.
[Device] local-user ftp class manage
New local user added.
# Set the password to ftp in plain text for the local user ftp.
[Device-luser-manage-ftp] password simple ftp
# Assign the user role network-admin to the local user ftp.
[Device-luser-manage-ftp] authorization-attribute user-role network-admin
# Assign the working directory flash:/ to the local user ftp.
[Device-luser-manage-ftp] authorization-attribute work-directory flash:/
# Authorize the local user ftp to use the FTP service.
[Device-luser-manage-ftp] service-type ftp
[Device-luser-manage-ftp] quit
# Enable the FTP server function.
[Device] ftp server enable
[Device] quit
Uploading the public key file from the FTP client
# Log in to the FTP server from the host and upload the public key file key.pub to the server.
<Host>ftp 192.168.1.40
Press CTRL+C to abort.
Connected to 192.168.1.40 (192.168.1.40).
220 FTP service ready.
User (192.168.1.56:(none)): ftp
331 Password required for ftp.
Password:
230 User logged in.
Remote system type is UNIX.
Using binary mode to transfer files.
ftp> put flash:/key.pub
227 Entering Passive Mode (192,168,1,40,41,116)
150 Accepted data connection
226 File successfully transferred
301 bytes sent in 0.000 seconds (1.05 Mbytes/s)
ftp> quit
221-Goodbye. You uploaded 1 and downloaded 0 kbytes.
221 Logout.
Configuring the device as the Stelnet server
# Generate RSA key pairs.
[Device] public-key local create rsa
The range of public key modulus is (512 ~ 4096).
If the key modulus is greater than 512, it will take a few minutes.
Press CTRL+C to abort.
Input the modulus length [default = 1024]:
Generating Keys...
...
Create the key pair successfully.
# Generate a DSA key pair.
[Device] public-key local create dsa
The range of public key modulus is (512 ~ 2048).
If the key modulus is greater than 512, it will take a few minutes.
Press CTRL+C to abort.
Input the modulus length [default = 1024]:
Generating Keys...
...
Create the key pair successfully.
# Generate an ECDSA key pair.
[Device] public-key local create ecdsa secp256r1
Generating Keys...
.
Create the key pair successfully.
# Enable the SSH server function.
[Device] ssh server enable
# Set the authentication mode to AAA (scheme) for the user lines.
[Device] line vty 0 63
[Device-line-vty0-63] authentication-mode scheme
[Device-line-vty0-63] quit
# Import the client's public key from the file key.pub, and name the public key devicekey.
[Device] public-key peer devicekey import sshkey key.pub
# Create an SSH user client001. Specify the authentication type as publickey for the user, and assign the public key devicekey to the user.
[Device] ssh user client001 service-type stelnet authentication-type publickey assign publickey devicekey
# Create a local user client001.
[Device] local-user client001 class manage
New local user added.
# Authorize the local user client001 to use the SSH service.
[Device-luser-manage-client001] service-type ssh
# Assign the user role network-admin to the local user client001.
[Device-luser-manage-client001] authorization-attribute user-role network-admin
[Device-luser-manage-client001] quit
Verifying the configuration
To verify that you can log in to the Stelnet server from the Stelnet client:
2. From the navigation tree, click Session.
The interface shown in Figure 8 appears.
3. In the Specify the destination you want to connect to area, configure the following parameters:
a. Enter 192.168.1.40 in the Host Name (or IP address) field.
b. Enter 22 in the Port field.
c. Select SSH for Connection type.
Figure 8 Specifying basic connection parameters
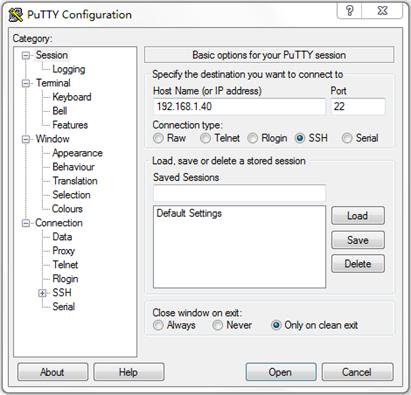
4. From the navigation tree, select Connection > SSH.
The window shown in Figure 10 appears.
5. In the Protocol options area, specify the preferred SSH version as 2.
Figure 9 Specifying the SSH version
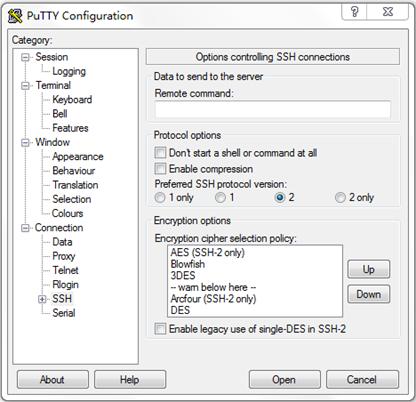
6. From the navigation tree, select Connection > SSH > Auth.
The window shown in Figure 10 appears.
7. Click Browse….
A file selection window appears.
8. Select the private key file private.ppk, and click OK.
Figure 10 Specifying the private key file
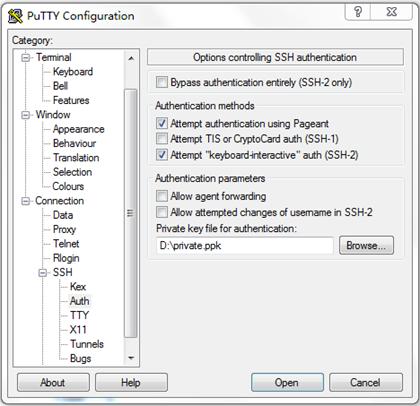
9. Click Open.
The PuTTY Security Alert dialogue box appears.
Figure 11 PuTTY Security Alert dialogue box
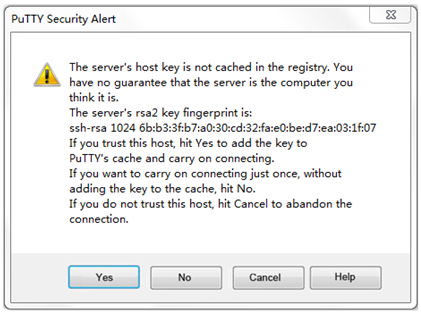
10. Click Yes.
11. Enter the username client001 to log in to the Stelnet server.
login as: client001
Authenticating with public key ”rsa-key-20140726”
******************************************************************************
*Copyright (c) 2004-2019 New H3C Technologies Co., Ltd. All rights reserved.*
* Without the owner's prior written consent, *
* no decompiling or reverse-engineering shall be allowed. *
******************************************************************************
<Device>
Configuration files
#
vlan 2
#
interface Vlan-interface2
ip address 192.168.1.40 255.255.255.0
#
interface HundredGigE1/0/2
port link-mode bridge
port access vlan 2
#
line vty 0 63
authentication-mode scheme
#
ssh server enable
ssh user client001 service-type stelnet authentication-type publickey assign publickey devicekey
#
local-user client001 class manage
service-type ssh
authorization-attribute user-role network-operator
authorization-attribute user-role network-admin
#
public-key peer Devicekey
public-key-code begin
30819D300D06092A864886F70D010101050003818B0030818702818100A2DBC1FD76A837BEF5D322598442D6753B2E8F7ADD6D6209C80843B206B309078AFE2416CB4FAD496A6627243EAD766D57AEA70B901B4B4566D9A651B133BAE34E9B9F04E542D64D0E9814D7E3CBCDBCAF28FF21EE4EADAE6DF52001944A40414DFF280FF043B14838288BE7F9438DC71ABBC2C28BF78F34ADF3D1C912579A19020125
public-key-code end
peer-public-key end
#
local-user ftp
password cipher $c$3$sg9WgqO1w8vnAv2FKGTOYgFJm3nn2w==
authorization-attribute work-directory flash:/
authorization-attribute user-role network-operator
service-type ftp
#
ftp server enable
#
Example: Configuring the device as an Stelnet client for password authentication
Network configuration
As shown in Figure 12:
· Device B uses local password authentication.
· The login username and password are client001 and aabbcc, respectively.
Establish an Stelnet connection between Device A and Device B, so you can log in to Device B to use all commands and perform secure data exchange.
To ensure communication security, configure Device A to use the host public key of Device B to authenticate Device B.

Analysis
To meet the network requirements, you must perform the following tasks:
· To ensure correct SSH version negotiation and algorithm negotiation, and to ensure that the server can pass the client's authentication, generate DSA and RSA key pairs on the server.
· The authentication mode for Stelnet user lines must be AAA (scheme).
· To perform local authentication, create a local user and configure a password for the local user on the Stelnet server.
· To enable an SSH user to use all commands after login, set the user role of the local user to network-admin. By default, the user role of a local user is network-operator.
· Because the Stelnet client uses the host public key of the server to authenticate the server, you must configure the host public key of the server on the client.
Software versions used
This configuration example was created and verified on Release 6301.
Procedures
Configuring the Stelnet server
# Generate RSA key pairs.
<DeviceB> system-view
[DeviceB] public-key local create rsa
The range of public key modulus is (512 ~ 4096).
If the key modulus is greater than 512, it will take a few minutes.
Press CTRL+C to abort.
Input the modulus length [default = 1024]:
Generating Keys...
...
Create the key pair successfully.
# Generate a DSA key pair.
[DeviceB] public-key local create dsa
The range of public key modulus is (512 ~ 2048).
If the key modulus is greater than 512, it will take a few minutes.
Press CTRL+C to abort.
Input the modulus length [default = 1024]:
Generating Keys...
...
Create the key pair successfully.
# Generate an ECDSA key pair.
[DeviceB] public-key local create ecdsa secp256r1
Generating Keys...
.
Create the key pair successfully.
# Enable the SSH server function.
[DeviceB] ssh server enable
# Create VLAN 2, and assign HundredGigE 1/0/2 to VLAN 2.
[DeviceB] vlan 2
[DeviceB-vlan2] port hundredgige 1/0/2
[DeviceB-vlan2] quit
# Assign an IP address to VLAN-interface 2. The Stelnet client uses this address as the destination address of the Stelnet connection.
[DeviceB] interface vlan-interface 2
[DeviceB-Vlan-interface2] ip address 192.168.1.40 255.255.255.0
[DeviceB-Vlan-interface2] quit
# Set the authentication mode to AAA (scheme) for the user lines.
[DeviceB] line vty 0 63
[DeviceB-line-vty0-63] authentication-mode scheme
[DeviceB-line-vty0-63] quit
# Create a local user client001.
[DeviceB]local-user client001 class manage
New local user added.
# Set the password to aabbcc in plain text for the local user client001.
[DeviceB-luser-manage-client001] password simple aabbcc
# Authorize the local user client001 to use the SSH service.
[DeviceB-luser-manage-client001]service-type ssh
# Assign the user role network-admin to the local user client001.
[DeviceB-luser-manage-client001] authorization-attribute user-role network-admin
[DeviceB-luser-manage-client001]quit
# Display the DSA key pair of the server.
[DeviceB] display public-key local dsa public
=====================================================
Key name: dsakey (default)
Key type: DSA
Time when key pair created: 11:02:10 2016/07/07
Key code:
308201B73082012C06072A8648CE3804013082011F02818100D757262C4584C44C211F18BD
96E5F061C4F0A423F7FE6B6B85B34CEF72CE14A0D3A5222FE08CECE65BE6C265854889DC1E
DBD13EC8B274DA9F75BA26CCB987723602787E922BA84421F22C3C89CB9B06FD60FE01941D
DD77FE6B12893DA76EEBC1D128D97F0678D7722B5341C8506F358214B16A2FAC4B36895038
7811C7DA33021500C773218C737EC8EE993B4F2DED30F48EDACE915F0281810082269009E1
4EC474BAF2932E69D3B1F18517AD9594184CCDFCEAE96EC4D5EF93133E84B47093C52B20CD
35D02492B3959EC6499625BC4FA5082E22C5B374E16DD00132CE71B020217091AC717B6123
91C76C1FB2E88317C1BD8171D41ECB83E210C03CC9B32E810561C21621C73D6DAAC028F4B1
585DA7F42519718CC9B09EEF03818400028180077F06B3E343CAE9988F4BE3F76FACBAB565
AB73D4BA295C52BA92428B1F2DA1E6DD652413DD3AFE0C5A4FCF365100CBE34CECA55A2C30
A2A9FF7E899628557E39CE8FC615F53193A7E200B4B1CB21E3F1091D595716D229DDED6872
061F9B4B08301ADC81F7EC1501FFB863C0009536596CCB508596C3325892DC6D8C5C35B5
Configuring the Stelnet client
# Create VLAN 2, and assign HundredGigE 1/0/2 to VLAN 2.
<DeviceA> system-view
[DeviceA] vlan 2
[DeviceA-vlan2] port hundredgige 1/0/2
[DeviceA-vlan2] quit
# Assign an IP address to VLAN-interface 2. The client uses this IP address to connect to the server.
[DeviceA] interface vlan-interface 2
[DeviceA-Vlan-interface2] ip address 192.168.1.56 255.255.255.0
[DeviceA-Vlan-interface2] quit
# Specify the name of the server's host public key as key1 and enter public key view.
[DeviceA] public-key peer key1
Enter public key view. Return to system view with "peer-public-key end" command.
# Configure the host public key of the Stelnet server by entering the public key displayed by the display public-key local dsa public command. By default, the client authenticates the server by using the DSA host public key of the server.
# Exit public key view.
[DeviceA-pkey-public-key-key1] peer-public-key end
[DeviceA] return
Verifying the configuration
# Verify that you can log in to the Stelnet server from the Stelnet client. The host public key of the server is key1.
<DeviceA> ssh2 192.168.1.40 publickey key1
login as: client001
[email protected]'s password:
******************************************************************************
*Copyright (c) 2004-2019 New H3C Technologies Co., Ltd. All rights reserved.*
* Without the owner's prior written consent, *
* no decompiling or reverse-engineering shall be allowed. *
******************************************************************************
<DeviceB>
After you enter the username (client001) and the password (aabbcc), you can log in to the Stelnet server successfully.
Configuration files
· Device A:
#
vlan 2
#
interface Vlan-interface2
ip address 192.168.1.56 255.255.255.0
#
interface HundredGigE1/0/2
port link-mode bridge
port access vlan 2
#
public-key peer key1
public-key-code begin
308201B73082012C06072A8648CE3804013082011F02818100D757262C4584C44C211F18BD
96E5F061C4F0A423F7FE6B6B85B34CEF72CE14A0D3A5222FE08CECE65BE6C265854889DC1E
DBD13EC8B274DA9F75BA26CCB987723602787E922BA84421F22C3C89CB9B06FD60FE01941D
DD77FE6B12893DA76EEBC1D128D97F0678D7722B5341C8506F358214B16A2FAC4B36895038
7811C7DA33021500C773218C737EC8EE993B4F2DED30F48EDACE915F0281810082269009E1
4EC474BAF2932E69D3B1F18517AD9594184CCDFCEAE96EC4D5EF93133E84B47093C52B20CD
35D02492B3959EC6499625BC4FA5082E22C5B374E16DD00132CE71B020217091AC717B6123
91C76C1FB2E88317C1BD8171D41ECB83E210C03CC9B32E810561C21621C73D6DAAC028F4B1
585DA7F42519718CC9B09EEF03818400028180077F06B3E343CAE9988F4BE3F76FACBAB565
AB73D4BA295C52BA92428B1F2DA1E6DD652413DD3AFE0C5A4FCF365100CBE34CECA55A2C30
A2A9FF7E899628557E39CE8FC615F53193A7E200B4B1CB21E3F1091D595716D229DDED6872
061F9B4B08301ADC81F7EC1501FFB863C0009536596CCB508596C3325892DC6D8C5C35B5
public-key-code end
peer-public-key end
#
· Device B:
#
vlan 2
#
interface Vlan-interface2
ip address 192.168.1.40 255.255.255.0
#
interface HundredGigE1/0/2
port link-mode bridge
port access vlan 2
#
line vty 0 63
authentication-mode scheme
#
ssh server enable
#
local-user client001
password cipher $c$3$o71Exx1XIKs9gJoxqSodHGl1uT9rlZEd4w==
authorization-attribute user-role network-operator
authorization-attribute user-role network-admin
service-type ssh
#
Example: Configuring SFTP with password-publickey authentication
Network configuration
As shown in Figure 13:
· Device B uses password-publickey authentication and RSA public key algorithm.
· The login username and password are client001 and aabbcc, respectively.
Establish an SFTP connection between Device A and Device B, so you can log in to Device B to perform file and directory operations.
Import the client's host public key to the server to ensure correct format and content of the public key.
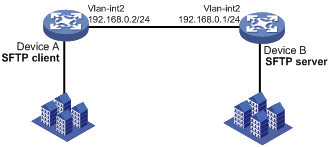
Analysis
To meet the network requirements, you must perform the following tasks:
· Because the client's host public key is required in the server configuration, you must generate RSA key pairs on the client before configuring the SFTP server.
· For successful publickey authentication, perform the following tasks:
a. Configure the client's RSA host public key on the server.
b. Specify the paired RSA host private key for the SSH user on the client.
To specify the RSA host private key on the client, use the identity-key rsa keyword in the sftp command.
· To perform local authentication, create a local user and configure a password for the local user on the SFTP server.
· To enable an SSH user to use all commands after login, set the user role of the local user to network-admin. By default, the user role of a local user is network-operator.
· To assign correct working directory and user role to the SSH user, configure the local user to have the same username as the SSH user.
Software versions used
This configuration example was created and verified on Release 6301.
Restrictions and guidelines
When you configure SFTP with password-publickey authentication, follow these restrictions and guidelines:
· In FIPS mode, the SFTP server does not support publickey authentication.
· To support SFTP clients that use different types of key pairs, generate DSA and RSA key pairs on the SFTP server.
Procedures
Configuring Device A as the SFTP client
# Create VLAN 2, and assign HundredGigE 1/0/2 to VLAN 2.
<DeviceA> system-view
[DeviceA] vlan 2
[DeviceA-vlan2] port hundredgige 1/0/2
[DeviceA-vlan2] quit
# Assign an IP address to VLAN-interface 2. The client uses this address to connect to the server.
[DeviceA] interface vlan-interface 2
[DeviceA-Vlan-interface2] ip address 192.168.0.2 255.255.255.0
[DeviceA-Vlan-interface2] quit
# Generate RSA key pairs.
[DeviceA] public-key local create rsa
The range of public key modulus is (512 ~ 4096).
If the key modulus is greater than 512, it will take a few minutes.
Press CTRL+C to abort.
Input the modulus length [default = 1024]:
Generating Keys...
...
Create the key pair successfully.
# Export the host public key to the file key.pub.
[DeviceA] public-key local export rsa ssh2 key.pub
[DeviceA] quit
Configuring Device B as the FTP server
# Create VLAN 2, and assign HundredGigE 1/0/2 to VLAN 2.
<DeviceB> system-view
[DeviceB] vlan 2
[DeviceB-vlan2] port hundredgige 1/0/2
[DeviceB-vlan2] quit
# Assign an IP address to VLAN-interface 2.
[DeviceB] interface vlan-interface 2
[DeviceB-Vlan-interface2] ip address 192.168.0.1 255.255.255.0
[DeviceB-Vlan-interface2] quit
# Create a local user ftp.
[DeviceB] local-user ftp class manage
New local user added.
# Set the password to ftp in plain text for the local user ftp.
[DeviceB-luser-manage-ftp] password simple ftp
# Assign the user role network-admin to the local user ftp.
[DeviceB-luser-manage-ftp] authorization-attribute user-role network-admin
# Assign the working directory flash:/ to the local user ftp.
[DeviceB-luser-manage-ftp] authorization-attribute work-directory flash:/
# Authorize the local user ftp to use the FTP service.
[DeviceB-luser-manage-ftp] service-type ftp
[DeviceB-luser-manage-ftp] quit
# Enable the FTP server function.
[DeviceB] ftp server enable
[DeviceB] quit
Uploading the public key file from the FTP client
# Log in to the FTP server from Device A and upload the public key file key.pub to the server.
<DeviceA>ftp 192.168.0.1
Press CTRL+C to abort.
Connected to 192.168.0.1 (192.168.0.1).
220 FTP service ready.
User (192.168.0.2:(none)): ftp
331 Password required for ftp.
Password:
230 User logged in.
Remote system type is UNIX.
Using binary mode to transfer files.
ftp> put flash:/key.pub
227 Entering Passive Mode (192,168,0,1,41,116)
150 Accepted data connection
226 File successfully transferred
301 bytes sent in 0.000 seconds (1.05 Mbytes/s)
ftp> quit
221-Goodbye. You uploaded 1 and downloaded 0 kbytes.
221 Logout.
Configuring Device B as the SFTP server
# Generate RSA key pairs.
<DeviceB> system-view
[DeviceB] public-key local create rsa
The range of public key modulus is (512 ~ 4096).
If the key modulus is greater than 512, it will take a few minutes.
Press CTRL+C to abort.
Input the modulus length [default = 1024]:
Generating Keys...
...
Create the key pair successfully.
# Generate a DSA key pair.
[DeviceB] public-key local create dsa
The range of public key modulus is (512 ~ 2048).
If the key modulus is greater than 512, it will take a few minutes.
Press CTRL+C to abort.
Input the modulus length [default = 1024]:
Generating Keys...
...
Create the key pair successfully.
# Generate an ECDSA key pair.
[DeviceB] public-key local create ecdsa secp256r1
Generating Keys...
.
Create the key pair successfully.
# Enable the SFTP server function.
[DeviceB] sftp server enable
# Import the client's public key from the file key.pub, and name the public key devicekey.
[DeviceB] public-key peer devicekey import sshkey key.pub
# Create an SSH user client001. Specify the authentication type as password-publickey for the user, and assign the public key devicekey to the user.
[DeviceB] ssh user client001 service-type sftp authentication-type password-publickey assign publickey devicekey
# Create a local user client001.
[DeviceB] local-user client001 class manage
New local user added.
# Set the password to aabbcc in plain text for the local user client001.
[DeviceB-luser-manage-client001] password simple aabbcc
# Authorize the local user client001 to use the SSH service.
[DeviceB-luser-manage-client001] service-type ssh
# Assign the user role network-admin and working directory flash:/ to the local user client001.
[DeviceB-luser-manage-client001] authorization-attribute user-role network-admin work-directory flash:/
[DeviceB-luser-manage-client001] quit
Verifying the configuration
1. Verify that you can log in to the SFTP server from the SFTP client.
<DeviceA >sftp 192.168.0.1 identity-key rsa
Username: client001
Press CTRL+C to abort.
Connecting to 192.168.0.1 port 22.
The server is not authenticated. Continue? [Y/N]:y
Do you want to save the server public key? [Y/N]:n
[email protected]'s password:
After you enter the password, you are placed in SFTP client view.
sftp>
2. Verify that you can perform file and directory operations after logging in to the SFTP server:
# Display files under the current directory of the server, delete the file z, and verify the result.
sftp> dir -l
-rwxrwxrwx 1 1 1 1759 Aug 23 06:52 config.cfg
-rw-rw---- 1 1 1 301 Aug 7 16:52 key.pub
-rwxrwxrwx 1 1 1 0 Sep 01 06:22 new
-rwxrwxrwx 1 1 1 225 Sep 01 06:55 pub
-rwxrwxrwx 1 1 1 225 Aug 24 08:01 pubkey2
-rwxrwxrwx 1 1 1 0 Sep 01 08:00 z
sftp> delete z
Removing /z
sftp> dir -l
-rwxrwxrwx 1 1 1 1759 Aug 23 06:52 config.cfg
-rw-rw---- 1 1 1 301 Aug 7 16:52 key.pub
-rwxrwxrwx 1 1 1 0 Sep 01 06:22 new
-rwxrwxrwx 1 1 1 225 Sep 01 06:55 pub
-rwxrwxrwx 1 1 1 225 Aug 24 08:01 pubkey2
# Add a directory new1 and verify the result.
sftp> mkdir new1
sftp> dir -l
-rwxrwxrwx 1 1 1 1759 Aug 23 06:52 config.cfg
-rw-rw---- 1 1 1 301 Aug 7 16:52 key.pub
-rwxrwxrwx 1 1 1 0 Sep 01 06:22 new
drwxrwxrwx 1 1 1 0 Sep 02 06:30 new1
-rwxrwxrwx 1 1 1 225 Sep 01 06:55 pub
-rwxrwxrwx 1 1 1 225 Aug 24 08:01 pubkey2
# Rename directory new1 to new2 and verify the result.
sftp> rename new1 new2
sftp> dir -l
-rwxrwxrwx 1 1 1 1759 Aug 23 06:52 config.cfg
-rw-rw---- 1 1 1 301 Aug 7 16:52 key.pub
-rwxrwxrwx 1 1 1 0 Sep 01 06:22 new
drwxrwxrwx 1 1 1 0 Sep 02 06:33 new2
-rwxrwxrwx 1 1 1 225 Sep 01 06:55 pub
-rwxrwxrwx 1 1 1 225 Aug 24 08:01 pubkey2
# Download the file pubkey2 from the server and change the name to public.
sftp> get pubkey2 public
Fetching /pubkey2 to public
/public 100% 301 0.3KB/s 00:00
# Upload the local file public to the server, and verify the result.
sftp> put public
Uploading public to /public
public 100% 301 0.3KB/s 00:00
sftp> dir -l
-rwxrwxrwx 1 1 1 1759 Aug 23 06:52 config.cfg
-rw-rw---- 1 1 1 301 Aug 7 16:52 key.pub
-rwxrwxrwx 1 1 1 0 Sep 01 06:22 new
drwxrwxrwx 1 1 1 0 Sep 02 06:33 new2
-rwxrwxrwx 1 1 1 225 Sep 01 06:55 pub
-rwxrwxrwx 1 1 1 225 Aug 24 08:01 pubkey2
-rwxrwxrwx 1 1 1 301 Jul 30 16:21 public
sftp>
# Exit SFTP client view.
sftp> quit
<DeviceA>
Configuration files
· Device A:
#
vlan 2
#
interface Vlan-interface2
ip address 192.168.0.2 255.255.255.0
#
interface HundredGigE1/0/2
port link-mode bridge
port access vlan 2
#
· Device B:
#
vlan 2
#
interface Vlan-interface2
ip address 192.168.0.1 255.255.255.0
#
interface HundredGigE1/0/2
port link-mode bridge
port access vlan 2
#
sftp server enable
ssh user client001 service-type sftp authentication-type password-publickey assign publickey devicekey
#
local-user client001 class manage
service-type ssh
password cipher $c$3$o71Exx1XIKs9gJoxqSodHGl1uT9rlZEd4w==
authorization-attribute user-role network-operator
authorization-attribute user-role network-admin
#
ftp server enable
#
local-user ftp class manage
password simple ftp
service-type ftp
authorization-attribute user-role network-admin
authorization-attribute user-role network-operator
#
public-key peer devicekey
public-key-code begin
30819F300D06092A864886F70D010101050003818D00308189
1BD316C0DBB9009503E78F31947B651F9950E9A6E9E256E1E
public-key-code end
peer-public-key end
#
Example: Configuring SCP file transfer with remote password authentication
Network configuration
As shown in Figure 14, configure the devices and the RADIUS server to meet the following requirements:
· Establish an SCP connection between Device A and Device B, so you can log in to Device B to perform file transfer.
· Use the RADIUS server for SSH user authentication and authorization. The user name and password are hello@bbb and aabbcc, respectively.
· Include the domain name in the username sent to the RADIUS server.
· Assign the default user role network-admin to the SSH user, so the user can use all commands after login.
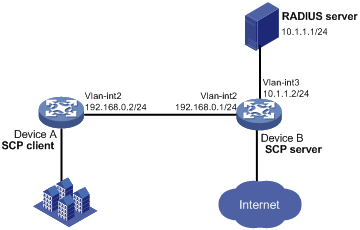
Analysis
To meet the network requirements, you must perform the following tasks:
· To ensure correct SSH version negotiation and algorithm negotiation, and to ensure that the server can pass the client's authentication, generate DSA and RSA key pairs on the SSH server.
· To perform remote password authentication, configure the username and password on the RADIUS server. To enable an SSH user to use all commands after login, set the user role to network-admin for the user on the RADIUS server.
· To use the RADIUS server for authentication and authorization, perform the following tasks on Device B:
a. Configure a RADIUS scheme to specify the authentication and authorization server.
b. Create an ISP domain, and specify the ISP domain to use the RADIUS scheme for authentication, authorization, and accounting.
· To ensure communication security between the RADIUS client (Device B) and the RADIUS server, configure the same shared key on Device B and the RADIUS server.
Software versions used
This configuration example was created and verified on Release 6301.
Procedures
Configuring the RADIUS server
In this example, the RADIUS server runs on IMC PLAT 7.0 (E0102) and IMC UAM 7.0 (E0201).
Adding Device B to the IMC Platform as an access device
1. Log in to IMC.
2. Click the User tab.
3. From the navigation tree, select User Access Policy> Access Device Management > Access Device.
4. Click Add.
5. Configure an access device as follows:
a. Set the ports for authentication and accounting to 1812 and 1813, respectively.
b. Select the service type Device Management Service.
c. Select the access device type HP(Comware).
d. Set the shared key to expert for secure RADIUS communication.
e. Select Device B from the device list or manually add Device B. (The IP address of Device B is 10.1.1.2).
f. Use the default settings for other parameters.
6. Click OK.
Figure 15 Adding Device B as an access device
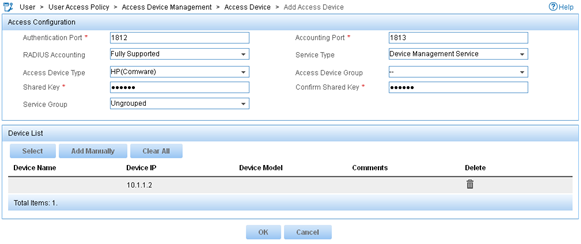
Adding an account for device management
1. Click the User tab.
2. From the navigation tree, select Access User > Device User.
3. Click Add.
4. Configure a device management account as follows:
a. Enter the account name hello@bbb and the password aabbcc.
b. Select the service type SSH.
c. Enter the user role network-admin in the Role Name field.
d. Specify 10.1.1.0 to 10.1.1.255 as the IP address range of the devices to be managed.
5. Click OK.
Figure 16 Adding a device management account
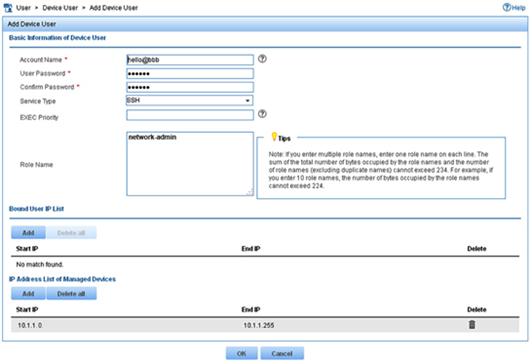
Configuring Device B
# Generate RSA key pairs.
[DeviceB] public-key local create rsa
The range of public key modulus is (512 ~ 4096).
If the key modulus is greater than 512, it will take a few minutes.
Press CTRL+C to abort.
Input the modulus length [default = 1024]:
Generating Keys...
...
Create the key pair successfully.
# Generate a DSA key pair.
[DeviceB] public-key local create dsa
The range of public key modulus is (512 ~ 2048).
If the key modulus is greater than 512, it will take a few minutes.
Press CTRL+C to abort.
Input the modulus length [default = 1024]:
Generating Keys...
...
Create the key pair successfully.
[DeviceB] public-key local create ecdsa secp256r1
Generating Keys...
.
Create the key pair successfully.
# Create VLAN 2, and assign HundredGigE 1/0/2 to VLAN 2.
[DeviceB] vlan 2
[DeviceB-vlan2] port hundredgige 1/0/2
[DeviceB-vlan2] quit
# Assign an IP address to VLAN-interface 2. The SCP client uses this address as the destination IP address of the SCP connection.
[DeviceB] interface vlan-interface 2
[DeviceB-Vlan-interface2] ip address 192.168.0.1 255.255.255.0
[DeviceB-Vlan-interface2] quit
# Create VLAN 3, and assign HundredGigE 1/0/3 to VLAN 3.
[DeviceB] vlan 3
[DeviceB-vlan3] port hundredgige 1/0/3
[DeviceB-vlan3] quit
# Assign an IP address to VLAN-interface 3. Device B uses this address to communicate with the RADIUS server.
[DeviceB] interface vlan-interface 3
[DeviceB-Vlan-interface3] ip address 10.1.1.2 255.255.255.0
[DeviceB-Vlan-interface3] quit
# Enable the SSH server function.
[DeviceB] radius scheme rad
# Specify the primary authentication server 10.110.1.1 and UDP port 1812 for the RADIUS scheme rad.
[DeviceB-radius-rad] primary authentication 10.1.1.1 1812
# Specify the primary authentication server 10.110.1.1 and UDP port 1813 for the RADIUS scheme rad.
[DeviceB-radius-rad] primary accounting 10.1.1.1 1813
# Specify the shared key as expert for secure authentication and accounting communication.
[DeviceB-radius-rad] key authentication simple expert
[DeviceB-radius-rad] key accounting simple expert
# Include domain names in the usernames sent to the RADIUS server.
[DeviceB-radius-rad] user-name-format with-domain
[DeviceB-radius-rad] quit
# Create an ISP domain bbb.
[DeviceB] domain bbb
# Configure ISP domain bbb to use RADIUS scheme rad for authentication, authorization, and accounting of all login users.
[DeviceB-isp-bbb] authentication login radius-scheme rad
[DeviceB-isp-bbb] authorization login radius-scheme rad
[DeviceB-isp-bbb] accounting login radius-scheme rad
[DeviceB-isp-bbb] quit
Configuring Device A
# Create VLAN 2, and assign HundredGigE 1/0/2 to VLAN 2.
[DeviceA] vlan 2
[DeviceA-vlan2] port hundredgige 1/0/2
[DeviceA-vlan2] quit
# Assign an IP address to VLAN-interface 2.
[DeviceA] interface vlan-interface 2
[DeviceA-Vlan-interface2] ip address 192.168.0.2 255.255.255.0
[DeviceA-Vlan-interface2] quit
[DeviceA] quit
Verifying the configuration
<DeviceA> scp 192.168.0.1 get remote.bin local.bin
Username: hello@bbb
Press CTRL+C to abort.
Connecting to 192.168.0.1 port 22.
The Server is not authenticated. Continue? [Y/N]:y
Do you want to save the server public key? [Y/N]:n
hello@[email protected]'s password:
remote.bin 100% 8275KB 318.3KB/s 00:26.
Configuration files
· Device A:
#
vlan 2
#
interface Vlan-interface2
ip address 192.168.0.2 255.255.255.0
#
interface HundredGigE1/0/2
port link-mode bridge
port access vlan 2
#
· Device B:
#
vlan 2 to 3
#
interface Vlan-interface2
ip address 192.168.0.1 255.255.255.0
#
interface Vlan-interface3
ip address 10.1.1.2 255.255.255.0
#
interface HundredGigE1/0/2
port link-mode bridge
port access vlan 2
#
interface HundredGigE1/0/3
port link-mode bridge
port access vlan 3
#
ssh server enable
#
radius scheme rad
primary authentication 10.1.1.1
primary accounting 10.1.1.1
key authentication cipher $c$3$63G7LzIQElGq4aFGTiYQafU+loQxS/cbLg==
key accounting cipher $c$3$tUIVlyGISJ5X/yiTFWrmh8nyjBIF+1LFzQ==
#
domain bbb
authentication login radius-scheme rad
authorization login radius-scheme rad
accounting login radius-scheme rad
#
Related documentation
· H3C S6800[S6860][S6861] (R27xx) & S6820 (R630x) Switch Series Security Configuration Guide
· H3C S6800[S6860][S6861] (R27xx) & S6820 (R630x) Switch Series Security Command Reference

