- Table of Contents
-
- H3C S9500 Operation Manual-Release1648[v1.24]-01 Access Volume
- 00-1Cover
- 01-Ethernet Port Configuration
- 02-POS Port Configuration
- 03-Link Aggregation Configuration
- 04-Port Isolation Configuration
- 05-VLAN Configuration
- 06-MAC Address Table Management Configuration
- 07-GVRP Configuration
- 08-QinQ Configuration
- 09-Ethernet Port Loopback Detection Configuration
- 10-DLDP Configuration
- 11-Ethernet OAM Configuration
- 12-Smart Link and Monitor Link Configuration
- 13-MSTP Configuration
- 14-BPDU Tunnel Configuration
- 15-HVRP Configuration
- 16-RRPP Configuration
- 17-RPR Configuration
- Related Documents
-
| Title | Size | Download |
|---|---|---|
| 01-Ethernet Port Configuration | 113.21 KB |
Table of Contents
Chapter 1 Ethernet Port Configuration
1.2 Ethernet Port Configuration
1.2.1 Entering Ethernet Port View
1.2.2 Enabling/Disabling an Ethernet Port
1.2.3 Setting Ethernet Port Description
1.2.4 Setting the Duplex Attribute of an Ethernet Port
1.2.5 Setting Speed on the Ethernet Port
1.2.6 Setting the Cable Type for the Ethernet Port
1.2.7 Enabling/Disabling Flow Control for the Ethernet Port
1.2.8 Setting the Interval for Performing Statistics on the Port
1.2.9 Permitting/Denying Jumbo Frames
1.2.10 Setting Broadcast/Multicast Suppression on an Ethernet Port
1.2.11 Setting the Network Mode of an Ethernet Port
1.2.12 Setting the Link Type for the Ethernet Port
1.2.13 Adding the Ethernet Port to Specified VLANs
1.2.14 Setting the Default VLAN ID for the Ethernet Port
1.2.15 Setting the VLAN VPN Feature on a Port
1.2.16 Enabling/Disabling the VLAN Filtering Function on an Ethernet Port
1.2.17 Copying Port Configurations to Other Ports
1.2.18 Setting the Link-State Hold Time
1.2.19 Setting the Ethernet Port in Loopback Mode
1.3 Displaying and Maintaining Ethernet Port Configuration
1.4 Ethernet Port Configuration Example
1.5 Troubleshooting Ethernet Ports
Chapter
1 Ethernet Port
When configuring an Ethernet port, go to these sections for information you are interested in:
l Displaying and Maintaining Ethernet Port Configuration
l Ethernet Port Configuration Example
l Troubleshooting Ethernet Ports
1.1 Ethernet Port
The S9500 series can provide conventional Ethernet ports, fast Ethernet ports, 1,000 Mbps Ethernet ports and 10 Gbps Ethernet ports. The configurations of these Ethernet ports are basically the same, which will be described in the following sections.
1.2 Ethernet Port
Complete the following tasks to configure an Ethernet port:
l Enabling/Disabling an Ethernet Port
l Setting Ethernet Port Description
l Setting the Duplex Attribute of an Ethernet Port
l Setting Speed on the Ethernet Port
l Setting the Cable Type for the Ethernet Port
l Enabling/Disabling Flow Control for the Ethernet Port
l Setting the Interval for Performing Statistics on the Port
l Permitting/Denying Jumbo Frames
l Setting Broadcast/Multicast Suppression on an Ethernet Port
l Setting the Network Mode of an Ethernet Port
l Setting the Link Type for the Ethernet Port
l Adding the Ethernet Port to Specified VLANs
l Setting the Default VLAN ID for the Ethernet Port
l Setting the VLAN VPN Feature on a Port
l Enabling/Disabling the VLAN Filtering Function on an Ethernet Port
l Copying Port Configurations to Other Ports
l Setting the Link-State Hold Time
l Setting the Ethernet Port in Loopback Mode
1.2.1 Entering Ethernet Port
Before configuring an Ethernet port, enter Ethernet port view first.
Perform the following configuration in system view.
|
To do … |
Use the command … |
|
Enter Ethernet port view |
interface interface-type interface-number |
1.2.2 Enabling/Disabling an Ethernet Port
After configuring the related parameters and protocol of the port, you can use undo shutdown command to enable the port. If you do not want a port to forward data any more, use shutdown command to disable it.
Perform the following configuration in Ethernet port view.
|
To do ... |
Use the command … |
|
Disable an Ethernet port |
shutdown |
|
Enable an Ethernet port |
undo shutdown |
By default, the port is enabled.
1.2.3 Setting
Ethernet Port
To distinguish Ethernet ports, you can use the following command to make some necessary descriptions.
Perform the following configuration in Ethernet port view.
|
To do … |
Use the command … |
|
Configure an Ethernet port description |
description text |
|
Delete the Ethernet port description |
undo description |
By default, an Ethernet port has no description.
1.2.4 Setting the
Duplex Attribute of an Ethernet
Port
To configure a port to send and receive data packets at the same time, set it to full-duplex. To configure a port to either send or receive data packets at a time, set it to half-duplex. If the port has been set to auto-negotiation mode, the local and peer ports will automatically negotiate the duplex mode.
Perform the following configuration in Ethernet port view.
|
To do … |
Use the command … |
|
Set duplex attribute for the Ethernet port |
duplex { auto | full | half } |
|
Restore the default duplex attribute of the Ethernet port |
undo duplex |
10/100 Mbps electrical Ethernet ports can operate in full-duplex, half-duplex or auto-negotiation mode, so can a 10/100/1,000 Mbps electrical Ethernet port. However, when the port rate is set to 1,000 Mbps or auto, the duplex mode of the port can only be set to full (full duplex) or auto (auto-negotiation). A 100 Mbps/1,000 Mbps optical Ethernet port operates in full duplex mode even if it is configured to operate in the auto-negotiation mode. A 10 Gbps optical Ethernet port can only operate in full duplex mode.
The duplex mode of Ethernet ports defaults to auto (auto-negotiation).
![]() Caution:
Caution:
l For ports coupled with photoelectric transducers, set the duplex mode to auto-negotiation mode. Otherwise, the status check for the port may be abnormal.
l Only the GP48 interface board offers 100/1000 Mbps optical ports. By default, such an optical port operates at 1000 Mbps in full-duplex mode. If its rate is configured as 100 Mbps, you are recommended to configure it to operate in full-duplex mode. Otherwise, the auto-negotiation information of the port will be wrong.
l
Only the GP48 interface board supports speed
(10/100/1000 Mbps) and duplex mode auto-negotiation for photoelectric
transceiver modules. For the function to work, you must ensure that the modules
are 1000_BASE_T photoelectric transceiver modules certified by H
1.2.5 Setting Speed on the
Ethernet Port
You can use the following command to set the speed on the Ethernet port. If the speed is set to auto-negotiation mode, the local and peer ports will automatically negotiate the port speed.
Perform the following configuration in Ethernet port view.
|
To do … |
Use the command … |
|
Set Ethernet port speed |
speed { 10 | 100 | 1000 | 10000 | auto } |
|
Restore the default speed on the Ethernet port |
undo speed |
The speed options in the command are available depending on the type and duplex mode of the port. For example, for 10/100/1,000 Mbps electrical ports, 10 Mbps, 100 Mbps, and 1,000 Mbps are available. You can select a proper port speed as needed. However, when the duplex mode is changed to half duplex, the port speed cannot be set to 1,000 Mbps or auto.
The 10/100 Mbps electrical Ethernet port can operate at 10 Mbps, 100 Mbps and in auto mode. You can set it accordingly.
The 10/100/1,000 Mbps electrical Ethernet port can operate at 10 Mbps, 100 Mbps, or 1,000 Mbps. However in half duplex mode, the port cannot operate at 1,000 Mbps or in auto mode. The 100 Mbps optical Ethernet port supports 100 Mbps; the 1,000 Mbps optical Ethernet port supports 1,000 Mbps; a 10 Gbps optical Ethernet port only supports 10 Gbps.
By default, the speed of the port is in auto mode.
![]() Caution:
Caution:
l Only the GP48 interface board offers 100/1000 Mbps optical ports. By default, such an optical port operates at 1000 Mbps in full-duplex mode. If its rate is configured as 100 Mbps, you are recommended to configure it to operate in full-duplex mode. Otherwise, the auto-negotiation information of the port will be wrong.
l
Only the GP48 interface board supports speed
(10/100/1000 Mbps) and duplex mode auto-negotiation for photoelectric
transceiver modules. For the function to work, you must ensure that the modules
are 1000_BASE_T photoelectric transceiver modules certified by H
1.2.6 Setting the Cable Type for the Ethernet Port
The Ethernet port supports straight-through and cross-over network cables. The following command can be used for configuring the cable type.
Perform the following configuration in Ethernet port view.
|
To do … |
Use the command … |
|
Set the type of the cable connected to the Ethernet port |
mdi { across | auto | normal } |
|
Restore the default type of the cable connected to the Ethernet port |
undo mdi |
& Note:
l The settings only take effect on 10/100 Mbps and 10/100/1000 Mbps electrical ports.
l 10Gbps Ethernet ports support optical fiber only.
By default, the cable type is auto (auto-recognized). That is, the system can automatically recognize the type of the cable connecting to the port.
1.2.7 Enabling/Disabling Flow Control for the Ethernet Port
After enabling flow control in both the local and the peer switch, if congestion occurs in the local switch, the switch will inform its peer to pause packet sending. Once the peer switch receives this message, it will pause sending packets to the local switch, and vice versa. In this way, packet loss is reduced effectively. The flow control function of the Ethernet port can be enabled or disabled through the following command.
Perform the following configuration in Ethernet port view.
|
To do … |
Use the command … |
|
Enable Ethernet port flow control |
flow-control |
|
Disable Ethernet port flow control |
undo flow-control |
By default, Ethernet port flow control is disabled.
1.2.8 Setting the Interval for Performing Statistics on the Port
Follow these steps to set the interval for performing statistics on the port:
|
To do … |
Use the command … |
Remarks |
|
Enter system view |
system-view |
— |
|
Enter Ethernet port view/POS port view |
interface interface-type interface-number |
Required The interface-type argument is the Ethernet or POS port type. |
|
Set the interval for performing statistics on the port |
flow-interval interval |
Required 300 seconds by default |
1.2.9 Permitting/Denying
Jumbo Frames
During large throughput data switching, like in file transmission, a card may encounter jumbo frames larger than the standard Ethernet frame length. You may configure the device to permit them to pass the card or deny them.
Perform the following configuration in system view.
|
To do … |
Use the command … |
|
Enable Jumbo frames to pass the card on a specified slot, and set the maximum length of Jumbo frames allowed to pass the card |
jumboframe enable [ jumboframe-value ] slot slot-number |
|
Disable Jumbo frames from passing the card on a specified slot |
jumboframe disable slot slot-number |
By default, jumbo frames are allowed to pass.
& Note:
l The system supports discrete Jumbo frame sizes ranging from 1,552 to 10,240. However, effective Jumbo frame values fall into several sections: the effective Jumbo frame sizes for the 1,552-9,022 section are 1,552 and 9,022, that for the 9,023-9,192 section is 9,192, and that for the 9,193-10,240 section is 10,240.
l
For XP4 LPUs that are not of wire speed, only the jumbo
frame value 10,236 is supported, while all the other GE LPUs and 10GE LPUs
support the jumbo frame value 10,240. LSB1GV48 LPUs support only the jumbo frame
value 10,236, and LSB
1.2.10 Setting
Broadcast/Multicast Suppression on an Ethernet Port
To prevent port congestion resulting from broadcast/multicast packet flooding, the switch supports broadcast/multicast suppression. You can enable broadcast/multicast suppression by setting a suppression triggering speed percentage or bandwidth threshold.
Perform the following configuration in Ethernet port view.
|
To do … |
Use the command … |
|
Configure broadcast suppression on the Ethernet port |
broadcast-suppression { ratio | bandwidth bandwidth } |
|
Restore the default setting of broadcast suppression on the Ethernet port |
undo broadcast-suppression |
|
Configure multicast suppression on the Ethernet port |
multicast-suppression { ratio | bandwidth bandwidth } |
|
Restore the default setting of multicast suppression on the Ethernet port |
undo multicast-suppression |
![]() Caution:
Caution:
l You cannot enable both broadcast suppression and multicast suppression simultaneously on the same card. Namely, once you have enabled broadcast suppression on some ports of a card, you cannot enable multicast suppression on the other ports of the card, and vice versa.
l To modify the broadcast/multicast suppression triggering threshold in the percentage form on a port, make sure all the ports on a board adopt the default suppression triggering threshold in the percentage form.
l When broadcast/multicast suppression is enabled on an LPU, you can set different broadcast/multicast suppression triggering percentage values for different ports on the LPU.
l While broadcast suppression does not work on multicasts, multicast suppression can suppress broadcasts.
l No distinction is made between known multicast and unknown multicast for multicast suppression.
l Broadcast suppression is implemented in a multiple of 64 bytes.
By default, the threshold for broadcast suppression is 50%, while that for multicast suppression is 100%.
1.2.11 Setting the
Network Mode of an Ethernet
Port
A port in WAN mode is used for connecting to an SDH network, while a port in LAN mode is used for connecting to Ethernet.
Perform the following configuration in Ethernet port view.
|
To do … |
Use the command … |
|
Set the network mode of the Ethernet port |
port-mode { wan | lan } |
|
Restore the default network mode |
undo port-mode |
By default, Ethernet ports work in LAN mode. 10-GE Ethernet ports support WAN mode.
& Note:
Ports on the XP4CA and XP4B boards do not support the WAN mode.
1.2.12 Setting the Link
Type for the Ethernet
Port
Perform the following configuration in Ethernet port view.
|
To do … |
Use the command … |
|
Configure the port as access port |
port link-type access |
|
Configure the port as hybrid port |
port link-type hybrid |
|
Configure the port as trunk port |
port link-type trunk |
|
Restore the default link type, that is, the access port |
undo port link-type |
You can configure three types of ports concurrently on the same switch, but you cannot switch the link type of a port directly between trunk and hybrid. To change the link type of a port from trunk to hybrid or vice versa, you must first set it to access.
The default port type is access.
1.2.13 Adding the Ethernet Port
The following commands are used for adding an Ethernet port to a specified VLAN. The access port can only be added to one VLAN, while the hybrid and trunk ports can be added to multiple VLANs.
Perform the following configuration in Ethernet port view.
|
To do … |
Use the command … |
|
Add the current access port to a specified VLAN |
port access vlan vlan-id |
|
Add the current hybrid port to specified VLANs |
port hybrid vlan vlan-id-list { tagged | untagged } |
|
port trunk permit vlan { vlan-id-list | all } |
|
|
Remove the current access port from to a specified VLAN |
undo port access vlan |
|
Remove the current hybrid port from to specified VLANs |
undo port hybrid vlan vlan-id-list |
|
Remove the current trunk port from specified VLANs |
undo port trunk permit vlan { vlan-id-list | all } |
![]() Caution:
Caution:
The access port shall be added to an existing VLAN other than VLAN 1. The VLAN to which a Hybrid port is added must be an existing VLAN.
After adding the Ethernet port to specified VLANs, the local port can forward packets of these VLANs. The hybrid and trunk ports can be added to multiple VLANs, thereby implementing the VLAN intercommunication between peers. On a hybrid port, you can configure to tag some VLAN packets so that they can be processed differently.
1.2.14 Setting the Default VLAN ID for the Ethernet Port
Since the access port can only be included in one VLAN, its default VLAN is the one to which it belongs. As the hybrid port and the trunk port can be included in multiple VLANs, it is necessary to assign them a default VLAN ID. Configured with a default VLAN ID, the hybrid or trunk port forwards the packets received without VLAN tags to the default VLAN. If the port receives a packet with the default VLAN tag, it will remove the tag before forwarding the packet.
Perform the following configuration in Ethernet port view.
|
To do … |
Use the command … |
|
Set the default VLAN ID for the hybrid port |
port hybrid pvid vlan vlan-id |
|
Set the default VLAN ID for the trunk port |
port trunk pvid vlan vlan-id |
|
Restore the default VLAN ID of the hybrid port to the default value |
undo port hybrid pvid |
|
Restore the default VLAN ID of the trunk port to the default value |
undo port trunk pvid |
![]() Caution:
Caution:
To guarantee the proper packet transmission, the default VLAN ID of the local hybrid port or Trunk port should be identical with that of the hybrid port or Trunk port on the peer switch.
The default VLAN on the hybrid or trunk port is VLAN 1 and that on the access port is the VLAN to which it belongs.
1.2.15 Setting the VLAN VPN
Feature on a Port
A VLAN Tag consists of 12 bits (defined by IEEE802.1Q), so Ethernet Switches can support up to 4 K VLANs. Yet, this is far from enough for a network like MAN (metropolitan area network), where a large number of VLANs are required to isolate users.
The port VLAN VPN feature allows your switch to tag an originally tagged packet, namely, to mark the packet with another VLAN Tag besides the original one, thus providing VLANs as many as 4 K x 4 K. In addition, the use of dual tags allows you to use the original VLAN Tag for differentiating users and services and the new VLAN Tag for carrying services and VPNs, making VPN configuration simple and practicable. Through VLAN VPN configuration, Ethernet Switches can better meet the requirement in MAN.
If VLAN VPN is enabled on a port, every packet received on the port (no matter whether the packet carries a VLAN Tag or not) will be given a new Tag that specifies the default VLAN of this port. Thus, a tagged packet received on the port will be sent out with dual tags and an untagged one will be sent out with only the default VLAN tag of the port.
Perform the following configuration in Ethernet port view.
|
To do … |
Use the command … |
|
Enable the port VLAN VPN feature |
vlan-vpn enable |
|
Disable the port VLAN VPN feature |
undo vlan-vpn |
Note that if GVRP, STP, or 802.1x has been enabled on the port, you will be unable to enable the VLAN VPN feature.
By default, the port VLAN VPN feature is disabled.
1.2.16 Enabling/Disabling
the VLAN Filtering Function on an Ethernet
Port
Perform the following configuration in Ethernet port view.
|
To do … |
Use the command … |
|
Enable the VLAN filtering function |
vlan filter enable |
|
Disable the VLAN filtering function |
vlan filter disable |
By default, the VLAN filtering function is enabled on Ethernet ports.
With the VLAN filtering function enabled, the port permits only the packets of the VLAN where it resides. With the VLAN filtering function disabled, the port forwards all the packets it received.
1.2.17 Copying Port
Configurations to Other Ports
To keep the configurations of some ports consistent with a specified port, you can use the copy configuration command to copy the configurations of that specified port to the other ports. Such configurations may involve STP, QoS, LACP, and port settings as follows:
Table 1-1 Configurations that can be copied
|
Attribute |
Detailed Setting |
|
STP settings |
Enable/disable STP |
|
Port priority |
|
|
Path cost |
|
|
Link attributes(point-to-point or not) |
|
|
Port mCheck |
|
|
Max transmission speed |
|
|
Enable/disable root protection |
|
|
Enable/disable loop protection |
|
|
Edge or non-edge port |
|
|
Reset ARP or not |
|
|
QoS settings |
Define/apply flow template |
|
Traffic reshaping |
|
|
Traffic redirection |
|
|
Packet filtering |
|
|
Priority re-assignment |
|
|
Traffic statistics |
|
|
Traffic mirroring |
|
|
Rate limiting |
|
|
Port settings |
Permitted VLAN ID |
|
Default VLAN ID |
|
|
Add ports to VLAN |
|
|
Default 802.1p priority |
|
|
Port speed, duplex mode |
|
|
Port link type |
|
|
LACP |
Enable/disable LACP on the port |
& Note:
l Using the copy configuration command will clear protocol VLAN attributes of the destination port, but it will not copy the protocol VLAN attributes of the source port to the destination port.
l With the copy configuration command, you can only copy the configurations of Ethernet ports, Gigabit Ethernet ports and aggregation groups.
l You cannot copy the configuration of a port to ports of XP4B and XP4CA LPUs.
l The uplink port of an isolation group cannot be configured as the source port or destination port in the copy configuration command.
Perform the following configuration in system view.
|
To do … |
Use the command … |
|
Copy port configurations to other ports |
copy configuration source { interface-type interface-number | aggregation-group agg-id } destination { interface-list [ aggregation-group agg-id ] | aggregation-group agg-id } |
![]() Caution:
Caution:
If the copy source is an aggregation group, the selected port with the least port number is taken as the source; if the copy destination is an aggregation group, the configurations of all ports in the group are updated to the configurations of the source. You cannot specify a dynamic aggregation group as the destination port in the copy command.
1.2.18 Setting the
Link-State Hold Time
Frequent port up/down may affect the performance of the switch. To avoid the situation, you may configure the link-state hold time.
The system can record and report port changes to the user in one of the following two ways.
l Interruption report: The switch does not suppress port state change reporting and reports the changes immediately.
l Polling report: The switch suppresses port state change reporting. You can use the link-status hold command to set the link-state hold time.
With the link-state hold time set to zero seconds, the switch always prefers the interruption report mode to the polling report mode, so long as the former is supported.
With the link-state hold time set to a non-zero value, the port adopts the polling report mode, whether the interruption report mode is supported or not.
Therefore, you can switch the port state change reporting mode by setting the link-state hold time.
Perform the following configuration in system view.
|
To do … |
Use the command … |
|
Set the link-state hold time |
link-status hold hold-time |
|
Restore the default value |
undo link-status hold |
The default link-state hold time is 3 seconds.
1.2.19 Setting the Ethernet Port
Perform the following configuration in Ethernet port view.
|
To do … |
Use the command … |
|
Set the Ethernet port in loopback mode |
loopback { external | internal } |
|
Remove loopback configuration on the port |
undo loopback |
& Note:
At present, the Ethernet ports of the S9500 series switches do not support the external loopback mode.
By default, the Ethernet port is not in loopback mode.
1.3 Displaying and Maintaining Ethernet Port
|
To do … |
Use the command … |
Remarks |
|
Display information for specified port(s) |
display interface [ interface-type | interface-type interface-number [ packets ] ] |
Available in any view |
|
Display hybrid or trunk ports |
display port { hybrid | trunk } |
Available in any view |
|
Display the statistics information for the specified port(s) |
display counters [ rate ] { inbound | outbound } interface [ interface-type ] |
Available in any view |
|
Clear the statistics of the specified port(s) |
reset counters interface [ interface-type | interface-type interface-number ] |
Available in user view |
|
Display Jumbo frame configuration on all cards |
display jumboframe configuration |
Available in any view |
|
Display the current alarm information of the optical transceiver module plugged in the specified port or all optical transceiver modules |
display transceiver alarm interface [ interface-type interface-number ] |
Available in any view |
|
Display the currently measured values of the diagnosis parameters for the pluggable optical transceiver in the specified port or all transceivers |
display transceiver diagnosis interface [ interface-type interface-number ] |
Available in any view |
|
Display the major parameters of the optical transceiver plugged in the specified port or all optical transceivers |
display transceiver interface [ interface-type interface-number ] |
Available in any view |
|
Display the radio frequency identification (RFID) information of the pluggable optical transceiver in the specified port or all optical transceivers |
display transceiver manuinfo interface [ interface-type interface-number ] |
Available in any view |
& Note:
l When 802.1x is enabled on a port, the statistics information of the port cannot be cleared.
l By default, the display counters command displays the traffic statistic information of all ports in position.
l The supported Jumbo frame length range and default value may vary by card.
1.4 Ethernet Port Configuration Example
I. Network requirements
l Switch A is connected to Switch B through GigabitEthernet
l Configure GigabitEthernet
II. Network diagram
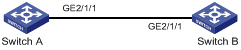
Figure 1-1 Network diagram for Ethernet port configuration
III. Configuration procedure
& Note:
The following configuration is made on Switch A. Please configure Switch B in the similar way.
# Enter the Ethernet port view of
GigabitEthernet
<H
System View: return to User View with Ctrl+Z.
[H
# Configure GigabitEthernet
[H
[H
[H
# Create VLAN 100.
[H
[H
# Configure VLAN 100 as the default VLAN on
GigabitEthernet
[H
[H
1.5 Troubleshooting Ethernet Ports
Symptom 1: Default VLAN ID configuration fails.
Solution: Take the following steps:
l Execute the display interface or display port command to check whether the port is a trunk port or a hybrid port. If it is neither, configure it as a trunk or hybrid port.
l Configure the default VLAN ID.
Symptom 2: The port is in down status.
Solution: Check that
l The cable connection is correct and the optical fibers are correctly connected.
l The port has not been administratively shut down.
l The correct optical module is used.

