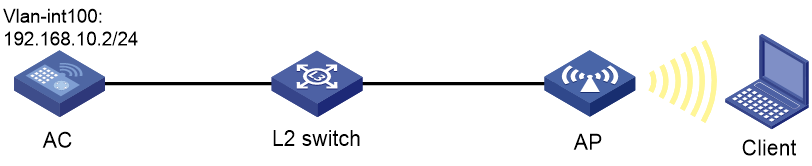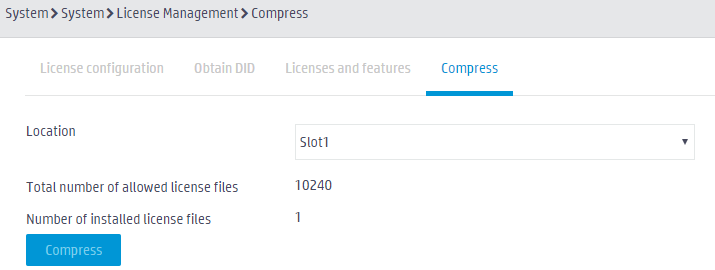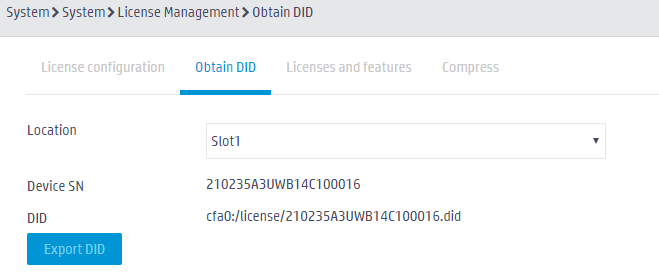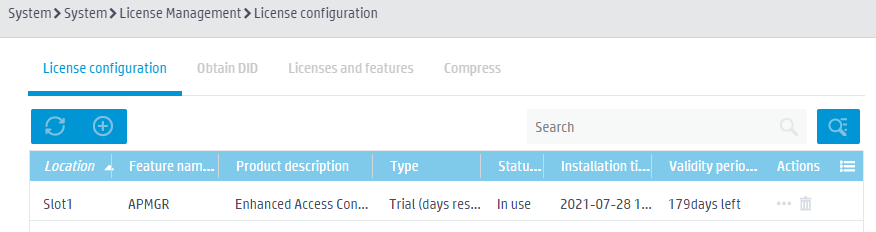- Table of Contents
-
- 07-Comware 7 Web-based configuration examples (AC+fit AP deployment)
- 01-Telnet Access Control Configuration Example
- 02-IPv6 Telnet Access Control Configuration Example
- 03-Web Access Control Configuration Example
- 04-User Role Assignment for Local Web Authentication Users Configuration Example
- 05-SSH Local Authentication Configuration Example
- 06-SSH User Remote Password Authentication Configuration Example
- 07-IPv6 SSH User Remote Password Authentication Configuration Example
- 08-Password Control Configuration Example
- 09-Licensing Configuration Example
- 10-Automatic License Installation Configuration Example
- 11-Layer 2 Static Link Aggregation Configuration Example
- 12-Layer 2 Dynamic Link Aggregation Configuration Example
- 13-PPPoE Client Configuration Example
- 14-Static IPv6 Address Configuration Example
- 15-IPv6 Static Routing Configuration Example
- 16-Static IPv4 DNS Configuration Example
- 17-Static IPv6 DNS Configuration Example
- 18-IGMP Snooping Configuration Example
- 19-MLD Snooping Configuration Example
- 20-IPv4 DNS Proxy Configuration Example
- 21-IPv6 DNS Proxy Configuration Example
- 22-Static NAT Configuration Example
- 23-Dynamic NAT Configuration Example
- 24-IPv4 ACL-Based Packet Filter Configuration Example
- 25-IPv6 ACL-Based Packet Filter Configuration Example
- 26-ARP Attack Protection Configuration Example
- 27-ARP Proxy Configuration Example
- 28-Dynamic IPv4 DNS Configuration Example
- 29-Dynamic IPv6 DNS Configuration Example
- 30-WLAN Access Configuration Example
- 31-Different Wireless Services on Different Radios Configuration Example
- 32-CAPWAP Tunnel Establishment Through DHCP Configuration Example
- 33-CAPWAP Tunnel Establishment Through DHCPv6 Configuration Example
- 34-CAPWAP Tunnel Establishment Through DNS Configuration Example
- 35-CAPWAP Tunnel Establishment Through DNSv6 Configuration Example
- 36-Auto AP Configuration Example
- 37-AP Group Configuration Example
- 38-Radio Management Configuration Example
- 39-Load Balancing Group-Based Session-Mode Load Balancing Configuration Example
- 40-Radio-Based Session-Mode Load Balancing Configuration Example
- 41-A-MPDU and A-MSDU Configuration Example
- 42-Device Classification and Countermeasure Configuration Example
- 43-Malformed Packet Detection and Flood Attack Detection Configuration Example
- 44-Signature-Based Attack Detection Configuration Example
- 45-802.1X RADIUS-Based AAA Configuration Example
- 46-VLAN Interface-Based Direct Portal Authentication Configuration Example
- 47-Service Template-Based Direct Portal Authentication Configuration Example
- 48-Wireless Spectrum Analysis Configuration Example
- 49-Auto DFS Configuration Examples
- 50-Auto TPC Configuration Examples
- 51-Whitelist-Based Client Access Control Configuration Example
- 52-Blacklist-Based Client Access Control Configuration Example
- 53-CAC Configuration Example
- 54-WLAN Probe Configuration Example
- 55-Intra-AC Roaming Configuration Example
- 56-Bonjour Gateway Configuration Example
- 57-IPv4 Multicast Optimization Configuration Examples
- 58-IPv6 Multicast Optimization Configuration Examples
- 59-Ping Configuration Example
- 60-Local Packet Capture Configuration Example
- 61-Remote Packet Capture Configuration Example
- Related Documents
-
| Title | Size | Download |
|---|---|---|
| 09-Licensing Configuration Example | 214.93 KB |
|
|
|
H3C Access Controllers |
|
Comware 7 Licensing Configuration Example |
|
|
Copyright © 2023 New H3C Technologies Co., Ltd. All rights reserved.
No part of this manual may be reproduced or transmitted in any form or by any means without prior written consent of New H3C Technologies Co., Ltd.
Except for the trademarks of New H3C Technologies Co., Ltd., any trademarks that may be mentioned in this document are the property of their respective owners.
The information in this document is subject to change without notice.
Contents
Identifying the license storage on the device
Obtaining device information from the device
Requesting an activation file on H3C License Management Platform
Installing an activation file on the device
Overview
The following information provides an example for licensing from the Web interface.
Prerequisites
The following information applies to Comware 7-based access controllers. Procedures and information in the examples might be slightly different depending on the software or hardware version of the H3C access controllers.
The configuration examples were created and verified in a lab environment, and all the devices were started with the factory default configuration. When you are working on a live network, make sure you understand the potential impact of every command on your network.
The following information is provided based on the assumption that you have basic knowledge of licensing.
Example: Managing licenses
Network configuration
As shown in Figure 1, install AP-quantity licenses on the AC for the AC to manage the AP. The client can access the wireless service provided by the AP.
Procedure
Obtaining a license key
After you obtain a license key, back up it and keep the backup license key in a safe place for future use.
Obtaining a formal license key
To use a license-based feature, purchase a software license certificate for it. The authorization serial number in the software license certificate is the license key.
Obtaining a trial license key
If you need a trial license key to verify the functionality of a feature before you making a purchase decision, contact your H3C sales representative or H3C Support.
Identifying the license storage on the device
1. From the Web interface, click the system view tab at the bottom of the page.
2. Select System > License Management from the left navigation pane, and then click the Compress tab to identify the license storage.
Figure 2 Identifying the license storage
3. If the license storage is insufficient, click the Compress tab, click Compress, and then click OK in the dialog box that opens.
Obtaining device information from the device
1. Click the system view tab at the bottom of the page.
2. From the left navigation pane, select System > License Management, click the Obtain DID tab, and then click Export DID.
Figure 3 Obtaining device information
Requesting an activation file on H3C License Management Platform
1. Access H3C License Management Platform at http://www.h3c.com/en/License.
2. Access the page for license activation, and then use one of the following methods to add license keys:
¡ To add license keys one by one:
- Copy and paste a license key in the empty License Key box that opens, and then click Search & Add.
Alternatively, click the ![]() icon, and then upload the QR code image for the license key. Make
sure the uploaded image is complete and clear for the platform to correctly
recognize it.
icon, and then upload the QR code image for the license key. Make
sure the uploaded image is complete and clear for the platform to correctly
recognize it.
- Repeat this step until all license keys are added.
¡ To add license keys in bulk.
- Click Import & Add.
- In the dialog box that opens, click the Download Excel License Key Import Template link.
- Click Select File to upload the template file that contains the license keys.
3. Select license keys to be activated, and then click Next.
Binding license keys to devices
1. Enter information about the device to be bound to each license key:
¡ To bind a license key to a device:
- Click the empty Device ID box in the
license key entry or click the ![]() icon next to the box.
icon next to the box.
- In the dialog box that opens, enter the required device information, and then click OK.
2. Review the bindings carefully.
Each license key will be locked to the device to which each of them is bound.
3. Make sure you understand the impact of the binding operation, and then select the option that explicitly states so.
4. Click Next.
Specifying customer information
Enter customer information and then click Next.
Reviewing information and activating the licenses
1. Review the license key and device information and then select I accept all terms of H3C Legal Statement.
2. Click Confirm & Activate.
3. Double-check the license key and device information, and then click OK.
The platform automatically generates an activation file for each binding and sends them to the specified email address.
4. Perform one of the following tasks to obtain activation files:
¡ Click Get Activation Info to download an activation file to the local disk.
¡ Click Bulk Get Activation Info to obtain all activation files generated for this request.
¡ Access the email box at the specified address to obtain the activation files.
|
IMPORTANT: If you do not receive an activation file or activation file for a license key from the platform and cannot use the license key to re-apply for license activation, contact H3C Support. |
Installing an activation file on the device
|
CAUTION: Back up an activation file before you install it. If the activation file is inadvertently deleted or becomes unavailable for some other reason, you can use the backup activation file to restore the license. |
To use a license-based feature, install an activation file for the feature on the device.
1. Log in to the Web interface of the device.
2. Click the system view tab at the bottom of the page.
3. From the left navigation pane, select System > License Management.
4. On the License configuration tab,
click the ![]() icon.
icon.
5. In the dialog box that opens, click Select File, select a file, and then click Apply.
Figure 4 Installing an activation file
Verifying the configuration
1. Log in to the Web interface of the device.
2. Click the system view tab at the bottom of the page.
3. From the left navigation pane, select System > License Management. On the License configuration page, you can view license information.
Figure 5 Viewing license information
Related documentation
H3C Access Controllers Web-Based Configuration Guide