- Table of Contents
-
- 02-WLAN Configuration Guide
- 00-Preface
- 01-WLAN Interface Configuration
- 02-WLAN Service Configuration
- 03-WLAN Security Configuration
- 04-WLAN Roaming Configuration
- 05-WLAN RRM Configuration
- 06-WLAN IDS Configuration
- 07-WLAN QoS Configuration
- 08-WLAN Mesh Link Configuration
- 09-WLAN Optimization Configuration
- 10-Advanced WLAN Configuration
- Related Documents
-
| Title | Size | Download |
|---|---|---|
| 05-WLAN RRM Configuration | 780.76 KB |
Contents
Configuring data transmit rates
Configuring 802.11a/802.11b/802.11g rates
Configuring DFS trigger parameters
Configuring automatic mesh DFS
Configuring TPC trigger parameters
Configuring the minimum transmission power
Displaying and maintaining WLAN RRM
Load balancing configuration task list
Configuring a load balancing mode
Configuring group-based load balancing
Configuring parameters that affect load balancing
Displaying and maintaining load balancing
Enabling band navigation globally
Enabling band navigation for an AP
Configuring band navigation parameters
Configuring 802.11g protection mode
Configuring 802.11n protection
Configuring 802.11n protection mode
Configuring the maximum bandwidth
WLAN RRM configuration examples
Load balancing configuration examples
Configuring session-mode load balancing
Configuring traffic-mode load balancing
Configuring group-based session-mode load balancing
Configuring group-based traffic-mode load balancing
Band navigation configuration example
Overview
Radio signals are susceptible to surrounding interference. The causes of radio signal attenuation in different directions are very complex. Therefore, we need to make careful plans before deploying a WLAN network. After WLAN deployment, the running parameters still need to be adjusted because the radio environment is always varying due to interference from mobile obstacles, micro-wave ovens and so on. To adapt to environment changes, radio resources such as working channels and transmit power should be dynamically adjusted. Such adjustments are complex and require experienced personnel to implement regularly, which brings high maintenance costs.
WLAN radio resource management (RRM) is a scalable radio resource management solution. Through information collection (APs collect radio environment information in real time), information analysis (The AC analyzes the collected information), decision-making (The AC makes radio resource adjustment configuration according to analysis results), and implementation (APs implement the configuration made by the AC for radio resource optimization), WLAN RRM delivers a real-time, intelligent, integrated radio resource management solution, which enables a WLAN network to quickly adapt to radio environment changes and keep staying in a healthy state.
Dynamic frequency selection
A WLAN has limited working channels. Channel overlapping is very easy to occur. In addition, other radio sources such as radar and micro-wave ovens may interfere with the operation of APs. Dynamic frequency selection (DFS) can solve these problems.
With DFS, the AC selects an optimal channel for each AP in real time to avoid co-channel interference and interference from other radio sources.
The following conditions determine DFS:
· Error code rate—Physical layer error code and CRC errors.
· Interference—Influence of 802.11 and non-802.11 wireless signals on wireless services.
· Retransmission—APs retransmit data if they do not receive ACK messages from the AC.
· Radar signal detected on a working channel—The AC immediately notifies the AP to change its working channel.
If the first three conditions are met, the AC selects a new channel. The AP does not use the new channel until the channel quality difference between the new and old channels exceeds the tolerance level.
Transmit power control
Traditionally, an AP uses the maximum power to cover an area as large as possible. This method, however, affects the operation of surrounding wireless devices. Transmit power control (TPC) is used to select a proper transmission power for each AP to satisfy both coverage and usage requirements.
Whether the transmission power of an AP is increased or decreased is determined by these factors: the maximum number of neighbors (detected neighbors that are managed by the same AC), the neighbor AP that performs power detection, and the power adjustment threshold.
As shown in Figure 1, APs 1, 2 and 3 cover an area. When AP 4 joins, the default maximum neighbor number 3 (configurable) is reached. Among all the neighbors AP 2, AP 3, and AP 4 of AP 1, the signal strength of AP 4 is the third, so AP 4 becomes the AP that performs power detection. If AP 4 detects that the power of AP 1 is –90 dBm, which is lower than the default power adjustment threshold –80 dBm (configurable), AP 1 will increase its transmission power. If AP 4 detects that the power of AP 1 is –70 dBm, which is higher than the power adjustment threshold –80 dBm, AP 1 will decrease its transmission power.
|
|
NOTE: · The maximum number of neighbors and the neighbor AP that performs power detection are configured with the dot11a adjacency-factor and dot11bg adjacency-factor commands. · The adjusted transmission power cannot be smaller than the minimum transmission power. |
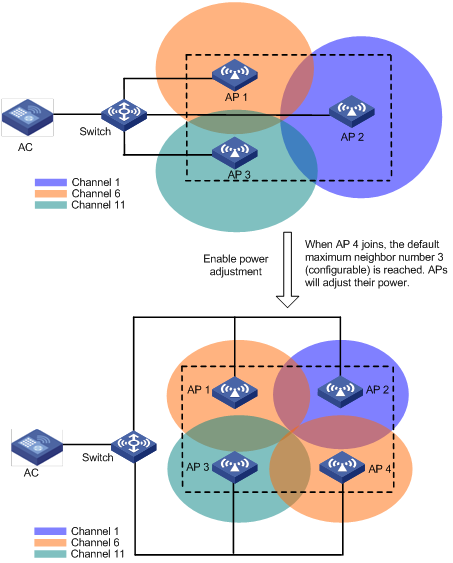
As shown in Figure 2, when AP 3 fails or goes offline, the other APs increase their transmission power to cover the signal blackhole.
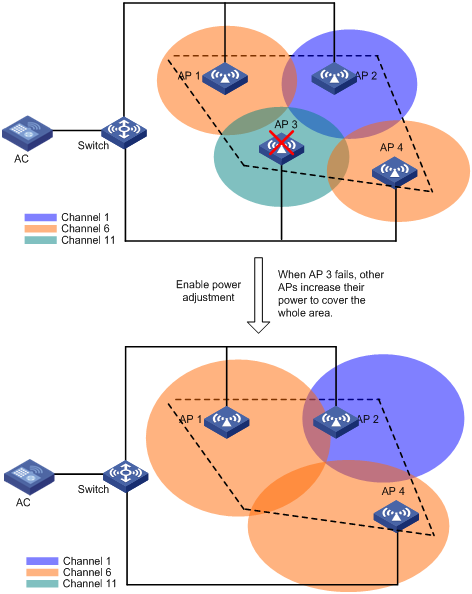
Configuration task list
Complete the following tasks to configure WLAN RRM:
|
Task |
Remarks |
|
Optional |
|
|
Optional |
|
|
Optional |
|
|
Optional |
|
|
Optional |
|
|
Optional |
|
|
Optional |
|
|
Optional |
Configuring data transmit rates
Configuring 802.11a/802.11b/802.11g rates
|
Step |
Command |
Remarks |
|
1. Enter system view. |
system-view |
N/A |
|
2. Enter WLAN RRM view. |
wlan rrm |
N/A |
|
3. Configure rates (in Mbps) for 802.11a. |
dot11a { disabled-rate | mandatory-rate | multicast-rate | supported-rate } rate-value |
Optional By default: · Disabled rates—None. · Mandatory rates—6, 12, and 24; · Multicast rates—Automatically selected from mandatory rates supported by all clients; · Supported rates—9, 18, 36, 48, and 54. |
|
4. Configure rates for 802.11b. |
dot11b { disabled-rate | mandatory-rate | multicast-rate | supported-rate } rate-value |
Optional By default: · Disabled rates—None. · Mandatory rates—1 and 2; · Multicast rates—Automatically selected from mandatory rates supported by all clients; · Supported rates—5.5 and 11. |
|
5. Configure rates for 802.11g. |
dot11g { disabled-rate | mandatory-rate | multicast-rate | supported-rate } rate-value |
Optional By default: · Disabled rates—None. · Mandatory rates—1, 2, 5.5, and 11; · Multicast rates—Automatically selected from mandatory rates supported by all clients; · Supported rates—6, 9, 12, 18, 24, 36, 48, and 54. |
Configuring 802.11n rates
Configuration of mandatory and supported 802.11n rates is achieved by specifying the maximum Modulation and Coding Scheme (MCS) index. The MCS data rate table shows relations between data rates, MCS indexes, and parameters that affect data rates. A sample MCS data rate table (20 MHz) is shown in Table 1, and a sample MCS data rate table (40 MHz) is shown in Table 2. For the whole table, see IEEE P802.11n D2.00.
As shown in the two tables, MCS 0 through MCS 7 use one spatial stream, and the data rate corresponding to MCS 7 is the highest; MCS 8 through MCS 15 use two spatial streams, and the data rate corresponding to MCS 15 is the highest.
Table 1 MCS data rate table (20 MHz)
|
MCS index |
Number of spatial streams |
Modulation |
Data rate (Mbps) |
|
|
800ns GI |
400ns GI |
|||
|
0 |
1 |
BPSK |
6.5 |
7.2 |
|
1 |
1 |
QPSK |
13.0 |
14.4 |
|
2 |
1 |
QPSK |
19.5 |
21.7 |
|
3 |
1 |
16-QAM |
26.0 |
28.9 |
|
4 |
1 |
16-QAM |
39.0 |
43.3 |
|
5 |
1 |
64-QAM |
52.0 |
57.8 |
|
6 |
1 |
64-QAM |
58.5 |
65.0 |
|
7 |
1 |
64-QAM |
65.0 |
72.2 |
|
8 |
2 |
BPSK |
13.0 |
14.4 |
|
9 |
2 |
QPSK |
26.0 |
28.9 |
|
10 |
2 |
QPSK |
39.0 |
43.3 |
|
11 |
2 |
16-QAM |
52.0 |
57.8 |
|
12 |
2 |
16-QAM |
78.0 |
86.7 |
|
13 |
2 |
64-QAM |
104.0 |
115.6 |
|
14 |
2 |
64-QAM |
117.0 |
130.0 |
|
15 |
2 |
64-QAM |
130.0 |
144.4 |
Table 2 MCS data rate table (40 MHz)
|
MCS index |
Number of spatial streams |
Modulation |
Data rate (Mbps) |
|
|
800ns GI |
400ns GI |
|||
|
0 |
1 |
BPSK |
13.5 |
15.0 |
|
1 |
1 |
QPSK |
27.0 |
30.0 |
|
2 |
1 |
QPSK |
40.5 |
45.0 |
|
3 |
1 |
16-QAM |
54.0 |
60.0 |
|
4 |
1 |
16-QAM |
81.0 |
90.0 |
|
5 |
1 |
64-QAM |
108.0 |
120.0 |
|
6 |
1 |
64-QAM |
121.5 |
135.0 |
|
7 |
1 |
64-QAM |
135.0 |
150.0 |
|
8 |
2 |
BPSK |
27.0 |
30.0 |
|
9 |
2 |
QPSK |
54.0 |
60.0 |
|
10 |
2 |
QPSK |
81.0 |
90.0 |
|
11 |
2 |
16-QAM |
108.0 |
120.0 |
|
12 |
2 |
16-QAM |
162.0 |
180.0 |
|
13 |
2 |
64-QAM |
216.0 |
240.0 |
|
14 |
2 |
64-QAM |
243.0 |
270.0 |
|
15 |
2 |
64-QAM |
270.0 |
300.0 |
802.11 rates fall into three types: mandatory rates, supported rates, and multicast rates.
· Mandatory rates—Mandatory rates must be supported by the AP. Clients can associate with the AP only when they support the mandatory rates.
· Supported rates—Higher rates supported by the AP besides the mandatory rates. Supported rates allow some clients that support both mandatory and supported rates to choose higher rates when communicating with the AP.
· Multicast rates—Multicast rates supported by the AP besides the mandatory rates. Multicast rates allow clients to sent multicast traffic at the multicast rates.
When you specify the maximum MCS index, you actually specify a range. For example, if you specify the maximum MCS index as 5 for mandatory rates, rates corresponding to MCS indexes 0 through 5 are configured as 802.11n mandatory rates.
To configure 802.11n rates:
|
Step |
Command |
Remarks |
|
1. Enter system view. |
system-view |
N/A |
|
2. Enter RRM view. |
wlan rrm |
N/A |
|
3. Specify the maximum MCS index for 802.11n mandatory rates. |
dot11n mandatory maximum-mcs index |
Optional. No maximum MCS index is specified for 802.11n mandatory rates by default. |
|
4. Specify the maximum MCS index for 802.11n supported rates. |
dot11n support maximum-mcs index |
Optional. By default, the maximum MCS index for 802.11n supported rates is 76. |
|
5. Specify the MCS index for 802.11n multicast rates. |
dot11n multicast-rate index |
Optional. By default, the MCS index for 802.11n multicast rates is not specified. |
|
|
NOTE: If you configure the client dot11n-only command for a radio, you must configure the maximum MCS index for 802.11n mandatory rates. |
Configuring channel exclusion
To avoid selecting improper channels, you can exclude specific channels from automatic channel selection. The excluded channels will not be available for initial automatic channel selection, DFS, and mesh DFS. This feature does not affect rogue detection and WIDS.
To configure channel exclusion:
|
Step |
Command |
Remarks |
|
1. Enter system view. |
system-view |
N/A |
|
2. Enter WLAN RRM view. |
wlan rrm |
N/A |
|
3. Configure channel exclusion. |
dot11a exclude-channel channel-list |
Optional. By default, no channel exists in the channel exclusion list. |
|
dot11bg exclude-channel channel-list |
|
|
NOTE: · The channel exclusion list is not restricted by the country code. You can add channels not supported by the country code to the list, and changing the country code does not change the channel list. The device will select an available channel from the channels supported by the country code and not in the channel exclusion list. When you configure this feature, do not add all channels supported by the country code to the channel exclusion list. · If you use the dot11a/dot11bg exclude-channel command to add an automatically selected channel into the channel exclusion list, the AC disables the radio, enables the radio, and then selects an available channel from the channels supported by the country code and not in the channel exclusion list. · For 40 MHz 802.11n radios, if you add an automatically selected primary channel to the channel exclusion list, the AC will select another available primary channel. If you add a secondary channel into the channel exclusion list in this case, the AC will select another secondary channel. If the AC cannot find an available secondary channel, no channels will be available for the wireless, mesh, and WDS services. |
Configuring DFS
|
|
NOTE: · Before configuring DFS, make sure the AC uses the auto mode (configured by using the channel auto command); otherwise DFS does not work. · Before enabling DFS, make sure the channel is not locked. If you configure the power lock command first, and then enable DFS, DFS does not work because the channel is locked. If you enable DFS, and then configure the power lock command, the last selected channel is locked. For more information about the channel and channel lock commands, see WLAN Command Reference. |
Configuring auto-DFS
With auto DFS enabled, an AC performs DFS when the working channel of an AP meets a trigger condition and informs the adjusted channel to the AP after a calibration interval. After that, the AC will make DFS decisions at the calibration interval automatically.
To configure auto DFS:
|
Step |
Command |
Remarks |
|
1. Enter system view. |
system-view |
N/A |
|
2. Enter WLAN RRM view. |
wlan rrm |
N/A |
|
3. Enable auto DFS. |
dot11a calibrate-channel self-decisive |
By default, auto DFS is disabled. |
|
dot11bg calibrate-channel self-decisive |
||
|
4. Specify the calibration interval. |
dot11a calibration-interval minutes |
By default, the calibration interval is 8 minutes. |
|
dot11bg calibration-interval minutes |
Configuring one-time DFS
With one-time DFS configured for an AP, the AC performs DFS when the working channel of the AP meets a trigger condition, and informs the adjusted channel to the AP after a calibration interval (defaults to eight minutes, specified with the dot11a/dot11bg calibration-interval command). Then, if you want the AC to perform DFS for the AP, you have to make this configuration again.
To configure one-time DFS:
|
Step |
Command |
Remarks |
|
1. Enter system view. |
system-view |
N/A |
|
2. Enter WLAN RRM view. |
wlan rrm |
N/A |
|
3. Enable dynamic channel selection. |
dot11a calibrate-channel |
Optional. By default, auto DFS is disabled. |
|
dot11bg calibrate-channel |
||
|
4. Configure one-time DFS. |
dot11a calibrate-channel pronto ap { all | name apname radio radionum } |
Optional. Not configured by default. |
|
dot11bg calibrate-channel pronto ap { all | name apname radio radionum } |
||
|
5. Specify the calibration interval. |
dot11a calibration-interval minutes |
Optional. By default, the calibration interval is 8 minutes. |
|
dot11bg calibration-interval minutes |
Configuring DFS trigger parameters
The CRC error threshold, interference threshold, and tolerance level determine DFS.
The system begins to calculate the channel quality when either the CRC error threshold or interference threshold is exceeded on the current channel. However, the new channel is not applied until the quality of the current channel is worse than that of the new channel by the tolerance threshold.
To set DFS trigger parameters:
|
Step |
Command |
Remarks |
|
1. Enter system view. |
system-view |
N/A |
|
2. Enter WLAN RRM view. |
wlan rrm |
N/A |
|
3. Configure the CRC error threshold. |
dot11a crc-error-threshold percent |
Optional. The default is 20. |
|
dot11bg crc-error-threshold percent |
||
|
4. Configure the interference threshold. |
dot11a interference-threshold percent |
Optional. The default is 50. |
|
dot11bg interference-threshold percent |
||
|
5. Configure the tolerance level. |
dot11a tolerance-level percentage |
Optional. The default is 20%. |
|
dot11bg tolerance-level percentage |
Configuring mesh DFS
|
|
NOTE: Before configuring mesh DFS, make sure the AC uses the auto mode (configured by using the channel auto command); otherwise DFS does not work. |
Configuring automatic mesh DFS
With mesh auto DFS enabled, an AC performs DFS when the working channel of an AP meets a trigger condition and informs the adjusted channel to the AP after a calibration interval. After that, the AC will make DFS decisions at the calibration interval automatically.
To configure mesh auto DFS:
|
Step |
Command |
Remarks |
|
1. Enter system view. |
system-view |
N/A |
|
2. Enter WLAN RRM view. |
wlan rrm |
N/A |
|
3. Enable mesh auto DFS. |
mesh calibrate-channel self-decisive |
By default, auto DFS is disabled. |
|
4. Specify the calibration interval. |
· dot11a calibration-interval minutes · dot11bg calibration-interval minutes |
Optional. By default, the calibration interval is 8 minutes. |
Configuring one-time mesh DFS
With one-time mesh DFS configured for an AP, the AC performs DFS when the working channel of the AP meets a trigger condition, and informs the adjusted channel to the AP after a calibration interval. Then, if you want the AC to perform DFS for the AP, you have to make this configuration again.
To configure one-time mesh DFS:
|
Step |
Command |
Remarks |
|
1. Enter system view. |
system-view |
N/A |
|
2. Enter WLAN RRM view. |
wlan rrm |
N/A |
|
3. Enable dynamic mesh channel selection. |
mesh calibrate-channel |
By default, dynamic mesh channel selection is disabled. |
|
4. Configure one-time mesh DFS. |
mesh calibrate-channel pronto mesh-profile { all | mesh-profile-number } |
By default, one-time mesh DFS is not configured. |
|
5. Specify the calibration interval. |
· dot11a calibration-interval minutes · dot11bg calibration-interval minutes |
Optional. By default, the calibration interval is 8 minutes. |
Configuring TPC
|
|
NOTE: · Make sure the power is not locked (with the power lock command) before enabling TPC. Otherwise TPC does not work. · If you enable TPC, and then configure the power lock command, the last selected power is locked. · For more information about the power lock command, see WLAN Command Reference. |
Configuring auto-TPC
With auto TPC enabled, the AC performs TPC for an AP upon certain interference and informs the adjusted power to the AP after a calibration interval. After that, the AC makes TPC decisions at the calibration interval automatically.
To configure auto TPC:
|
Step |
Command |
Remarks |
|
1. Enter system view. |
system-view |
N/A |
|
2. Enter WLAN RRM view. |
wlan rrm |
N/A |
|
3. Enable auto TPC for the band. |
dot11a calibrate-power self-decisive |
Optional. Disabled by default. |
|
dot11bg calibrate-power self-decisive |
||
|
4. Specify the calibration interval. |
dot11a calibration-interval minutes |
Optional. By default, the power calibration interval is 8 minutes. |
|
dot11bg calibration-interval minutes |
Configuring one-time TPC
With one-time TPC configured, the AC performs TPC for the AP upon certain interference, and informs the adjusted power to the AP after a calibration interval (defaults to eight minutes, specified with the calibration-interval command). After that, if you want the AC to perform TPC for the AP, you have to make this configuration again.
To configure one-time TPC:
|
Step |
Command |
Remarks |
|
1. Enter system view. |
system-view |
N/A |
|
2. Enter WLAN RRM view. |
wlan rrm |
N/A |
|
3. Enable dynamic power selection for the band. |
dot11a calibrate-power |
Optional. Disabled by default. |
|
dot11bg calibrate-power |
||
|
4. Configure one-time TPC for the band. |
dot11a calibrate-power pronto ap { all | name apname radio radionum } |
Optional. Not configured by default. |
|
dot11bg calibrate-power pronto ap { all | name apname radio radionum } |
||
|
5. Specify the calibration interval. |
dot11a calibration-interval minutes |
By default, the power calibration interval is 8 minutes. |
|
dot11bg calibration-interval minutes |
Configuring TPC trigger parameters
|
Step |
Command |
Remarks |
|
1. Enter system view. |
system-view |
N/A |
|
2. Enter WLAN RRM view. |
wlan rrm |
N/A |
|
3. Configure the maximum number of neighbors and specify the neighbor AP that performs power detection. |
dot11a adjacency-factor neighbor |
Optional. By default, the maximum number of neighbors is 3, and the neighbor AP that performs power detection is the AP whose signal strength is the third among all neighbors. |
|
dot11bg adjacency-factor neighbor |
||
|
4. Configure the power adjustment threshold. |
dot11a calibrate-power threshold value |
Optional. 65 by default. |
|
dot11bg calibrate-power threshold value |
Configuring the minimum transmission power
The transmission power adjusted by auto-TPC or one-time TPC for an AP cannot be lower than the minimum transmission power set by the dot11a/dot11bg calibrate-power min command to avoid that the AP's signals cannot be detected.
To configure the minimum transmission power level:
|
Step |
Command |
Remarks |
|
1. Enter system view. |
system-view |
N/A |
|
2. Enter WLAN RRM view. |
wlan rrm |
N/A |
|
3. Configure the minimum transmission power. |
dot11a calibrate-power min tx-power |
Optional. By default, the minimum transmission power is 1 dBm. |
|
dot11bg calibrate-power min tx-power |
Configuring a radio group
With DFS or TPC configured for a radio, the AC calculates the channel quality or power of the radio at the calibration interval. When the result meets a trigger condition, the AC selects a new channel or power for the radio. In an environment where interference is serious, frequent channel or power adjustments may affect user access to the WLAN network. In this case, you can configure a radio group to keep the channel or power of radios in the group unchanged within a specified time. The channel and power of radios not in the radio group are adjusted normally.
After a channel or power adjustment (one-time, auto, or initial DFS or TPC), the channel or power of any radio in the radio group keeps unchanged within the specified holddown time. When the holddown time expires, the AC calculates the channel or power again. If the result meets a trigger condition, the channel or power is changed, and the new channel or power keeps unchanged within the specified holddown time. This mechanism continues.
To configure a radio group:
|
Step |
Command |
Remarks |
|
1. Enter system view. |
system-view |
N/A |
|
2. Create a radio group, and enter RRM radio group view. |
wlan rrm-calibration-group group-id |
By default, no radio group exists. |
|
3. Configure a description for the radio group. |
description text |
Optional. By default, no description is configured for the radio group. |
|
4. Add a radio of an AP to the radio group. |
ap ap-name radio radio-number |
By default, no radio exists in the radio group. · A member of a radio group is a radio. · One radio can belong to only one radio group. |
|
5. Configure the channel holddown time. |
channel holddown-time minutes |
Optional. 720 minutes by default. If the AC detects any radar signals on the channel within the specified holddown time, the AC immediately selects a new channel and resets the holddown timer. |
|
6. Configure the power holddown time. |
power holddown-time minutes |
Optional. 60 minutes by default. |
Configuring scan parameters
|
|
NOTE: · The scan channel, scan type, and scan report-interval commands apply to channel adjustment, rogue device detection, and IDS detection. · The autochannel-set avoid-dot11h command applies to all types of channel scanning. |
To configure scan parameters:
|
Step |
Command |
Remarks |
|
1. Enter system view. |
system-view |
N/A |
|
2. Enter WLAN RRM view. |
wlan rrm |
N/A |
|
3. Set the scan mode. |
scan channel { auto | all } |
Optional. By default, the scan mode is auto. |
|
4. Set the scan type. |
scan type { active | passive } |
Optional. By default, the scan type is passive. |
|
5. Set the scan report interval. |
scan report-interval seconds |
Optional. By default, the scan report interval is 10 seconds. |
|
6. Configure only non-dot11h channels to be scanned. |
autochannel-set avoid-dot11h |
Optional. By default, the auto-channel set involves all channels supported by the country code. |
Configuring power constraint
|
Step |
Command |
Remarks |
|
1. Enter system view. |
system-view |
N/A |
|
2. Enter WLAN RRM view. |
wlan rrm |
N/A |
|
3. Enable spectrum management for 802.11a radios. |
spectrum-management enable |
By default, spectrum management is disabled. |
|
4. Configure the power constraint for all 802.11a radios. |
power-constraint power-constraint |
Optional. The default power constraint is 0 dBm. |
Displaying and maintaining WLAN RRM
|
Task |
Command |
Remarks |
|
Display WLAN RRM configuration information. |
display wlan rrm [ | { begin | exclude | include } regular-expression ] |
Available in any view |
|
Display the WLAN RRM status of the APs. |
display wlan ap { all | name ap-name } rrm-status [ | { begin | exclude | include } regular-expression ] |
Available in any view |
|
Display the channel and power change history for APs. |
display wlan ap { all | name ap-name } rrm-history [ | { begin | exclude | include } regular-expression ] |
Available in any view |
|
Display WLAN RRM information of the APs. |
display wlan ap { all | name ap-name } [ verbose ] [ | { begin | exclude | include } regular-expression ] |
Available in any view |
|
Display radio group configuration information. |
display wlan rrm-calibration-group { group-id | all } [ | { begin | exclude | include } regular-expression ] |
Available in any view |
|
Display mesh channel adjustment history. |
display wlan mesh calibrate-channel history [ | { begin | exclude | include } regular-expression ] |
Available in any view |
Load balancing
Overview
Load balancing dynamically adjusts loads among APs to ensure adequate bandwidth for clients. It is mainly used in high-density WLAN networks.
Requirement of load-balancing implementation
As shown in Figure 3, Client 6 wants to associate with AP 3. AP 3 has reached its maximum load, so it rejects the association request. Then, Client 6 tries to associate with AP 1 or AP 2, but it cannot receive signals from these two APs, so it has to resend an association request to AP 3.
Therefore, to implement load-balancing, the APs must be managed by the same AC, and the clients can find the APs.
Figure 3 Requirement of load-balancing implementation
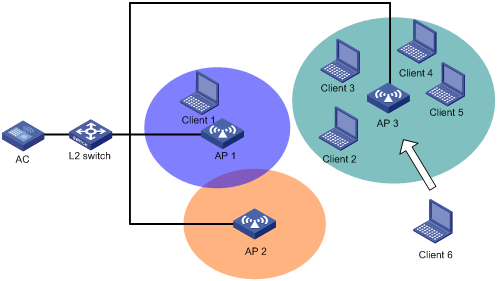
Load-balancing modes
The AC supports two load balancing modes, session mode and traffic mode.
· Session mode load-balancing:
Session-mode load balancing is based on the number of clients associated with the AP/radio.
As shown in Figure 4, Client 1 is associated with AP 1, and Client 2 through Client 6 are associated with AP 2. The AC has session-mode load balancing configured: the maximum number of sessions is 5 and the maximum session gap is 4. Then, Client 7 sends an association request to AP 2. The maximum session threshold and session gap have been reached on AP 2, so it rejects the request. At last, Client 7 associates with AP 1.
Figure 4 Network diagram for session-mode load balancing
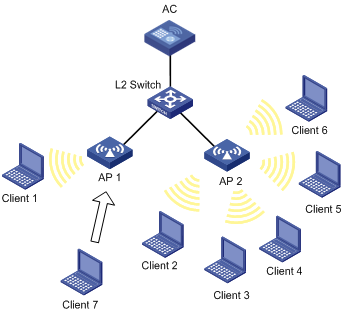
· Traffic mode load-balancing:
Traffic snapshot is considered for traffic mode load balancing.
As shown in Figure 5, Client 1 and Client 2 that run 802.11g are associated with AP 1. The AC has traffic-mode load balancing configured: the maximum traffic threshold is 10% and the maximum traffic gap is 20%. Then, Client 3 wants to access the WLAN through AP 1. The maximum traffic threshold and traffic gap (between AP 1 and AP 2) have been reached on AP 1, so it rejects the request. At last, Client 3 associates with AP 2.
Figure 5 Network diagram for traffic-mode load balancing
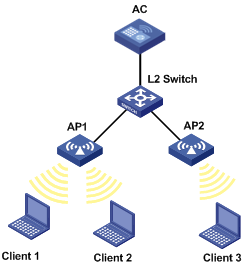
Load-balancing methods
The AC supports AP-based load balancing and group-based load balancing.
AP-based load balancing can be either implemented among APs or among the radios of an AP.
¡ AP-based load balancing
APs can carry out either session-mode or traffic-mode load balancing as configured. An AP starts load balancing when the maximum threshold and gap are reached. It does not accept any association requests unless the load decreases below the maximum threshold or the gap is less than the maximum gap. However, if a client has been denied more than the specified maximum times, the AP considers that the client is unable to associate to any other AP and accepts the association request from the client.
¡ Radio-based load balancing
The radios of an AP that is balanced can carry out either session-mode or traffic-mode load balancing as configured. A radio starts load balancing when the maximum threshold and gap are reached. It rejects any association requests unless the load decreases below the maximum threshold or the gap is less than the maximum gap. However, if a client has been denied more than the specified maximum times, the AP considers that the client is unable to associate to any other AP and accepts the association request from the client.
To balance loads among the radios of different APs, you can add them to the same load balancing group.
The radios in a load balancing group can carry out either session-mode or traffic-mode load balancing as configured. The radios that are not added to any load balancing group do not carry out load balancing. A radio in a load balancing group starts load balancing when the maximum threshold and gap are reached on it. The radio does not accept any association requests unless the load decreases below the maximum threshold or the gap is less than the maximum gap. However, if a client has been denied more than the specified maximum times, the AP considers that the client is unable to associate to any other AP and accepts the association request from the client.
Load balancing configuration task list
|
|
NOTE: · If the AC has a load balancing mode configured but has no load balancing group created, it adopts AP-based load balancing by default. As long as a load balancing group is created, the AC adopts Group-based load balancing by default. · Band navigation and load balancing can be used simultaneously. |
Complete these tasks to configure load balancing:
|
Task |
Remarks |
|
|
Required. Use either approach. |
||
|
Configuring AP-based load balancing |
Required. Use either approach. · AP-based load balancing: After you complete Configuring a load balancing mode, the AC adopts AP-based load balancing by default. · Group-based load balancing: Complete Configuring a load balancing mode first. A load balancing group takes effect only when the load balancing mode is configured. |
|
|
Optional. This configuration takes effect for both AP-based load balancing and radio group load balancing. |
||
|
Optional. |
||
Configuring a load balancing mode
Prerequisites
Before you configure load balancing, make sure of the following:
· The target APs are associated to the same AC.
· The clients can find the APs.
· The fast association function is disabled. By default, the fast association function is disabled. For more information about fast association, see "Configuring WLAN services."
Configuring session mode load balancing
|
|
NOTE: If the AC has a load balancing mode configured but has no load balancing group created, it adopts AP-based load balancing by default. |
To configure session mode load balancing:
|
Step |
Command |
Remarks |
|
1. Enter system view. |
system-view |
N/A |
|
2. Enter RRM view. |
wlan rrm |
N/A |
|
3. Configure session mode load balancing. |
load-balance session value [ gap gap-value ] |
By default, no session threshold is set. |
Configuring traffic mode load balancing
|
|
NOTE: If the AC has a load balancing mode configured but has no load balancing group created, it adopts AP-based load balancing by default. |
To configure traffic mode load balancing:
|
Step |
Command |
Remarks |
|
1. Enter system view |
system-view |
N/A |
|
2. Enter RRM view |
wlan rrm |
N/A |
|
3. Configure traffic mode load balancing |
load-balance traffic value [ gap gap-value ] |
By default, no traffic threshold is set. |
Configuring group-based load balancing
Prerequisites
Before you configure load balancing, make sure of the following:
· The target APs are associated to the same AC.
· The clients can find the APs.
· The fast association function is disabled. By default, the fast association function is disabled. For more information about fast association, see "Configuring WLAN services."
· A load balancing mode has been configured. For more information, see "Configuring a load balancing mode."
Configuring a load balancing group
|
Step |
Command |
Remarks |
|
1. Enter system view. |
system-view |
N/A |
|
2. Create a load balancing group, and enter RRM load balancing group. |
wlan load-balance-group group-id |
By default, no load balancing group exists. |
|
3. Configure a description for the load balancing group. |
description text |
Optional. By default, a load balancing group has no description. |
|
4. Add a radio of an AP to the load balancing group |
ap ap-name radio radio-number |
By default, no radio exists in a load balancing group. · A member of a load balancing group is a radio. · One radio can belong to only one load balancing group. |
Configuring parameters that affect load balancing
The following parameters affect load balancing calculation:
· Load balancing RSSI threshold—A client may be detected by multiple APs. An AP considers a client whose RSSI is lower than the load balancing RSSI threshold as not detected. If only one AP can detect the client, the AP increases the access probability for the client even if it is over-loaded.
· Maximum denial count of client association requests—If a client has been denied more than the specified maximum times, the AP considers that the client is unable to associate to any other AP and accepts the association request from the client.
To configure parameters that affect load balancing:
|
Step |
Command |
Remarks |
|
1. Enter system view. |
system-view |
N/A |
|
2. Enter RRM view. |
wlan rrm |
N/A |
|
3. Configure the load balancing RSSI threshold. |
load-balance rssi-threshold rssi-threshold |
Optional. The default load balancing RSSI threshold is 25. |
|
4. Configure the maximum denial count of client association requests. |
load-balance access-denial access-denial |
Optional. The default value is 10. |
Displaying and maintaining load balancing
|
Task |
Command |
Remarks |
|
Display load balancing configuration. |
display wlan load-balance-group { group-id | all } [ | { begin | exclude | include } regular-expression ] |
Available in any view |
Configuring band navigation
Band navigation enables APs to prefer accepting dual-band (2.4 GHz and 5 GHz) clients on their 5 GHz radio because the 2.4 GHz band is often congested, increasing overall network performance.
When band navigation is enabled, the AP directs clients to its 2.4 GHz or 5 GHz radio by following these principles:
· The AP associates to a 2.4 GHz client on its 2.4 GHz radio after rejecting it several times.
· The AP directs a dual-band client to its 5 GHz radio.
· The AP associates to a 5 GHz- client on its 5 GHz radio.
The AP checks the RSSI of a dual-band client before directing the client to the 5 GHz radio. If the RSSI is lower than the value specified by the command band-navigation rssi-threshold, the AP does not direct the client to the 5 GHz band.
If the number of clients on the 5 GHz radio has reached the upper limit, and the gap between the number of clients on the 5 GHz radio and that on the 2.4 GHz radio has reached the upper limit (the two thresholds are specified by the command band-navigation balance session session [ gap gap ]), the AP denies the client’s association to the 5 GHz radio, and allows new clients to associate to the 2.4 GHz radio. If a client has been denied more than the maximum times on the 5 GHz radio (specified by the command band-navigation balance access-denial), the AP considers that the client is unable to associate to any other AP, and allows the 5 GHz radio to accept the client.
Configuration guidelines
Follow these guidelines when you configure band navigation:
· When band navigation is enabled, the client association efficiency is affected, so this feature is not recommended in a scenario where most clients use 2.4 GHz.
· Band navigation is not recommended in a delay-sensitive network.
· Band navigation and load balancing can be used simultaneously.
Configuration prerequisites
To enable band navigation to operate properly, make sure of the following:
· The fast association function is disabled. By default, the fast association function is disabled. For more information about fast association, see "Configuring WLAN services."
· Band navigation is enabled for the AP. By default, band navigation is enabled for the AP.
· The SSID is bound to the 2.4 GHz and 5 GHz radios of the AP.
Enabling band navigation globally
|
Step |
Command |
Remarks |
|
1. Enter system view. |
system-view |
N/A |
|
2. Enter RRM view. |
wlan rrm |
N/A |
|
3. Enable band navigation globally. |
band-navigation enable |
By default, band navigation is disabled globally. Band navigation takes effect for the specified AP only when band navigation is enabled both globally and for the AP. |
Enabling band navigation for an AP
|
Step |
Command |
Remarks |
|
1. Enter system view. |
system-view |
N/A |
|
2. Enter AP template view. |
wlan ap ap-name [ model model-name [ id ap-id ] ] |
N/A |
|
3. Enable band navigation for the AP. |
band-navigation enable |
By default, band navigation is enabled for an AP. Band navigation takes effect for an AP only when band navigation is enabled both globally and for the AP. |
Configuring band navigation parameters
|
Step |
Command |
Remarks |
|
1. Enter system view. |
system-view |
N/A |
|
2. Enter RRM view. |
wlan rrm |
N/A |
|
3. Configure load balancing session threshold and session gap. |
band-navigation balance session session [ gap gap ] |
Optional. By default, the band navigation load balancing function is disabled. |
|
4. Configure the maximum denial count of association requests sent by a 5 GHz- client. |
band-navigation balance access-denial access-denial |
Optional. By default, association requests sent by a 5 GHz-capable client are not denied. |
|
5. Configure the client RSSI threshold. |
band-navigation rssi-threshold rssi-threshold |
Optional. The default RSSI threshold is 15. |
|
6. Configure the client information aging time. |
band-navigation aging-time aging-time |
Optional. The default aging time is 180 seconds. The AP records client information when a client tries to associate to it. If the AP receives a probe request or association request from the client before the aging time expires, the AP refreshes the client information and restarts the aging timer. If not, the AP removes the client information, and does not count the client during band navigation. |
Enabling 802.11g protection
Enabling 802.11g protection
When both 802.11b and 802.11g clients access a WLAN network, interference easily occurs and access rate is greatly degraded because they adopt different modulation modes. To enable both 802.11b and 802.11g clients to operate properly, 802.11g protection needs to be enabled for an 802.11g device to send RTS/CTS or CTS-to-self packets to 802.11b devices, which will defer access to the medium.
Either of the following cases can start 802.11g protection on an 802.11g AP.
1. An 802.11b client associates with the 802.11g AP. In this case, 802.11g protection is always enabled.
2. The 802.11g AP detects an overlapping 802.11b BSS or some 802.11b packets that are not destined to it. For this case, you can use the following command to enable 802.11g protection or disable it using the undo form of the command.
To enable 802.11g protection:
|
Step |
Command |
Remarks |
|
1. Enter system view. |
system-view |
N/A |
|
2. Enter WLAN RRM view. |
wlan rrm |
N/A |
|
3. Enable 802.11g protection. |
dot11g protection enable |
Optional. Disabled by default. |
|
|
NOTE: Enabling 802.11g protection reduces network performance. |
Configuring 802.11g protection mode
802.11g protection modes include RTS/CTS and CTS-to-self.
· RTS/CTS—An AP sends an RTS packet before sending data to a client. After receiving the RTS packet, all the devices within the coverage of the AP will not send data within the specified time. Upon receiving the RTS packet, the client sends a CTS packet, ensuring that all the devices within the coverage of the client will not send data within the specified time.
· CTS-to-Self—An AP uses its IP address to send a CTS packet before sending data to a client, ensuring that all the devices within the coverage of the AP will not send data within the specified time.
To configure the 802.11g protection mode:
|
Step |
Command |
Remarks |
|
1. Enter system view. |
system-view |
N/A |
|
2. Enter WLAN RRM view. |
wlan rrm |
N/A |
|
3. Configure the 802.11g protection mode. |
dot11g protection-mode { cts-to-self | rts-cts } |
Optional. By default, the 802.11g protection mode is CTS-to-Self. |
Configuring 802.11n protection
Enabling 802.11n protection
When both 802.11n and non 802.11n clients access a WLAN network, interference easily occurs and access rate is greatly degraded because they adopt different modulation modes. To enable both 802.11n and non 802.11n clients to operate properly, 802.11n protection needs to be enabled for an 802.11n device to send RTS/CTS or CTS-to-self (the destination of the CTS packets is the device that sends them) packets to non 802.11n devices, which will defer access to the medium.
The following cases require 802.11n protection to be enabled for an 802.11n AP.
· A non 802.11n client associates with the 802.11n AP. In this case, 802.11g protection is always enabled without manual intervention.
· The 802.11n AP detects a non 802.11n BSS or some 802.11n packets that are not destined to it. To enable 802.11n protection, you need to issue the dot11n protection enable command.
To enable 802.11n protection:
|
Step |
Command |
Remarks |
|
1. Enter system view. |
system-view |
N/A |
|
2. Enter WLAN RRM view. |
wlan rrm |
N/A |
|
3. Enable 802.11n protection. |
dot11n protection enable |
Optional. By default, 802.11n protection is disabled. |
|
|
NOTE: Enabling 802.11n protection reduces network performance. |
Configuring 802.11n protection mode
802.11n protection modes include RTS/CTS and CTS-to-self.
· RTS/CTS—An AP sends an RTS packet before sending data to a client. After receiving the RTS packet, all the devices within the coverage of the AP will not send data within the specified time. Upon receiving the RTS packet, the client sends a CTS packet, ensuring that all the devices within the coverage of the client will not send data within the specified time.
· CTS-to-Self—An AP uses its IP address to send a CTS packet before sending data to a client, ensuring that all the devices within the coverage of the AP will not send data within the specified time.
To configure the 802.11n protection mode:
|
Step |
Command |
Remarks |
|
1. Enter system view. |
system-view |
N/A |
|
2. Enter WLAN RRM view. |
wlan rrm |
N/A |
|
3. Configure the 802.11n protection mode. |
dot11n protection-mode { cts-to-self | rts-cts } |
Optional. By default, the 802.11n protection mode is CTS-to-Self. |
Configuring the maximum bandwidth
|
Step |
Command |
Remarks |
|
1. Enter system view. |
system-view |
N/A |
|
2. Enter WLAN RRM view. |
wlan rrm |
N/A |
|
3. Configure the maximum bandwidth. |
· 802.11a · 802.11b · 802.11g · 802.11n |
By default: · The maximum bandwidth for 802.11a is 30000 kbps. · The maximum bandwidth for 802.11b is 7000 kbps. · The maximum bandwidth for 802.11g is 30000 kbps. · The maximum bandwidth for 802.11n is 180000 kbps. The configured maximum bandwidth should be close to and smaller than the upper limit of the actual traffic. |
|
|
NOTE: For a radio enabled with the intelligent bandwidth guarantee function, the modified maximum bandwidth takes effect only after you disable and then enable the radio. |
WLAN RRM configuration examples
Configuring auto DFS
Network requirements
As shown in Figure 6, configure auto DFS on AC, so that AC can perform channel adjustment when the channel of AP1 is unavailable.
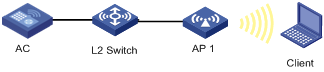
Configuration procedure
# Create a WLAN ESS interface.
<AC> system-view
[AC] interface wlan-ess 1
[AC-WLAN-ESS1] quit
# Create service template 1 of clear type, configure its SSID as channel-adjust, and bind WLAN-ESS1 to channel-adjust.
[AC] wlan service-template 1 clear
[AC-wlan-st-1] ssid channel-adjust
[AC-wlan-st-1] bind wlan-ess 1
[AC-wlan-st-1] authentication-method open-system
[AC-wlan-st-1] service-template enable
[AC-wlan-st-1] quit
# Create an AP template named ap1 and its model is WA2100, and configure the serial ID of AP 1 as 210235A045B05B1236548.
[AC] wlan ap ap1 model WA2100
[AC-wlan-ap-ap1] serial-id 210235A045B05B1236548
[AC-wlan-ap-ap1] radio 1 type dot11g
# Bind service template 1 to radio 1 of AP 1.
[AC-wlan-ap-ap1-radio-1] service-template 1
[AC-wlan-ap-ap1-radio-1] radio enable
[AC-wlan-ap-ap1-radio-1] quit
[AC-wlan-ap-ap1] quit
# Enable auto DFS.
[AC] wlan rrm
[AC-wlan-rrm] dot11bg calibrate-channel self-decisive
# Configure auto DFS trigger parameters.
[AC-wlan-rrm] dot11bg crc-error-threshold 20
[AC-wlan-rrm] dot11bg interference-threshold 50
[AC-wlan-rrm] dot11bg tolerance-level 20
Verifying the configuration
You can use the display wlan ap { all | name apname } rrm-status command to display the channel information of the AP. When the channel is unavailable, the AC will change it, for example, from channel 1 to channel 6 after the calibration interval (configured by command dot11bg calibration-interval; the default is 8 minutes). After the channel change, you can use the display wlan ap { all | name apname } rrm-history command to check the specific reason.
Configuring mesh auto DFS
Network requirements
As shown in Figure 7, configure mesh auto DFS on the AC, so that the AC can perform channel adjustment when the mesh channel between AP 1 and AP 2 is unavailable.
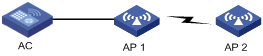
Configuration procedure
1. Configure mesh:
# Create WLAN mesh interface 1. Enable 11key negotiation, set a PSK, and set the port security mode as PSK mode for the interface.
<AC> system-view
[AC] interface wlan-mesh 1
[AC-wlan-mesh1] port-security tx-key-type 11key
[AC-wlan-mesh1] port-security preshared-key pass-phrase 12345678
[AC-wlan-mesh1] port-security port-mode psk
[AC-wlan-mesh1] quit
# Create mesh profile 1, and bind WLAN mesh interface 1 to it.
[AC] wlan mesh-profile 1
[AC-wlan-mshp-1] bind wlan-mesh 1
[AC-wlan-mshp-1] quit
# Enable the MKD service.
[AC] mkd-service enable mesh-profile 1
# Set the mesh ID as outdoor for mesh profile 1, and enable the mesh profile.
[AC] wlan mesh-profile 1
[AC-wlan-mshp-1] mesh-id outdoor
[AC-wlan-mshp-1] mesh-profile enable
[AC-wlan-mshp-1] quit
# A default mesh policy exists by default. You can also configure a mesh policy. The default mesh policy is used in this example.
2. Configure AP 1:
# Create AP template ap1 of model WA2620X-AGNP, and configure its serial ID.
[AC] wlan ap ap1 model wa2620x-agnp
[AC-wlan-ap-ap1] serial-id 210235A045B05B1236548
# Create radio 1, specify channel 149, map mesh profile 1 to the radio, and then enable the radio.
[AC-wlan-ap-ap1] radio 1 type dot11a
[AC-wlan-ap-ap1-radio-1] channel 149
[AC-wlan-ap-ap1-radio-1] mesh-profile 1
[AC-wlan-ap- p1-radio-1] radio enable
[AC-wlan-ap-ap1-radio-1] quit
# Enable the mesh portal service for MPP.
[AC-wlan-ap-ap1] portal-service enable
[AC-wlan-ap-ap1] quit
3. Configure AP 2:
# Create AP template ap2 of model WA2620X-AGNP, and configure its serial ID.
[AC] wlan ap ap2 model wa2620x-agnp
[AC-wlan-ap-ap2] serial-id 21023529G007C000020
# Create radio 1, specify channel 149 for it, and map mesh profile 1 to it, and then enable the radio.
[AC-wlan-ap-ap2] radio 1 type dot11a
[AC-wlan-ap-ap2-radio-1] channel 149
[AC-wlan-ap-ap2-radio-1] mesh-profile 1
[AC-wlan-ap-ap2-radio-1] radio enable
[AC-wlan-ap-ap2-radio-1] return
After the configuration, a mesh link will be established between the AP 1 and AP 2, and they can ping each other.
4. Configure mesh auto DFS:
# Enable mesh auto DFS.
<AC> system-view
[AC] wlan rrm
[AC-wlan-rrm] mesh calibrate-channel self-decisive
Verifying the configuration
Use the display wlan mesh calibrate-channel history command to view channel adjustment history information. When a trigger condition is met, the AC changes the channel, for example, from channel 149 to channel 153 after the calibration interval.
Configuring auto TPC
Network requirements
As shown in Figure 8, AP 1 through AP 3 are connected to AC. It is required to configure auto TPC and Specify the maximum number of neighbors as 3 on AC. In this way, when AP4 joins, AC will perform auto TPC.
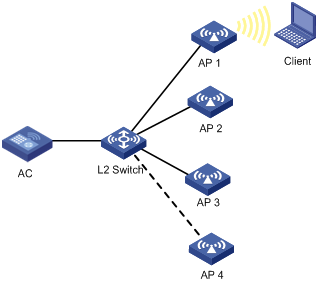
Configuration procedure
# Create a WLAN ESS interface.
<AC> system-view
[AC] interface wlan-ess 1
[AC-WLAN-ESS1] quit
# Create service template 1 of clear type, configure its SSID as power-adjust, and bind WLAN-ESS1 to power-adjust.
[AC] wlan service-template 1 clear
[AC-wlan-st-1] ssid power-adjust
[AC-wlan-st-1] bind wlan-ess 1
[AC-wlan-st-1] authentication-method open-system
[AC-wlan-st-1] service-template enable
[AC-wlan-st-1] quit
# Create an AP template named ap1 and its model is WA2100, and configure the serial ID of AP 1 as 210235A045B05B1236548.
[AC] wlan ap ap1 model WA2100
[AC-wlan-ap-ap1] serial-id 210235A045B05B1236548
[AC-wlan-ap-ap1] radio 1 type dot11g
# Bind service template 1 to radio 1 of AP 1.
[AC-wlan-ap-ap1-radio-1] service-template 1
[AC-wlan-ap-ap1-radio-1] radio enable
[AC-wlan-ap-ap1-radio-1] quit
[AC-wlan-ap-ap1] quit
Configurations of other APs are similar to AP 1, and are omitted.
# Enable auto TPC.
[AC] wlan rrm
[AC-wlan-rrm] dot11bg calibrate-power self-decisive
# Specify the maximum number of neighbors, the power adjustment threshold, and the calibration interval.
[AC-wlan-rrm] dot11bg adjacency-factor 3
[AC-wlan-rrm] dot11bg calibrate-power threshold 65
[AC-wlan-rrm] dot11bg calibrate-power min 1
Verifying the configuration
When AP4 joins, the number of neighbors reaches 3. Assume the signal strength of AP 4 is the third among all neighbors (AP 2, AP 3, and AP 4). AP 4 thus becomes the neighbor AP that perform power detection.. If AP 4 detects that the power of AP 1 is –90 dBm, which is lower than the power adjustment threshold –80 dBm, AP 1 will increase its transmission power. If AP 4 detects that the power of AP 1 is –70 dBm, which is higher than the power adjustment threshold –80 dBm, AP 1 will decrease its transmission power. You can use the display wlan ap { all | name apname } rrm-status command to check the adjusted power (TxPower).
The adjusted power of AP 1 cannot be lower than the minimum transmission power (1 dBm in this example).
Configuring a radio group
Network requirements
As shown in Figure 9, AP 1 through AP 3 are connected to the AC.
· Configure auto DFS so that the AC can automatically switch the working channel of an AP when the signal quality on that channel is degraded to a certain level.
· Configure auto TPC so that the AC can automatically adjust the power of an AP when the third neighbor of that AP is discovered (or in other words, when AP 4 joins).
· Add radio 1 of AP 1 and radio 1 of AP 2 to a radio group to prevent frequent channel and power adjustments.
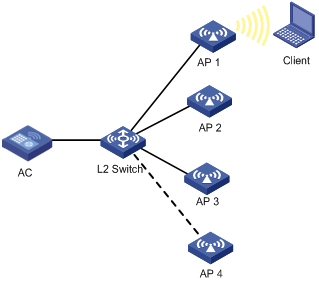
Verifying the configuration
# Create a WLAN ESS interface.
<AC> system-view
[AC] interface wlan-ess 1
[AC-WLAN-ESS1] quit
# Create service template 1 of clear type, configure its SSID as rrm-adjust, and bind WLAN-ESS1 to the service template.
[AC] wlan service-template 1 clear
[AC-wlan-st-1] ssid rrm-adjust
[AC-wlan-st-1] bind wlan-ess 1
[AC-wlan-st-1] authentication-method open-system
[AC-wlan-st-1] service-template enable
[AC-wlan-st-1] quit
# Create an AP template named ap1, and specify its model as WA2100, and serial ID as 210235A045B05B1236548.
[AC] wlan ap ap1 model WA2100
[AC-wlan-ap-ap1] serial-id 210235A045B05B1236548
[AC-wlan-ap-ap1] radio 1 type dot11g
# Bind service template 1 to radio 1 of AP 1.
[AC-wlan-ap-ap1-radio-1] service-template 1
[AC-wlan-ap-ap1-radio-1] radio enable
[AC-wlan-ap-ap1-radio-1] quit
[AC-wlan-ap-ap1] quit
# Configurations of other APs are similar to AP1, and are omitted.
# Enable auto DFS and auto TPC.
[AC] wlan rrm
[AC-wlan-rrm] dot11bg calibrate-channel self-decisive
[AC-wlan-rrm] dot11bg calibrate-power self-decisive
# Configure auto DFS trigger parameters (Optional because the parameters has default values).
[AC-wlan-rrm] dot11bg crc-error-threshold 20
[AC-wlan-rrm] dot11bg interference-threshold 50
[AC-wlan-rrm] dot11bg tolerance-level 20
# Configure the auto TPC trigger parameter adjacency factor (Optional because the parameter has a default value by default).
[AC-wlan-rrm] dot11bg adjacency-factor 3
[AC-wlan-rrm] quit
# Create radio group 1.
[AC] wlan rrm-calibration-group 1
# Add radio 1 of AP 1 and radio 1 of AP 2 to the radio group.
[AC-wlan-rc-group-1] ap ap1 radio 1
[AC-wlan-rc-group-1] ap ap2 radio 1
# Set the channel holddown time to 20 minutes.
[AC-wlan-rc-group-1] channel holddown-time 20
# Set the power holddown time to 30 minutes.
[AC-wlan-rc-group-1] power holddown-time 30
Verifying the configuration
· The working channel of radio 1 of AP 1 and that of AP 2 do not change within 20 minutes after each automatic channel adjustment.
· The power of radio 1 of AP 1 and that of AP 2 does not change within 30 minutes after each automatic power adjustment.
Load balancing configuration examples
Configuring session-mode load balancing
Network requirements
· As shown in Figure 10, all APs operate in 802.11g mode. Client 1 is associated with AP 1. Client 2 through Client 6 are associated with AP 2.
· Configure session-mode load balancing on AC. The threshold, or, the maximum number of sessions is 5 and the maximum load gap is 4.
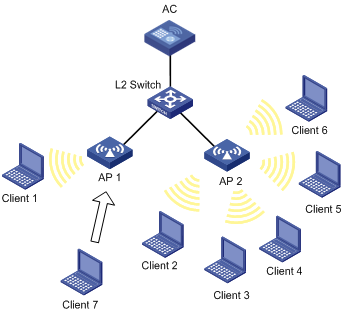
Configuration procedure
# Enable session-mode load balancing, and configure the maximum number of sessions and the maximum load gap as 5 and 4 respectively.
<AC> system-view
[AC] wlan rrm
[AC-wlan-rrm] load-balance session 5 gap 4
[AC-wlan-rrm] quit
# Create a WLAN ESS interface.
[AC] interface wlan-ess 1
[AC-WLAN-ESS1] quit
# Create service template 1 of clear type, configure its SSID as session-balance, and bind WLAN-ESS1 to session-balance.
[AC] wlan service-template 1 clear
[AC-wlan-st-1] ssid session-balance
[AC-wlan-st-1] bind wlan-ess 1
[AC-wlan-st-1] authentication-method open-system
[AC-wlan-st-1] service-template enable
[AC-wlan-st-1] quit
# Create an AP template named ap1 and its model is WA2100, and configure the serial ID of AP 1 as 210235A29G007C000020.
[AC] wlan ap ap1 model WA2100
[AC-wlan-ap-ap1] serial-id 210235A29G007C000020
[AC-wlan-ap-ap1] radio 1 type dot11g
# Bind service template 1 to radio 1 of AP 1.
[AC-wlan-ap-ap1-radio-1] service-template 1
[AC-wlan-ap-ap1-radio-1] radio enable
[AC-wlan-ap-ap1-radio-1] return
# Create an AP template named ap2 and its model is WA2100, and configure the serial ID of AP 2 as 210235A29G007C000021.
<AC> system-view
[AC] wlan ap ap2 model WA2100
[AC-wlan-ap-ap2] serial-id 210235A29G007C000021
[AC-wlan-ap-ap2] radio 1 type dot11g
# Bind service template 1 to radio 1 of AP 2.
[AC-wlan-ap-ap2-radio-1] channel 1
[AC-wlan-ap-ap2-radio-1] service-template 1
[AC-wlan-ap-ap2-radio-1] radio enable
[AC-wlan-ap-ap2-radio-1] return
Verifying the configuration
Client 1 is associated with AP 1, and Client 2 through Client 6 are associated with AP 2. The number of clients associated with AP 2 reaches 5, and the load gap between AP 2 and AP 1 reaches 4, so Client 7 is associated with AP 1.
Configuring traffic-mode load balancing
Network requirements
· As shown in Figure 11, all APs operate in 802.11g mode. Client 1 and Client 2 are associated with AP1, and no client is associated with AP 2.
· Configure traffic-mode load balancing on the AC. The traffic threshold is 10% and the maximum load gap is 40%.
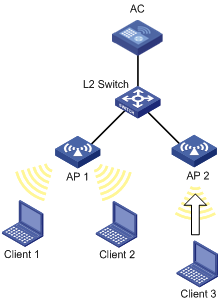
Configuration procedure
# Enable traffic-mode load balancing and configure the traffic threshold and the maximum load gap as 10% and 40% respectively.
<AC> system-view
[AC] wlan rrm
[AC-wlan-rrm] load-balance traffic 10 gap 40
[AC-wlan-rrm] quit
# Create interface WLAN-ESS 1.
[AC] interface wlan-ess 1
[AC-WLAN-ESS1] quit
# Create service template 1 of clear type, configure its SSID as traffic-balance, and bind WLAN-ESS1 to traffic-balance.
[AC] wlan service-template 1 clear
[AC-wlan-st-1] ssid traffic-balance
[AC-wlan-st-1] bind wlan-ess 1
[AC-wlan-st-1] authentication-method open-system
[AC-wlan-st-1] service-template enable
[AC-wlan-st-1] quit
# Create an AP template named ap1 and its model is WA2100, and configure the serial ID of AP 1 as 210235A29G007C000020.
[AC] wlan ap ap1 model WA2100
[AC-wlan-ap-ap1] serial-id 210235A29G007C000020
[AC-wlan-ap-ap1] radio 1 type dot11g
# Bind service template 1 to radio 1 of AP 1.
[AC-wlan-ap-ap1-radio-1] service-template 1
[AC-wlan-ap-ap1-radio-1] radio enable
[AC-wlan-ap-ap1-radio-1] return
# Create an AP template named ap2 and its model is WA2100, and configure the serial ID of AP 2 as 210235A29G007C000021.
<AC> system-view
[AC] wlan ap ap2 model WA2100
[AC-wlan-ap-ap2] serial-id 210235A29G007C000021
[AC-wlan-ap-ap2] radio 1 type dot11g
# Bind service template 1 to radio 1 of AP 2.
[AC-wlan-ap-ap2-radio-1] service-template 1
[AC-wlan-ap-ap1-radio-1] radio enable
[AC-wlan-ap-ap2-radio-1] return
Verifying the configuration
Client 1 and Client 2 are associated with AP 1. When the maximum traffic threshold and load gap are reached on AP 1, Client 3 is associated with AP 2.
Configuring group-based session-mode load balancing
Network requirements
· As shown in Figure 12, all APs operate in 802.11g mode. Client 1 is associated with AP 1. Client 2 through Client 6 are associated with AP 2, and no client is associated with AP 3.
· Configure session-mode load balancing on the AC. The maximum number of sessions is 5 and the maximum session gap is 4.
· Session-mode load balancing is required on only radio 1 of AP 1 and radio 1 of AP 2. Therefore, add them into a load balancing group.
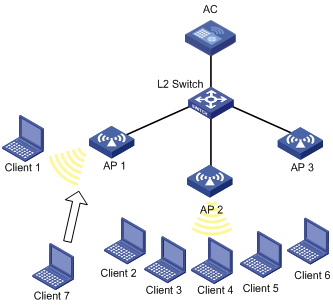
Configuration procedure
1. Configure APs on the AC:
# Create a WLAN ESS interface.
<AC> system-view
[AC] interface wlan-ess 1
[AC-WLAN-ESS1] quit
# Create service template 1 of clear type, configure its SSID as session-balance, and bind WLAN-ESS1 to the service template.
[AC] wlan service-template 1 clear
[AC-wlan-st-1] ssid session-balance
[AC-wlan-st-1] bind wlan-ess 1
[AC-wlan-st-1] authentication-method open-system
[AC-wlan-st-1] service-template enable
[AC-wlan-st-1] quit
# Create an AP template named ap1, and specify its model as WA2100, and serial ID as 210235A29G007C000020.
[AC] wlan ap ap1 model WA2100
[AC-wlan-ap-ap1] serial-id 210235A29G007C000020
[AC-wlan-ap-ap1] radio 1 type dot11g
# Bind service template 1 to radio 1 of AP 1.
[AC-wlan-ap-ap1-radio-1] service-template 1
[AC-wlan-ap-ap1-radio-1] radio enable
[AC-wlan-ap-ap1-radio-1] return
# Create an AP template named ap2 and specify its model as WA2100, and configure the serial ID as 210235A29G007C000021.
<AC> system-view
[AC] wlan ap ap2 model WA2100
[AC-wlan-ap-ap2] serial-id 210235A29G007C000021
[AC-wlan-ap-ap2] radio 1 type dot11g
# Bind service template 1 to radio 1 of AP 2.
[AC-wlan-ap-ap2-radio-1] service-template 1
[AC-wlan-ap-ap2-radio-1] radio enable
[AC-wlan-ap-ap2-radio-1] return
# Create an AP template named ap3, and specify its model as WA2100, and serial ID as 210235A29G007C000022.
<AC> system-view
[AC] wlan ap ap3 model WA2100
[AC-wlan-ap-ap3] serial-id 210235A29G007C000022
[AC-wlan-ap-ap3] radio 1 type dot11g
# Bind service template 1 to radio 1 of AP 3.
[AC-wlan-ap-ap3-radio-1] service-template 1
[AC-wlan-ap-ap3-radio-1] radio enable
[AC-wlan-ap-ap3-radio-1] quit
[AC-wlan-ap-ap3] quit
2. Configure the load balancing mode:
# Enable session-mode load balancing, and configure the maximum number of sessions and the maximum load gap as 5 and 4 respectively.
[AC] wlan rrm
[AC-wlan-rrm] load-balance session 5 gap 4
[AC-wlan-rrm] quit
3. Configure group-based session-mode load balancing:
# Create load balancing group 1.
[AC] wlan load-balance-group 1
# Add radio 1 of AP 1 and radio 1 of AP 2 to the load balancing group.
[AC-wlan-lb-group-1] ap ap1 radio 1
[AC-wlan-lb-group-1] ap ap2 radio 1
Verifying the configuration
· Radio 1 of AP 1 and radio 1 of AP 2 are in the same load balancing group, and the radio of AP 3 does not belong to any load balancing group. Load balancing takes effect on only radios in a load balancing group, so AP 3 does not take part in load balancing.
· Assume Client 7 wants to associate with AP 2. The number of clients associated with radio 1 on AP 2 reaches 5, and the load gap between AP 2 and AP 1 reaches 4, so Client 7 is associated with AP 1.
Configuring group-based traffic-mode load balancing
Network requirements
· As shown in Figure 13, all APs operate in 802.11g mode. Client 1 and Client 2 are associated with AP 1, and no client is associated with AP 2 and AP 3.
· Configure traffic-mode load balancing on the AC. The traffic threshold is 10% and the maximum traffic gap is 40%.
· Traffic-mode load balancing is required on only radio 1 of AP 1 and radio 1 of AP 2.
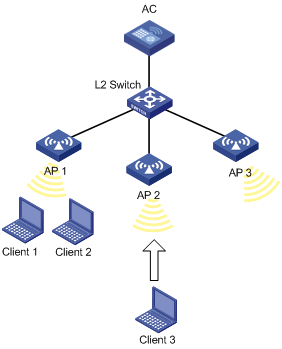
Configuration procedure
1. Configure APs on the AC:
# Create a WLAN ESS interface.
<AC> system-view
[AC] interface wlan-ess 1
[AC-WLAN-ESS1] quit
# Create service template 1 of clear type, configure its SSID as traffic-balance, and bind WLAN-ESS1 to the service template.
[AC] wlan service-template 1 clear
[AC-wlan-st-1] ssid traffic-balance
[AC-wlan-st-1] bind wlan-ess 1
[AC-wlan-st-1] authentication-method open-system
[AC-wlan-st-1] service-template enable
[AC-wlan-st-1] quit
# Create an AP template named ap1, and specify its model as WA2100, and serial ID as 210235A29G007C000020.
[AC] wlan ap ap1 model WA2100
[AC-wlan-ap-ap1] serial-id 210235A29G007C000020
[AC-wlan-ap-ap1] radio 1 type dot11g
# Bind service template 1 to radio 1 of AP 1.
[AC-wlan-ap-ap1-radio-1] service-template 1
[AC-wlan-ap-ap1-radio-1] radio enable
[AC-wlan-ap-ap1-radio-1] return
# Create an AP template named ap2 and specify its model as WA2100, and serial ID as 210235A29G007C000021.
<AC> system-view
[AC] wlan ap ap2 model WA2100
[AC-wlan-ap-ap2] serial-id 210235A29G007C000021
[AC-wlan-ap-ap2] radio 1 type dot11g
# Bind service template 1 to radio 1 of AP 2.
[AC-wlan-ap-ap2-radio-1] service-template 1
[AC-wlan-ap-ap1-radio-1] radio enable
[AC-wlan-ap-ap2-radio-1] quit
[AC-wlan-ap-ap2] quit
# Create an AP template named ap3, and specify its model as WA2100, and serial ID as 210235A29G007C000022.
<AC> system-view
[AC] wlan ap ap3 model WA2100
[AC-wlan-ap-ap3] serial-id 210235A29G007C000022
[AC-wlan-ap-ap3] radio 1 type dot11g
# Bind service template 1 to radio 1 of AP 3.
[AC-wlan-ap-ap3-radio-1] service-template 1
[AC-wlan-ap-ap3-radio-1] radio enable
[AC-wlan-ap-ap3-radio-1] quit
[AC-wlan-ap-ap3] quit
2. Configure the load balancing mode:
# Enable traffic-mode load balancing and configure the traffic threshold and the maximum load gap as 10% and 40% respectively.
[AC] wlan rrm
[AC-wlan-rrm] load-balance traffic 10 gap 40
[AC-wlan-rrm] quit
3. Configure group-based traffic-mode load balancing:
# Create load balancing group 1.
[AC] wlan load-balance-group 1
# Add radio 1 of AP 1 and radio 1 of AP 2 to the load balancing group.
[AC-wlan-lb-group-1] ap ap1 radio 1
[AC-wlan-lb-group-1] ap ap2 radio 1
Verifying the configuration
· Radio 1 of AP 1 and radio 1 of AP 2 are in the same load balancing group, and the radio of AP 3 does not belong to any load balancing group. Load balancing takes effect on only radios in a load balancing group, so AP 3 does not take part in load balancing.
· Assume Client 3 wants to associate with AP 1. When the maximum traffic threshold and load gap are reached on radio 1 of AP 1, Client 3 is associated with AP 2.
Band navigation configuration example
Network requirements
As shown in Figure 14, Client 1 through Client 4 try to associate to AP 1, and the two radios of AP 1 operate at 5 GHz and 2.4 GHz respectively. Client 1, Client 2, and Client 3 are dual-band clients, and Client 4 is a single-band (2.4 GHz) client. Configure band navigation to direct clients to different radios of the AP.
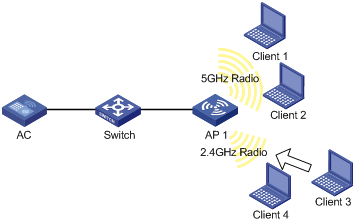
Configuration procedure
# Enable band navigation on the AC.
<AC> system-view
[AC] wlan rrm
[AC-wlan-rrm] band-navigation enable
[AC-wlan-rrm] quit
# Create a WLAN-ESS interface.
[AC] interface wlan-ess 1
[AC-WLAN-ESS1] quit
# Create service template 1 of clear type, configure its SSID as band-navigation, and bind the WLAN-ESS interface with the service template.
[AC] wlan service-template 1 clear
[AC-wlan-st-1] ssid band-navigation
[AC-wlan-st-1] bind wlan-ess 1
# Disable fast association (Optional. By default, fast association is disabled.)
[AC-wlan-st-1] undo fast-association enable
[AC-wlan-st-1] service-template enable
[AC-wlan-st-1] quit
# Create an AP template named ap1, and specify its model as WA2620E-AGN, and serial ID as 260235A29G007C000020.
[AC] wlan ap ap1 model WA2620E-AGN
[AC-wlan-ap-ap1] serial-id 210235A29G007C000020
# Enable band navigation for AP 1 (Optional. By default, band navigation is enabled.).
[AC-wlan-ap-ap1] band-navigation enable
# Bind service template 1 to radio 1 of AP 1.
[AC-wlan-ap-ap1] radio 1 type dot11an
[AC-wlan-ap-ap1-radio-1] service-template 1
[AC-wlan-ap-ap1-radio-1] radio enable
[AC-wlan-ap-ap1-radio-1] quit
# Bind service template 1 to radio 2 of AP 1.
[AC-wlan-ap-ap1] radio 2 type dot11gn
[AC-wlan-ap-ap1-radio-2] service-template 1
[AC-wlan-ap-ap1-radio-2] radio enable
[AC-wlan-ap-ap1-radio-2] return
# Configure the band navigation load balancing session threshold as 2, and session gap as 1.
<AC> system-view
[AC] wlan rrm
[AC-wlan-rrm] band-navigation balance session 2 gap 1
Verifying the configuration
Client 1 and Client 2 are associated to the 5 GHz radio of AP 1, and Client 4 can only be associated to the 2.4 GHz radio of AP 1. Because the number of clients on the 5 GHz radio has reached the upper limit 2, and the gap between the number of clients on the 5 GHz radio and 2.4 GHz radio has reached the session gap 1, Client 3 is associated to the 2.4 GHz radio of AP 1.

