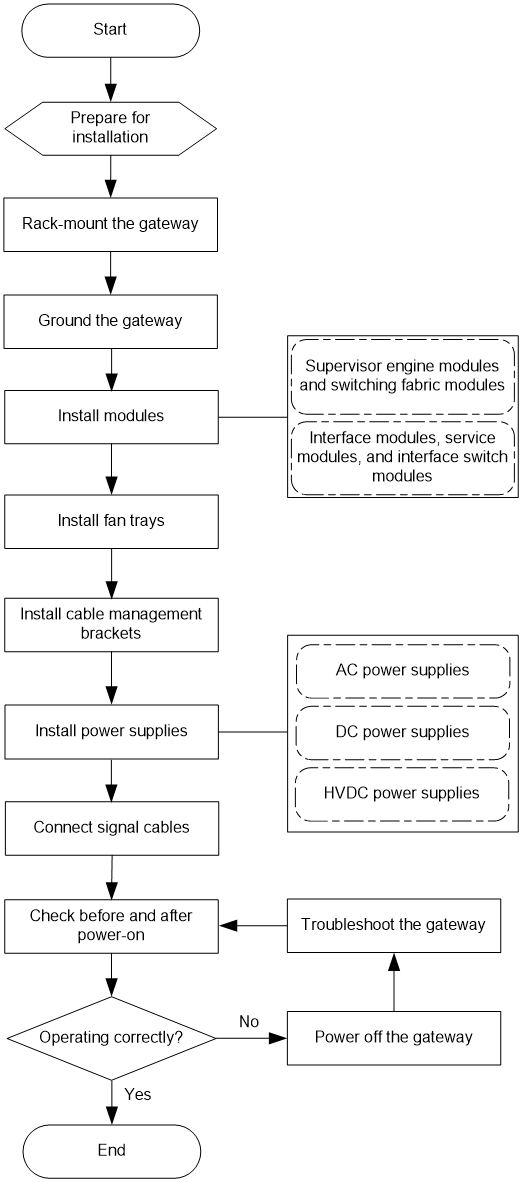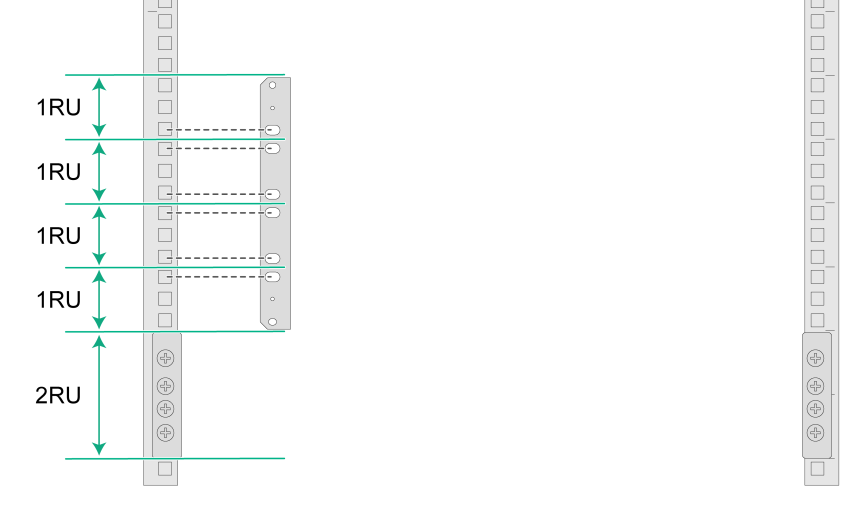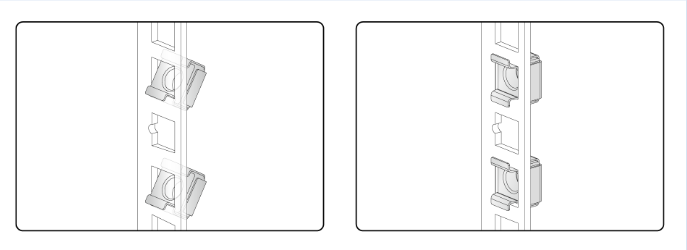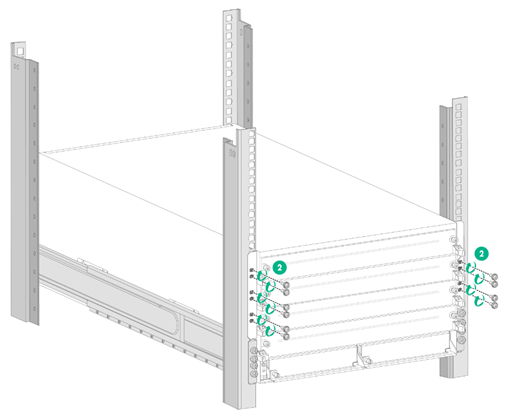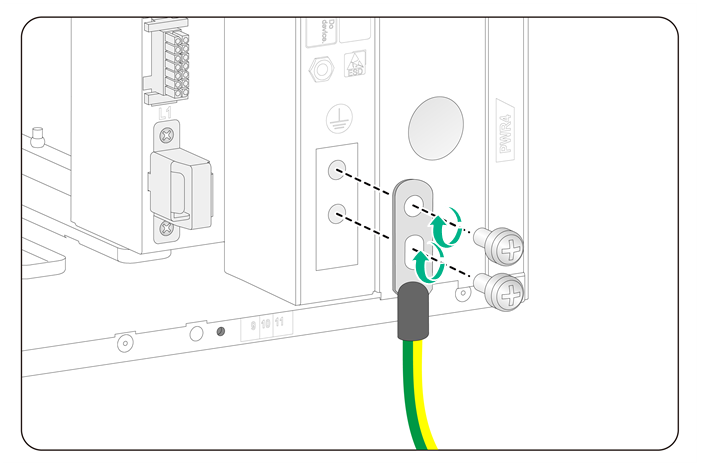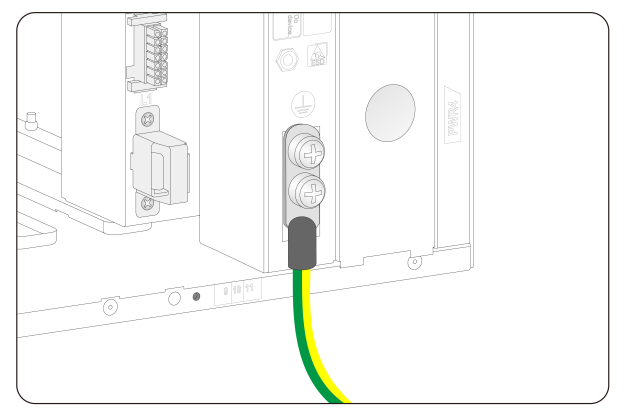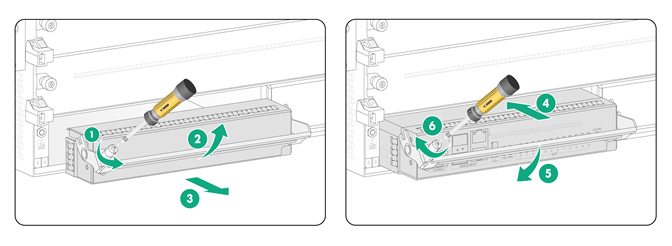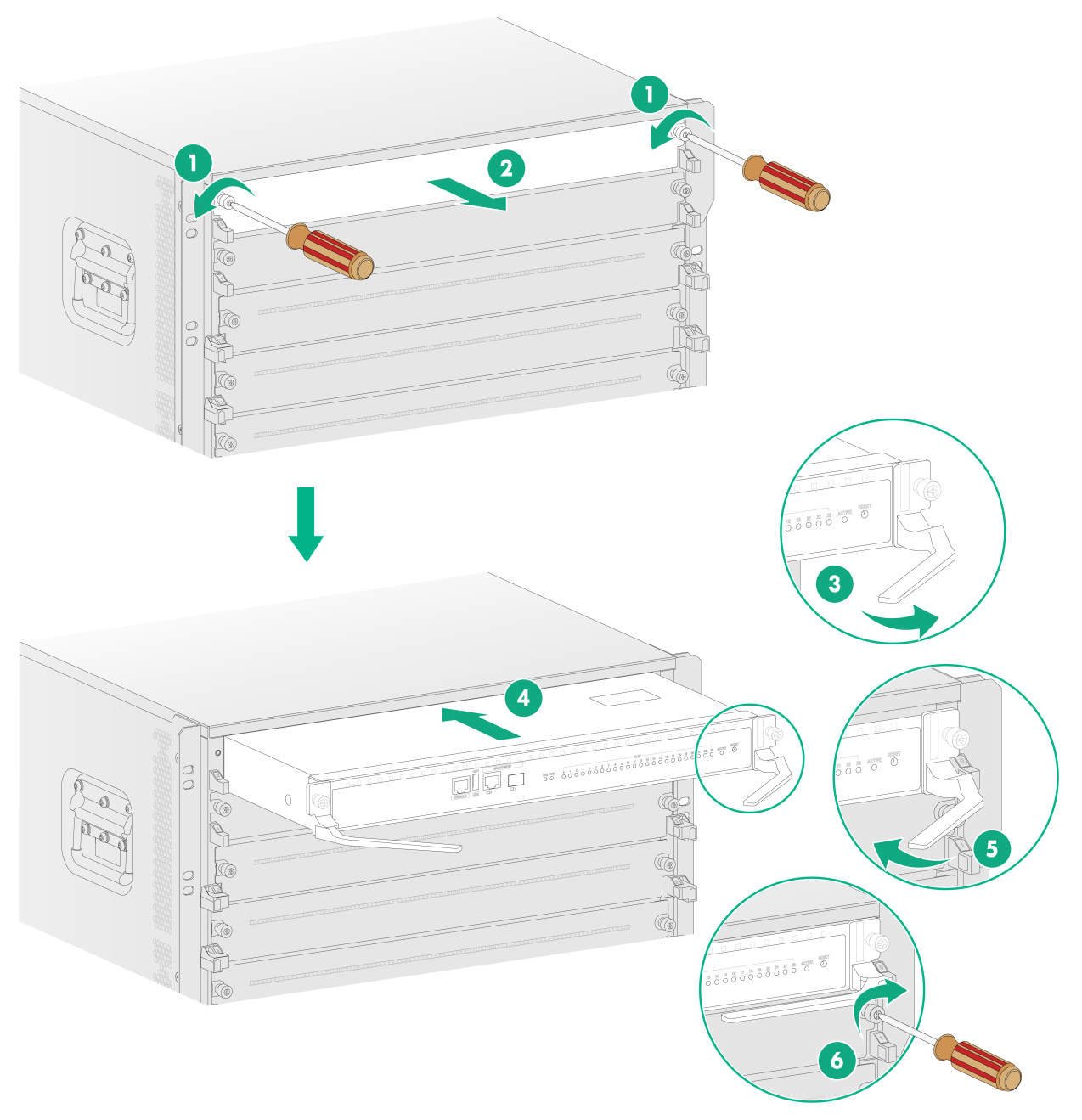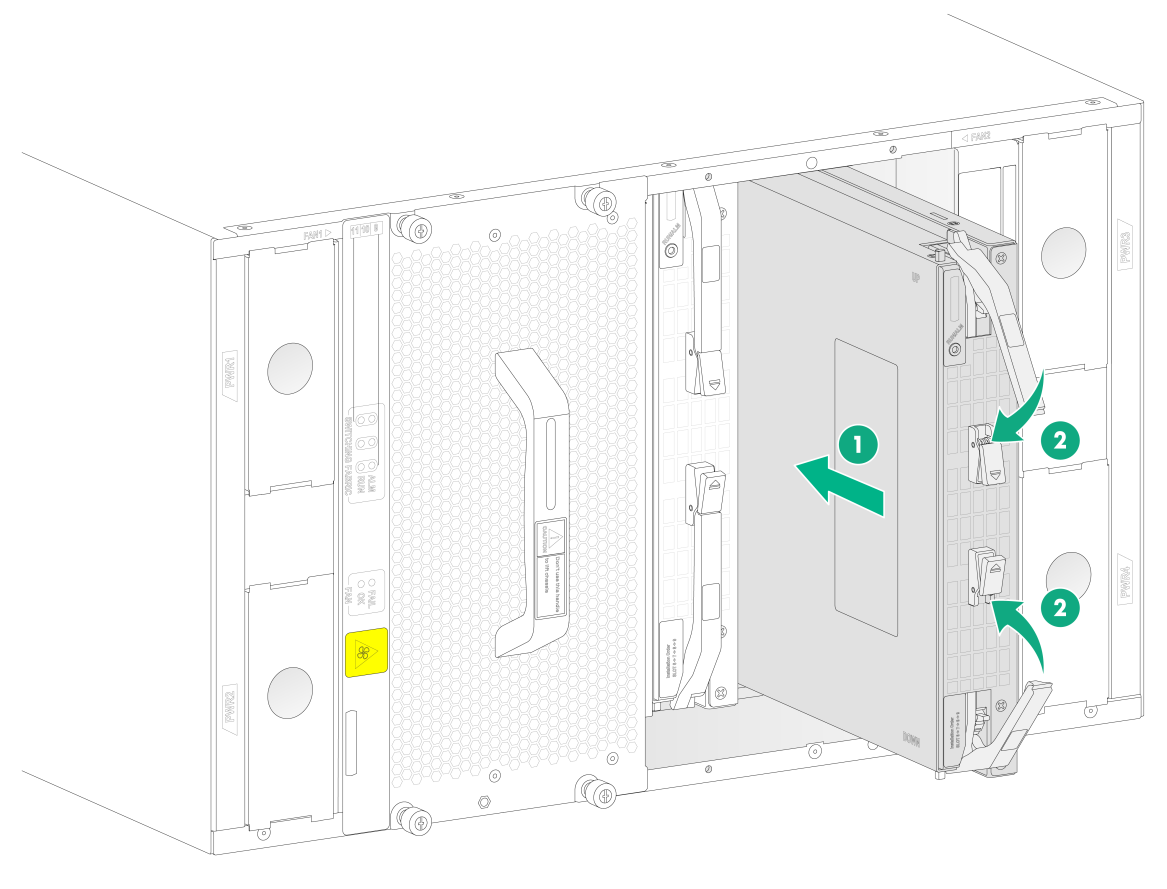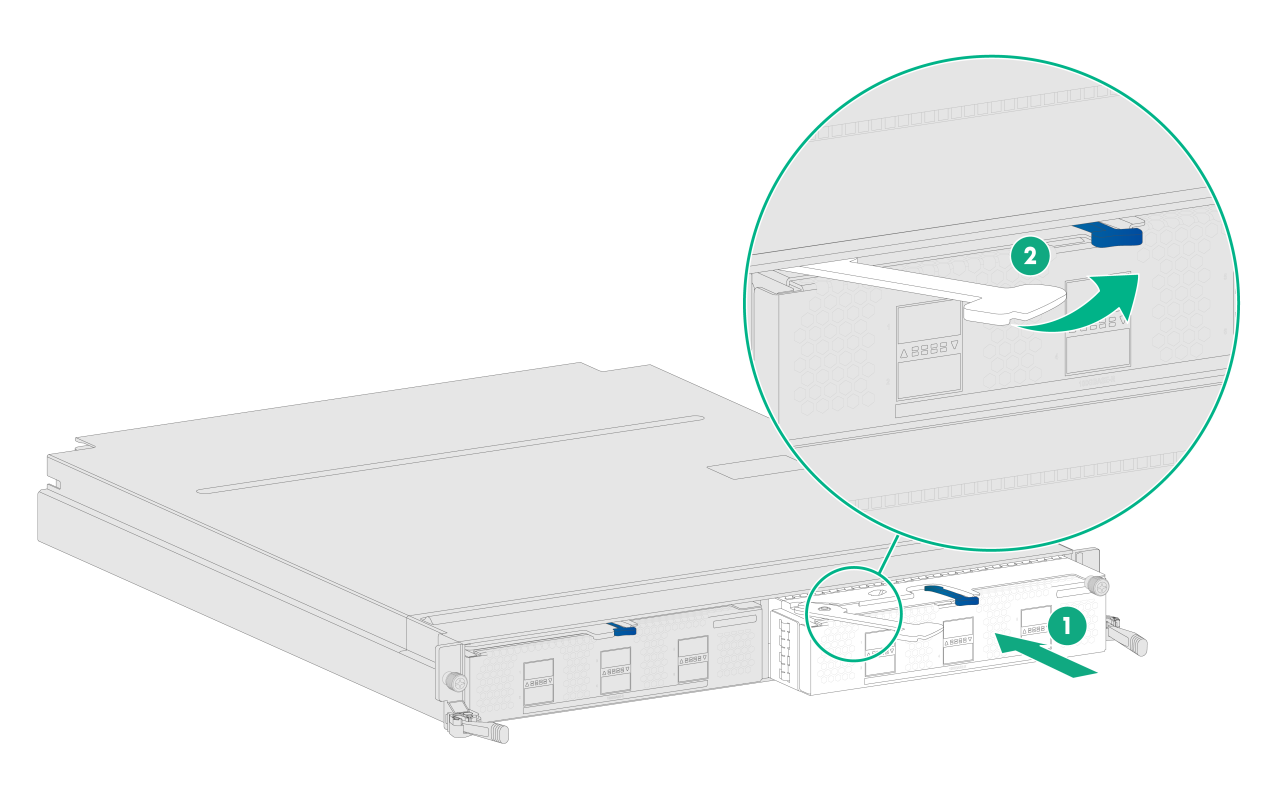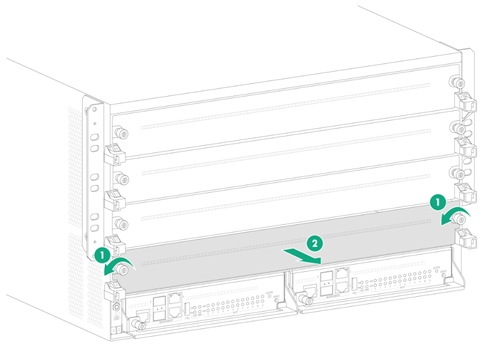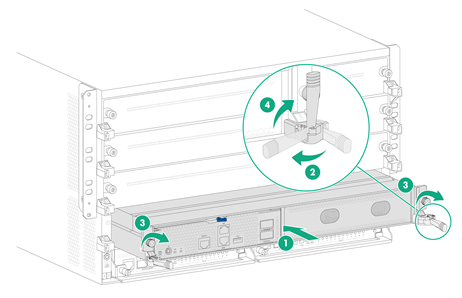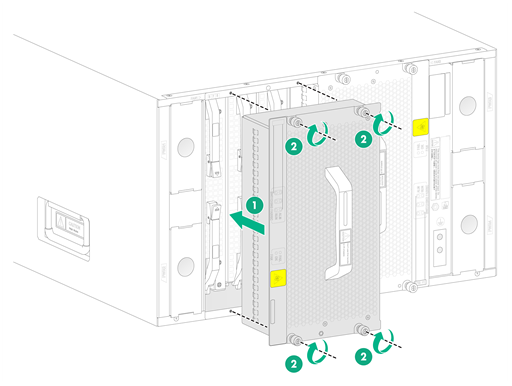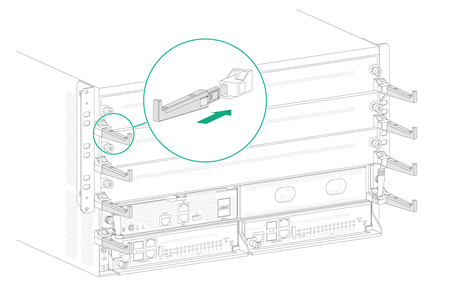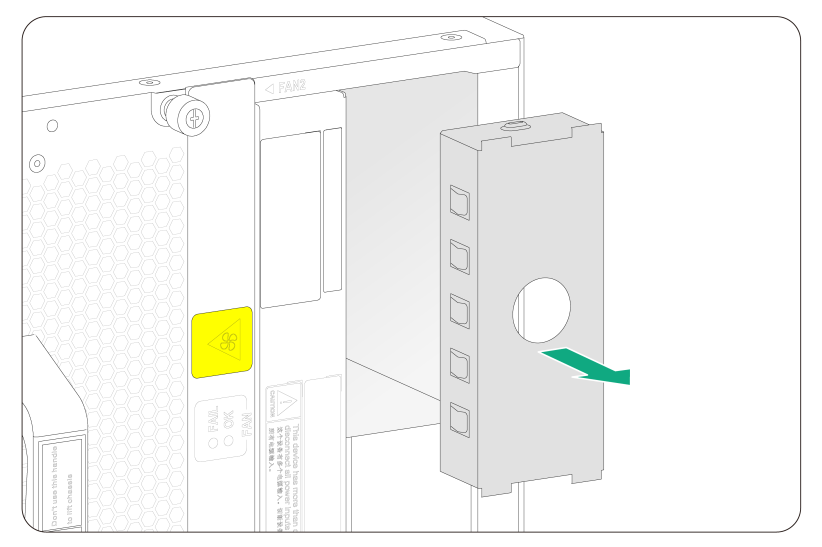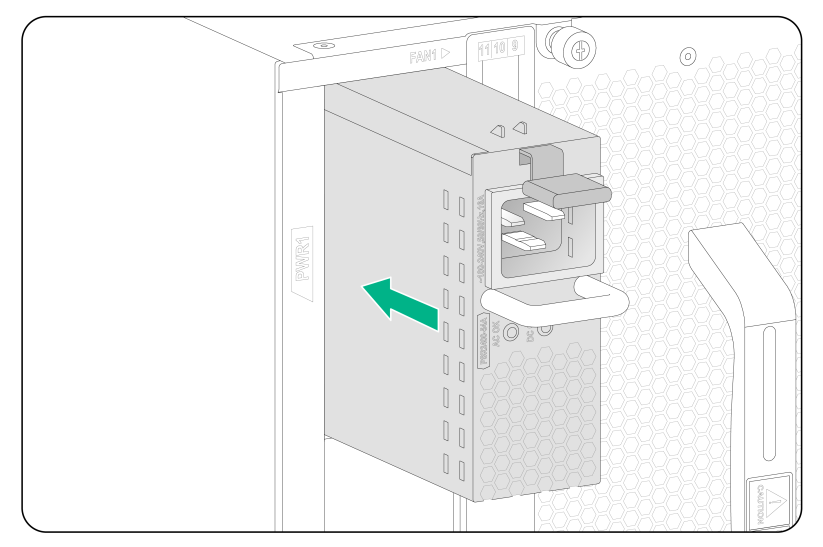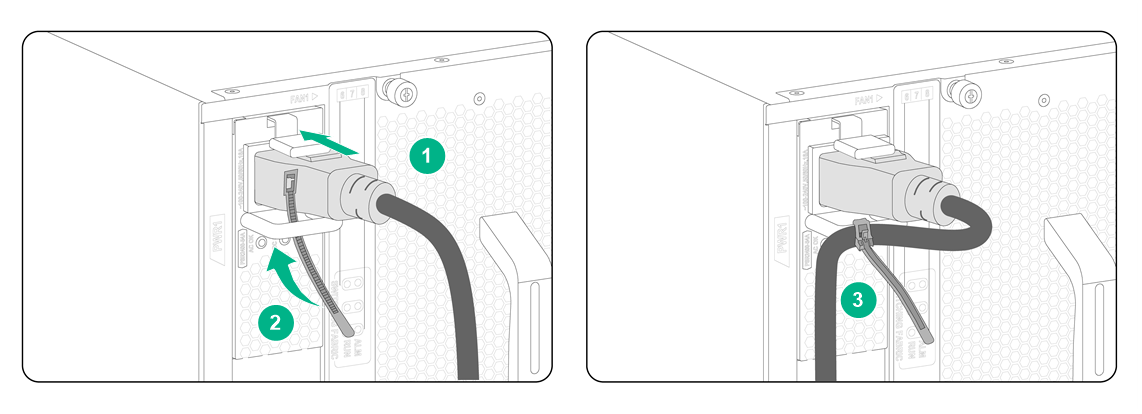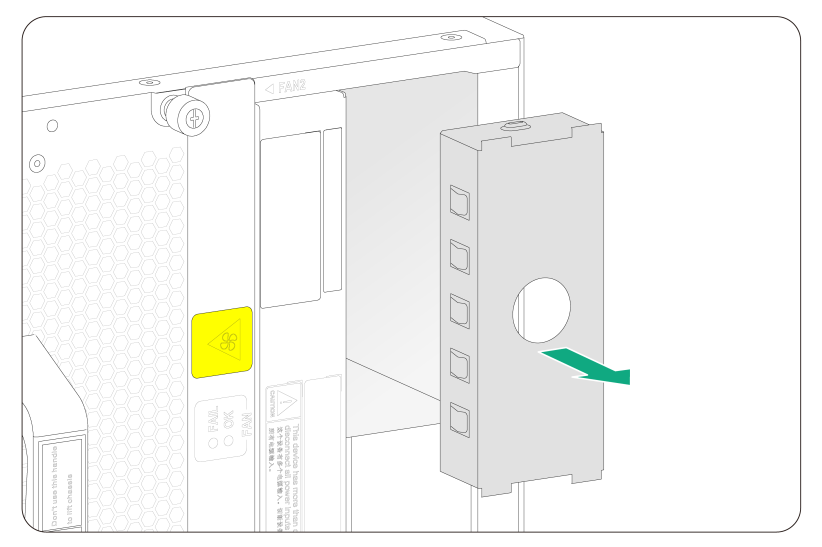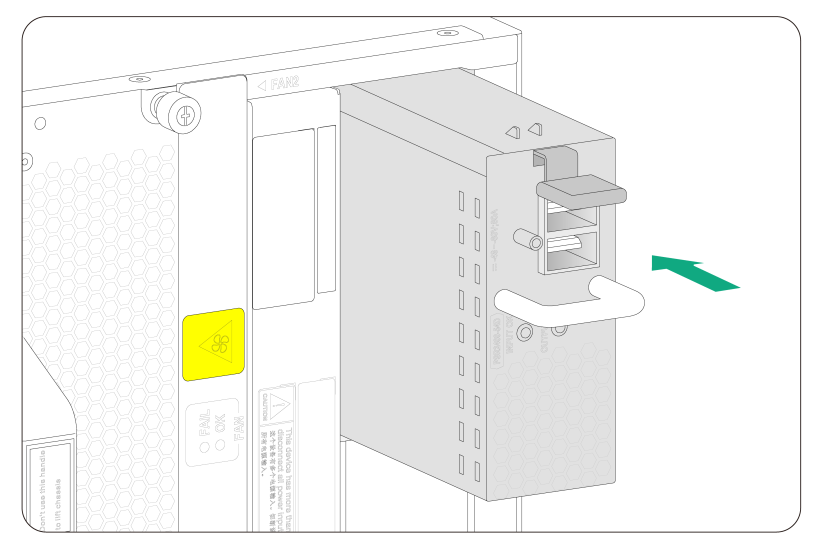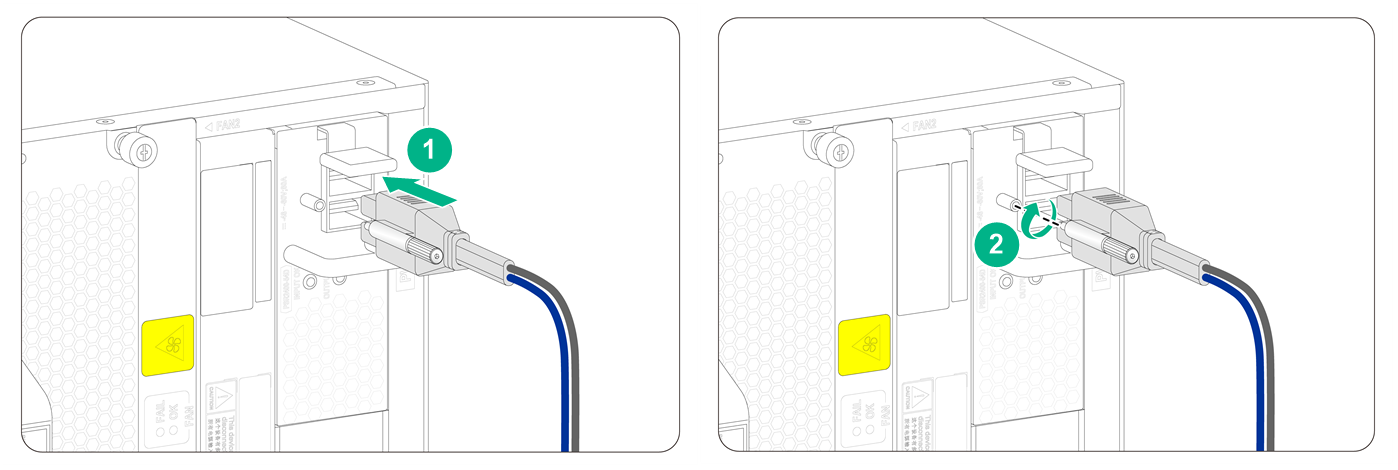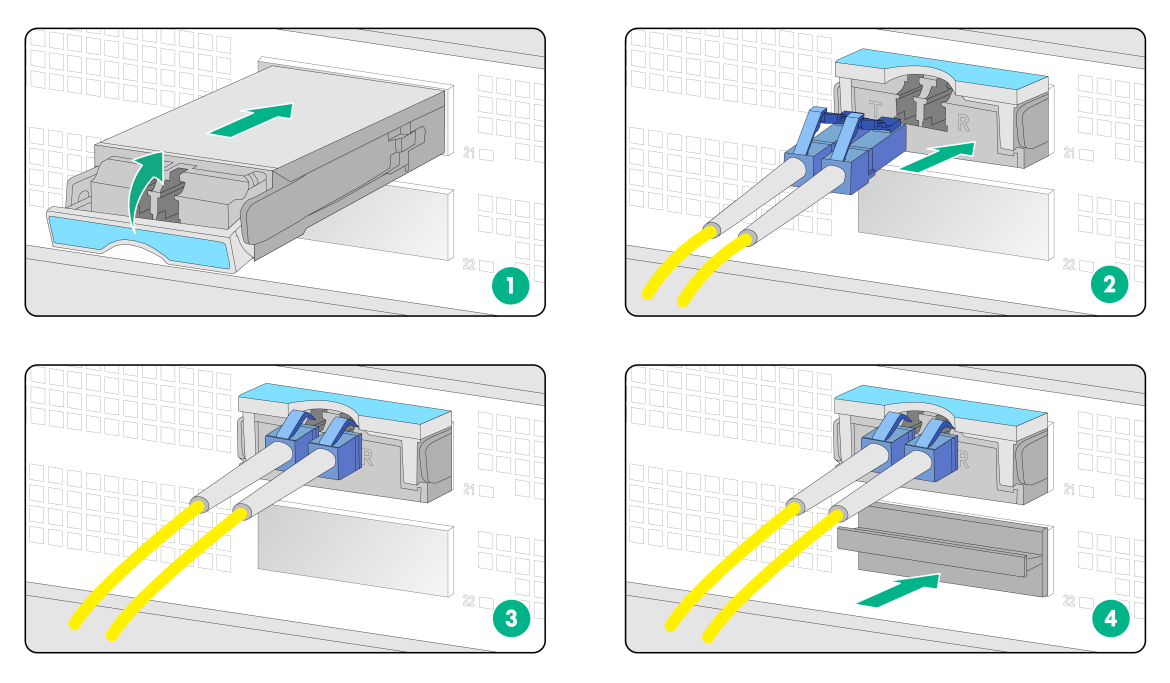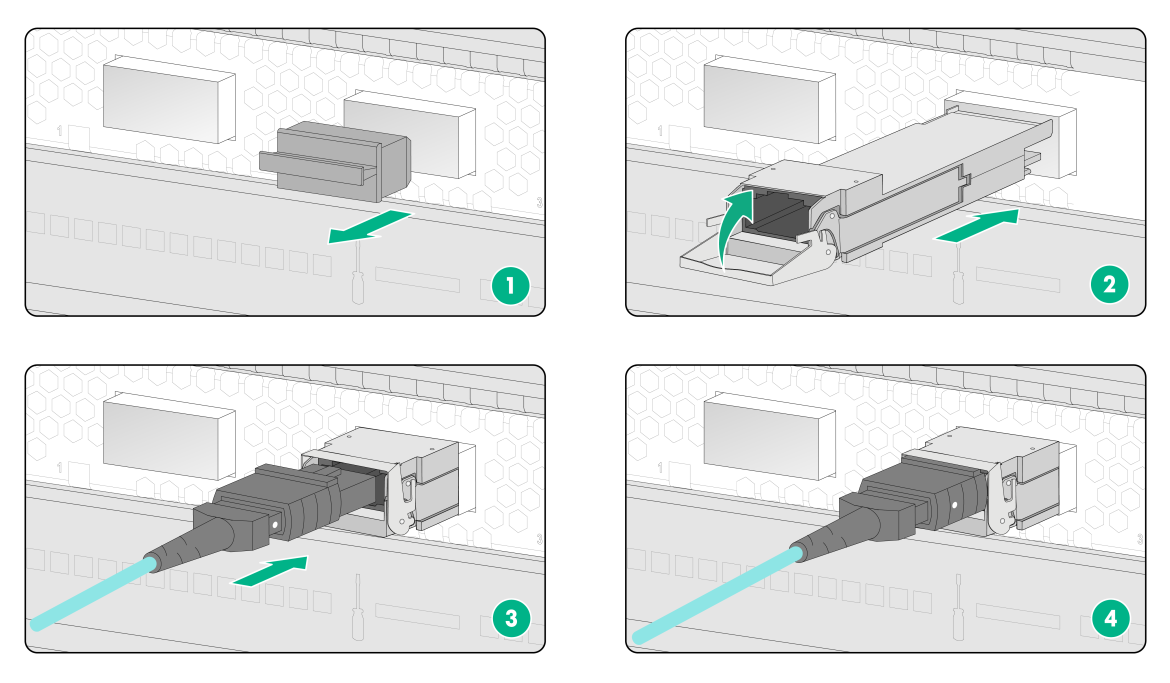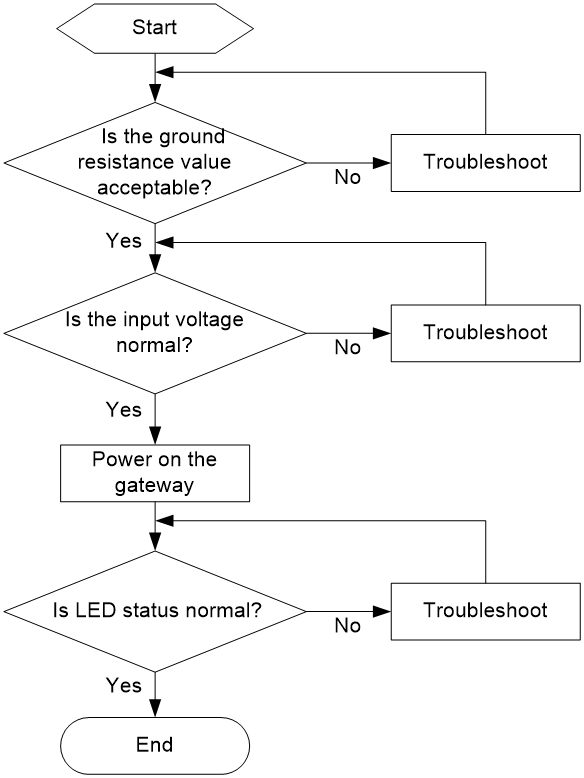- Table of Contents
-
- H3C SecPath M9000-X Multiservice Security Gateway Series Installation Guide-6W100
- 00-Preface
- 01-Chapter 1 Chassis views
- 02-Chapter 2 Preparing for Installation
- 03-Chapter 3 Installing the Gateway
- 04-Chapter 4 Accessing the Gateway and Configuring Basic Settings
- 05-Chapter 5 Troubleshooting
- 06-Chapter 6 Replacing Removable Components
- 07-Appendix A FRUs and Compatibility Matrixes
- 08-Appendix B Technical Specifications
- 09-Appendix C LEDs
- 10-Appendix D Cables
- 11-Appendix E Slot arrangement and interface numbering
- 12-Appendix F Engineering labels
- 13-Appendix G Cabling Recommendations
- 14-Appendix H Repackaging the Gateway
- Related Documents
-
| Title | Size | Download |
|---|---|---|
| 03-Chapter 3 Installing the Gateway | 6.25 MB |
Confirming installation preparations
Attaching slide rails to the rack
Mounting the gateway in a rack
Installing supervisor engine modules
Installing switching fabric modules
Installing interface modules or service modules
Installing interface switch modules
Installing cable management brackets
Installing HVDC power supplies
Installing transceiver modules and fiber cables
Installing the gateway
Confirming installation preparations
Before you install the gateway, verify that:
· You have read the chapter "Preparing for installation" carefully and the installation site meets all the requirements.
· A 19-inch rack has been installed.
· The rack is sturdy and securely grounded.
· The rack has enough space to install the gateway and no debris exists inside or around the rack.
· The mounting position of the gateway on the rack has been identified. As a best practice, install the gateway at the bottom of the rack.
· The total height of the devices to be installed in the rack is no higher than the available installation height of the rack and enough clearance is reserved for cable routing. Make sure the heaviest device is placed at the bottom of the rack.
· The gateway is ready for installation and has been carried to a place near the rack and convenient for moving.
Installation flow
The installation procedure is similar for the M9000-X gateways. This document uses the M9000-X06 gateway as an example.
Figure 1 Installation flowchart
Table 1 Installation flow for the gateway
|
Step |
Description |
|
Before installation, make sure all requirements on the checklist are met and the gateway is powered off. |
|
|
2. Prepare for installation |
Read all safety recommendations carefully before installation. Verify that the installation site meets the requirements and prepare all required installation tools. For more information, see "Preparing for installation." |
|
The gateway is heavy, For rack stability, install it at a lowest possible position. |
|
|
Before installation, make sure the gateway and rack are grounded correctly and you wear an ESD wrist strap. |
|
|
The gateway supports multiple modules. Choose compatible modules based on the application scenario. |
|
|
Install compatible fan trays on the gateway. |
|
|
Make sure cabling complies with the safety regulations in the equipment room. |
|
|
Choose compatible power supplies based on the application scenario. Choose compatible power cords based on the installed power supplies and connect the power cords to the power supplies. Power on the gateway only after you have finished the installation and power-on check. |
|
|
The gateway provides various ports. Choose compatible transceiver modules and cables as required. To avoid bodily injury or device damage, read the restrictions and guidelines carefully before connection. |
|
|
10. Power-on check |
The installation finishes if the gateway operates correctly. |
Rack-mounting the gateway
|
CAUTION: The gateway is heavy. For rack stability, install it at a lowest possible position. |
Attaching slide rails to the rack
Attach the required slide rails to the rack before you mount the gateway in the rack. For more information about attaching slide rails, see H3C LSVM1BSR10 Adjustable Slide Rails Installation Guide, H3C LSXM1BSR 1U Bottom-Support Rails Installation Guide, and H3C 2RU Slide Rails Installation Guide.
Make sure the slide rail installation positions are at the same height on the four rack posts.
Table 2 Slide rail requirements
|
Gateway model |
Chassis weight |
Max. chassis weight (full configuration) |
Applicable slide rails |
||
|
Slide rail model |
Adjustment range |
Occupied space |
|||
|
M9000-X06 |
36 kg (79.37 lb) |
120 kg (264.55 lb) |
LSVM1BSR10 |
630 to 900 mm (24.80 to 35.43 in) |
1 RU |
|
M9000-X10 |
47 kg (103.62 lb) |
220 kg (485.01 lb) |
LSXM1BSR |
630 to 900 mm (24.80 to 35.43 in) |
1 RU |
|
LSTM2KSGD0 |
500 to 800 mm (19.69 to 31.50 in) |
2 RU |
|||
Mounting the gateway in a rack
|
CAUTION: · When you move the gateway to a low temperature environment from a high temperature environment, condensation might occur. Before installing the gateway, please dry the gateway to prevent the internal components from being damaged because of short circuit. · After you place the gateway on the slide rails, do not leave go of your hands immediately because this might tip the gateway, damaging the gateway or even causing bodily injury. |
To mount the gateway in a rack:
1. Determine the cage nut installation holes according to the holes in the mounting brackets, as shown in Figure 2. Mark the cage nut installation holes on the front rack post.
The mounting brackets have been installed in the chassis. You can use other tools, such as a tape measure, to align the holes in the mounting brackets with the holes on the rack posts and mark the cage nut installation holes.
Figure 2 Marking cage nut installation holes
2. Install cage nuts in the marked square holes on the front rack posts.
Figure 3 Installing the cage nuts
3. Align the rear of the chassis with the front of the rack.
4. Use multiple people to lift the gateway by holding the chassis handles. As a best practice, use a minimum of four people to lift an M9000-X10 gateway.
5. Place the gateway on the slide rails from front of the rack. Slide the gateway along the guide rails until the mounting brackets on the gateway come into contact with the front rack posts.
6. Use the provided M6 screws to secure the gateway to the rack posts.
Figure 4 Mounting the gateway in a rack (M9000-X06 gateway)
Grounding the gateway
|
CAUTION: · Reliably grounding the gateway is crucial to lightning protection and EMI protection. Ground the gateway reliably with the grounding cable provided with the gateway. · Connect the grounding cable to the earthing system in the equipment room. Do not connect it to a fire main or lightning rod. |
To ground the gateway:
1. Remove the grounding screws from the grounding holes at the rear of the chassis.
2. Use grounding screws to attach the two-hole grounding lug of the grounding cable to the chassis.
3. Connect the ring terminal of the grounding cable to a grounding post of the grounding strip, and fasten the grounding cable to the grounding strip with the hex nut.
Figure 5 Connecting the grounding cable to the gateway
Installing modules
|
CAUTION: · Before connecting the gateway to a power source, install all modules. · To fasten a captive screw for a module, make sure the screwdriver bit matches the screw. Set the fastening torque to 5.5 kgf-cm (0.54 Nm) ± 10%. Keep the screwdriver bit steady and aligned with the screw and screw hole and press the screwdriver down into the screw. |
Installing supervisor engine modules
|
CAUTION: · The gateway supports active/standby supervisor engine module (SEM) switchover when you install two SEMs for the gateway. For the standby SEM to operate correctly, make sure the active and standby SEMs are the same model. · If you install two SEMs for the gateway, you can hot swap the standby SEM. If you install only one SEM for the gateway, you cannot hot swap that SEM. · If you are not to install a SEM in a SEM slot, keep the filler panel in the slot. |
The gateway has two SEM slots. You can install one SEM, or two SEMs in 1+1 redundancy for the gateway.
Installing a SEM for an M9000-X06 gateway
1. Loosen the captive screw on the filler panel and pull the filler panel out of the target SEM slot.
2. Correctly orient the SEM and then push the SEM steadily into the slot along the guide rails.
3. Rotate the handle downward. Make sure the SEM makes close contact with the backplane.
4. Fasten the captive screws on the SEM.
Figure 6 Installing a SEM for an M9000-X06 gateway
Installing a SEM for an M9000-X10 gateway
1. Remove the filler panel from the target SEM slot. Keep the removed filler panel secure for future use.
2. Correctly orient the SEM, insert it into the slot, and then push it steadily into the slot along the guide rails.
3. Fully open the ejector levers of the SEM.
4. Continue to push the SEM by its front panel until the ejector levers make close contact with the slot edges.
5. Close the ejector levers until they come in close contact with the front panel.
6. Fasten the captive screws on the SEM.
Figure 7 Installing a SEM for an M9000-X10 gateway
Installing switching fabric modules
|
CAUTION: · Do not hot swap switching fabric modules on the M9000-X06 gateway. The M9000-X10 gateway supports hot swapping of switching fabric modules. · The M9000-X06 gateway provides six switching fabric module slots, but only slots 6 to 9 are available. Install a minimum of one switching fabric module if the device is installed with more than one interface switch module. If the device is installed with only one interface switch module, you can choose to not install any switching fabric modules. · The M9000-X10 gateway provides six switching fabric module slots, but only slots 10 to 13 are available. Install a minimum of one switching fabric module on the M9000-X10 gateway. · When you install a switching fabric module, avoid damaging the connectors on it. |
To install a switching fabric module:
1. Face the rear panel of the gateway and remove the filler panel from the target slot. Keep the removed filler panel secure for future use.
2. Press the locking tabs of the ejector levers to release the levers.
3. Correctly orient the switching fabric module. Align the switching fabric module with the target slot and insert it into the slot along the guide rails. Then fully open the ejector levers.
4. Continue to push the switching fabric module by its front panel until the ejector levers make close contact with the slot edges.
5. Close the ejector levers until the locking tabs lock the ejector levers in place.
Figure 8 Installing a switching fabric module for an M9000-X06 gateway
Installing interface modules or service modules
|
CAUTION: · Do not hot swap the interface modules or service modules. To install an interface module or service module on the gateway, first install it on an interface switch module and then install the interface switch module on the gateway. · If you are not to install an interface module or service module in a slot on an interface switch module, keep the filler panel in the slot. |
The procedure is the same for installing an interface module and service module on an interface switch module. The following uses an interface module as an example.
To install an interface module on an interface switch module:
1. Wear an ESD wrist strap and make sure the wrist strap is reliably grounded.
2. Remove the filler panel from the target slot. Put your forefinger and thumb into the hole of the filler panel, press the metal tab in the left hole, and then pull the filler panel out.
3. Open the ejector lever on the interface module and then push the module slowly into the slot along the guide rails until you cannot push it any further.
4. Close the ejector lever until the latch locks the ejector lever in place.
Figure 9 Installing an interface module on an interface switch module
5. Install the interface switch module in the gateway. For more information about installing the interface switch module, see "Installing interface switch modules."
Installing interface switch modules
|
CAUTION: · The interface switch modules are hot swappable. · If you are not to install an interface switch module in an interface switch module slot, keep the filler panel in the slot. |
To install an interface switch module:
1. Remove the filler panel from the target interface switch module slot (service module slot). Keep the removed filler panel secure for future use.
Figure 10 Removing the filler panel
2. Pivot down and fully open the ejector levers of the module. Gently push the module into the slot along the guide rails.
3. Continue to push the module by its front panel until you cannot push it any further. Then close the ejector levers.
4. Use a Phillips screwdriver to fasten the captive screws on the module.
5. Pivot up the ejector levers on the module.
Figure 11 Installing the interface switch module
Installing fan trays
To install a fan tray in slot FAN1 on an M9000-X06 gateway, orient the fan tray with the LEDs to the left of the handle. To install a fan tray in slot FAN2, orient the fan tray with the LEDs to the right of the handle.
To install a fan tray on an M9000-X10 gateway, orient the fan tray with the LED above the handle.
The gateway has two fan tray slots. Install a fan tray in each fan tray slot.
To install a fan tray:
1. Correctly orient the fan tray and align the fan tray with the fan tray slot.
2. Holding the fan tray handles, steadily insert the fan tray into the slot. Keep the fan tray as steady as possible while inserting it into the slot.
3. Fasten the captive screws on the fan tray.
Figure 12 Installing a fan tray
Installing cable management brackets
|
IMPORTANT: To prevent the cable management brackets from blocking the mounting bracket installation holes on the rack posts, install cable management brackets after the gateway is mounted in the rack. |
Cable management brackets are located on both sides of the chassis front panel. The installation procedure is similar for cable management brackets at both sides.
To install a cable management bracket, insert a cable guide to the cable guide hole in the pillow block.
Figure 13 Installing cable management brackets
Installing power supplies
The gateway supports AC power supplies, DC power supplies, and HVDC power supplies.
The power supply slots are located on both sides of the chassis rear panel. To install the power supply in a left power supply slot, orient the power supply with the latch above the handle. To install the power supply in a right power supply slot, orient the power supply with the latch below the handle.
Installing AC power supplies
Available AC power supplies
The PSR2400-54A, PSR3000-54A, and PSR3000-54AHD AC power supplies are available for the gateway. Table 3, Table 4, and Table 5 describe the specifications of PSR2400-54A, PSR3000-54A , and PSR3000-54AHD AC power supplies, respectively.
Table 3 PSR2400-54A power supply specifications
|
Item |
Specifications |
|
Rated input voltage |
100 VAC to 240 VAC @ 50 or 60 Hz |
|
Input voltage |
90 VAC to 264 VAC @ 47 or 63 Hz |
|
Rated input current |
16 A |
|
Rated output voltage |
54 VDC |
|
Maximum output current |
44.5 A |
|
Maximum output power |
· 110 VAC @ 60 Hz: 1200 W · 220 VAC @ 50 Hz: 2400 W |
Table 4 PSR3000-54A power supply specifications
|
Item |
Specifications |
|
Rated input voltage |
100 VAC to 240 VAC @ 50 or 60 Hz (AC input) |
|
Input voltage |
90 VAC to 290 VAC @ 47 or 63 Hz (AC input) |
|
Rated input current |
16 A |
|
Rated output voltage |
54 VDC |
|
Maximum output current |
55.6 A |
|
Maximum output power |
· 100 VAC: 1200 W · 175 VAC to 200 VAC: 2400 W · 220 VAC: 3000 W |
Table 5 PSR3000-54AHD power supply specifications
|
Item |
Specifications |
|
Rated input voltage |
· 100 VAC to 240 VAC @ 50 or 60 Hz (AC input) · 240 VDC to 380 VDC (HVDC input) |
|
Input voltage |
· 90 VAC to 290 VAC @ 47 or 63 Hz (AC input) · 180 VDC to 400 VDC (HVDC input) |
|
Rated input current |
20 A |
|
Rated output voltage |
54 VDC |
|
Maximum output current |
44.5 A |
|
Maximum output power |
· 100 VAC to 130 VAC @ 60 Hz: 1500 W · 200 VAC to 240 VAC @ 50 Hz: 3000 W · 240 VDC to 380 VDC: 3000 W |
AC power supply configuration guidelines
Determine the number of AC power supplies based on the system power consumption and the AC power supply configuration based on the power input mode.
· Make sure the total output power of the power supplies is greater than the system power consumption (with a 20% power surplus as a best practice).
· As a best practice, configure N+M (M ≥ 1) AC power supply redundancy. Make sure N+M is not larger than the total number of power supply slots.
N is the number of AC power supplies.
· Provide a circuit breaker for power input of each AC power supply. Make sure each circuit breaker has a current rating not less than 20 A.
Installing an AC power supply
1. Put your forefinger into the hole in the filler panel and pull out the filler panel along the guide rails.
Figure 14 Removing a filler panel
2. Correctly orient the power supply.
3. Align the power supply with the power supply slot. Then slide the power supply along the guide rails into the slot until the latch locks the power supply in place.
Figure 15 Installing an AC power supply
Connecting an AC power cord
|
WARNING! · Make sure each power cord has a separate circuit breaker. · Before you connect a power cord, turn off the circuit breaker for it. |
To connect an AC power cord:
1. Connect the AC power cord connector to the AC input receptacle of the power supply.
2. Connect the other end of the power cord to an AC power source.
Figure 16 Connecting an AC power cord (M9000-X06 gateway)
Installing DC power supplies
Available DC power supplies
The PSR2400-54D DC power supply is available for the gateway.
Table 6 PSR2400-54D power supply specifications
|
Item |
Specifications |
|
Rated input voltage |
–48 VDC to –60 VDC |
|
Input voltage |
–40 VDC to –72 VDC |
|
Maximum input current |
80 A |
|
Rated output voltage |
54 VDC |
|
Maximum output current |
44.5 A |
|
Maximum output power |
2400 W |
DC power supply configuration guidelines
Determine the number of DC power supplies based on the system power consumption and the DC power supply configuration based on the power input mode.
· Make sure the total output power of the power supplies is greater than the system power consumption (with a 20% power surplus as a best practice).
· As a best practice, configure N+M (M ≥ 1) DC power supply redundancy. Make sure N+M is not larger than the total number of power supply slots.
N is the number of DC power supplies.
· Provide a circuit breaker or fuse for power input of each DC power supply. Make sure each input line has a current carrying capacity not less than 100 A.
Installing a DC power supply
1. Put your forefinger into the hole in the filler panel and pull out the filler panel along the guide rails.
Figure 17 Removing a filler panel
2. Correctly orient the power supply.
3. Align the power supply with the power supply slot. Then slide the power supply along the guide rails into the slot until the latch locks the power supply in place.
Figure 18 Installing a power supply
Connecting a DC power cord
|
WARNING! Before you connect a DC power cord, make sure the circuit breakers for both of the positive and negative power input wires are turned off. |
To connect a DC power cord:
1. Connect the DC power cord connector to the DC input receptacle of the power supply.
2. Fasten the screw on the connector to secure the connector to the receptacle.
3. Connect the other ends of the DC power cords to a DC power source, with the positive wire (+) to the positive terminal and the negative wire (-) to the negative terminal.
Figure 19 Connecting a DC power cord
Installing HVDC power supplies
The PSR3000-54AHD power supply supports AC input and HVDC input and is available for the gateway for HVDC input. See Table 5 for the PSR3000-54AHD power supply specifications.
HVDC power supply configuration guidelines
Determine the number of HVDC power supplies based on the system power consumption and the HVDC power supply configuration based on the power input mode.
· As a best practice, configure N+N (dual power sources) HVDC power supply redundancy. Make sure N+N is not larger than the total number of power supply slots.
N is the number of HVDC power supplies.
· Make sure the total output power of the power supplies is greater than the system power consumption (with a 20% power surplus as a best practice).
· Provide a circuit breaker for power input of each HVDC power supply. Make sure each circuit breaker has a current rating not less than 20 A and meets the requirements for HVDC power supply, such as HVDC certification and bipolar protection.
Installing an HVDC power supply
The installation procedure is the same for HVDC and AC power supplies. For information about installing a PSR3000-54AHD power supply, see "Installing AC power supplies."
Connecting an HVDC power cord
The connecting procedure is the same for HVDC and AC power cords. For information about connecting the power cord for a PSR3000-54AHD power supply, see "Connecting an AC power cord."
Installing transceiver modules and fiber cables
|
WARNING! Disconnected optical fibers or transceiver modules might emit invisible laser light. Do not stare into beams or view directly with optical instruments when the gateway is operating. |
|
CAUTION: · Before installing a transceiver module, remove the fiber cables, if any, from it. For more information about installing transceiver modules, see the installation guide for the transceiver modules. · If you are not to use a fiber port or transceiver module, insert dust plugs into the port or module. If you are not to connect an optical fiber, install dust caps for the fiber connector. |
To install a transceiver module and fiber cable:
1. Wear an ESD wrist strap and make sure the wrist strap is reliably grounded.
2. Remove the dust plug from the target fiber port.
3. Pull the bail latch on the transceiver module upwards.
Skip this step if the bail latch is plastic.
4. Take the transceiver module by its two sides and push the end without the bail latch gently into the port until it is firmly seated in the fiber port.
5. Remove the dust plug and dust cap from the transceiver module and fiber connector, respectively.
6. Connect the fiber cable to the transceiver module.
¡ LC connector—Align the connector with the transceiver module and push it into the transceiver module slightly until it clicks into place.
¡ MPO connector—Orient the connector with the white spot on it facing right. Insert the MPO fiber connector horizontally into the transceiver module. Push the MPO fiber connector into the transceiver module slightly until it clicks into place.
7. Use cable ties to bind fiber cables every 150 mm (5.91 in).
8. Label fiber cables according to the cable labeling specifications.
Figure 20 Installing a transceiver module and fiber cable (with LC fiber connector)
Figure 21 Installing a transceiver module and fiber cable (with MPO fiber connector)
Verifying the installation
Table 7 Post-installation checklist
|
Item |
Requirements |
|
Installation site |
· No condensation on the surface of the gateway or inside of the gateway. · Keep the gateway clean and dust free. · No packing boxes, packing bags or other packing materials left in the installation site. · Keep the air inlet and outlet vents of the gateway free of obstruction. |
|
Gateway |
· All modules are installed correctly. · No slot is empty. Each is installed with a module or filler panel, · Fan trays are installed correctly. |
|
Cables |
· The gateway is grounded reliably with the provided grounding cable. Both ends of the grounding cable are securely connected. · No switch or fuse is installed on the grounding cable. · The power cords are connected reliably and no short circuit has occurred in power input and output. · Power cords, grounding cables and fiber cables are routed and bound separately. · The cables are bound neatly with cable ties at an even distance. · The cable labels are correct, clear, and affixed to the cable in the same direction. |
|
Electricity safety |
· A circuit breaker is provided for each power input line. · The circuit breaker is switched off before you connect the power cord to a power module, |
Power-on check
|
WARNING! Locate the emergency power-off switch in the room before power-on so you can quickly shut power off when an electrical accident occurs. |
|
CAUTION: Before powering on the gateway, make sure all fan trays are present. |
Power-on check flowchart
Figure 22 Power-on check flowchart
The gateway provides LEDs for modules installed on the gateway to indicate their operating status. For more information about LEDs, see "Appendix C LEDs."