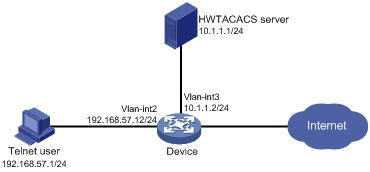- Table of Contents
-
- H3C S6850&S9850&S9820-64H Config Examples-Release 655x-6W100
- 01-Login Management Configuration Examples
- 02-RBAC Configuration Examples
- 03-Software Upgrade Examples
- 04-ISSU Configuration Examples
- 05-Software Patching Examples
- 06-Ethernet Link Aggregation Configuration Examples
- 07-Port Isolation Configuration Examples
- 08-Spanning Tree Configuration Examples
- 09-VLAN Configuration Examples
- 10-VLAN Tagging Configuration Examples
- 11-DHCP Snooping Configuration Examples
- 12-Cross-Subnet Dynamic IP Address Allocation Configuration Examples
- 13-IPv6 over IPv4 Manual Tunneling with OSPFv3 Configuration Examples
- 14-ISATAP Tunnel and 6to4 Tunnel Configuration Examples
- 15-GRE Tunnel Configuration Examples
- 16-GRE with OSPF Configuration Examples
- 17-OSPF Configuration Examples
- 18-IS-IS Configuration Examples
- 19-BGP Configuration Examples
- 20-Policy-Based Routing Configuration Examples
- 21-OSPFv3 Configuration Examples
- 22-IPv6 IS-IS Configuration Examples
- 23-Routing Policy Configuration Examples
- 24-IGMP Snooping Configuration Examples
- 25-IGMP Configuration Examples
- 26-BIDIR-PIM Configuration Examples
- 27-MLD Snooping Configuration Examples
- 28-IPv6 Multicast VLAN Configuration Examples
- 29-Basic MPLS Configuration Examples
- 30-MPLS L3VPN Configuration Examples
- 31-ACL Configuration Examples
- 32-Control Plane-Based QoS Policy Configuration Examples
- 33-Traffic Policing Configuration Examples
- 34-GTS and Rate Limiting Configuration Examples
- 35-Priority Mapping and Queue Scheduling Configuration Examples
- 36-Traffic Filtering Configuration Examples
- 37-AAA Configuration Examples
- 38-Port Security Configuration Examples
- 39-Portal Configuration Examples
- 40-SSH Configuration Examples
- 41-IP Source Guard Configuration Examples
- 42-Ethernet OAM Configuration Examples
- 43-CFD Configuration Examples
- 44-DLDP Configuration Examples
- 45-VRRP Configuration Examples
- 46-BFD Configuration Examples
- 47-NTP Configuration Examples
- 48-SNMP Configuration Examples
- 49-NQA Configuration Examples
- 50-Mirroring Configuration Examples
- 51-sFlow Configuration Examples
- 52-FCoE Configuration Examples
- 53-OpenFlow Configuration Examples
- 54-MAC Address Table Configuration Examples
- 55-Static Multicast MAC Address Entry Configuration Examples
- 56-IP Unnumbered Configuration Examples
- 57-MVRP Configuration Examples
- 58-MCE Configuration Examples
- 59-Congestion Avoidance and Queue Scheduling Configuration Examples
- 60-Attack Protection Configuration Examples
- 61-Smart Link Configuration Examples
- 62-RRPP Configuration Examples
- 63-BGP Route Selection Configuration Examples
- 64-IS-IS Route Summarization Configuration Examples
- 65-IRF Configuration Examples
- 66-MPLS OAM Configuration Examples
- 67-MPLS TE Configuration Examples
- 68-VXLAN Configuration Examples
- 69-NetStream Configuration Examples
- 70-DRNI Configuration Examples
- 71-DRNI and EVPN Configuration Examples
- 72-EVPN-DCI over an MPLS L3VPN Network Configuration Examples
- 73-VCF Fabric Configuration Examples
- 74-PTP Configuration Examples
- 75-S-MLAG Configuration Examples
- 76-Puppet Configuration Examples
- Related Documents
-
| Title | Size | Download |
|---|---|---|
| 37-AAA Configuration Examples | 1.44 MB |
|
|
|
H3C S6850 & S9850 & S9820-64H |
|
AAA Configuration Examples |
|
|
Copyright © 2020 New H3C Technologies Co., Ltd. All rights reserved.
No part of this manual may be reproduced or transmitted in any form or by any means without prior written consent of New H3C Technologies Co., Ltd.
Except for the trademarks of New H3C Technologies Co., Ltd., any trademarks that may be mentioned in this document are the property of their respective owners.
The information in this document is subject to change without notice.
Contents
Example: Configuring HWTACACS authentication and authorization in ACS for Telnet users
Applicable hardware and software versions
Configuring the HWTACACS server
Example: Configuring RADIUS authentication and authorization in IMC for SSH users
Applicable hardware and software versions
Example: Configuring RADIUS authentication and authorization in ACS for SSH users
Applicable hardware and software versions
Example: Configuring HWTACACS authentication and authorization in ACS for SSH users
Applicable hardware and software versions
Introduction
This document provides AAA configuration examples for Telnet and SSH users.
Prerequisites
The configuration examples in this document were created and verified in a lab environment, and all the devices were started with the factory default configuration. When you are working on a live network, make sure you understand the potential impact of every command on your network.
This document assumes that you have basic knowledge of AAA.
Example: Configuring HWTACACS authentication and authorization in ACS for Telnet users
Network configuration
As shown in Figure 1, configure the device to meet the following requirements:
· The HWTACACS server is used to provide authentication and authorization services for Telnet users.
· The authenticated users are permitted to execute the display commands of all system features and resources.
Add a user account with username user@bbb and password aabbcc on the HWTACACS server.
Analysis
To meet the network requirements, you must perform the following tasks:
· Configure the Telnet username and password on the HWTACACS server to identify valid users.
· For Telnet users to perform AAA, set the authentication mode to scheme on VTY user lines.
· Configure the same shared key on the device and the HWTACACS server to secure HWTACACS communication. When the shared key is configured, the device and the HWTACACS server transfer passwords safely and the device can verify the integrity of each HWTACACS response.
· Configure HWTACACS authentication and authorization by performing the following tasks on the device:
¡ Create an HWTACACS scheme.
¡ Specify the authentication and authorization servers.
¡ Apply the HWTACACS scheme to the ISP domain to which the Telnet users belong on the device.
· Configure the HWTACACS server to assign the network-operator user role to the users, so the users can use all display commands.
Applicable hardware and software versions
The following matrix shows the hardware and software versions to which this configuration example is applicable:
|
Hardware |
Software version |
|
S6850 switch series S9850 switch series |
Release 6555P01 |
|
S9820-64H switch |
Release 6555P01 |
Procedures
Configuring the HWTACACS server
In this example, the server runs ACS 4.0.
Adding a user
1. In the navigation tree, click User Setup.
2. Enter user@bbb in the User field and click Add/Edit, as shown in Figure 2.
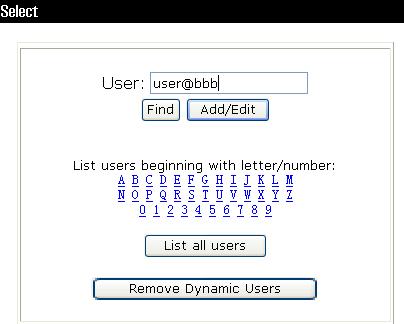
Configuring the user
1. On the User Setup page, configure the following parameters, as shown in Figure 3:
¡ Enter aabbcc in the Password and Confirm Password fields.
¡ Assign the user to user group Group 1.
Figure 3 Configuring the user password
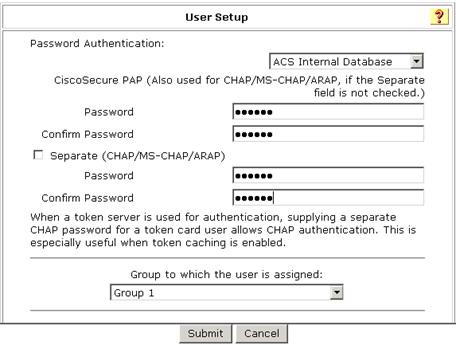
2. Click Submit.
Configuring the network settings
1. In the navigation tree, click Network Configuration.
2. On the Add AAA Client page, configure the following parameters, as shown in Figure 4:
¡ Enter an AAA client hostname in the AAA Client Hostname field. This example uses Device.
¡ Enter 10.1.1.2 in the AAA Client IP Address field.
The IP address is the source IP address for outgoing HWTACACS packets on the device.
¡ Enter expert in the Key field.
The key configured here is the same as the authentication, authorization, and accounting keys configured on the device for secure HWTACACS communication.
¡ Select TACACS+ (Cisco IOS) from the Authenticate Using list.
Figure 4 Configuring the network settings
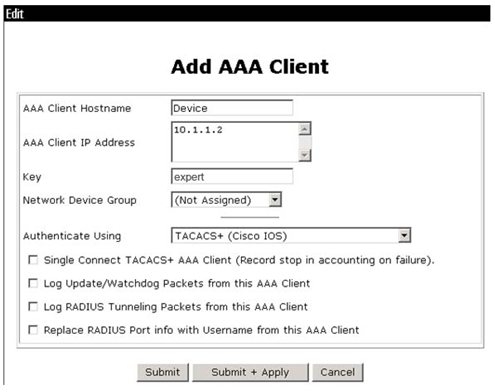
3. Click Submit + Apply.
Configuring the user group
1. In the navigation tree, click Group Setup.
2. Select 1: Group 1 (29 users) from the Group list and click Edit Settings, as shown in Figure 5.
Figure 5 Selecting a user group
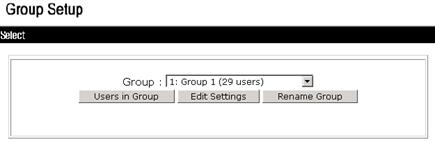
3. On the TACACS+ Settings page, configure the following parameters, as shown in Figure 6:
¡ Select Shell(exec), which enables command execution for all users in the group.
¡ Select Custom attributes, and enter roles=\"network-operator\" in the Custom attributes field.
¡ Configure other settings as needed.
Figure 6 Configuring the user group
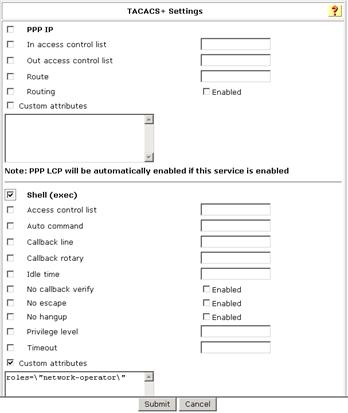
4. Click Submit.
Configuring the device
# Create VLAN 2 and assign HundredGigE 1/0/2 to the VLAN.
[Device] vlan 2
[Device-vlan2] port hundredgige 1/0/2
[Device-vlan2] quit
# Assign an IP address to VLAN-interface 2.
[Device] interface vlan-interface 2
[Device-Vlan-interface2] ip address 192.168.57.12 255.255.255.0
[Device-Vlan-interface2] quit
# Create VLAN 3 and assign HundredGigE 1/0/1 to the VLAN.
[Device] vlan 3
[Device-vlan3] port hundredgige 1/0/1
[Device-vlan3] quit
# Assign an IP address to VLAN-interface 3.
[Device] interface vlan-interface 3
[Device-Vlan-interface3] ip address 10.1.1.2 255.255.255.0
[Device-Vlan-interface3] quit
# Enable the Telnet server feature.
[Device] telnet server enable
# Enable scheme authentication on VTY user lines 0 through 63.
[Device] line vty 0 63
[Device-line-vty0-63] authentication-mode scheme
[Device-line-vty0-63] quit
# Create an HWTACACS scheme named hwtac.
[Device] hwtacacs scheme hwtac
# Specify the primary HWTACACS server with the IP address 10.1.1.1 and port number 49.
[Device-hwtacacs-hwtac] primary authentication 10.1.1.1 49
[Device-hwtacacs-hwtac] primary authorization 10.1.1.1 49
[Device-hwtacacs-hwtac] primary accounting 10.1.1.1 49
# Specify the shared key as expert for secure HWTACACS communication between the device and HWTACACS server.
[Device-hwtacacs-hwtac] key authentication simple expert
[Device-hwtacacs-hwtac] key authorization simple expert
[Device-hwtacacs-hwtac] key accounting simple expert
[Device-hwtacacs-hwtac] quit
# Create an ISP domain named bbb, and specify the domain to use HWTACACS scheme hwtac as the AAA methods of login users.
[Device] domain bbb
[Device-isp-bbb] authentication login hwtacacs-scheme hwtac
[Device-isp-bbb] authorization login hwtacacs-scheme hwtac
[Device-isp-bbb] accounting login hwtacacs-scheme hwtac
[Device-isp-bbb] quit
Verifying the configuration
# Telnet to the device, and enter username user@bbb and password aabbcc. The user logs into the device. (Details not shown.)
# Verify that the user can use the display commands of all system features and resources. (Details not shown.)
Configuration files
#
telnet server enable
#
vlan 2 to 3
#
interface Vlan-interface2
ip address 192.168.57.12 255.255.255.0
#
interface Vlan-interface3
ip address 10.1.1.2 255.255.255.0
#
interface HundredGigE1/0/2
port link-mode bridge
port access vlan 2
#
interface HundredGigE1/0/1
port link-mode bridge
port access vlan 3
#
line vty 0 63
authentication-mode scheme
user-role network-operator
#
hwtacacs scheme hwtac
primary authentication 10.1.1.1
primary authorization 10.1.1.1
primary accounting 10.1.1.1
key authentication cipher $c$3$X3oR/wjLFjDqIyjdAmvjwAhiuqewGABglQ==
key authorization cipher $c$3$5pmuq0RJ9UWMWDkRNNERX6HFM0aRv5txFg==
key accounting cipher $c$3$FSdSiBY1u+ZNkAYYlPw9YkGxJA4iR8MDjw==
#
domain bbb
authentication login hwtacacs-scheme hwtac
authorization login hwtacacs-scheme hwtac
accounting login hwtacacs-scheme hwtac
#
Example: Configuring RADIUS authentication and authorization in IMC for SSH users
Network configuration
As shown in Figure 7, configure the device to meet the following requirements:
· The RADIUS servers are used to provide authentication and authorization services for SSH users. One server acts as the primary server and the other acts as the secondary server.
· Domain names are included in the usernames sent to the RADIUS servers.
· The authenticated users are permitted to use the display commands of all system features and resources.
The RADIUS servers run IMC. Add a user account with username hello@bbb and password aabbcc on each RADIUS server.
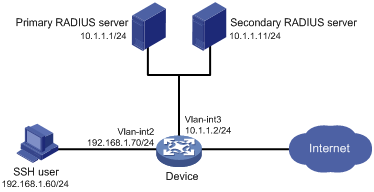
Analysis
To meet the network requirements, you must perform the following tasks:
· Configure the SSH username and password on the primary and secondary RADIUS servers to identify valid users.
· For SSH users to perform AAA, set the authentication mode to scheme on VTY user lines.
· Configure the same shared key on the device and the RADIUS servers to secure RADIUS communication. When the shared key is configured, the device and the RADIUS servers transfer passwords safely and the device can verify the integrity of each RADIUS response.
· Configure RADIUS authentication and authorization by performing the following tasks on the device:
¡ Create a RADIUS scheme.
¡ Specify the primary and secondary servers for authentication and authorization.
¡ Apply the RADIUS scheme to the ISP domain to which the SSH users belong.
· Configure the RADIUS servers to assign the network-operator user role to the users, so the users can use all display commands.
Applicable hardware and software versions
The following matrix shows the hardware and software versions to which this configuration example is applicable:
|
Hardware |
Software version |
|
S6850 switch series S9850 switch series |
Release 6555P01 |
|
S9820-64H switch |
Release 6555P01 |
Restrictions and guidelines
When you configure RADIUS authentication and authorization for SSH users, follow these restrictions and guidelines:
· The Stelnet server supports only 256-bit and 384-bit ECDSA key pairs.
· Local DSA, ECDSA, and RSA key pairs for SSH use default names. You cannot assign names to the key pairs.
Procedures
Configuring RADIUS servers
In this example, RADIUS servers run IMC PLAT 7.0 (E0102) and IMC UAM 7.0 (E0201). This example describes the configuration of the primary RADIUS server. Configure the secondary RADIUS server in the same way the primary RADIUS server is configured.
Adding the device to IMC as an access device
1. Click the User tab.
2. From the navigation tree, select User Access Policy > Access Device Management > Access Device.
The access device list appears.
3. Click Add.
4. On the Add Access Device page, configure the following parameters, as shown in Figure 8:
¡ Enter 1812 and 1813 in the Authentication Port and Accounting Port fields, respectively.
¡ Enter expert in the Shared Key and Confirm Shared Key fields.
¡ Select Device Management Service from the Service Type list.
¡ Select H3C(General) from the Access Device Type list.
¡ Use the default values for other parameters in the Access Configuration area.
¡ In the Device List area, click Select or Add Manually to add the device (10.1.1.2) to IMC as an access device.
Figure 8 Adding an access device
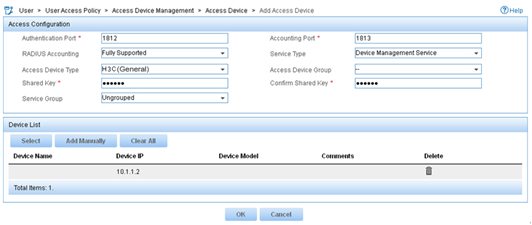
5. Click OK.
Adding a device management user
1. Click the User tab.
2. From the navigation tree, select Access User > Device User.
The device management user list appears.
3. Click Add.
4. On the Add Device User page, configure the following parameters, as shown in Figure 9:
¡ Enter hello@bbb in the Account Name field.
¡ Enter aabbcc in the User Password and Confirm Password fields.
¡ Select SSH from the Service Type list.
¡ Enter network-operator in the Role Name field.
The network-operator user role has access to the display commands of all system features and resources.
¡ In the IP Address List of Managed Devices area, click Add to specify an IP segment (from 10.1.1.0 to 10.1.1.255) for management. The IP segment must contain the IP address of the access device.
Figure 9 Adding a device management user
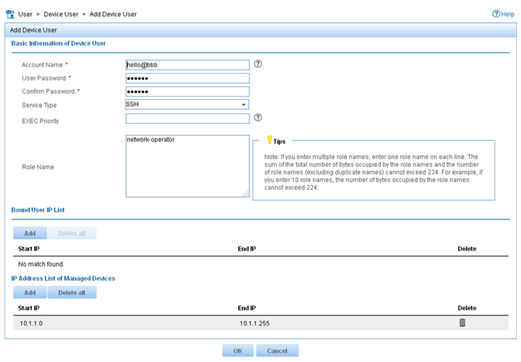
5. Click OK.
Configuring the device
# Create VLAN 2 and assign HundredGigE 1/0/2 to the VLAN.
<Device> system-view
[Device] vlan 2
[Device-vlan2] port hundredgige 1/0/2
[Device-vlan2] quit
# Assign an IP address to VLAN-interface 2.
[Device] interface vlan-interface 2
[Device-Vlan-interface2] ip address 192.168.1.70 255.255.255.0
[Device-Vlan-interface2] quit
# Create VLAN 3 and assign HundredGigE 1/0/1 to the VLAN.
[Device] vlan 3
[Device-vlan3] port hundredgige 1/0/1
[Device-vlan3] quit
# Assign an IP address to VLAN-interface 3.
[Device] interface vlan-interface 3
[Device-Vlan-interface3] ip address 10.1.1.2 255.255.255.0
[Device-Vlan-interface3] quit
# Create a local RSA key pair.
[Device] public-key local create rsa
The range of public key modulus is (512 ~ 4096).
If the key modulus is greater than 512, it will take a few minutes.
Press CTRL+C to abort.
Input the modulus length [default = 1024]:
Generating Keys...
...........
Create the key pair successfully.
# Create a local DSA key pair.
[Device] public-key local create dsa
The range of public key modulus is (512 ~ 2048).
If the key modulus is greater than 512, it will take a few minutes.
Press CTRL+C to abort.
Input the modulus length [default = 1024]:
Generating Keys...
.......
Create the key pair successfully.
# Create a 256-bit ECDSA key pair.
[Device] public-key local create ecdsa secp256r1
Generating Keys...
Create the key pair successfully.
# Create a 384-bit ECDSA key pair.
[Device] public-key local create ecdsa secp384r1
Generating Keys...
.
Create the key pair successfully.
# Enable the Stelnet server.
[Device] ssh server enable
# Enable scheme authentication on VTY user lines 0 through 63.
[Device] line vty 0 63
[Device-line-vty0-63] authentication-mode scheme
[Device-line-vty0-63] quit
# Create a RADIUS scheme named rad.
[Device] radius scheme rad
# Specify the primary authentication RADIUS server with the IP address 10.1.1.1 and port number 1812.
[Device-radius-rad] primary authentication 10.1.1.1 1812
# Specify the secondary authentication RADIUS server with the IP address 10.1.1.11 and port number 1812.
[Device-radius-rad] secondary authentication 10.1.1.11 1812
# Specify the primary accounting RADIUS server with the IP address 10.1.1.1 and port number 1813.
[Device-radius-rad] primary accounting 10.1.1.1 1813
# Specify the secondary accounting RADIUS server with the IP address 10.1.1.11 and port number 1813.
[Device-radius-rad] secondary accounting 10.1.1.11 1813
# Set the authentication and accounting shared keys to expert in plain text for secure communication between the device and the RADIUS server.
[Device-radius-rad] key authentication simple expert
[Device-radius-rad] key accounting simple expert
# Include domain names in the usernames sent to the RADIUS server.
[Device-radius-rad] user-name-format with-domain
[Device-radius-rad] quit
# Create an ISP domain named bbb, and configure the ISP domain to use the RADIUS scheme rad as the AAA methods of login users.
[Device] domain bbb
[Device-isp-bbb] authentication login radius-scheme rad
[Device-isp-bbb] authorization login radius-scheme rad
[Device-isp-bbb] accounting login radius-scheme rad
[Device-isp-bbb] quit
Verifying the configuration
# Initiate an SSH connection to the device, and enter username hello@bbb and password aabbcc. The user logs into the device. (Details not shown.)
# Verify that the user can use the display commands of all system features and resources. (Details not shown.)
# Display RADIUS scheme configuration.
<Sysname> display radius scheme
Total 1 RADIUS schemes
------------------------------------------------------------------
RADIUS scheme name: rad
Index: 0
Primary authentication server:
Host name: Not Configured
IP : 10.1.1.1 Port: 1812
VPN : Not configured
State: Active
Test profile: Not configured
Weight: 0
Primary accounting server:
Host name: Not Configured
IP : 10.1.1.1 Port: 1813
VPN : Not configured
State: Active
Weight: 0
Second authentication server:
Host name: Not Configured
IP : 10.1.1.11 Port: 1812
VPN : Not configured
State: Active
Test profile: Not configured
Weight: 0
Second accounting server:
Host name: Not Configured
IP : 10.1.1.11 Port: 1813
VPN : Not configured
State: Active
Weight: 0
Accounting-On function : Disabled
extended function : Disabled
retransmission times : 50
retransmission interval(seconds) : 3
Timeout Interval(seconds) : 3
Retransmission Times : 3
Retransmission Times for Accounting Update : 5
Server Quiet Period(minutes) : 5
Realtime Accounting Interval(seconds) : 720
Stop-accounting packets buffering : Enabled
Retransmission times : 500
NAS IP Address : Not configured
VPN : Not configured
User Name Format : with-domain
Data flow unit : Byte
Packet unit : One
Attribute 15 check-mode : Strict
Attribute 25 : Standard
Attribute Remanent-Volume unit : Kilo
server-load-sharing : Disabled
Attribute 31 MAC format : HH-HH-HH-HH-HH-HH
Stop-accounting packets send-force : Disabled
Reauthentication server selection : Inherit
The output shows that the primary RADIUS server is in Active state.
# Disconnect the device from the primary RADIUS server. (Details not shown.)
# Verify that the primary RADIUS server has changed to the Block state in the RADIUS scheme. (Details not shown.)
Configuration files
#
vlan 2 to 3
#
interface Vlan-interface2
ip address 192.168.1.70 255.255.255.0
#
interface Vlan-interface3
ip address 10.1.1.2 255.255.255.0
#
interface HundredGigE1/0/2
port link-mode bridge
port access vlan 2
#
interface HundredGigE1/0/1
port link-mode bridge
port access vlan 3
#
line vty 0 63
authentication-mode scheme
user-role network-operator
#
ssh server enable
#
radius scheme rad
primary authentication 10.1.1.1
primary accounting 10.1.1.1
secondary authentication 10.1.1.11
secondary accounting 10.1.1.11
key authentication cipher $c$3$GBZ1jhslcGwSOpSejsESMnOr8Gb8SIT5ew==
key accounting cipher $c$3$nGb/DWK8pxbHaLXQVc+xsmbUr1etIZVd7Q==
#
domain bbb
authentication login radius-scheme rad
authorization login radius-scheme rad
accounting login radius-scheme rad
#
Example: Configuring RADIUS authentication and authorization in ACS for SSH users
Network configuration
As shown in Figure 10, configure the device to meet the following requirements:
· Act as the Stelnet server to provide RADIUS-based authentication and authorization services for the SSH user.
· Assign the highest level of privilege to the SSH user after the user passes authentication.
The RADIUS server runs Cisco ACS. Add a user account with username manager@bbb and password 1234ab## on the RADIUS server.
The host runs Stelnet client software.
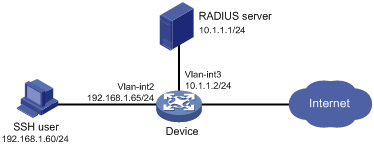
Analysis
To meet the network requirements, you must perform the following tasks:
· Configure the SSH username and password on the RADIUS server to identify valid users.
· For SSH users to perform AAA, set the authentication mode to scheme on VTY user lines.
· To support Stelnet clients that use different types of key pairs, generate DSA, ECDSA, and RSA key pairs on the Stelnet server.
· Configure RADIUS authentication and authorization by performing the following tasks on the device:
¡ Create a RADIUS scheme.
¡ Specify the authentication and authorization servers.
¡ Apply the RADIUS scheme to the ISP domain to which the SSH users belong on the device.
· Enable the default user role feature and specify network-admin as the default user role, so the authenticated users can obtain the highest level of privilege.
Applicable hardware and software versions
The following matrix shows the hardware and software versions to which this configuration example is applicable:
|
Hardware |
Software version |
|
S6850 switch series S9850 switch series |
Release 6555P01 |
|
S9820-64H switch |
Release 6555P01 |
Restrictions and guidelines
When you configure RADIUS authentication and authorization for SSH users, follow these restrictions and guidelines:
· The Stelnet server supports only 256-bit and 384-bit ECDSA key pairs.
· Local DSA, ECDSA, and RSA key pairs for SSH use default names. You cannot assign names to the key pairs.
Procedures
Configuring the RADIUS server
In this example, the server runs ACS 4.2. Before you perform the following tasks, make sure the host, the device, and the RADIUS server can reach each other.
1. Enter the username and password, and click Login, as shown in Figure 11.
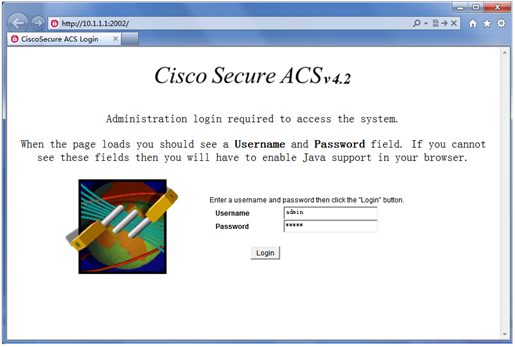
2. Add the device to ACS as an AAA client:
a. In the navigation tree, click Network Configuration.
b. Click Add Entry, as shown in Figure 12.
Figure 12 Adding an AAA client
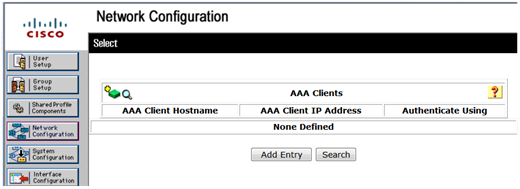
c. On the Add AAA Client page, configure the following parameters, as shown in Figure 13:
- Enter an AAA client hostname in the AAA Client Hostname field. This example uses Device.
- Enter 10.1.1.2 in the AAA Client IP Address field.
The IP address is the source IP address for outgoing RADIUS packets on the device.
- Enter expert in the Shared Secret field.
The shared secret must be the same as the authentication and accounting keys configured on the device for secure RADIUS communication.
- Select RADIUS (IETF) from the Authenticate Using list.
Figure 13 Configuring the AAA client
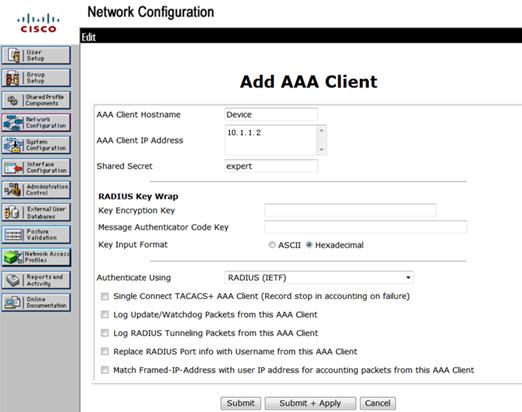
d. Click Submit + Apply.
3. Add a user:
a. In the navigation tree, click User Setup.
b. On the User Setup page, enter manager in the User field and click Add/Edit, as shown in Figure 14.
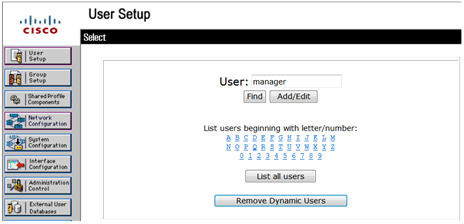
c. Configure parameters for the user, including the user password and user group, as shown in Figure 15.
This example uses the default user group.
Figure 15 Configuring the user manager
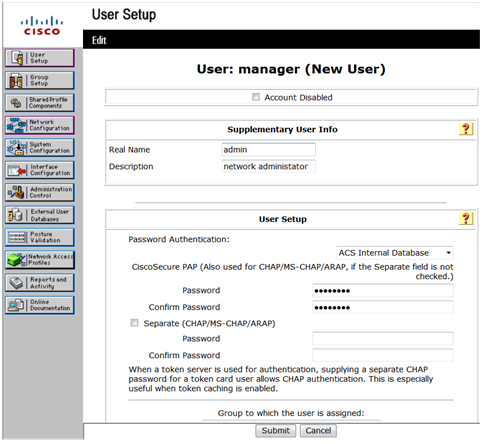
d. Click Submit.
Configuring the device
# Create VLAN 2 and assign HundredGigE 1/0/2 to the VLAN.
<Device> system-view
[Device] vlan 2
[Device-vlan2] port hundredgige 1/0/2
[Device-vlan2] quit
# Assign an IP address to VLAN-interface 2.
[Device] interface vlan-interface 2
[Device-Vlan-interface2] ip address 192.168.1.65 255.255.255.0
[Device-Vlan-interface2] quit
# Create VLAN 3 and assign HundredGigE 1/0/1 to the VLAN.
[Device] vlan 3
[Device-vlan3] port hundredgige 1/0/1
[Device-vlan3] quit
# Assign an IP address to VLAN-interface 3.
[Device] interface vlan-interface 3
[Device-Vlan-interface3] ip address 10.1.1.2 255.255.255.0
[Device-Vlan-interface3] quit
# Create a local RSA key pair.
[Device] public-key local create rsa
The range of public key modulus is (512 ~ 4096).
If the key modulus is greater than 512, it will take a few minutes.
Press CTRL+C to abort.
Input the modulus length [default = 1024]:
Generating Keys...
...
Create the key pair successfully.
# Create a local DSA key pair.
[Device] public-key local create dsa
The range of public key modulus is (512 ~ 2048).
If the key modulus is greater than 512, it will take a few minutes.
Press CTRL+C to abort.
Input the modulus length [default = 1024]:
Generating Keys...
........
Create the key pair successfully.
# Create a local 256-bit ECDSA key pair.
[Device] public-key local create ecdsa secp256r1
Generating Keys...
Create the key pair successfully.
# Create a local 384-bit ECDSA key pair.
[Device] public-key local create ecdsa secp384r1
Generating Keys...
.
Create the key pair successfully.
# Enable the Stelnet server.
[Device] ssh server enable
# Enable scheme authentication on VTY user lines 0 through 63.
[Device] line vty 0 63
[Device-line-vty0-63] authentication-mode scheme
[Device-line-vty0-63] quit
# Enable the default user role feature and specify network-admin as the default user role.
[Device] role default-role enable network-admin
# Create a RADIUS scheme named rad.
[Device] radius scheme rad
# Specify the primary RADIUS authentication server with the IP address 10.1.1.1 and port number 1812.
[Device-radius-rad] primary authentication 10.1.1.1 1812
# Specify the shared key as expert for secure RADIUS communication between the device and RADIUS server.
[Device-radius-rad] key authentication simple expert
# Remove the domain name from usernames sent to the RADIUS server.
[Device-radius-rad] user-name-format without-domain
[Device-radius-rad] quit
# Create an ISP domain named bbb, and specify the domain to use RADIUS scheme rad as the authentication and authorization methods of login users.
[Device] domain bbb
[Device-isp-bbb] authentication login radius-scheme rad
[Device-isp-bbb] authorization login radius-scheme rad
[Device-isp-bbb] accounting login none
[Device-isp-bbb] quit
Verifying the configuration
Stelnet client software includes PuTTY and OpenSSH. This example uses an Stelnet client that runs PuTTY 0.58.
To verify that you can log into the Stelnet server from the Stelnet client:
1. Launch PuTTY.
2. From the navigation tree, click Session.
The PuTTY Configuration page appears.
3. Configure the following parameters, as shown in Figure 16:
a. Enter 192.168.1.65 in the Host Name (or IP address) field.
b. Enter 22 in the Port field.
c. Select SSH for Protocol.
Figure 16 Specifying basic connection parameters
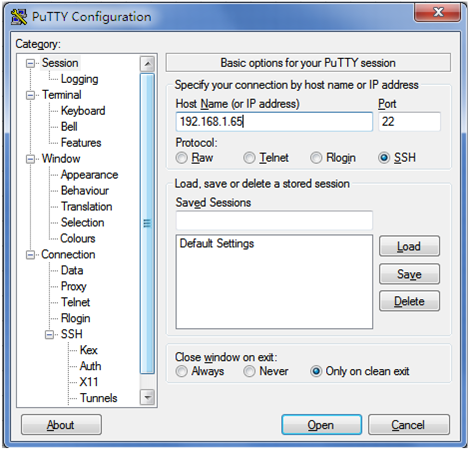
4. Click Open.
The system might display a security alert dialog box, as shown in Figure 17.
Figure 17 PuTTY Security Alert dialog box (1)
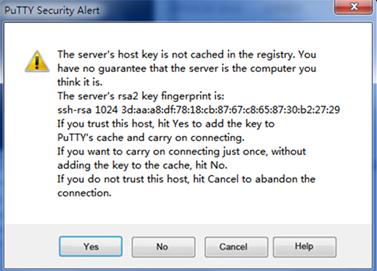
5. Click Yes or No to continue the connection.
The system might display another security alert dialog box, as shown in Figure 18.
Figure 18 PuTTY Security Alert dialog box (2)
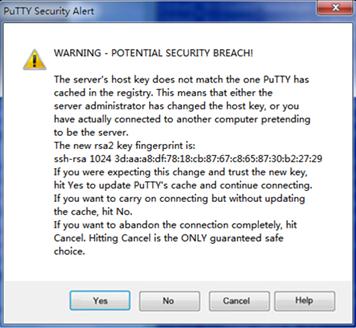
6. Click Yes or No to continue the connection.
7. Enter username manager@bbb and password 1234ab## to log into the Stelnet server.
login as: manager@bbb
manager@[email protected]'s password:
******************************************************************************
* Copyright (c) 2004-2019 New H3C Technologies Co., Ltd. All rights reserved.*
* Without the owner's prior written consent, *
* no decompiling or reverse-engineering shall be allowed. *
******************************************************************************
<Device>
Configuration files
#
vlan 2 to 3
#
interface Vlan-interface2
ip address 192.168.1.65 255.255.255.0
#
interface Vlan-interface3
ip address 10.1.1.2 255.255.255.0
#
interface HundredGigE1/0/2
port link-mode bridge
port access vlan 2
#
interface HundredGigE1/0/1
port link-mode bridge
port access vlan 3
#
line vty 0 63
authentication-mode scheme
user-role network-operator
#
ssh server enable
#
radius scheme rad
primary authentication 10.1.1.1
key authentication cipher $c$3$+zkawxNT2KQ1IhixdPDszSvNAH5b+yFMIQ==
user-name-format without-domain
#
domain bbb
authentication login radius-scheme rad
authorization login radius-scheme rad
accounting login none
#
role default-role enable network-admin
#
Example: Configuring HWTACACS authentication and authorization in ACS for SSH users
Network configuration
As shown in Figure 19, configure the device to meet the following requirements:
· Act as the Stelnet server to provide HWTACACS-based authentication and authorization services for the SSH user.
· Assign the highest level of privilege to the SSH user after the user passes authentication.
The HWTACACS server runs Cisco ACS. Add a user account with username manager@bbb and password 1234ab## on the HWTACACS server.
The host runs Stelnet client software.
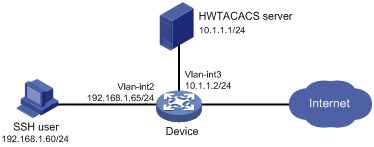
Analysis
To meet the network requirements, you must perform the following tasks:
· Configure the SSH username and password on the HWTACACS server to identify valid users.
· For SSH users to perform AAA, set the authentication mode to scheme on VTY user lines.
· To support Stelnet clients that use different types of key pairs, generate DSA, ECDSA, and RSA key pairs on the Stelnet server.
· Configure HWTACACS authentication and authorization by performing the following tasks on the device:
¡ Create an HWTACACS scheme.
¡ Specify the authentication and authorization servers.
¡ Apply the HWTACACS scheme to the ISP domain to which the SSH users belong on the device.
· Enable the default user role feature and specify network-admin as the default user role, so the authenticated users can have the highest level of privilege.
Applicable hardware and software versions
The following matrix shows the hardware and software versions to which this configuration example is applicable:
|
Hardware |
Software version |
|
S6850 switch series S9850 switch series |
Release 6555P01 |
|
S9820-64H switch |
Release 6555P01 |
Restrictions and guidelines
When you configure HWTACACS authentication and authorization for SSH users, follow these restrictions and guidelines:
· The Stelnet server supports only 256-bit and 384-bit ECDSA key pairs.
· Local DSA, ECDSA, and RSA key pairs for SSH use default names. You cannot assign names to the key pairs.
Procedures
Configuring the HWTACACS server
In this example, the server runs ACS 4.2. Before you perform the following tasks, make sure the host, the device, and the HWTACACS server can reach each other.
1. Enter the username and password, and click Login, as shown in Figure 20.
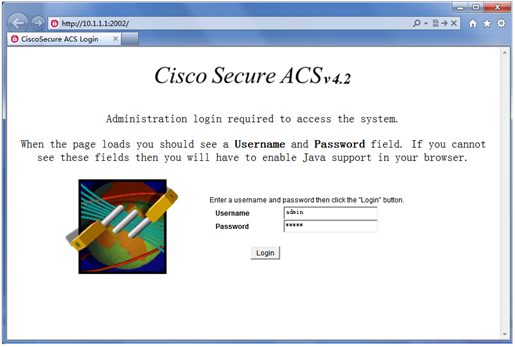
2. Add the device to ACS as an AAA client:
a. In the navigation tree, click Network Configuration.
b. Click Add Entry, as shown in Figure 21.
Figure 21 Adding an AAA client
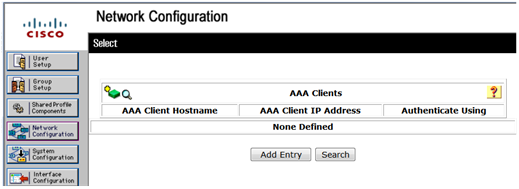
c. On the Add AAA Client page, configure the following parameters, as shown in Figure 22:
- Enter an AAA client hostname in the AAA Client Hostname field. This example uses Device.
- Enter 10.1.1.2 in the AAA Client IP Address field.
The IP address is the source IP address for outgoing HWTACACS packets on the device.
- Enter expert in the Shared Secret field.
The shared secret must be the same as the authentication, authorization, and accounting keys configured on the device for secure HWTACACS communication.
- Select TACACS+ (Cisco IOS) from the Authenticate Using list.
Figure 22 Adding an AAA client
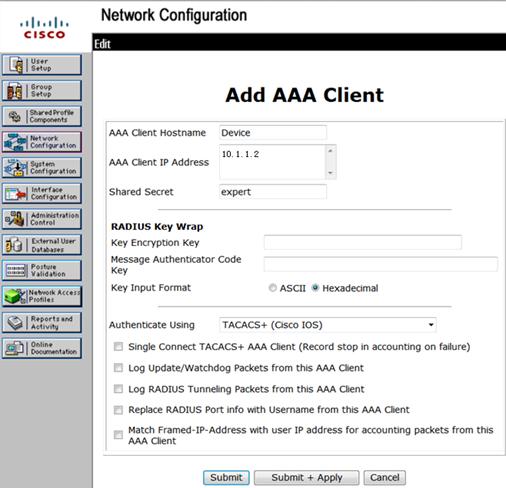
d. Click Submit + Apply.
3. Add a user:
a. In the navigation tree, click User Setup.
b. On the User Setup page, enter manager in the User field and click Add/Edit, as shown in Figure 23.
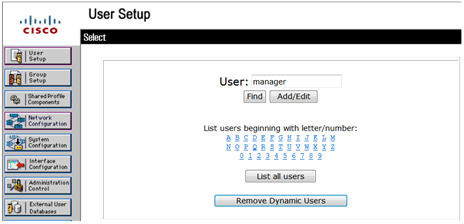
c. Configure parameters for the user, including the user password and user group, as shown in Figure 24.
This example uses the default user group.
Figure 24 Configuring the user manager
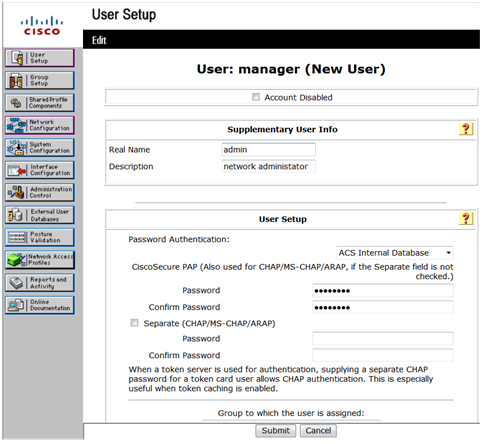
d. Click Submit.
Configuring the device
# Create VLAN 2 and assign HundredGigE 1/0/2 to the VLAN.
<Device> system-view
[Device] vlan 2
[Device-vlan2] port hundredgige 1/0/2
[Device-vlan2] quit
# Assign an IP address to VLAN-interface 2.
[Device] interface vlan-interface 2
[Device-Vlan-interface2] ip address 192.168.1.65 255.255.255.0
[Device-Vlan-interface2] quit
# Create VLAN 3 and assign HundredGigE 1/0/1 to the VLAN.
[Device] vlan 3
[Device-vlan3] port hundredgige 1/0/1
[Device-vlan3] quit
# Assign an IP address to VLAN-interface 3.
[Device] interface vlan-interface 3
[Device-Vlan-interface3] ip address 10.1.1.2 255.255.255.0
[Device-Vlan-interface3] quit
# Create a local RSA key pair.
[Device] public-key local create rsa
The range of public key modulus is (512 ~ 4096).
If the key modulus is greater than 512, it will take a few minutes.
Press CTRL+C to abort.
Input the modulus length [default = 1024]:
Generating Keys...
...
Create the key pair successfully.
# Create a local DSA key pair.
[Device] public-key local create dsa
The range of public key modulus is (512 ~ 2048).
If the key modulus is greater than 512, it will take a few minutes.
Press CTRL+C to abort.
Input the modulus length [default = 1024]:
Generating Keys...
........
Create the key pair successfully.
# Create a local 256-bit ECDSA key pair.
[Device] public-key local create ecdsa secp256r1
Generating Keys...
Create the key pair successfully.
# Create a local 384-bit ECDSA key pair.
[Device] public-key local create ecdsa secp384r1
Generating Keys...
.
Create the key pair successfully.
# Enable the Stelnet server.
[Device] ssh server enable
# Enable scheme authentication on VTY user lines 0 through 63.
[Device] line vty 0 63
[Device-line-vty0-63] authentication-mode scheme
[Device-line-vty0-63] quit
# Enable the default user role feature and specify network-admin as the default user role.
[Device] role default-role enable network-admin
# Create an HWTACACS scheme named tac.
[Device] hwtacacs scheme tac
# Specify the primary HWTACACS authentication server with the IP address 10.1.1.1 and port number 49.
[Device-hwtacacs-tac] primary authentication 10.1.1.1 49
# Specify the shared key as expert for secure HWTACACS communication between the device and HWTACACS authentication server.
[Device-hwtacacs-tac] key authentication simple expert
# Specify the primary HWTACACS authorization server with the IP address 10.1.1.1 and port number 49.
[Device-hwtacacs-tac] primary authorization 10.1.1.1 49
# Specify the shared key as expert for secure HWTACACS communication between the device and HWTACACS authorization server.
[Device-hwtacacs-tac] key authorization simple expert
# Remove the domain name from usernames sent to the HWTACACS server.
[Device-hwtacacs-tac] user-name-format without-domain
[Device-hwtacacs-tac] quit
# Create an ISP domain named bbb, and specify the domain to use HWTACACS scheme tac for authentication and authorization of login users.
[Device] domain bbb
[Device-isp-bbb] authentication login hwtacacs-scheme tac
[Device-isp-bbb] authorization login hwtacacs-scheme tac
[Device-isp-bbb] accounting login none
[Device-isp-bbb] quit
Verifying the configuration
Stelnet client software includes PuTTY and OpenSSH. This example uses an Stelnet client that runs PuTTY 0.58.
To verify that you can log into the Stelnet server from the Stelnet client:
1. Launch PuTTY.
2. From the navigation tree, click Session.
The PuTTY Configuration page appears.
3. Configure the following parameters, as shown in Figure 25:
a. Enter 192.168.1.65 in the Host Name (or IP address) field.
b. Enter 22 in the Port field.
c. Select SSH for Protocol.
Figure 25 Specifying basic connection parameters
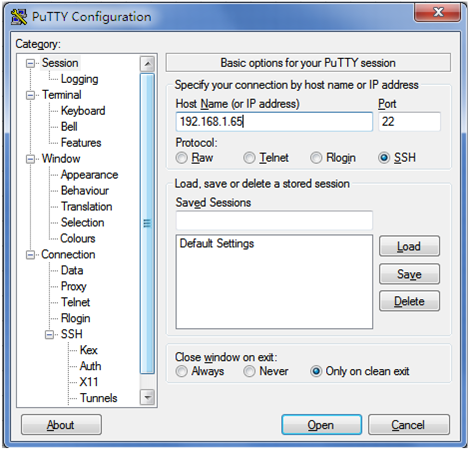
4. Click Open.
The system might display a security alert dialog box, as shown in Figure 26.
Figure 26 PuTTY Security Alert dialog box (1)
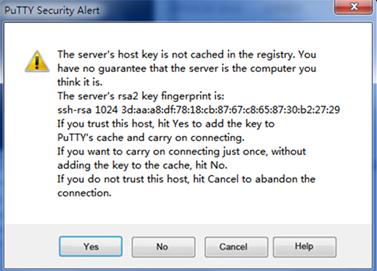
5. Click Yes or No to continue the connection.
The system might display another security alert dialog box, as shown in Figure 27.
Figure 27 PuTTY Security Alert dialog box (2)
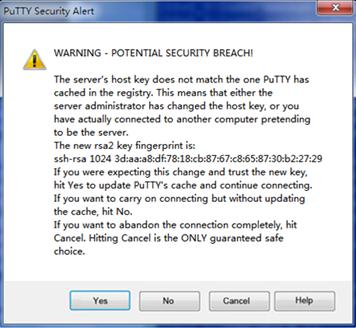
6. Click Yes or No to continue the connection.
7. Enter username manager@bbb and password 1234ab## to log into the Stelnet server.
login as: manager@bbb
manager@[email protected]'s password:
******************************************************************************
* Copyright (c) 2004-2019 New H3C Technologies Co., Ltd. All rights reserved.*
* Without the owner's prior written consent, *
* no decompiling or reverse-engineering shall be allowed. *
******************************************************************************
<Device>
Configuration files
#
vlan 2 to 3
#
interface Vlan-interface2
ip address 192.168.1.65 255.255.255.0
#
interface Vlan-interface3
ip address 10.1.1.2 255.255.255.0
#
interface HundredGigE1/0/2
port link-mode bridge
port access vlan 2
#
interface HundredGigE1/0/1
port link-mode bridge
port access vlan 3
#
line vty 0 63
authentication-mode scheme
user-role network-operator
#
ssh server enable
#
hwtacacs scheme tac
primary authentication 10.1.1.1
primary authorization 10.1.1.1
key authentication cipher $c$3$/9bCuPjMxjOtUvBx8NjtN+AnAsuLT2SrNA==
key authorization cipher $c$3$QF/fFJNv9IyKyFlsNOpeBYnDXArNhOvOdQ==
user-name-format without-domain
#
domain bbb
authentication login hwtacacs-scheme tac
authorization login hwtacacs-scheme tac
accounting login none
#
role default-role enable network-admin
#
Related documentation
· H3C S6850 & S9850 Switch Series Security Configuration Guide-Release 655x
· H3C S6850 & S9850 Switch Series Security Command Reference-Release 655x
· H3C S9820-64H Switch Security Configuration Guide-Release 655x
· H3C S9820-64H Switch Security Command Reference-Release 655x