- Table of Contents
-
- H3C Access Controllers Web-Based Configuration Guide(E3703P61 R2509P61 R3709P61 R2609P61 R3509P61)-6W103
- 00-Preface
- 01-About
- 02-Web overview
- 03-Login
- 04-Quick Start
- 05-Summary
- 06-Device
- 07-Network
- 08-AP Configuration
- 09-Wireless Service
- 10-WLAN Roaming Configuration
- 11-Radio Configuration
- 12-Authentication
- 13-Security
- 14-QoS Configuration
- 15-Advanced Settings
- 16-Stateful Failover Configuration
- 17-VPN
- 18-SSL VPN Configuration
- Related Documents
-
| Title | Size | Download |
|---|---|---|
| 03-Login | 183.90 KB |
Contents
Logging in to the Web interface
Logging in to the Web interface
Logging out of the Web interface
Logging in to the Web interface
Restrictions and guidelines
To ensure a successful login, follow these restrictions and guidelines:
· The device supports the following Web browsers:
¡ Google Chrome 35.0.1916.114 or higher.
¡ Microsoft Internet Explorer 9 or higher.
¡ Mozilla Firefox 30.0.0.5269 or higher.
¡ Safari 5.1 or higher.
· You can log in to the Web interface only through a PC or iPad, and the resolution of the device cannot be lower than 1024 × 768.
· You cannot upload or download files through an iPad.
· If you are using a Microsoft Internet Explorer browser, you must enable the security settings (see "Enabling securing settings in a Microsoft Internet Explorer browser"), including Run ActiveX controls and plug-ins, Script ActiveX controls marked safe for scripting, and Active scripting.
· If you are using a Mozilla Firefox browser, you must enable JavaScript (see "Enabling JavaScript in a Firefox browser").
Enabling securing settings in a Microsoft Internet Explorer browser
1. Launch the Internet Explorer, and select Tools > Internet Options from the main menu.
2. Select the Security tab, and select the content zone where the target Website resides, as shown in Figure 1.
Figure 1 Internet Explorer settings (1)

3. Click Custom Level.
4. In the Security Settings dialog box, enable Run ActiveX controls and plug-ins, Script ActiveX controls marked safe for scripting, and Active scripting.
Figure 2 Internet Explorer settings (2)
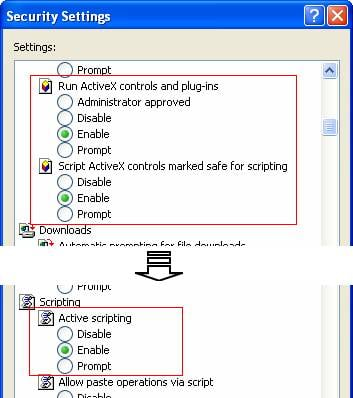
5. Click OK to save your settings.
Enabling JavaScript in a Firefox browser
1. Launch the Firefox browser, and select Tools > Options.
2. In the Options dialog box, click the Content icon, and select Enable JavaScript.
Figure 3 Firefox browser settings
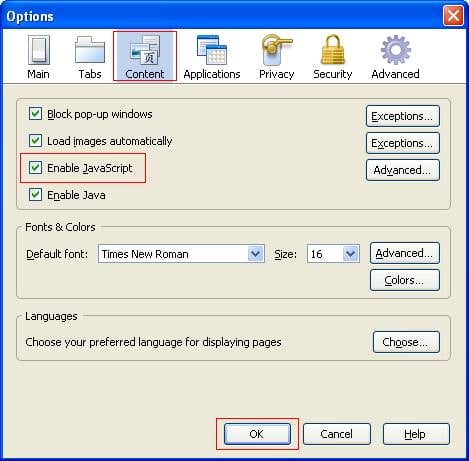
3. Click OK to save your settings.
Others
· Make sure the management PC and the device can reach each other.
· Up to 24 users can concurrently log in to the device through the Web interface.
· After logging in to the Web interface, you can select Device > Users from the navigation tree, create a new user, and select Wizard or Network > VLAN interface to configure the IP address of the VLAN interface acting as the management interface.
· You can also log in to the Web interface through HTTPS, but you must enable HTTPS on the device, and the address you input in the address bar must start with https://. For more information, see "Configuring service management."
· If you have configured the auto authentication mode for an HTTPS login user by using the web https-authorization mode command, the user is automatically authenticated by the PKI certificate, without inputting any username and password. For more information, see Fundamentals Configuration Guide.
Logging in to the Web interface
You can use the following default settings to log in to the Web interface through HTTP:
· Username—admin
· Password—admin
· IP address of VLAN-interface 1 of the device—192.168.0.100.
To log in to the device through HTTP:
1. Connect the GigabitEthernet interface of the device to a PC by using a crossover Ethernet cable.
By default, all interfaces belong to VLAN 1.
The PC in this procedure is used for configuring basic device settings, and it is not necessarily the PC you use for Web-based management.
2. Configure an IP address for the PC and make sure the PC and device can reach each other.
For example, assign the PC an IP address 192.168.0.0/24 (excluding 192.168.0.100, 192.168.0.2 for example).
3. Open the browser, and input the login information.
a. In the address bar, type the IP address http://192.168.0.100, and press Enter.
The login page of the Web interface (see Figure 4) appears.
b. Enter the username admin and password admin, and click Login.
Figure 4 Logging in to the Web interface
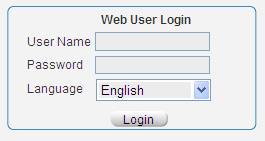
c. Select a country/region code from the Country/Region list, and click Apply.
Figure 5 Selecting a country/region code
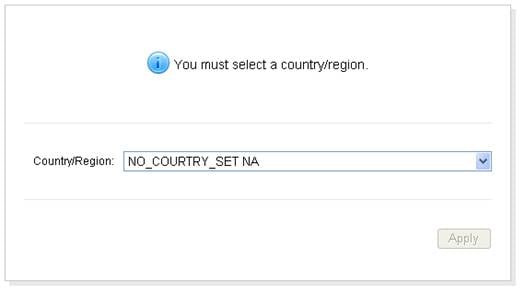
Logging out of the Web interface
|
CAUTION: You cannot log out by directly closing the browser. |
To log out of the Web interface:
1. Save the current configuration.
Because the system does not save the current configuration automatically, H3C recommends that you perform this step to avoid loss of configuration.
2. Click Logout in the upper-right corner of the Web interface, as shown in Figure 6.
Figure 6 Web-based configuration interface
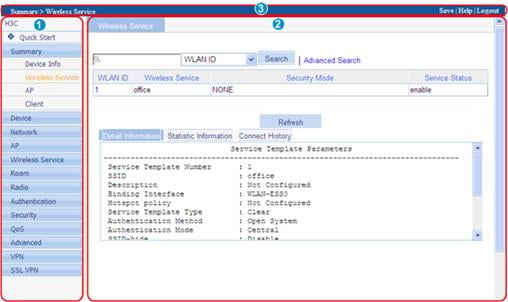
|
(2) Body area |
(3) Title area |

