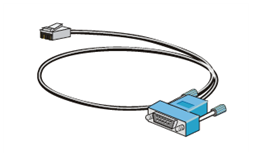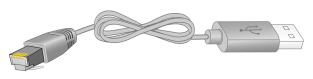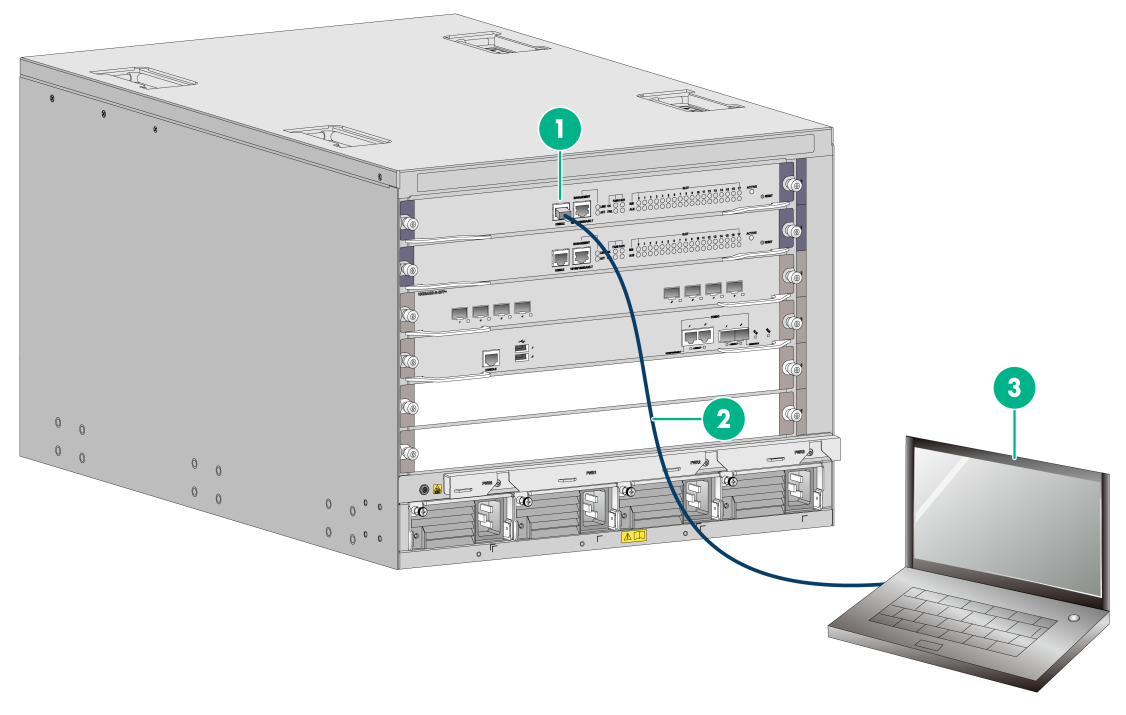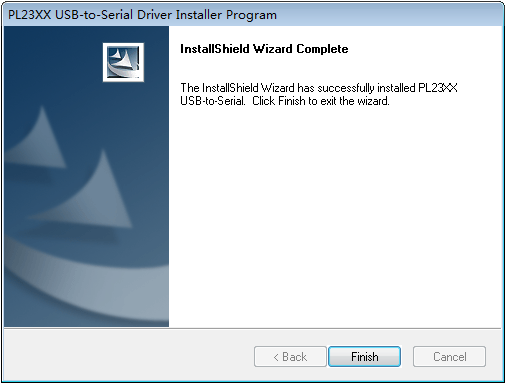- Table of Contents
-
- H3C SecPath M9000 Multi Service Security Gateway Series Installation Guides-6W106
- 00-Preface
- 01-Chapter 1 Chassis views
- 01-Chapter 1 Preparing for Installation
- 02-Chapter 2 Installing the Gateway
- 03-Chapter 3 Logging in to the Gateway and Configuring Basic Settings
- 04-Chapter 4 Troubleshooting
- 06-Chapter 6 Replacing FRUs
- 07-Appendix A FRUs and Compatibility Matrixes
- 08-Appendix B Technical Specifications
- 09-Appendix C LEDs
- 10-Appendix D Slot arrangement and interface numbering
- 11-Appendix E Cables
- 12-Appendix F Cabling Recommendations
- 13-Appendix G Repackaging the Gateway
- Related Documents
-
| Title | Size | Download |
|---|---|---|
| 03-Chapter 3 Logging in to the Gateway and Configuring Basic Settings | 267.19 KB |
Logging in to the gateway and configuring basic settings
Logging in from the Web interface
Logging in from the console port
Setting up the configuration environment
Verifying the network configuration
Logging in to the gateway and configuring basic settings
|
CAUTION: To ensure device security, change the default login password the first time you log in to the gateway. |
Login methods
The gateway supports the following types of login methods:
· Web login—The gateway is provided with factory default Web login information. You can log in to the Web interface of the gateway by using the default Web login information.
· CLI login from the console port—By connecting the console port of the gateway to a configuration terminal, you can log in to the CLI of the gateway. At the CLI, you can configure other access methods.
· Telnet/SSH login—By using Telnet/SSH, you can access and manage the gateway remotely.
For more information about the login methods, see the configuration guides for the M9000 gateways.
Logging in from the Web interface
The gateway is provided with the default Web login formation. You can use the default Web login information to access the Web interface of the gateway.
The default Web interface login information is as follows:
· Username—admin.
· Password—admin.
· Management Ethernet interface and its IP address—The management Ethernet interface is 0/MGMT and its IP address is 192.168.0.1/24.
To log in to the gateway from the Web interface by using the default Web login formation:
1. Use an Ethernet cable to connect a PC to management Ethernet interface 0/MGMT on the gateway.
2. Assign an IP address (except 192.168.0.1) in subnet 192.168.0.0/24 to the PC. Make sure the PC and the gateway are reachable to each other.
The PC must use a different IP address than 0/MGMT.
3. Start a browser, enter 192.168.0.1 in the address bar, and then press Enter.
4. Enter the default username admin and password admin and then click Login.
5. Modify the login information.
At the first login from the Web interface, change the password as required in the pop-up window, and then click OK.
Keep the new password secure.
Logging in from the console port
Preparation for login
Prepare a console cable and a configuration terminal.
· Console cable:
¡ DB9-to-RJ45 console cable—8-core console cable with a crimped RJ-45 connector at one end and a DB-9 female connector at the other end.
¡ USB-to-RJ45 console cable—8-core console cable with a crimped RJ-45 connector at one end and a standard USB connector at the other end.
· Configuration terminal—Terminal with a serial port such as a PC.
Console cables
As shown in Table 1, two types of console cables can be used for connecting the gateway to a configuration terminal.
Table 1 Connection methods and console cables
|
Connection method |
Console cable type |
Configuration terminal-side connector |
Gateway-side connector |
|
Using the serial console port for connection |
DB9-to-RJ45 console cable |
DB-9 female connector |
RJ-45 connector |
|
USB-to-RJ45 console cable |
USB connector |
RJ-45 connector |
No console cables are provided with the gateway. Prepare them yourself as required.
The RJ-45 signal pinout varies by the vendor of the cable. To avoid abnormal display on the configuration terminal, use a console cable provided by H3C (as shown in Table 2). To prepare a console cable yourself, make sure the RJ-45 connector signal pinout is the same as that of a serial console cable provided by H3C.
For more information about the console cable signal pinout, see "Appendix E Cables."
|
Console cable type |
Console cable view |
Product code for the recommended H3C console cable |
|
DB9-to-RJ45 console cable |
04042967 |
|
|
USB-to-RJ45 console cable |
0404A1EE |
Setting up the configuration environment
Connecting a DB9-to-RJ45 console cable
1. Prepare a console cable and a configuration terminal.
¡ Console cable—8-core console cable with a crimped RJ-45 connector at one end and a DB-9 female connector at the other end.
¡ Configuration terminal—Terminal with a serial port such as a PC.
2. Plug the DB-9 female connector of the console cable to the serial port on the PC.
3. Plug the RJ-45 connector of the console cable to the console port on the gateway.
|
|
NOTE: · The serial ports on PCs do not support hot swapping. To connect a PC to an operating gateway, first connect the PC end. To disconnect a PC from an operating gateway, first disconnect the gateway end. · When the PC does not have an RS-232 port but only a USB port, use a USB to RS-232 converter to connect the USB port to the console cable and install the corresponding driver program correctly. |
Figure 1 Setting up the configuration environment (M9006)
|
(1) Console port |
(2) Console cable |
(3) Configuration terminal |
Connecting a USB-to-RJ45 console cable
|
IMPORTANT: · To use a USB-to-RJ45 console cable to connect the gateway to a configuration terminal, first download and install the USB-to-RJ45 console driver on the configuration terminal, and then connect the USB-to-RJ45 console cable to the configuration terminal. To download the USB-to-RJ45 console driver, access the H3C official website or scan the QR code on the cable package. · If you have connected a USB-to-RJ45 console cable to the configuration terminal before driver installation, you must remove and reconnect the USB-to-RJ45 console cable to the configuration terminal. |
The following installs the driver on the Windows system. To install the driver on other operating systems, see the installation guide in the driver compression package named by the corresponding operating system.
To connect the gateway to the configuration terminal through a USB-to-RJ45 console cable:
1. Click the following link, or copy it to the address bar on your browser and download the USB-to-RJ45 console driver.
http://www.h3c.com/en/home/USB_to_RJ45_Console/
2. View the TXT file Read me in the Windows folder to check whether the Windows system of the configuration terminal supports the driver.
3. If the Windows system supports the driver, install PL23XX-M_LogoDriver_Setup_v200_20190815.exe.
4. Click Next on the welcome page of the driver installation wizard.
Figure 2 Driver installation wizard
5. Click Finish after the driver installation is completed.
Figure 3 Finishing the driver installation
6. Connect the standard USB connector of the cable to the USB port of the configuration terminal.
7. Connect the RJ-45 connector of the cable to the console port of the gateway.
Setting terminal parameters
To configure and manage the gateway through the console port, you must run a terminal emulator program, TeraTermPro or PuTTY, on your configuration terminal. You can use the emulator program to connect a network device, a Telnet site, or an SSH site. For more information about the terminal emulator programs, see the user guides for these programs.
Start the terminal emulator program and configure the parameters as follows:
· Bits per second—9600.
· Data bits—8.
· Stop bits—1.
· Parity—None.
· Flow control—None.
Powering on the gateway
Pre-power-on check
Before powering on the gateway, confirm the following:
· The gateway has been securely mounted.
· All the cards have been correctly installed.
· The unused slots have been installed with blank filler panels.
· All the network cables, fibers, power cables, and grounding cables have been correctly connected.
· The input power voltage meets the requirement of the gateway.
· The console cable is correctly connected, the terminal or PC used for configuration has started, and the configuration parameters have been set.
Powering on the gateway
To power on the gateway, switch on the power source of the gateway.
After power-on
After powering on the gateway, verify that:
· The cooling system is working, and you can hear fan rotating noise and feel air being blown out.
· The system status LEDs on the MPUs show that the system is operating correctly. For more information about LED behaviors, see "Appendix C LEDs."
· The terminal emulator program displays the device startup process correctly after the device is powered on.
· After the POST, press Enter and enter the default console login information (default username admin and password admin). If you log in to the device successfully, the device is operating correctly.
Logging in using Telnet
1. Log in to the gateway through the console port.
2. Execute the telnet server enable command in system view to enable Telnet.
3. Execute the line vty command to enter VTY line view.
4. In VTY line view, configure authentication mode, user role, and common properties for Telnet login.
By default, scheme authentication is enabled for VTY lines.
5. Connect one end of an Ethernet cable to the PC's network port and the other end to the management Ethernet port on the gateway's MPU.
6. The default IP address for the management Ethernet interface of the device is 192.168.0.1/24. Configure an IP address for the PC network interface to ensure that the PC and the device are reachable to each other.
7. Run the Telnet client on the PC. Enter the default login information for the device (the default username is admin, and the default password is admin) to log in to the device.
For more information about how to log in to the gateway by using Telnet, see the configuration guides for the M9000 gateways.
Verifying the network configuration
To verify the device information, software version, operating status, and network configuration of the gateway, perform display commands in any view.
|
Task |
Command |
|
Display alarm information. |
display alarm |
|
Display the current CPU usage statistics. |
display cpu-usage |
|
Display the current configuration of the gateway. |
display current-configuration |
|
Display device information. |
display device |
|
Display the temperature statistics about the device. |
display environment |
|
Display the operating states of fans. |
display fan |
|
Display interface brief information. |
display interface brief |
|
Display brief IP configuration information for the specified Layer 3 interface or all Layer 3 interfaces. |
display ip interface brief |
|
Display routing table information. |
display ip routing-table |
|
Display memory usage. |
display memory |
|
Display power supply information. |
display power |
|
Display system version information. |
display version |
|
|
NOTE: For more information about these commands, see the command references for the M9000 gateways. |