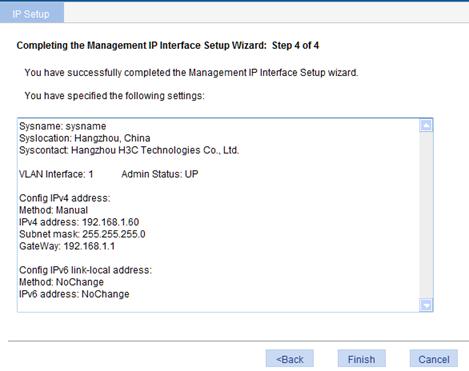- Table of Contents
- Related Documents
-
| Title | Size | Download |
|---|---|---|
| 01-Configuration Wizard | 126.61 KB |
Entering the configuration wizard homepage
Configuring the management IP address
Finishing configuration wizard
Overview
The configuration wizard guides you through the basic service setup, including the system name, system location, contact information, and management IP address (IP address of the VLAN interface).
Basic service setup
Entering the configuration wizard homepage
From the navigation tree, select Wizard to enter the configuration wizard homepage.
Figure 1 Configuration wizard homepage
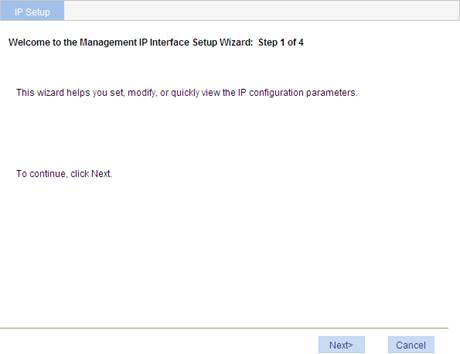
Configuring system parameters
On the wizard homepage, click Next to enter the system parameter configuration page.
Figure 2 System parameter configuration page
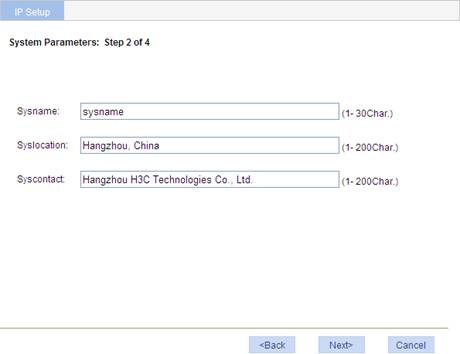
|
Item |
Description |
|
Sysname |
Specify the system name. The system name appears at the top of the navigation tree. You can also set the system name on the System Name page you enter by selecting Device > Basic. For more information, see the chapter “Device basic information configuration.” |
|
Syslocation |
Specify the physical location of the system. You can also set the physical location on the page you enter by selecting Device > SNMP. For more information, see the chapter “SNMP configuration.” |
|
Syscontact |
Set the contact information for users to get in touch with the device vendor for help. You can also set the contact information on the page you enter by selecting Device > SNMP. For more information, see the chapter “SNMP configuration.” |
Configuring the management IP address
|
|
CAUTION: Modifying the management IP address used for the current login terminates the connection to the device. Use the new management IP address to log in to the system again. |
After finishing the configuration, click Next to enter the management IP address configuration page.
Figure 3 Management IP address configuration page
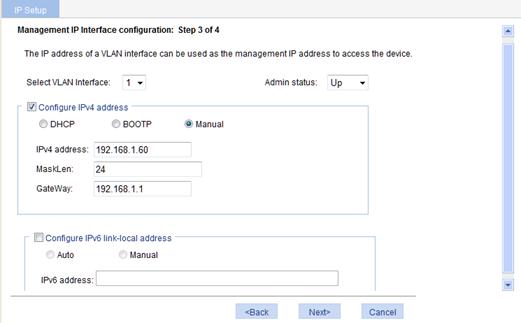
|
Item |
Description |
|
|
Select VLAN Interface |
Select a VLAN interface. Available VLAN interfaces are those configured on the page you enter by selecting Network > VLAN Interface and clicking the Create tab. A management IP address is the IP address of a VLAN interface, which can be used to access the device. You can also configure a VLAN interface and its IP address on the page you enter by selecting Network > VLAN Interface. For more information, see the chapter “VLAN interface configuration.” |
|
|
Admin status |
Enable or disable the VLAN interface. When errors occurred on the VLAN interface, disable the interface and then enable the port to bring the port to work properly. By default, the VLAN interface is down if no Ethernet ports in the VLAN are up. The VLAN is in up state if one or more ports in the VLAN are up.
Disabling or enabling the VLAN interface does not affect the status of the Ethernet ports in the VLAN. The port status does not change with the VLAN interface status. |
|
|
Configure IPv4 address |
DHCP |
Configure how the VLAN interface obtains an IPv4 address. · DHCP—Specifies the VLAN interface to obtain an IPv4 address by DHCP. · BOOTP—Specifies the VLAN interface to obtain an IPv4 address through BOOTP. Manual—Allows you to specify an IPv4 address and a mask length. |
|
BOOTP |
||
|
Manual |
||
|
IPv4 address |
Specify an IPv4 address and the mask length for the VLAN interface. Dotted decimal notation is also allowed for the mask length field. These two options are configurable if Manual is selected. |
|
|
MaskLen |
||
|
Configure IPv6 link-local address |
Auto |
Configure how the VLAN interface obtains an IPv6 link-local address. · Auto—Specifies the device to automatically generate an link-local address based on the link-local address prefix (FE80::/64) and the link layer address of the interface. · Manual—Allows you to specify an IPv6 address. |
|
Manual |
||
|
IPv6 address |
Specify an IPv6 link-local address for the VLAN interface. This option is configurable if manual is selected. The address prefix must be FE80::/64. |
|
Finishing configuration wizard
After finishing the management IP address configuration, click Next to enter the following page. The page displays your configurations. Check your configurations. To modify the settings, click Back to go back to the page. Click Finish to confirm your settings.
Figure 4 Configuration finishes