- Table of Contents
-
- H3C S5500-SI Series Ethernet Switches Operation Manual(V1.01)
- 00-1Cover
- 00-2Overview
- 01-Login Configuration
- 02-VLAN Configuration
- 03-IP Addressing and IP Performance Configuration
- 04-QinQ-BPDU TUNNEL Configuration
- 05-Port Correlation Configuration
- 06-Link Aggregation Configuration
- 07-MAC Address Table Management Configuration
- 08-Port Security Configuration
- 09-MSTP Configuration
- 10-IPv6 Configuration
- 11-IP Routing Overview Configuration
- 12-IPv4 Routing Configuration
- 13-IPv6 Routing Configuration
- 14-Multicast Configuration
- 15-802.1x-HABP-MAC Authentication Configuration
- 16-AAA-RADIUS-HWTACACS Configuration
- 17-ARP Configuration
- 18-DHCP Configuration
- 19-ACL Configuration
- 20-QoS Configuration
- 21-Port Mirroring Configuration
- 22-UDP Helper Configuration
- 23-Cluster Management Configuration
- 24-SNMP-RMON Configuration
- 25-NTP Configuration
- 26-DNS Configuration
- 27-File System Management Configuration
- 28-Information Center Configuration
- 29-System Maintaining and Debugging Configuration
- 30-NQA Configuration
- 31-SSH Configuration
- 32-Track Configuration
- 33-PoE Configuration
- 34-SSL-HTTPS Configuration
- 35-PKI Configuration
- 36-Stack Management Configuration
- 37-Appendix
- Related Documents
-
| Title | Size | Download |
|---|---|---|
| 29-System Maintaining and Debugging Configuration | 215 KB |
Chapter 1 Basic Configurations
1.1.1 Entering/Exiting System View
1.1.2 Configuring the Device Name
1.1.3 Configuring the System Clock
1.1.6 Configuring User Levels and Command Levels
1.1.7 Displaying and Maintaining Basic Configurations
1.2.2 Online Help with Command Lines
1.2.3 Synchronous Information Output
1.2.8 Command Line Error Information
Chapter 2 System Maintaining and Debugging
2.1 System Maintaining and Debugging Overview
2.1.1 Introduction to System Maintaining and Debugging
2.1.2 Introduction to System Debugging
2.2 System Maintaining and Debugging
2.3 System Maintaining Example
3.1 Device Management Overview
3.2 Configuring Device Management
3.2.2 Specifying a Boot ROM File for the Next Device Boot
3.2.4 Clearing the 16-bit Interface Indexes Not Used in the Current System
3.3 Displaying and Maintaining Device Management Configuration
3.4 Device Management Configuration Example
3.4.1 Remote Upgrade Configuration Example
Chapter 1 Basic Configurations
While performing basic configurations of the system, go to these sections for information you are interested in:
1.1 Basic Configurations
This section covers the following topics:
l Entering/Exiting System View
l Configuring the System Clock
l Configuring User Levels and Command Levels
l Displaying and Maintaining Basic Configurations
1.1.1 Entering/Exiting System View
Follow these steps to enter/exit system view:
|
To do… |
Use the command… |
Remarks |
|
Enter system view from user view |
system-view |
— |
|
Return to user view from system view |
quit |
— |
& Note:
With the quit command, you can return to the previous view. You can execute the return command or press the hot key <Ctrl+Z> to return to user view.
1.1.2 Configuring the
Device Name
|
To do… |
Use the command… |
Remarks |
|
Enter system view |
system-view |
— |
|
Configure the device name |
sysname sysname |
Optional The device
name is H |
1.1.3 Configuring the
System Clock
I. Configuring the system clock
Follow these steps to configure the system clock:
|
To do… |
Use the command… |
Remarks |
|
Set time and date |
clock datetime time date |
Optional Available in user view. |
|
Set the time zone |
clock timezone zone-name { add | minus } zone-offset |
|
|
Set a summer time scheme |
clock summer-time zone-name one-off start-time start-date end-time end-date add-time |
|
|
clock summer-time zone-name repeating start-time start-date end-time end-date add-time |
II. Displaying the system clock
The system clock is displayed by system time stamp, which is the same as that displayed by the display clock command. The system clock is decided by the commands clock datetime, clock timezone and clock summer-time. If these three commands are not configured, the display clock command displays the original system clock. If you combine these three commands in different ways, the system clock is displayed in the ways shown in Table 1-1. The meanings of the parameters in the configuration column are as follows:
l 1 indicates date-time has been configured with the clock datetime.
l 2 indicates time-zone has been configured with the clock timezone command and the offset time is zone-offset.
l 3 indicates summer time has been configured with the clock summer-time command and the offset time is summer-offset.
l [1] indicates the clock datetime command is an optional configuration.
l The default system clock is
Table 1-1 Relationship between the configuration and display of the system clock
|
Configuration |
System clock displayed by the display clock command |
Example |
|
1 |
date-time |
Configure: clock datetime 1:00 Display: 01:00:00 UTC Mon |
|
2 |
The original system clock ± zone-offset |
Configure: clock timezone zone-time add 1 Display: 02:00:00 zone-time Sat |
|
1 and 2 |
date-time ± zone-offset |
Configure: clock datetime 2:00 Display: 03:00:00 zone-time Fri |
|
[1], 2 and 1 |
date-time |
Configure: clock timezone zone-time add 1
and clock datetime 3:00 Display: 03:00:00 zone-time Sat |
|
3 |
If the original system clock is not in the summer time range, the original system clock is displayed. |
Configure: clock summer-time ss one-off
1:00 Display: 01:00:00 UTC Sat |
|
If the original system clock is in the summer time range, the original system clock + summer-offset is displayed. |
Configure: clock summer-time ss one-off
00:30 Display: 03:00:00 ss Sat |
|
|
1 and 3 |
If date-time is not in the summer time range, date-time is displayed. |
Configure: clock datetime 1:00 Display: 01:00:00 UTC Mon |
|
If date-time is in the summer time range, “date-time” + “summer-offset” is displayed. |
Configure: clock datetime 8:00 Display: 10:00:00 ss Mon |
|
|
[1], 3 and 1 |
If date-time is not in the summer time range, date-time is displayed. |
Configure: clock summer-time ss one-off
1:00 Display: 01:00:00 UTC Tue |
|
date-time is in the summer time range: If the value of “date-time”
- “summer-offset” is not in the summer-time range, “date-time”
- “summer-offset” is displayed; |
Configure: clock summer-time ss one-off
1:00 Display: 23:30:00 UTC Sun |
|
|
Configure: clock summer-time ss one-off
1:00 Display: 03:00:00 ss Mon |
||
|
2 and 3 or 3 and 2 |
If the value of the original system clock ± “zone-offset” is not in the summer-time range, the original system clock ± “zone-offset” is displayed. |
Configure: clock timezone zone-time add 1
and clock summer-time ss one-off 1:00 Display: 02:00:00 zone-time Sat |
|
Configure: clock timezone zone-time add 1
and clock summer-time ss one-off 1:00 Display: 04:00:00 ss Sat |
||
|
If the value of the original system clock ± “zone-offset” is in the summer-time range, the original system clock ± “zone-offset” + ”summer-offset” is displayed. |
Configure: clock datetime 1:00 Display: 02:00:00 zone-time Mon |
|
|
1, 2 and 3 or 1, 3 and 2 |
If the value of "date-time"±"zone-offset" is not in the summer-time range, "date-time"±"zone-offset" is displayed. |
Configure:
clock datetime 1:00 Display:
04:00:00 ss Mon |
|
If the value of "date-time"±"zone-offset" is in the summer-time range, "date-time"±"zone-offset"+”summer-offset” is displayed. |
Configure:
clock timezone zone-time add 1, clock summer-time ss one-off 1:00 Display:
01:00:00 zone-time Mon |
|
|
[1], 2, 3 and 1 or [1], 3, 2 and 1 |
If date-time is not in the summer time range, date-time is displayed. |
Configure: clock timezone zone-time add 1,
clock summer-time ss one-off 1:00 Display: 23:30:00 zone-time Mon |
|
date-time is in the summer time range: If the value of “date-time”-“summer-offset”
is not in the summer-time range, “date-time”-“summer-offset”
is displayed; |
Configure: clock timezone zone-time add
1, clock summer-time ss one-off 1:00 Display: 03:00:00 ss Tue |
1.1.4 Configuring a
Banner
I. Introduction to banners
Banners are prompt information displayed by the system when users are connected to the device, perform login authentication, and start interactive configuration. The administrator can set corresponding banners as needed.
At present, the system supports the following five kinds of welcome information.
l shell banner, also called session banner, displayed when a non Modem user enters user view.
l incoming banner, also called user interface banner, displayed when a user interface is activated by a Modem user.
l login banner, welcome information at login authentications, displayed when password and scheme authentications are configured.
l motd banner, welcome information displayed before authentication.
l legal banner, also called authorization information. The system displays some copyright or authorization information, and then displays the legal banner before a user logs in, waiting for the user to confirm whether to continue the authentication or login. If entering Y or pressing the Enter key, the user enters the authentication or login process; if entering N, the user quits the authentication or login process. Y and N are case insensitive.
II. Configuring a banner
When you configure a banner, the system supports two input modes. One is to input all the banner information right after the command keywords. The start and end characters of the input text must be the same but are not part of the banner information. In this case, the input text, together with the command keywords, cannot exceed 510 characters. The other is to input all the banner information in multiple lines by pressing the Enter key. In this case, up to 2000 characters can be input.
The latter input mode can be achieved in the following three ways:
l Press the Enter key directly after the command keywords, and end the setting with the % character. The Enter and % characters are not part of the banner information.
l Input a character after the command keywords at the first line, and then press the Enter key. End the setting with the character input at the first line. The character at the first line and the end character are not part of the banner information.
l Input multiple characters after the command keywords at the first line (with the first and last characters being different), then press the Enter key. End the setting with the first character at the first line. The first character at the first line and the end character are not part of the banner information.
Follow these steps to configure a banner:
|
To do… |
Use the command… |
Remarks |
|
Enter system view |
system-view |
— |
|
Configure the banner to be displayed at login |
header incoming text |
Optional |
|
Configure the banner to be displayed at login authentication |
header login text |
Optional |
|
Configure the authorization information before login |
header legal text |
Optional |
|
Configure the banner to be displayed when a user enters user view |
header shell text |
Optional |
|
Configure the banner to be displayed before login |
header motd text |
Optional |
1.1.5 Configuring CLI
Hotkeys
Follow these steps to configure CLI hotkeys:
|
To do… |
Use the command… |
Remarks |
|
Enter system view |
system-view |
— |
|
Configure CLI hotkeys |
hotkey { CTRL_G | CTRL_L | CTRL_O | CTRL_T | CTRL_U } command |
Optional The <Ctrl+G>, <Ctrl+L> and <Ctrl+O> hotkeys are specified with command lines by default. |
|
Display hotkeys |
display hotkey |
Available in any view. Refer to Table 1-2 for hotkeys reserved by the system. |
& Note:
By default, the <Ctrl+G>, <Ctrl+L> and <Ctrl+O> hotkeys are configured with command line and the <Ctrl+T> and <Ctrl+U> commands are NULL.
l <Ctrl+G> corresponds to the display current-configuration command.
l <Ctrl+L> corresponds to the display ip routing-table command.
l <Ctrl+O> corresponds to the undo debugging all command.
Table 1-2 Hotkeys reserved by the system
|
Hotkey |
Function |
|
<Ctrl+A> |
Moves the cursor to the beginning of the current line. |
|
<Ctrl+B> |
Moves the cursor one character to the left. |
|
<Ctrl+C> |
Stops performing a command. |
|
<Ctrl+D> |
Deletes the character at the current cursor position. |
|
<Ctrl+E> |
Moves the cursor to the end of the current line. |
|
<Ctrl+F> |
Moves the cursor one character to the right. |
|
<Ctrl+H> |
Deletes the character to the left of the cursor. |
|
<Ctrl+K> |
Terminates an outgoing connection. |
|
<Ctrl+N> |
Displays the next command in the history command buffer. |
|
<Ctrl+P> |
Displays the previous command in the history command buffer. |
|
<Ctrl+R> |
Redisplays the current line information. |
|
<Ctrl+V> |
Pastes the content in the clipboard. |
|
<Ctrl+W> |
Deletes all the characters in a continuous string to the left of the cursor. |
|
<Ctrl+X> |
Deletes all the characters to the left of the cursor. |
|
<Ctrl+Y> |
Deletes all the characters to the right of the cursor. |
|
<Ctrl+Z> |
Exits to user view. |
|
<Ctrl+]> |
Terminates an incoming connection or a redirect connection. |
|
<Esc+B> |
Moves the cursor to the leading character of the continuous string to the left. |
|
<Esc+D> |
Deletes all the characters of the continuous string at the current cursor position and to the right of the cursor. |
|
<Esc+F> |
Moves the cursor to the front of the next continuous string to the right. |
|
<Esc+N> |
Moves the cursor down by one line (available before you press the Enter key) |
|
<Esc+P> |
Moves the cursor up by one line (available before you press the Enter key) |
|
<Esc+<> |
Specifies the cursor as the beginning of the clipboard. |
|
<Esc+>> |
Specifies the cursor as the ending of the clipboard. |
& Note:
These hotkeys are defined by the device. When you interact with the device from terminal software, these keys may be defined to perform other operations. If so, the definition of the terminal software will dominate.
1.1.6 Configuring User Levels and Command Levels
All the commands are defaulted to different views and categorized into four levels: visit, monitor, system, and manage, identified respectively by 0 through 3. If you want to acquire a higher privilege, you must switch to a higher user level, and it requires password to do so for the security’s sake.
The following table describes the default level of the commands.
Table 1-3 Default command levels
|
Level |
Privilege |
Command |
|
0 |
Visit |
ping, tracert, telnet |
|
1 |
Monitor |
refresh, reset, send |
|
2 |
System |
All configuration commands except for those at manage level |
|
3 |
Manage |
FTP, TFTP, XMODEM, and file system operation commands |
Follow these steps to configure user level and command level:
|
To do… |
Use the command… |
Remarks |
|
Switch the user level |
super [ level ] |
Optional Available in user view. |
|
Enter system view |
system-view |
— |
|
Configure the password for switching the user level |
super password [ level user-level ] { simple | cipher } password |
Optional By default, no password is configured. |
|
Configure the command level in system view |
command-privilege level level view view command |
Optional |
& Note:
The commands available depend on your user level when you log onto a device. For example, if your user level is 3 and the command level of VTY 0 interface is 1, you can use commands below level 3 (inclusive).
![]() Caution:
Caution:
l When you configure the password for switching user level with the super password command, the user level is defaulted to 3 if no user level is specified.
l You can switch to a lower user level unconditionally. To switch to a higher user level, however, you need to enter the password needed (The password can be set with the super password command.). If the entered password is incorrect or no password is configured, the switch fails. Therefore, before switching to a higher user level, you should configure the password needed.
l You are recommended to use the default user level; otherwise the change of user level may bring inconvenience to your maintenance and operation.
1.1.7 Displaying and
Maintaining Basic Configurations
|
To do… |
Use the command… |
Remarks |
|
Display information on system version |
display version |
— |
|
Display information on the system clock |
display clock |
|
|
Display information on terminal users |
display users [ all ] |
|
|
Display the configurations saved in the storage device |
display saved-configuration [ by-linenum ] |
— |
|
Display the current validated configurations |
display current-configuration [ [ configuration [ configuration ] | controller | interface [ interface-type ] [ interface-number ] ] [ by-linenum ] [ | { begin | include | exclude } text ] ] |
|
|
Display the valid configuration under current view |
display this [ by-linenum ] |
— |
|
Display clipboard information |
display clipboard |
|
|
Display and save statistics of each module’s running status |
display diagnostic-information |
— |
During daily maintenance or when the system is operating abnormally, you need to view each module’s running status to find the problem. Therefore, you are required to execute the corresponding display commands one by one. To collect more information one time, you can execute the display diagnostic-information command in any view to display statistics of each module’s running status. The execution of the display diagnostic-information command has the same effect as that of the commands display clock, display version, display device, and display current-configuration.
& Note:
l For the detailed description of the display users command, refer to the Login Commands part of the manual.
l The display commands discussed above are for the global configuration. Refer to the corresponding section for the display command for specific protocol and interface.
1.2 CLI Features
This section covers the following topics:
l Online Help with Command Lines
l Synchronous Information Output
l Command Line Error Information
1.2.1 Introduction to
CLI
CLI is an interaction interface between devices and users. Through CLI, you can configure your devices by entering commands and view the output information and verify your configurations, thus facilitating your configuration and management of your devices.
CLI provides the following features for you to configure and manage your devices:
l Hierarchical command protection where you can only execute the commands at your own or lower levels. Refer to Configuring User Levels and Command Levels for details.
l Easy access to on-line help by entering “?”
l Abundant debugging information for fault diagnosis.
l Saving and executing commands that have be executed.
l Fuzzy match for convenience of input. You only need to input the characters that can uniquely identify a keyword to recognize and execute the keyword. For example, for the keyword Ethernet, you only need to input eth when you execute a command with this keyword.
1.2.2 Online Help with Command Lines
The following are the types of online help available with the CLI:
l Full help
l Fuzzy help
To obtain the desired help information, you can:
1) Enter <?> in any view to access all the commands in this view and brief description about them as well.
User view commands:
backup Backup next startup-configuration file to TFTP server
boot-loader Set boot loader
bootrom Update/read/backup/restore bootrom
cd Change current directory
clock Specify the system clock
cluster Run cluster command
copy Copy from one file to another
debugging Enable system debugging functions
delete Delete a file
dir List files on a file system
display Display current system information
......omitted......
2) Enter a command and a <?> separated by a space. If <?> is at the position of a keyword, all the keywords are given with a brief description.
<Sysname> terminal ?
debugging Send debug information to terminal
logging Send log information to terminal
monitor Send information output to current terminal
trapping Send trap information to terminal
3) Enter a command and a <?> separated by a space. If <?> is at the position of a parameter, the description about this parameter is given.
<Sysname> system-view
[Sysname] interface vlan-interface
<1-4094> VLAN interface number
[Sysname] interface vlan-interface 1 ?
<cr>
[Sysname] interface vlan-interface 1
Where, <cr> indicates that there is no parameter at this position. The command is then repeated in the next command line and executed if you press <Enter>.
4) Enter a character string followed by a <?>. All the commands starting with this string are displayed.
<Sysname> c?
cd
clock
copy
5) Enter a command followed by a character string and a <?>. All the keywords starting with this string are listed.
<Sysname> display ver?
version
6) Press <Tab> after entering the first several letters of a keyword to display the complete keyword, provided these letters can uniquely identify the keyword in this command.
1.2.3 Synchronous
Information Output
Synchronous information output refers to the feature that if the user’s input is interrupted by system output, then after the completion of system output the system will display a command line prompt and your input so far, and you can continue your operations from where you were stopped.
You can use the info-center synchronous command to enable synchronous information output. For the detailed description of this function, refer to Information Center Configuration.
1.2.4 undo Form of a
Command
Adding the keyword undo can form an undo command. Almost every configuration command has the undo form. undo commands are generally used to restore the system default, disable a function or cancel a configuration. For example, the info-center enable command is used to enable the information center, while the undo info-center enable command is used to disable the information center. (By default, the information center is enabled.)
1.2.5 Edit Features
The CLI provides the basic command edit functions and supports multi-line editing. The maximum length of each command is 256 characters. Table 1-4 lists these functions.
|
Key |
Function |
|
Common keys |
If the editing buffer is not full, insert the character at the position of the cursor and move the cursor to the right. |
|
<Backspace> key |
Deletes the character to the left of the cursor and move the cursor back one character. |
|
Left-arrow key or <Ctrl+B> |
The cursor moves one character space to the left. |
|
Right-arrow key or <Ctrl+F> |
The cursor moves one character space to the right. |
|
Up-arrow key or <Ctrl+P> |
Displays history commands |
|
Down-arrow key or <Ctrl+N> |
|
|
<Tab> key |
Pressing <Tab> after entering part of a keyword enables the fuzzy help function. If finding a unique match, the system substitutes the complete keyword for the incomplete one and displays it in the next line. If there are several matches or no match at all, the system does not modify the incomplete keyword and displays it again in the next line. |
& Note:
When editing command line, you can use other shortcut keys (For details, see Table 1-2) besides the shortcut keys defined in Table 1-4, or you can define shortcut keys by yourself. (For details, see Configuring CLI Hotkeys.)
1.2.6 CLI Display
I. Filtering the output information
The device provides the function to filter the output information. You can specify a regular expression to locate and search information you need.
The regular expression is a string of 1 to 256 characters, case sensitive, and space allowed. It supports multiple mapping rules:
l begin: Displays the configuration beginning with the specified regular expression.
l exclude: Displays the configuration excluding the specified regular expression.
l include: Displays the configuration including the specified regular expression.
The regular expression also supports special characters as shown in Table 1-5.
Table 1-5 Special characters in a regular expression
|
Character |
Meaning |
Remarks |
|
^ |
Starting sign, the string following it appears only at the beginning of a line. |
Regular expression “^user” matches a string begins with “user”, not “Auser”. |
|
$ |
Ending sign, the string before it appears only at the end of a line. |
Regular expression "user$” matches a string ends with “user”, not “userA”. |
|
. |
Full stop, a wildcard used in place of any character, including blank |
None |
|
* |
Asterisk, used to match a subexpression zero or multiple times before it |
zo* can map to “z” and “zoo”. |
|
+ |
Addition, used to match a subexpression one or multiple times before it |
zo+ can map to “zo” and “zoo”, but not “z”. |
|
- |
Hyphen. It connects two values (the smaller one before it and the bigger one after it) to indicate a range together with [ ]. |
For example, “1 |
|
[ ] |
Selects one character from the group. |
For example, [1 |
|
( ) |
A group of characters. It is usually used with “+” or “*”. |
For example, ( |
II. Display functions
CLI offers the following feature:
When the information displayed exceeds one screen, you can pause using one of the methods shown in Table 1-6.
|
Action |
Function |
|
Press <Space> when information display pauses |
Continues to display information of the next screen page. |
|
Press <Enter> when information display pauses |
Continues to display information of the next line. |
|
Enter <Ctrl+C> when information display pauses |
Stops the display and the command execution. |
|
<Ctrl+E> |
Moves the cursor to the end of the current line. |
|
<PageUp> |
Displays information on the previous page. |
|
<PageDown> |
Displays information on the next page. |
1.2.7 Saving History
Commands
The CLI can automatically save the commands that have been used. You can invoke and repeatedly execute them as needed. By default, the CLI can save up to ten commands for each user. You can use the history-command max-size command to set the capacity of the history commands log buffer for the current user interface (For the detailed description of the history-command max-size command, refer to Login Commands). The following table lists the operations that you can perform.
Follow these steps to access history commands:
|
To do… |
Use the key/command… |
Result |
|
View the history commands |
display history-command |
Displays the commands that you have entered |
|
Access the previous history command |
Up-arrow key or <Ctrl+P> |
Displays the earlier history command, if there is any. |
|
Access the next history command |
Down-arrow key or <Ctrl+N> |
Displays the next history command, if there is any. |
& Note:
You may use arrow keys to access history commands in Windows 200X and XP Terminal or Telnet. However, the up-arrow and down-arrow keys are invalid in Windows 9X HyperTerminal, because they are defined in a different way. You can use <Ctrl+P> and <Ctrl+N> instead.
1.2.8 Command Line Error
Information
The commands are executed only if they have no syntax error. Otherwise, error information is reported. Table 1-7 lists some common errors.
Table 1-7 Common command line errors
|
Error information |
Cause |
|
% Unrecognized command found at '^' position. |
The command was not found. |
|
The keyword was not found. |
|
|
Parameter type error |
|
|
The parameter value is beyond the allowed range. |
|
|
% Incomplete command found at '^' position. |
Incomplete command |
|
% Ambiguous command found at '^' position. |
Ambiguous command, |
|
Too many parameters |
Too many parameters |
|
% Wrong parameter found at '^' position. |
Wrong parameter |
Chapter 2 System Maintaining and Debugging
When maintaining and debugging the system, go to these sections for information you are interested in:
l System Maintaining and Debugging Overview
l System Maintaining and Debugging
2.1 System Maintaining and Debugging Overview
2.1.1 Introduction to
System Maintaining and Debugging
You can use the ping command and the tracert command to verify the current network connectivity.
I. The ping command
You can use the ping command to verify whether a device with a specified address is reachable, and to examine network connectivity.
The ping command involves the following steps in its execution:
1) The source device sends an ICMP echo request to the destination device.
2) If the network is functioning properly, the destination device responds by sending an ICMP echo reply to the source device after receiving the ICMP echo request.
3) If there is network failure, the source device displays timeout or destination unreachable.
4) Display related statistics.
Output of the ping command includes:
l Information on the destination’s responses towards each ICMP echo request, if the source device has received the ICMP echo reply within the timeout time, it displays the number of bytes of the echo reply, the message sequence number, Time to Live (TTL), and the response time.
l If within the period set by the timeout timer, the destination device has not received the ICMP response, it displays the prompt information.
l The ping command can apply to the destination’s name or IP address. If the destination’s name is unknown, the prompt information is displayed.
l The statistics during the ping operation, which include number of packets sent, number of echo reply messages received, percentage of messages not received, the minimum, average, and maximum response time.
II. The tracert command
By using the tracert command, you can trace the routers involved in delivering a packet from source to destination. This is useful for identification of failed node(s) in the event of network failure.
The tracert command involves the following steps in its execution:
1) The source device sends a packet with a TTL value of 1 to the destination device.
2) The first hop (the router that first receives the packet) responds by sending a TTL-expired ICMP message to the source, with its IP address encapsulated. In this way, the source device can get the address of the first router.
3) The source device sends a packet with a TTL value of 2 to the destination device.
4) The second hop responds with a TTL-expired ICMP message, which gives the source device the address of the second router.
5) The above process continues until the ultimate destination device is reached. In this way, the source device can trace the addresses of all the routers that have been used to get to the destination device.
2.1.2 Introduction to
System Debugging
The device provides various debugging functions. For the majority of protocols and features supported, the system provides corresponding debugging information to help users diagnose errors.
The following two switches control the display of debugging information:
l Protocol debugging switch, which controls protocol-specific debugging information
l Screen output switch, which controls whether to display the debugging information on a certain screen.
Figure 2-1 illustrates the relationship between the protocol debugging switch and the screen output switch. Assume that the device can output debugging information to module 1, 2 and 3. Only when both are turned on can debugging information be output on a terminal.

Figure 2-1 The relationship between the protocol and screen debugging switch
& Note:
Displaying debugging information on the terminal is the most commonly used way to output debugging information. You can also output debugging information to other directions. For details, refer to Information Center Configuration.
2.2 System Maintaining and Debugging
2.2.1 System Maintaining
|
To do… |
Use the command… |
Remarks |
|
Check whether a specified IP address can be reached |
ping [ ip ] [ -a source-ip | -c count | -f | -h ttl | -i interface-type interface-number | -m interval | -n | -p pad | -q | -r | -s packet-size | -t timeout | -tos tos | -v ] * remote-system |
Optional Used in IPv4 network Available in any view |
|
ping ipv6 [ -a source-ipv6 | -c count | -m interval | -s packet-size | -t timeout ] * remote-system [ -i interface-type interface-number ] |
Optional Used in IPv6 network Available in any view |
|
|
View the routes from the source to the destination |
tracert [ -a source-ip | -f first-ttl | -m max-ttl | -p port | -q packet-number | -w timeout ] * remote-system |
Optional Used in IPv4 network Available in any view |
|
tracert ipv6 [ -f first-ttl | -m max-ttl | -p port | -q packet-number | -w timeout ] * remote-system |
Optional Used in IPv6 network Available in any view |
& Note:
l For a low-speed network, you are recommended to set a larger value for the timeout timer (indicated by the -t parameter in the command) when configuring the ping command.
l Only the directly connected segment address can be pinged if the outgoing interface is specified with the -i argument.
2.2.2 System Debugging
|
To do… |
Use the command… |
Remarks |
|
Enable the terminal monitoring of system information |
terminal monitor |
Optional The terminal monitoring on the console is enabled by default and that on the monitoring terminal is disabled by default. |
|
Enable the terminal display of debugging information |
terminal debugging |
Required Disabled by default Available in user view |
|
Enable debugging for a specified module |
debugging { all [ timeout time ] | module-name [ option ] } |
Required Disabled by default Available in user view |
|
Display the enabled debugging functions |
display debugging [ interface interface-type interface-number ] [ module-name ] |
Optional Available in any view |
& Note:
l The debugging commands are usually used by administrators in diagnosing network failure.
l Output of the debugging information may reduce system efficiency, especially during execution of the debugging all command.
l After completing the debugging, you are recommended to use the undo debugging all command to disable all the debugging functions.
l You must configure the debugging, terminal debugging and terminal monitor commands first to display the detailed debugging information on the terminal. For the detailed description on the terminal debugging and terminal monitor commands, refer to the Information Center Commands part of the manual.
2.3 System Maintaining Example
I. Network requirements
l The IP address of the destination device is
l Display the routers used while packets are forwarded from the current device to the destination device.
II. Network diagram (omitted here)
III. Configuration procedure
<Sysname> tracert
traceroute to
1 128.3.112.1 19 ms 19 ms 0 ms
2 128.32.216.1 39 ms 39 ms 19 ms
3 128.32.136.23 39 ms 40 ms 39 ms
4 128.32.168.22 39 ms 39 ms 39 ms
5 128.32.197.4 40 ms 59 ms 59 ms
6 131.119.2.5 59 ms 59 ms 59 ms
7 129.140.70.13 99 ms 99 ms 80 ms
8 129.140.71.6 139 ms 239 ms 319 ms
9 129.140.81.7 220 ms 199 ms 199 ms
10
The above output shows that nine routers are used from the source to the destination device.
Chapter 3 Device Management
When configuring device management, go to these sections for information you are interested in:
l Configuring Device Management
l Displaying and Maintaining Device Management Configuration
l
Device Management Configuration Example
& Note:
File names in this document comply with the following rules:
l Path + file name (namely, a full file name): File on a specified path. A full file name consists of 1 to 135 characters.
l “File name” (namely, only a file name without a path): File on the current working path. The file name without a path consists of 1 to 91 characters.
3.1 Device Management Overview
Through the device management function, you can view the current working state of a device, configure running parameters, and perform daily device maintenance and management.
Currently, the following device management functions are available:
l Specifying a Boot ROM File for the Next Device Boot
l Clearing the 16-bit Interface Indexes Not Used in the Current System
3.2 Configuring Device Management
3.2.1 Rebooting a
Device
When a fault occurs to a running device, you can remove the fault by rebooting the device, depending on the actual situation. You can set a time at which the device can automatically reboot. You can also set a delay so that the device can automatically reboot in the delay.
Follow these steps to reboot a device:
|
To do… |
Use the command… |
Remarks |
|
Reboot a device |
reboot |
Optional Available in user view. |
|
Enable the scheduled reboot function and specify a specific reboot time and date |
schedule reboot at hh:mm [ date ] |
Optional The scheduled reboot function is disabled by default. Execute the command in user view. |
|
Enable the scheduled reboot function and specify a reboot waiting time |
schedule reboot delay { hh:mm | mm } |
![]() Caution:
Caution:
l The precision of the rebooting timer is 1 minute. One minute before the rebooting time, the device will prompt “REBOOT IN ONE MINUTE” and will reboot in one minute.
l The execution of the reboot, schedule reboot at, and schedule reboot delay commands can reboot a device. As a result, the ongoing services will be interrupted. Be careful to use these commands.
l If a primary boot file fails or does not exist, the device cannot be rebooted with this command. In this case, you can re-specify a primary boot file to reboot the device, or you can power off the device then power it on and the system automatically uses the secondary boot file to restart the device.
l Make sure that either the primary or the backup boot file or both are in normal use, when using the schedule reboot command to enable the scheduled reboot function.
l If you are performing file operations when the device is to be rebooted, the system does not execute the command for the sake of security.
3.2.2 Specifying a Boot ROM File for the Next Device Boot
A Boot ROM file is an application file used to boot the device. When multiple Boot ROM files are available on the storage device, you can specify a file for the next device boot by executing the following command.
Follow these steps to specify a file for the next device boot:
|
To do… |
Use the command… |
Remarks |
|
Specify a boot file for the device |
boot-loader file file-url { main | backup } |
Required Available in user view, |
![]() Caution:
Caution:
The file for the next device boot must be saved under the root directory of the device (for a device supporting storage device partition, the file must be saved on the first partition). You can copy or move a file to change the path of it to the root directory.
3.2.3 Upgrading Boot ROM
During the operation of the device, you can use Boot ROM in the storage device to upgrade Boot ROM programs that are running on the device.
Since the Boot ROM programs vary with
devices, users are easily confused and make serious mistakes when upgrading
Boot
Follow these steps to upgrade Boot ROM:
|
To do… |
Use the command… |
Remarks |
|
Enter system view |
system-view |
— |
|
Enable the validity check function when upgrading Boot ROM |
bootrom-update security-check enable |
Optional Enabled by default. |
|
Return to user view |
quit |
— |
|
Upgrade the Boot ROM program of the device |
bootrom update file file-url |
Required Available in user view |
& Note:
Restart the device
to validate the upgraded Boot
3.2.4 Clearing the 16-bit Interface Indexes Not Used in the Current
System
In practical networks, the network management software requires the device to provide a uniform, stable 16-bit interface index. That is, a one-to-one relationship should be kept between the interface name and the interface index in the same device.
For the purpose of the stability of an interface index, the system will save the 16-bit interface index when a card or logical interface is removed.
If you repeatedly insert and remove different subcards or interface cards to create or delete a large amount of logical interface, the interface indexes will be used up, which will result in interface creation failures. To avoid such a case, you can clear all 16-bit interface indexes saved but not used in the current system in user view.
After the above operation,
l For a re-created interface, the new interface index may not be consistent with the original one.
l For existing interfaces, their interface indexes remain unchanged.
Follow the step below to clear the 16-bit interface indexes not used in the current system:
|
To do… |
Use the command… |
Remarks |
|
Clear the 16-bit interface indexes saved but not used in the current system |
reset unused porttag |
Required Execute the command in user view. |
![]() Caution:
Caution:
3.3 Displaying and Maintaining Device Management Configuration
|
To do… |
Use the command… |
Remarks |
|
Display the Boot ROM file used for the next boot |
display boot-loader |
Available in any view |
|
Display the statistics of the CPU usage |
display cpu-usage [ task | number [ offset ] [ verbose ] [ from-device ] ] |
Available in any view |
|
Display information about the device |
display device [ subslot subslot-number | verbose ] |
Available in any view |
|
Display manufacture information of the device |
display device manuinfo |
Available in any view |
|
Display the temperature information of the device |
display environment |
Available in any view |
|
Display the operating state of fans in a device |
display fan [ fan-id ] |
Available in any view |
|
Display the usage of the memory of a device |
display memory |
Available in any view |
|
Display the power state of a device |
display power [ power-id ] |
Available in any view |
|
Display the reboot type of a device |
display reboot-type |
Available in any view |
|
Display the reboot time of a device |
display schedule reboot |
Available in any view |
3.4 Device Management Configuration Example
3.4.1 Remote Upgrade
Configuration Example
I. Network requirements
l Device serves as the FTP Client. The aaa.bin program and the boot.btm program are both saved under the aaa directory of the FTP Server.
l The IP address of a VLAN interface on Device is
l User can log in to Device via Telnet to perform operations on Device (that is, download the application program from FTP Server and remotely upgrade Device through command lines). Ensure that a route exists between User and Device.
II. Network diagram
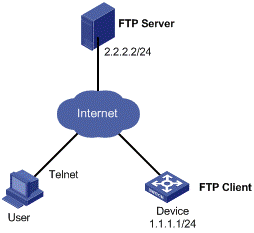
Figure 3-1 Network diagram for remote upgrade
III. Configuration procedure
l Configuration on FTP Server (Note that configurations may vary with different types of servers)
# Enable FTP Server.
<FTP-Server> system-view
[FTP-Server] ftp server enable
# Set the FTP username to aaa and password to hello.
[FTP-Server] local-user aaa
[FTP-Server-luser-aaa] password cipher hello
# Configure the user to have access to the aaa directory.
[FTP-Server-luser-aaa] service-type ftp ftp-directory flash:/aaa
l Configuration on Device
![]() Caution:
Caution:
If the size of the Flash on the device is not large enough, delete the original application programs from the Flash before downloading.
# Enter the following command in user view to log in to FTP Server.
<Device> ft
Trying ...
Press CTRL+K to abort
Connected.
220 WFTPD 2.0 service (by Texas Imperial Software) ready for new user
User(none): aaa
331 Give me your password, please
Password:
230 Logged in successfully
[ftp]
# Download the aaa.bin and boot.btm programs on FTP Server to the Flash of Device.
[ftp] get aaa.bin
[ftp] get boot.btm
# Clear the FTP connection and return to user view.
[ftp] bye
<Device>
# Enable the validity check function for Boot ROM file upgrade.
<Device> system-view
[Device] bootrom-update security-check enable
[Device] quit
# Upgrade the Boot ROM file of the device.
<Device> bootrom update file boot.btm
# Specify the application program for the next boot.
<Device> boot-loader file aaa.bin main
# Reboot the device. The application program is upgraded after the reboot.
<Device> reboot
Start to check configuration with next startup configuration file, please wait......
This command will reboot the device. Current configuration will be lost in next startup if you continue. Continue? [Y/N]:y
This will reboot device. Continue? [Y/N]:y

