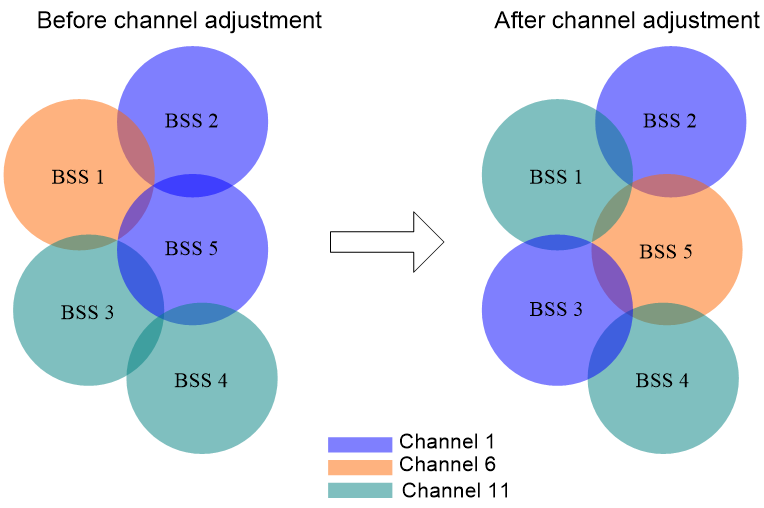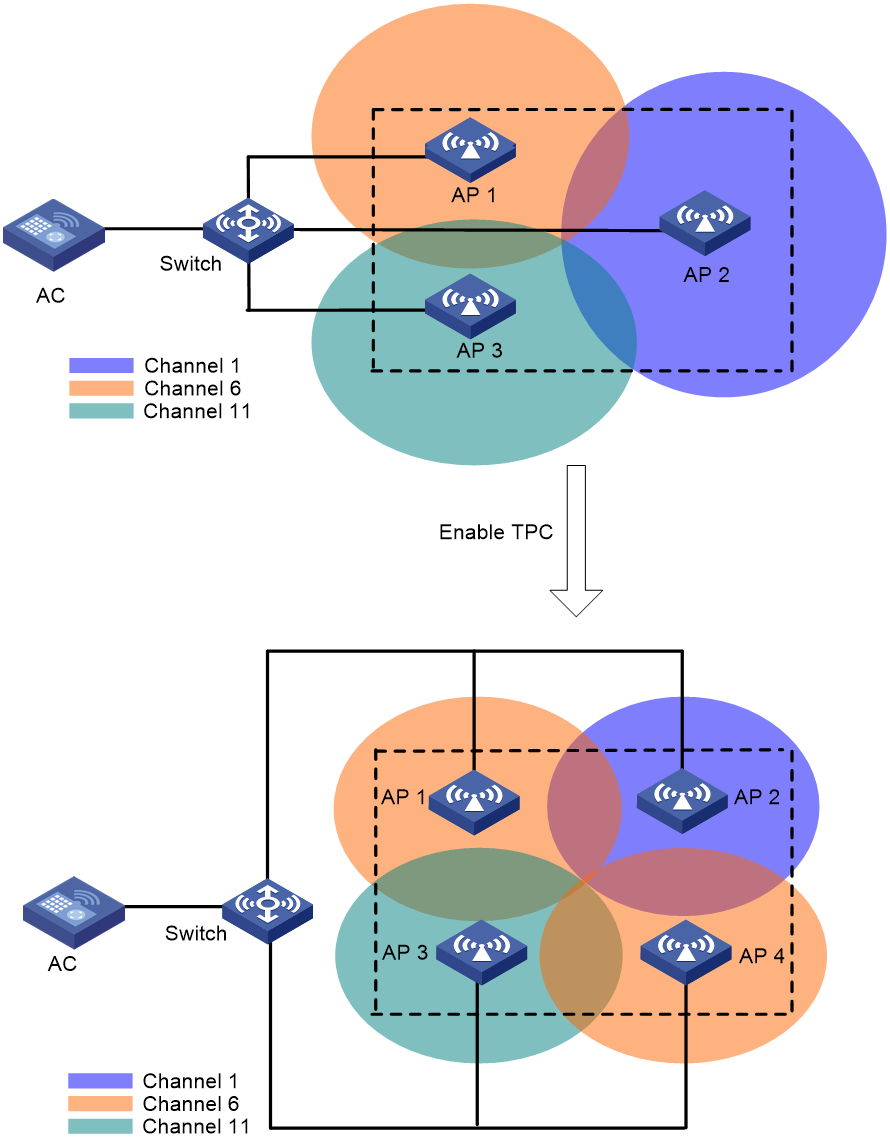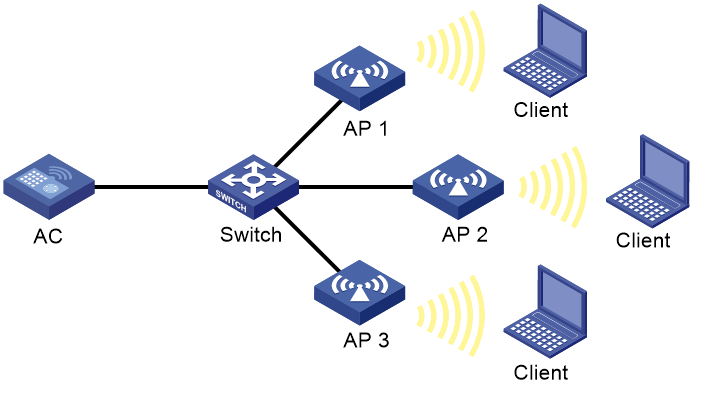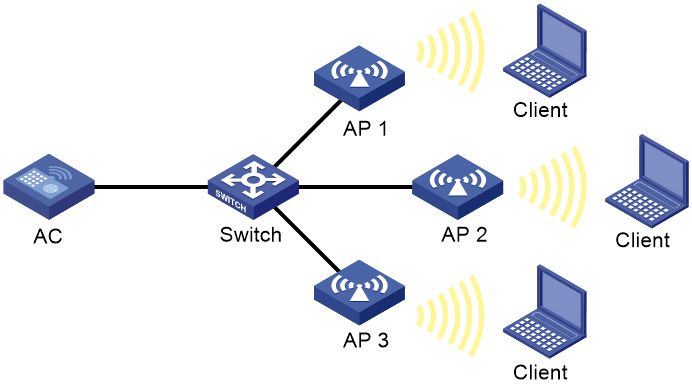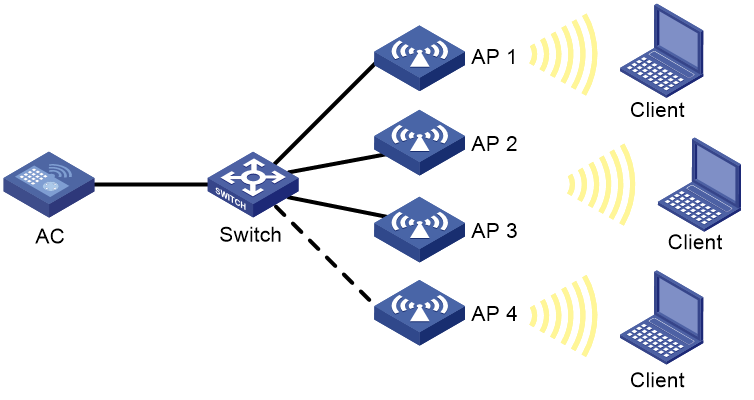- Table of Contents
-
- 14-WLAN Configuration Guide (AC)
- 00-Preface
- 01-Compatibility of hardware and AC functionality
- 02-AP management configuration
- 03-Radio management configuration
- 04-WLAN access configuration
- 05-WLAN security configuration
- 06-WLAN authentication configuration
- 07-WIPS configuration
- 08-WLAN QoS configuration
- 09-WLAN roaming configuration
- 10-WLAN load balancing configuration
- 11-WLAN radio resource measurement configuration
- 12-Channel scanning configuration
- 13-Band navigation configuration
- 14-WLAN multicast optimization configuration
- 15-WLAN RRM configuration
- 16-WLAN IP snooping configuration
- 17-WLAN probe configuration
- 18-Spectrum management configuration
- Related Documents
-
| Title | Size | Download |
|---|---|---|
| 15-WLAN RRM configuration | 310.91 KB |
Restrictions: Hardware compatibility with WLAN RRM
Restrictions and guidelines: WLAN RRM configuration
Configuring scheduled auto-DFS
Setting the DFS sensitivity mode
Configuring DFS trigger parameters
Configuring an RRM holddown group
Setting the power calibration interval for auto-TPC
Configuring TPC trigger parameters
Setting the minimum transmit power
Configuring an RRM holddown group
Enabling SNMP notifications for WLAN RRM
Setting the trap thresholds for adjacent-channel and co-channel interference
Display and maintenance commands for WLAN RRM
WLAN RRM configuration examples
Example: Configuring periodic auto-DFS
Example: Configuring scheduled auto-DFS
Example: Configuring periodic auto-TPC
Configuring WLAN RRM
About WLAN RRM
WLAN Radio Resource Management (RRM) provides an intelligent and scalable radio management solution to allow a WLAN to adapt to environment changes and maintain the optimal radio resource condition.
|
|
NOTE: The term "AC" in this document refers to MSR routers that can function as ACs. For information about routers that can function as ACs, see "Compatibility of MSR routers and AC functionality." |
Operating mechanism
RRM enables the AC to monitor and analyze its associated radios, and optimize radio resources with features such as dynamic frequency selection (DFS), transmit power control (TPC), and spectrum analysis.
Dynamic frequency selection
Two adjacent radios on the same channel might cause signal collision, and other radio sources such as radar signals and microwave ovens might interfere with the operation of radios. With DFS, the AC selects an optimal channel for each radio in real time to avoid co-channel interference and interference from other radio sources.
The following factors will trigger DFS:
· Error code rate—Physical layer error code rate and CRC error rate. CRC error rate shows the proportion of packets with CRC errors among all 802.11 packets.
· Interference rate—Proportion of interference packets among all data packets. Interference packets are packets destined for other radios.
· Interference condition—DFS is triggered when both the channel usage threshold and interference ratio threshold are reached or exceeded, but the received service traffic fails to reach the service traffic threshold.
¡ Channel usage threshold—Proportion of channel resources used for packet transmitting and receiving.
¡ Interference ratio threshold—Proportion of channel resources used by interferences to the total used channel resources.
¡ Service traffic threshold—Proportion of received service traffic to the total received traffic.
· Retransmission count—Proportion of retransmitted packets to the total transmitted packets. An AP retransmits a packet if it fails to receive an ACK before the response timeout timer expires.
· Noise threshold—Noise detected by the AC in the current working channel.
The AC uses the following procedure to perform DFS for a radio:
2. Compares the quality between the current channel and the optimal channel. The radio does not use the optimal channel until the quality gap between the two channels exceeds the tolerance level.
Figure 1 shows a DFS example. When the quality of the channels for BSS 1, BSS 3, and BSS 5 reaches a DFS threshold, the AC selects an optimal channel for each of them. This ensures wireless service quality.
Figure 1 Dynamic frequency selection
Transmit power control
TPC enables the AC to dynamically control access point transmit power based on real-time WLAN conditions. It can achieve desired RF coverage while avoiding channel interference between radios.
The AC maintains a neighbor report for each radio on its associated APs to record information about other radios detected by this radio. The AC can manage only radios associated with it.
The AC uses the following procedure to perform TPC for a radio:
1. Determines whether the number of manageable radios (all-channel radios or overlapping-channel radios) that can detect this radio has reached the adjacency factor.
If the number has not reached the adjacency factor, the radio uses the maximum transmit power.
If the number has reached the adjacency factor, the AC goes to step 2:
2. Ranks the radio's RSSIs detected by these manageable radios in descending order.
3. Compares the RSSI specified by the adjacency factor with the power adjustment threshold and takes one of the following actions:
¡ Decreases the radio's transmit power when the RSSI rises above the threshold.
¡ Increases the radio's transmit power when the RSSI drops below the threshold.
Radios that can participate in TPC calculation for a radio include the following types:
· All-channel radios—Include all manageable radios that detect the radio. TPC based on all-channel radios can better control the signal coverage.
· Overlapping-channel radios—Include manageable radios that detect the radio on a channel overlapping with the radio's transmit channel. TPC based on overlapping-channel radios can expand signal coverage without increasing interference.
As shown in Figure 2, each AP has only one radio enabled. Before AP 4 joins, the number of manageable radios detected by each radio does not reach the adjacency factor 3. The radios use the maximum transmit power. After AP 4 joins, the number of manageable radios detected by each radio reaches the adjacency factor 3. The AC uses TPC to adjust the transmit powers for all radios.
Figure 2 Transmit power control
Restrictions: Hardware compatibility with WLAN RRM
For information about MSR routers that can function as ACs, see "Compatibility of hardware and AC functionality."
Restrictions and guidelines: WLAN RRM configuration
You can configure APs by using the following methods:
· Configure APs one by one in AP view.
· Assign APs to an AP group and configure the AP group in AP group view.
· Configure all APs in global configuration view.
For an AP, the settings made in these views for the same parameter take effect in descending order of AP view, AP group view, and global configuration view.
WLAN RRM tasks at a glance
To configure RRM, perform the following tasks:
· Configuring a radio baseline
· Enabling SNMP notifications for WLAN RRM
· Setting the trap thresholds for adjacent-channel and co-channel interference
Configuring DFS
About DFS
The AC supports the following DFS methods:
· Periodic auto-DFS—The AC automatically performs DFS for a radio at the channel calibration interval.
· Scheduled auto-DFS—The AC performs DFS at the specified time in a time range. Use this method when interference is severe to avoid affecting ongoing wireless services.
· On-demand DFS—The AC waits for a channel calibration interval and then performs DFS for all radios. You must perform this task every time you want the AC to perform DFS for radios.
Tasks at a glance
To configure DFS, perform the following tasks:
2. Choose the following tasks as needed:
¡ Configuring periodic auto-DFS
¡ Configuring scheduled auto-DFS
You cannot configure periodic auto-DFS and scheduled auto-DFS at the same time.
3. (Optional.) Setting the DFS sensitivity mode
4. (Optional.) Configuring DFS trigger parameters
You can configure DFS trigger parameters only when the DFS sensitivity mode is custom.
5. (Optional.) Configuring an RRM holddown group
Configuration prerequisites
For DFS to work, configure the AC to automatically select a channel for a radio and not lock the channel by using the channel auto unlock command. For more information about the channel { channel-number | auto { lock | unlock } } command, see WLAN Command Reference.
Enabling auto-DFS
Restrictions and guidelines
To use periodic or scheduled auto-DFS, you must enable the auto-DFS feature.
You can enable auto-DFS in RRM view, an AP group's RRM view, or global configuration view. The priorities for configurations in RRM view, an AP group's RRM view, or global configuration view are in descending order.
Enabling auto-DFS globally
1. Enter system view.
system-view
2. Enter global configuration view.
wlan global-configuration
3. Enable auto-DFS.
calibrate-channel self-decisive enable { 2.4g | 5g | all }
By default, auto-DFS is disabled.
You can enable auto-DFS for the 2.4G frequency band, the 5G frequency band, or both.
Enabling auto-DFS in RRM view or an AP group's RRM view
1. Enter system view.
system-view
2. Enter AP view or an AP group's AP model view.
¡ Enter AP view.
wlan ap ap-name
¡ Execute the following commands in sequence to enter an AP group's AP model view:
wlan ap-group group-name
ap-model ap-model
3. Enter radio view.
radio radio-id
4. Enter RRM view.
rrm
5. Enable auto-DFS.
calibrate-channel self-decisive enable
By default:
¡ In radio view, the configuration in an AP group's RRM view is used. If auto-DFS is not configured in AP group view, the AP uses the configuration in global configuration view.
¡ In an AP group's radio view, the configuration in global configuration view is used.
Configuring periodic auto-DFS
Restrictions and guidelines
For wireless service stability, you can configure DFS suppression to suppress periodic auto-DFS when the online client quantity reaches the specified threshold.
Procedure
1. Enter system view.
system-view
2. (Optional.) Set the channel calibration interval.
wlan rrm calibration-channel interval minutes
By default, the channel calibration interval is 23 minutes.
3. Enter AP view or an AP group's AP model view.
¡ Enter AP view.
wlan ap ap-name
¡ Execute the following commands in sequence to enter an AP group's AP model view:
wlan ap-group group-name
ap-model ap-model
4. Enter radio view.
radio radio-id
5. Enter RRM view.
rrm
6. Set the auto-DFS mode to periodic.
calibrate-channel mode periodic
By default:
¡ In RRM view, the configuration in an AP group's RRM view is used.
¡ In an AP group's RRM view, the auto-DFS mode is periodic.
7. (Optional.) Configure DFS suppression.
calibrate-channel suppression { disable | enable [ client-number number ] }
By default:
¡ In RRM view, the configuration in an AP group's RRM view is used.
¡ In an AP group's RRM view, DFS suppression is disabled.
Configuring scheduled auto-DFS
About this task
Scheduled auto-DFS enables the AC to collect statistics to generate channel reports and neighbor reports within the specified time range and perform DFS based on the reports.
Creating a time range
1. Enter system view.
system-view
2. Create a time range.
time-range time-range-name { start-time to end-time days [ from time1 date1 ] [ to time2 date2 ] | from time1 date1 [ to time2 date2 ] | to time2 date2 }
3. Enter AP view or an AP group's AP model view.
¡ Enter AP view.
wlan ap ap-name
¡ Execute the following commands in sequence to enter an AP group's AP model view:
wlan ap-group group-name
ap-model ap-model
4. Enter radio view.
radio radio-id
5. Enter RRM view.
rrm
6. Specify a time range for channel monitoring.
calibrate-channel monitoring time-range time-range-name
By default:
¡ In RRM view, the configuration in an AP group's RRM view is used.
¡ In an AP group's RRM view, no time range is specified for channel monitoring.
Configuring a job and schedule
1. Enter system view.
system-view
2. Create a job and enter its view.
scheduler job job-name
3. Execute the following commands in sequence to assign commands to the job:
command 1 system-view
command 2 wlan ap ap-name [ model model-name ]
command 3 radio radio-id
command 4 rrm
command 5 calibrate-channel pronto
By default, no command is assigned to a job.
4. Return to system view.
quit
5. Create a schedule and enter its view.
scheduler schedule schedule-name
6. Assign a job to the schedule.
job job-name
By default, no job is assigned to a schedule.
7. Assign a user role to the schedule.
user-role role-name
By default, the user role of the schedule creator is assigned to the schedule.
8. Choose one of the following tasks:
¡ Specify an execution date and time for the schedule.
time at time date
¡ Specify one or more execution days and the execution time for the schedule.
time once at time [ month-date month-day | week-day week-day&<1-7> ]
¡ Specify the delay time for executing the schedule.
time once delay time
By default, no execution time is specified for a schedule.
Enabling auto-DFS
1. Enter system view.
system-view
2. Enter AP view or an AP group's AP model view.
¡ Enter AP view.
wlan ap ap-name
¡ Execute the following commands in sequence to enter an AP group's AP model view:
wlan ap-group group-name
ap-model ap-model
3. Enter radio view.
radio radio-id
4. Enter RRM view.
rrm
5. Set the auto-DFS mode to scheduled.
calibrate-channel mode scheduled
By default:
¡ In RRM view, the configuration in an AP group's RRM view is used.
¡ In an AP group's RRM view, the auto-DFS mode is periodic.
Configuring on-demand DFS
Restrictions and guidelines
|
CAUTION: On-demand DFS for all APs consumes a lot of system resources on the AC and might affect service operation. Please use this feature with caution. |
On-demand DFS does not necessarily trigger a channel change. The AC determines whether to perform a DFS based on the condition of the current working channel.
Procedure
1. Enter system view.
system-view
2. Perform on-demand DFS for radios of all APs.
wlan calibrate-channel pronto ap all
3. (Optional.) Set the channel calibration interval.
wlan rrm calibration-channel interval minutes
By default, the channel calibration interval is 23 minutes.
Setting the DFS sensitivity mode
About this task
DFS supports the following sensitivity modes: low, medium, high, and custom. DFS configured with a higher sensitivity can be triggered more easily.
Restrictions and guidelines
DFS trigger parameters will be restored to the default if you change the sensitivity mode. The default settings vary by sensitivity mode. Record the configured DFS trigger parameters if necessary before you change the sensitivity mode from custom to low, medium, or high.
You can configure DFS trigger parameters only when the sensitivity mode is custom.
Procedure
1. Enter system view.
system-view
2. Enter AP view or an AP group's AP model view.
¡ Enter AP view.
wlan ap ap-name
¡ Execute the following commands in sequence to enter an AP group's AP model view:
wlan ap-group group-name
ap-model ap-model
3. Enter radio view.
radio radio-id
4. Enter RRM view.
rrm
5. Set the DFS sensitivity mode.
calibrate-channel self-decisive sensitivity { custom | high | low | medium }
By default:
¡ In RRM view, the configuration in an AP group's RRM view is used.
¡ In an AP group's RRM view, the DFS sensitivity mode is custom.
Configuring DFS trigger parameters
Restrictions and guidelines
As a best practice for accurate channel adjustment, configure the same DFS trigger parameters for all radios enabled with DFS.
You can configure DFS trigger parameters only when the DFS sensitivity mode is custom.
Configuring global auto DFS parameters
1. Enter system view.
system-view
2. Enter global configuration view.
wlan global-configuration
3. Set the CRC error threshold for 2.4 GHz and 5 GHz radios.
¡ For 2.4 GHz radios:
calibrate-channel 2.4g crc-error-threshold percent
By default, the CRC error threshold is 0 for 2.4 GHz radios.
¡ For 5 GHz radios:
calibrate-channel 5g crc-error-threshold percent
By default, the CRC error threshold is 0 for 5 GHz radios.
4. Set the channel usage threshold for 2.4 GHz and 5 GHz radios.
¡ For 2.4 GHz radios:
calibrate-channel 2.4g channel-usage-threshold percent percent
By default, the channel usage threshold is 60 for 2.4 GHz radios.
¡ For 5 GHz radios:
calibrate-channel 5g channel-usage-threshold percent percent
By default, the channel usage threshold is 60 for 5 GHz radios.
5. Set the interference threshold for 2.4 GHz and 5 GHz radios.
¡ For 2.4 GHz radios:
calibrate-channel 2.4g interference-threshold percent percent
By default, the interference threshold is 70 for 2.4 GHz radios.
¡ For 5 GHz radios:
calibrate-channel 5g interference-threshold percent percent
By default, the interference threshold is 70 for 5 GHz radios.
6. Set the received service traffic threshold for 2.4 GHz and 5 GHz radios.
¡ For 2.4 GHz radios:
calibrate-channel 2.4g receive-service-traffic threshold value
By default, the received service traffic threshold is 10 Mbps for 2.4 GHz radios.
¡ For 5 GHz radios:
calibrate-channel 5g receive-service-traffic threshold value
By default, the received service traffic threshold is 10 Mbps for 5 GHz radios.
7. Set the tolerance level for 2.4 GHz and 5 GHz radios.
¡ For 2.4 GHz radios:
calibrate-channel 2.4g tolerance-level percent
By default, the tolerance level is 1 for 2.4 GHz radios.
¡ For 5 GHz radios:
calibrate-channel 5g tolerance-level percent
By default, the tolerance level is 0 for 5 GHz radios.
8. Set the noise threshold for 2.4 GHz and 5 GHz radios.
¡ For 2.4 GHz radios:
calibrate-channel 2.4g noise-threshold value
By default, the noise threshold is 0 for 2.4 GHz radios.
¡ For 5 GHz radios:
calibrate-channel 2.4g noise-threshold value
By default, the noise threshold is 0 for 5 GHz radios.
9. Set the retransmission threshold for 2.4 GHz and 5 GHz radios.
¡ For 2.4 GHz radios:
calibrate-channel 2.4g retransmission-threshold value
By default, the retransmission threshold is 0 for 2.4 GHz radios.
¡ For 5 GHz radios:
calibrate-channel 5g retransmission-threshold value
By default, the retransmission threshold is 0 for 5 GHz radios.
Configuring auto DFS parameters in RRM view or an AP group's RRM view
1. Enter system view.
system-view
2. Enter AP view or an AP group's AP model view.
¡ Enter AP view.
wlan ap ap-name
¡ Execute the following commands in sequence to enter an AP group's AP model view:
wlan ap-group group-name
ap-model ap-model
3. Enter radio view.
radio radio-id
4. Enter RRM view.
rrm
5. Set the CRC error threshold.
crc-error-threshold percent
By default:
¡ In RRM view, the configuration in an AP group's RRM view is used.
¡ In an AP group's RRM view, the configuration in global configuration view is used.
6. Set the interference threshold.
interference-threshold percent
By default:
¡ In RRM view, the configuration in an AP group's RRM view is used.
¡ In an AP group's RRM view, the interference threshold is 0.
7. Set the channel usage threshold.
channel-usage-threshold percent percent
By default:
¡ In RRM view, the configuration in an AP group's RRM view is used.
¡ In an AP group's RRM view, the configuration in global configuration view is used.
8. Set the interference ratio threshold.
calibrate-channel interference-threshold percent percent
By default:
¡ In RRM view, the configuration in an AP group's RRM view is used.
¡ In an AP group's RRM view, the configuration in global configuration view is used.
9. Set the received service traffic threshold.
calibrate-channel receive-service-traffic threshold value
By default:
¡ In RRM view, the configuration in an AP group's RRM view is used.
¡ In an AP group's RRM view, the configuration in global configuration view is used.
10. Set the tolerance level.
tolerance-level percent
By default:
¡ In RRM view, the configuration in an AP group's RRM view is used.
¡ In an AP group's RRM view, the configuration in global configuration view is used.
Configuring an RRM holddown group
About this task
To prevent frequent channel adjustments from affecting wireless services, you can add the specified radios to an RRM holddown group. Each time the channel of a radio in the RRM holddown group changes, the system starts a channel holddown timer for the radio. The channel for the radio does not change until the channel holddown timer expires.
If you execute on-demand DFS, the system performs DFS when the calibration interval expires regardless of whether the channel holddown time expires.
Procedure
1. Enter system view.
system-view
2. Create an RRM holddown group and enter its view.
wlan rrm-calibration-group group-id
3. (Optional.) Set a description for the RRM holddown group.
description text
By default, no description is set for the RRM holddown group.
4. Add a radio to the RRM holddown group.
ap ap-name radio radio-id
5. (Optional.) Set the channel holddown time.
channel holddown-time minutes
By default, the channel holddown time is 720 minutes.
Configuring TPC
About TPC
The AC supports the following TPC methods:
· Auto-TPC—The AC automatically performs TPC for a radio at the power calibration interval.
· On-demand TPC—The AC waits for a power calibration interval and then performs TPC for all radios. You must perform this task every time you want the AC to perform TPC for radios.
Tasks at a glance
To configure TPC, perform the following tasks:
3. (Optional.) Setting the power calibration interval for auto-TPC
4. (Optional.) Setting the TPC mode
5. (Optional.) Configuring TPC trigger parameters
6. (Optional.) Setting the minimum transmit power
7. (Optional.) Configuring an RRM holddown group
Configuration prerequisites
Make sure the power lock feature is disabled before configuring TPC. For more information about power lock, see "Configuring radio management."
Enabling auto-TPC
Restrictions and guidelines
You can enable auto-TPC in RRM view, an AP group's RRM view, or global configuration view. The priorities for configurations in RRM view, an AP group's RRM view, or global configuration view are in descending order.
Enabling auto-TPC globally
1. Enter system view.
system-view
2. Enter global configuration view.
wlan global-configuration
3. Enable auto-TPC.
calibrate-power self-decisive enable { 2.4g | 5g | all }
By default, auto-TPC is disabled.
You can enable auto-TPC for the 2.4GHz frequency band, the 5GHz frequency band, or both.
Enabling auto-TPC in RRM view or an AP group's RRM view
1. Enter system view.
system-view
2. Enter AP view or an AP group's AP model view.
¡ Enter AP view.
wlan ap ap-name
¡ Execute the following commands in sequence to enter an AP group's AP model view:
wlan ap-group group-name
ap-model ap-model
3. Enter radio view.
radio radio-id
4. Enter RRM view.
rrm
5. Enable auto-TPC.
calibrate-power self-decisive enable
By default:
¡ In radio view, the configuration in an AP group's RRM view is used. If auto TPC is not configured in AP group view, the AP uses the configuration in global configuration view.
¡ In an AP group's radio view, the configuration in global configuration view is used.
Performing on-demand TPC
Restrictions and guidelines
This feature consumes system resources. Use it with caution.
The AC waits for a power calibration interval after you enable on-demand TPC and then performs TPC for all radios.
Procedure
1. Enter system view.
system-view
2. Perform on-demand TPC for radios of all APs.
wlan calibrate-power pronto ap all
Setting the power calibration interval for auto-TPC
1. Enter system view.
system-view
2. Set the power calibration interval for auto-TPC.
wlan rrm calibration-power interval minutes
By default, the power calibration interval is 8 minutes for auto-TPC.
Setting the TPC mode
About this task
The AC supports the density, coverage, and custom TPC modes. To avoid interference among APs, use the density mode. To increase signal coverage performance, use the coverage mode. If these two modes cannot meet your network requirements, use the custom mode to customize power adjustment settings.
Restrictions and guidelines
In either density or coverage mode, power adjustment settings are defined by the system and cannot be changed.
Procedure
1. Enter system view.
system-view
2. Enter AP view or an AP group's AP model view.
¡ Enter AP view.
wlan ap ap-name
¡ Execute the following commands in sequence to enter an AP group's AP model view:
wlan ap-group group-name
ap-model ap-model
3. Enter radio view.
radio radio-id
4. Enter RRM view.
rrm
5. Set the TPC mode.
calibrate-power mode { coverage | custom | density }
By default:
¡ In RRM view, the configuration in an AP group's RRM view is used.
¡ In an AP group's RRM view, the TPC mode is custom.
Configuring TPC trigger parameters
Restrictions and guidelines
The adjacency factor and power adjustment threshold determine TPC for a radio. The adjacency factor defines the quantity of manageable detected radios that trigger TPC and the ranking of the RSSI used for comparison with the power adjustment threshold. Set an appropriate adjacency factor as needed.
As a best practice for accurate power adjustment, configure the same TPC trigger parameters for all radios enabled with TPC.
Configuring global auto TPC parameters
1. Enter system view.
system-view
2. Enter global configuration view.
wlan global-configuration
3. Set the adjacency factor for 2.4 GHz and 5 GHz radios.
¡ For 2.4 GHz radios:
calibrate-power 2.4g adjacency-factor neighbor
By default, the adjacency factor is 1 for 2.4 GHz radios.
¡ For 5 GHz radios:
calibrate-power 5g adjacency-factor neighbor
By default, the adjacency factor is 1 for 5 GHz radios.
4. Set the power adjustment threshold for 2.4 GHz and 5 GHz radios.
¡ For 2.4 GHz radios:
calibrate-power 2.4g threshold value
By default, the power adjustment threshold is 75 for 2.4 GHz radios.
¡ For 5 GHz radios:
calibrate-power 5g threshold value
By default, the power adjustment threshold is 75 for 5 GHz radios.
Configuring auto TPC parameters in RRM view or an AP group's RRM view
1. Enter system view.
system-view
2. Enter AP view or an AP group's AP model view.
¡ Enter AP view.
wlan ap ap-name
¡ Execute the following commands in sequence to enter an AP group's AP model view:
wlan ap-group group-name
ap-model ap-model
3. Enter radio view.
radio radio-id
4. Enter RRM view.
rrm
5. Set the adjacency factor.
adjacency-factor neighbor
By default:
¡ In RRM view, the configuration in an AP group's RRM view is used.
¡ In an AP group's RRM view, the configuration in global configuration view is used.
6. Set the power adjustment threshold.
calibrate-power threshold value
By default:
¡ In RRM view, the configuration in an AP group's RRM view is used.
¡ In an AP group's RRM view, the configuration in global configuration view is used.
7. Specify the type of radios to participate in TPC calculation.
adjacency-factor radio-selection { all-channel | overlapping-channel }
By default:
¡ In RRM view, the configuration in an AP group's RRM view is used.
¡ In an AP group's RRM view, all-channel radios participate in TPC calculation.
Setting the minimum transmit power
About this task
This feature ensures that a radio can still be detected after TPC is performed.
Specifying the global minimum transmit power
1. Enter system view.
system-view
2. Enter global configuration view.
wlan global-configuration
3. Specify the minimum transmit power for 2.4 GHz and 5 GHz radios.
¡ For 2.4 GHz radios:
calibrate-power 2.4g min tx-power
By default, the minimum transmit power is 6 dBm for 2.4 GHz radios.
¡ For 5 GHz radios:
calibrate-power 5g min tx-power
By default, the minimum transmit power is 11 dBm for 5 GHz radios.
Specifying the minimum transmit power in RRM view or an AP group's RRM view
1. Enter system view.
system-view
2. Enter AP view or an AP group's AP model view.
¡ Enter AP view.
wlan ap ap-name
¡ Execute the following commands in sequence to enter an AP group's AP model view:
wlan ap-group group-name
ap-model ap-model
3. Enter radio view.
radio radio-id
4. Enter RRM view.
rrm
5. Set the minimum transmit power.
calibrate-power min tx-power
By default:
¡ In RRM view, the configuration in an AP group's RRM view is used.
¡ In an AP group's RRM view, the configuration in global configuration view is used.
Configuring an RRM holddown group
About this task
To prevent frequent power adjustments from affecting wireless services, you can add the specified radios to an RRM holddown group. Each time the power of a radio in the RRM holddown group changes, the system starts a power holddown timer for the radio. The power for the radio does not change until the power holddown timer expires.
If you execute on-demand DFS, the system performs DFS when the calibration interval expires regardless of whether the power holddown time expires.
Procedure
1. Enter system view.
system-view
2. Create an RRM holddown group and enter its view.
wlan rrm-calibration-group group-id
3. (Optional.) Set a description for the RRM holddown group.
description text
By default, no description is set for the RRM holddown group.
4. Add a radio to the RRM holddown group.
ap ap-name radio radio-id
5. (Optional.) Set the power holddown time.
power holddown-time minutes
By default, the power holddown time is 60 minutes.
Configuring a radio baseline
About this task
A radio baseline saves the working channel, transmit rate, and other radio attributes for radios. You can create a radio baseline by saving the current radio settings and apply the baseline to use these settings as needed.
A radio baseline is saved in a .csv file in the file system on the AC.
A radio baseline cannot be applied to a radio when one of the following conditions is met:
· The radio is down.
· No service template is bound to the radio or the bound service template is disabled.
· The channel in the baseline is illegal.
· The radio uses a manually specified channel.
· The working channel or the transmit power of the radio is locked.
· The channel or power holddown timer for the radio has not expired.
· The channel in the baseline does not match the specified channel gap.
· The transmit power in the baseline is lower than the specified minimum transmit power for the radio.
· The transmit power in the baseline is higher than the specified maximum transmit power for the radio.
· The radio mode, location identifier, or bandwidth in the baseline does not match the radio mode, location identifier, or bandwidth of the radio.
Procedure
1. Enter system view.
system-view
2. Create a radio baseline by saving the current radio settings.
wlan rrm baseline save name baseline-name { ap ap-name [ radio radio-id ] | ap-group group-name [ ap-model ap-model ] [ radio radio-id ] | global }
3. Apply the baseline.
wlan rrm baseline apply name baseline-name
4. (Optional.) Delete a radio baseline.
wlan rrm baseline remove name baseline-name
Enabling radio scanning
About this task
This feature enables APs to scan the WLAN environment and report collected statistics to the AC at the specified interval. The AC uses the statistics to generate channel reports and neighbor reports.
To view the channel reports and neighbor reports, use the display wlan rrm-status ap command.
Restrictions and guidelines
This feature will be automatically enabled if you have configured periodic auto-DFS, scheduled auto-DFS, or periodic auto-TPC.
Procedure
1. Enter system view.
system-view
2. Enter AP view or an AP group's AP model view.
¡ Enter AP view.
wlan ap ap-name
¡ Execute the following commands in sequence to enter an AP group's AP model view:
wlan ap-group group-name
ap-model ap-model
3. Enter radio view.
radio radio-id
4. Enter RRM view.
rrm
5. Enable radio scanning.
scan-only enable
By default:
¡ In RRM view, the configuration in an AP group's RRM view is used.
¡ In an AP group's RRM view, radio scanning is disabled.
Enabling SNMP notifications for WLAN RRM
About this task
To report critical WLAN RRM events to an NMS, enable SNMP notifications for WLAN RRM. For WLAN RRM event notifications to be sent correctly, you must also configure SNMP as described in Network Management and Monitoring Configuration Guide.
Procedure
1. Enter system view.
system-view
2. Enable SNMP notifications for WLAN RRM.
snmp-agent trap enable wlan rrm
By default, SNMP notifications are disabled for WLAN RRM.
Setting the trap thresholds for adjacent-channel and co-channel interference
About this task
This feature enables the device to generate an SNMP notification when the adjacent-channel or co-channel interference exceeds the specified trap threshold.
Procedure
1. Enter system view.
system-view
2. Enter AP view or an AP group's AP model view.
¡ Enter AP view.
wlan ap ap-name
¡ Execute the following commands in sequence to enter an AP group's AP model view:
wlan ap-group group-name
ap-model ap-model
3. Enter radio view.
radio radio-id
4. Enter RRM view.
rrm
5. Set the trap threshold for adjacent-channel interference.
adjacent-channel interference trap threshold threshold
By default:
¡ In RRM view, the configuration in an AP group's RRM view is used.
¡ In an AP group's RRM view, the trap threshold for adjacent-channel interference is 60 dBm.
6. Set the trap threshold for co-channel interference.
co-channel interference trap threshold threshold
By default:
¡ In RRM view, the configuration in an AP group's RRM view is used.
¡ In an AP group's RRM view, the trap threshold for co-channel interference is 60 dBm.
Display and maintenance commands for WLAN RRM
Execute display commands in any view.
|
Task |
Command |
|
Display radio baseline information. |
display wlan rrm baseline { all | name baseline-name } [ verbose ] |
|
Display the history records of radio baseline application. |
display wlan rrm baseline apply-history [ verbose ] |
|
Display RRM holddown group information. |
display wlan rrm-calibration-group { all | group-id } |
|
Display the channel and power adjustment history. |
display wlan rrm-history ap { all | name ap-name } |
|
Display WLAN RRM information. |
display wlan rrm-status ap { all | name ap-name } |
WLAN RRM configuration examples
Example: Configuring periodic auto-DFS
Network configuration
As shown in Figure 3, configure periodic auto-DFS to adjust channels for radios of the APs when a channel adjustment trigger condition is met. Add radio 1 of AP 1 to an RRM holddown group to avoid frequent channel adjustments.
Procedure
# Establish a CAPWAP tunnel between the AC and each AP. For more information, see "Managing APs." (Details not shown.)
# Enable auto-DFS for AP ap1 and set the auto-DFS mode to periodic.
<AC> system-view
[AC] wlan ap ap1 model WA4320i-ACN
[AC-wlan-ap-ap1] radio 1
[AC-wlan-ap-ap1-radio-1] rrm
[AC-wlan-ap-ap1-radio-1-rrm] calibrate-channel self-decisive enable
[AC-wlan-ap-ap1-radio-1-rrm] calibrate-channel mode periodic
# Configure DFS trigger parameters.
[AC-wlan-ap-ap1-radio-1-rrm] crc-error-threshold 20
[AC-wlan-ap-ap1-radio-1-rrm] channel-usage-threshold percent 70
[AC-wlan-ap-ap1-radio-1-rrm] calibrate-channel interference-threshold percent 75
[AC-wlan-ap-ap1-radio-1-rrm] tolerance-level 20
[AC-wlan-ap-ap1-radio-1-rrm] quit
[AC-wlan-ap-ap1-radio-1] quit
[AC-wlan-ap-ap1] quit
# Create RRM holddown group 10.
[AC] wlan rrm-calibration-group 10
# Add radio 1 of AP ap1 to RRM holddown group 10.
[AC-wlan-rc-group-10] ap name ap1 radio 1
# Set the channel holddown time to 600 minutes.
[AC-wlan-rc-group-10] channel holddown-time 600
# Configure auto-DFS for AP 2 and AP 3 in the same way auto-DFS is configured for AP 1. (Details not shown.)
Verifying the configuration
# Execute the display wlan rrm-status ap all command. Verify that the working channels for radios of the APs change when a channel adjustment trigger condition is met and the calibration interval is reached. (Details not shown.)
Use the display wlan rrm-history ap all command to view the channel adjustment reason. (Details not shown.)
# Verify that the channel for radio 1 on AP 1 remains unchanged within 600 minutes after the first DFS. (Details not shown.)
Example: Configuring scheduled auto-DFS
Network configuration
As shown in Figure 4, configure scheduled auto-DFS to adjust channels for radios of the APs when a channel adjustment trigger condition is met.
Procedure
# Establish a CAPWAP tunnel between the AC and each AP. For more information, see "Managing APs." (Details not shown.)
# Create a time range.
<AC> system-view
[AC] time-range time1 from 15:20 2015/04/17 to 18:20 2015/04/17
# Create a job and assign commands to the job.
[AC] scheduler job calibratechannel
[AC-job-calibratechannel] command 1 system-view
[AC-job-calibratechannel] command 2 wlan ap ap1
[AC-job-calibratechannel] command 3 radio 1
[AC-job-calibratechannel] command 4 rrm
[AC-job-calibratechannel] command 5 calibrate-channel pronto
[AC-job-calibratechannel] quit
# Create a schedule and assign the job to the schedule.
[AC] scheduler schedule schedule1
[AC-schedule-schedule1] job calibratechannel
# Specify an execution date and time for the schedule.
[AC-schedule-schedule1] time at 20:20 2015/04/17
[AC-schedule-schedule1] quit
# Enable auto-DFS on AP ap1 and set the auto-DFS mode to scheduled.
[AC] wlan ap ap1
[AC-wlan-ap-ap1] radio 1
[AC-wlan-ap-ap1-radio-1] rrm
[AC-wlan-ap-ap1-radio-1-rrm] calibrate-channel self-decisive enable
[AC-wlan-ap-ap1-radio-1-rrm] calibrate-channel mode scheduled
# Configure AP ap1 to perform channel monitoring during time range time1.
[AC-wlan-ap-ap1-radio-1-rrm] calibrate-channel monitoring time-range time1
# Configure auto-DFS attributes.
[AC-wlan-ap-ap1-radio-1-rrm] crc-error-threshold 10
[AC-wlan-ap-ap1-radio-1-rrm] channel-usage-threshold percent 70
[AC-wlan-ap-ap1-radio-1-rrm] calibrate-channel interference-threshold percent 75
[AC-wlan-ap-ap1-radio-1-rrm] tolerance-level 15
[AC-wlan-ap-ap1-radio-1-rrm] quit
# Configure auto-DFS for AP 2 and AP 3 in the same way auto-DFS is configured for AP 1. (Details not shown.)
Verifying the configuration
# Execute the display wlan rrm-status ap all command. Verify that the working channels for radios of the APs change when a channel adjustment trigger condition is met and the calibration interval is reached. (Details not shown.)
Use the display wlan rrm-history ap all command to view the channel adjustment reason. (Details not shown.)
Example: Configuring periodic auto-TPC
Network configuration
As shown in Figure 5, configure periodic auto-TPC and set the adjacency factor to 3 to enable the AC to perform periodic auto-TPC when AP 4 joins. Add radio 1 of AP 1 to an RRM holddown group to avoid frequent power adjustments.
Procedure
# Establish a CAPWAP tunnel between the AC and each AP. For more information, see "Managing APs." (Details not shown.)
# Enable periodic auto-TPC for AP ap1.
<AC> system-view
[AC] wlan ap ap1 model WA4320i-ACN
[AC-wlan-ap-ap1] radio 1
[AC-wlan-ap-ap1-radio-1] rrm
[AC-wlan-ap-ap1-radio-1-rrm] calibrate-power self-decisive enable
# Configure TPC trigger parameters.
[AC-wlan-ap-ap1-radio-1-rrm] adjacency-factor 3
[AC-wlan-ap-ap1-radio-1-rrm] calibrate-power threshold 80
[AC-wlan-ap-ap1-radio-1-rrm] calibrate-power min 1
[AC-wlan-ap-ap1-radio-1-rrm] quit
[AC-wlan-ap-ap1-radio-1] quit
[AC-wlan-ap-ap1] quit
# Create RRM holddown group 10.
[AC] wlan rrm-calibration-group 10
# Add radio 1 of AP ap1 to RRM holddown group 10.
[AC-wlan-rc-group-10] ap name ap1 radio 1
# Set the power holddown time to 100 minutes.
[AC-wlan-rc-group-10] power holddown-time 100
# Configure periodic auto-TPC for AP 2, AP 3, and AP 4 in the same way periodic auto-TPC is configured for AP 1. (Details not shown.)
Verifying the configuration
# Use the display wlan rrm-status ap all command to verify the following information:
· AP 1 increases its transmit power when AP 4 detects that the power of AP 1 is lower than the power adjustment threshold.
· AP 1 decreases its transmit power when AP 4 detects that the power of AP 1 is higher than the power adjustment threshold.
· The adjusted power of AP 1 is not lower than the minimum transmit power (1 dBm in this example).
# Verify that the power of radio 1 on AP 1 remains unchanged within 100 minutes after the first TPC. (Details not shown.)