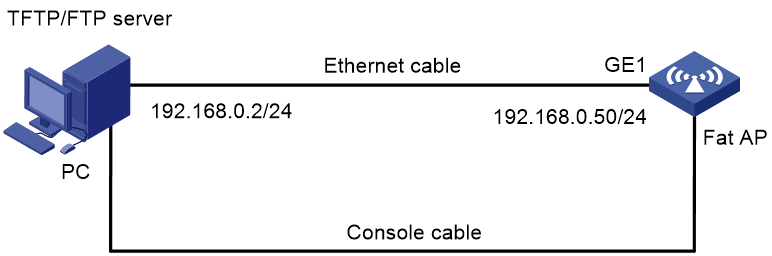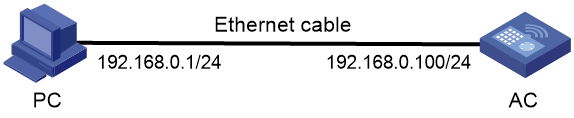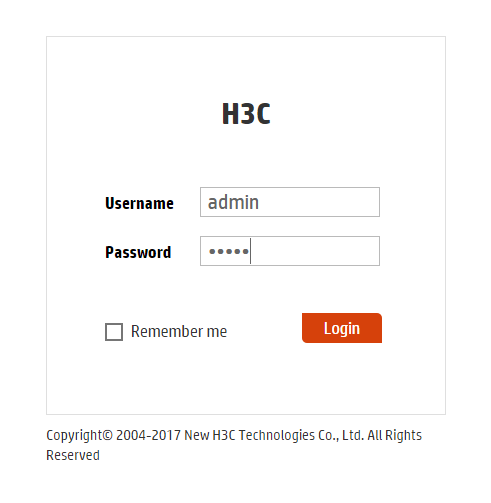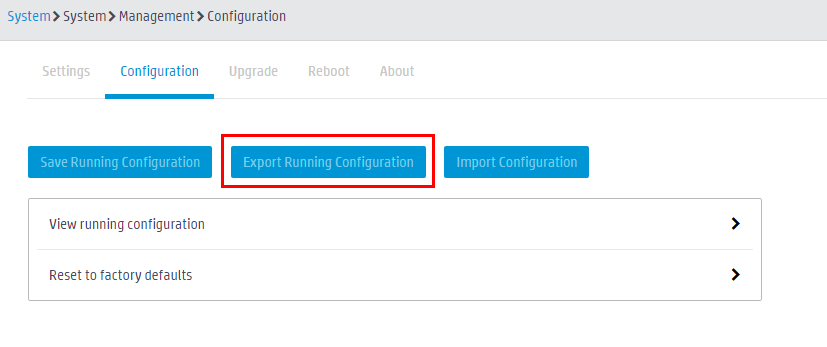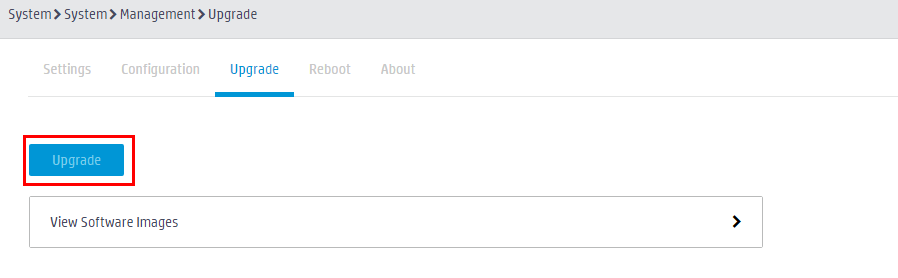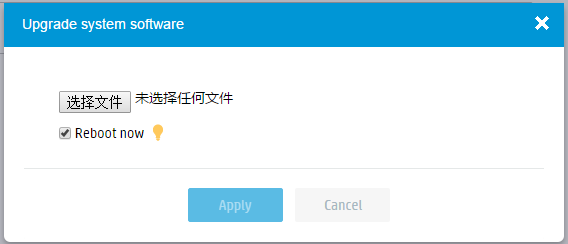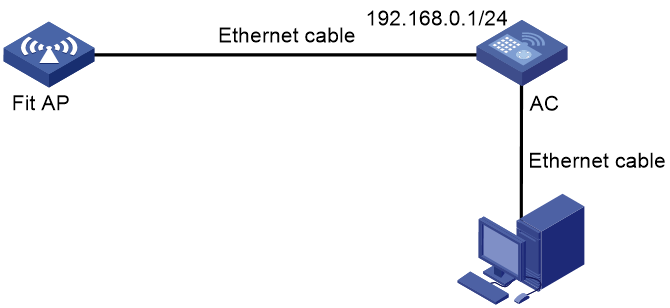- Table of Contents
- Related Documents
-
| Title | Size | Download |
|---|---|---|
| 02-H3C Access Points Comware 7 Software Upgrade Guide | 136.21 KB |
|
|
|
H3C Access Points |
|
Comware 7 Software Upgrade Guide |
|
|
Copyright © 2022 New H3C Technologies Co., Ltd. All rights reserved.
No part of this manual may be reproduced or transmitted in any form or by any means without prior written consent of New H3C Technologies Co., Ltd.
Except for the trademarks of New H3C Technologies Co., Ltd., any trademarks that may be mentioned in this document are the property of their respective owners.
The information in this document is subject to change without notice.
Upgrading software
Software upgrade enables you to upgrade a software version, add new features, and fix software bugs.
Upgrading a fat AP
Upgrading from the BootWare menu
|
CAUTION: Make sure the upgrade has minimal impact on the network services. During the upgrade, the AP cannot provide any services. |
|
|
NOTE: The output in this section is for illustration only. |
Preparing for the upgrade
Before you upgrade the boot image, complete the following tasks:
· Configure routes to ensure that the AP and the file server can reach each other.
· Run a TFTP or FTP server on the file server.
· Log in to the CLI of the AP through the console port.
· Copy the upgrade file to the file server and correctly set the working directory on the TFTP or FTP server.
Figure 1 Setting up the upgrade environment
Saving the running configuration and verifying the storage space
1. Execute the save command in any view to save the running configuration.
2. Execute the dir command in user view to display files on the storage medium. Identify the system software image and configuration file names and verify that the flash card has sufficient space for the new system software image.
Accessing the EXTENDED-BOOTWARE menu
1. Reboot the AP.
System is starting...
Press Ctrl+D to access BASIC-BOOTWARE MENU
Booting Normal Extended BootWare
The Extended BootWare is self-decompressing.................................
...Done.
****************************************************************************
* *
* H3C WA5530 BootWare, Version 7.09 *
* *
****************************************************************************
Copyright (c) 2004-2019 New H3C Technologies Co., Ltd.
Compiled Date : Jun 23 2019
CPU Type : ARM
CPU L1 Cache : 32KB
CPU L2 Cache : 256KB
CPU Clock Speed : 710MHz
Memory Type : DDR3 SDRAM
Memory Size : 512MB
Memory Speed : 667MHz
Flash Size : 128MB
PCB Version : Ver.A
BootWare Validating...
Press Ctrl+B to access EXTENDED-BOOTWARE MENU...
2. Press Ctrl+B at the prompt to access the EXTENDED-BOOTWARE menu.
Password recovery capability is enabled.
Note: The current operating device is flash
Enter < Storage Device Operation > to select device.
==========================<EXTENDED-BOOTWARE MENU>==========================
|<1> Boot System |
|<2> Enter Serial SubMenu |
|<3> Enter Ethernet SubMenu |
|<4> File Control |
|<5> Restore to Factory Default Configuration |
|<6> Skip Current System Configuration |
|<7> BootWare Operation Menu |
|<8> Skip Authentication for Console Login |
|<9> Storage Device Operation |
|<0> Reboot |
============================================================================
Ctrl+Z: Access EXTENDED ASSISTANT MENU
Ctrl+F: Format File System
Ctrl+C: Display Copyright
Ctrl+Y: Change AP Mode
Enter your choice(0-9):
Table 1 EXTENDED-BOOTWARE menu options
|
Item |
Description |
|
<1> Boot System |
Boot the system software image. |
|
<2> Enter Serial SubMenu |
Access the Serial submenu for upgrading system software through the console port or changing the serial port settings. |
|
<3> Enter Ethernet SubMenu |
Access the Ethernet submenu for upgrading system software through an Ethernet port or changing Ethernet settings. |
|
<4> File Control |
Access the File Control submenu to retrieve and manage the files stored on the device. |
|
<5> Restore to Factory Default Configuration |
Delete the next-startup configuration files and load the factory-default configuration. |
|
<6> Skip Current System Configuration |
Start the device with the factory default configuration. This is a one-time operation and does not take effect at the next reboot. You use this option when you forget the console login password. |
|
<7> BootWare Operation Menu |
Access the BootWare Operation menu for backing up, restoring, or upgrading BootWare. When you upgrade the system software image, BootWare is automatically upgraded. As a best practice, do not upgrade BootWare separately. |
|
<8> Skip Authentication for Console Login |
Clear all the authentication schemes on the console port. |
|
<9> Storage Device Operation |
Access the Storage Device Operation menu to manage storage devices. |
|
<0> Reboot |
Restart the device. |
Using TFTP/FTP to upgrade software through an Ethernet port
1. In the EXTENDED-BOOTWARE menu, enter 3 to access the Ethernet submenu.
==========================<Enter Ethernet SubMenu>==========================
|Note:the operating device is flash |
|<1> Download Image Program To SDRAM And Run |
|<2> Update Main Image File |
|<3> Update Backup Image File |
|<4> Download Files(*.*) |
|<5> Modify Ethernet Parameter |
|<0> Exit To Main Menu |
|<Ensure The Parameter Be Modified Before Downloading!> |
============================================================================
Enter your choice(0-5):
Table 2 Ethernet submenu options
|
Item |
Description |
|
<1> Download Image Program To SDRAM And Run |
Download a system software image to the SDRAM and run the image. |
|
<2> Update Main Image File |
Upgrade the main system software image. |
|
<3> Update Backup Image File |
Upgrade the backup system software image. |
|
<4> Download Files(*.*) |
Download a system software image to the Flash or CF card. |
|
<5> Modify Ethernet Parameter |
Modify network settings. |
|
<0> Exit To Main Menu |
Return to the EXTENDED-BOOTWARE menu. |
2. Enter 5 to configure the network settings.
==========================<ETHERNET PARAMETER SET>==========================
|Note: '.' = Clear field. |
| '-' = Go to previous field. |
| Ctrl+D = Quit. |
============================================================================
Protocol (FTP or TFTP) :tftp
Load File Name :wa5300-fat.ipe
:
Target File Name :wa5300-fat.ipe
:
Server IP Address :192.168.0.2
Local IP Address :192.168.0.50
Subnet Mask :0.0.0.0
Gateway IP Address :0.0.0.0
Table 3 Network parameter fields and shortcut keys
|
Field |
Description |
|
'.' = Clear field |
Press a dot (.) and then Enter to clear the setting for a field. |
|
'-' = Go to previous field |
Press a hyphen (-) and then Enter to return to the previous field. |
|
Ctrl+D = Quit |
Press Ctrl + D to exit the Ethernet Parameter Set menu. |
|
Protocol (FTP or TFTP) |
Set the file transfer protocol to FTP or TFTP. |
|
Load File Name |
Set the name of the file to be downloaded. |
|
Target File Name |
Set a file name for saving the file on the device. By default, the target file name is the same as the source file name. |
|
Server IP Address |
Set the IP address of the FTP or TFTP server. If a mask must be set, use a colon (:) to separate the mask length from the IP address. For example, 100.1.1.13:24. |
|
Local IP Address |
Set the IP address of the device. |
|
Subnet Mask |
Subnet Mask of the local IP address. |
|
Gateway IP Address |
Set a gateway IP address if the device is on a different network than the server. |
|
FTP User Name |
Set the username for accessing the FTP server. This username must be the same as configured on the FTP server. This field is not available for TFTP. |
|
FTP User Password |
Set the password for accessing the FTP server. This password must be the same as configured on the FTP server. This field is not available for TFTP. |
3. Select option 2 or 3 in the Ethernet submenu to upgrade a system software image. For example, enter 2 to upgrade the main system software image.
Loading.....................................................................
.......................................................Done.
37386240 bytes downloaded!
Image file wa5300-fat-boot.bin is self-decompressing...
Saving file flash:/wa5300-fat-boot.bin ................Done.
Image file wa5300-fat-system.bin is self-decompressing...
Saving file flash:/wa5300-fat-system.bin ...................................
........................................................Done.
4. Enter 0 to return to the EXTENDED-BOOTWARE menu.
Enter your choice(0-5): 0
==========================<EXTENDED-BOOTWARE MENU>==========================
|<1> Boot System |
|<2> Enter Serial SubMenu |
|<3> Enter Ethernet SubMenu |
|<4> File Control |
|<5> Restore to Factory Default Configuration |
|<6> Skip Current System Configuration |
|<7> BootWare Operation Menu |
|<8> Skip Authentication for Console Login |
|<9> Storage Device Operation |
|<0> Reboot |
============================================================================
Ctrl+Z: Access EXTENDED ASSISTANT MENU
Ctrl+F: Format File System
Ctrl+C: Display Copyright
Ctrl+Y: Change AP Mode
Enter your choice(0-9):
5. Enter 1 to boot the system.
Enter your choice(0-9): 1
Loading the main image files...
Loading file flash:/wa5300-fat-system.bin.................................
Done.
Loading file flash:/wa5300-fat-boot.bin........Done.
Image file flash:/wa5300-fat-boot.bin is self-decompressing.................
......................Done.
System image is starting...
Startup configuration file doesn't exist or is invalid.
Line con0 is available.
Press ENTER to get started.
Upgrading from the CLI
Preparing for the upgrade
For more information, see "Preparing for the upgrade."
Saving the running configuration and verifying the storage space
For more information, see "Saving the running configuration and verifying the storage space."
Downloading the image file to the device
You can use the TFTP or FTP commands on the device to access the TFTP or FTP server to back up or download files.
To use TFTP to download the image file to the device, transfer the configuration file (for example, wa5300-fat.ipe) to the file server.
<Sysname> tftp 192.168.0.2 get wa5300-fat.ipe
Press CTRL+C to abort.
% Total % Received % Xferd Average Speed Time Time Time Current
Dload Upload Total Spent Left Speed
100 18.2M 0 18.2M 0 0 695k 0 --:--:-- 0:00:26 --:--:-- 704k
Writing file...Done.
<Sysname>
To use FTP to download the image file to the device:
1. From FTP client view, download the system software image file (for example, wa5300-fat.ipe) to the flash card on the device.
<Sysname> ftp 192.168.0.2
<ftp> get wa5300-fat.ipe
227 Entering Passive Mode (192,168,0,2,0,141).
150 Opening data connection.
....................................
226 Transfer complete.
19178496 bytes received in 7.861 seconds (2.33 Mbytes/s)
<ftp>
2. Return to user view.
<ftp> quit
221 Goodbye.
<Sysname>
Specifying the startup image file
1. Specify the wa5300-fat.ipe file as the main image file at the next reboot.
<Sysname> boot-loader file flash:/wa5300-fat.ipe main
Verifying the file flash:/wa5300-fat.ipe on the device...Done.
H3C WA5530 images in IPE:
wa5300-fat-boot.bin
wa5300-fat-system.bin
This command will set the main startup software images. Please do not reboot any
MPU during the upgrade. Continue? [Y/N]:y
Add images to the device.
Decompressing file wa5300-fat-boot.bin to flash:/wa5300-fat-boot.bin...Done.
Decompressing file wa5300-fat-system.bin to flash:/wa5300-fat-system.bin.......Done.
Decompression completed.
You are recommended to delete the .ipe file after you set startup software image
s for all slots.
Do you want to delete flash:/wa5300-fat.ipe now? [Y/N]:y
The images that have passed all examinations will be used as the main startup so
ftware images at the next reboot on the device.
<Sysname>
2. Verify that the file has been loaded.
<Sysname> display boot-loader
Software images on the device:
Current software images:
flash:/wa5300-fat-boot.bin
flash:/wa5300-fat-system.bin
Main startup software images:
flash:/wa5300-fat-boot.bin
flash:/wa5300-fat-system.bin
Backup startup software images:
None
<Sysname>
Rebooting the device to complete the upgrade
1. Reboot the device.
<Sysname> reboot
Start to check configuration with next startup configuration file, please wait..
.......DONE!
This command will reboot the device. Continue? [Y/N]:y
Now rebooting, please wait...
<Sysname>
System is starting...
2. After the reboot is complete, verify that the system software image is correct.
<Sysname> display version
H3C Comware Software, Version 7.1.064, ESS 2406P02
Copyright (c) 2004-2017 New H3C Technologies Co., Ltd. All rights reserved.
H3C WA5530 uptime is 0 weeks, 0 days, 0 hours, 46 minutes
Last reboot reason : User soft reboot
Boot image: flash:/wa5300-fat-boot.bin
Boot image version: 7.1.064, ESS 2406P02
Compiled Dec 20 2017 16:00:00
System image: flash:/wa5300-fat-system.bin
System image version: 7.1.064, ESS 2406P02
Compiled Dec 20 2017 16:00:00
with 1 ARM 710MHz Processor
512M bytes DDR3
4M bytes NorFlash Memory
128M bytes NandFlash Memory
Hardware Version is Ver.A
Basic Bootrom Version is 7.08
Extend Bootrom Version is 7.12
[Subslot 0]H3C WA5530 Hardware Version is Ver.A
[SLOT 1]GE1/0/1 (Hardware)Ver.A, (Driver)1.0
[SLOT 1]GE1/0/2 (Hardware)Ver.A, (Driver)1.0
[SLOT 1]RADIO1/0/1 (Hardware)Ver.A, (Driver)1.0
[SLOT 1]RADIO1/0/2 (Hardware)Ver.A, (Driver)1.0
[SLOT 1]RADIO1/0/3 (Hardware)Ver.A, (Driver)1.0
Upgrading from the Web interface
SPMs do not support upgrade from the Web interface.
Restrictions and guidelines
When you upgrade the system software from the Web interface, follow these restrictions and guidelines:
· As a best practice, use one of the following browsers to access the Web interface:
¡ Internet Explorer 10 or higher
¡ Chrome 35.0.1916.114 or higher.
¡ Firefox 30.0.0.5269 or higher.
¡ Safari 5.1 or higher.
· Make sure the browser allows third-party cookies and is enabled with Active Scripting (or JavaScript).
· If an Internet Explorer is used, make sure the following functions are enabled:
¡ Script ActiveX controls marked safe for scripting.
¡ Run ActiveX controls and plugins.
· After software upgrade, first clear cache in the browser and then log in to the Web interface as a best practice.
Preparing for the upgrade
Before you upgrade system software from the Web interface, complete the following tasks:
· Set up the upgrade environment as shown in Figure 2.
· Copy the upgrade file to the PC.
Figure 2 Setting up the upgrade environment for upgrading from the Web interface
Procedure
1. Set the IP address of the PC to an address in the 192.168.0.0/24 segment (except for 192.168.0.100). This section uses 192.168.0.1 as an example.
2. Open a browser, enter the IP address of the AC in the address bar, and then press Enter.
3. On the login page, enter the username and password, and then click Login. By default, both the username and password are admin.
Figure 3 Logging in to the Web interface
4. Click the system view tab at the bottom of the page.
5. From the left navigation pane, select File Systems > File System Management to verify that the storage medium has sufficient space for the new system software image.
6. From the left navigation pane, select System > Management > Configuration. On the page that opens, click Export Running Configuration.
Figure 4 Exporting running configuration
7. From the navigation panel, select System > Management > Upgrade. On the page that opens, click Upgrade.
Figure 5 Upgrading the system software
8. In the dialog box that opens, upload the new software image. You can select Reboot now to enable the system to restart the AC immediately after the upgrade completes. Click OK.
Figure 6 Uploading the new software image
9. After device restart, re-log in to the Web interface. From the navigation pane, select System > Management > About. Then click Version to verify that the software image is correct.
Upgrading a fit AP
Upgrading from the BootWare menu
For more information, see "Upgrading from the BootWare menu."
Upgrading through the associated AC
Preparing for the upgrade
Before you upgrade the boot image, complete the following tasks:
· Configure routes to ensure that the AP and the AC can reach each other.
· Log in to the CLI of the AC.
Figure 7 Setting up the upgrade environment
Procedure
1. Configure AP settings on the AC:
# Create an AP template for the AP. For example, set the template name to ap10 and set the AP model to WA5530.
<Sysname> system-view
[Sysname] wlan ap ap10 model WA5530
# Specify the serial number of the AP.
[Sysname-wlan-ap-ap10] serial-id 219801A0YF916CG02501
# Enable firmware upgrade for the AP.
[Sysname-wlan-ap-ap10] firmware-upgrade enable
[Sysname-wlan-ap-ap10] quit
2. Configure DHCP on the AC:
# Enable DHCP.
[Sysname] dhcp enable
# Create a DHCP address pool and enter its view.
[Sysname] dhcp server ip-pool dhcp1601
# Assign an IP subnet for the DHCP address pool for dynamic address allocation.
[Sysname-dhcp-pool-dhcp1601] network 192.168.0.0 mask 255.255.255.0
[Sysname-dhcp-pool-dhcp1601] gateway-list 192.168.0.1
[Sysname-dhcp-pool-dhcp1601] quit
The AP automatically establishes a CAPWAP tunnel with the AC, and then loads the software image from the AC. You can execute the display wlan ap name ap10 command to verify that the AP is downloading the software image.
<Sysname> display wlan ap name ap10
AP information
State : I = Idle, J = Join, JA = JoinAck, IL = ImageLoad
C = Config, DC = DataCheck, R = Run, M = Master, B = Backup
AP name APID State Model Serial ID
ap10 3 IL WA5530 219801A0YF916CG02501
3. Verify that the AP has come online through the AC after software upgrading.
<Sysname> display wlan ap name ap10
AP information
State : I = Idle, J = Join, JA = JoinAck, IL = ImageLoad
C = Config, DC = DataCheck, R = Run, M = Master, B = Backup
AP name APID State Model Serial ID
ap10 3 R/M WA5530 219801A0YF916CG02501Preparing for the upgrade