- Table of Contents
-
- 01-Fundamentals Configuration Guide
- 00-Preface
- 01-CLI configuration
- 02-Login management configuration
- 03-RBAC configuration
- 04-FTP and TFTP configuration
- 05-File system management configuration
- 06-Configuration file management configuration
- 07-Software upgrade configuration
- 08-ISSU configuration
- 09-Device management configuration
- 10-Python configuration
- 11-License management(HP不支持)
- 12-Preprovisioning feature configuration
- 13-Automatic configuration
- Related Documents
-
| Title | Size | Download |
|---|---|---|
| 07-Software upgrade configuration | 127.88 KB |
Contents
Software file naming conventions
Comware image redundancy and loading procedure
Upgrade restrictions and guidelines
Preloading the BootWare image to BootWare
Specifying startup images and completing the upgrade
Restoring or downgrading the BootWare image
Enabling software synchronization from the active MPU to the standby MPU at startup
Displaying and maintaining software image settings
Upgrading software
This chapter describes types of software and methods to upgrade software from the CLI. For a comparison of all software upgrade methods, see "Upgrade methods."
Overview
Software upgrade enables you to add new features and fix bugs.
Software types
The following software types are available:
· BootWare image—A .bin file that contains a basic segment and an extended segment. The basic segment is the minimum code that bootstraps the system. The extended segment enables hardware initialization and provides system management menus. You can use these menus to load software and the startup configuration file or manage files when the device cannot start up correctly.
· Comware image—Includes the following image subcategories:
¡ Boot image—A .bin file that contains the Linux operating system kernel. It provides process management, memory management, and file system management.
¡ System image—A .bin file that contains the minimum feature modules required for device operation and some basic features, including device management, interface management, configuration management, and routing. To have advanced features, you must purchase feature images.
¡ Feature image—A .bin file that contains advanced software features. Users purchase feature images as needed.
¡ Patch image—A .bin file irregularly released for fixing bugs without rebooting the device. A patch image does not add new features or functions.
Comware software images that have been loaded are called current software images. Comware images specified to load at the next startup are called startup software images.
BootWare image, boot image, and system image are required for the system to work. These images might be released separately or as a whole in one .ipe package file. If an .ipe file is used, the system decompresses the file automatically, loads the .bin boot and system images, and sets them as startup software images.
Software file naming conventions
Software image file names use the chassis-comware version-image type-release format, for example, S12500X-CMW710-SYSTEM-R1106.bin and S12500X-CMW710-BOOT-R1106.bin. This document uses boot.bin and system.bin as boot and system image file names.
Comware image redundancy and loading procedure
You can specify one main and one backup list of Comware software images.
The system always attempts to start up with the main images. If any main image does not exist or is invalid, the system tries the backup images. Figure 1 shows the entire Comware image loading procedure.
In this procedure, both the main and backup image lists have feature and patch images. If an image list does not have feature or patch images, the system starts up with the boot and system images after they pass verification.
If both the main and backup boot images are nonexistent or invalid, connect to the console port and power cycle the device to load a boot image from the BootWare menu. For more information about downloading and loading a boot image, see the release notes for the software version.
Figure 1 Comware image loading procedure
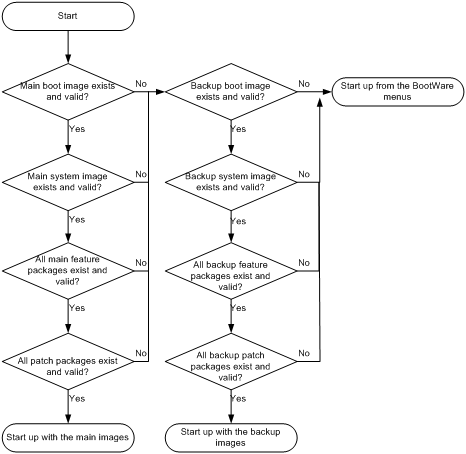
System startup process
Upon power-on, the BootWare image runs to initialize hardware, and then the startup software images run to start up the entire system, as shown in Figure 2.
Figure 2 System startup process
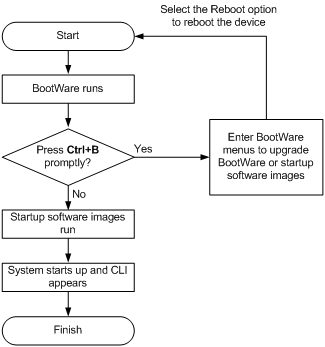
Upgrade methods
|
Upgrading method |
Software types |
Remarks |
|
Upgrading from the CLI |
· BootWare image · Comware images (excluding patches) |
This method is disruptive. You must reboot the entire device to complete the upgrade. |
|
Performing an ISSU |
Comware images |
The ISSU method enables a software upgrade without service interruption. As a best practice, use this method for an IRF fabric or MPU-redundant device. For more information about ISSU, see "Performing ISSU." |
|
Upgrading from the BootWare menus |
· BootWare image · Comware software images |
Use this method when the device cannot start up correctly. To use this method, first connect to the console port and power cycle the device. Then press Ctrl+B at prompt to access the BootWare menu.
Upgrade an IRF fabric from the CLI rather than the BooWare menus. The BootWare menu method increases the service downtime, because it requires that you upgrade the member devices one by one. |
This chapter only covers upgrading software from the CLI.
Upgrade restrictions and guidelines
Follow these restrictions and guidelines when you use the management ports on the LSXM1SUPB1 or LSXM1SUP04B1 MPU:
· If multiple management ports are connected to one remote switch, you must assign their peer ports to different VLANs on the remote switch. Login or file transfer will fail if the peer ports are in the same VLAN.
· To transfer files from the BootWare menu through TFTP or FTP, you can use only the management port M0/0/3. This interface is the forth management port on the MPU. This port is marked with a number of 3 on the card panel.
Upgrade procedure summary
To upgrade software from the CLI:
1. Download the upgrade software image file.
2. (Optional.) Preload the BootWare image to the BootWare.
If a BootWare upgrade is required, you can perform this task to shorten the subsequent upgrade time. This task helps avoid upgrade problems caused by unexpected electricity failure.
If you skip this task, the device upgrades the BootWare automatically when it upgrades the startup software images.
The BootWare image preloaded into the BootWare does not affect the device running status.
3. Specify the image file as the startup software image file.
4. If you are upgrading a standalone device, reboot the device. If you are upgrading an IRF fabric, reboot the entire IRF fabric.
5. Verify the upgrade.
Preparing for the upgrade
1. Use the display version command to verify the current BootWare image version and startup software version.
2. Use the release notes for the upgrade software version to evaluate the upgrade impact on your network and verify the following items:
¡ Software and hardware compatibility.
¡ Version and size of the upgrade software.
¡ Compatibility of the upgrade software with the current BootWare image and startup software image.
3. Use the dir command to verify that both MPUs (in standalone mode) or all MPUs (in IRF mode) have sufficient storage space for the upgrade images. If the storage space is not sufficient, delete unused files by using the delete command. For more information, see "Managing the file system."
4. Configure FTP or TFTP settings.
5. In standalone mode, download the upgrade image file to the root directory of the flash memory on the active MPU. In IRF mode, download the file to the root directory of the flash memory on the global active MPU. If the flash memory is partitioned, save the file to the root directory of the first partition.
For more information about FTP and TFTP, see "Configuring FTP" and "Configuring TFTP."
Preloading the BootWare image to BootWare
|
Step |
Command |
Remarks |
|
1. Enter system view. |
system-view |
N/A |
|
2. (Optional.) Enable BootWare image validity check. |
bootrom-update security-check enable |
By default, this function is enabled. This function examines the image for wrong file type, file corruption, and hardware incompatibility. As a best practice, enable it to ensure a successful upgrade. |
|
3. Return to user view. |
quit |
N/A |
|
4. (Optional.) Back up the current BootWare image in the Normal area of BootWare to the Backup area. |
·
In standalone mode: ·
In IRF mode: |
Back up the BootWare image for a future version rollback or image restoration. |
|
5. Load the upgrade BootWare image to the Normal area of BootWare. |
·
In standalone mode: ·
In IRF mode: |
Specify the downloaded software image file for the file-url argument. The new BootWare image takes effect at a reboot. |
Specifying startup images and completing the upgrade
In standalone mode
You can specify startup images for the MPUs in bulk, or one by one.
Specifying startup images for all MPUs in bulk
Perform this task in user view.
To specify startup images and complete the upgrade in standalone mode:
|
Step |
Command |
Remarks |
|
1. Specify main or backup startup images for all MPUs. |
·
Method 1: ·
Method 2: |
Make sure the following filename format requirements are met: · If method 1 is used, the file name must use the storage-medium:/base-filename.ipe format, for example, flash:/startup.ipe. · If method 2 is used, all file names must use the storage-medium:/base-filename.bin format, for example, flash:/startup-boot.bin. |
|
2. Save the running configuration. |
save |
This step ensures that any configuration you have made can survive a reboot. |
|
3. Reboot the device. |
reboot |
At startup, the MPUs read the preloaded BootWare image to RAM and load the startup images. |
|
4. (Optional.) Verify the software image settings. |
display boot-loader [ slot slot-number ] |
Verify that the current software images are the same as the startup software images. |
Specifying startup images for MPUs one by one
Perform this task in user view.
To specify startup images and complete the upgrade in standalone mode:
|
Step |
Command |
Remarks |
|
1. Specify the main or backup startup images for the active MPU. |
·
Method 1: ·
Method 2: |
Make sure the following filename format requirements are met: · If method 1 is used, the file name must use the storage-medium:/base-filename.ipe format, for example, flash:/startup.ipe. · If method 2 is used, all file names must use the storage-medium:/base-filename.bin format, for example, flash:/startup-boot.bin. |
|
2. Specify the main or backup startup images for the standby MPU. |
·
Method 1: ·
Method 2: ·
Method 3: · Method 4: See "Enabling software synchronization from the active MPU to the standby MPU at startup." |
When you use method 3, make sure you understand the following requirements and upgrade results: · If the active MPU started up with main startup images, its main startup images are synchronized to the standby MPU. This synchronization occurs regardless of whether any change has occurred to this set of startup images. · If the active MPU started up with backup startup images, its backup startup images are synchronized to the standby MPU. This synchronization occurs regardless of whether any change has occurred to this set of startup images. · Startup image synchronization will fail if any software image being synchronized is corrupted or is not available. |
|
3. Save the running configuration. |
save |
This step ensures that any configuration you have made can survive a reboot. |
|
4. Reboot the device. |
reboot |
At startup, the MPUs read the preloaded BootWare image to RAM and load the startup images. |
|
5. (Optional.) Verify the software image settings. |
display boot-loader [ slot slot-number ] |
Verify that the current software images are the same as the startup software images. |
In IRF mode
You can specify startup images for the MPUs in bulk, or one by one.
Specifying startup images for all MPUs in bulk
Perform this task in user view.
To specify startup images and complete the upgrade in IRF mode:
|
Step |
Command |
Remarks |
|
1. Specify the main or backup startup images for all MPUs in the IRF fabric. |
·
Method 1: ·
Method 2: |
Make sure the following filename format requirements are met: · If method 1 is used, the file name must use the storage-medium:/base-filename.ipe format, for example, flash:/startup.ipe. · If method 2 is used, all file names must use the storage-medium:/base-filename.bin format, for example, flash:/startup-boot.bin. |
|
2. Save the running configuration. |
save |
This step ensures that any configuration you have made can survive a reboot. |
|
3. Reboot the IRF fabric. |
reboot |
At startup, the MPUs read the preloaded BootWare image to RAM and load the startup images in the file. |
|
4. (Optional.) Verify the software image settings. |
display boot-loader [ chassis chassis-number [ slot slot-number ] ] |
Verify that the current software images are the same as the startup software images. |
Specifying startup images for all MPUs one by one
Perform this task in user view.
To specify startup images and complete the upgrade in IRF mode:
|
Step |
Command |
Remarks |
|
1. Specify the main or backup startup images for the global active MPU. |
·
Method 1: ·
Method 2: |
Make sure the following filename format requirements are met: · If method 1 is used, the file name must use the storage-medium:/base-filename.ipe format, for example, flash:/startup.ipe. · If method 2 is used, all file names must use the storage-medium:/base-filename.bin format, for example, flash:/startup-boot.bin. |
|
2. Specify the main startup images for each standby MPU in the IRF fabric. |
·
Method 1: ·
Method 2: ·
Method 3: |
When you use method 3, make sure you understand the following requirements and upgrade results: · If the active MPU started up with main startup images, its main startup images are synchronized to the standby MPU. This synchronization occurs regardless of whether any change has been made to this set of startup images. · If the active MPU started up with backup startup images, its backup startup images are synchronized to the standby MPU. This synchronization occurs regardless of whether any change has been made to this set of startup images. · Startup image synchronization will fail if any software image being synchronized is corrupted or is not available. |
|
3. Save the running configuration. |
save |
This step ensures that any configuration you have made can survive a reboot. |
|
4. Reboot the IRF fabric. |
reboot |
At startup, the MPUs read the preloaded BootWare image to RAM and load the startup images in the file. |
|
5. (Optional.) Verify the software image settings. |
display boot-loader [ chassis chassis-number [ slot slot-number ] ] |
Verify that the current software images are the same as the startup software images. |
Restoring or downgrading the BootWare image
To restore or downgrade the BootWare image for a card, make sure you have used the bootrom backup command or the bootrom read command to back up the image to the Backup area of BootWare.
Before performing a downgrade, also verify software compatibility.
Perform this task in user view.
To restore or downgrade the BootWare image:
|
Step |
Command |
Remarks |
|
1. Replace the BootWare image in the Normal area of BootWare. |
·
In standalone mode: ·
In IRF mode: |
N/A |
|
2. Reboot the device or the entire IRF fabric. |
reboot |
At startup, the system runs the new BootWare image to complete the restoration or downgrade. |
Enabling software synchronization from the active MPU to the standby MPU at startup
This feature is available only when the device is operating in standalone mode. To synchronize software from the global active MPU to other MPUs on an IRF fabric, use the irf auto-update enable command. For more information about software auto-update, see Virtual Technologies Configuration Guide.
When the standby MPU starts up, this feature examines its startup software images for version inconsistency with the current software images on the active MPU.
If the software versions are different, the standby MPU performs the following operations:
1. Copies the current software images of the active MPU.
2. Specifies the images as startup software images.
3. Reboots with these images.
|
|
IMPORTANT: To ensure a successful synchronization in a multi-user environment, prevent users from rebooting or swapping MPUs during the software synchronization process. You can configure the information center to output the synchronization status to configuration terminals (see Network Management and Monitoring Configuration Guide). |
To enable software synchronization from the active MPU to the standby MPU at startup:
|
Step |
Command |
Remarks |
|
1. Enter system view. |
system-view |
N/A |
|
2. Enable startup software version check for the standby MPU. |
undo version check ignore |
By default, startup software version check is enabled. |
|
3. Enable software auto-update for the standby MPU. |
version auto-update enable |
By default, software version auto-update is enabled. |
Displaying and maintaining software image settings
Execute display commands in any view.
|
Task |
Command |
|
Display current software images and startup software images (in standalone mode). |
display boot-loader [ slot slot-number ] |
|
Display current software images and startup software images (in IRF mode). |
display boot-loader [ chassis chassis-number [ slot slot-number ] ] |
Software upgrade examples
Software upgrade example (in standalone mode)
Network requirements
The device has two MPUs: one active MPU in slot 17 and one standby MPU in slot 16.
Use the file S12500X.ipe to upgrade software images for the device.
Figure 3 Network diagram
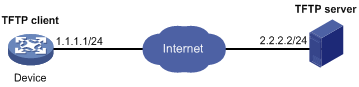
Configuration procedure
# Configure IP addresses and routes. Make sure the device and the TFTP server can reach each other. (Details not shown.)
# Configure TFTP settings on both the device and the TFTP server. (Details not shown.)
# Display information about the current software images.
<Sysname> display version
# Use TFTP to download the image file S12500X.ipe from the TFTP server to the root directory of the flash memory on the active MPU.
<Sysname> tftp 2.2.2.2 get S12500X.ipe
# (Optional.) Back up the image file to S12500X-backup.ipe. Skip this step if the flash does not have sufficient space.
<Sysname> copy S12500X.ipe S12500X-backup.ipe
# Specify S12500X.ipe as the main startup image file for both MPUs.
<Sysname> boot-loader file flash:/S12500X.ipe slot 17 main
<Sysname> boot-loader file flash:/S12500X.ipe slot 16 main
# Specify S12500X-backup.ipe as the backup startup image file for both MPUs.
<Sysname> boot-loader file flash:/S12500X-backup.ipe slot 17 backup
<Sysname> boot-loader file flash:/S12500X-backup.ipe slot 16 backup
# Verify the startup image settings.
<Sysname> display boot-loader
# Reboot the device to complete the upgrade.
<Sysname> reboot
# Verify that the device is running the correct software.
<Sysname> display version
Software upgrade example (in IRF mode)
Network requirements
Use the file S12500X.ipe to upgrade software images for the IRF fabric in Figure 4.
Each IRF member device has two MPUs: one in slot 17 and one in slot 16. The global active MPU is in slot 17 on the master device.
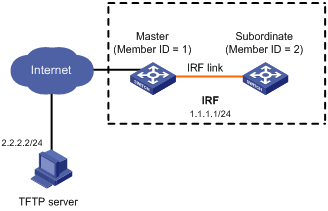
Configuration procedure
# Configure IP addresses and routes. Make sure the device and the TFTP server can reach each other. (Details not shown.)
# Complete TFTP settings on both the device and the TFTP server. (Details not shown.)
# Display information about the current software images.
<Sysname> display version
# Use TFTP to download the image file S12500X.ipe from the TFTP server to the root directory of the flash memory on the global active MPU.
<Sysname> tftp 2.2.2.2 get S12500X.ipe
# (Optional.) Back up the image file to S12500X-backup.ipe on the global active MPU. Skip this step if the flash does not have sufficient space.
<Sysname> copy S12500X.ipe S12500X-backup.ipe
# Specify S12500X.ipe as the main startup image file for all MPUs.
<Sysname> boot-loader file flash:/S12500X.ipe chassis 1 slot 17 main
<Sysname> boot-loader file flash:/S12500X.ipe chassis 1 slot 16 main
<Sysname> boot-loader file flash:/S12500X.ipe chassis 2 slot 17 main
<Sysname> boot-loader file flash:/S12500X.ipe chassis 2 slot 16 main
# Specify S12500X-backup.ipe as the backup startup image file for all MPUs.
<Sysname> boot-loader file flash:/S12500X-backup.ipe chassis 1 slot 17 backup
<Sysname> boot-loader file flash:/S12500X-backup.ipe chassis 1 slot 16 backup
<Sysname> boot-loader file flash:/S12500X-backup.ipe chassis 2 slot 17 backup
<Sysname> boot-loader file flash:/S12500X-backup.ipe chassis 2 slot 16 backup
# Verify the startup image settings.
<Sysname> display boot-loader
# Reboot the IRF fabric to complete the upgrade.
<Sysname> reboot
# Verify that the IRF fabric is running the correct software.
<Sysname> display version

