| Title | Size | Downloads |
|---|---|---|
| H3C SR6600 SPE-FWM-200 Card Manual-6PW101-book.pdf | 504.52 KB |
- Table of Contents
H3C SR6600 SPE-FWM-200 Card Manual
1 Card identifier
The card identifier SPE-FWM-200 is at the right corner of the front panel.
2 Introduction
The SPE-FWM-200 card provides one console port, one CF card interface, two USB interfaces, two 10/100/1000BASE-T Ethernet copper interfaces, and two Gigabit Combo interfaces.
You can use a GE port or combo interface to provide the following functions:
· In-band management.
· Outgoing interface for log messages.
· Failover interface for stateful failover.
3 Specifications
Figure 1 Front panel
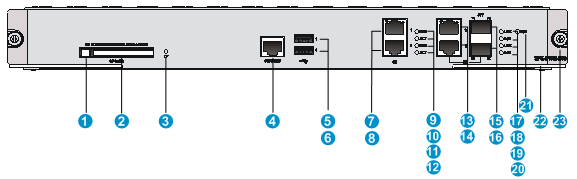
|
(1) CF card eject button |
(2) CF card slot (CF CARD) |
(3) CF LED (CF) |
|
(4) Console port (CONSOLE) |
(5) USB interface 1 (reserved) |
(6) USB interface 0 (reserved) |
|
(7) Management Ethernet interface 1 (10/100/1000BASE-T) |
(8) Management Ethernet interface 0 (10/100/1000BASE-T) |
(9) Management Ethernet interface 1 LED (LINK) |
|
(10) Management Ethernet interface 1 LED (ACT) |
(11) Management Ethernet interface 0 LED (LINK) |
(12) Management Ethernet interface 0 LED (ACT) |
|
(13) Management interface 3 (Electrical port of combo interface 10/100/1000BASE-T) |
(14) Management interface 2 (Electrical port of combo interface 10/100/1000BASE-T) |
(15) Management interface 3 (Optical port of combo interface 1000BASE-X) |
|
(16) Management interface 2 (Optical port of combo interface 1000BASE-X) |
(17) Management interface 3 LED (LINK) |
(18) Management interface 3 LED (ACT) |
|
(19) Management interface 2 LED (LINK) |
(20) Management interface 2 LED (ACT) |
(21) RUN LED (RUN) |
|
(22) Ejector lever |
(23) Captive screw |
|
Table 1 Card specifications
|
Item |
Specification |
|
CF card |
One CF card slot, 256MB by default for the external CF card 256 MB, 512 MB, or 1 GB for an optional external CF card |
|
Dimensions (H × W × D) |
45 × 399 × 412 mm (1.77 × 15.71 × 16.22 in) |
|
Power consumption |
75W~101W |
|
Weight |
3.7 kg (8.16 lb) |
|
Hot swapping |
Supported |
|
Ports |
· 1 console port · 2 USB ports (reserved for future use) · 2 pairs of combo ports, each pair containing the following ports: ? 1 x 10/100/1000BASE-T copper port ? 1 x 1000BASE-X SFP fiber port You can use the combo enable { copper | fiber } command to activate either of the ports in a pair. By default, the copper combo port is activated. |
|
Ambient temperature |
· Operating: 0°C to 45°C (32°F to 113°F) · Not operating: –40°C to +70°C (–40°F to +158°F) |
|
Ambient relative humidity |
· Operating: 10% to 95%, noncondensing · Non-operating: 5% to 95%, noncondensing |
|
Compatible device models |
H3C SR6600 routers |
|
System software version |
See the release notes that come with the card. |
Table 2 Console port specifications
|
Item |
Specification |
|
Connector |
RJ-45 |
|
Interface standard |
RS-232 |
|
Transmission baud rate |
9600 bps (default) to 115200 bps |
|
Transmission medium |
Asynchronous serial cable |
|
Transmission distance |
≤15 m (49.21 ft) |
|
Services |
· Provides connection to an ASCII terminal. · Provides connection to the serial port of a local or remote PC (through a pair of modems) that is running a terminal emulation program. · Supports command line interface (CLI). |
Table 3 10/100/1000BASE-T copper port specifications
|
Item |
Specification |
|
Connector |
RJ-45 |
|
Interface standard |
802.3, 802.3u, and 802.3ab |
|
Interface type |
MDI/MDIX autosensing |
|
Supported cable |
Category-5 (or above) twisted pair cable |
|
Transmission distance |
100 m (328.08 ft) |
|
Operating mode |
· 10 Mbps, half/full duplex · 100 Mbps, half/full duplex · 1000 Mbps, full duplex |
Table 4 1000BASE-X fiber port specifications
|
Item |
Specification |
|
Transceiver module |
SFP |
|
Connector |
LC |
|
Interface standard |
802.3, 802.3u, and 802.3ab |
|
Operating mode |
1000 Mbps, full duplex |
Table 5 1000BASE-X SFP port specifications
|
Gigabit SFP module |
Central wavelength |
Connector |
Cable specifications |
Maximum transmission distance |
|
SFP-GE-SX-MM850-A |
850 nm |
LC |
62.5/125μm multi-mode optical fiber |
0.55 km (0.34 miles) |
|
SFP-GE-LX-SM1310-A |
1310 nm |
LC |
9/125 μm single-mode optical fiber |
10 km (6.21 miles) |
|
SFP-GE-LH40-SM1310 |
1310 nm |
LC |
9/125 μm single-mode optical fiber |
40 km (24.86 miles) |
|
SFP-GE-LH40-SM1550 |
1550 nm |
LC |
9/125 μm single-mode optical fiber |
40 km (24.86 miles) |
|
SFP-GE-LH70-SM1550 |
1550 nm |
LC |
9/125 μm single-mode optical fiber |
70 km (43.5 miles) |
|
SFP-GE-LH100-SM1550 |
1550 nm |
LC |
9/125 μm single-mode optical fiber |
100 km (62.14 miles) |
4 LEDs
The card provides LEDs to show the operating status of the card and interfaces.
Table 6 LED description
|
LED |
Status |
Description |
|
CF card(CF) |
Off |
The CF card is not present or cannot be identified. |
|
Steady green |
The CF card is present and has passed the power on self test (POST). |
|
|
Flashing green |
The system is reading the CF card data. Do not unplug the CF card. |
|
|
GE/Combo copper port (LINK/ACT) |
Off |
No link is present on the port. |
|
Steady green |
A link is present on the port. |
|
|
Flashing yellow |
The port is sending or receiving data. |
|
|
System LED(RUN) |
Off |
No power is input, or the card is faulty. |
|
Steady green |
The system is not operating correctly. |
|
|
Flashing green (1 Hz) |
The system has started up and is operating correctly. |
|
|
Flashing green (8 Hz) |
The system is loading the software or is not ready. |
5 Installing and removing the card
|
|
CAUTION: · Wear a well-grounded ESD wrist strap or ESD gloves before you install or remove the card. · Do not touch the components on the PCB. |
5.1 Installing the card
1. Locate the slot where you will install the SPE-FWM-200, and remove the blank panel from the position. This manual describes installing the SPE-FWM-200 to slot 2.
2. Push the module with the components facing upward into the slot along the guide rails until the positioning hole of the module is seated onto the positioning pin on the backplane. Push the ejector levers inward to lock the module in place.
3. Fasten the captive screws on the module with a Philips screwdriver.
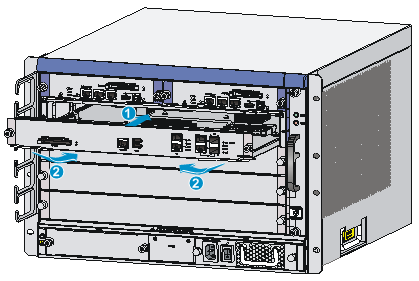
5.2 Removing the card
1. Use a Phillips screwdriver to loosen the captive screws at both sides of the card.
2. Pull the ejector levers at both sides of the card outward to separate it from the backplane, and then pull the card along the guide rails to remove it from the chassis.
3. Place the card on an anti-static workbench with the surface-mounted components up. You can also put it in an anti-static bag.
4. If you are not going to install a new card, install a filler panel to prevent dust and ensure good ventilation in the router.
6 Logging in to the card
The card uses an independent operating system. Before you can configure the card, you must log in to the card by using one of the following methods:
· Log in from the router's CLI through the oap connect command.
· Log in through the card's Web interface, console port, Telnet, or SSH.
H3C recommends that you log in to the card from the router's CLI the first time you access the card. This section includes a procedure for logging in from the router's CLI. For more information about other login methods, see H3C SecBlade II Firewall Cards Configuration Guide.
To log in to the card from the router's CLI, perform the following task in user view:
|
Task |
Command |
Remarks |
|
Log in to the card through OAP. |
· In standalone mode: · In IRF mode: |
To return to the CLI interface of the router, press Ctrl+K. |
7 Software upgrade
The card uses independent BootWare and system software images. You must upgrade the card software separately from the router software. To ensure a successful card upgrade, H3C recommends that you upgrade the card through the card's console port or management Ethernet port. For more information about software upgrade of the card, see the release notes that come with the card.
8 Obtaining documentation
To access the most up-to-date H3C product documentation on the World Wide Web at http://www.h3c.com:
1. Go to http://www.h3c.com/Technical_Documents, or click Technical Support & Documents > Technical Documents on the top navigation bar at http://www.h3c.com.
2. Click Security Products > H3C SecBlade Module to choose the desired product category and model.
Copyright © 2014 Hangzhou H3C Technologies Co., Ltd.
The information in this document is subject to change without notice.

