02-Web典型配置举例
本章节下载: 02-Web典型配置举例 (522.70 KB)
· 现有一台用户主机Host A,它的MAC地址为000f-e235-dc71,属于VLAN 1,连接AP的端口GigabitEthernet1/0/1。为防止假冒身份的非法用户骗取数据,在设备的MAC地址表中为该用户主机添加一条静态表项。
· 另有一台Client,它的MAC地址为000f-e235-abcd,属于VLAN 1。由于该Client曾经接入网络进行非法操作,为了避免此种情况再次发生,在设备上添加一条黑洞MAC地址表项,使该Client接收不到报文。
· 配置设备的动态MAC地址表项老化时间为500秒。
图1-1 MAC地址配置组网图

单击页面底部的<系统>按钮,进入“系统”菜单页面,然后单击页面左侧导航栏的“网络配置 > VLAN”,进入“MAC”页面配置MAC地址,配置步骤为:
· 增加一条静态MAC地址表项,MAC地址为000f-e235-dc71,出接口为GigabitEthernet1/0/1,且该接口属于VLAN 1。
· 增加一条黑洞MAC地址表项,MAC地址为000f-e235-abcd,属于VLAN 1。
· 进入配置页面,配置动态MAC地址表项的老化时间为500秒。
完成上述配置后,在“MAC地址表”页面中可以看到已经创建的MAC地址表项,并且Host无法Ping通Client。
· 网络中所有设备都属于同一个MST域。Device A和Device B为汇聚层设备,AP 1和 AP 2为接入层设备。
· 通过配置MSTP,使不同VLAN的报文按照不同的MSTI转发:VLAN 10的报文沿MSTI 1转发,VLAN 30沿MSTI 2转发。
图1-2 MSTP配置组网图

(1) 配置VLAN
对于AP设备,单击页面底部的<系统>按钮,进入“系统”菜单页面,然后单击页面左侧导航栏的“网络配置 > VLAN”,进入“VLAN”页面配置VLAN。
· Device A上的配置:
¡ 创建VLAN 10和VLAN 30。
¡ 进入VLAN 10的详情页面,将接口GigabitEthernet1/0/1和GigabitEthernet1/0/3加入VLAN 10的Tagged端口列表。
¡ 进入VLAN 30的详情页面,将接口GigabitEthernet1/0/2和GigabitEthernet1/0/3加入VLAN 30的Tagged端口列表。
· Device B上的配置:
¡ 创建VLAN 10和VLAN 30。
¡ 进入VLAN 10的详情页面,将接口GigabitEthernet1/0/2和GigabitEthernet1/0/3加入VLAN 10的Tagged端口列表。
¡ 进入VLAN 30的详情页面,将接口GigabitEthernet1/0/1和GigabitEthernet1/0/3加入VLAN 30的Tagged端口列表。
· AP 1上的配置:
¡ 创建VLAN 10。
¡ 进入VLAN 10的详情页面,将接口GigabitEthernet1/0/1和GigabitEthernet1/0/2加入VLAN 10的Tagged端口列表。
· AP 2上的配置:
¡ 创建VLAN 30。
¡ 进入VLAN 30的详情页面,将接口GigabitEthernet1/0/1和GigabitEthernet1/0/2加入VLAN 30的Tagged端口列表。
(2) 配置MSTP
对于AP设备,单击页面底部的<系统>按钮,进入“系统”菜单页面,然后单击页面左侧导航栏的“网络配置 > VLAN”,进入“STP”页面配置MSTP,配置步骤为:
· Device A、Device B、AP 1和AP 2上开启STP功能,设置工作模式为MSTP。
· Device A、Device B、AP 1和AP 2上,在域设置页面,配置MST域的域名为Web,将VLAN 10、30分别映射到MSTI 1、2上,并配置MSTP的修订级别为0。
完成上述配置后,在生成树状态中可以看到各个接口的端口角色、端口状态等信息。
如图1-3所示,要求采用静态路由,使图中的Client能够访问WWW Server,本举例仅提供AP上配置。
图1-3 IPv4静态路由配置组网图

单击页面底部的<系统>按钮,进入“系统”菜单页面,然后单击页面左侧导航栏的“网络配置 >路由”,进入“静态路由”页面配置IPv4静态路由,创建一条IPv4静态路由表项,指定目的IP地址为0.0.0.0,掩码长度为0,下一跳地址为192.168.2.2,该路由用来匹配所有的目的IP地址。
完成上述配置后,Client能够访问WWW Server。
· 作为DHCP服务器的AP为网段10.1.1.0/24中的Switch和客户端动态分配IP地址,该地址池网段分为两个子网网段:10.1.1.0/25和10.1.1.128/25;
· AP的两个VLAN接口,VLAN接口10和VLAN接口20的地址分别为10.1.1.1/25和10.1.1.129/25;
· 为Switch分配10.1.1.0/25网段的IP地址,为DHCP client分配10.1.1.128/25网段的IP地址。
图1-4 DHCP动态分配地址配置组网图

# 在AP上创建VLAN 10和VLAN 20,并配置VLAN接口10和VLAN接口20的地址。
单击页面底部的<系统>按钮,进入“系统”菜单页面,然后单击页面左侧导航栏的“网络配置 > VLAN”,进入“VLAN”页面创建VLAN并配置VLAN接口,配置步骤为:
· 创建VLAN10,配置VLAN接口10的IP地址为10.1.1.1/25。
· 创建VLAN20,配置VLAN接口20的IP地址为10.1.1.129/25。
# 配置DHCP服务器。
单击“系统”菜单页面左侧导航栏的“网络配置 > 服务 > DHCP/DNS”,进入“DHCP”页面配置DHCP服务器,配置步骤为:
· 开启DHCP服务。
· 配置VLAN接口10和VLAN接口20工作在DHCP服务器模式。
· 在地址池页面,创建名称为pool1的地址池,配置该地址池动态分配的地址段为10.1.1.0/25,在地址池选项中配置网关地址为10.1.1.1。
· 在地址池页面,创建名称为pool2的地址池,配置该地址池动态分配的地址段为10.1.1.128/25,在地址池选项中配置网关地址为10.1.1.129。
· 在高级设置页面,配置冲突地址检查功能中的发送回显请求报文的最大数目为1,等待回显响应报文的超时时间为500毫秒。
# 配置无线服务。
单击“网络”菜单页面左侧导航栏的“无线配置 > 无线网络”,进入“无线网络”页面配置无线服务,配置步骤为:
· 创建一个无线服务,名称为service。
· 配置SSID为office。
· 配置缺省VLAN为20。
· 开启无线服务。
# 配置AP。
单击“网络”菜单页面左侧导航栏的“无线配置 > AP管理”,进入“无线服务配置”页面配置AP,在“无线服务配置”页面中将无线服务service绑定到AP的5GHz射频。
# 配置AP射频。
单击“网络”菜单页面左侧导航栏的“无线配置 > 射频管理”,进入“射频配置”页面配置AP的5GHz射频状态为开启。
配置完成后,10.1.1.0/25和10.1.1.128/25网段的Switch和客户端可以从DHCP服务器AP申请到相应网段的IP地址和网络配置参数。
· DHCP客户端所在网段为10.10.1.0/24,DHCP服务器的IP地址为10.1.1.1/24;
· 由于DHCP客户端和DHCP服务器不在同一网段,因此,需要在客户端所在网段设置DHCP中继设备,以便客户端可以从DHCP服务器申请到10.10.1.0/24网段的IP地址及相关配置信息;
· AP作为DHCP中继通过端口(属于VLAN10)连接到DHCP客户端所在的网络,VLAN接口10的IP地址为10.10.1.1/24,VLAN接口20的IP地址为10.1.1.2/24。
图1-5 组网图
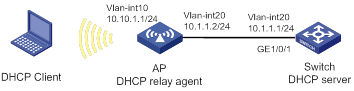
# 配置各接口的IP地址。(略)
# 配置DHCP服务器。(略)
# 配置AP基本功能。(略)
# 配置DHCP中继。
单击页面底部的<系统>按钮,进入“系统”菜单页面,然后单击页面左侧导航栏的“网络配置 > 服务 > DHCP/DNS”,进入“DHCP”页面配置DHCP中继,配置步骤为:
· 开启DHCP服务。
· 配置VLAN接口10为DHCP中继。
· 配置DHCP服务器IP地址为10.1.1.1。
配置完成后,DHCP客户端可以通过DHCP中继从DHCP服务器获取IP地址及相关配置信息。
为了避免记忆复杂的IP地址,AP希望通过便于记忆的主机名访问某一主机。在AP上手工配置IP地址对应的主机名,利用静态域名解析功能,就可以实现通过主机名访问该主机。
在本例中,AP访问的主机IP地址为10.1.1.2,主机名为host.com。
图1-6 静态IPv4 DNS配置举例组网图
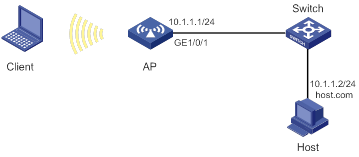
# 配置主机名host.com对应的IP地址为10.1.1.2。
单击页面底部的<系统>按钮,进入“系统”菜单页面,然后单击页面左侧导航栏的“网络配置 > 服务 > DHCP/DNS”,进入“IPv4 DNS”页面配置静态域名解析,配置步骤为:
配置静态域名解析:主机名为host.com,对应的IPv4地址为10.1.1.2。
在AP上执行ping host.com命令,可以解析到host.com对应的IP地址为10.1.1.2,并能够ping通主机。
为了避免记忆复杂的IP地址,AP希望通过便于记忆的域名访问某一主机。如果网络中存在域名服务器,则可以利用动态域名解析功能,实现通过域名访问主机。
在本例中:
· 域名服务器的IP地址是2.1.1.2/16,域名服务器上包含域名“host”和IP地址3.1.1.1/16的对应关系。
· AP作为DNS客户端,使用动态域名解析功能,将域名解析为IP地址。
· AP上配置域名后缀com,以便简化访问主机时输入的域名,例如通过输入host即可访问域名为host.com、IP地址为3.1.1.1/16的主机Host。
图1-7 动态IPv4 DNS配置举例组网图

# 在DNS服务器上添加域名host.com和IP地址3.1.1.1的映射关系。(略)
# 在各设备上配置静态路由或动态路由协议,使得各设备之间路由可达。(略)
# 配置DNS客户端。
单击页面底部的<系统>按钮,进入“系统”菜单页面,然后单击页面左侧导航栏的“网络配置 > 服务 > DHCP/DNS”,进入“IPv4 DNS”页面配置域名服务器,配置步骤为:
配置域名服务器地址为2.1.1.2。在高级设置页面,配置域名后缀为com。
完成上述配置后,在AP上执行ping host命令,可以解析到host对应的IP地址为3.1.1.1,并能够ping通主机。
某局域网内拥有多台设备,每台设备上都指定了域名服务器的IP地址,以便直接通过域名访问外部网络。当域名服务器的IP地址发生变化时,网络管理员需要更改局域网内所有设备上配置的域名服务器IP地址,工作量将会非常巨大。
通过DNS proxy功能,可以大大减少网络管理员的工作量。当域名服务器IP地址改变时,只需更改DNS proxy上的配置,即可实现局域网内设备通过新的域名服务器解析域名。
在本例中,具体配置步骤为:
(1) 局域网中的某台设备AP配置为DNS proxy,DNS proxy上指定域名服务器IP地址为真正的域名服务器的地址4.1.1.1。
(2) 局域网中的其他设备上,域名服务器的IP地址配置为DNS proxy的地址,域名解析报文将通过DNS proxy转发给真正的域名服务器。
图1-8 IPv4 DNS proxy配置举例组网图

# 在各设备上配置静态路由或动态路由协议,使得各设备之间路由可达。(略)
(1) 配置DNS服务器。(略)
(2) 配置AP作为DNS proxy。
单击页面底部的<系统>按钮,进入“系统”菜单页面,然后单击页面左侧导航栏的“网络配置 > 服务 > DHCP/DNS”,进入“IPv4 DNS”页面配置域名服务器,配置步骤为:
配置域名服务器的IP地址为4.1.1.1。在高级设置页面,开启DNS proxy功能。
(3) 配置DNS客户端Client,配置DNS服务器的IP地址为2.1.1.2。
在Client上执行ping host.com命令,可以ping通主机,且对应的目的地址为3.1.1.1。
· 如下图所示,在一个没有三层网络设备的纯二层网络中,组播源Source向组播组224.1.1.1发送组播数据,Host是该组播组的接收者,且使用IGMPv2。
· 由于该网络中没有可运行IGMP的三层网络设备,因此由AP来充当IGMP查询器,并将其发出的IGMP查询报文的源IP地址配置为非0.0.0.0,以免影响AP和交换机上IGMP snooping转发表项的建立从而导致组播数据无法正常转发。
· 为防止AP和交换机在没有相应转发表项时将组播数据在VLAN内广播,在所有设备上都开启丢弃未知组播数据报文功能。
图1-9 IGMP Snooping配置组网图

(1) 配置AP作为IGMP查询器
单击页面底部的<系统>按钮,进入“系统”菜单页面,然后单击页面左侧导航栏的“网络配置 > 服务> Multicast”,进入“IGMP Snooping”页面配置IGMP Snooping,配置步骤为:
· 开启IGMP Snooping功能。
· 在VLAN 1内开启版本2的IGMP snooping,并开启丢弃未知组播数据报文功能和充当IGMP查询器功能,然后将普遍组查询报文和特定组查询报文的源IP地址都配置为192.168.1.10。
(2) 配置Switch,在交换机的VLAN 1内开启版本2的IGMP snooping,并开启丢弃未知组播数据报文功能。
完成上述配置,并且接收者申请加入组播组224.1.1.1之后,在页面上可以看到该组播组对应的IGMP snooping转发表项。
· 如下图所示,在一个没有三层网络设备的纯二层网络中,组播源Source向IPv6组播组FF1E::101发送IPv6组播数据,Host都是该IPv6组播组的接收者,且使用MLDv1。
· 由于该网络中没有可运行MLD的三层网络设备,因此由AP来充当MLD查询器。
· 为防止AP和交换机在没有相应转发表项时将IPv6组播数据在VLAN内广播,在所有设备上都开启丢弃未知IPv6组播数据报文功能。
图1-10 MLD Snooping配置组网图

(1) 配置AP作为MLD查询器
单击页面底部的<系统>按钮,进入“系统”菜单页面,然后单击页面左侧导航栏的“网络配置 > 服务> Multicast”,进入“MLD Snooping”页面配置MLD Snooping,配置步骤为:
· 开启MLD Snooping功能。
· 在VLAN 1内开启版本1的MLD snooping,并开启丢弃未知IPv6组播数据报文功能和充当MLD查询器功能。
(2) 配置Switch,在交换机的VLAN 1内开启版本1的MLD snooping,并开启丢弃未知IPv6组播数据报文功能。
完成上述配置,并且接收者申请加入IPv6组播组FF1E::101之后,在页面上可以看到该IPv6组播组对应的MLD snooping转发表项。
· Client 1和Client 2配置为同一网段的主机(Client 1的IP地址是192.168.10.100/16,Client 2的IP地址是192.168.20.200/16),但却被设备AP分在两个不同的子网(Client 1属于VLAN 10,Client 2属于VLAN 20)。
· Client 1和Client 2没有配置缺省网关,要求在设备AP上开启代理ARP功能,使处在两个子网的Client 1和Client 2能互通。
图1-11 代理ARP配置组网图

# 创建VLAN 10和VLAN 20,并配置VLAN接口10和VLAN接口20的地址。
单击页面底部的<系统>按钮,进入“系统”菜单页面,然后单击页面左侧导航栏的“网络配置 > VLAN”,进入“VLAN”页面配置VLAN,配置步骤为:
· 创建VLAN 10,配置VLAN接口10的IP地址为192.168.10.99/24。
· 创建VLAN 20,配置VLAN接口20的IP地址为192.168.20.99/24。
# 开启VLAN接口10和VLAN接口20的代理ARP功能。
单击页面底部的<系统>按钮,进入“系统”菜单页面,然后单击页面左侧导航栏的“网络配置 > 服务 > ARP”,进入“ARP”页面,在“高级设置 > ARP代理”页面开启VLAN接口10和VLAN接口20的代理ARP功能。
配置完成后,Client 1和Client 2可以互相ping通。
通过在AP和Switch上配置LLDP功能,实现:
· AP可以发现Switch,并获取Switch的系统及配置等信息。
· Switch不可以发现AP。
图1-12 LLDP配置组网图

单击页面底部的<系统>按钮,进入“系统”菜单页面,然后单击页面左侧导航栏的“网络配置 > 管理协议 > LLDP”,进入“LLDP”页面。两台设备上的配置分别为:
· 在AP上全局开启LLDP功能。进入接口状态页面,在接口GigabitEthernet1/0/1上开启LLDP功能。在接口设置页面,开启接口GigabitEthernet1/0/1的最近桥代理功能,并配置该接口的工作模式为Rx:只接收LLDP报文,使得AP能够发现邻居。
· 在Switch上全局开启LLDP功能。进入接口状态页面,在接口GigabitEthernet1/0/2上开启LLDP功能。在接口设置页面,开启接口GigabitEthernet1/0/2的最近桥代理功能,并配置该接口的工作模式为Tx:只发送LLDP报文,使得Switch不能够发现邻居。
完成上述配置后,在AP的LLDP邻居页面中可以看到Switch的信息,邻居关系建立;Switch的LLDP邻居页面中没有邻居信息。
某公司要求,允许总裁办在任意时间、财务部在工作时间(每周工作日的8点到18点)访问财务数据库服务器,禁止其它部门在任何时间、财务部在非工作时间访问该服务器。
图1-13 通过ACL进行包过滤配置组网图

单击页面底部的<系统>按钮,然后单击左侧导航栏“网络安全 > 包过滤”,进入包过滤配置页面。配置步骤为:
· 创建接口包过滤策略,在各AP的上行以太网接口GE1/0/1的出方向上指定包过滤规则为IPv4 ACL。
· 创建IPv4高级ACL 3000,并按顺序制定三条规则:
¡ 允许协议类型为256(IP),源IP为192.168.1.0、通配符掩码为0.0.0.255,目的IP为192.168.0.100、通配符掩码为0的报文通过。
¡ 创建周期时间段work,指定开始时间为08:00,结束时间为18:00,生效时间为每周一、周二、周三、周四和周五。允许协议类型为256(IP),源IP为192.168.2.0、通配符掩码为0.0.0.255,目的IP为192.168.0.100、通配符掩码为0,生效时间段为work的报文通过。
¡ 拒绝协议类型为256(IP),目的IP为192.168.0.100、通配符掩码为0的报文通过。
· 开启ACL规则的匹配统计功能。
完成上述配置后,在页面上可以看到已经创建的IPv4高级ACL的规则状态和命中报文数。总裁办主机在任何时间都可以ping通财务数据库服务器;在工作时间财务部主机可以ping通该服务器;市场部在任何时间都不能ping通该服务器。
如图2-1所示,客户端通过无线方式连接AP。对AP上的5GHz射频进行配置,配置要求如下:
· 配置射频1的射频模式为802.11ac,配置信道为153,最大功率为18dBm。
· 配置射频2的射频模式为802.11ac,配置信道为48,最大功率为19dBm。
· 配置802.11ac的最大基本NSS为2,最大支持NSS为3,组播NSS为2,组播VHT-MCS索引值为5。
· 配置A-MPDU功能、A-MSDU功能来提高AP的吞吐量。

单击页面底部的<网络>按钮,进入“网络”菜单页面,然后单击页面左侧导航栏的“无线配置 > 射频管理”,进入“射频配置”页面,配置步骤为:
· 在“射频配置”中选择5GHz射频进行编辑,在“基础”页面,分别在射频1上配置射频模式为802.11ac(5GHz),配置信道为153,最大功率为18dBm;在射频2上配置射频模式为802.11ac(5GHz),配置信道为48,最大功率为19dBm。
· 配置802.11ac的最大基本NSS为2,最大支持NSS为3,组播NSS为2,组播VHT-MCS为5。
· 开启A-MPDU和A-MSDU功能。
· 开启射频。
单击页面左侧导航栏的“无线配置 > 射频管理”,进入“射频配置”页面,在“射频配置”中选择5GHz射频,单击<编辑>按钮,可以查看5GHz射频上当前的配置。
客户端在无线网络覆盖范围内,通过配置客户端在链路层使用WEP密钥12345接入无线网络。
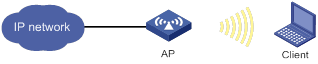
(1) 配置无线服务
单击页面底部的<网络>按钮,进入“网络”菜单页面,然后单击页面左侧导航栏的“无线配置 > 无线网络”,进入“无线网络”页面,配置步骤为:
· 创建一个无线服务,名称为service1。
· 配置SSID为service。
· 开启无线服务。
(2) 配置认证模式为静态WEP密钥
单击页面底部的<网络>按钮,进入“网络”菜单页面,然后单击页面左侧导航栏的“ 无线配置 > 无线网络”,在“无线网络”页面单击service1的<编辑>按钮,进入“链路层认证”页面,配置步骤为:
· 选择认证模式为静态WEP密钥。
· 选择密钥类型为Passphrase。
· 选择加密套件为WEP40。
· 配置明文密钥为12345。
(3) 将无线服务绑定到射频
单击页面底部的<网络>按钮,进入“网络”菜单页面,然后单击页面左侧导航栏的“ 无线配置 > 无线网络”,进入“无线网络”页面,配置步骤为:
· 选中创建的无线服务service1,单击“绑定到Radio”按钮,进入到“绑定到Radio”页面。
· 选中AP的5GHz射频单元,单击“绑定”。
(4) 验证配置
配置完成后,查看无线服务详情,可以看到已经创建的名称为service1无线服务以及配置的认证信息。
· 客户端在无线网络覆盖范围内,通过配置客户端PSK密钥12345678接入无线网络。
· 客户端链路层认证使用开放式系统认证,用户接入认证使用Bypass认证的方式实现客户端可以不需要认证直接接入WLAN网络的目的。
· 通过配置客户端和AP之间的数据报文采用PSK身份认证与密钥管理模式来确保用户数据的传输安全。
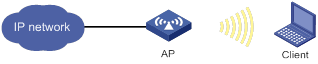
(1) 创建无线服务
单击页面底部的<网络>按钮,进入“网络”菜单页面,然后单击页面左侧导航栏的“ 无线配置 > 无线网络”,进入“无线网络”页面,配置步骤为:
· 创建无线服务,名称为service1。
· 配置SSID为service。
· 开启无线服务。
(2) 配置认证模式为静态PSK密钥
单击页面底部的<网络>按钮,进入“网络”菜单页面,然后单击页面左侧导航栏的“ 无线配置 > 无线网络”,在“无线网络”页面单击service1的<编辑>按钮,进入“链路层认证”页面,配置步骤为:
· 选择认证模式为静态PSK密钥。
· 选择安全模式为WPA。
· 选择加密套件为CCMP。
· 选择密钥类型为Passphrase,明文密钥为12345678。
(3) 将无线服务绑定到射频
单击页面底部的<网络>按钮,进入“网络”菜单页面,然后单击页面左侧导航栏的“ 无线配置 > 无线网络”,进入“无线网络”页面,配置步骤为:
· 选中创建的无线服务service1,单击“绑定到Radio”按钮,进入到“绑定到Radio”页面。
· 选中AP的5GHz射频单元,单击“绑定”。
配置完成后,查看无线服务详情,可以看到已经创建的名称为service1无线服务以及配置的认证信息。
· 客户端在无线网络覆盖范围内,通过配置客户端PSK密钥12345678接入无线网络。
· 客户端链路层认证使用开放式系统认证,客户端通过RADIUS服务器进行MAC地址认证。
· 通过配置客户端和AP之间的数据报文采用PSK认证密钥管理模式来确保用户数据的传输安全。
图2-4 PSK密钥管理模式和MAC认证配置组网图
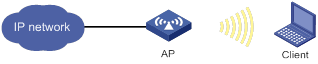
![]()
· 在RADIUS服务器上配置,将Client的MAC地址作为认证的用户名和密码,且该MAC地址在配置时不能出现大写和连字符。完成RADIUS服务器的其它配置,并保证用户的认证/授权/计费功能正常运行。
· 完成设备上RADIUS和Domain域的配置。
(1) 配置无线服务
单击页面底部的<网络>按钮,进入“网络”菜单页面,然后单击页面左侧导航栏的“ 无线配置 > 无线网络”,进入“无线网络”页面,配置步骤为:
· 创建一个无线服务,名称为service1。
· 配置SSID为service。
· 开启无线服务。
(2) 配置认证模式为静态PSK密钥和MAC地址认证
单击页面底部的<网络>按钮,进入“网络”菜单页面,然后单击页面左侧导航栏的“ 无线配置 > 无线网络”,在“无线网络”页面单击service1的<编辑>按钮,进入“链路层认证”页面,配置步骤为:
· 选择认证模式为静态PSK密钥和MAC地址认证。
· 选择安全模式为WPA。
· 选择加密套件为CCMP。
· 选择密钥类型为Passphrase,明文密钥为12345678。
· 配置域名为dom1。
(3) 将无线服务绑定到射频
单击页面底部的<网络>按钮,进入“网络”菜单页面,然后单击页面左侧导航栏的“ 无线配置 > 无线网络”,进入“无线网络”页面,配置步骤为:
· 选中创建的无线服务service1,单击“绑定到Radio”按钮,进入到“绑定到Radio”页面。
· 选中AP的5GHz射频单元,单击“绑定”。
(4) 验证配置
配置完成后,查看无线服务详情,可以看到已经创建的名称为service1无线服务以及配置的认证信息。
如图2-5所示,AP与交换机相连,并开启5GHz射频和2.4GHz射频。由于网络中有些客户端仅支持2.4GHz频段,有些客户端支持双频,就有可能导致2.4GHz射频过载,5GHz射频相对空余。为了防止上述情况的出现,平衡两个频段的射频负载,开启频谱导航功能和频谱导航负载均衡功能。

(1) 配置无线服务
单击页面底部的<网络>按钮,进入“网络”菜单页面,然后单击页面左侧导航栏的“无线配置 > 无线网络”,进入“无线网络”页面,配置步骤为:
· 创建一个无线服务,名称为service。
· 配置SSID为band-navigation。
· 开启无线服务。
· 关闭快速关联。
(2) 配置AP
单击页面底部的<网络>按钮,进入“网络”菜单页面,然后单击页面左侧导航栏的“无线配置 > AP管理”,进入AP的配置页面,在“无线服务配置”页面中将无线服务service绑定到AP的5GHz射频和2.4GHz射频。
(3) 配置频谱导航
单击页面底部的<网络>按钮,进入“网络”菜单页面,然后单击页面左侧导航栏的“无线配置 > 射频管理”,进入“频谱导航”页面,然后在“全局配置”页面,配置全局频谱导航状态为开启,频谱导航负载均衡的连接数门限为5,连接数差值门限为2。
单击页面底部的<网络>按钮,进入“网络”菜单页面,然后单击页面左侧导航栏的“监控 > 客户端”,进入“客户端”页面,可以查看到AP的5GHz射频和2.4GHz射频上关联的客户端数量处于均衡状态。
如图2-6所示,通过Switch连接云AP和DHCP server,并通过DHCP server为云AP动态分配IP地址,云AP连接到云平台后,可以通过PC登录到云平台并对云AP进行远程查看和管理。
图2-6 云AP连接云平台组网图

![]()
· 云AP设备连接云平台,需要保证DNS服务器能够正确解析云平台服务器地址。
· 将云AP通过Switch接入网络,通过DHCP方式动态获取IP地址,请确保通过DHCP方式获取的IP地址与公网网络可达。
(1) 配置DHCP server。(略)
(2) 在云AP上配置云平台服务器域名。
单击页面底部的<网络>按钮,进入“网络”菜单页面,然后单击页面左侧导航栏的“系统 > 云平台”,进入“云平台”页面,点击“云平台”页签配置云平台服务器域名为cloudnet.h3c.com。
(3) 配置云平台。(略)
在云平台页面顶部导航栏中选择“网络管理”,在左侧导航栏中选择“监控 > 云AP > AP列表”进入AP列表页面,然后在页面左上角选择云AP所在的分支和场所,可以查看云AP是否已经在线。
不同款型规格的资料略有差异, 详细信息请向具体销售和400咨询。H3C保留在没有任何通知或提示的情况下对资料内容进行修改的权利!
