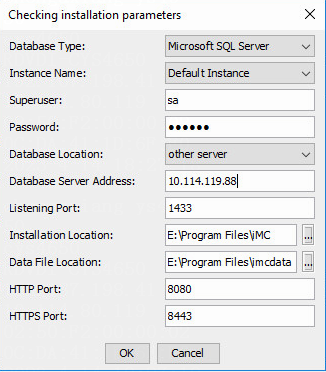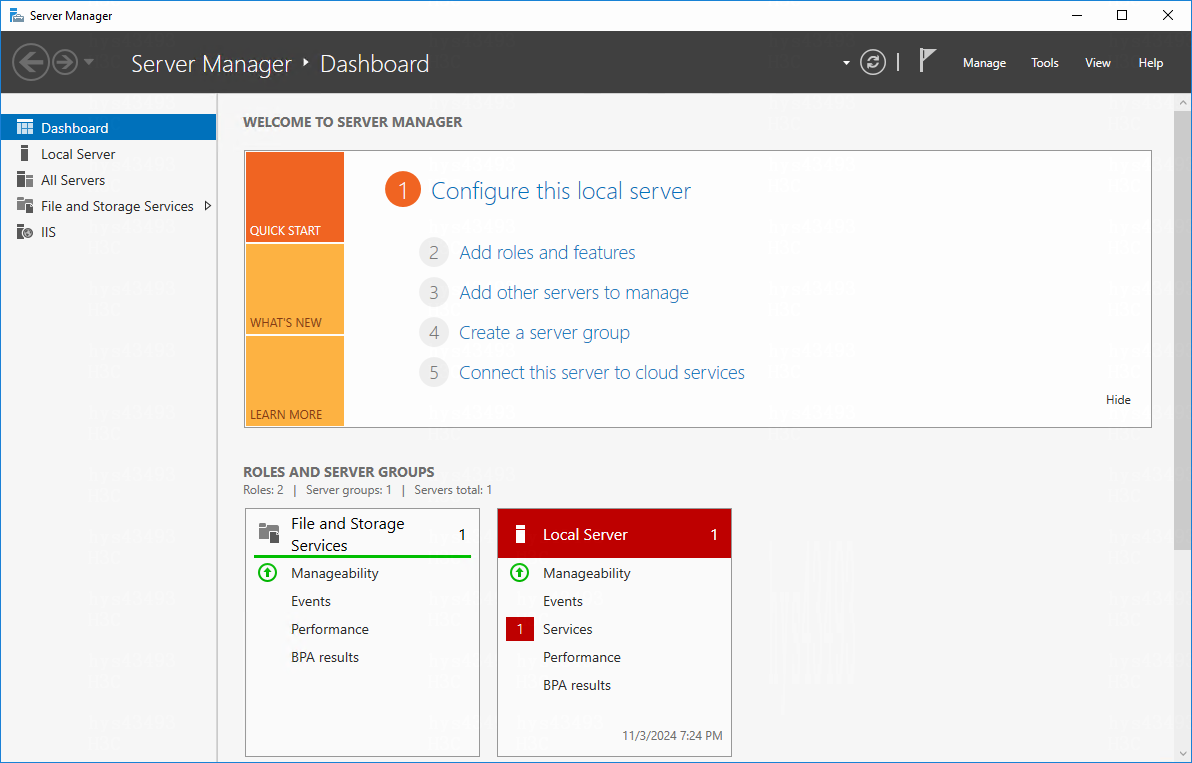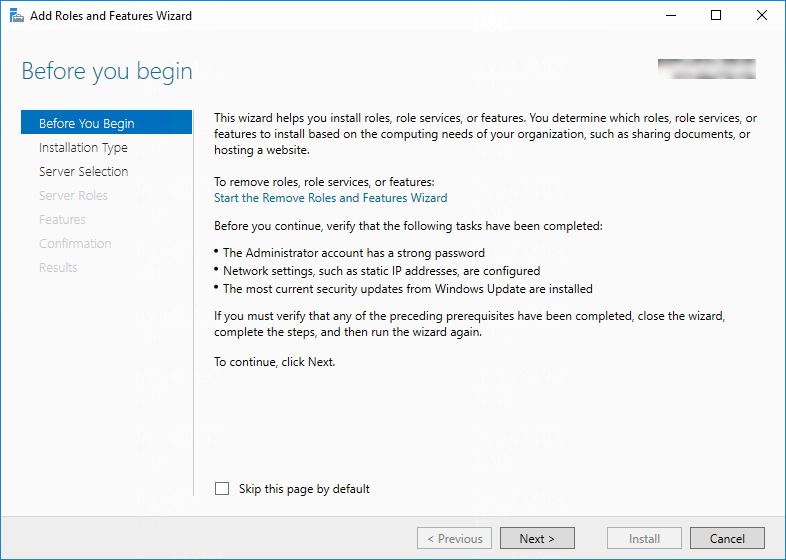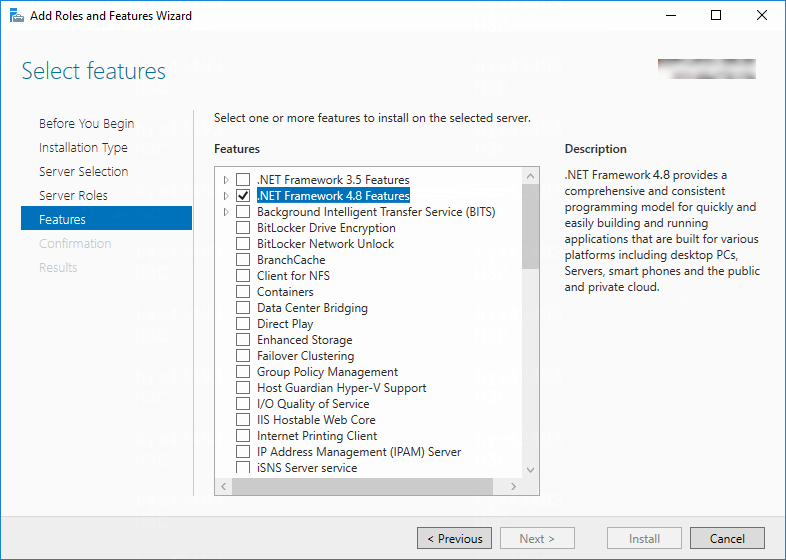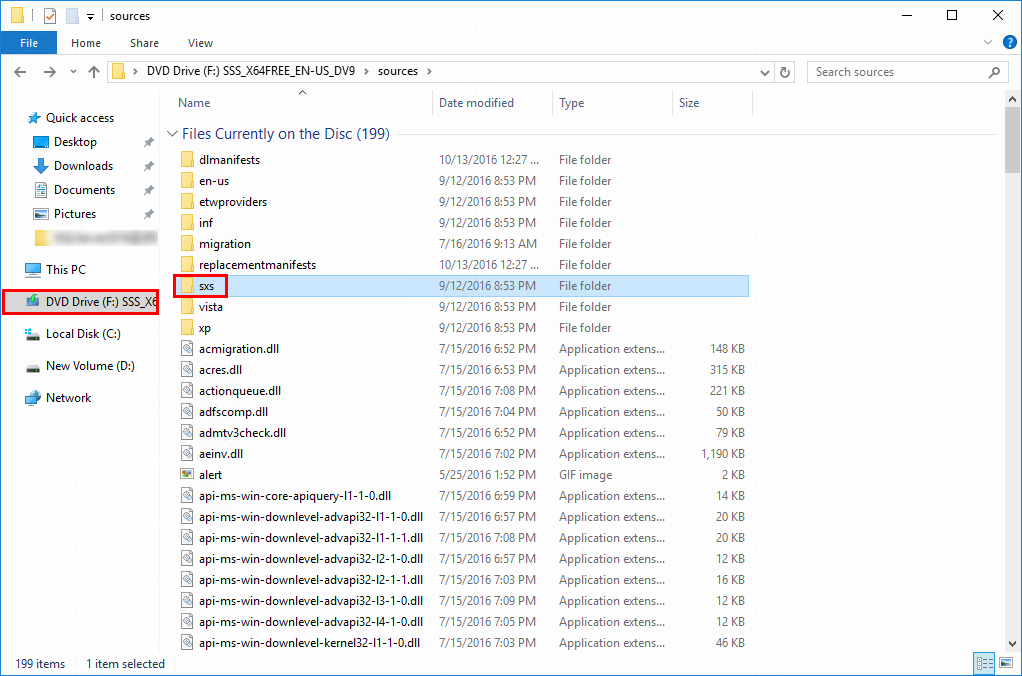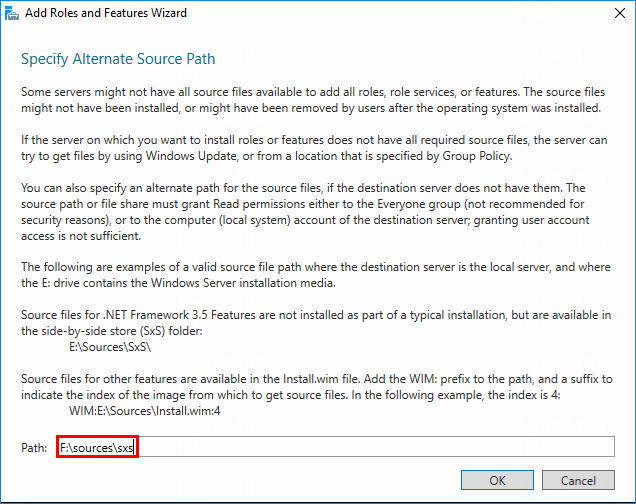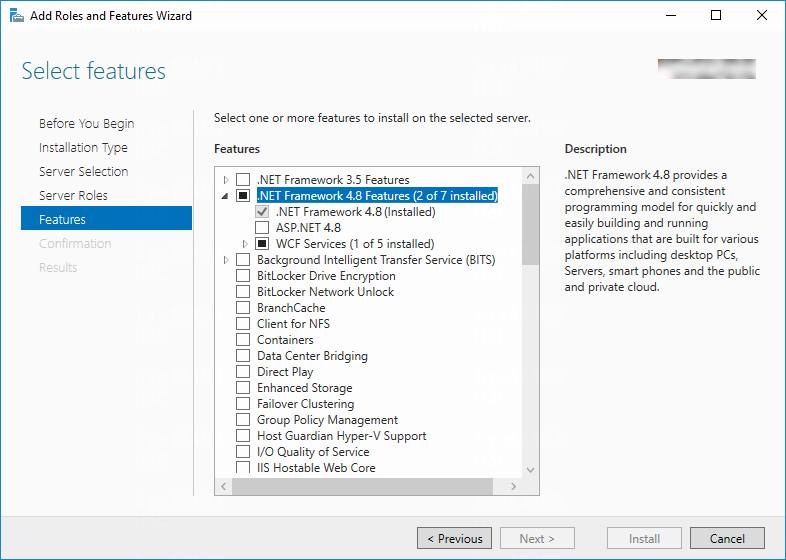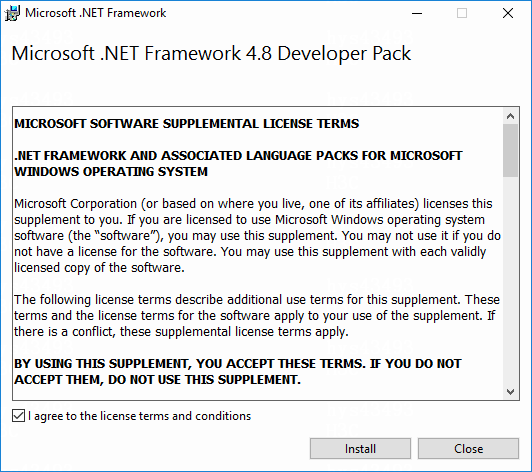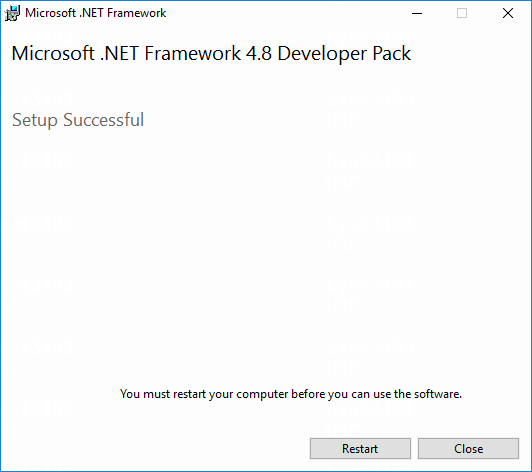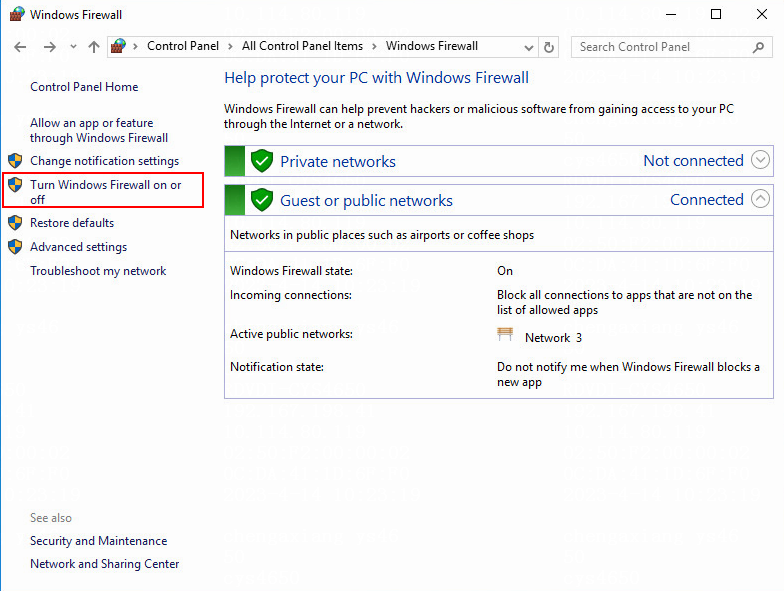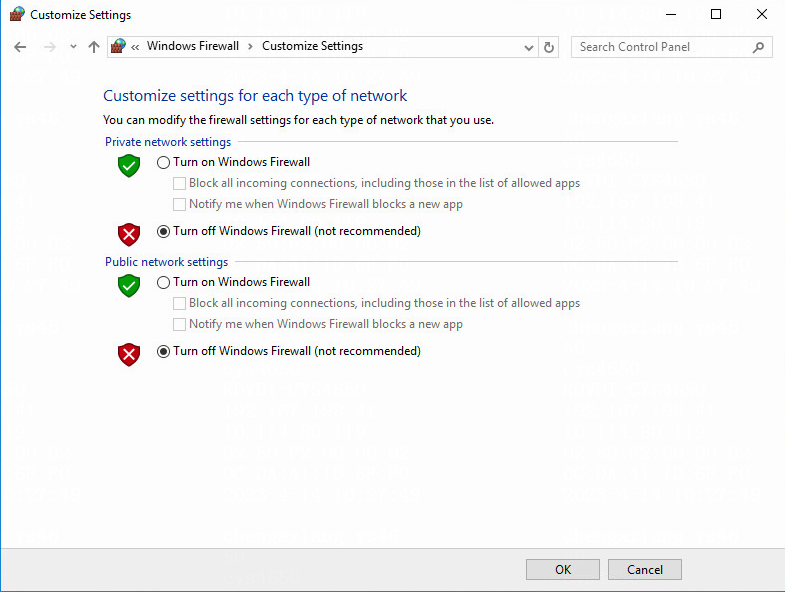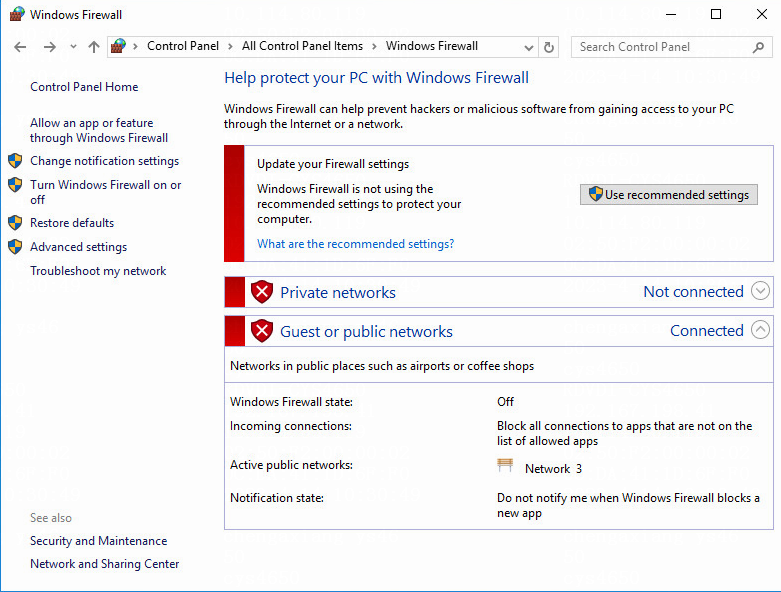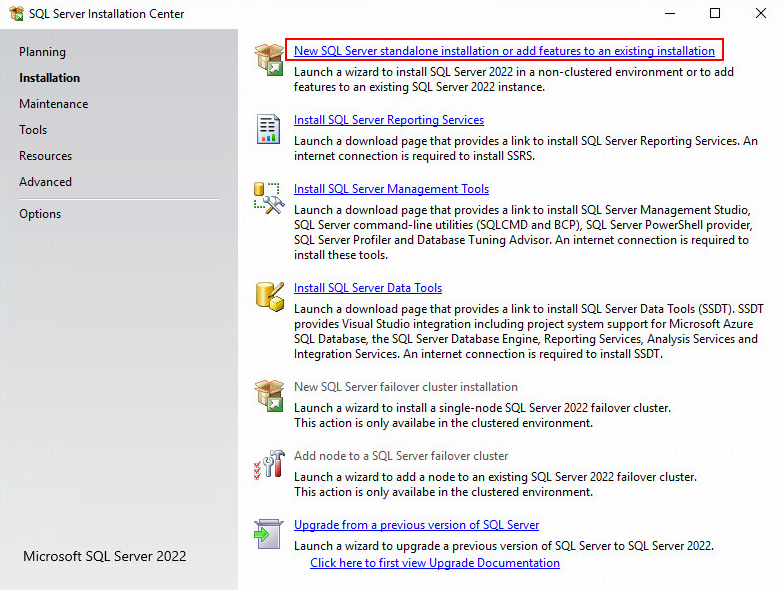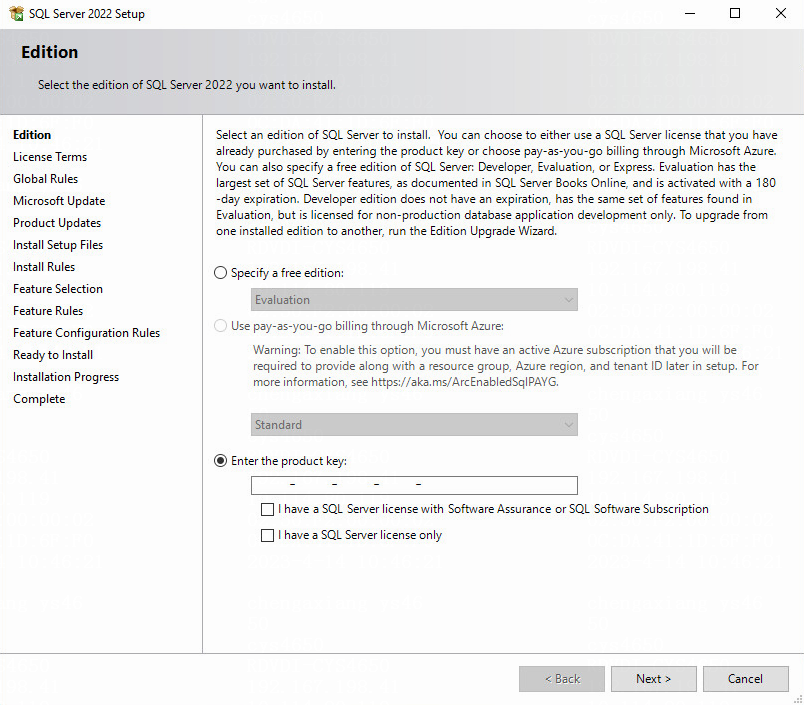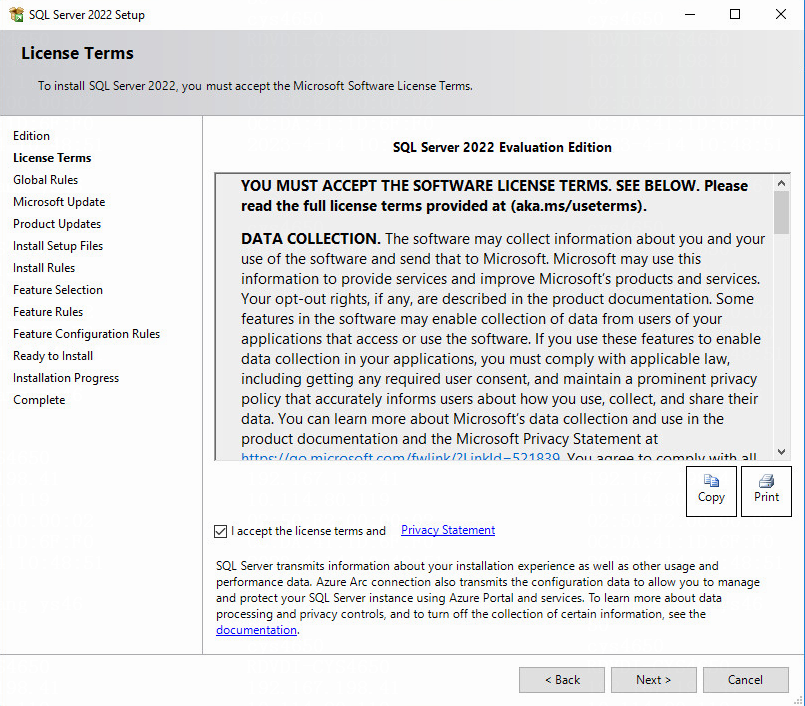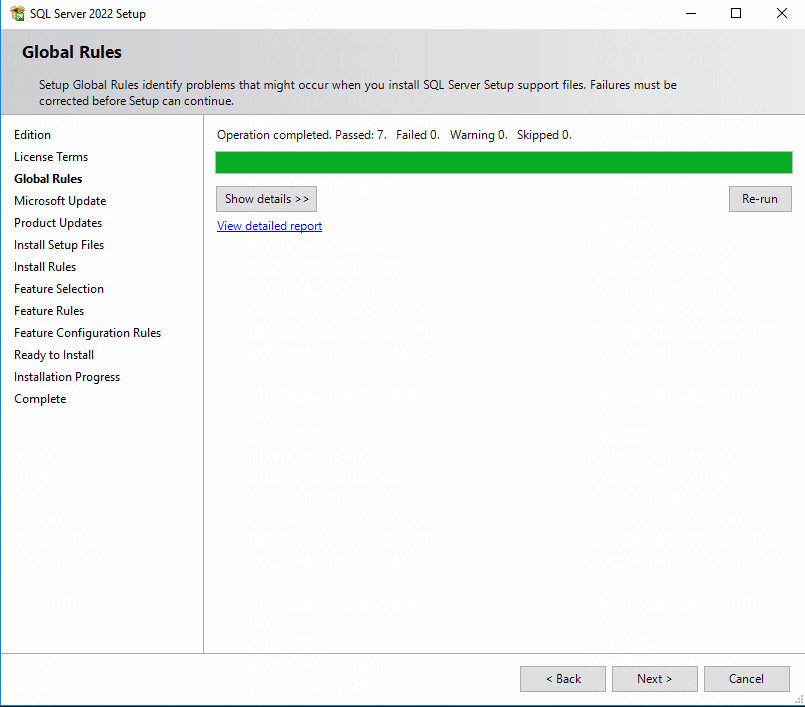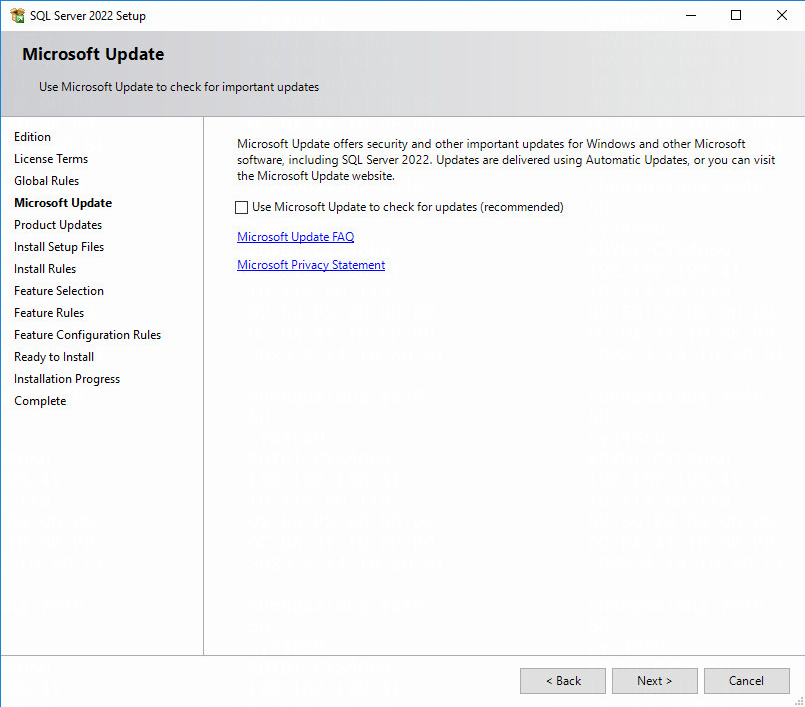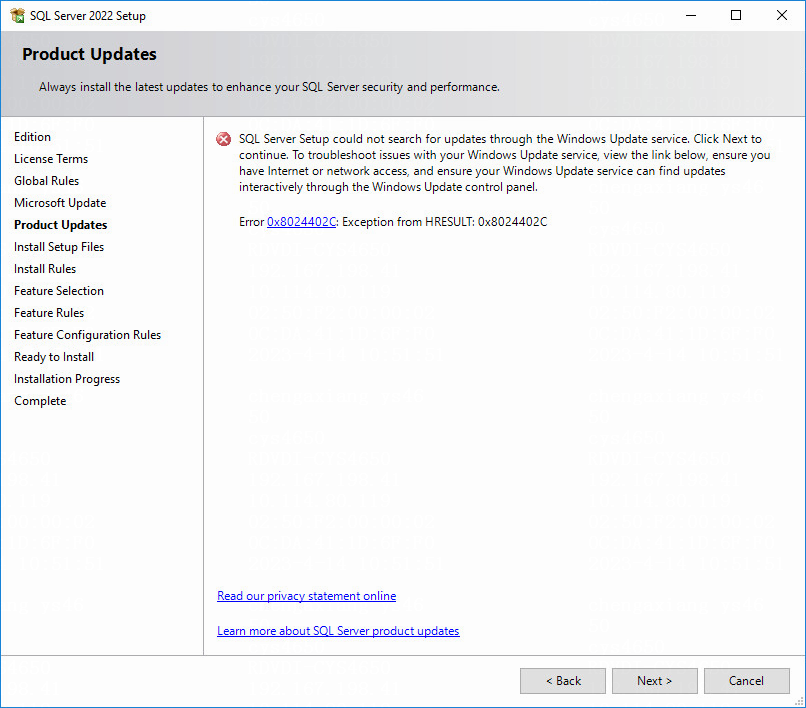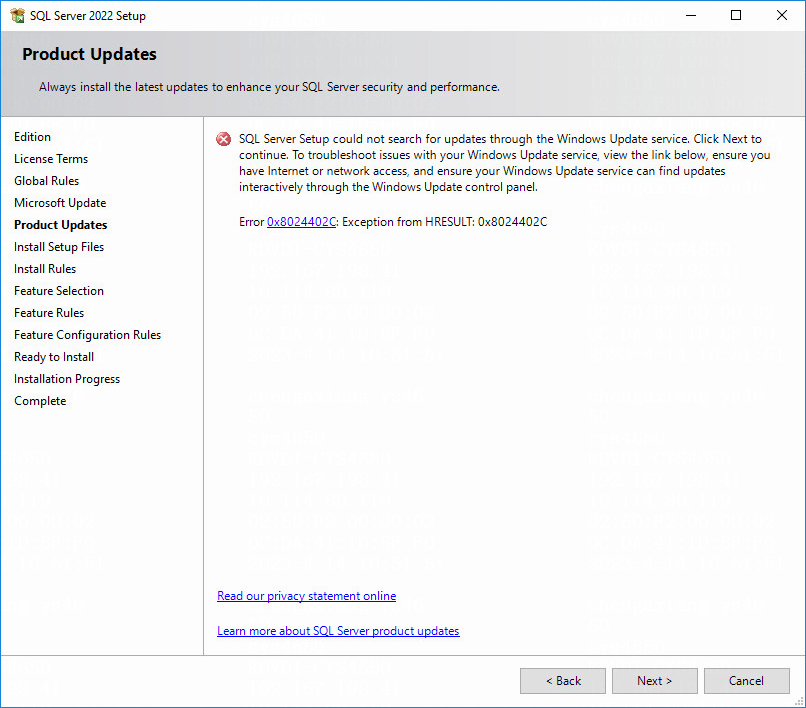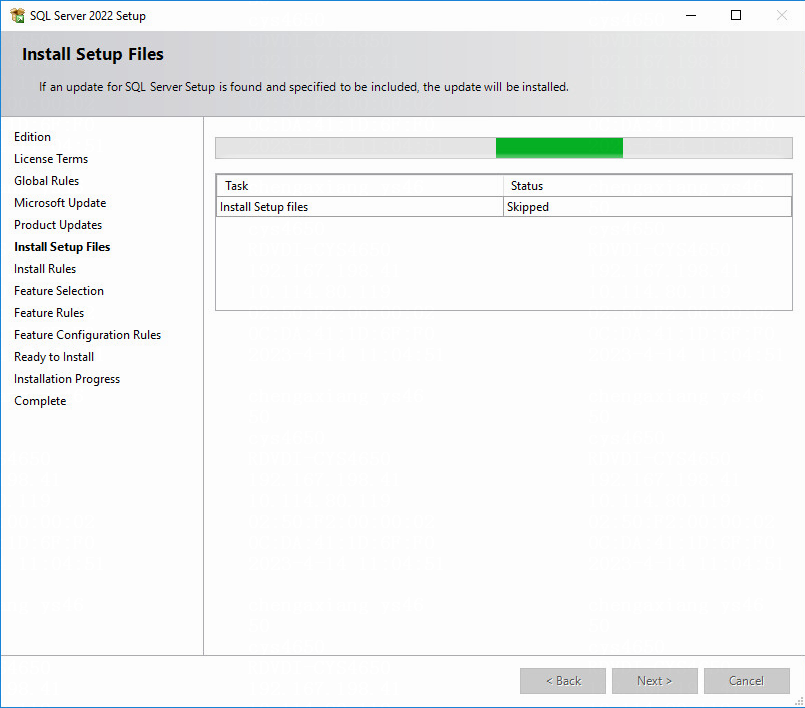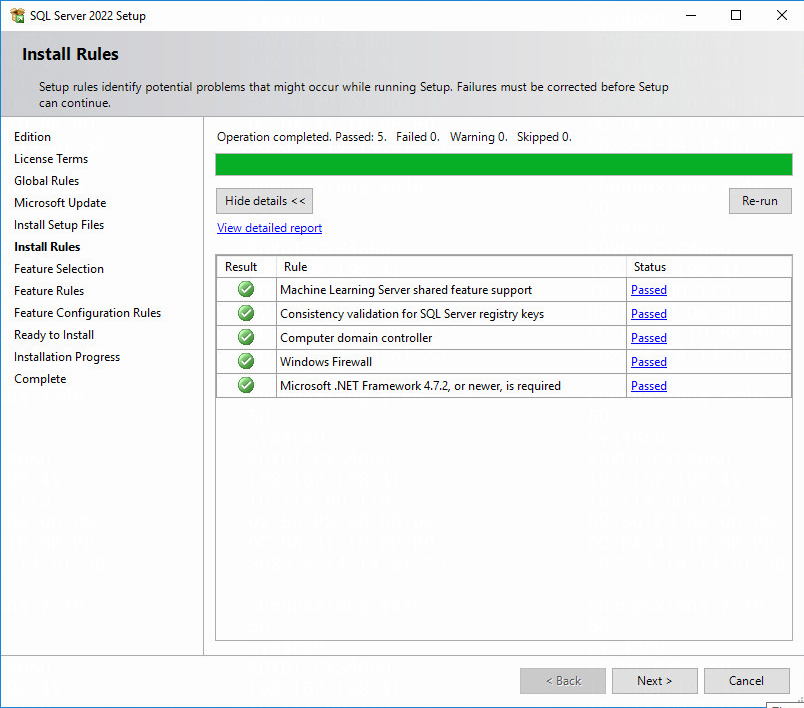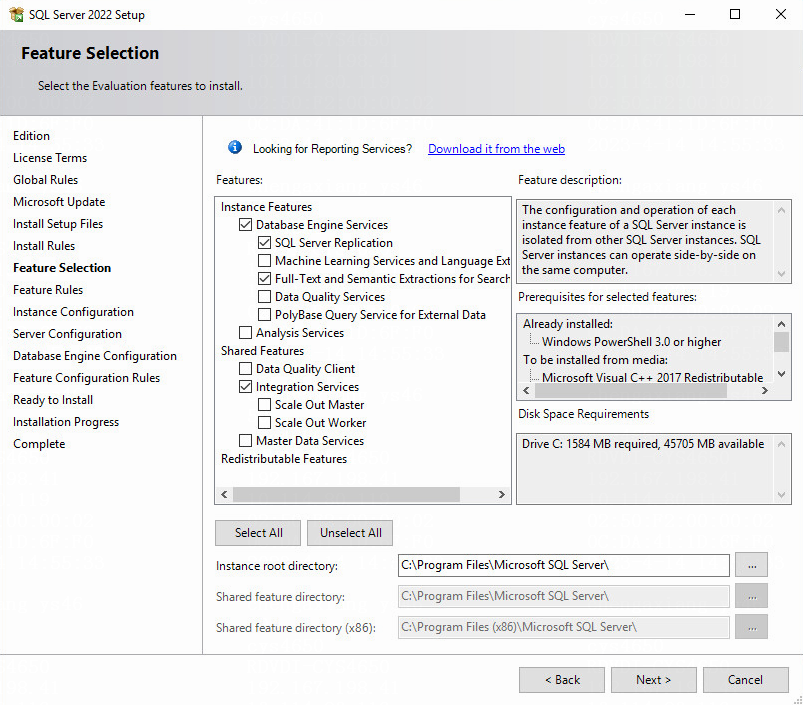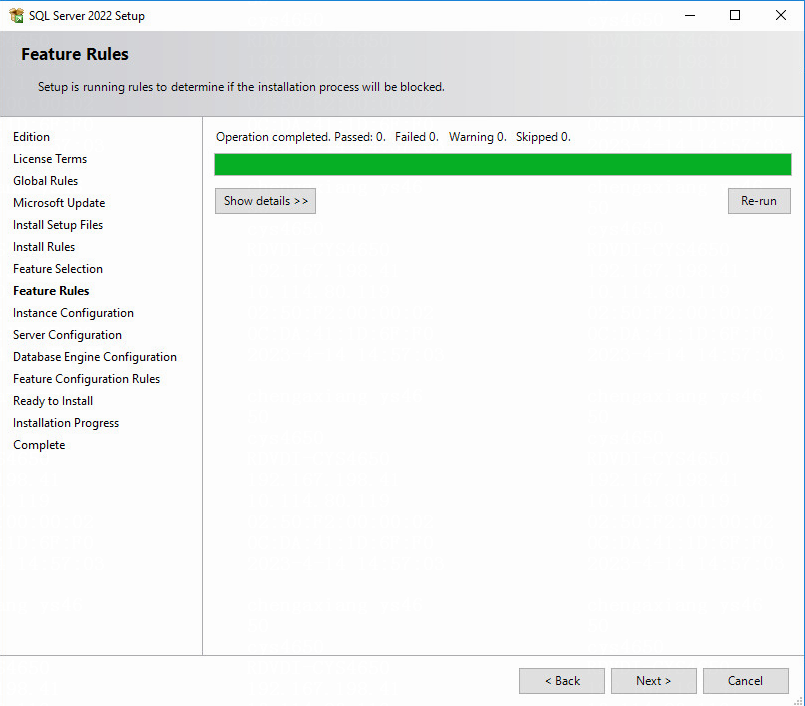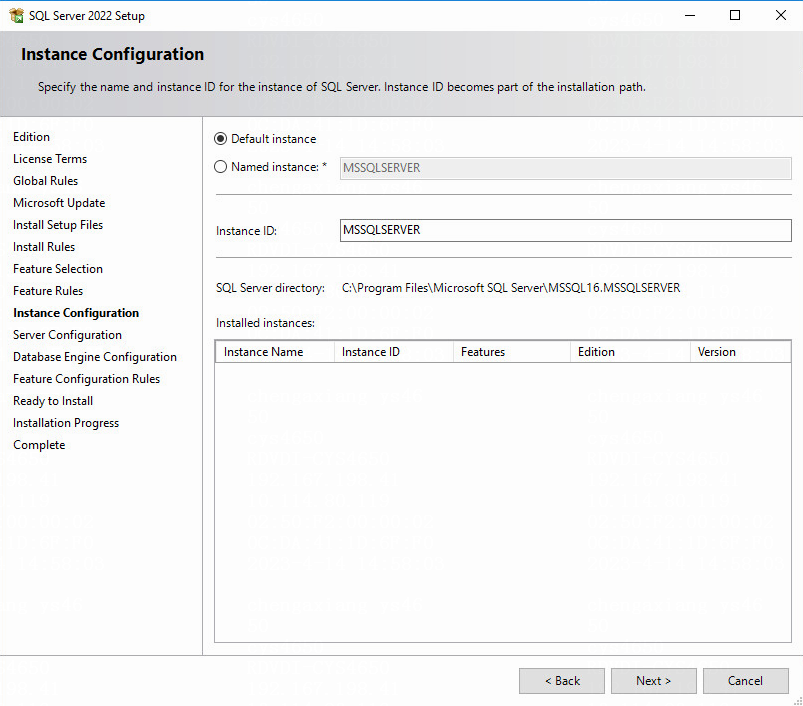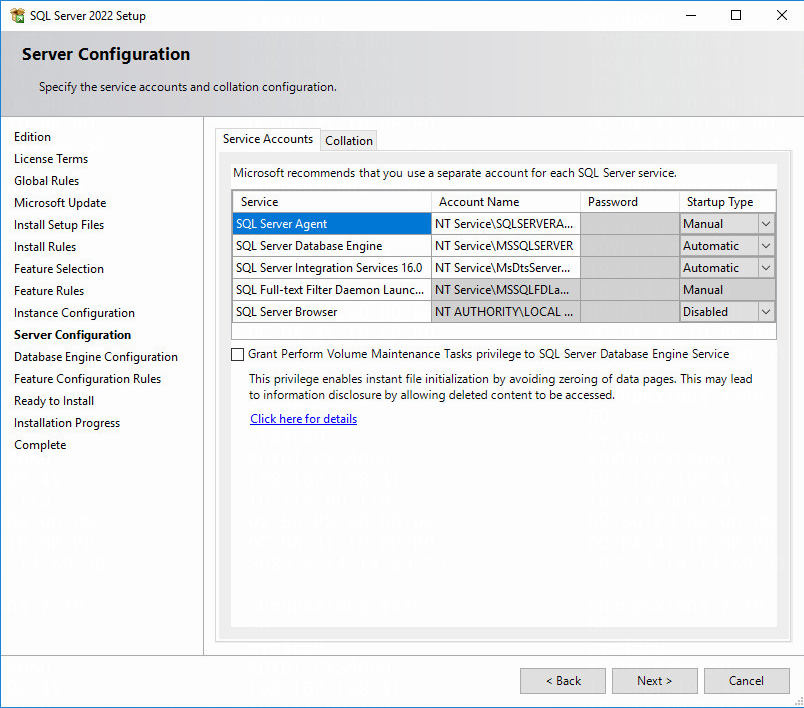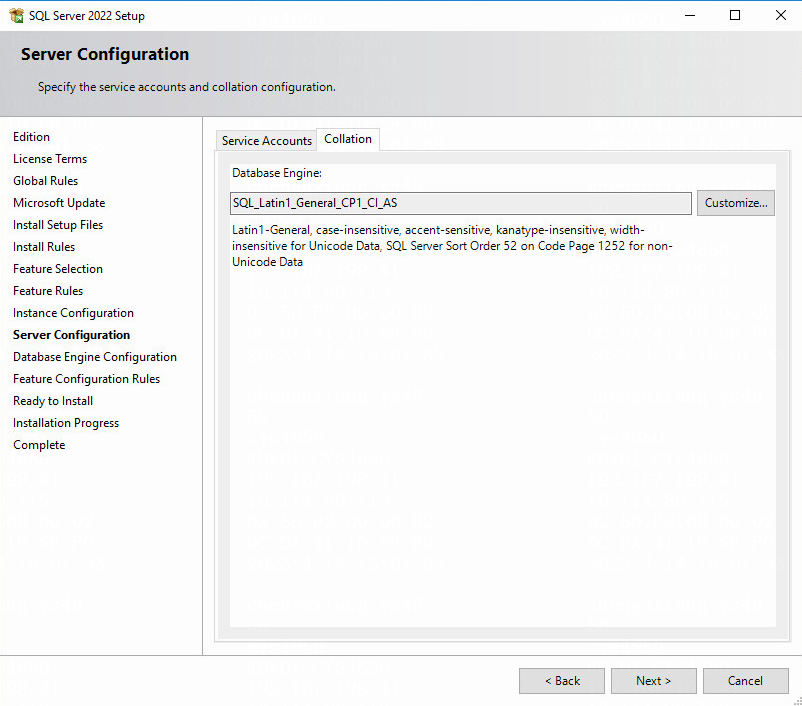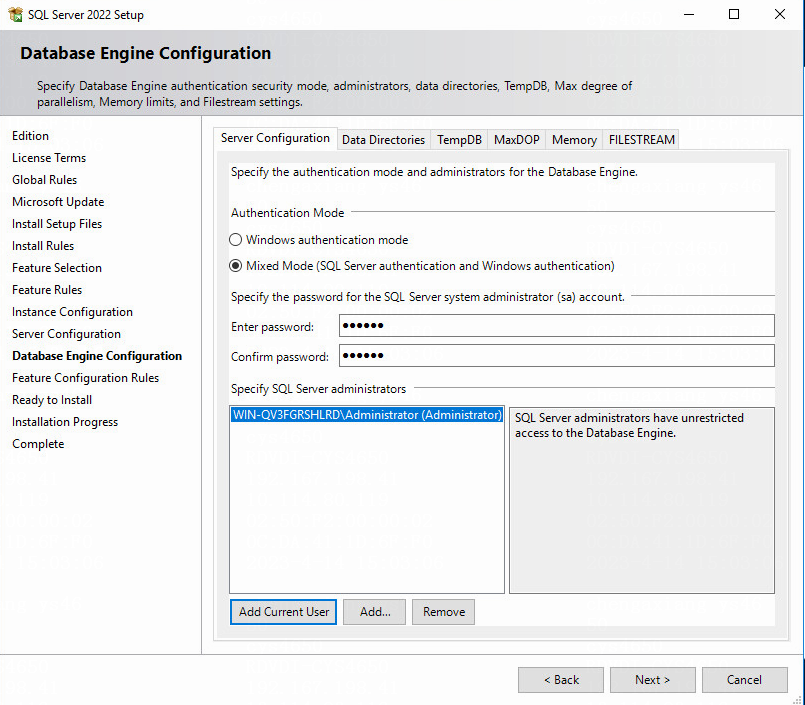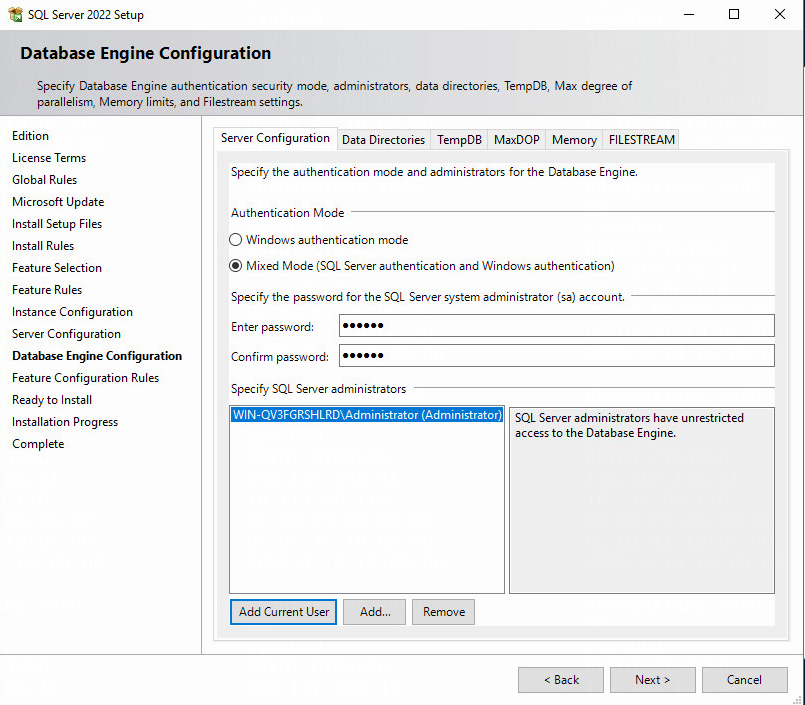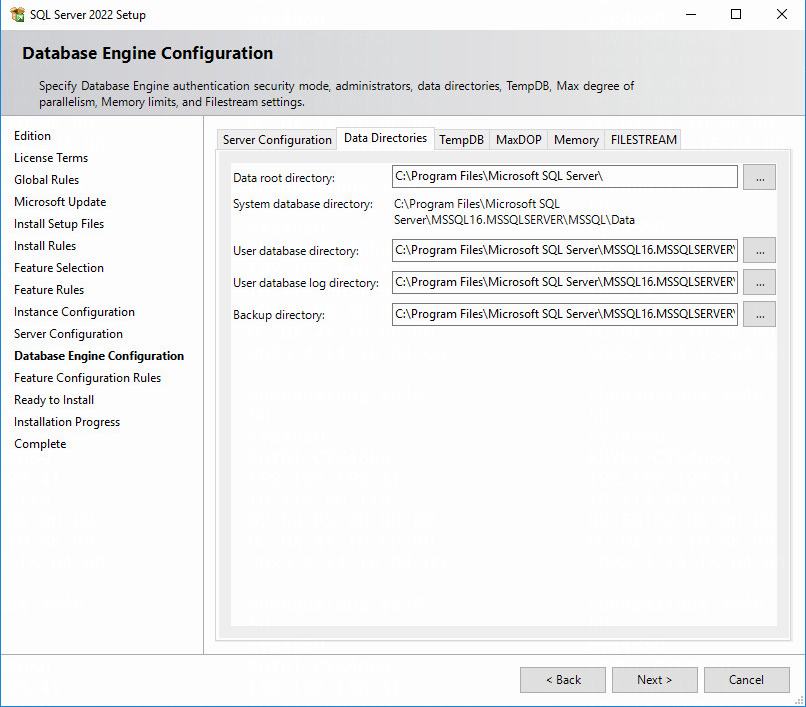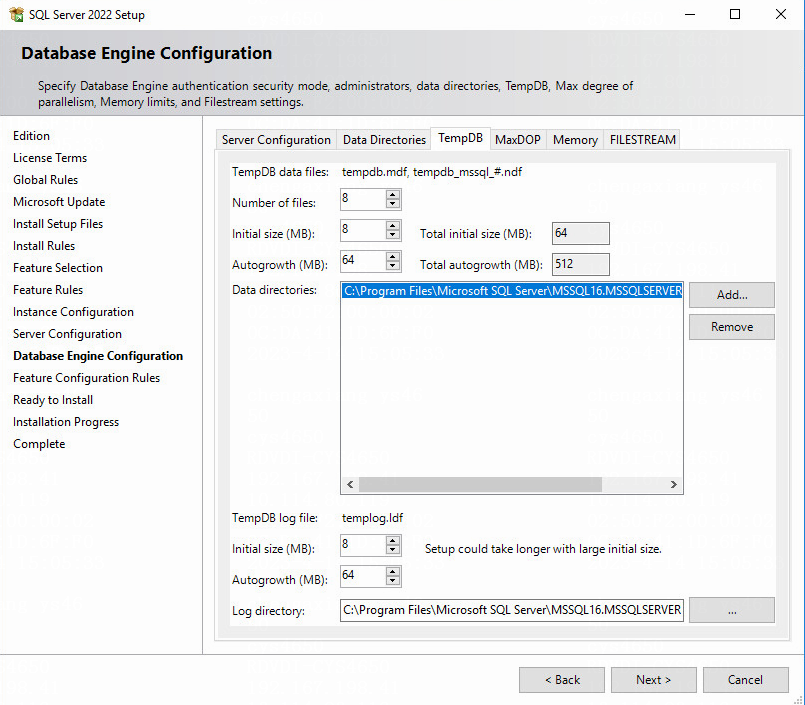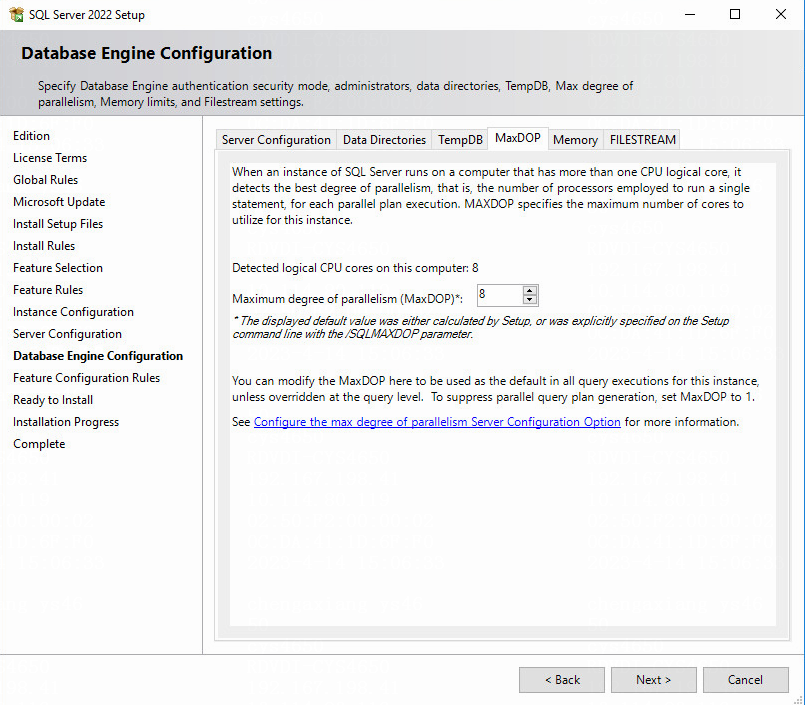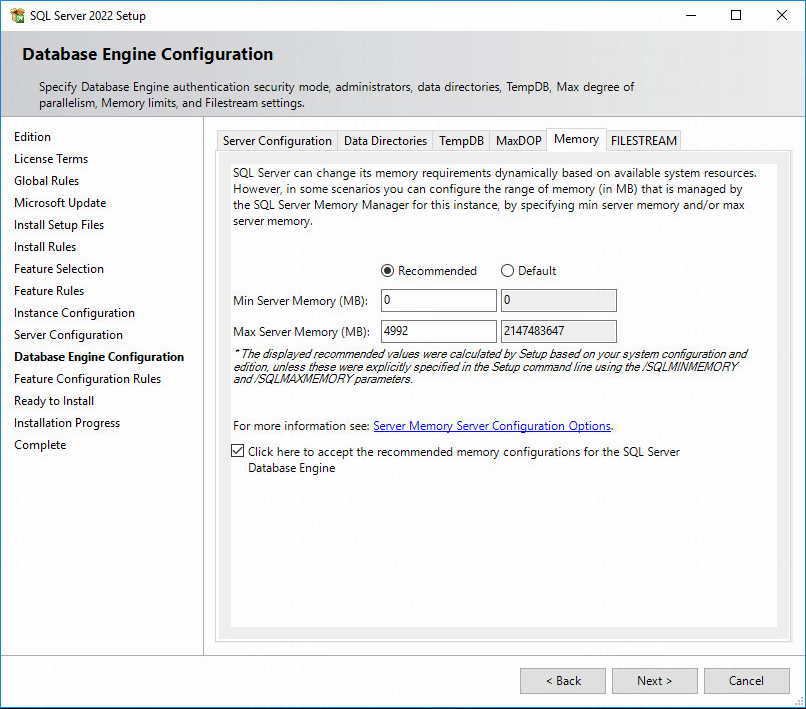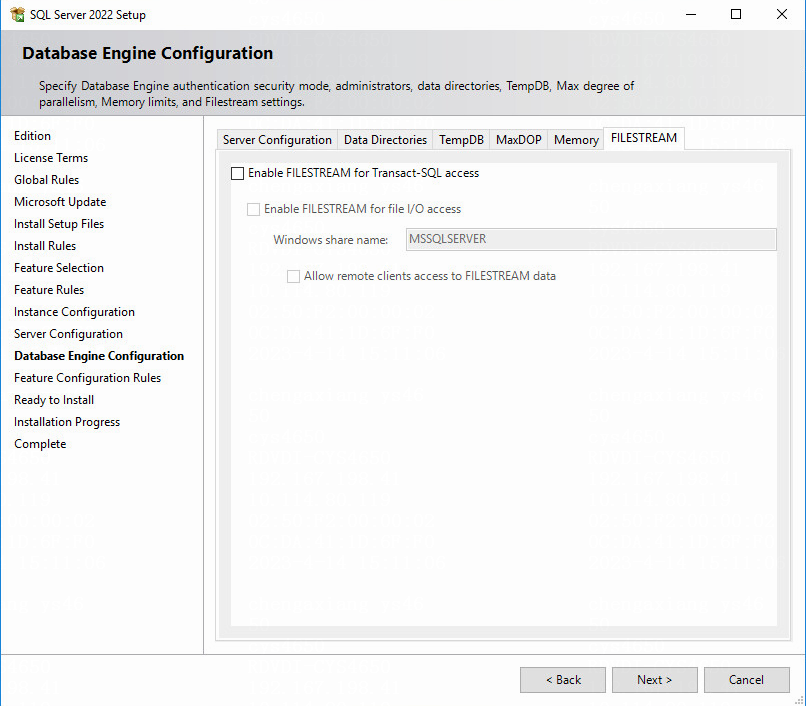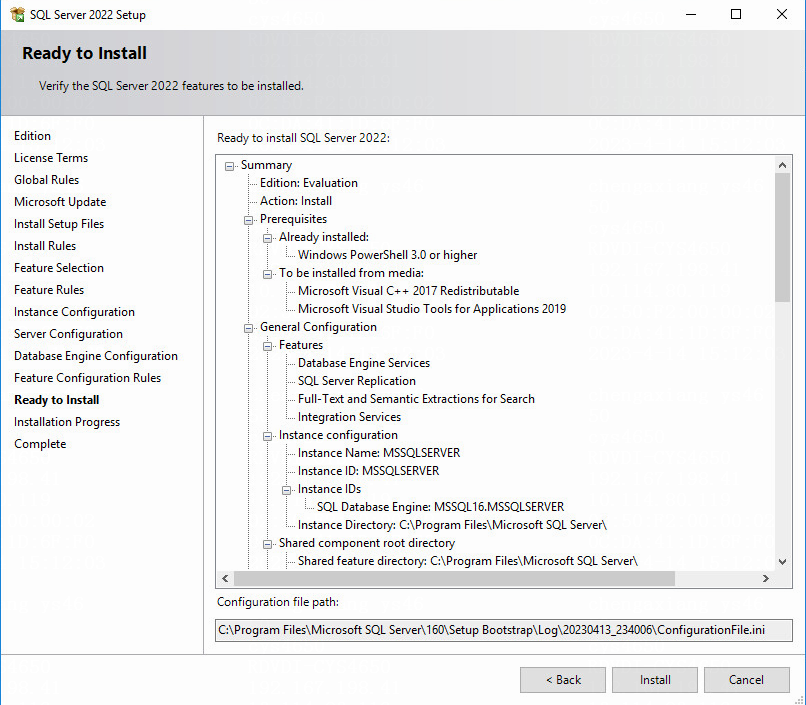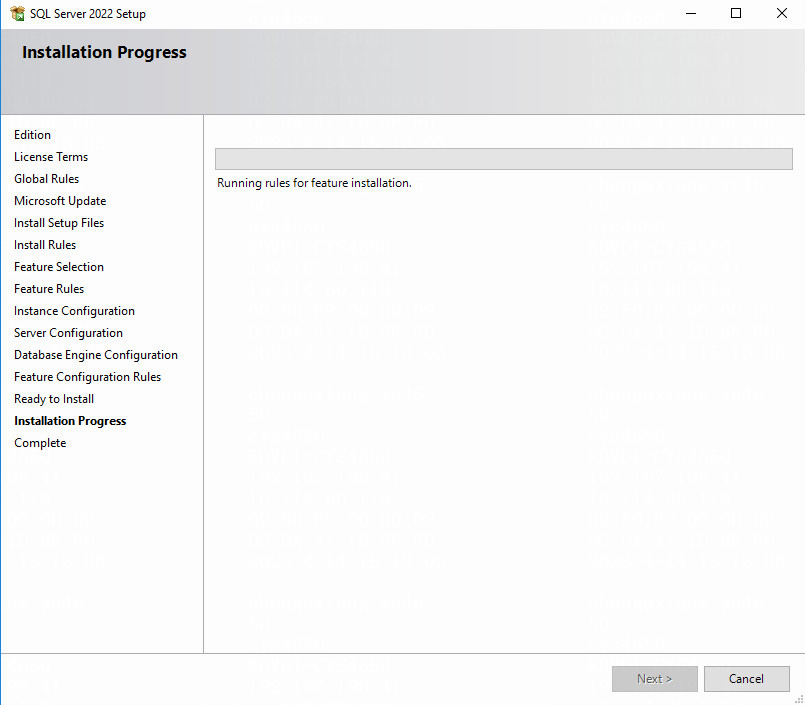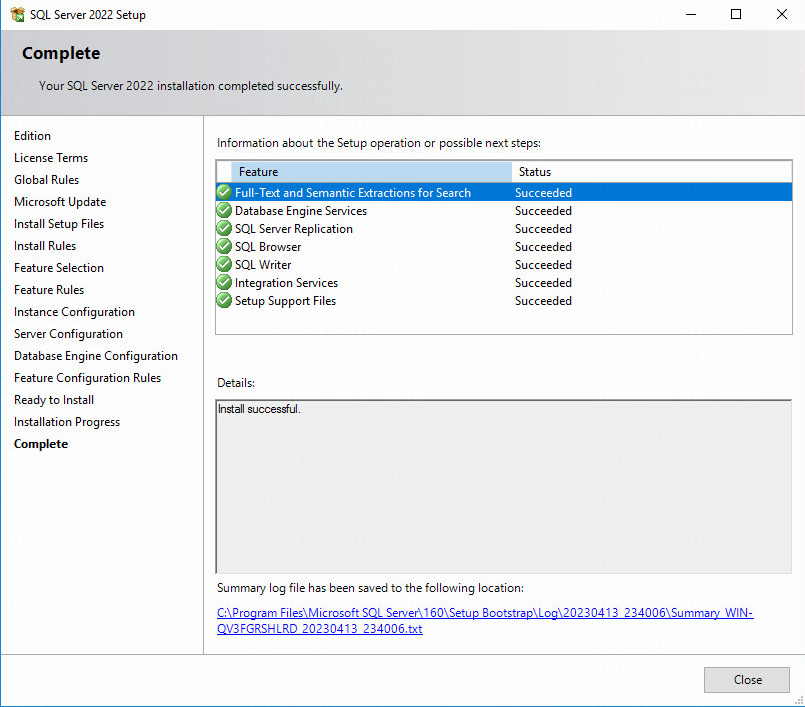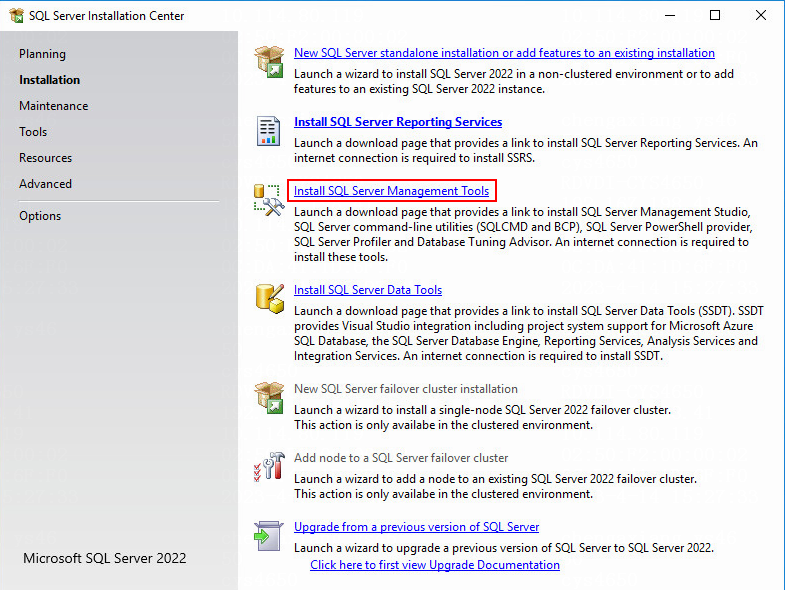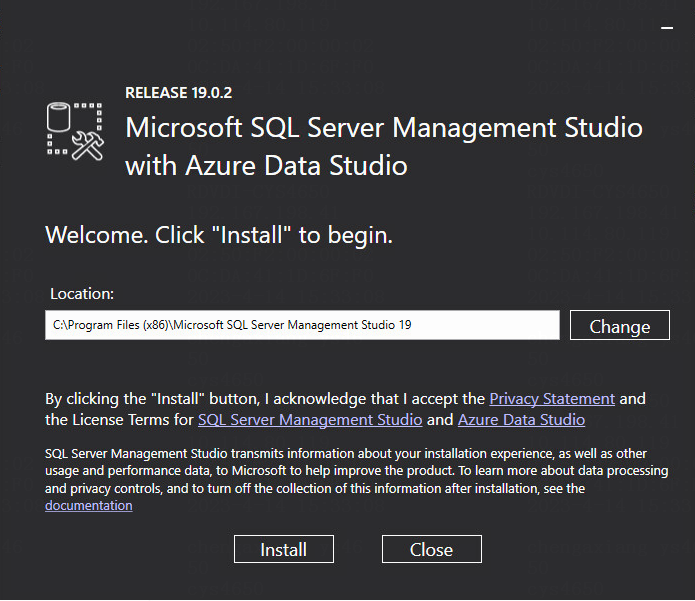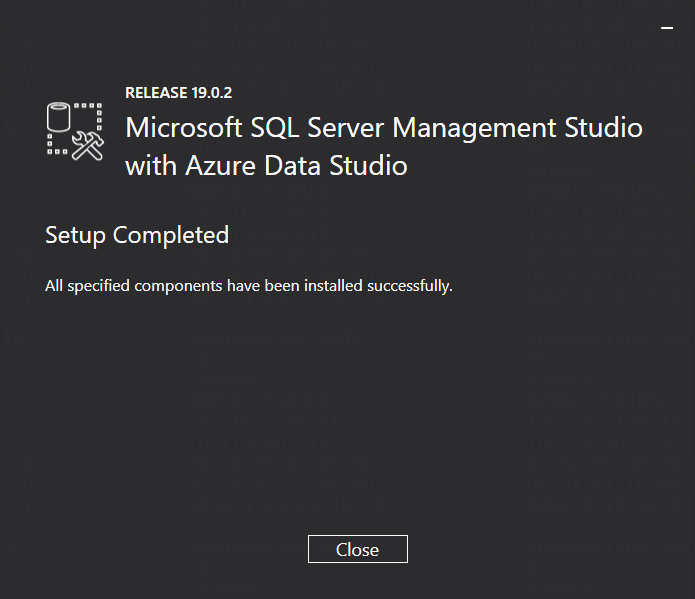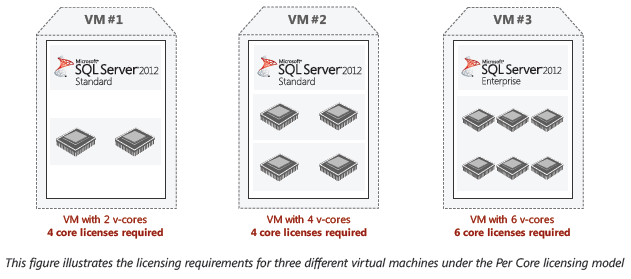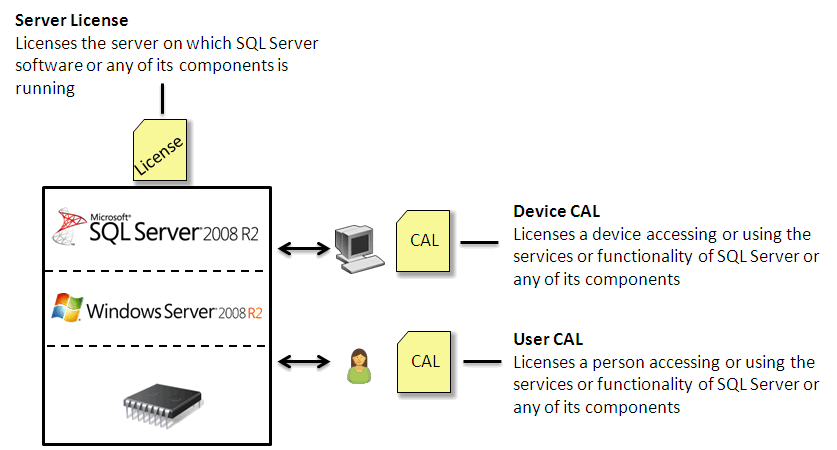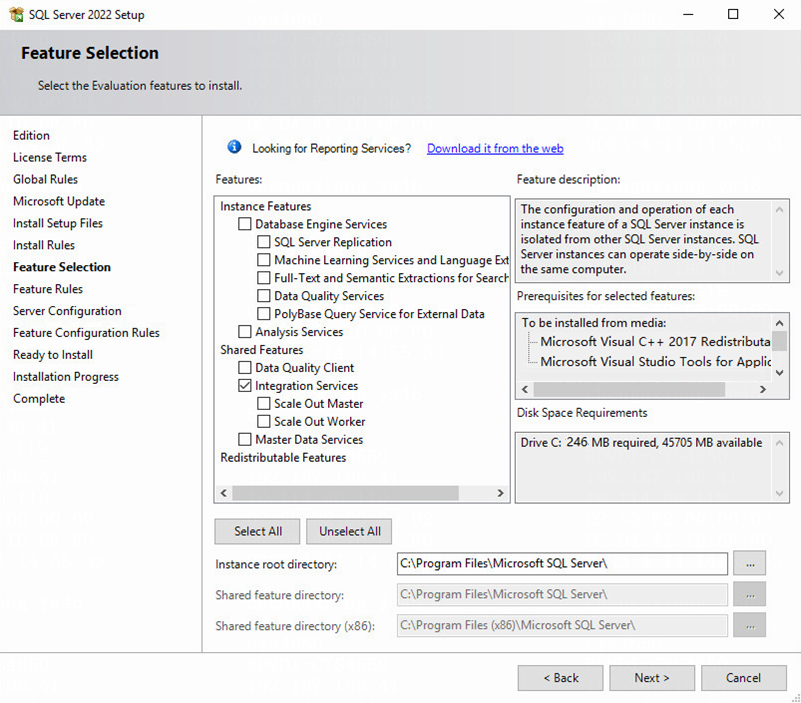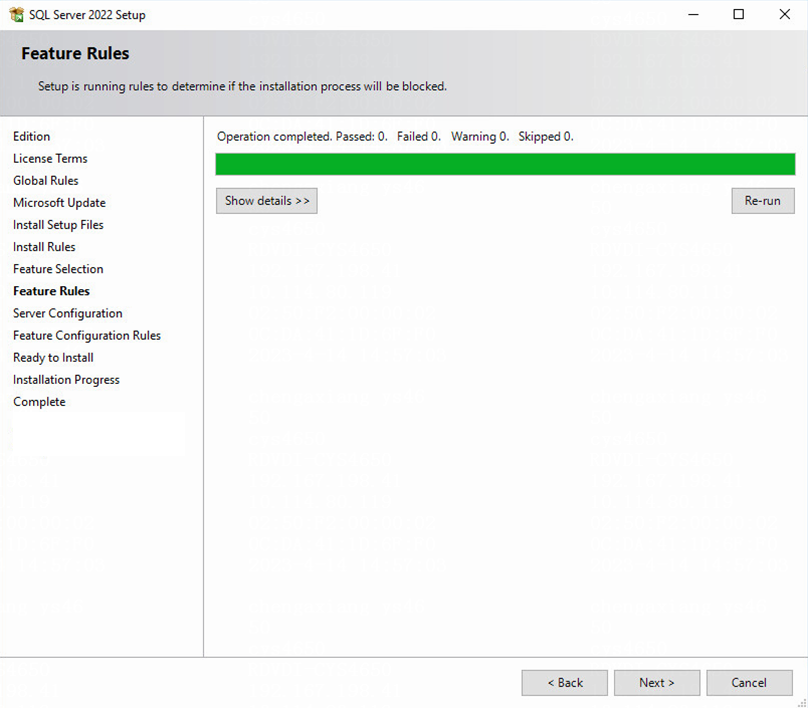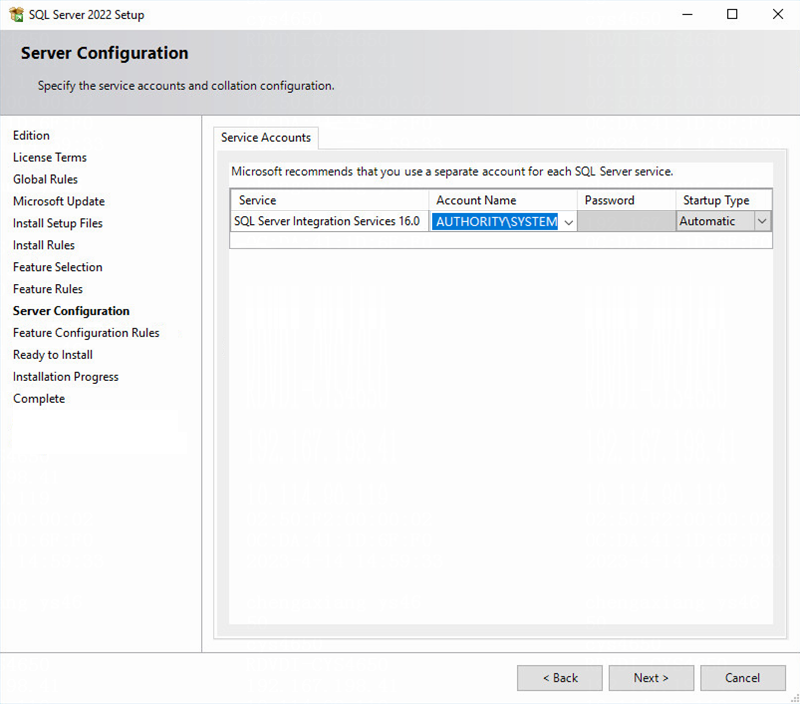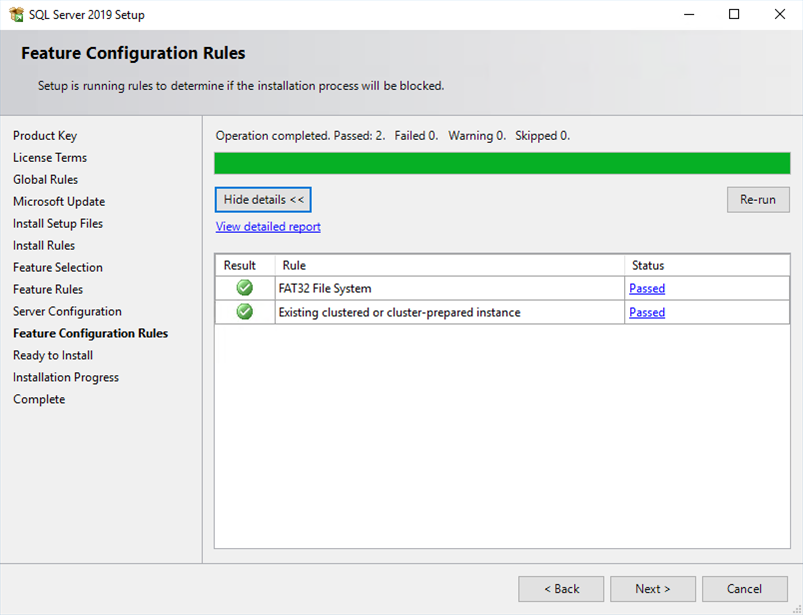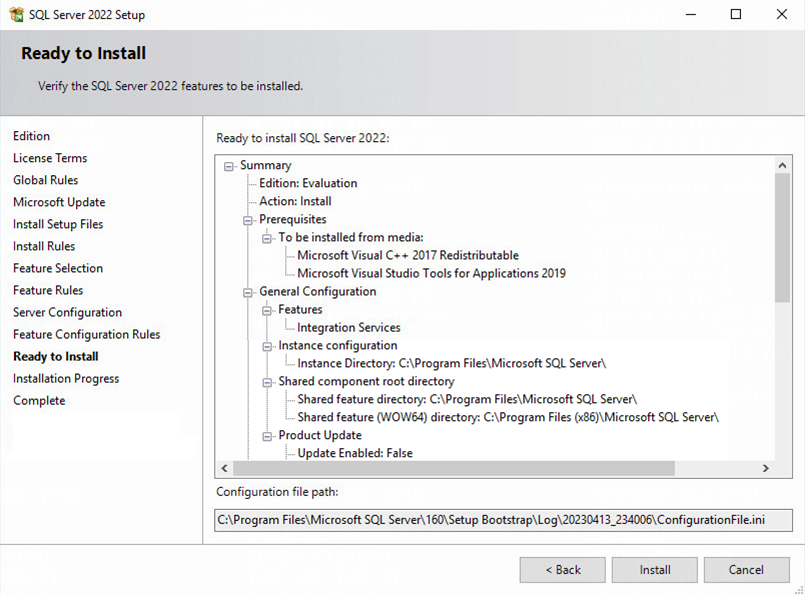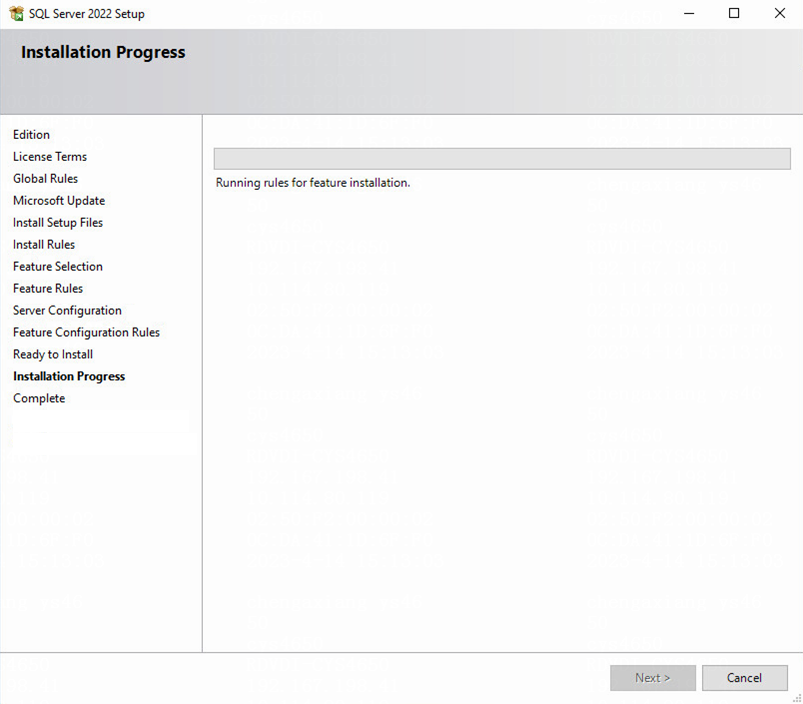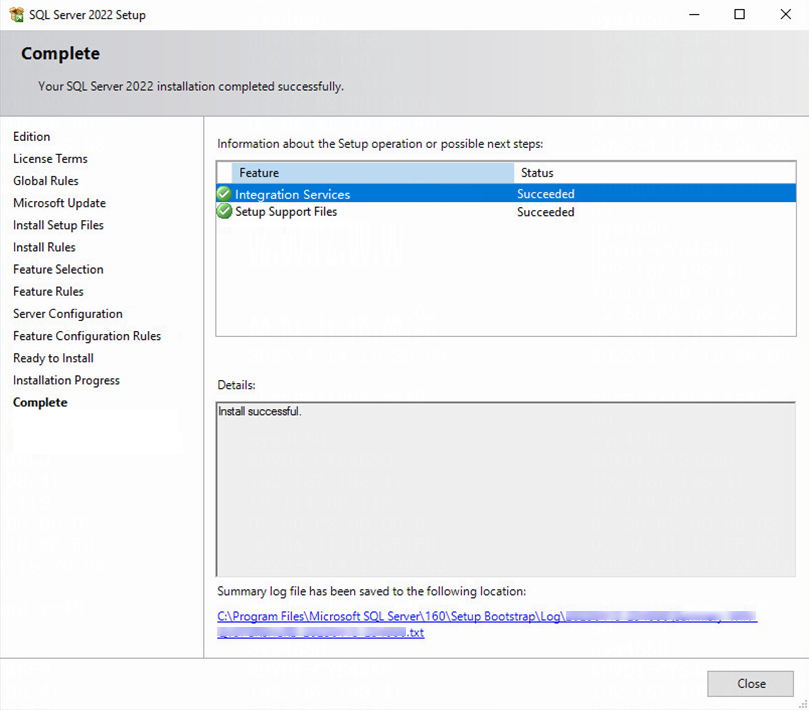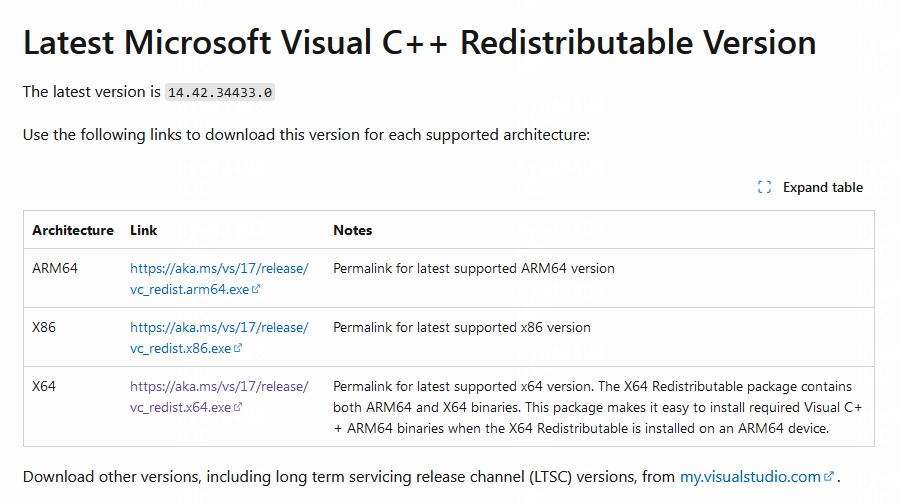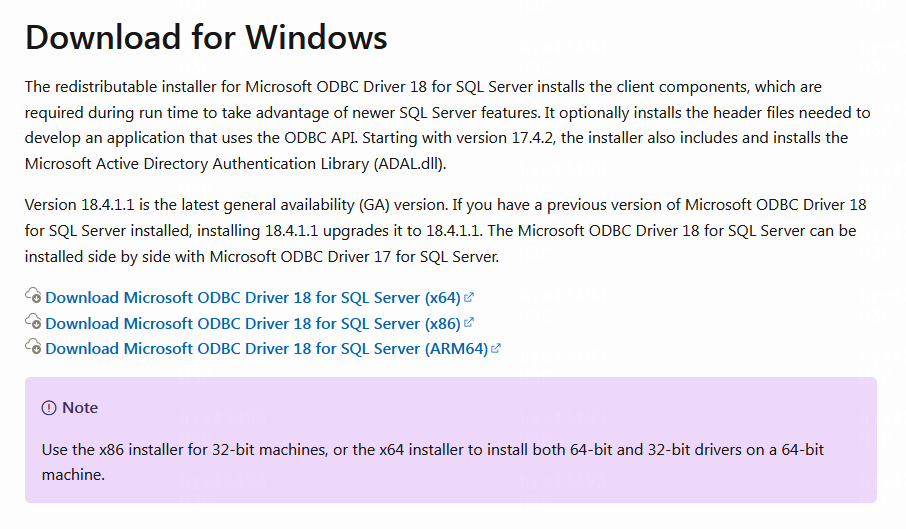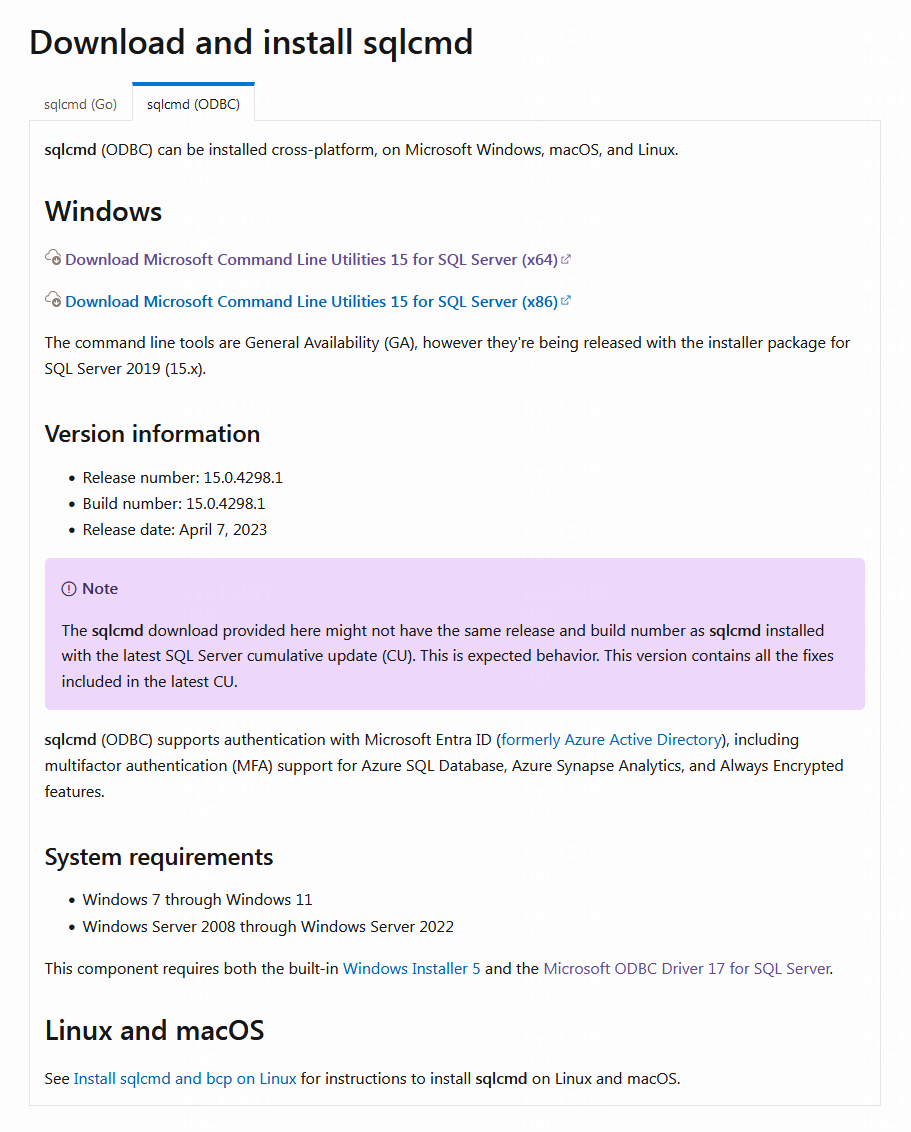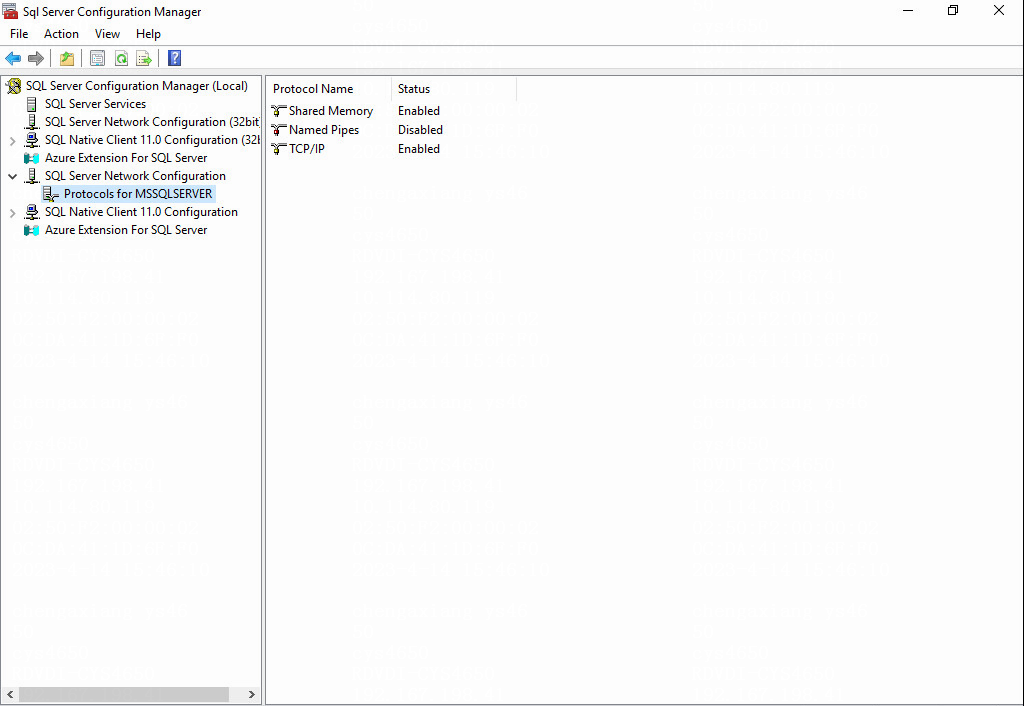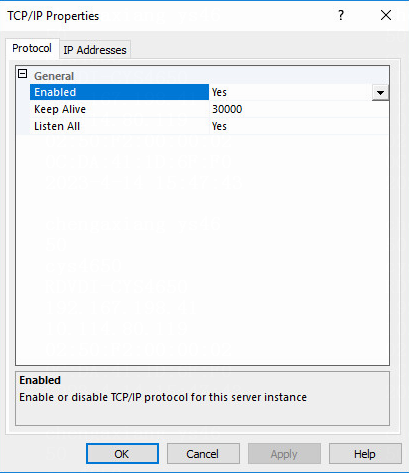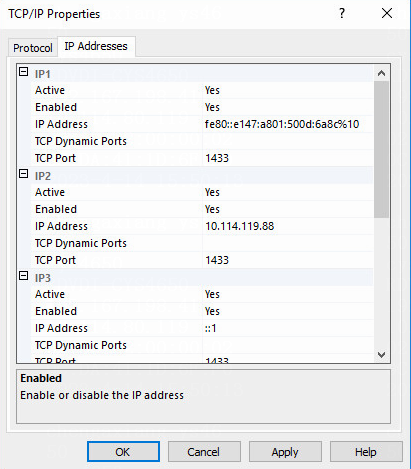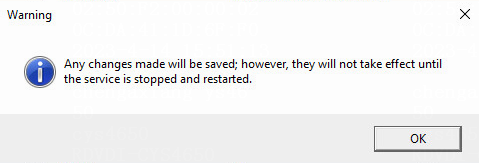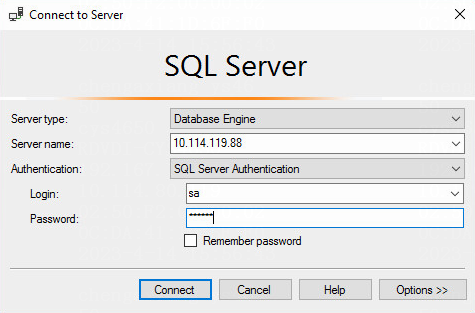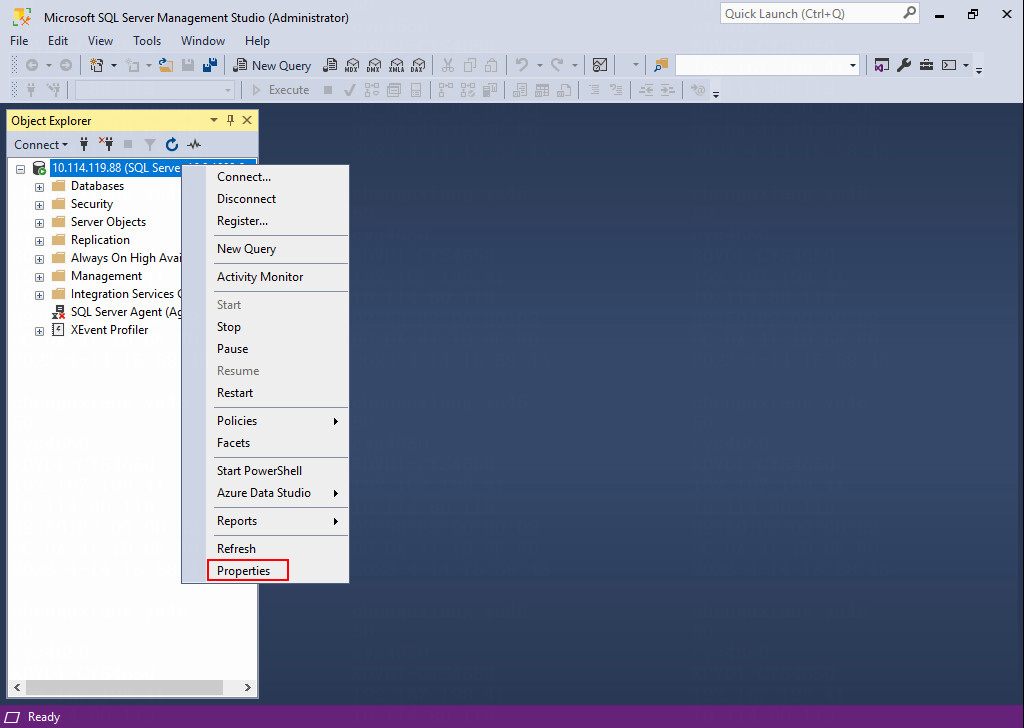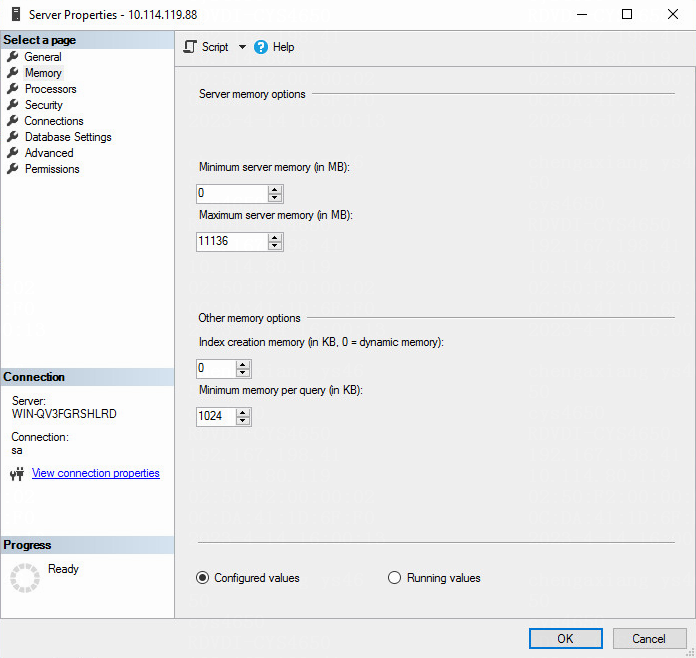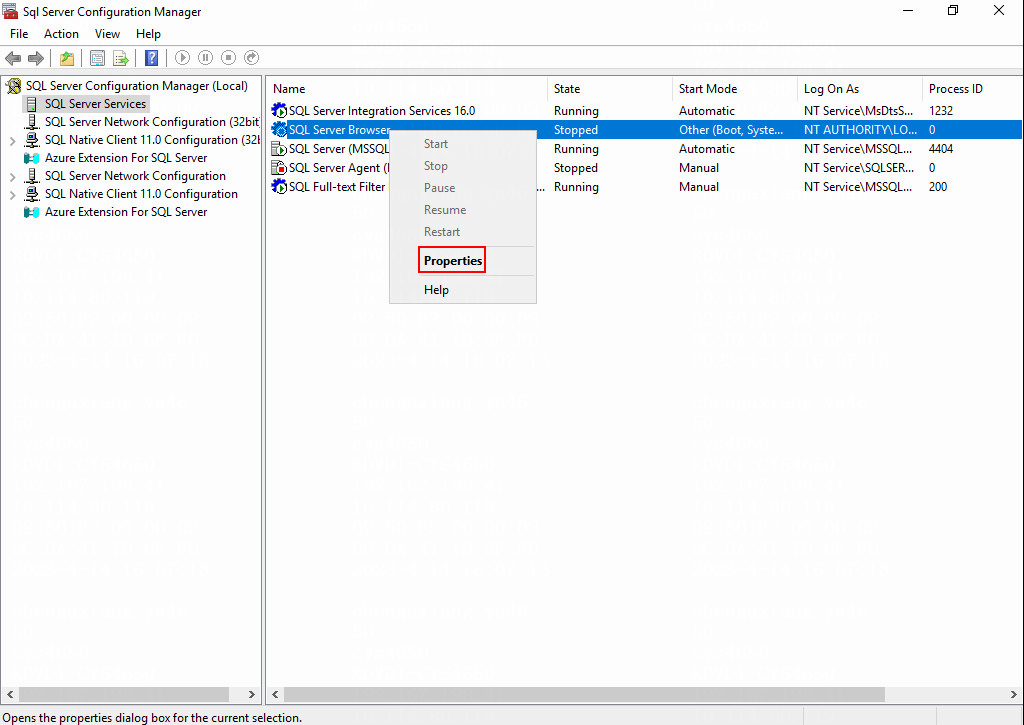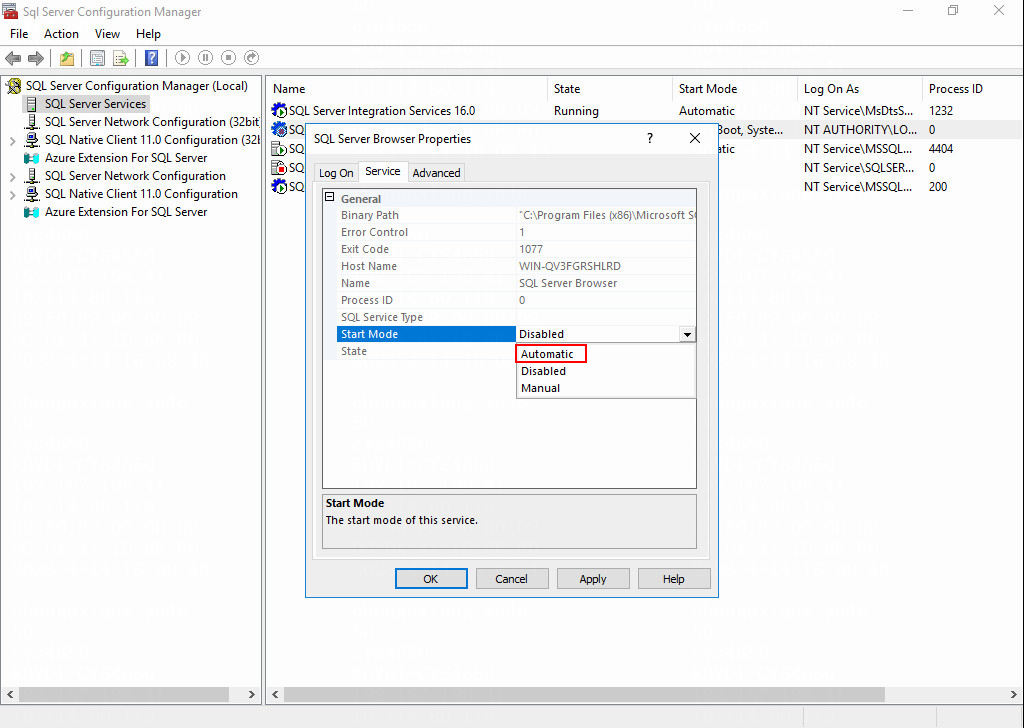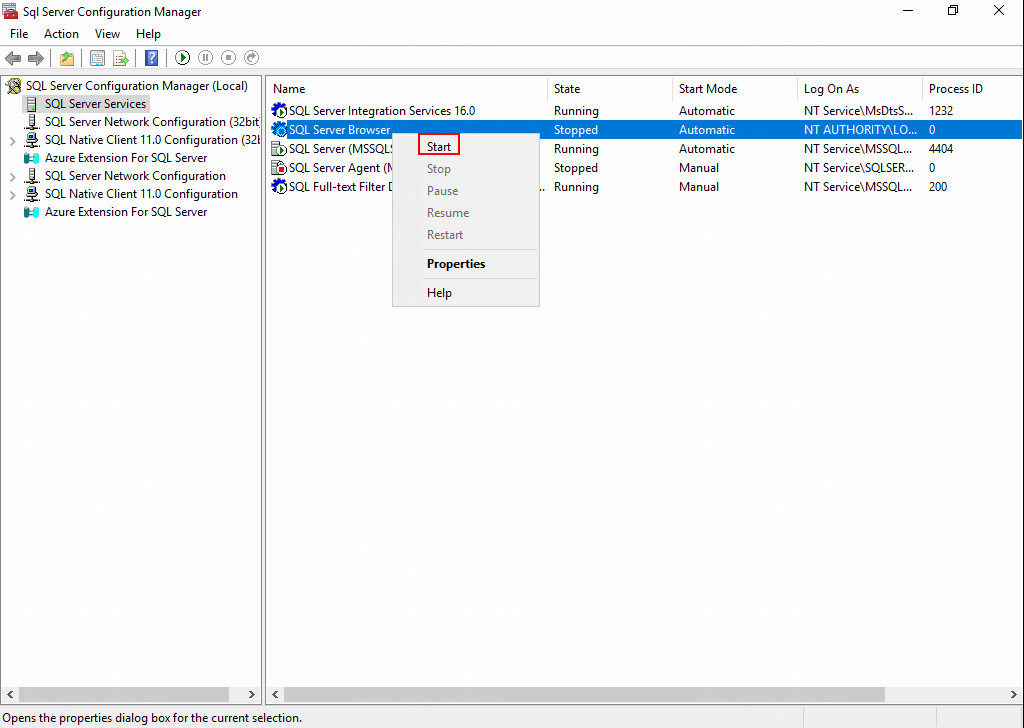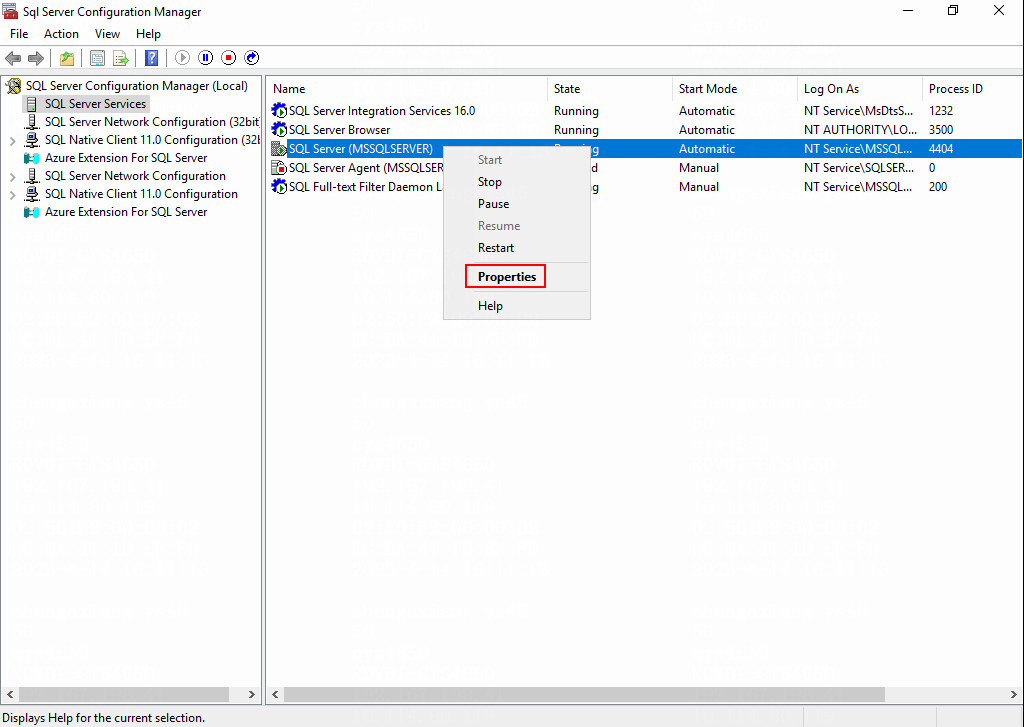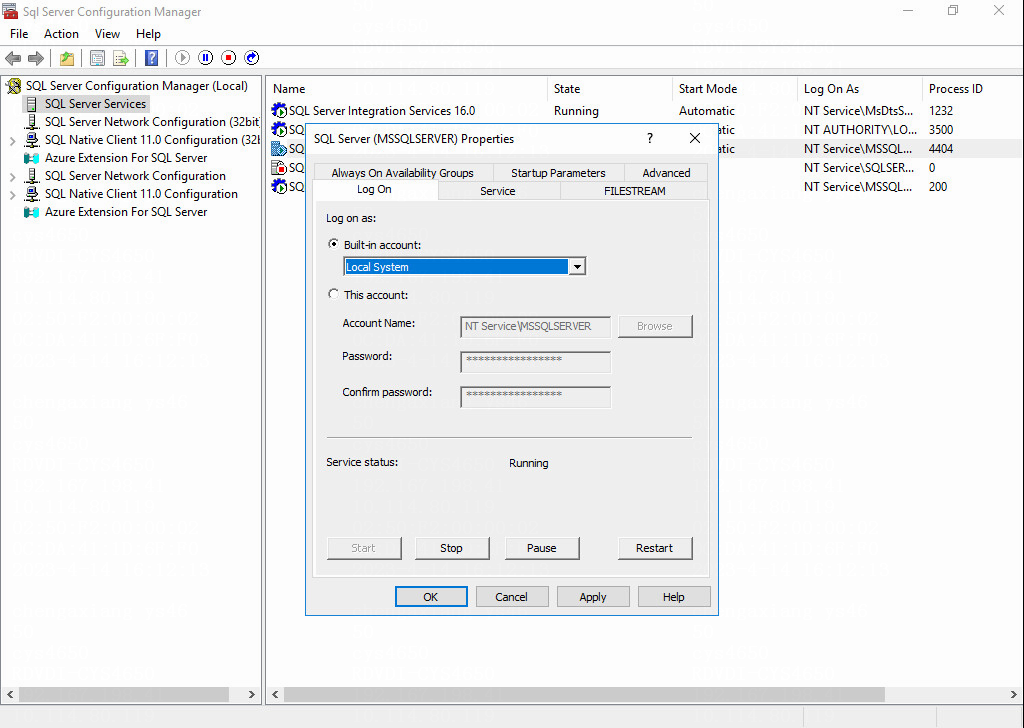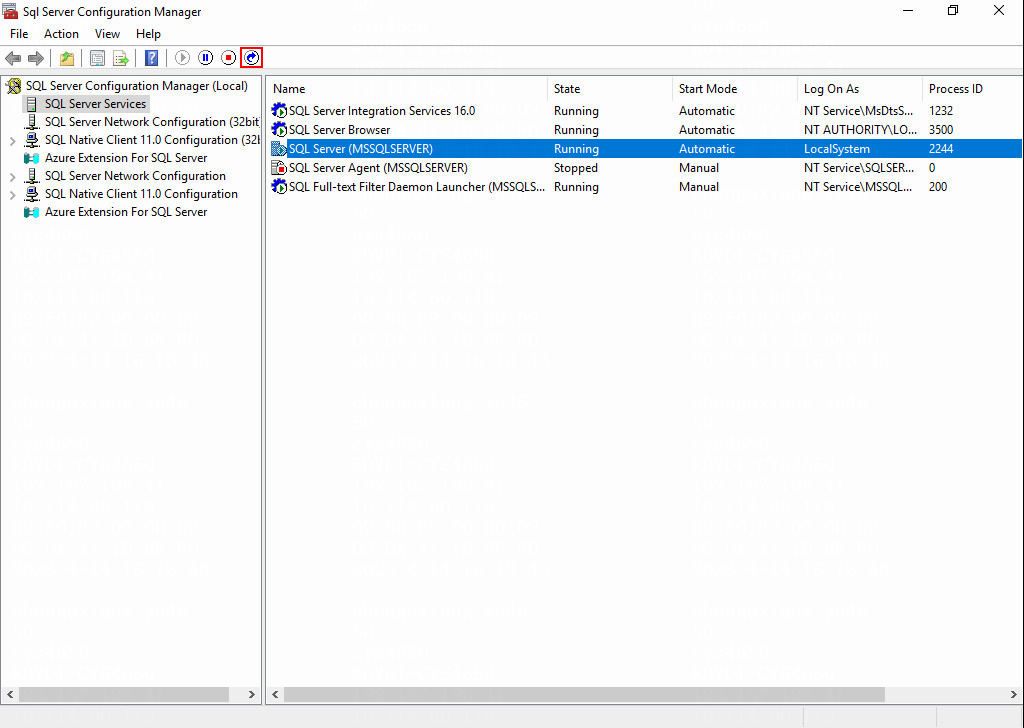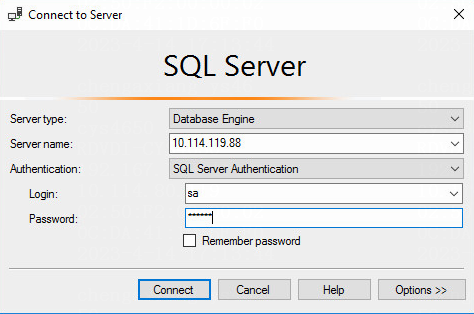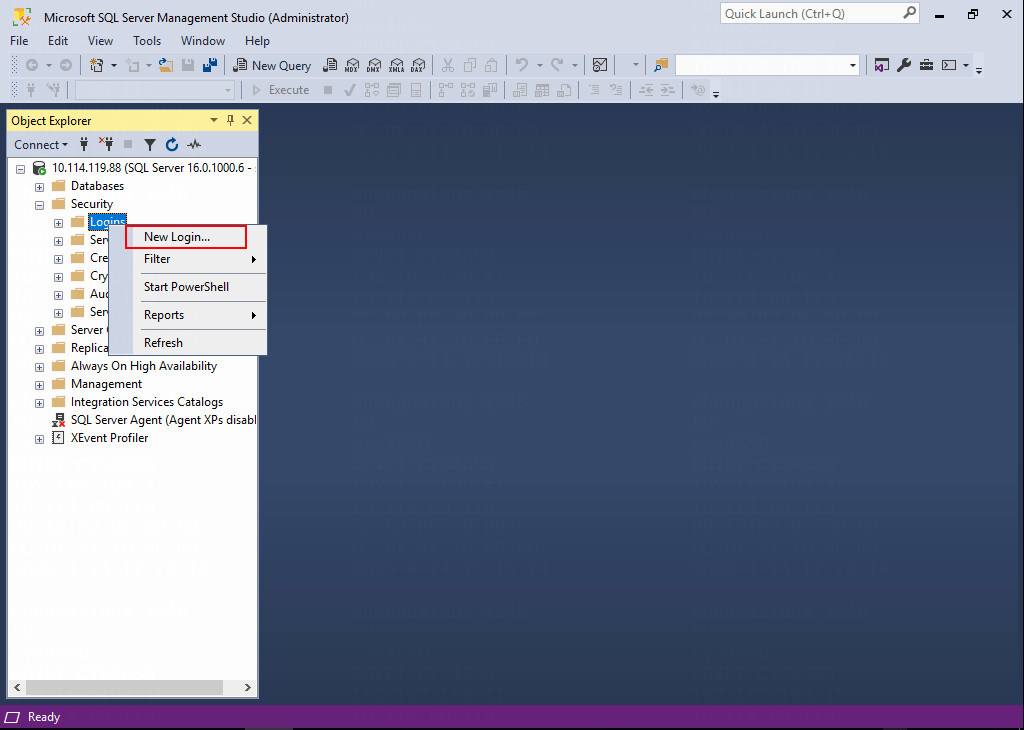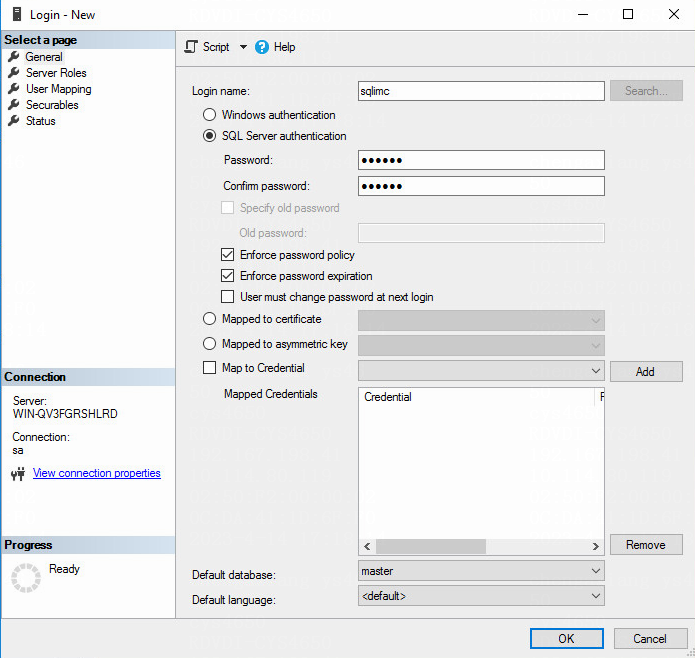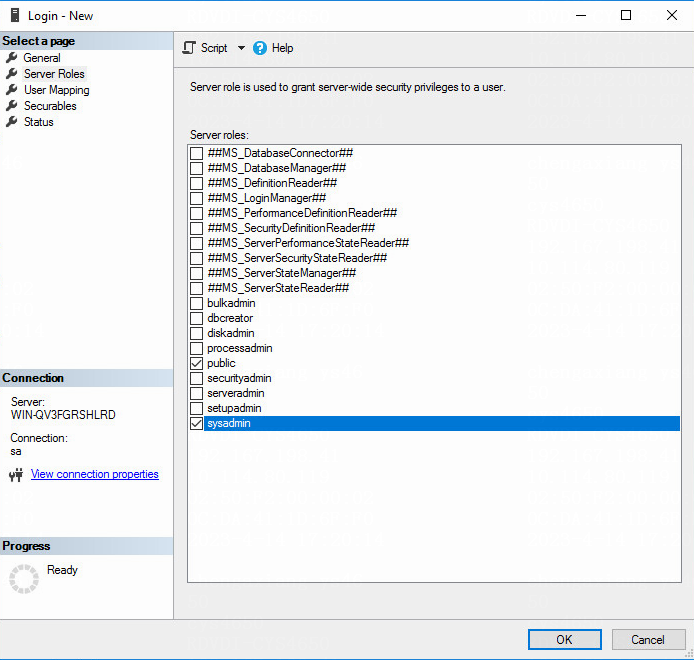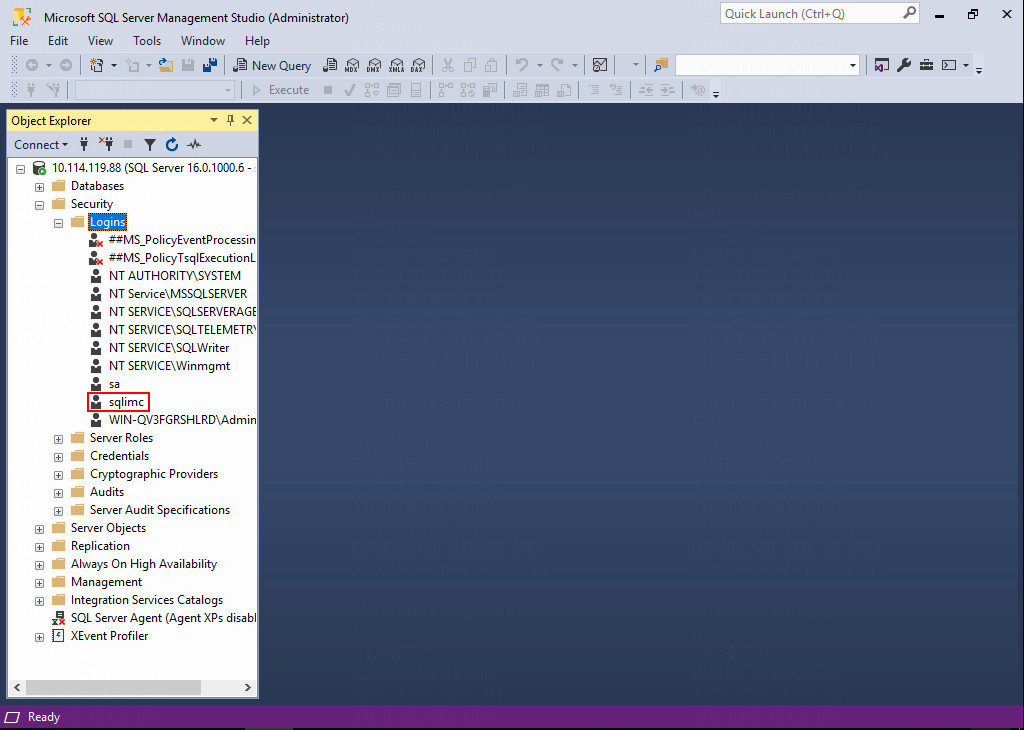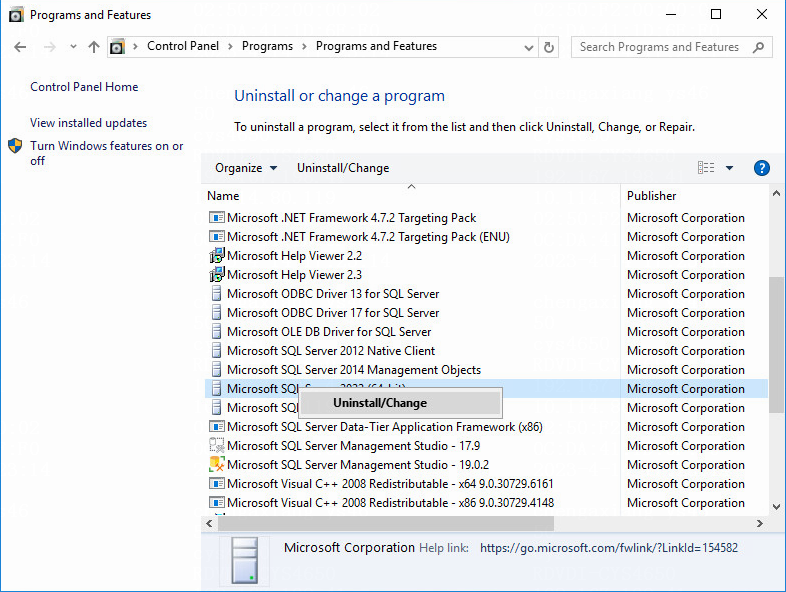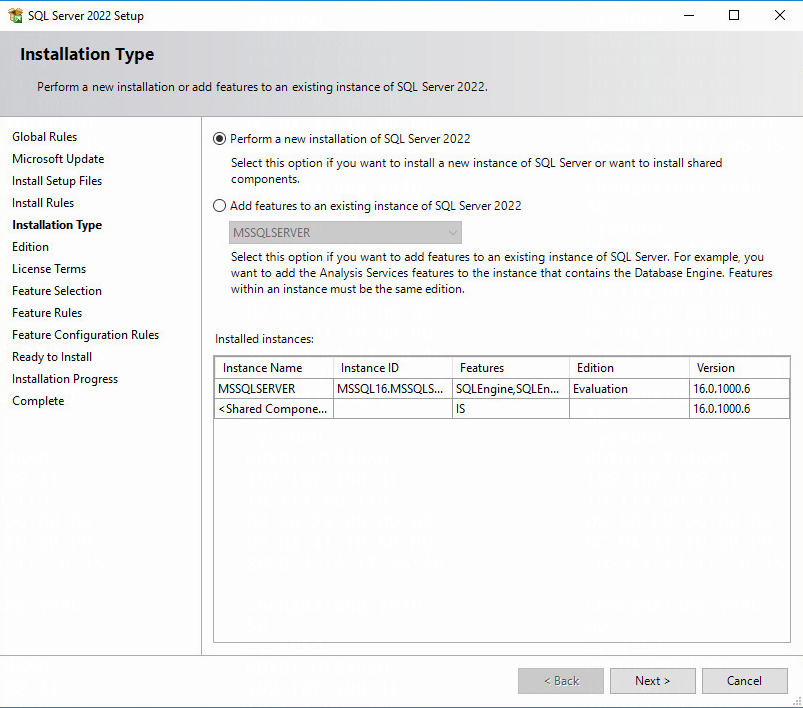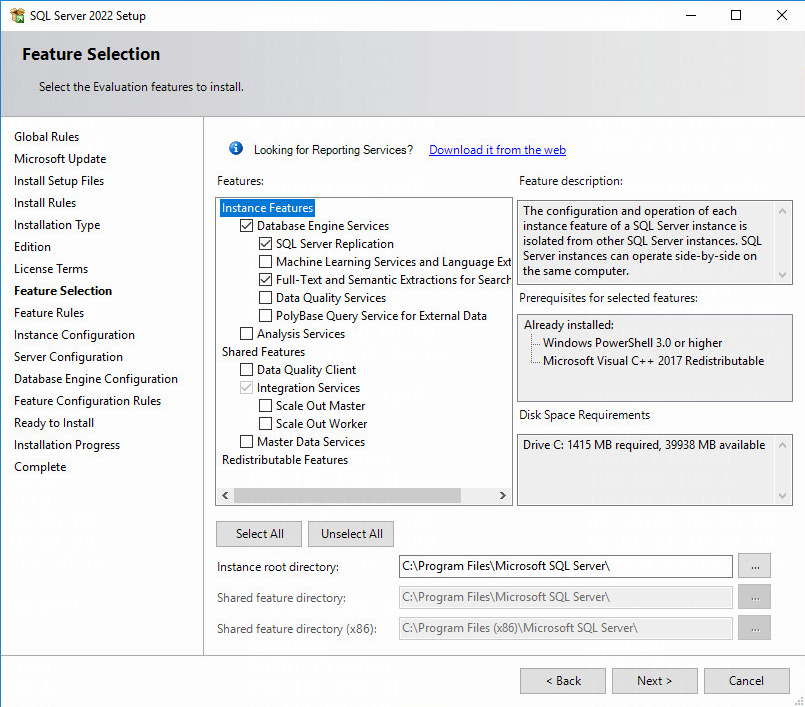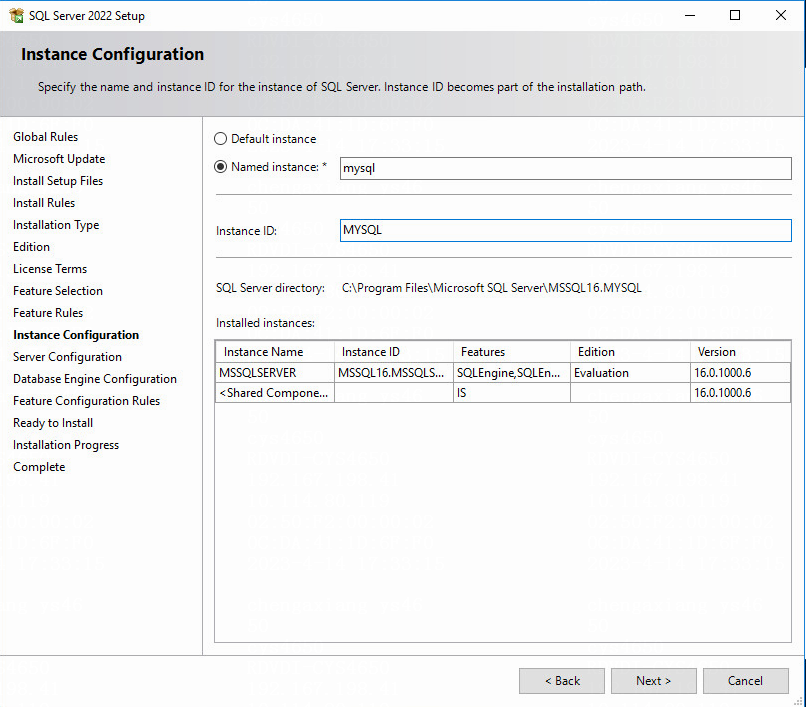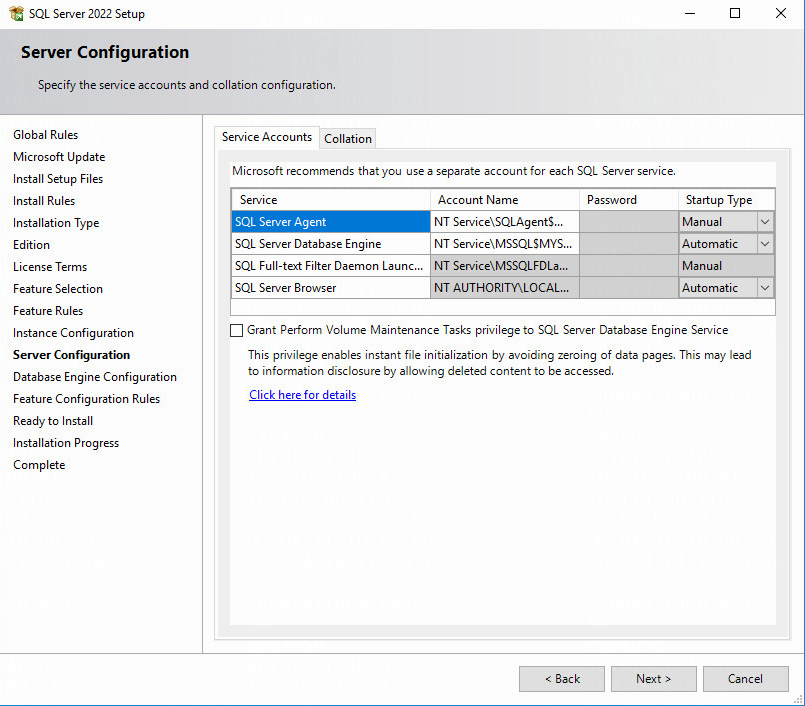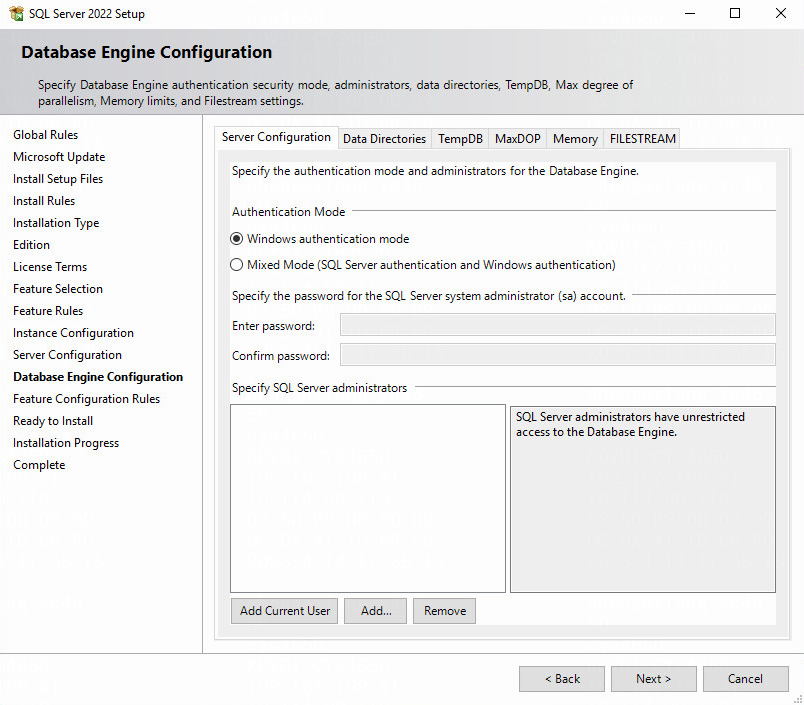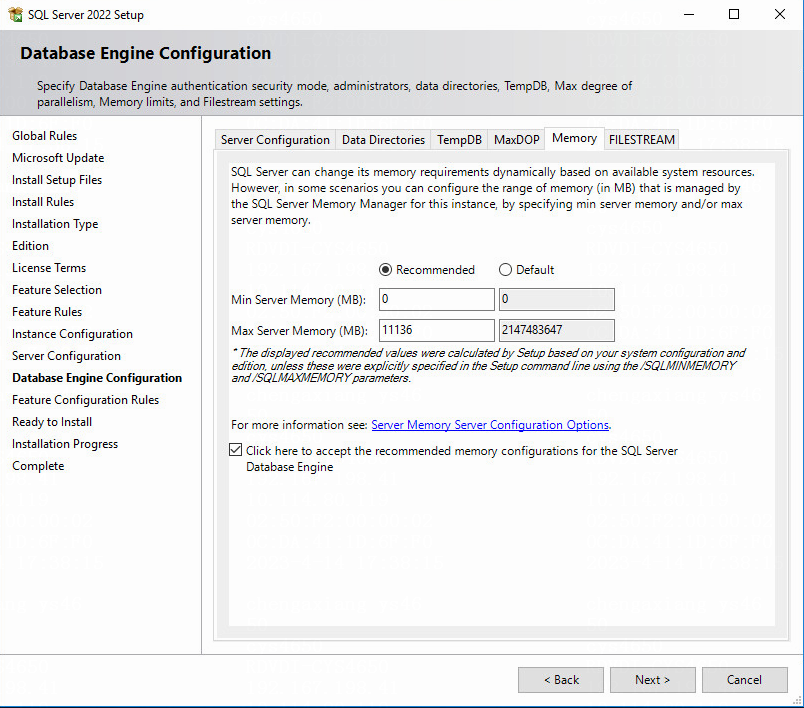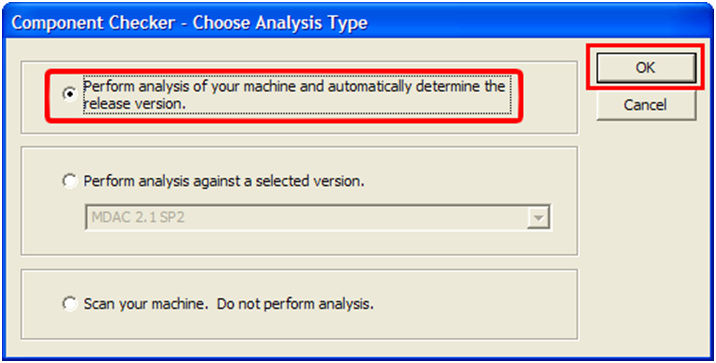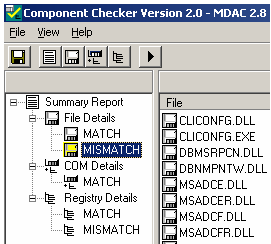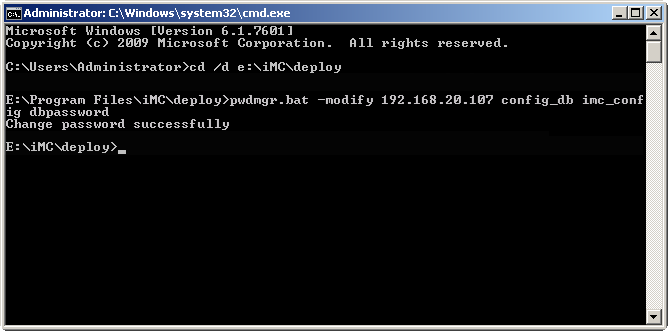- Table of Contents
-
- H3C iMC Database Installation Guide-5W103
- 01-MySQL 8.0.xx Installation and Configuration Guide (for Linux)
- 02-MySQL 8.0.xx Installation and Configuration Guide (for Windows)
- 03-Oracle 11g Installation and Configuration Guide
- 04-Oracle 11g R2 Installation and Configuration Guide
- 05-Oracle 12c Installation and Configuration Guide
- 06-Oracle 12c R2 Installation and Configuration Guide
- 07-Oracle 18c Installation and Configuration Guide
- 08-SQL Server 2016 Installation and Configuration Guide
- 09-SQL Server 2017 Installation and Configuration Guide
- 10-SQL Server 2019 Installation and Configuration Guide
- 11-SQL Server 2022 Installation and Configuration Guide
- 12-MariaDB 10.x.x Installation Guide (Linux)
- 13-MariaDB 10.x.x Installation Guide (Windows)
- Related Documents
-
| Title | Size | Download |
|---|---|---|
| 11-SQL Server 2022 Installation and Configuration Guide | 12.23 MB |
|
|
|
H3C Intelligent Management Center |
|
SQL Server 2022 |
|
Installation and Configuration Guide |
|
|
Software version: IMC PLAT 7.3 (E0708)
Document version: 5W102-20250416
Copyright © 2025 New H3C Technologies Co., Ltd. All rights reserved.
No part of this manual may be reproduced or transmitted in any form or by any means without prior written consent of New H3C Technologies Co., Ltd.
Except for the trademarks of New H3C Technologies Co., Ltd., any trademarks that may be mentioned in this document are the property of their respective owners.
The information in this document is subject to change without notice.
Preface
This preface includes the following topics about the documentation:
· Audience.
· Conventions.
Audience
This documentation is intended for:
· Network planners.
· Field technical support and servicing engineers.
· Network administrators working with the H3C Intelligent Management Center (IMC).
Conventions
The following information describes the conventions used in the documentation.
GUI conventions
|
Convention |
Description |
|
Boldface |
Window names, button names, field names, and menu items are in Boldface. For example, the New User window opens; click OK. |
|
> |
Multi-level menus are separated by angle brackets. For example, File > Create > Folder. |
Symbols
|
Convention |
Description |
|
An alert that calls attention to important information that if not understood or followed can result in personal injury. |
|
|
An alert that calls attention to important information that if not understood or followed can result in data loss, data corruption, or damage to hardware or software. |
|
|
An alert that calls attention to essential information. |
|
|
NOTE: |
An alert that contains additional or supplementary information. |
|
An alert that provides helpful information. |
Documentation feedback
You can e-mail your comments about product documentation to [email protected].
We appreciate your comments.
Contents
Turning off the Windows firewall
Registering the SQL Server license
Installing the SQL Server client
Installation the shared features of the client
Modifying the maximum server memory for the SQL Server
Starting the SQL Server Browser service
Changing the SQL Server service startup account
SQL Server 2022 in IMC
Before installing IMC, install the SQL Server on a database server used for storing IMC data, or install it on the server on which you plan to install IMC.
This document provides installation and configuration procedures for Microsoft SQL Server 2022 RC3. For more information about using the database for IMC, see the H3C IMC deployment guides.
If you plan to install the database on a separate database server, follow these guidelines:
· Before installing IMC, install an SQL Server client on the same server as IMC. The client version must match the version of the SQL Server the database.
· Before installing IMC, create a data file folder for storing IMC data on the database server. You must specify the local path to the folder during the deployment of IMC components, as shown in Figure 1.
Figure 1 Database Configuration dialog box during IMC installation
|
|
NOTE: Use Microsoft SQL Server licensed installation software. Localized software or other unauthorized editions might cause a failure in database installation and operation. |
Preparing for installation
Before installing SQL Server 2022 and the SQL Server client, make sure the operating system supports Windows Server 2016 or higher versions. In addition, perform the following tasks:
· Turn off the Windows firewall on the SQL Server host to open TCP port 1443.
· Install .NET Framework 4.8 or higher if Windows Server 2022 is not preinstalled with .NET Framework 4.8. SQL Server 2022 works on .Net Framework 4.8.
Installing .NET Framework 4.8
1. Select Start > Server Manager.
Figure 2 Server Manager page
2. On the page, select Manage > Add Roles and Features.
Figure 3 Add Roles and Features Wizard
3. In the Add Roles and Features wizard, click Next until the Features page appears, and select .NET Framework 4.8 Features.
Figure 4 Selecting .NET Framework 4.8 Features
4. Click Next, and select Specify an alternate source path on the Confirmation page. Enter the alternate source path on the page that opens.
|
|
NOTE: The system sxs folder can be used as an alternate source path. If you do not specify an alternate source path, the installation might fail because source files fail to be found. |
Figure 5 Copying the alternate source path
Figure 6 Pasting the alternate source path
5. Click OK to return to the Confirmation page, and click Install.
Figure 7 .NET Framework 4.8 installed successfully
If .NET Framework 4.8 does not exist in the system, you can download it from the Microsoft website and install it directly.
Figure 8 Installing .NET Framework 4.8 directly
Figure 9 .NET Framework 4.8 installed successfully
Turning off the Windows firewall
1. Select Start > Control Panel > System and Security > Windows Firewall.
The Windows Firewall page opens, as shown in Figure 10.
Figure 10 Windows Firewall page
2. Select Turn Windows Firewall on or off.
The Customize Settings page opens, as shown in Figure 11.
Figure 11 Customize Settings page
3. Select Turn off Windows Firewall (not recommended) for both Private network settings and Public network settings, and then click OK.
The Windows Firewall page displays the firewall status.
Figure 12 Disabling Windows firewall
Installing SQL Server 2022
1. Run the installation program.
The SQL Server Installation Center wizard opens, as shown in Figure 13.
Figure 13 SQL Server Installation Center wizard
2. Select Installation from the navigation tree, and then select New SQL Server stand-alone installation or add features to an existing installation.
The Product Key page opens, as shown in Figure 14.
3. Enter the product key, and then click Next.
The License Terms page opens, as shown in Figure 15.
4. Select I accept the license terms and click Next.
The Global Rules page opens, as shown in Figure 16.
When the check has been passed, the Microsoft Update page opens, as shown in Figure 17.
Figure 17 Microsoft Update page
5. Update Microsoft if necessary, and then click Next.
The Product Updates page opens, as shown in Figure 18.
Figure 18 Product Updates page
If the server is not connected to Internet, an error message will be displayed on the Product Updates page, as shown in Figure 19.
Figure 19 Product Updates page
6. Click Next to continue the installation.
The Install Setup Files page opens, as shown in Figure 20.
Figure 20 Install Setup Files page
When the setup files are installed, the Install Rules page opens, as shown in Figure 21.
7. Click Next.
The Feature Selection page opens, as shown in Figure 22.
Figure 22 Feature Selection page
8. Select the features to install, and then specify the instance root directory, shared feature directory, and shared feature directory (x86).
To avoid insufficient space of disk drive C, specify the instance root directory, shared feature directory, and shared feature directory (x86) as needed. Only the drive letter in the directories can be modified. For example, the default directories are C:\Program Files\Microsoft SQL Server\, C:\Program Files\Microsoft SQL Server\, and C:\Program Files(x86)\Microsoft SQL Server\. You can modify the directories as E:\Program Files\Microsoft SQL Server\, E:\Program Files\Microsoft SQL Server\, and E:\Program Files(x86)\Microsoft SQL Server\.
9. Click Next.
The Feature Rules page opens, as shown in Figure 23.
When the feature rules check is complete, the Instance Configuration page opens, as shown in Figure 24.
Figure 24 Instance Configuration page
10. Install a default instance or a named instance of the SQL Server.
¡ To install the default instance, select Default instance and specify an instance ID. The default instance ID is MSSQLSERVER.
¡ To install a named instance, select Named Instance and specify an instance ID. You are required to provide the instance name during IMC installation.
In this example, select Default instance and use the default instance ID MSSQLSERVER.
11. Click Next.
The Server Configuration page opens, as shown in Figure 25.
Figure 25 Server Configuration page
12. Use the default settings on the Service Accounts tab.
If you selected Named instance for the SQL Server in Figure 24, set Startup Type for the SQL Server Browser service to Automatic.
13. Click the Collation tab, as shown in Figure 26.
14. Use the default collation settings or SQL_Latin1_General_CP1_CI_AS, and then click Next.
The Database Engine Configuration page opens, as shown in Figure 27.
Figure 27 Database Engine Configuration page
15. Under Authentication Mode, select Mixed Mode, enter the password for user sa, and add an SQL Server administrator, as shown in Figure 28.
¡ SQL Server 2022 has password complexity requirements. For more information, see the SQL Server 2022 online help.
¡ For IMC to identify the sa logon password during installation, make sure the password does not contain any of the following characters:
- Left angle bracket (<)
- Right angle bracket (>)
- Vertical bar (|)
- Tab (\t)
¡ If the password of user sa must contain any of the previous characters, create a superuser with sa user privileges before the IMC installation. Make sure the password of the superuser does not contain any of the previous characters. For information about creating a database superuser, see "Creating a superuser."
Figure 28 Specifying SQL Server administrators
16. Click the Data Directories tab, and set the data directories after negotiation with the SQL server administrator, as shown in Figure 29.
Figure 29 Data Directories tab
17. Click the TempDB tab, and set the TempDB file after negotiation with the SQL server administrator, as shown in Figure 30.
18. Click the MaxDOP tab, and set the maximum degree of parallelism (the number of processors used to execute a single statement), as shown in Figure 31. The system automatically calculates a recommended value during installation.
19. Click the Memory tab, and set the Min Server Memory and Max Server Memory for the SQL Server instance upon startup, as shown in Figure 32. You can use the default or recommended values, or select Recommended and customize the recommended values. This example uses the recommended values. Select Click here to accept the recommended memory configurations for the SQL Server Database Engine.
20. Use the default settings on the FILESTREAM tab, as shown in Figure 33.
21. Click Next.
The Ready to Install page opens, as shown in Figure 34.
Figure 34 Ready to Install page
22. Click Install.
The Installation Progress page opens, as shown in Figure 35.
Figure 35 Installation Progress page
When the installation is complete, the Complete page opens, as shown in Figure 36.
Figure 36 Complete page
23. Click Close.
Installing SSMS
The SQL Server 2022 installation package does not provide the Microsoft SQL Server Management Studio (SSMS). Install SSMS after you finish installing SQL Server 2022. In this guide, SSMS 19.0.2 is installed.
Downloading SSMS
1. Click Install SQL Server Management Tools, as shown in Figure 37.
Figure 37 SQL Server Installation Center wizard
2. Download the SMSS installation package.
Installing SSMS
1. Double-click the SSMS installation package.
The installation dialog box opens, as shown in Figure 38.
Figure 38 Installation dialog box
2. Click Change to modify the installation path as needed.
3. Click Install.
Figure 39 Installation progress
After the installation completes, the confirmation dialog box opens, as shown in Figure 40.
Figure 40 Confirmation dialog box
4. Click Close.
SSMS is installed successfully.
Registering the SQL Server license
The SQL Server supports the following license registration modes:
· Per User licensing—Used to register the SQL Server 2012 Developer and Parallel Data Warehouse.
· Per Core licensing—Used to register the SQL Server 2012 and later versions. For a server installed with the SQL Server component, the number of core licenses is determined by the total number of cores on all processors. You must buy one core license for each core. If the number of cores is less than four on a processor, four core licenses are still required for the processor. With Per Core licensing, the number of SQL servers and IMC servers is not relevant. Per Core licensing is applicable to networks that contain several SQL servers and IMC servers. Figure 41 displays an example of Per Core licensing for SQL Server 2012.
· Server/CAL licensing—The number of Server/CAL licenses is determined by the number of SQL servers and IMC servers. You must buy a server license for each SQL server and a CAL license for each IMC server. Server/CAL licensing is applicable to networks that contain few SQL servers and IMC servers. Figure 42 displays an example of Server/CAL licensing for SQL Server 2008 R2.
Figure 42 Server/CAL licensing
Before choosing a license registration mode, determine the IMC deployment environment:
· If IMC is deployed in centralized mode, buy a CAL license for the IMC server only.
· If IMC is deployed in distributed mode, buy a CAL license for each IMC server that must access the SQL Server.
For more information about SQL Server license registration, see the related Microsoft documentation.
|
|
NOTE: The license registration modes apply to the Standard and Enterprise editions of SQL Server 2012/2014/2016/2017/2019/2022. You do not need to buy a license for other editions such as the Express edition. |
Installing the SQL Server client
Installation the shared features of the client
|
IMPORTANT: Install the SQL Server client on all IMC servers, including the member servers. |
If you deploy IMC with a remote database (the IMC servers and the database server are different), you must install the SQL Server client compatible with the database server version on the IMC servers.
To install the SQL Server client:
1. Before selecting features, install the SQL Server client in the same way the SQL Server is installed. (Details not shown.)
The following section begins with feature selection.
2. Select the features as shown in Figure 43, and then click Next.
The Feature Rules dialog box opens.
Figure 44 Feature rules
3. After the feature rules check is complete, the Server Configuration dialog box automatically opens.
Figure 45 Server configuration
4. Set the account name for the Integration Service item to NT AUTHORITY\SYSTEM. Click Next.
The Feature Configuration Rules dialog box opens.
Figure 46 Feature configuration rules
5. After the feature configuration rules check is complete, the Ready to Install dialog box automatically opens.
Figure 47 Ready to install
6. Click Install.
The Installation Progress dialog box opens.
Figure 48 Installation progress
7. After the installation is complete, the Complete dialog box opens.
Figure 49 Complete
8. Click Close to close the dialog box. Restart the computer to complete the client installation.
Installing SMSS
If you deploy IMC with a remote database (the IMC servers and the database server are different), you must install SQL Server Management Studio (SSMS) in addition to the SQL Server client compatible with the database server version on the IMC servers. For the SSMS installation procedure, see "Installing SSMS."
Installing client tools
Install VC redist, ODBC driver, and MS SQL Cmd Utility on the SQL Server client.
To obtain the tools:
· To obtain the VC redist tool: Access the technical documentation page on the Microsoft official website and search for Visual C++ Redistributable. The document in the search result contains download links or redirect links for the tool. You can download the tool as needed.
Figure 50 Download links or redirect links for the VC redist tool
· To obtain the ODBC driver tool: Access the technical documentation page on the Microsoft official website and search for Microsoft ODBC Driver for SQL Server. The document in the search result contains download links or redirect links for the tool. You can download the tool as needed.
Figure 51 Download links or redirect links for the ODBC driver tool
· To obtain the MS SQL Cmd Ln Utils tool: Access the technical documentation page on the Microsoft official website and search for SQLCMD. In the document of the search result, select sqlcmd overview from the left navigation tree. You can see the download links for the tool in the sqlcmd document.
Figure 52 Download links or redirect links for the MS SQL Cmd Ln Utils tool
1. Manually copy the OSQL tool files on the SQL Server to the relevant paths on the SQL Server client:
¡ C:\Program Files\Microsoft SQL Server\Client SDK\ODBC\170\Tools\Binn\ OSQL.exe
¡ C:\Program Files\Microsoft SQL Server\Client SDK\ODBC\170\Tools\Binn\Resources\1033\osql.rll
2. After installing the tools, you must restart the Windows operating system.
Testing connectivity
After installing the client, follow these steps to test the connectivity between the SQL Server client and the SQL Server:
1. Select Run from the Start menu, and then enter cmd in the Run dialog box to open the command prompt. Alternatively, use PowerShell.
2. Enter the following command:
osql –S 10.114.119.32 –U sa –P iMC123
In this command, 192.168.7.194 is the IP address of the SQL Server, and sa and iMC123456 are the username and password of the default superuser.
If the SQL Server does not use the default instance name, specify the instance name in the following command:
osql –S 10.114.119.32\instancename –U sa –P iMC123
In this command, instancename represents the instance name.
3. Verify that you can enter SQL command mode, which indicates you can successfully connect to the server.
Figure 53 Testing the connectivity to the database server (command line)
Figure 54 Testing the connectivity to the database server (PowerShell)
Configuring SQL Server 2022
The following information describes the procedures to configure the SQL Server database.
Configuring TCP/IP properties
1. Select Start > Microsoft SQL Server 2022 > SQL Server 2022 Configuration Manager.
The SQL Server Configuration Manager opens.
2. From the navigation tree, select SQL Server Network Configuration > Protocols for MSSQLSERVER, as shown in Figure 55.
Figure 55 SQL Server Configuration Manager
3. Right-click TCP/IP and select Properties from the shortcut menu.
The TCP/IP Properties dialog box opens, as shown in Figure 56.
Figure 56 TCP/IP Properties dialog box
4. On the Protocol tab, make sure Yes is selected for Listen All.
5. Click the IP Addresses tab, select Yes for the Enabled option of each IP address, and set TCP Port to 1433, as shown in Figure 57.
6. Click OK.
The system displays a message that indicates the database service must be restarted to validate the configuration, as shown in Figure 58.
7. Click OK.
8. Restart the SQL Server service. For more information, see "Restarting the SQL Server service."
|
|
NOTE: · When Yes is selected for Listen All on the Protocol tab, the SQL Server automatically updates IP address settings after an IP address is changed. If you selected No, you must manually update the IP addresses. · You can enable the Named Pipes property in the same way. · In distributed deployment, make sure you configure all database servers to use the same listening port. |
Modifying the maximum server memory for the SQL Server
To ensure the optimum performance, the SQL Server is preemptive and uses a default maximum server memory of 2147483647 MB. When IMC and the SQL Server are installed on the same server, you must reduce the maximum server memory for the SQL Server. As a best practice, set the maximum server memory to half the server's physical memory.
To modify the maximum server memory for the SQL Server:
1. Select Start > Microsoft SQL Server Tools 19 > Microsoft SQL Server Management Studio 19.
2. In the Connect to Server dialog box, configure the following parameters, as shown in Figure 59:
a. Select SQL Server Authentication for the Authentication field.
b. Enter sa in the Login field.
c. Enter the password in the Password field.
Figure 59 Database login dialog box
3. Click Connect.
4. Right-click the server name and select Properties from the shortcut menu.
The Server Properties page opens, as shown in Figure 60.
Figure 60 Server Properties page
5. Select Memory in the navigation tree, set the maximum server memory and click OK.
Figure 61 Setting memory options for the SQL Server
6. Restart the operating system to validate the modification.
Starting the SQL Server Browser service
To enable IMC to connect to a named instance of SQL Server 2022, you must start the SQL Server Browser service after the SQL Server installation is complete.
If you set Startup Type for the SQL Server Browser service to Automatic during the SQL Server installation process, you do not need to start the SQL Server Browser service after the installation is complete.
To start the SQL Server Browser service:
1. Select Start > Microsoft SQL Server 2022 > SQL Server 2022 Configuration Manager.
2. Select SQL Server Services from the navigation tree, right-click SQL Server Browser on the main pane, and then select Properties from the shortcut menu.
Figure 62 Launching the SQL Server Browser Properties dialog box
3. Click the Service tab and then select Automatic for Start Mode.
Figure 63 Setting the service start mode to Automatic
4. Click OK.
The dialog box closes.
5. Right-click SQL Server Browser, and then select Start from the shortcut menu.
Figure 64 Starting the SQL Server Browser service
Changing the SQL Server service startup account
When you specify a superuser for IMC to use a remote SQL Server database, that user must have write permissions to all the disks on the database server. To ensure these user capabilities, you must configure the SQL Server service to start up using the built-in local system account.
To configure the SQL Server service to start up using the built-in local system account:
1. Select Start > Microsoft SQL Server 2022 > SQL Server 2022 Configuration Manager.
2. From the navigation tree, select SQL Server Services.
The main pane displays the services installed by SQL Server.
3. Right-click SQL Server (MSSQLSERVER), and then select Properties from the shortcut menu.
Figure 65 Selecting Properties
4. Click the Log On tab.
Figure 66 Log On tab
5. Make sure Local System is selected for the Built-in account list.
6. Click OK.
7. Restart the SQL Server service to validate the configuration.
Restarting the SQL Server service
1. Select Start > Microsoft SQL Server 2022 > SQL Server 2022 Configuration Manager.
2. From the navigation tree, select SQL Server Services.
3. Right-click SQL Server (MSSQLSERVER) on the main pane.
4. Click the Restart service icon ![]() on the toolbar, as shown in Figure 67.
on the toolbar, as shown in Figure 67.
Figure 67 Restarting the SQL Server service
Creating a superuser
The SQL Server database has a default superuser named sa. To specify another user for database access during IMC installation, first create a login user and grant administrator privilege to the user on the SQL Server.
To create a superuser:
1. Select Start > Microsoft SQL Server Tools 19 > Microsoft SQL Server Management Studio 19.
The database login dialog box opens, as shown in Figure 68.
Figure 68 Login dialog box
2. Select SQL Server Authentication for Authentication, select a login username, enter the password, and then click Connect.
The Microsoft SQL Server Management Studio page opens, as shown in Figure 69.
Figure 69 Microsoft SQL Server Management Studio page
3. Expand the Security node in the navigation tree, right-click Logins, and select New Login from the shortcut menu.
The Login - New page opens, as shown in Figure 70.
4. On the General page, enter the login name, click SQL Server authentication, enter the password, and then clear User must change password at next login. This example uses sqltest as the login name.
For IMC to correctly identify the password, make sure the password does not contain any of the following characters:
¡ Left angle racket (<)
¡ Right angle bracket (>)
¡ Vertical bar (|)
¡ Tab (\t)
5. From the navigation tree, select Server Roles.
Figure 71 Setting server roles
6. Select public and sysadmin and click OK.
The user is granted database administrator privileges and is displayed under the Security > Logins node in the navigation tree of Microsoft SQL Server Management Studio, as shown in Figure 72.
Figure 72 Viewing the new user
Uninstalling SQL Server 2022
1. Select Start > Control Panel > Uninstall or Change a program > Uninstall/Change.
2. Select Microsoft SQL Server 2022 (64-bit), and then click Uninstall.
3. Follow the same procedure to uninstall other programs shown in Figure 73.
Figure 73 Uninstalling SQL Server 2022
FAQ
How to install SQL Server 2022 when the default instance is occupied by another program?
The installation procedure is similar to that for installing SQL Server 2022 by using the default instance. This section describes only those different steps. For more information, see "Installing SQL Server 2022."
To install SQL Server 2022 with a non-default instance:
1. After the installation rule check finishes on the Install Rules page, click Next.
The Installation Type page opens, as shown in Figure 74.
Figure 74 Installation Type page
2. Select Perform a new installation of SQL Server 2022, and then click Next. Then, enter the product key and select I accept the license terms.
The Feature Selection page opens, as shown in Figure 75.
Figure 75 Feature Selection page
3. Select items as shown in Figure 75, and then click Next. After the feature check has been passed, the Instance Configuration page opens, as shown in Figure 76.
Figure 76 Instance Configuration page
4. Select Named Instance, enter an instance name, and then click Next,
The Server Configuration page opens, as shown in Figure 77.
Figure 77 Server Configuration page
5. Set account names, as shown in Figure 77, and set the startup type of the SQL Server Browser service to Automatic. Then, click Next.
The Database Engine Configuration page opens, as shown in Figure 78.
Figure 78 Database Engine Configuration
6. Select Mixed Mode as the authentication mode and enter the password of user sa.
Make sure the password does not contain the following characters: < > | \t
Figure 79 Configuring database engine settings
7. On the Memory tab, specify minimum server memory and maximum server memory used by the SQL Server instance after instance startup. Then, click Next.
Use the default settings on the Data Directories and FILESTREAM tabs.
The subsequent settings are the same as those for installing SQL Server 2022 with the default instance.
Figure 80 Memory tab
Does changing the computer name affect the database? How do I restore the database?
Changing the name of the computer running the SQL Server might cause database operations to fail.
Perform the following steps to update the computer name saved in the database. In this example, the old computer name is SERVER_1, and the new computer name is SERVER_2.
1. Open the CMD window and execute the following scripts (the login username is sa, and the password is iMCpass):
osql -Usa -PiMCpass
select @@SERVERNAME
go
The old computer name SERVER_1 is displayed in the interface.
2. Execute the following commands to modify the computer name saved in the database:
sp_dropserver @server=‘SERVER_1’, @droplogins=NULL
go
sp_addserver @server=‘SERVER_2’, @local='local', @duplicate_ok= 'duplicate_OK'
go
exit
The old computer name SERVER_1 is deleted, and the new computer name SERVER_2 is added.
3. Restart the SQL Server service in the Windows Service Manager to restore the database.
During IMC installation, the following message is displayed: MS SQLServer is not Installed Correctly, MSSOLSERVER Service Does not Exist. How do I resolve the issue?
The MSSQLSERVER string is the default instance name of the Microsoft SQL Server. This message indicates that you have selected the default instance, but the instance does not exist. If you do not select the default instance, but you specify the instance name ABC, MSSQL$ABC is displayed.
To resolve the issue, check the default instance name in the SQL Server Configuration Manager, and specify the correct instance name during IMC installation.
During IMC installation, the following message is displayed: Database Service MSSQLSERVER Is not Configured to Be Started with Local System. How do I resolve the issue?
To create the database file for IMC, the MSSQLSERVER service must start with the local system and must have write privileges to any local disk. Otherwise, IMC cannot be installed.
For the configuration procedure, see "Changing the SQL Server service startup account."
During IMC installation, the following message is displayed: The ADO 1.5 Component Is not Found in Current System. How do I resolve the issue?
IMC uses ADO 1.5 to connect the database. ADO 1.5 is provided by the operating system.
This message indicates that ADO 1.5 is corrupted. To resolve the issue, reinstall ADO on the host.
During IMC installation, the following message is displayed: Provider Cannot Be Found. How do I resolve the issue?
This message indicates that MDAC is not installed on the server, or that the MDAC installation is corrupted. MDAC corruption typically occurs when application programs attempt to install a partial version of MDAC.
To resolve the issue, download the installation program mdac_typ.exe from the Microsoft website, and then reinstall MDAC. If the MDAC installation fails, perform the following steps:
1. In Windows Explorer, open the C:\WINDOWS\inf folder. (This folder might be hidden.)
2. Right-click the mdac.inf file and select Install.
You can select files from the Service Pack CD or the current operating system.
¡ To select files from the Service Pack CD, locate the i386 directory on the CD drive. For example, if the CD drive is D, select the directory D:\i386.
¡ To select files from the current operating system, click Browse, select a file, and click Retry.
The following files must be located during installation:
- File name: adcjavas.inc
Location: C:\Program Files\Common Files\System\msadc
- File name: adojavas.inc
Location: C:\Program Files\Common Files\System\ado
- File name: msdadc.dll
Location: C:\Program Files\Common Files\System\ole db
- File name: dao360.dll
Location: C:\Program Files\Common Files\Microsoft shared\dao
- File name: handler.reg
Location: C:\Program Files\Common Files\System\msadc
- File name: oledbjvs.inc
Location: C:\Program Files\Common Files\System\ole db
- File name: MDACRdMe.htm
Location: If you cannot locate this file, change the name of the file MDACReadme.htm to MDACRdMe.htm.
3. When the installation is complete, reboot the operating system.
|
|
NOTE: The MDAC installation is successful if no error message is displayed. |
4. If the problem persists, use the MDAC Component Checker to identify MDAC installation problems:
a. Download the MDAC Component Checker cc_pkg.exe from the Microsoft website.
b. Decompress the file to the C:\ComponentChecker directory.
c. In the Component Checker dialog box, select the first option, and then click OK
Figure 81 Component Checker dialog box
After performing the analysis, mismatch information is displayed under File Details. This information indicates potential problems with the MDAC installation.
Figure 82 Mismatch information under File Details
a. Click MISMATCH and view the files in the main pane. These file versions are different from the MDAC version. The Mismatch Field column displays expected file versions. The File Version column displays actual file versions.
5. If the version mismatch information cannot be resolved through MDAC installation, copy files to the corresponding directories.
a. Locate the mdacxpak.cab file from the decompressed file mdac_typ.exe. Use WinZip to decompress the mdacxpak.cab file, which contains most of the important MDAC files.
b. Copy the decompressed files to the corresponding paths displayed in MISMATCH.
c. Reboot the operating system.
6. If you still cannot resolve the issue, reinstall the operating system and databases, or contact H3C Support.
How do I update database passwords for IMC?
After the database password of an IMC component is changed using the database management tool, execute pwdmgr.bat to update the password in the file server-addr.xml on the IMC server. The file is located in directory \common\conf in the IMC installation path. It stores database passwords of all IMC components in ciphertext.
The following example uses 192.168.20.107 as the IP address of the database. The dbpassword string represents the new database password of the imc_config user. The config_db string represents the database name. The database IP address and name can be retrieved from the file server-addr.xml.
Figure 83 Updating database passwords for IMC
If IMC is deployed in distributed mode, you must update the database password on every IMC server.
Why can't I install SQL Server on a Microsoft Gold Standard server?
To install SQL Server on a Microsoft Gold Standard server, make sure you are a system user with the proper privileges.
|
Local policy object display name |
User privilege |
|
Backup files and directories |
SeBackupPrivilege |
|
Debug programs |
SeDebugPrivilege |
|
Manage auditing and security log |
SeSecurityPrivilege |