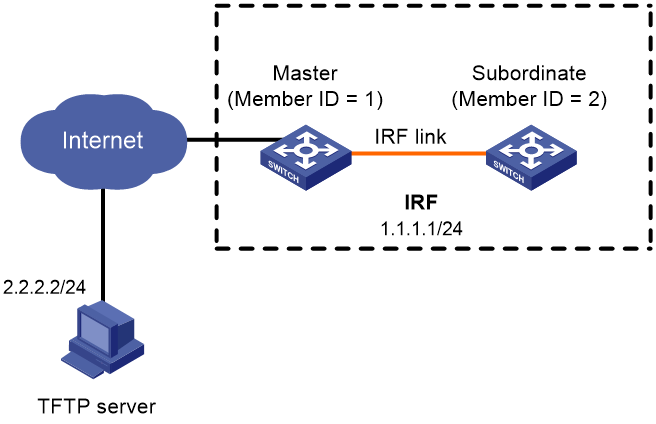- Table of Contents
-
- 01-Fundamentals Configuration Guide
- 00-Preface
- 01-CLI configuration
- 02-RBAC configuration
- 03-Login management configuration
- 04-FTP and TFTP configuration
- 05-File system management configuration
- 06-Configuration file management configuration
- 07-Multichassis configuration sync configuration
- 08-Software upgrade configuration
- 09-ISSU configuration
- 10-GIR configuration
- 11-Automatic configuration
- 12-Device management configuration
- 13-Target configuration management configuration
- 14-Tcl configuration
- 15-Python configuration
- Related Documents
-
| Title | Size | Download |
|---|---|---|
| 08-Software upgrade configuration | 116.25 KB |
Contents
Digitally signed software images
Restrictions and guidelines: Software upgrade
Upgrading device software by using the boot loader method
Software upgrade tasks at a glance
Preloading the BootWare image to BootWare
Specifying startup images and completing the upgrade
Synchronizing startup images from the master device to subordinate devices
Display and maintenance commands for software image settings
Upgrading software
About software upgrade
Software upgrade enables you to upgrade a software version, add new features, and fix software bugs. This chapter describes software types and release forms, compares software upgrade methods, and provides the procedures for upgrading software from the CLI.
Software types
The following software types are available:
· BootWare image—Also called the Boot ROM image. This image contains a basic segment and an extended segment.
¡ The basic segment is the minimum code that bootstraps the system.
¡ The extended segment enables hardware initialization and provides system management menus. When the device cannot start up correctly, you can use the menus to load software and the startup configuration file or manage files.
Typically, the BootWare image is integrated into the Boot image to avoid software compatibility errors.
· Comware image—Includes the following image subcategories:
¡ Boot image—A .bin file that contains the Linux operating system kernel. It provides process management, memory management, file system management, and the emergency shell.
¡ System image—A .bin file that contains the Comware kernel and standard features, including device management, configuration management, and routing.
¡ Feature image—A .bin file that contains advanced or customized software features. You can purchase feature images as needed.
¡ Patch image—A .bin file that is released for fixing bugs without rebooting the device. A patch image does not add or remove features.
Patch images have the following types:
- Incremental patch images—A new patch image can cover all, part, or none of the functions provided by an old patch image. A new patch image can coexist with an old patch image on the device only when the former covers none of the functions provided by the latter.
- Non-incremental patch images—A new non-incremental patch image covers all functions provided by an old non-incremental patch image. Each boot, system, or feature image can have one non-incremental patch image, and these patch images can coexist on the device. The device uninstalls the old non-incremental patch image before installing a new non-incremental patch image.
An incremental patch image and a non-incremental patch image can coexist on the device.
Comware images that have been loaded are called current software images. Comware images specified to load at the next startup are called startup software images.
BootWare image, boot image, and system image are required for the device to operate.
You can install up to 32 .bin files on the device, including one boot image file, one system image file, and up to 30 feature and patch image files.
Software release forms
Software images are released in one of the following forms:
· Separate .bin files. You must verify compatibility between software images.
· As a whole in one .ipe package file. The images in an .ipe package file are compatible. The system decompresses the file automatically, loads the .bin images and sets them as startup software images.
|
|
NOTE: Software image file names use the model-comware version-image type-release format. This document uses boot.bin and system.bin as boot and system image file names. |
Upgrade methods
|
Upgrade method |
Software types |
Remarks |
|
Upgrading from the CLI by using the boot loader method |
· BootWare image · Comware images (excluding incremental patches) |
This method is disruptive. You must reboot the entire device to complete the upgrade. |
|
Performing an ISSU from the CLI |
Comware images |
This method enables a software upgrade with a minimum amount of downtime. Use this method if possible. For more information about ISSU, see "Performing an ISSU." |
|
Upgrading from the BootWare menu |
· BootWare image · Comware images |
Use this method when the device cannot start up correctly. To use this method, first connect to the console port and power cycle the device. Then, press Ctrl+B at prompt to access the BootWare menu. For more information about upgrading software from the BootWare menu, see the release notes for the software version. Use this method only when you do not have any other choice. |
This chapter covers only upgrading software from the CLI by using the boot loader method.
Software image loading
Startup software images
To upgrade software, you must specify the upgrade files as the startup software images for the device to load at next startup. You can specify two lists of software images: one main and one backup. The device first loads the main startup software images. If the main startup software images are not available, the devices loads the backup startup software images.
Image loading process at startup
At startup, the device performs the following operations after loading and initializing BootWare:
1. Loads main images.
2. If any main image does not exist or is invalid, loads the backup images.
3. If any backup image does not exist or is invalid, checks the main or backup boot image.
4. If the main or backup boot image exist and is valid, enters the emergency shell.
If both the main and backup boot images do not exist or are invalid, the device cannot start up.
Handling the image loading failure
After the device enters the emergency shell, connect to the console port and load a system image so you can access the Comware system. For more information about using the emergency shell, see "Using the emergency shell."
If the device fails to load the images, connect to the console port, power cycle the device, and use the BootWare menu to load new startup images.
Application scenarios
Software upgrade
When the current software cannot meet the requirements of network operation or user services, you can upgrade the software to optimize device performance to meet the requirements.
Feature and patch package installation
To fix software defects without upgrading the software version, you can install patch packages compatible with the software version. To expand service features on the device, you can install the corresponding feature packages.
Digitally signed software images
The software images for the device are digitally signed for authenticity and integrity verification. This mechanism ensures that the software installed on the system is from a trusted source and has not been tampered with in the transfer, storage, or installation phase.
The system performs software digital signature verification for authenticity and integrity in the following situations:
· Before the system loads a software image during startup. If the digital signature verification fails, the system will not load the image and you will receive a digital signature verification failure message.
· When you specify a software image to upgrade the device from the BootWare menu. If the digital signature verification fails, the system will not set the image for upgrade and you will receive a digital signature verification failure message.
· Before the system loads a BootWare image to the Normal area of BootWare. If the digital signature verification fails, the system will not load the image and you will receive a digital signature verification failure message.
· When you specify a software image as a startup image through the boot loader. The system will verify the digital signature of the image before it updates the startup image list with the specified image. If the digital signature verification fails, the system will not update the startup image list and you will receive a digital signature verification failure message.
· When you specify startup images for an ISSU. The system verifies the digital signature of a software image for authenticity and integrity before it sets and loads that image as a main startup image. If the digital signature verification fails, the system will not set or load the image as a main startup image and you will receive a digital signature verification failure message. For more information about ISSU, see "Performing an ISSU."
· Before the system performs an ISSU. If the digital signature verification fails, the system will not perform the ISSU and you will receive a digital signature verification failure message. For more information about ISSU, see "Performing an ISSU."
· Before the system activates a feature or patch image. If the digital signature verification fails, the system will not activate the image and you will receive a digital signature verification failure message.
Restrictions and guidelines: Software upgrade
Do not execute the install, issu, or boot-loader command before the current upgrade action completes.
As a best practice, store the startup images in a fixed storage medium. If you store the startup images in a hot swappable storage medium, do not remove the hot swappable storage medium during the startup process.
Upgrading device software by using the boot loader method
Software upgrade tasks at a glance
To upgrade software, perform one of the following tasks:
1. Upgrade the IRF fabric:
a. (Optional.) Preloading the BootWare image to BootWare
If a BootWare upgrade is required, you can perform this task to shorten the subsequent upgrade time. This task helps reduce upgrade problems caused by unexpected power failure. If you skip this task, the device upgrades the BootWare automatically when it upgrades the startup software images.
b. Specifying startup images and completing the upgrade
2. (Optional.) Synchronizing startup images from the master device to subordinate devices
Perform this task when the startup images on subordinate devices are not the same version as those on the master device.
Prerequisites
1. Use the display version command to verify the current BootWare image version and startup software version.
2. Use the release notes for the upgrade software version to evaluate the upgrade impact on your network and verify the following items:
¡ Software and hardware compatibility.
¡ Version and size of the upgrade software.
¡ Compatibility of the upgrade software with the current BootWare image and startup software image.
3. Use the dir command to verify that all IRF member devices have sufficient storage space for the upgrade images. If the storage space is not sufficient on any member device, delete unused files by using the delete /unreserved command. For more information, see "Managing file systems."
4. Use FTP or TFTP to transfer the upgrade image file to the root directory of a file system. For more information about FTP and TFTP, see "Configuring FTP" or "Configuring TFTP." For more information about file systems, see "Managing file systems."
Preloading the BootWare image to BootWare
Perform the following steps in user view:
5. Load the upgrade BootWare image to the Normal area of BootWare.
bootrom update file file slot slot-number-list
Specify the downloaded software image file for the file argument.
The new BootWare image takes effect at a reboot.
|
|
NOTE: The system will verify the digital signature of a BootWare image before it loads it to the Normal area of BootWare. If the digital signature verification fails, the system will not load the image and you will receive a digital signature verification failure message. |
Specifying startup images and completing the upgrade
Perform the following steps in user view:
1. Specify main or backup startup images for all member devices.
¡ Use an .ipe file:
boot-loader file ipe-filename [ patch filename&<1-16> ] { all | slot slot-number } { backup | main }
¡ Use .bin files:
boot-loader file boot filename system filename [ feature filename&<1-30> ] [ patch filename&<1-16> ] { all | slot slot-number } { backup | main }
As a best practice in a multichassis IRF fabric, specify the all keyword for the command. If you use the slot slot-number option to upgrade member devices one by one, version inconsistencies occur among the member devices during the upgrade.
|
|
NOTE: The system will verify the digital signature of the specified images before it updates the startup image list with the specified images. If the digital signature verification fails, the system will not update the startup image list and you will receive a digital signature verification failure message. |
2. Save the running configuration.
save
This step ensures that any configuration you have made can survive a reboot.
3. Reboot the IRF fabric.
reboot
4. (Optional.) Verify the software image settings.
display boot-loader [ slot slot-number ]
Verify that the current software images are the same as the startup software images.
Synchronizing startup images from the master device to subordinate devices
About this task
Perform this task when the startup images on subordinate devices are not the same version as those on the master device.
This task synchronizes startup images that are running on the master device to subordinate devices. If any of the startup images does not exist or is invalid, the synchronization fails.
The startup images synchronized to subordinate devices are set as main startup images, regardless of whether the source startup images are main or backup.
Restrictions and guidelines
If an ISSU or patch installation has been performed on the master device, use the install commit command to update the set of main startup images on the master device before software synchronization. This command ensures startup image consistency between the master and subordinate devices.
Procedure
Perform the following steps in user view:
1. Synchronize startup images from the master to subordinate devices.
boot-loader update { all | slot slot-number }
2. Reboot the subordinate devices.
reboot slot slot-number [ force ]
Display and maintenance commands for software image settings
Execute display commands in any view.
|
Task |
Command |
|
Display current software images and startup software images. |
display boot-loader [ slot slot-number ] |
Software upgrade examples
Example: Upgrading device software
Network configuration
As shown in Figure 1, use the file startup-a2105.ipe to upgrade software images for the IRF fabric.
Procedure
# Configure IP addresses and routes. Make sure the device and the TFTP server can reach each other. (Details not shown.)
# Configure TFTP settings on both the device and the TFTP server. (Details not shown.)
# Display information about the current software images.
<Sysname> display version
# Back up the current software images.
<Sysname> copy boot.bin boot_backup.bin
<Sysname> copy system.bin system_backup.bin
# Specify boot_backup.bin and system_backup.bin as the backup startup image files for all IRF member devices.
<Sysname> boot-loader file boot flash:/boot_backup.bin system flash:/system_backup.bin slot 1 backup
<Sysname> boot-loader file boot flash:/boot_backup.bin system flash:/system_backup.bin slot 2 backup
# Use TFTP to download the startup-a2105.ipe image file from the TFTP server to the root directory of the flash memory on the master device.
<Sysname> tftp 2.2.2.2 get startup-a2105.ipe
# Specify startup-a2105.ipe as the main startup image file for all IRF member devices.
<Sysname> boot-loader file flash:/startup-a2105.ipe slot 1 main
<Sysname> boot-loader file flash:/startup-a2105.ipe slot 2 main
# Verify the startup image settings.
<Sysname> display boot-loader
# Reboot the device to complete the upgrade.
<Sysname> reboot
# Verify that the device is running the correct software.
<Sysname> display version