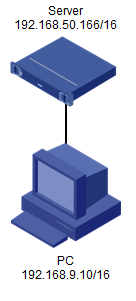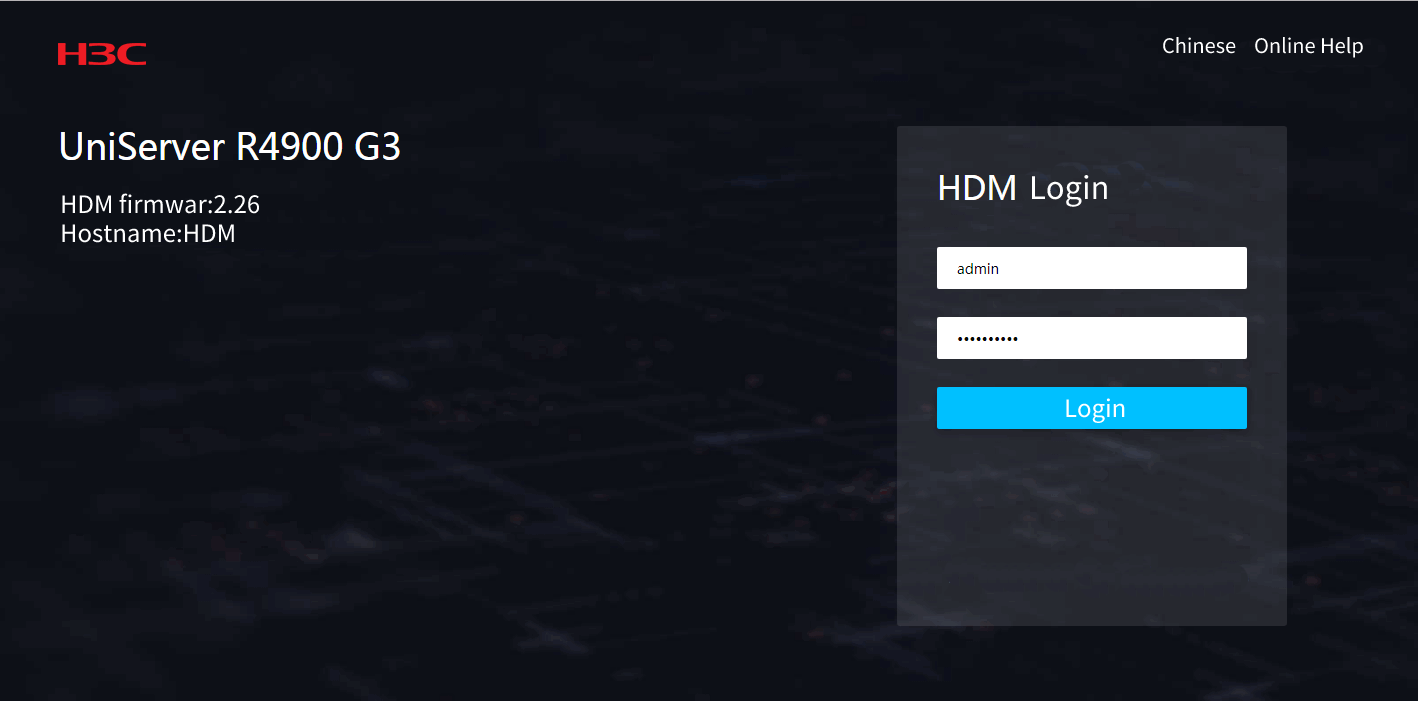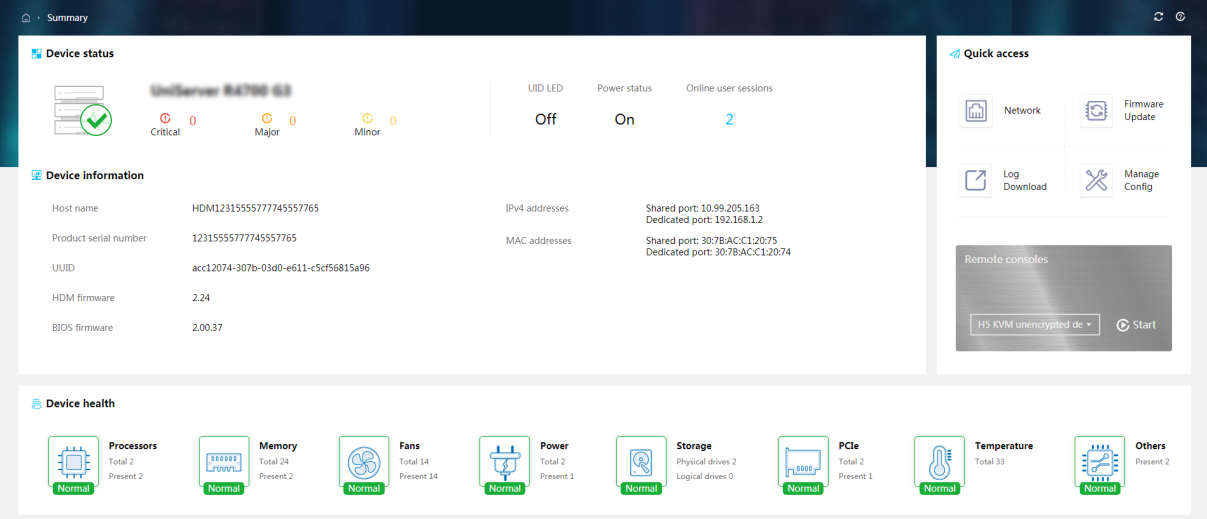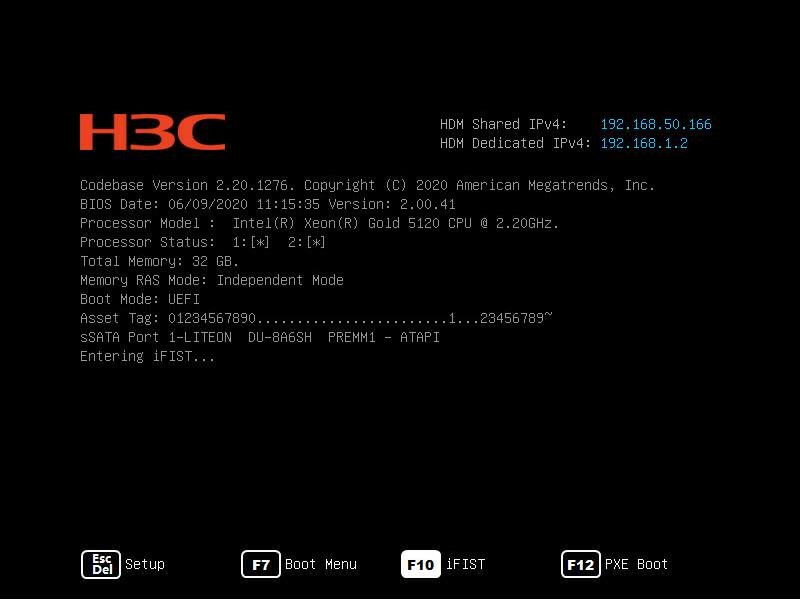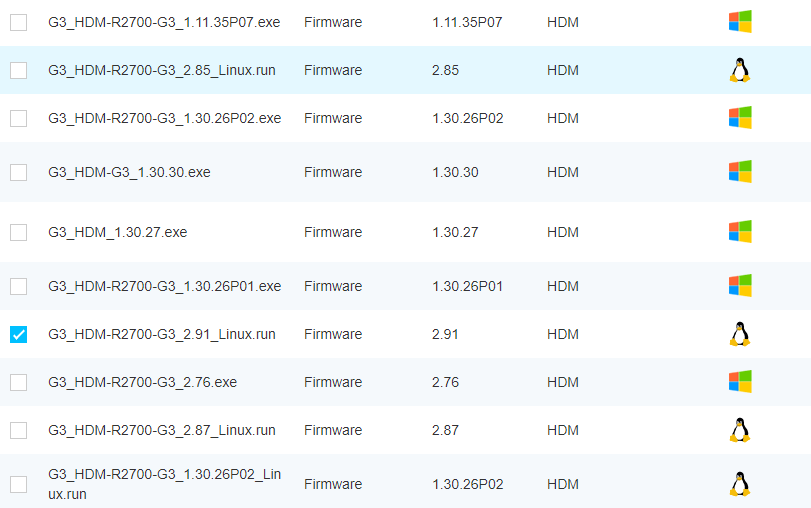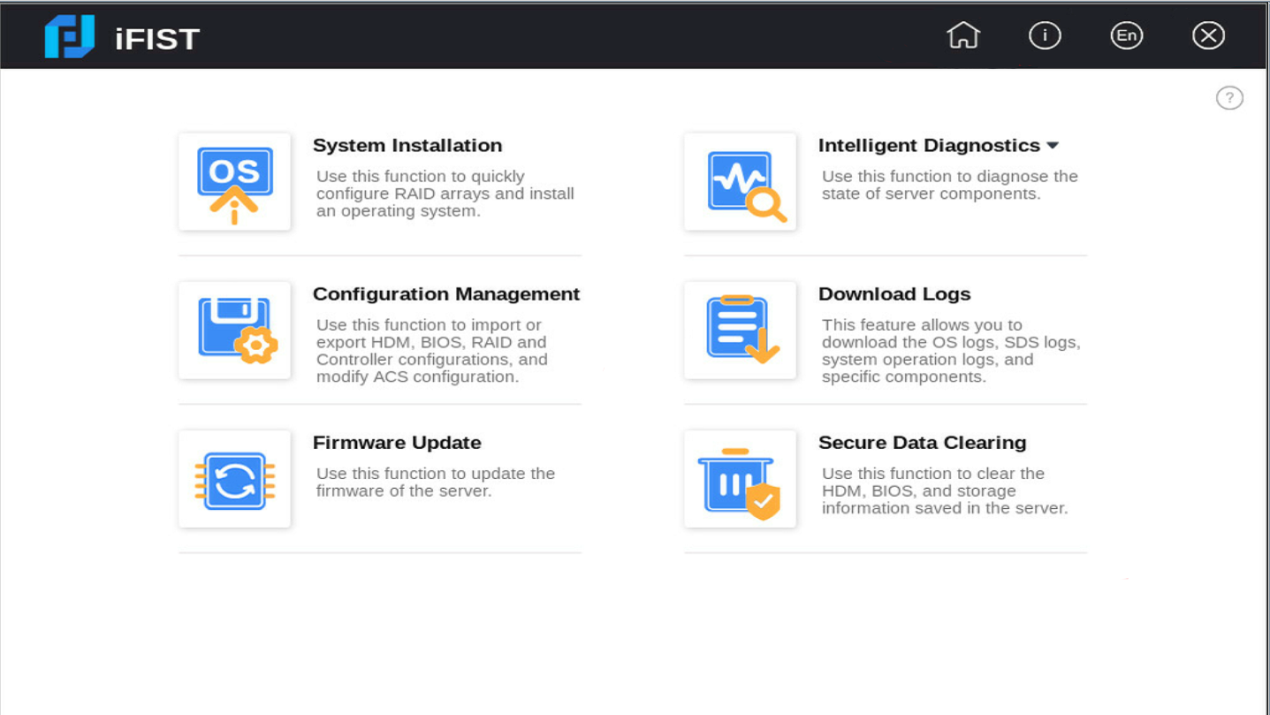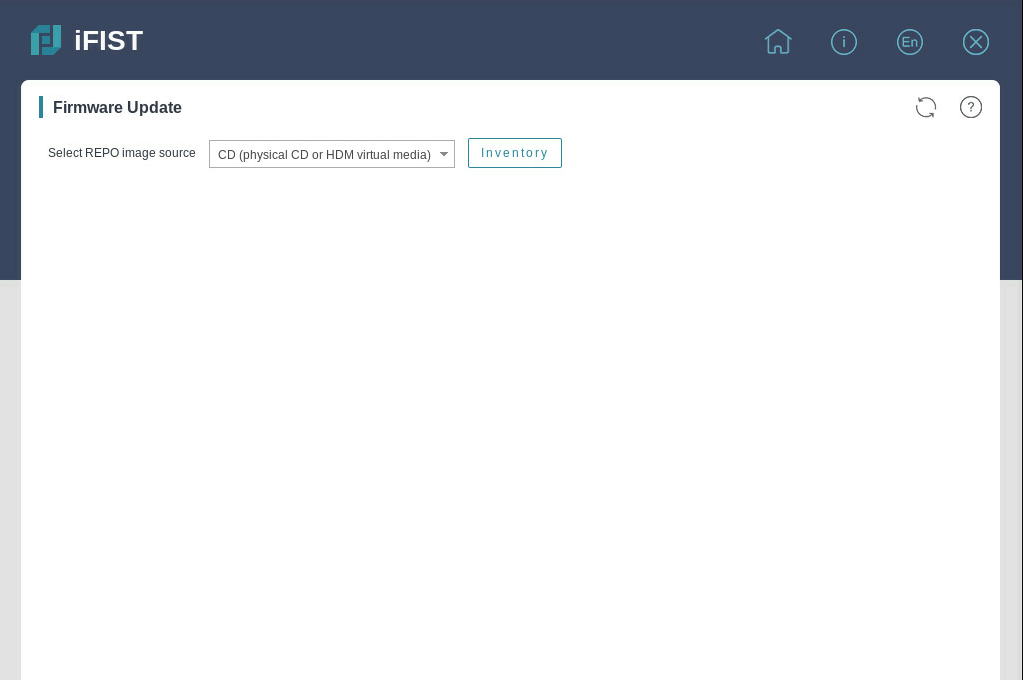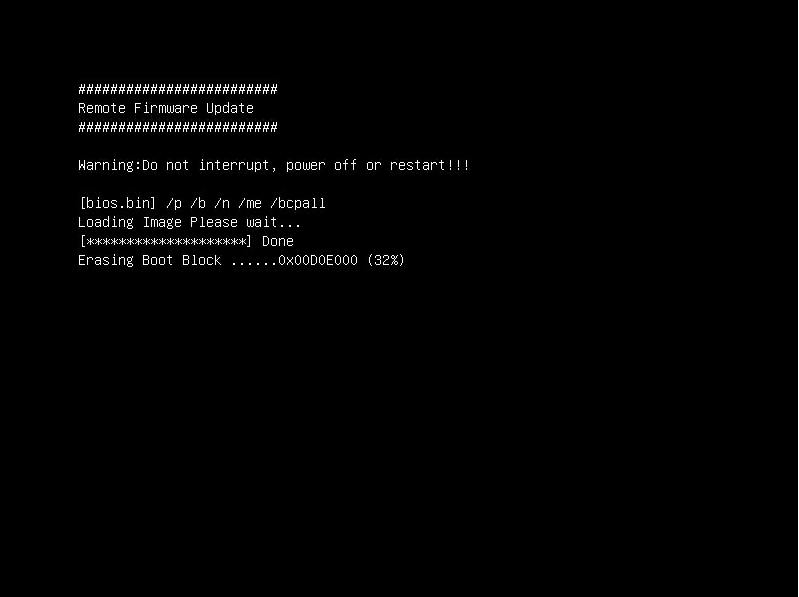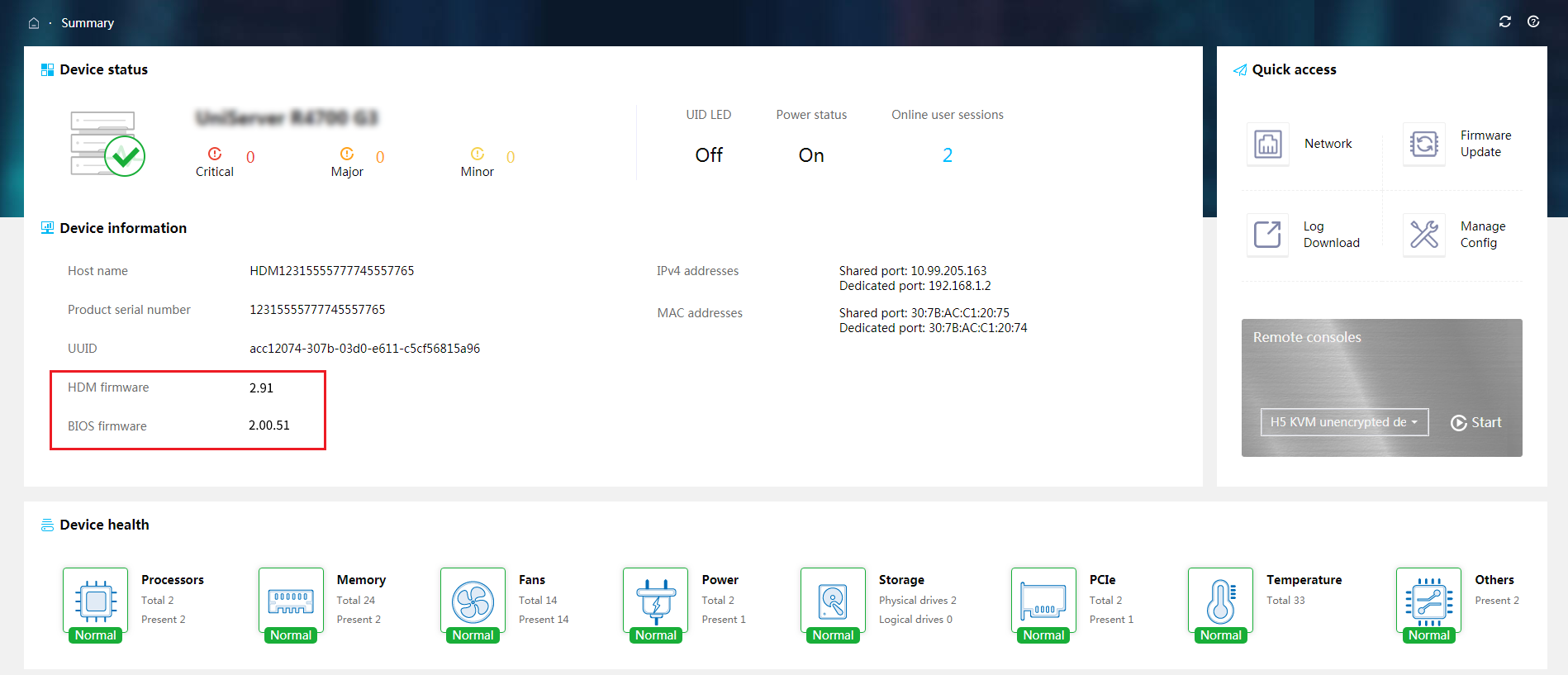- Table of Contents
- Related Documents
-
| Title | Size | Download |
|---|---|---|
| 03-H3C iFIST Firmware Update Configuration Examples | 782.56 KB |
H3C iFIST
Firmware Update Configuration Examples
Copyright © 2023 New H3C Technologies Co., Ltd. All rights reserved.
No part of this manual may be reproduced or transmitted in any form or by any means without prior written consent of New H3C Technologies Co., Ltd.
Except for the trademarks of New H3C Technologies Co., Ltd., any trademarks that may be mentioned in this document are the property of their respective owners.
The information in this document is subject to change without notice.
Introduction
This document provides examples for using the iFIST firmware update feature to update HDM and BIOS after mounting the REPO file through an HDM virtual media.
Prerequisites
Procedures and information in the examples might be slightly different depending on the software or hardware version of the products.
The configuration was created and verified in a lab environment, and all the servers and software were started with the factory default configuration. If the device has been configured, ensure that the existing configuration does not conflict with the configuration in the following example.
This document assumes that you have basic knowledge of the iFIST firmware update feature.
Restrictions and cautions
The operating system of iFIST and that of the firmware in the REPO image file are both CentOS 8.2.
Example: Configuring iFIST firmware update
Network requirement
As shown in Figure 1, connect the server’s HDM to the PC through a dedicated network port. This document uses the H3C UniServer R2700 G3 server as an example. The requirement is to access iFIST through HDM to update HDM and BIOS.
· HDM management software:
¡ HDM management IP addresses
¡ Username (default): admin
¡ Password: Password@_
· User
¡ IP addresses: 192.168.9.10/16
¡ OS: Windows 10
Key steps
· Mount the REPO image file of HDM and BIOS through an HDM virtual media.
· Access the iFIST firmware update page and update the firmware after inventorying the firmware information in the REPO image file.
· After the firmware is updated, restart the server and HDM for the updated firmware to take effect.
Software versions used
This configuration example was created and verified on iFIST 1.42.
Configuration procedure
Logging in to iFIST
1. Open a browser on a client PC, and then enter the HDM management IP address 192.168.50.166 to access the HDM login page, as shown in Figure 2. On the HDM login page, enter the default username admin and default password Password@_, and then click Log In.
2. On the HDM home page, you can find that the current HDM version is 2.87 and the BIOS version is 2.00.41, as shown in Figure 3. Click Start to start the remote console.
3. On the H5 KVM page, click Power > Power On to power on the server.
4. After the server is initialized, the boot screen is displayed. Press F10 to access iFIST, as shown in Figure 4.
Customizing a REPO image file
1. Access the REPO customization page at http://supportrepo.h3c.com/repo-en.htm. You can customize a REPO file for specified components based on the server model and OS as needed. You can select Combined Customization to customize corresponding component packages.
2. Select the component packages, and then click Add to Resource Library, as shown in Figure 5. In this example, BIOS 2.00.51 and HDM 2.91 are added.
Figure 5 Adding component packages to the resource library
3. Click the box icon at the bottom right of the page. In the dialog box that opens, enter the repository name and version, select the component files to be exported as a REPO, and then click Download.
4. On the dialog box that opens, click OK.
Updating iFIST
1. On the iFIST home page, select Firmware Update, as shown in Figure 6.
2. Click Select File at the top right of the H5 KVM page to upload the custom REPO image file.
3. On the firmware update page, select CD (physical CD or HDM virtual media), and then click Inventory, as shown in Figure 7.
4. After inventorying is completed, iFIST automatically selects the firmware that can be updated, as shown in Figure 8.
Figure 8 Inventorying task completed
5. Click Deploy to start updating the firmware.
6. Restart the server and HDM for the firmware to take effect after the firmware is deployed.
7. On the HDM web page, click Power > Restart. On the BIOS boot screen, press Delete to enter the BIOS setup screen. BIOS will update automatically, as shown in Figure 9.
8. Log in to the HDM web page again. Select Remote O&M > Update Firmware, click Restart HDM, and then click OK on the dialog box that opens.
Verifying the configuration
Log in to the HDM web page. On the HDM home page, verify that the updated HDM version is 2.91 and the BIOS version is 2.00.51, as shown in Figure 10.
Figure 10 Viewing the firmware version information
Related documentation
H3C Servers iFIST User Guide