- Table of Contents
-
- H3C S9500 Series Routing Switches Installation Manual-(V1.01)
- 00-1Cover
- 01-Chapter1 Product Overview
- 02-Chapter2 LPU Modules
- 03-Chapter3 Installation Preparations
- 04-Chapter4 Switch Installation
- 05-Chapter5 System Debugging
- 06-Chapter6 Switch Monitoring and Maintenance
- 07-AppendixA Engineering Labels for Cables
- 08-AppendixB Installation of B68 Cabinet
- 09-AppendixC Lightning Protection of the Switch
- Related Documents
-
| Title | Size | Download |
|---|---|---|
| 06-Chapter6 Switch Monitoring and Maintenance | 625 KB |
Table of Contents
Chapter 6 Switch Monitoring and Maintenance
6.1.1 Troubleshooting Console Terminal
6.1.3 Troubleshooting Fan Tray
6.1.4 Troubleshooting LPU Boards
6.2.3 Replacing and Cleaning the Air Filter of PSU
6.3.2 Local Loading through Boot Menu
6.3.3 Local or Remote Loading through CLI
6.3.4 Service Processor Card Program Upgrade
6.3.5 Troubleshooting Software Upgrade
Chapter 6 Switch Monitoring and Maintenance
6.1 Monitoring the Switch
Although the S9500 series have undergone a comprehensive and strict factory test before delivery, there might be some fault occurring due to improper installation. This chapter describes how to troubleshoot the S9500 series.
6.1.1 Troubleshooting Console Terminal
If the system is normal after the Switch is powered on, the booting information will be displayed on the Console terminal. If the configuration system has failed, the Console terminal may give illegible output or nothing at all.
1) The terminal gives no displays after the Switch is powered on.
In this case, you should check if:
l The power system is working normally.
l The SRPU is working normally.
l The Console cable has been connected to the Console port on the SRPU.
If no problem has been found in the above checking, the symptom is very likely caused by the errors listed below.
l The Console cable is not connected to the right serial port, that is, the port in use is not the one configured on the terminal.
l There are Console terminal parameter errors. (According to the parameter setting requirements, you should set the baud rate to 9600, data bits to 8, parity to None, stop bits to 1, flow control to None, and select VT100 as terminal emulation.)
l The Console cable is not in good condition.
2) The terminal gives illegible characters.
This symptom is very likely caused by a Console terminal setting error. In this case, check that you have set the baud rate to 9600, data bits to 8, parity to None, stop bits to 1, flow control to None, and select VT100 as terminal emulation.
6.1.2 Troubleshooting PSU
Table 6-1 Description of the LEDs on PSU
|
LED |
Description |
|
INPUT |
It keeps ON if the power input is normal and the PSU switch is at ON position. It keeps OFF if the power input has failed or if there is no power input at all. |
|
OUTPUT |
It keeps ON if the power output is normal and OFF in any other cases. |
|
FAIL |
It keeps ON if the PSU has failed and OFF in any other cases. |
Following are the PSU faults that likely appear and the methods used for problem isolation.
l The Input LED (green) and Output LED (green) stay ON, but the display power command shows that the PSU is not in position (but the other PSU operates normally). Such a problem is likely caused because of the poor contact between the PSU and the backplane due to a badly seated PSU. In this case, switch off the power supply, loosen the captive screws on the PSU, push the PSU into the chassis a little bit, tighten the captive screws, and switch on the power supply to check that the normal state is resumed.
l The Input LED (green) and Output LED (green) are OFF. In this case, check that the power cords are connected correctly, the power cords are in good condition, and the power switch has been put in the ON position.
l The Fail LED (red) is ON. In this case, check that the correct power voltage is in use (i.e., 90 to 264VAC, 50-60 Hz for AC PSU, and -36V to -72VDC for DC PSU).
l The Fail LED (red) is ON. In this case, check that the air filter protecting the fan tray is clean. Excessive dust accumulated on the air filter will block the fan tray from free ventilation and even lead to power supply failure.
l If you cannot solve the problem yet after going through the above checking steps, contact H3C technical support engineers rather than disassembling the PSU yourself.
6.1.3 Troubleshooting Fan Tray
The S9500 series provide two LEDs on the fan tray. You can read them and know if the fan tray is OK.
Table 6-2 Description of fan tray LEDs
|
Indicator |
State description |
|
RUN |
Green indicates that the fan tray is normally operating. OFF indicates that the fan tray has failed. |
|
ALM |
Red indicates that the fan tray has failed. OFF indicates that the fan tray is in normal state. & Note: Once powered on, the fan LED ALM will be on for two to three seconds. |
If the RUN LED is OFF, check if:
l The fan tray has been well seated.
l All the cables connecting the fan tray and the backplane have been correctly connected and are in good condition.
l The fans are working normally.
l The rotation of the fans has not been blocked.
6.1.4 Troubleshooting LPU Boards
The S9500 series provide LPUX LEDs on the SRPU for the user to observe the state of these LPUs.
Table 6-3 Description of LPU LEDs
|
Indicator |
State description |
|
RUN |
ON indicates LPU failure. OFF indicates that the LPU has failed or it is not in position at all. Normal blinking (1-second ON and 1-second OFF) indicates that the board is operating normally. Fast blinking (125-ms ON and 125-ms OFF). The RUN LED is on or blinking when the board starts up. If the RUN LEDkeeps blinking fast, it indicates that board registration fails. |
|
ALM |
OFF indicates that there is no LPU alarm or the LPU is not in position at all. ON indicates that there is LPU alarm. |
|
2~6 (S9505) 0~3, 6~9 (S9508) 0~5, 8~13 (S9512) |
On S9505, LPU 0 through LPU 4 respectively correspond to slots 2 through 6. On S9508, LPU 0 through LPU 7 respectively correspond to slots 0 through 3 and 6 through 9. On S9512, LPU 0 through LPU 11 respectively correspond to Slots 0 through 5 and 8 through 13. |
6.2 Hardware Maintenance
6.2.1 Replacing AC PSU
![]() Caution:
Caution:
The PSU of the S9500 series is hot-swappable.
When installing or replacing a PSU while power is being supplied, you must take care in the operation procedures and safety with electricity. Do not touch any naked wires, terminals or any parts of the product marked with a dangerous voltage label to avoid bodily injury.
I. Removing AC PSU (S9505 as example)
Step 1: Put the power switch on the PSU from the ON position into the OFF position.
Step 2: Pull right the clamp holding the power cord connector and unplug the power cord.
Step 3: Unscrew the captive screws on the both sides of the PSU panel with a Phillips screwdriver.
Step 4: Remove the air filter from the PSU.Hold the handle of the PSU and pull the PSU gently out of the chassis along the guides.

Figure 6-1 Remove and install the AC PSU
You can remove the AC PSU on the S9502,S9508 and S9512 in the same way as on the S9505.
![]() Caution:
Caution:
l The S9500 series use multiple power systems, and you must turn off all of them when removing the AC PSU.
l As the PSU of the S9500 series is heavy, use both hands to pull it out slowly and gently, with one holding its handle and the other holding its bottom.
l If you do not want to install a PSU, insert a blank filler panel into the PSU slot for dust-proofing and guaranteeing ventilation.
II. Installing AC PSU (S9505 as example)
Step 1: Remove the air filter from the PSU. Hold the handle of the PSU with one hand and the bottom of the PSU with the other hand, and gently slide the PSU into the chassis along the guides until it mates the backplane well.
Step 2: Fasten the captive screws at both sides of the PSU panel with a Phillips screwdriver and cover the PSU with the air filter.
Step 3: Check that the power switch on the panel is in the “OFF” position and the clamp holding the power cord connector has been pulled to the right.
Step 4: Insert the AC power cord accompanying the Switch into the socket on the PSU.
Step 5: Pull the clamp to the left to hold the power cord.
You can install the AC PSU on the S9502,S9508 and S9512 in the same way as on the S9505.
6.2.2 Replacing DC PSU
I. Removing DC PSU
1) Removing DC PSU for S9502/S9505
Step 1: Place the power switch on the DC PSU into the “OFF” position, and remove all the input power cords after disconnecting the input power.
Step 2: Unscrew the captive screws at both sides of the PSU panel with a Phillips screwdriver.
Step 3: Remove the air filter from the PSU. Hold the handle of the PSU and pull the PSU gently out of the chassis along the guides.

Figure 6-2 Remove and install the DC PSU
2) Removing DC PSU for S9508/S9512
Step 1: Turn the power switch on the DC PSU to the “OFF” position, and remove all the input power cords after disconnecting the input power.
Step 2: Hold the air filter cover with your thumb and forefinger.
Step 3: Remove the air filter cover gently.
Step 4: Hold the handle of the PSU and pull the PSU gently out of the chassis along the guides.
II. Installing DC PSU
1) Installing DC PSU for S9502/S9505
Step 1: Hold the handle of the PSU, and gently slide the PSU into the chassis along the guides without incline and until it mates the backplane well.
Step 2: Fasten the captive screws at both sides of the PSU panel with a Phillips screwdriver and cover the PSU with the air filter.
Step 3: Check that the power switch on the panel is in the “OFF” position and connect the cables as required.
2) Installing DC PSU for S9508/S9512
Step 1: Remove the air filter from the PSU. Hold the handle of the PSU, and gently slide the PSU into the chassis along the guides horizontally until it mates the backplane well.
Step 2: Check if the black mesh has been fitted into the air filter cover. If not, fit it properly.
Step 3: Hold the air filter cover with your thumb and forefinger and fit it into the power module.
Step 4: Check that the power switch on the panel is in the “OFF” position and connect the cables as required.
6.2.3 Replacing and Cleaning the Air Filter of PSU
The air filter of AC PSU and DC PSU can be replaced in a similar way even though they have different shapes.
![]() Caution:
Caution:
You are strongly recommended to clean the air filter semimonthly to guarantee adequate ventilation.
I. Removing and cleaning the air filter of PSU
Step 1: Clutch the air filter by the upper and lower edges with your index finger and the thumb.
Step 2: Pull the air filter out with an even strength.
Step 3: Take the black air filter mesh out.
Step 4: Clean the mesh and dry it, taking care not to rub it.
Step 5: Place the dry black mesh back in position again.

|
(1) PSU |
(2) Air filter |
(3) Air filter cover |
Figure 6-3 Remove the air filter of DC PSU

|
(1) PSU |
(2) Air filter |
(3) Air filter cover |
Figure 6-4 Remove the air filter of AC PSU
II. Installing the air filter of PSU
Step 1: Check that the black mesh has been nested in the air filter cover. If not, go ahead to do that.

Figure 6-5 Install the air filter of PSU I
Step 2: Clutch the airfilter cover by the upper and lower edges with your index finger and thumb and push it inside the PSU with an even strength.

Figure 6-6 Install the air filter of PSU II
6.2.4 Replacing a Card
The SRPU, LPUs and service processor cards of the S9500 series are in similar structure and can be installed and removed almost in the same way. This section describes the general procedures for removing and installing these cards.
Cards of the S9500 series are hot-swappable.
I. Required tools
l ESD-preventive wrist strap
l Screwdriver
II. Removing a card
Step 1: Wear the ESD-preventive wrist strap and unscrew the captive screws on the card with a flathead screwdriver.
Step 2: Hold the ejector levers on the card with both hands and press them outward to separate the locking pin of the card from the motherboard.
Step 3: Gently pull the card out of the slot along the guides.

III. Installing a card
Step 1: Wear the ESD-preventive wrist strap and unscrew the mounting screws fixing the blank filter panel in the slot where you want to install the card, and remove the blank filler panel.
Step 2: Hold the ejector levers of the card with both hands and pull them outward, align the card with the guides in the chassis, and slide it gently into the slot until its positioning pin touches the positioning hole in the chassis.
Step 3: Pull the ejector levers inward to lock the positioning pin of the card into the positioning hole in the chassis.
Step 4: Fasten the captive screws to fix the card.

6.2.5 Replacing the Fan Tray
![]() Caution:
Caution:
Do not touch naked wires, terminals or the switch parts where dangerous voltage warning is given to avoid bodily injury.
I. Required tools
l ESD-preventive wrist strap
l Screwdriver
II. Replacing the fan tray
Step 1: Wear the ESD-preventive wrist strap. Screw off the captive screws on both sides of the fan tray. Pull the fan tray outward with one hand contacting the switch top and the other hand around the handle of the fan tray to separate the fan tray positioning pin from the backplane.
![]() Caution:
Caution:
When you replace the fan tray of an operating switch, pull the fan tray out from the chassis only after the fans stop rotating. In this case, there is still the possibility that fans are still rotating. Therefore do not put your hand into the fan tray to avoid bodily injury.
Step 2: Gently pull the fan tray out of the slot along the guides.
Step 3: Put the removed fan tray into the packing bag.
Step 4: Hold the handle of the fan tray with one hand and its bottom with the other and pull them outward. Align the fan tray with the guides in the chassis and slide it gently into the slot until its positioning pin touches the positioning hole in the chassis.
Step 5: Screw on the captive screws on both sides of the fan tray.
![]() Caution:
Caution:
Install a new fan tray soon after removing the old one to ensure the normal working of the Switch.
6.3 Software Upgrade
6.3.1 Upgrade preparations
The S9502/S9505/S9508 software can be maintained in the same way as that for the S9512, so S9512 is used as an example in the following software maintenance process.
I. Requried cables
l Console cable (for serial interface)
l One crossover and one standard network cables
l Debug cable (for serial interface)
II. Recommended upgrade procedure
1) Confirm if the host program has loaded before initiating software upgrade.
2) Check the current version of the host and Boot ROM programs.
3) Back up the current host program, Boot ROM program and configuration file (to PC recommended), for possible rollback in case of failed upgrade.
4) Load the host and Boot ROM program files to the switch. If the switch has two SRPUs, you also can copy the host and Boot ROM program files to the standby SRPU.
5) Upgrade the Boot ROM program on the SRPU and LPU (optional).
6) Specify the next boot program. If the switch has two SRPUs, specify the load programs respectively for the active and standby SRPUs.
7) Reboot the switch.
8) Check if the board version is correct.
You can load the software through command line interface (CLI) and Boot menu.
9) Local loading using Boot menu:
l Loading using XModem and through Console port
l Loading using TFTP and through Ethernet port
l Loading using FTP and through Ethernet port
10) Local or remote loading through CLI:
l Loading using FTP
l Loading using TFTP
6.3.2 Local Loading through Boot Menu
I. Boot menu
After powering on the Switch, run Boot ROM program first and the terminal will display the following information:
*************************************************
* *
* H3C S9500 Bootrom, Version 206 *
* *
*************************************************
Copyright(c) 2004-2007 Hangzhou H3C Technologies Co., Ltd.
CPU type : MPC755
CPU L2 Cache : 1024KB
CPU Clock Speed : 400MHz
BUS Clock Speed : 100MHz
Memory Size : 512MB
Board self testing...........................
The board is steady
SlotNo of this board is 0
The MCX is existent
BootRom main system CRC check is OK
82559 register testing is OK
EPLD1 testing is OK
EPLD2 testing is OK
16c2552 register testing is OK
Please check LEDs......................LED testing finished
The switch's Mac address is 000F-E200-0000
Press Ctrl+B to enter Boot Menu... 5
Password :
& Note:
To enter the Boot menu, you must press <Ctrl+B> within five seconds after the appearance of the prompt “Press Ctrl-B to enter Boot menu...”. Otherwise, the program decompression process will begin. To access the Boot menu after the Switch enters the program decompression process, you need to restart the Switch.
Enter the correct Boot ROM password (no password has been set for the switch by default), and the system will access the Boot menu:
![]() Caution:
Caution:
While using the Switch, keep in mind the latest Boot ROM password.
1. Boot with default mode
2. Boot from Flash
3. Boot from HardDisk
4. Enter serial submenu
5. Enter ethernet submenu
6. Modify Flash description area
7. Modify bootrom password
0. Reboot
Enter your choice(0-7):
& Note:
You must ensure the upgraded host program is compatible with the existing Boot ROM program of the LPU. Otherwise, you have to upgrade it during host program upgrade.
When loading the host program through the Boot menu, you must configure correct attributes of the serial interface (as shown in Figure 6-9). Otherwise, the HyperTerminal does not respond.
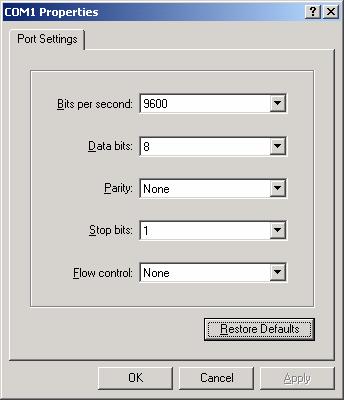
Figure 6-9 Attribute settings of HyperTerminal serial interface
II. Upgrading software through console port (XModem)
1) Brief introduction to XModem
XModem, a type of file transfer protocol, is broadly applied for its simplicity and good performance. It transmits files through serial interfaces, supporting 128 bytes and 1Kbytes in terms of data unit, checksum and CRC in terms of checking mode, and multiple retransmissions (usually ten attempts) in the event that packet errors are found.
XModem completes transmission by the receiving program (receiver) and the sending program (sender). In XModem, the transmission begins with the sending of negotiation characters from the receiver for the purpose of check mode negotiation. After passing the negotiation, the sender is allowed to send the first data packet. Upon the receipt of the complete packet, the receiver checks the packet using the agreed checking mode and will send an ACK if the packet has passed the check and a NAK if not. Receiving the ACK, the sender will send the next packet; receiving the NAK instead, the sender will retransmit the previously sent packet.
2) Xmodem application
Step 1: In the Boot menu, enter 4, press <Enter>, and the system will access the serial interface submenu:
SERIAL SUBMENU
1. Download file to SDRAM through serial interface and boot
2. Download file to Flash through serial interface
3. Download file to HardDisk through serial interface
4. Modify serial interface boot parameter
0. Return to main menu
Enter your choice(0-4):4
Step 2: Enter 4 in the serial interface submenu and press <Enter> to access the following interface for setting the parameters of the downloading serial interface:
1: 9600(default)
2: 19200
3: 38400
4: 57600
5: 115200
please select an appropriate baudrate:
Enter your choice(1-5): 5
Step 3: Select the appropriate downloading speed as needed. For example, enter 5 to select the downloading speed of 115200 bps, press <Enter>, and the system will display the following information in the terminal:
BaudRate is 115200 bps. Please change the terminal's speed to 115200 bps
Step 4: At the prompt displayed in the last step, change the baud rate on the Console terminal to the same one selected for software downloading, disconnect the terminal and connect it again, press <Enter>, and the terminal will access the serial interface submenu again:
SERIAL SUBMENU
1. Download file to SDRAM through serial interface and boot
2. Download file to Flash through serial interface
3. Download file to HardDisk through serial interface
4. Modify serial interface boot parameter
0. Return to main menu
Enter your choice(0-4):2
& Note:
l After changing the baud rate, you must close the terminal emulation program and start it again for at least once in order to validate the new baud rate.
l In a Windows 98 operating system environment, you can perform the operations of disconnection and reconnection after changing the baud rate. In a Windows 2000 operating system, however, you must disconnect the terminal before setting the baud rate and connect the terminal after finishing the work.
Step 5: Select a right place to store the downloaded file as needed. For example, enter 2 at the prompt displayed in the last step to download the file into the Flash of the switch, press <Enter>, and the system will display the following information on the terminal:
Please Select File .
XMODEM downloading ...CCC
Step 6: Select [Transfer/Send File] in the terminal window. Click on <Browse> in the pop-up dialog box (shown as the following figure), select the desired application, and change the protocol used for downloading to XModem.

Figure 6-10 Send File dialog box
Step 7: Click on <Send> and the following interface pops up.

Step 8: After downloading the program successfully, the system begins to write the data into the Flash. The downloading operation will end upon a successful write operation. Then, the system will access the serial interface submenu again, and the user can make selection as needed. The details will not be covered here.
XMODEM downloading ...CCC download successfully!
flash:/ 9500.app already exist,
delete it?(Y/N):y
Deleting file--------------------------------------------------------
----------------------------------------------------------------Done
Free flash Space : 15862784 bytes
Writing flash-------------------------------------------------------
-------------------------------------------------------Done
SERIAL SUBMENU
1. Download file to SDRAM through serial interface and boot
2. Download file to Flash through serial interface
3. Download file to HardDisk through serial interface
4. Modify serial interface boot parameter
0. Return to main menu
Enter your choice(0-4):
III. Upgrading software through management Ethernet port (TFTP)
1) Introduction to TFTP
Trivial file transfer protocol (TFTP) is well suited to the file transfer between a server and a client that do not need complex interaction.
In TFTP, the transmission is initiated by the client. When downloading a file, the client sends a read request packet to the TFTP server, receives the data packets from the server, and sends the ACK to the server. When uploading a file, the client sends a write request packet to the TFTP server, then sends the data packets to the server, and receives the ACK from the server. The TFTP transmission files have two forms, i.e., binary for program transmission and ASCII for text transmission.
Following is the upgrading procedure described taking the S9512 working as a TFTP Client as an example.
2) TFTP upgrade procedure
Step 1: Connect the Switch to a PC where the desired file is located via the management/upgrade Ethernet port. (In this case, you should know the IP address of the PC. At the same time, connect the Switch to an external PC (that can be the same one that contains the desired file) via the Console port.
Step 2: Run the TFTP Server program on the PC connected to the management/upgrade Ethernet port, and specify the path for upgrading the application files.
Step 3: Run the terminal emulation program on the PC connected to the Console port, and boot the switch to access the Boot menu.
Step 4: Enter 5 in the Boot menu. Press <Enter> and the system will access the download application program menu.
ETHERNET SUBMENU
1. Download file to SDRAM through ethernet interface and boot
2. Download file to Flash through ethernet interface
3. Download file to HardDisk through ethernet interface
4. Modify ethernet interface boot parameter
0. Return to main menu
Be sure to select 4 to modify boot parameter before downloading!
Enter your choice(0-4): 4
Step 5: Enter 4 in the download application program menu to select TFTP for the software upgrading. Press <Enter> and then you can begin to set the related TFTP parameters:
Note: Two protocols for download, tftp & ftp.
You can modify the flags following the menu.
tftp--0x80, ftp--0x0.
& Note:
The information above prompts you to set the flags to 0x80 when you download files using TFTP and to 0x0 if using FTP.
'.' = clear field; '-' = go to previous field; ^D = quit
boot device :fei0
processor number :
host name : 9500 ,
file name : 9500.app
inet on ethernet (e) : 1.1.1.1
inet on backplane (b):
host inet (h) : 1.1.1.2
gateway inet (g) :
user (u) :
ftp password (pw) (blank = use rsh):
flags (f) :0x80
target name (tn) :
startup script (s) :
other (o) :
Write flash...done!
Step 6: After you provide the required information, the system accesses the Ethernet interface submenu again:
ETHERNET SUBMENU
1. Download file to SDRAM through ethernet interface and boot
2. Download file to Flash through ethernet interface
3. Download file to HardDisk through ethernet interface
4. Modify ethernet interface boot parameter
0. Return to main menu
Enter your choice(0-4): 2
Step 7: At the prompt displayed in the last step, select a place for retaining the downloaded file (the Flash for example by entering 2), press <Enter>, and the system will display the following information in the terminal:
Attached TCP/IP interface to fei0.
Attaching network interface lo0... done.
boot device : fei0
unit number : 0
processor number : 0
host name : 9500
file name : 9500.app
inet on ethernet (e) : 1.1.1.1
host inet (h) : 1.1.1.2
flags (f) : 0x80
Prepare for loading....OK
Loading......done
flash:/9500.app already exist,
delete it?(Y/N):y
Deleting file--------------------------------------------------------
-------------------------------------------------Done
Free flash Space : 15862784 bytes
Writing Flash--------------------------------------------------------
----------------------------------------------------------------------------------------------------------------------Done
Step 8: The information displayed in the last step means a successful file downloading operation. In this case, the system accesses the Ethernet interface submenu again and the user can make selection as needed. The details will not be covered here.
ETHERNET SUBMENU
1. Download file to SDRAM through ethernet interface and boot
2. Download file to Flash through ethernet interface
3. Download file to HardDisk through ethernet interface
4. Modify ethernet interface boot parameter
0. Return to main menu
Enter your choice(0-4):
IV. Upgrading software through management Ethernet port (FTP)
1) Introduction to FTP
The S9500 series applications can also be updated through the Ethernet port and using FTP.
Following is the upgrading procedure, using the S9512 working as an FTP Client as an example.
2) Upgrade procedure
Step 1: Connect the Switch to the PC containing the desired file via the management/upgrade Ethernet port. (In this case, you should know the IP address of the PC. At the same time, connect the Switch to an external PC (that can be the same one that contains the desired file) via the Console port.
Step 2: Run FTP Server on the PC connected to the management/upgrade Ethernet port, specify the path of the upgrading file, and set the login username and password.
Step 3: Run the terminal emulation program on the PC connected to the Console port, and boot the Switch to access the Boot menu.
Steps 4 ~ 8: See the corresponding steps in the upgrading procedure via TFTP for reference.
& Note:
If you want to download files using FTP, please set the flags to 0x0 when setting the Ethernet interface parameters.
After downloading the host program through the Boot menu, you must specify it as the next boot program. In the following example, the host program is 9500.app.
MAIN MENU
1. Boot with default mode
2. Boot from Flash
3. Boot from CF card
4. Enter serial submenu
5. Enter ethernet submenu
6. Modify Flash description area
7. Modify bootrom password
0. Reboot
Enter your choice(0-7):
Enter your choice(0-7): 6
Please input '0' or '1' ('0':Boot from Flash, '1':Boot from CF card)
BootDev = 0
FlashFileName = 9500.app
6.3.3 Local or Remote Loading through CLI
If your terminal is connected to the switch over a network, you can load Boot ROM and host program at the remote through CLI.
I. Loading using FTP
Run FTP server on a local PC, provided you have configured username and password and have set the correct file directory. Suppose IP address of the PC is 10.10.110.1. Log on to the switch using Telnet or through the Console port to send host program to the switch using FTP.
Suppose that the main boot file is SWITCH002.app; the active host program is SWITCH001.app; the Boot ROM program is SWITCHbtm.btm. You can follow these steps after logging on to the switch.
Step 1: Download the software to the switch using FTP.
<H3C> ftp 10.10.110.1
Trying ...
Press CTRL+K to abort
Connected.
220 WFTPD 2.0 service (by Texas Imperial Software) ready for new user
User(none):9500
331 Give me your password, please
Password:
230 Logged in successfully
[ftp] get SWITCH002.app SWITCH002.app
[ftp] get Switchbtm.btm Switchbtm.btm
[ftp] bye
& Note:
If the switch has two SRPUs, you also can copy the host and Boot ROM program files to the standby SPPU.
Step 2: Specify the next boot program. If the switch has two SRPUs, specify the load programs respectively for the active and standby SRPUs. Suppose the current standby SRPU is at slot 7.
l Load Boot ROM program
<H3C> boot bootrom flash:/Switchbtm.btm slot 6
<H3C> boot bootrom slot7#flash:/Switchbtm.btm slot 7
l Load host program
<H3C> boot boot-loader flash:/SWITCH002.app
<H3C>boot boot-loader slot7#flash:/SWITCH002.app
& Note:
The URL form of the files in the standby SRPU file system must start with “slot[No.]#flash:/”, where [No.] is the standby SRPU number.
<H3C> display boot-loader
The app to boot of board 6 at the next time is: flash:/SWITCH002.app
The app to boot of board 6 at this time is: flash:/SWITCH002.app
The app to boot of board 7 at the next time is: flash:/SWITCH002.app
The app to boot of board 7 at this time is: flash:/SWITCH002.app
<H3C> reboot
![]() Caution:
Caution:
l You must reboot the switch using the reboot command to validate the host program. If Flash memory space is not enough, you can delete some of the program files in Flash after completing the Boot ROM loading. (You are recommended to delete the host program that is no longer in use.) Then upload the host program to the switch using FTP.
l Make sure that you have saved other configurations before rebooting; otherwise, they might not survive a reboot.
l Power-off is forbidden during loading process.
Boot ROM and host program loading is completed now.
II. Remote and local loading using TFTP
Using TFTP is similar to using FTP in remote and local loading via commands. The only difference is that you use the tftp get command to download software to the switch. In this case, the switch can only be used as a TFTP client to download the software to its Flash memory from the TFTP server. The remaining steps after downloading are the same as those of remote loading using FTP.
6.3.4 Service Processor Card Program Upgrade
The S9500 series only provide a Flash memory of 16M, but the host program (including L3PLUS) is over 15M. If no CF card is inserted, therefore, the Flash memory is insufficient for the loaded files. You must use the update l3plus command to download the host program (the APP file) with L3PLUS program included to the SDRAM memory and then complete upgrade. For details about this command, refer to H3C S9500 Series Routing Switches Command Manual.
& Note:
If your switch has a CF card or 32M Flash memory, you can download the host program (the APP file) with L3PLUS program included following the common upgrade procedure, and then both LPU and service processor card program will be upgraded.
6.3.5 Troubleshooting Software Upgrade
These types of problems may occur during software upgrade:
I. No response from SRPU serial interface
Check if the serial interface cable is in good condition and if its attributes are set correctly.
II. Uploading configuration file or host program using FTP fails
Please check
l If the configuration is correct and if the FTP server is started.
l If the Flash has enough space for the target files.
l If the TFTP flag is selected (TFTP is not supported).
III. No configuration saving during LPU reboot
Before saving the configuration, you must check the operating status of the LPU. Do not save the configuration during the LPU reboot. Otherwise, the configuration you want to save may be lost.
IV. LPU program loading fails or you cannot register for a long period
l Check LPU type to see if this type is supported on the current host program.
l Check if the LPU Boot ROM program matches the host program before upgrade.
l Check if LPUs are well seated.
l Insert an LPU to different slots to check if it is OK.
l Check if the host program exists and if the current host program is the running one.
V. Insufficient Flash memory
l Empty the recycle bin when the LPU starts.
l Delete the unused files in the Flash.
6.4 Password Loss
If the Super password or Boot ROM password of the Switch is lost, please contact the local agent.

