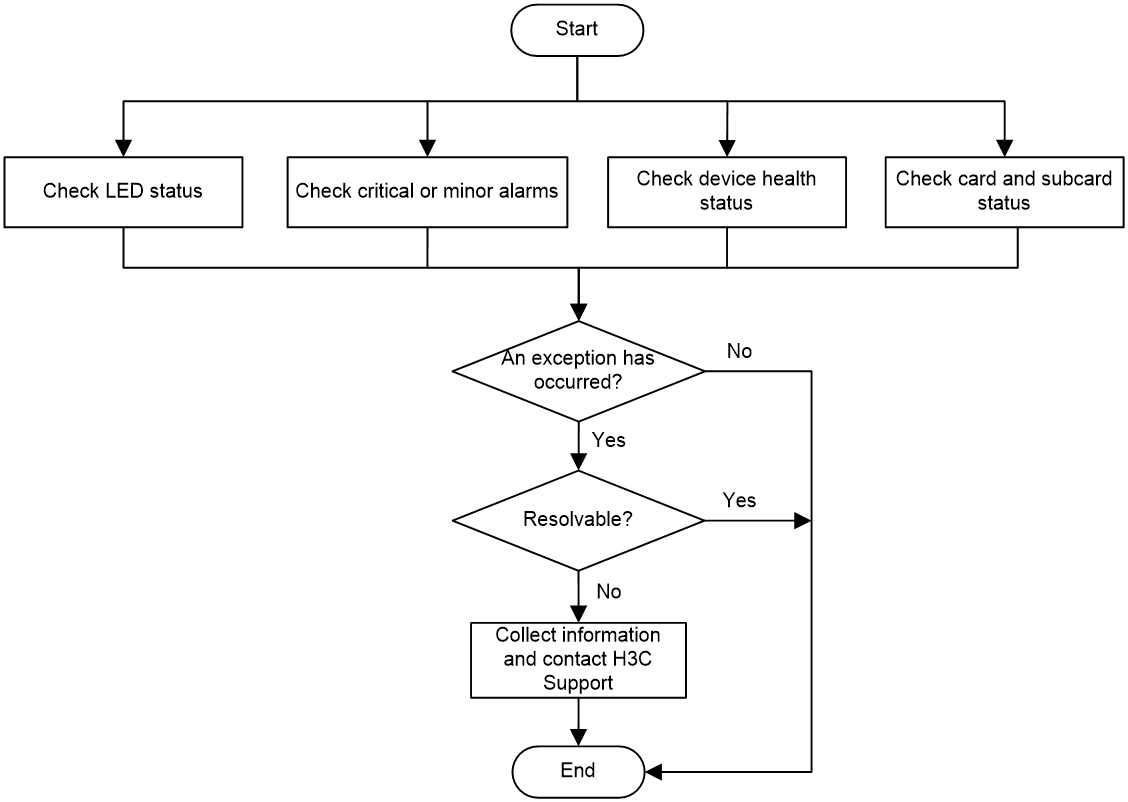- Table of Contents
- Related Documents
-
| Title | Size | Download |
|---|---|---|
| 04-Quick Start Maintenance Guide | 232.68 KB |
H3C High-End Routers Quick Start Maintenance Guide
Document version: 6W101-20230307
Copyright © 2022 New H3C Technologies Co., Ltd. All rights reserved.
No part of this manual may be reproduced or transmitted in any form or by any means without prior written consent of New H3C Technologies Co., Ltd.
Except for the trademarks of New H3C Technologies Co., Ltd., any trademarks that may be mentioned in this document are the property of their respective owners.
The information in this document is subject to change without notice.
Contents
Checking critical or minor alarms
Checking the health status of the device
Checking the status of cards and subcards
Collecting and reporting failure information
Collecting basic failure information
Collecting diagnostic information
Checking for power supply system failure
Safety and configuration cautions and guidelines
CLI-based configuration cautions and guidelines
About this document
This document helps you maintain the high-end routers.
This document is not restricted to specific software or hardware versions. Procedures and information in the examples might be slightly different depending on the software or hardware version of the device.
Examples in this document might use devices that differ from your device in hardware model, configuration, or software version. It is normal that the port numbers, sample output, screenshots, and other information in the examples differ from what you have on your device.
Preparing for maintenance
1. Obtain the network topology graph and data plan (including interfaces, VLANs, and IP addresses) and paste them at a place where it can be seen easily.
2. Prepare the tools and cables that might be required for maintenance. See Table 1.
Table 1 Tools and cables for maintenance
|
Item |
Description |
|
Cables |
· One standard RS-232 serial port cable—Used to log in to the device from the console port. · Serial-to-USB adapter—Connects the USB port on the maintenance terminal to the serial port on the device. Before the connection, install the serial port driver on the maintenance terminal and verify that it can operate correctly. · Two straight-through network cables—Debug management network ports or other services. · Extension cable connectors—Used to extend cables when their length is not enough. · Optical fibers and transceiver modules such as XFP/QSPF+/QSFP28/SFP28/CFP/CFP2/SFP+/SFP—Connect to the peer device. |
|
Maintenance terminal |
Typically, a maintenance terminal is a laptop used to install the serial communication software for device login. To avoid license expiration, check the serial communication terminal before you use it. |
|
Auxiliary instruments, meters, and tools |
· Optical power meter—Test optical power and receiving sensitivity for fiber ports. · Hygrothermograph—Test the temperature and humidity of the environment and fan outlet. · Tweezers—Remove an optical fiber or transceiver module. · Cleaning box for optical fiber end faces. · Connector cleaning rod. · Cable tie (cable clamp). · Screwdrivers—Phillips screwdrivers and flat-head screwdrivers. · Diagonal pliers. |
3. Obtain contact information of H3C Support.
4. Access the H3C official website and apply for a user account as required. You can use the user account to browse or download all product documents.
Maintaining the device
To check alarms, health status, and card status, and record failure information, log in to the device through the console port, Telnet, or SSH. For how to log in to the device, see Fundamentals Configuration Guide for the device. If you fail to log in to the device, see "Troubleshooting login failure."
Figure 1 Maintenance flow
Checking the LED status
The device provides various LEDs to indicate the operating status of different objects. If a LED indicates an abnormal state, record the failure information immediately and see the installation guide for the router for how to troubleshoot and resolve the issue. If the issue persists, contact H3C Support.
See the tables in this section to understand normal LED activity. The number and status of LEDs of the same type for one type of card depend on the card model. For example, an MPU might provide two fan tray status LEDs (OK and FAIL) or one fan tray status LED (OK/FAIL), depending on the MPU model.
For more information about the descriptions of the LEDs, see the installation guide for the router.
SR8800-X/CR16000-F LEDs
Table 2 Descriptions for SR8800-X/CR16000-F LEDs indicating a normal state
|
Card |
LED |
LED status |
Description |
|
MPU |
CF card status LED (CFS) |
On |
The CF card is present and idle. Do not hot swap it. |
|
Flashing |
The CF card is performing read/write operations. Do not hot swap it. |
||
|
Fan tray status LED (FAN) |
OK: On FAIL: OFF |
All fan trays are operating correctly. |
|
|
OK/FAIL: Green |
All fan trays are operating correctly. |
||
|
Power status LED (PWR) |
OK: On FAIL: OFF |
All power supplies are operating correctly. |
|
|
OK/FAIL: Green |
All power supplies are operating correctly. |
||
|
Card status LED (SLOT) |
RUN: Flashing (once per two seconds) ALM: Off |
The card is operating correctly. |
|
|
RUN: Fast flashing (four times per second) ALM: On |
The card is loading software. |
||
|
RUN: On ALM: On |
The card might be starting up. |
||
|
RUN/ALM: Flashing green |
The card is operating correctly. |
||
|
RUN/ALM: Fast flashing green (four times per second) |
The service module is loading software. |
||
|
RUN/ALM: Steady red |
The card might be starting up. |
||
|
MPU status LED (ACT) |
On |
The MPU is operating in active mode. |
|
|
Off |
The MPU might be operating in standby mode. |
||
|
Switching fabric module |
Switching fabric module LED |
RUN: Flashing (once per two seconds) |
The switching fabric module is operating correctly. |
|
RUN: Fast flashing (eight times per second) |
The switching fabric module is starting up. |
||
|
RUN: Flashing (once per two seconds) ALM: Off |
The switching fabric module is operating correctly. |
||
|
RUN: On ALM: Off |
The switching fabric module is starting up. |
||
|
Service module |
Service module LED |
RUN: Slow flashing green (once per second) |
The card is operating correctly. |
|
RUN: Fast flashing green (eight times per second) |
The card is starting up. If the LED keeps fast flashing green, the card fails registration. |
||
|
OAA module LED |
ALM: Off |
The system is operating correctly. |
|
|
RUN: Flashing green (once per second) |
The system has started up and is operating correctly. |
||
|
Power supply |
Power supply LED |
Steady green |
The power supply is operating correctly. |
|
Fan tray |
Fan tray LED |
OK/FAIL: Steady green |
The fan tray is operating correctly. |
|
OK: On FAIL: OFF |
The fan tray is operating correctly. |
SR8800-X-S/SR8800-F LEDs
Table 3 Descriptions for SR8800-X-S/SR8800-F LEDs indicating a normal state
|
Card |
LED |
LED status |
Description |
|
MPU |
CF card status LED (CFS) |
On |
The CF card is present and idle. Do not hot swap it. |
|
Flashing |
The CF card is performing read/write operations. Do not hot swap it. |
||
|
Card status LED (SLOT) |
RUN/ALM: Flashing green (once per two seconds) |
The card is operating correctly. |
|
|
RUN/ALM: Fast flashing green (four times per second) |
The service module is loading software. |
||
|
RUN/ALM: Steady red |
The card might be starting up. |
||
|
RUN: Flashing ALM: Off |
The card is operating correctly. |
||
|
RUN: Fast flashing (four times per second) ALM: On |
The service module is loading software. |
||
|
RUN: On ALM: On |
The card might be starting up. |
||
|
MPU status LED (ACT) |
Off |
The MPU might be operating in standby mode. |
|
|
On |
The MPU is operating in active mode. |
||
|
Fan tray status LED (FAN) |
OK: On FAIL: OFF |
All fan trays are operating correctly. |
|
|
OK/FAIL: Green |
All fan trays are operating correctly. |
||
|
Power status LED (PWR) |
OK: On FAIL: OFF |
All power supplies are operating correctly. |
|
|
OK/FAIL: Green |
All power supplies are operating correctly. |
||
|
Service module |
Service module LED |
RUN: Slow flashing green (once per second) |
The card is operating correctly. |
|
RUN: Fast flashing green (eight times per second) |
The card is starting up. If the LED keeps fast flashing green, the card fails registration. |
||
|
OAA module LED |
ALM: Off |
The system is operating correctly and no alarm has occurred. |
|
|
RUN: Flashing green (once per second) |
The system has started up and is operating correctly. |
||
|
Power supply |
Power supply LED |
Steady green |
The power supply is operating correctly. |
RX8800 LEDs
Table 4 Descriptions for RX8800 LEDs indicating a normal state
|
Card |
LED |
LED status |
Description |
|
MPU |
CF card status LED (CFS) |
On |
The CF card is present and idle. Do not hot swap it. |
|
Flashing |
The CF card is performing read/write operations. Do not hot swap it. |
||
|
Card status LED (SLOT) |
RUN: Flashing (once per two seconds) ALM: Off |
The card is operating correctly. |
|
|
RUN: Fast flashing (four times per second) ALM: On |
The card is loading software. |
||
|
RUN: On ALM: On |
The card might be starting up. |
||
|
MPU status LED (ACT) |
Off |
The MPU might be operating in standby mode. |
|
|
On |
The MPU is operating in active mode. |
||
|
Fan tray status LED (FAN) |
OK: On FAIL: OFF |
All fan trays are operating correctly. |
|
|
Power status LED (PWR) |
OK: On FAIL: OFF |
All power supplies are operating correctly. |
|
|
Service module |
Service module LED |
RUN: Flashing green (once per second) |
The card is operating correctly. |
|
RUN: Fast flashing green (eight times per second) |
The card is starting up. If the LED keeps fast flashing green, the card fails registration. |
||
|
Switching fabric module |
Switching fabric module LED |
RUN: Flashing (once per two seconds) |
The switching fabric module is operating correctly. |
|
RUN: Fast flashing (eight times per second) |
The switching fabric module is starting up. |
||
|
Power supply |
Power supply LED |
Steady green |
The power supply is operating correctly. |
|
Fan tray |
Fan tray LED |
OK/FAIL: Steady green |
The fan tray is operating correctly. |
CR16000-M/SR6600-G LEDs
Table 5 Descriptions for CR16000-M/SR6600-G LEDs indicating a normal state
|
Card |
LED |
LED status |
Description |
|
MPU |
MPU running status LED (RUN) |
Flashing (once per two seconds) |
The MPU is operating correctly. |
|
Fast flashing (four times per second) |
The MPU is starting up. |
||
|
MPU active/standby status LED (ACT) |
On |
The MPU is operating in active mode. |
|
|
Off |
The MPU might be operating in standby mode. |
||
|
MPU alarm status LED (ALM) |
Off |
The MPU is operating correctly. |
|
|
Fan tray status LED (FAN) |
Steady green |
All fan trays are operating correctly. |
|
|
Power status LED (PWR) |
Steady green |
All power supplies are operating correctly. |
|
|
Interface module |
Interface module LED (RUN) |
Flashing (once per two seconds) |
The module is operating correctly. |
|
Fast flashing (four times per second) |
The module is loading software. If the module stays in this state, it indicates that software loading has failed. |
||
|
Switching fabric module |
Switching fabric module LED (RUN) |
Flashing (once per two seconds) |
The switching fabric module is operating correctly. |
|
Fast flashing (four times per second) |
The switching fabric module is starting up and is loading software. |
||
|
Fan tray |
Fan tray LED |
Steady green |
The fan tray is operating correctly. |
|
Power supply |
Power supply LED |
Steady green |
The power supply is operating correctly. |
Checking critical or minor alarms
If a network management system is deployed, you can also identify whether an alarm has occurred from the network management system. For more information, see the user guide for the network management system.
To identify whether an ERROR alarm has occurred, use the display alarm active command. In daily maintenance, you must handle the ERROR alarms immediately. For alarms that cannot be handled, contact H3C Support.
<Sysname> display alarm active
Seq Level Time Info
191 WARNING 2022-03-14 10:45:04 Temperature is greater than the high-tem
perature warning threshold on slot 3 sensor hotspot 1.
1 ERROR 2022-03-10 17:58:14 Power 2 is absent.
Table 6 Command output
|
Field |
Description |
|
Seq |
Alarm sequence number, assigned when an alarm occurs. |
|
Level |
Alarm severity. Possible values include ERROR, WARNING, NOTICE, and INFO, in descending order of severity. |
|
Time |
Time when the alarm occurred. |
|
Info |
Detailed alarm information. The values include: · Board state changed to Fault on slot xx—The state of the specified slot changed to Fault. The slot might be starting up or might be faulty. · Slot xx fan xx is absent—The specified fan is absent. · Slot xx fan xx is failed—The specified fan is abnormal. · Slot xx power xx is absent—The specified power supply is absent. · Slot xx power xx failed—The specified power supply is abnormal. · Temperature is higher than the high-temperature alarming threshold on slot xx sensor inflow xx—The temperature of the specified sensor has exceeded the high-temperature warning threshold. · Memory minor threshold has been exceeded on slot xx—The amount of free memory space on the specified slot has exceeded the minor alarm threshold. · CPU usage is in minor alarm state on slot xx—The CPU usage on the specified slot has exceeded the minor alarm threshold. · Interface-name: RX power is high!—The optical power on the specified interface is too high. · Interface-name:The bit error ratio exceeds the upper threshold—The bit error rate of the specified interface has exceeded the upper limit. |
Checking the health status of the device
Use the following commands to view the health status of the device:
· display health
· display memory
· display fan
· display power
· display environment
# Use the display health command to verify that the CPU usage and memory usage of each card are below 80% and 60%, respectively.
<Sysname> display health
Slot CPU Role CPU Usage(%) Memory Usage(%) Used/Total(MB)
1 0 MPU(Master) 7 23 1902504/8130012
2 0 LPU 9 48 963064/1991292
3 0 LPU 7 47 1913916/4052524
5 0 LPU 4 18 1538196/8158684
6 0 SFU 3 36 361296/984332
7 0 SFU 6 36 361348/984332
Table 7 Command output
|
Field |
Description |
|
Role |
Card role: · MPU(Master)—Active MPU. (In standalone mode.) · MPU(Standby)—Standby MPU. (In standalone mode.) · MPU(Master)—Global active MPU. (In IRF mode.) · MPU(Standby)—Global standby MPU. (In IRF mode.) · LPU—LPU. |
|
CPU Usage(%) |
Average CPU usage during the past 5 seconds, in percentage. |
|
Memory Usage(%) |
Memory usage in percentage. |
|
Used/Total(MB) |
Used memory size and total memory size in MB. |
If the CPU usage or memory usage is too high, wait for 5 to 10 minutes and check the CPU usage or memory usage again. If the issue persists, contact H3C Support.
# Use the display fan command to verify that all present fan trays are in Normal state.
<Sysname> display fan
Fan Frame 0 State: Normal
Table 8 Command output
|
Field |
Description |
|
Fan Frame n State |
Fan tray status: · Absent—The fan tray is not installed. · Normal—The fan tray is operating correctly. · Fault—The fan tray is faulty. |
If a fan tray is faulty, troubleshoot and resolve the issues as follows:
1. Verify that the fan tray is installed securely. If the fan tray is not installed securely, reinstall the fan tray.
2. Verify that the fan does not have object intrusions. If the fan got stuck, remove the objects.
3. Verify that the fan tray is clean. If the fan tray has too much dust, clean the fan tray.
4. If the fan tray still operates incorrectly, replace the fan tray.
5. If the issue persists, record the failure information immediately and contact H3C Support.
# Use the display power command to verify that all present power supplies are in Normal state.
<Sysname> display power
Power 0 State: Normal
Power 1 State: Absent
Power 2 State: Absent
Power 3 State: Absent
Table 9 Command output
|
Field |
Description |
|
Power n State |
Power supply status: · Normal—The power supply is operating correctly. · Absent—The slot is not installed with a power supply. · Error—The power supply is faulty. |
If a power supply is faulty, perform the following tasks:
1. Verify that the power supply is powered on.
2. Verify that the power cord is connected securely.
3. If the power supply still operates incorrectly, replace the power supply.
4. If the issue persists, record the failure information immediately and contact H3C Support.
# Use the display environment command to verify that the temperatures of temperature sensors on each card are lower than the lower temperature limit.
<Sysname> display environment
System temperature information (degree centigrade):
----------------------------------------------------------------------
Slot Sensor Temperature Lower Warning Alarm Shutdown
0 inflow 1 25 0 48 60 NA
0 hotspot 1 31 0 80 95 NA
2 inflow 1 29 0 80 97 NA
2 outflow 1 26 0 80 97 NA
2 hotspot 1 31 0 80 97 NA
2 hotspot 2 42 0 80 97 NA
3 inflow 1 31 0 80 97 NA
3 outflow 1 32 0 80 97 NA
3 hotspot 1 47 0 80 97 NA
3 hotspot 2 38 0 80 97 NA
4 hotspot 1 30 0 75 90 NA
6 hotspot 1 41 0 88 100 110
Table 10 Command output
|
Field |
Description |
|
System Temperature information (degree centigrade) |
Temperature information (°C). |
|
sensor |
Temperature sensor: · hotspot—Hotspot sensor. · inflow—Air inlet sensor. · outflow—Air outlet sensor. |
|
Slot |
Sensor position. For a sensor on the chassis or fan tray, this field displays Vent. |
|
Temperature |
Current temperature. |
|
Lower |
Lower temperature limit. |
|
Warning |
Warning temperature threshold. |
|
Alarm |
Alarming temperature threshold. |
|
Shutdown |
Shutdown temperature threshold. When the sensor temperature exceeds the limit, the card shuts down automatically. |
If an exception has occurred, perform the following tasks:
1. Verify that the temperature in the equipment room is normal.
2. Verify that the device ventilation aisles are not obstructed.
3. Verify that the fan trays are operating correctly.
4. If the issue persists, record the failure information immediately and contact H3C Support.
Checking the status of cards and subcards
Use the display device command to verify that the present cards and subcards are in Normal state.
<Sysname> display device
Slot No. Brd Type Brd Status Software Version
0 SR05SRP1L1 Master SR8800-CMW710-E8305
1 NONE Absent NONE
2 NONE Absent NONE
3 CSPEX-1504X-A Normal SR8800-CMW710-E8305
Sub1 MIC-CLP2L Normal
Sub2 MIC-GP4L Normal
Sub3 MIC-XP5L_A Normal
Sub4 MIC-ET16L Normal
4 NONE Absent NONE
5 IM-OAPX Normal SR8800-CMW710-E8305
6 NONE Absent NONE
7 NONE Absent NONE
8 NONE Absent NONE
9 NONE Absent NONE
Table 11 Command output
|
Field |
Description |
|
Slot No. |
Number of the slot where the card or subcard resides. |
|
Brd Type |
Hardware type of the card or subcard. |
|
Brd Status |
Card or subcard status: · Standby—The card is the standby MPU. · Master—The card is the active MPU. · Absent—The slot is not installed with a card or subcard. · Fault—The card or subcard is faulty and cannot start up. · Normal—The interface card or subcard is operating correctly. · Off—The card or subcard is not powered on. · Illegal—The card or subcard cannot operate correctly because it is not supported by the current software version. · Offline—The card is isolated. |
|
Software version |
Software version of the card. |
Use the display system stable state command to verify that all cards are in Stable state.
<Sysname> display system stable state
System state : Stable
Redundancy state : No redundance
Slot CPU Role State
1 0 Active Stable
2 0 Other Stable
13 0 Other Stable
Table 12 Command output
|
Field |
Description |
|
System state |
Operating status summary of all CPUs: · Stable—All CPUs are operating stably. · Not ready—A minimum of one CPU is not operating stably. |
|
Redundancy state |
Redundancy status: · Stable—Both MPUs are operating stably. You can perform a switchover. · No redundance—The system has only one MPU. You cannot perform a switchover. · Not ready—The system is not operating stably. You cannot perform a switchover. |
|
NSR state |
Readiness of modules for nonstop routing (NSR): · Stable—NSR is operating correctly. · Not ready—NSR is not operating correctly. You cannot perform a process or active/standby switchover. |
|
Role |
Role of the card in the system: · Active—The card is the active MPU. · Standby—The card is the standby MPU. · Other—The card is a service module. |
|
State |
Card status: · Stable—The card is operating stably. · Board inserted—The card has just been installed. · Kernel initiating—Card kernel is being initialized. · Service starting—Services are starting. · Service stopping—Services are stopping. · HA Batch backup—An HA batch backup is going on. · Interface data batch backup—An interface data batch backup is in progress. · Service module data batch backup—A service module data batch backup is in progress. |
|
* |
The object is not operating stably. |
If an exception has occurred, record the failure information immediately and contact H3C Support.
Collecting and reporting failure information
If an exception has occurred, first record the following failure information immediately and then report them to H3C Support:
· Symptom, time of failure, and configuration.
· Network topology information, including the network diagram, port connections, and points of failure.
· Log messages and diagnostic information.
· Steps you have taken and the result.
Collecting basic failure information
Table 13 shows the basic failure information to be collected if the device is faulty.
Table 13 Basic failure information
|
Item |
Collection method |
|
Time of failure |
Record the time when the failure occurred down to the minute. |
|
Symptom |
Record detailed symptom of the failure. |
|
Impact |
Record the failure severity and affected services. |
|
Networking |
Draw a network diagram, including uplink and downlink devices and connected interfaces. |
|
Steps you have taken |
Record the steps you have taken and the results, including output from the commands executed during the troubleshooting process. |
Collecting log information
Log information records daily information, user actions, system failures, system safety, and system debugging. It includes diagnosis monitoring log messages, diagnostic log messages, system log messages, and debug log messages.
To obtain the most recent log information, save the collected log messages to a log file.
To collect log information:
1. The system automatically saves diagnosis monitoring log messages to a log file.
By default, diagnosis monitoring log files are saved in the drvmon folder under the root directory of the storage device.
2. The system automatically saves maintenance information to a file.
By default, maintenance information is saved in the info folder under the root directory of the storage device.
3. Save diagnostic log messages from the log buffer to a log file.
diagnostic-logfile save
By default, diagnostic log files are saved in the diagfile folder under the root directory of the storage device.
4. Save system log messages from the log buffer to a log file.
logfile save
By default, system log files are saved in the logfile folder under the root directory of the storage device.
5. Save trace log messages from the log buffer to a log file.
trace-logfile save
By default, trace log files are saved in the tracefile folder under the root directory of the storage device.
6. Execute the dir command in user view to verify that the log files are generated correctly.
7. Transfer the log files to the desired destination by using FTP, TFTP, or SFTP. For more information, see the configuration guide for the router.
Collecting diagnostic information
To collect all diagnostic information for the device, including boot configuration, current configuration, interface information, time, and system version, execute the display diagnostic-information command.
To shorten the time used for collecting diagnostic information when the device has many configurations or a long operation time, execute the display diagnostic-information key-info command to collect only key diagnostic information.
To collect diagnostic information:
1. Display diagnostic information for the device.
¡ Display all diagnostic information for the device.
<Sysname> display diagnostic-information
Save or display diagnostic information (Y=save, N=display)? [Y/N]:n
===============================================
===============display clock===============
14:03:55 UTC Thu 01/05/2021
=================================================
===============display version===============
...
¡ Display key diagnostic information for the device.
<Sysname> display diagnostic-information key-info
Save or display diagnostic information (Y=save, N=display)? [Y/N]:n
===============================================
===============display clock===============
15:03:55 UTC Thu 01/05/2021
=================================================
===============display version===============
...
2. Save diagnostic information to a diagnostic log file.
¡ Save all diagnostic information to a diagnostic log file.
<Sysname> display diagnostic-information
Save or display diagnostic information (Y=save, N=display)? [Y/N]:y
Please input the file name(*.tar.gz)[flash:/diag_Sysname_20211020-194410.tar.gz]:
Diagnostic information is outputting to flash:/diag_Sysname_20211020-194410.tar.gz.
Please wait...
Save successfully.
¡ Save key diagnostic information to a diagnostic log file.
<Sysname> display diagnostic-information key-info
Save or display diagnostic information (Y=save, N=display)? [Y/N]:y
Please input the file name(*.tar.gz)[flash:/diag_Sysname_20211020-194412.tar.gz]:
Diagnostic information is outputting to flash:/diag_Sysname_20211020-194412.tar.gz.
Please wait...
Save successfully.
By default, diagnostic log files are saved in the root directory of the storage device.
3. Execute the dir command in user view to verify that the diagnostic file is generated correctly.
4. Transfer the diagnostic file to the desired destination by using FTP, TFTP, or SFTP. For more information, see the configuration guide for the router.
Troubleshooting login failure
|
CAUTION: Make sure all user services have stopped before performing the following tasks. If user services are not interrupted, collect the failure information and contact H3C Support. |
If you cannot log in to the device through Telnet or SSH, log in from the console port and modify Telnet or SSH settings. If you cannot log in to the device from the console port, use this section to troubleshoot the issue.
Checking for power supply system failure
Symptom
The LEDs on the cards are off and the fans on the cards do not operate (determined by the sound).
Solution
To resolve the issue:
1. Verify that the power supply is powered on. If the device is installed with multiple power supplies, make sure the power supply that ensures device operation is powered on.
2. Verify that the LED that indicates a normal operating state for the power supply is on. See "Checking the LED status." If the power supply is faulty, it might have issues such as output short-circuit, output overcurrent, output overvoltage, input undervoltage, and overtemperature.
3. If the power supply has an input exception, contact electricians to examine and repair the power supply system for the equipment room, rack, or cabinet. If the power supply is faulty, replace the power supply.
4. If the issue persists, contact H3C Support.
Checking for inconsistent serial communication parameter settings between the configuration terminal and the console port
Symptom
Serial communication parameter settings between the configuration terminal and the console port are inconsistent.
Solution
To resolve the issue, edit the serial communication parameter settings for the serial port on the terminal.
By default, the communication parameter settings for the console port on the device are as follows:
· Baud rate—9600.
· Data bits—8.
· Stop bits—1.
· Parity—None.
· Flow control—None.
If the communication parameter settings for the console port on the device have been changed, use the most recent settings.
Checking for MPU failure
If an MPU failure occurs, perform the following tasks to resolve the issue:
1. Reinstall the MPU and fasten the screws to make sure the MPU is installed securely.
2. Press the RESET button to reboot the MPU.
3. If the device has an empty MPU slot, install the MPU in the empty slot and check its operational status.
4. Replace the MPU.
Resetting the device
If you cannot log in to the device after you reinstall, reset, or replace the MPU, you can reset the device. To reset the device, power off the device and then power on the device after three minutes.
Contacting H3C Support
If the issue persists, contact H3C Support.
Safety and configuration cautions and guidelines
This section describes important information that if not understood or followed can result in undesirable situations, including bodily injury, device damage, service interruption, or service anomalies. It contains hardware safety guidelines and CLI-based configuration cautions and guidelines. Before you work on or configure your device, read the information in this section carefully.
Hardware safety guidelines
Only trained and qualified personnel are allowed to perform the operations described in this guide.
Table 14 Hardware safety guidelines
|
Category |
Guidelines |
|
Handling device and modules |
Do not operate the device and modules without wearing an ESD wrist strap. |
|
Handling cards |
When the device is operating, remove the active MPU only when both MPUs are operating stably. To view system stability and status information, execute the display system stable state command. |
|
Pressing the RESET button on an MPU will reset the MPU forcibly. This operation can be performed only by qualified maintenance personnel when a severe system failure occurs. |
|
|
Handling transceiver modules |
Do not stare into any open apertures of operating transceiver modules or optical fiber connectors. |
|
Handling cables |
Network cables are used for the communication between the device and the maintenance terminal. Network cable connection or disconnection can be performed only by qualified maintenance personnel for service adjustment as scheduled and they must be aware of the impact on the network. |
|
Handling power supplies |
Do not hot swap power supplies. |
|
Operate the power switches on the PDUs in the cabinet only when upgrading or expanding the device, replacing the components in the device, or when a severe system failure occurs. |
|
|
For devices that have two power switches, to power off the device for maintenance, make sure the two power switches are both turned off. |
CLI-based configuration cautions and guidelines
Only trained and qualified personnel are allowed to do the configuration tasks described in this guide. For more information, see the safety and configuration cautions and guidelines for the router.
Table 15 CLI-based configuration cautions and guidelines
|
Feature |
Command |
Description |
Usage guidelines |
|
File system management |
delete [ /unreserved ] file |
Deletes a file. |
The delete /unreserved file command deletes a file permanently. The file cannot be restored. The delete file command (without /unreserved) moves a file to the recycle bin unless it is executed on the default MDC to delete a file from a non-default MDC. |
|
File system management |
format |
Formats a file system. |
Formatting a file system permanently deletes all files in the file system. If a startup configuration file exists in the file system, back up the file if necessary. |
|
Device management |
reboot |
Reboots the device. |
A reboot might interrupt network services. Use the force keyword only when the device fails or a reboot command without the force keyword cannot perform a reboot correctly. A reboot command with the force keyword might result in file system corruption, because it does not perform data protection. |
|
Common interface settings |
shutdown |
Shuts down an interface. |
Use this command with caution. This command disables the interface from forwarding or receiving traffic. |