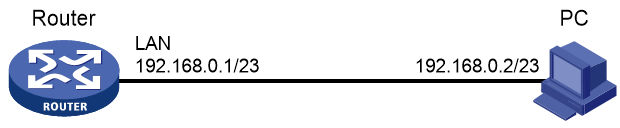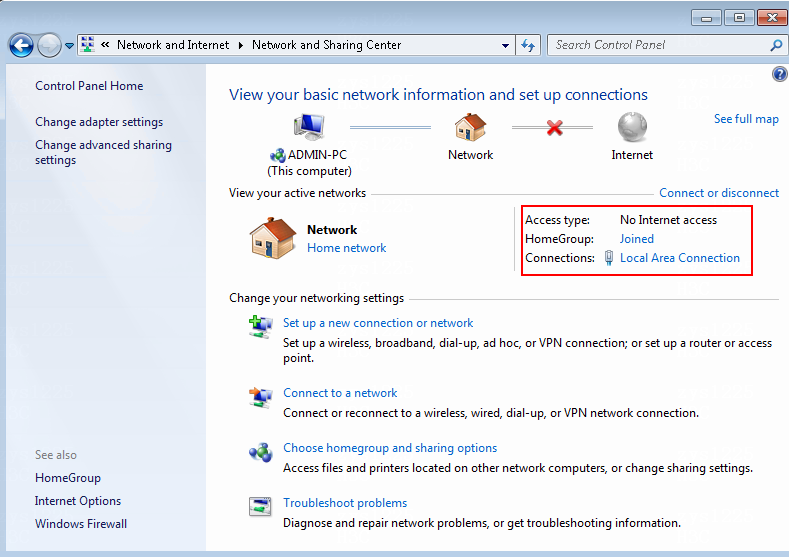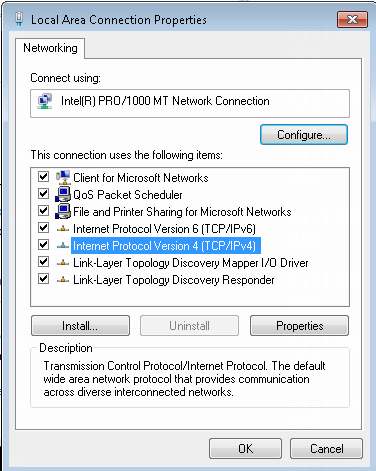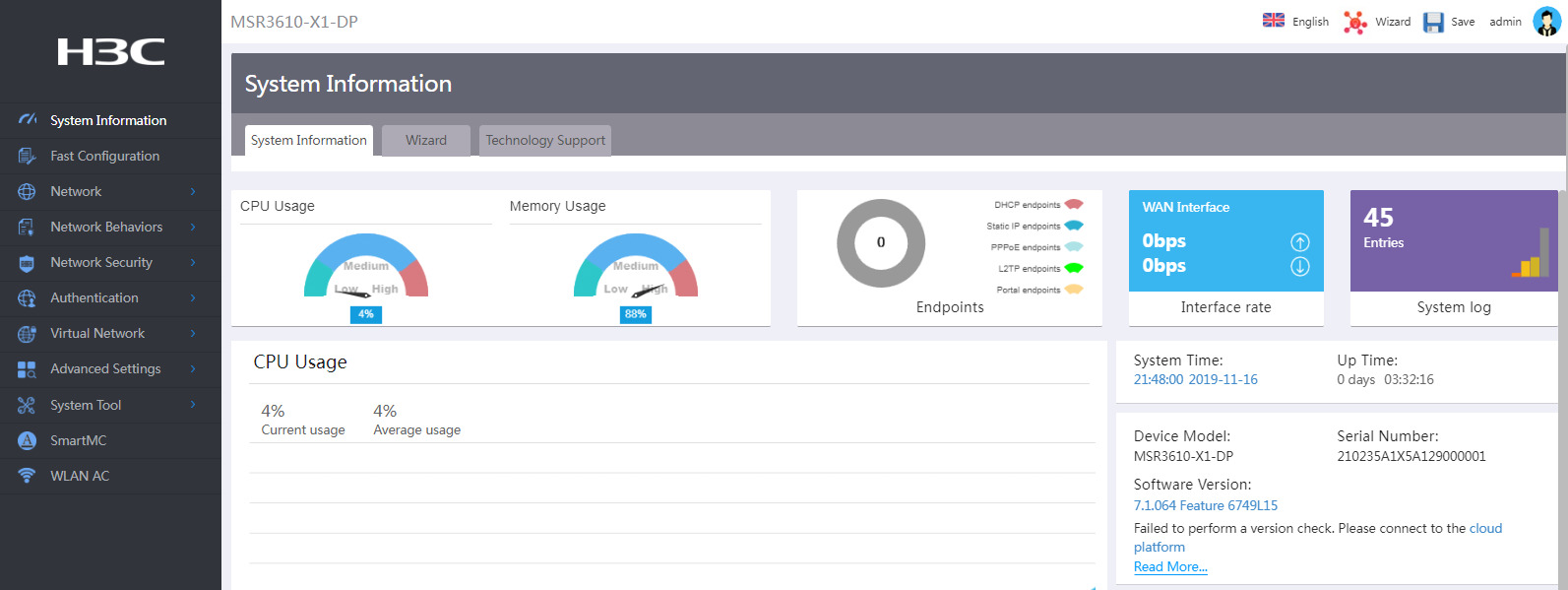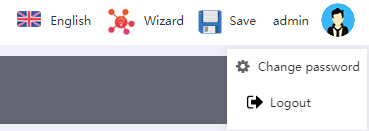- Table of Contents
- Related Documents
-
| Title | Size | Download |
|---|---|---|
| 02-MSR Routers Web Login Configuration Examples | 544.14 KB |
|
Web Login Configuration Examples |
|
|
|
|
Copyright © 2024 New H3C Technologies Co., Ltd. All rights reserved.
No part of this manual may be reproduced or transmitted in any form or by any means without prior written consent of New H3C Technologies Co., Ltd.
Except for the trademarks of New H3C Technologies Co., Ltd., any trademarks that may be mentioned in this document are the property of their respective owners.
The information in this document is subject to change without notice.
Introduction
This document provides an example of configuring Web login.
Prerequisites
This document is not restricted to specific software or hardware versions. Procedures and information in the examples might be slightly different depending on the software or hardware version of the device.
The configuration examples were created and verified in a lab environment, and all the devices were started with the factory default configuration. When you are working on a live network, make sure you understand the potential impact of every command on your network.
Restrictions and guidelines
When you configure Web login, follow these restrictions and guidelines:
· As a best practice, use one of the following Web browsers: Internet Explorer 10 or later, Chrome 57 or later, or Firefox 35 or later.
· After accessing the Web management interface of the device through Internet Explorer, add the site to compatibility view settings, and then reopen the browser to access the Web management interface.
· Configure the Web browser to accept cookies from Web sites and use active scripts or JavaScript. For information about how to configure the Web browser, see the Web browser user guide.
· To use Internet Explorer, you must also enable the following features:
¡ Execute scripts for ActiveX controls that are marked as secure scripts
¡ Run ActiveX controls and plug-ins.
· After a device software version change, clear the browser cache to make sure the Web interface displays the correct information.
· This configuration example describes first login to the Web interface of the device.
Software version used
This example applies to the H3C Comware 7-based MSR router series. Use the R6749P14 version of H3C MSR3610-X1 as an example. The specific operations might vary slightly depending on the product model and software version.
Example: Configuring Web login
Network configuration
As shown in Figure 1, connect the host (the PC) to the device. Configure the device to allow the host to log in to the Web interface of the device through a non-management interface.
Procedures
Powering on the device
To power on the device:
1. Connect one end of the power cord to the power receptacle on the device.
2. Secure the power cord with the retainer clip.
3. Connect the other end of the power cord to an AC power source.
4. Wait for the SYS LED to become flashing green, which indicates that the device is operating correctly.
Figure 2 Powering on the device
Connecting the device to the host
Use a network cable to connect the host to the LAN interface on the device.
Configuring NIC settings for the host
|
|
NOTE: You can configure the NIC on the host to automatically obtain its IP address or specify the IP address of the NIC on the host as 192.168.0.2/23. The specified IP address is on the same network segment with the IP address of the device for the host to reach the device. |
This example specifies an IP address for the NIC on the host. In this example, the host is a PC installed with Windows 7.
To specify an IP address for the host:
1. Click the network icon ![]() in the lower right corner of the desktop, that
is, in the task bar, and then click Open Network and Sharing Center.
in the lower right corner of the desktop, that
is, in the task bar, and then click Open Network and Sharing Center.
Figure 3 Network
2. Click Local Area Connection.
Figure 4 Network and Sharing Center
3. Click the Properties button.
Figure 5 Local Area Connection Status
4. Double click Internet Protocol Version 4 (TCP/IPv4).
Figure 6 Local Area Connection Properties
5. Select Use the following IP address:, and enter 192.168.0.2 as the IP address and 255.255.254.0 as the subnet mask.
Figure 7 Configuring an IP address
6. Click OK.
Logging in to the device
|
|
NOTE: The default addresses for device login are http://192.168.0.1 and https://192.168.0.1. The default username and password are both admin. You must change the default password at first login. |
This example uses http://192.168.0.1 to log in to the device as follows:
1. Launch the Web browser on the host and enter https://192.168.0.1 in the address bar.
The Web interface login page opens.
2. Enter the username admin and password admin, select a language, and click Login.
Figure 8 Web login page
3. Change the password for the factory-default account immediately.
a. Enter admin for the Old Password field.
b. Enter a new password for the New Password field.
c. Enter the new password again for the Confirm Password field.
d. Click Apply.
Figure 9 Changing the default password for Web login
After you change the password, the system automatically goes to the Web management interface of the device. The Web login succeeds.
Figure 10 Logging in to the Web interface successfully
Changing the login password
After you log in to the Web interface of the device, you can change the login password of the current user as follows:
1. Click the username icon in the upper right corner of the login page.
Figure 11 Username icon
2. Select Change password.
Figure 12 Editing the administrator
3. In the Old password field, enter the current password.
4. In the New password field, enter a new password.
5. In the Confirm password field, enter the new password again.
6. Click Apply.