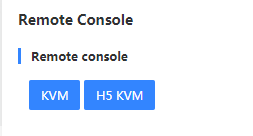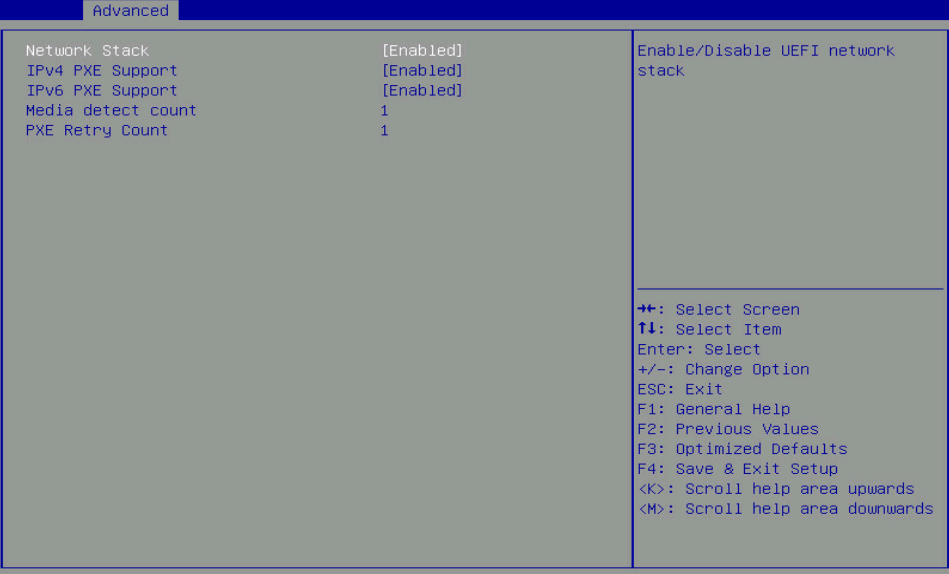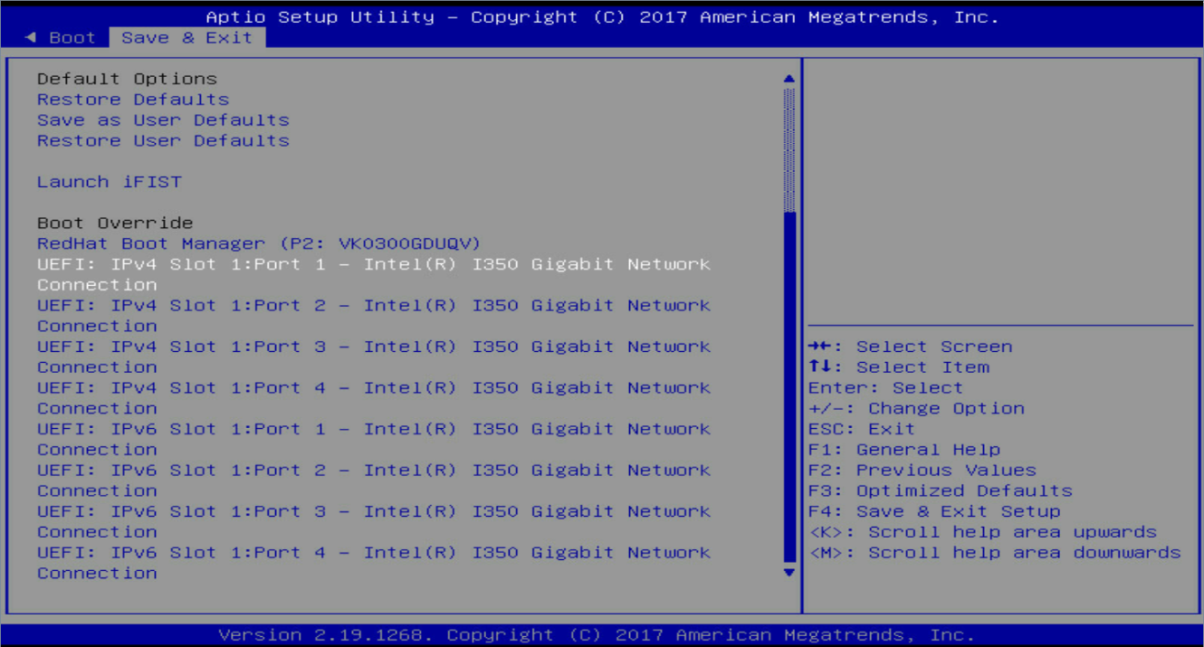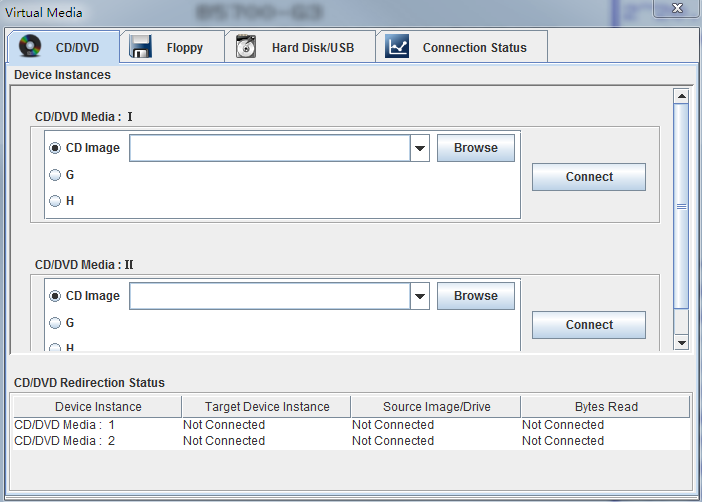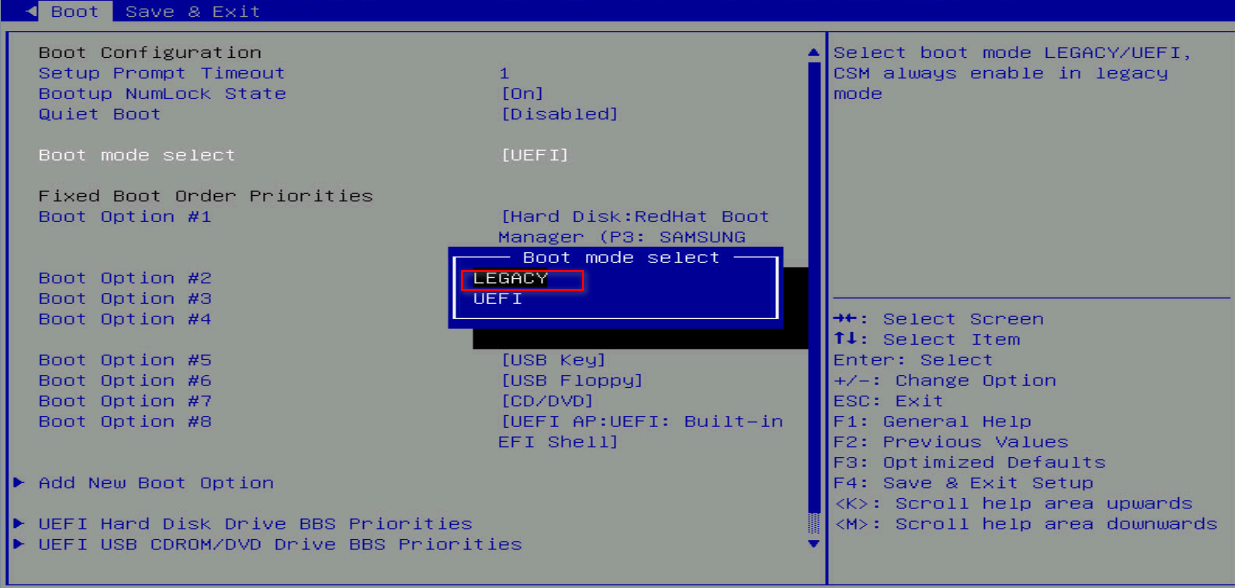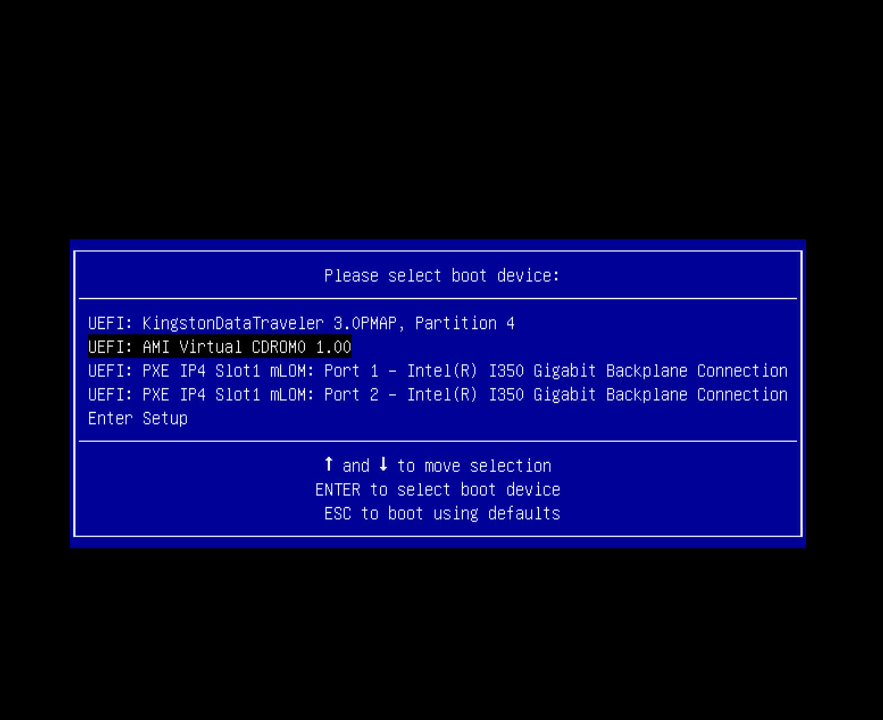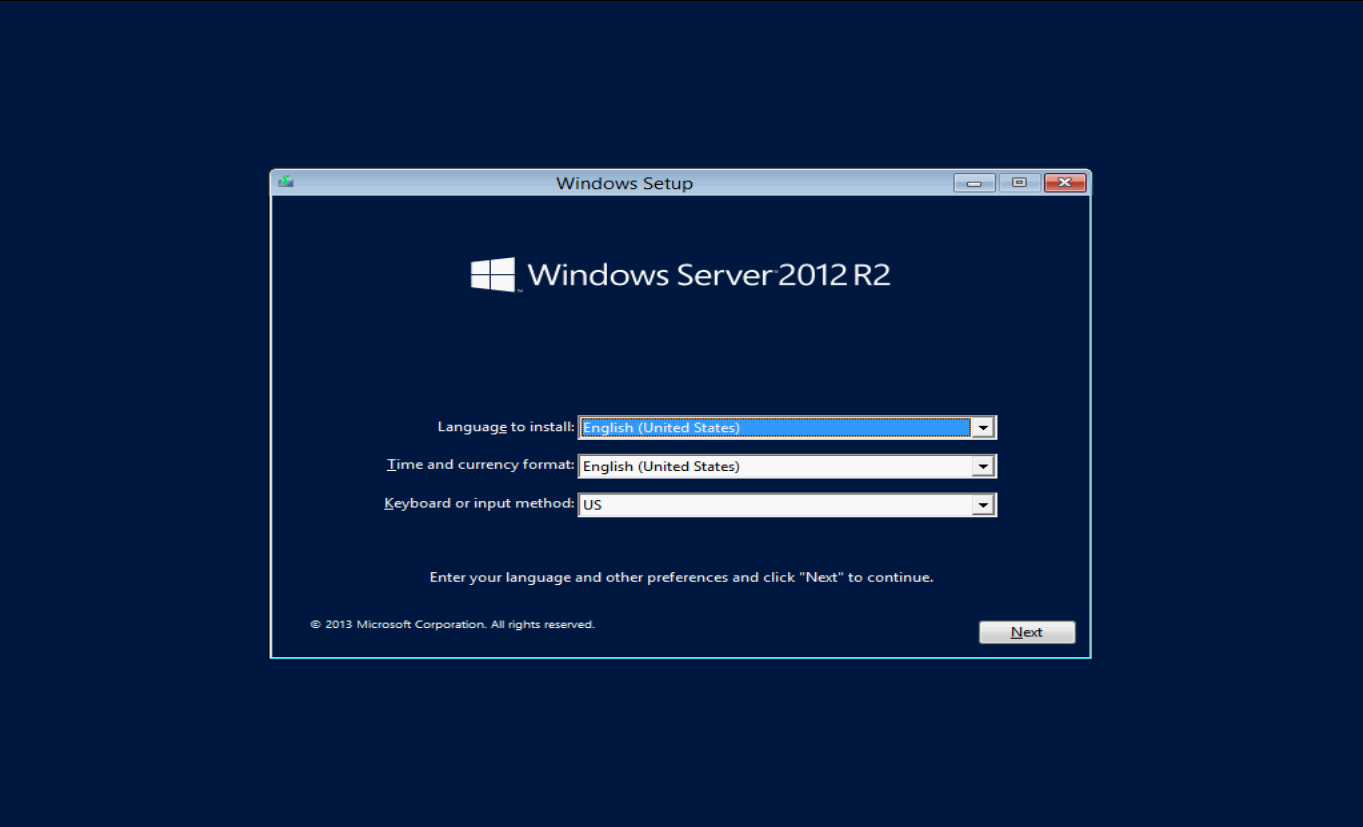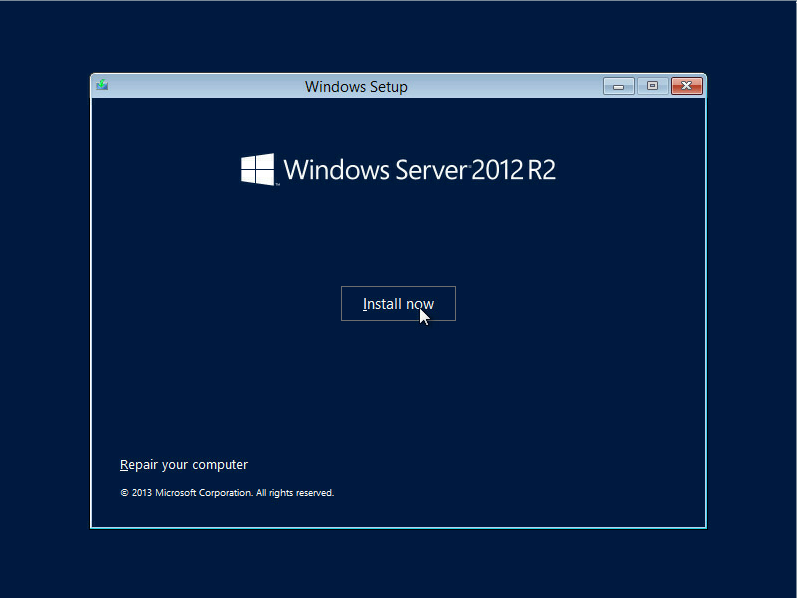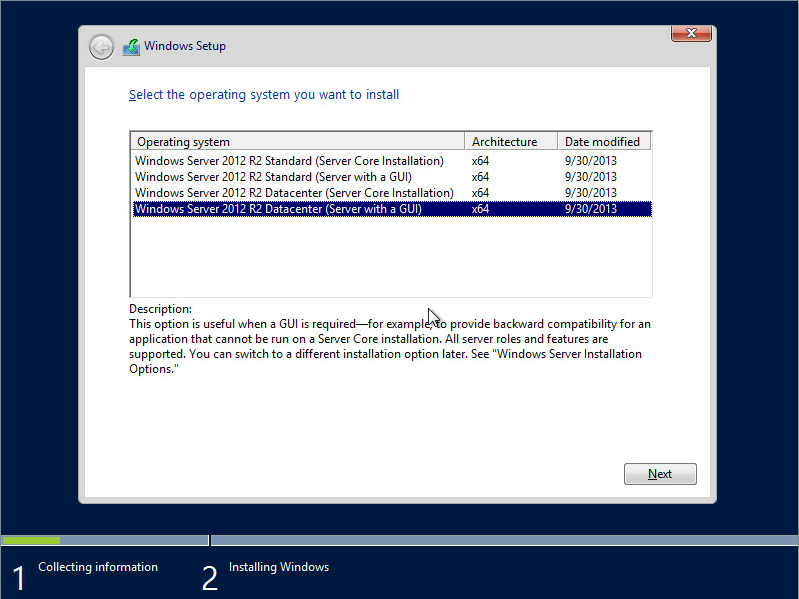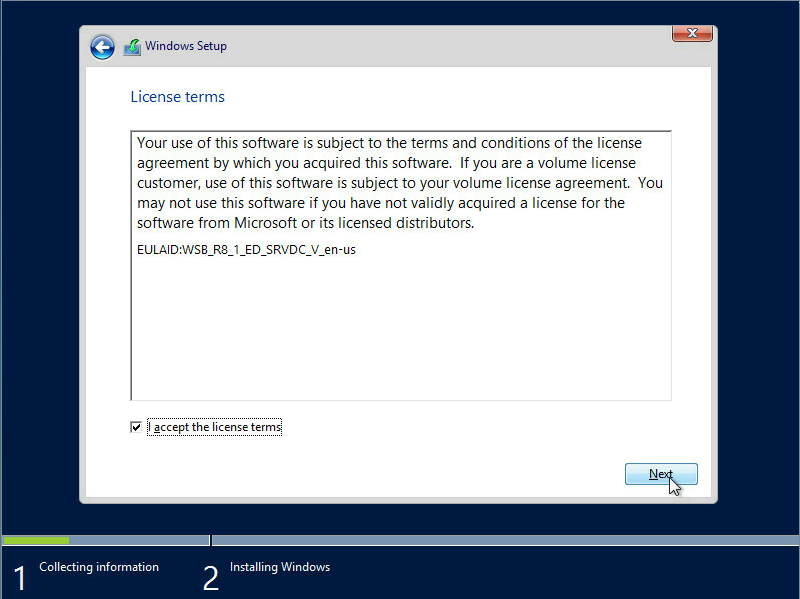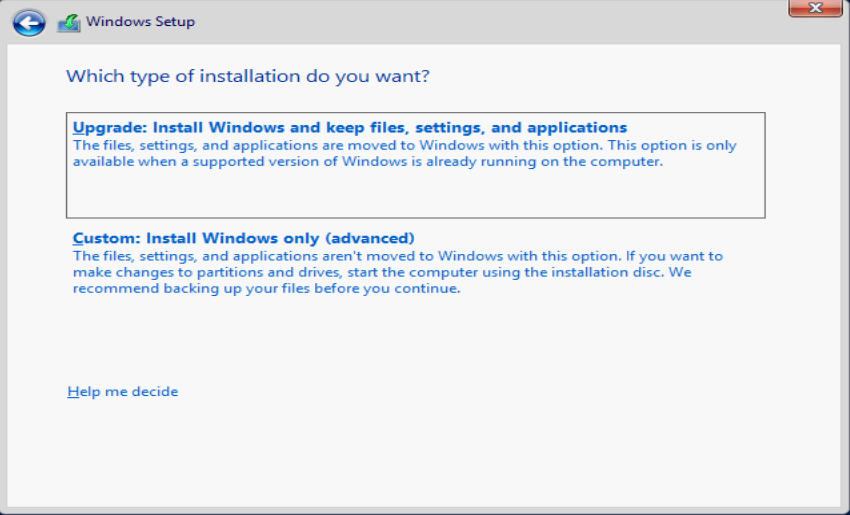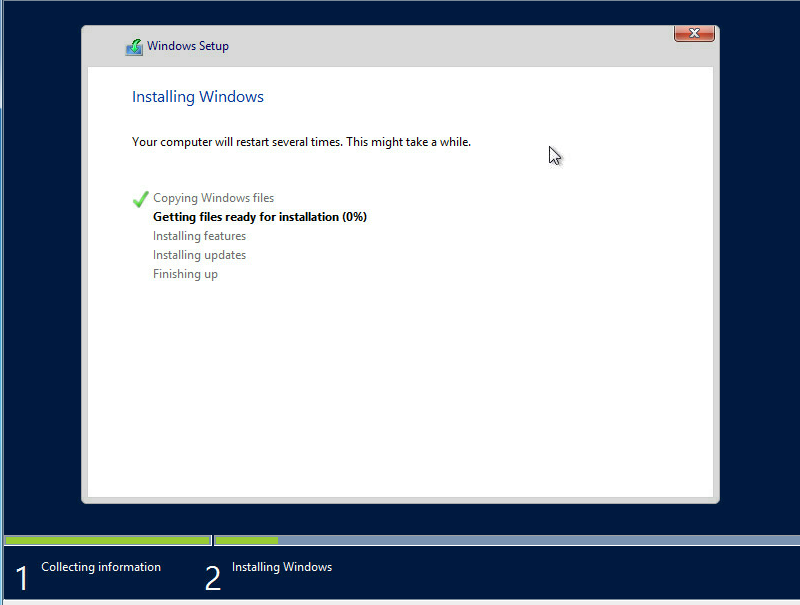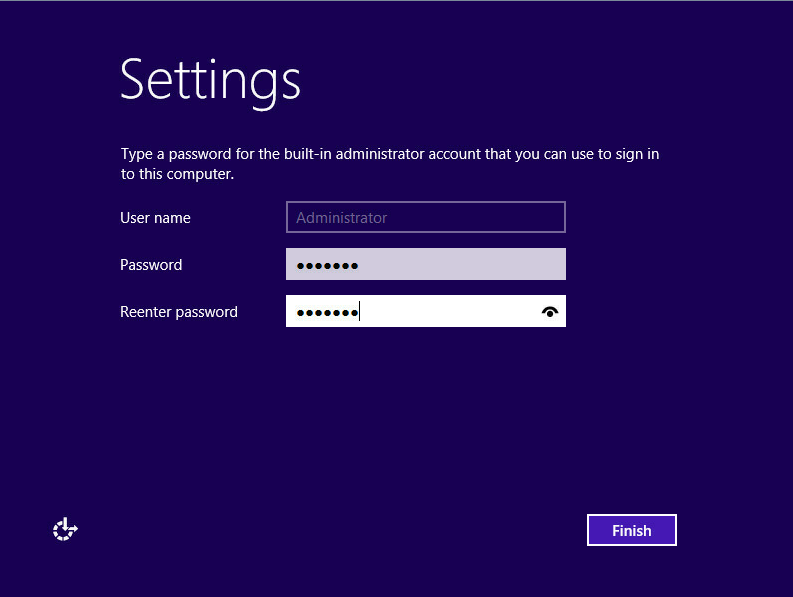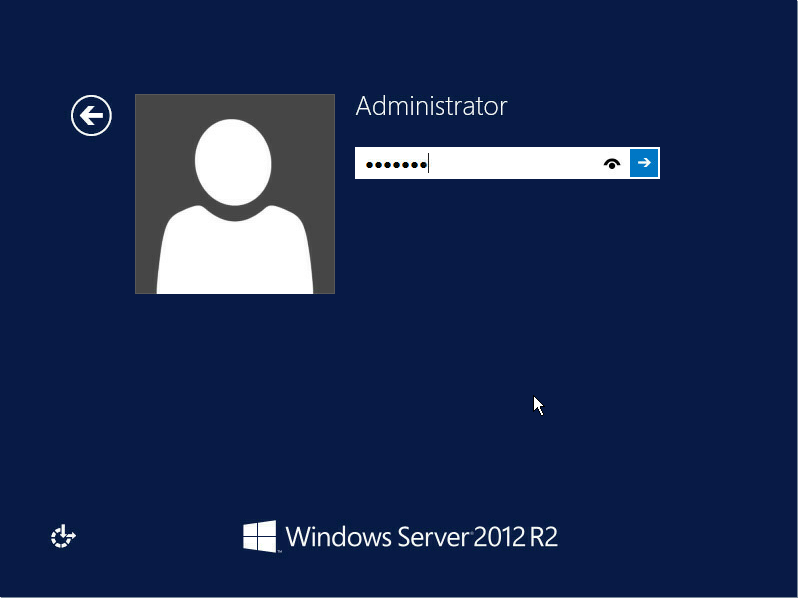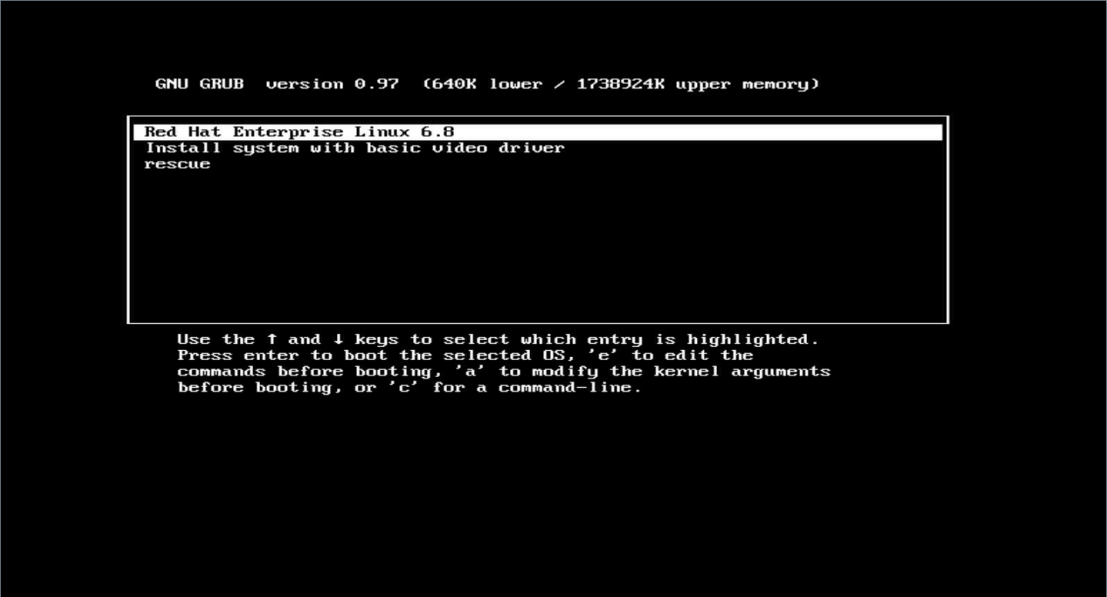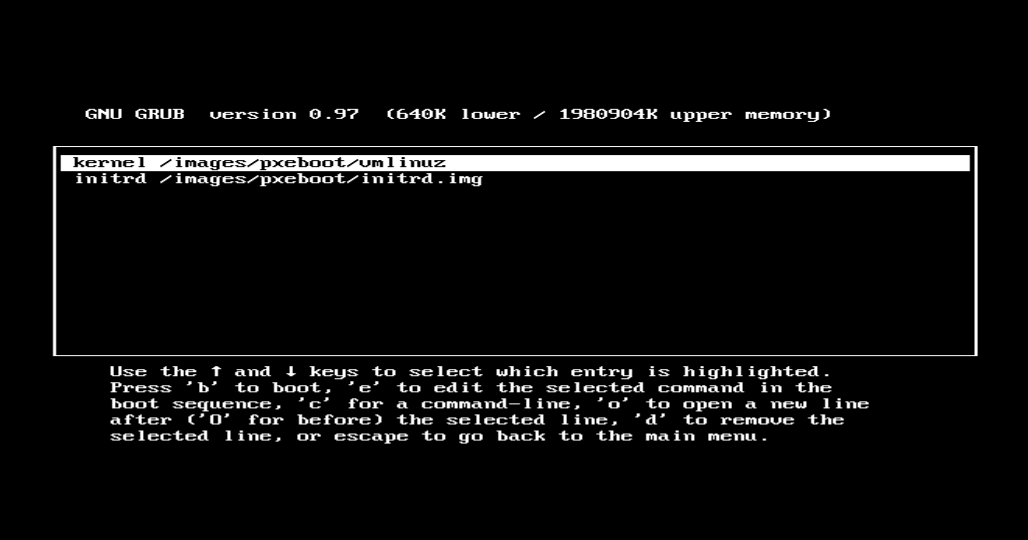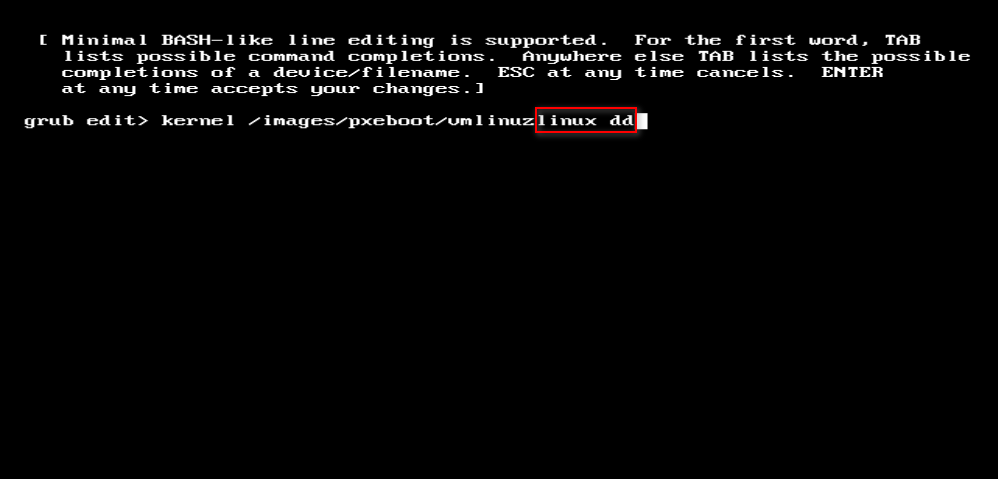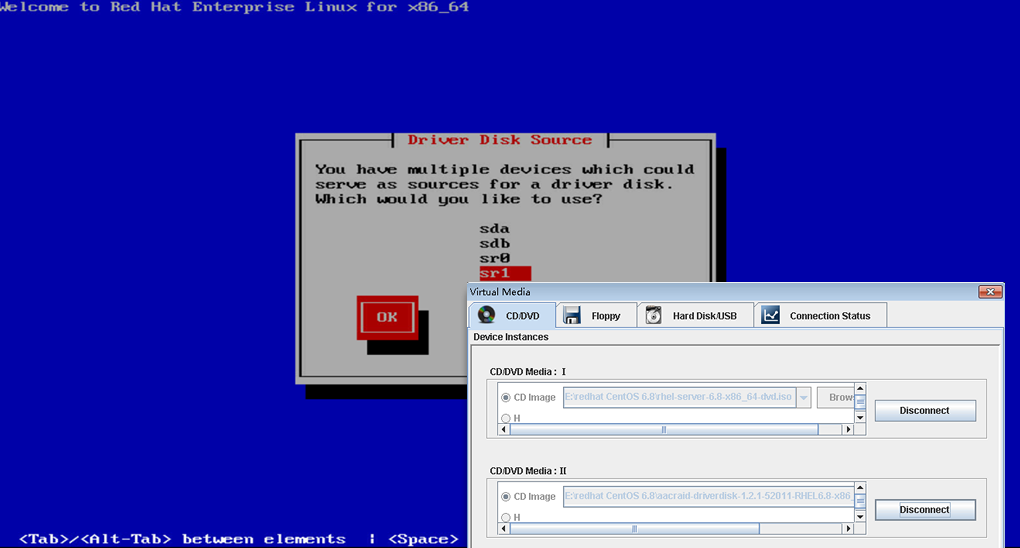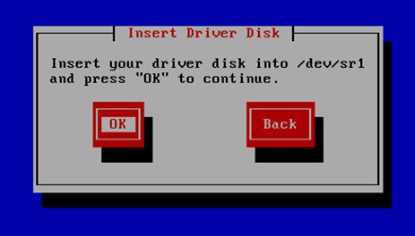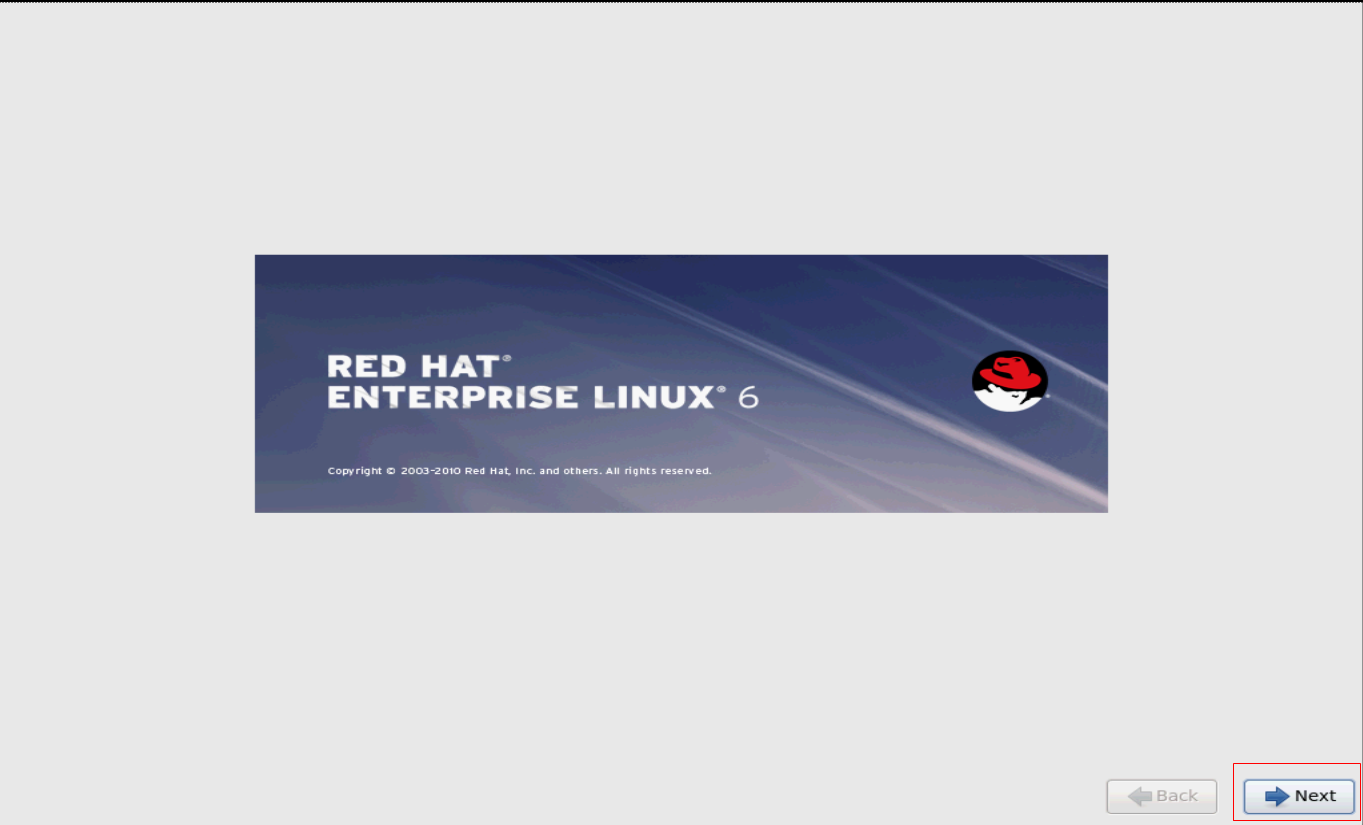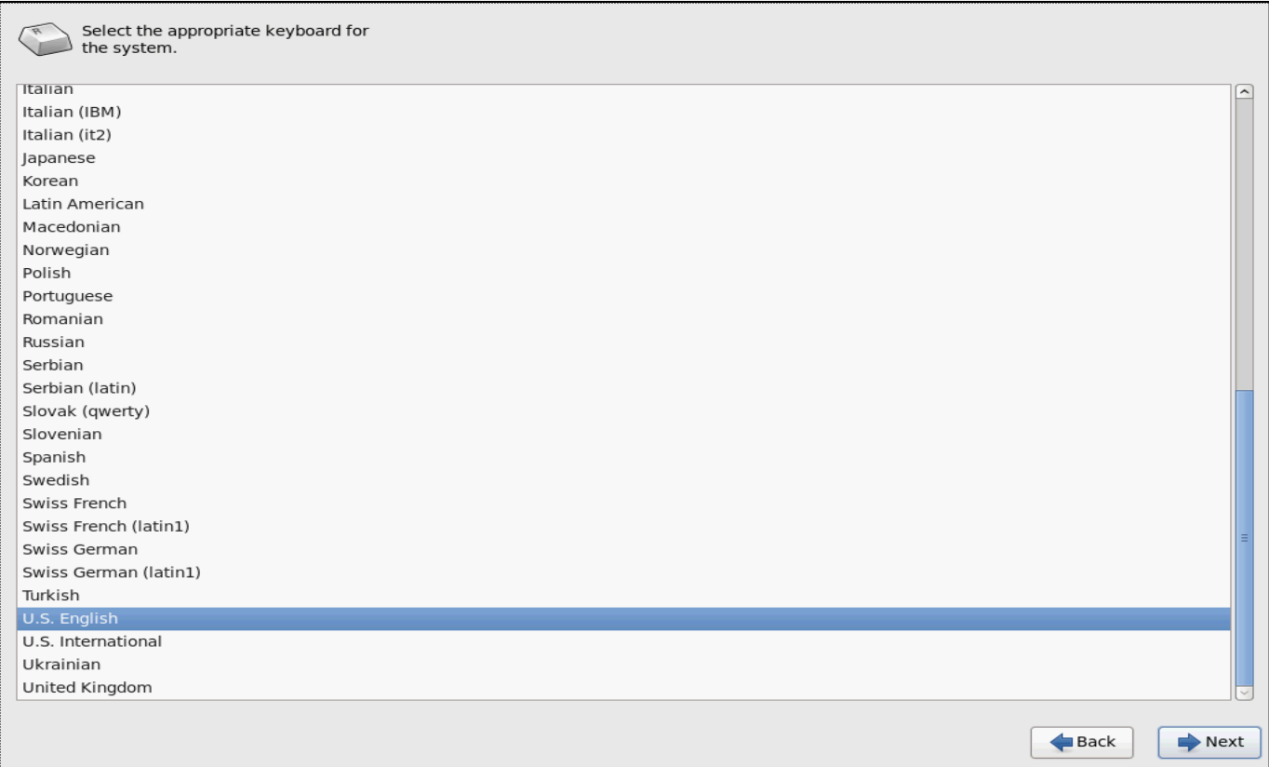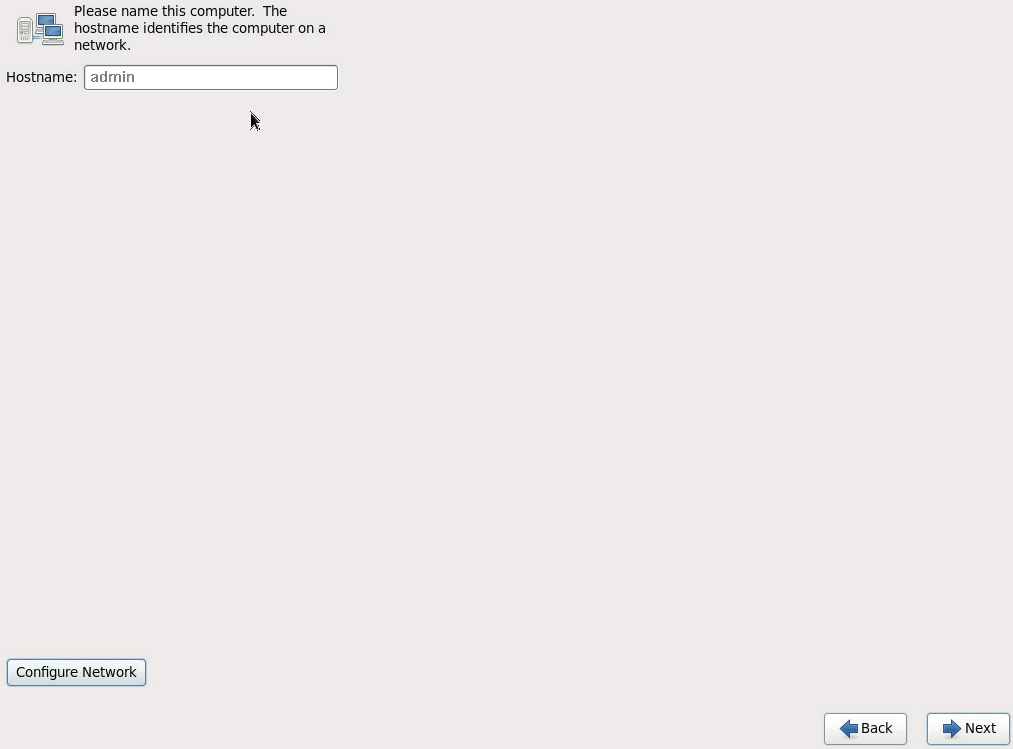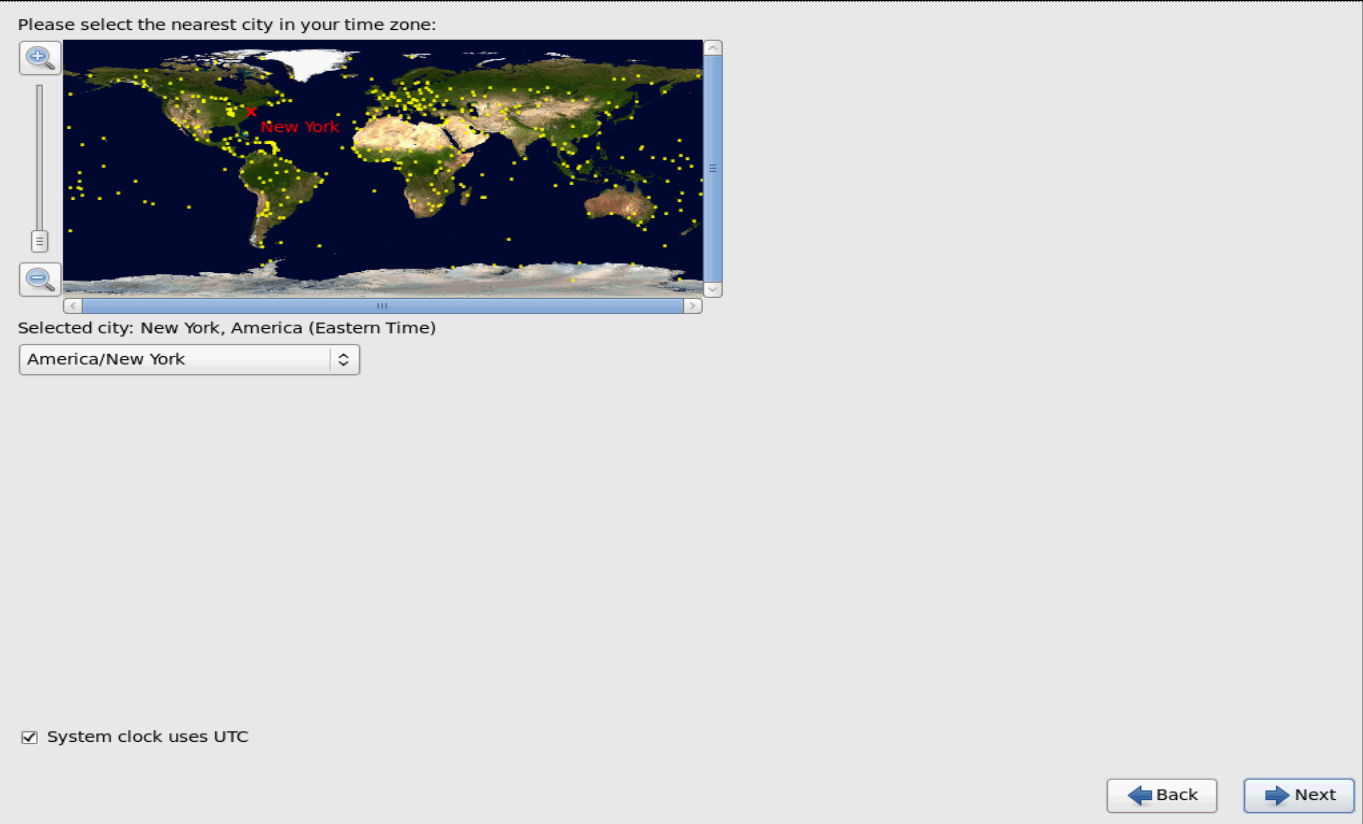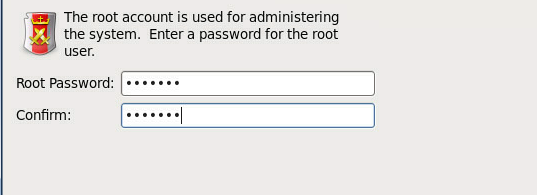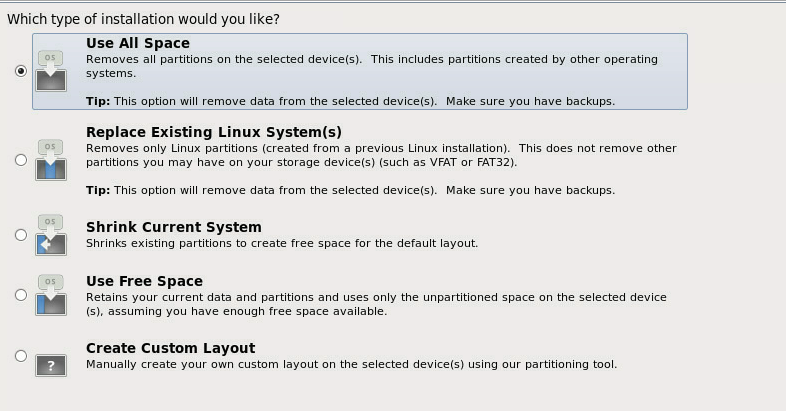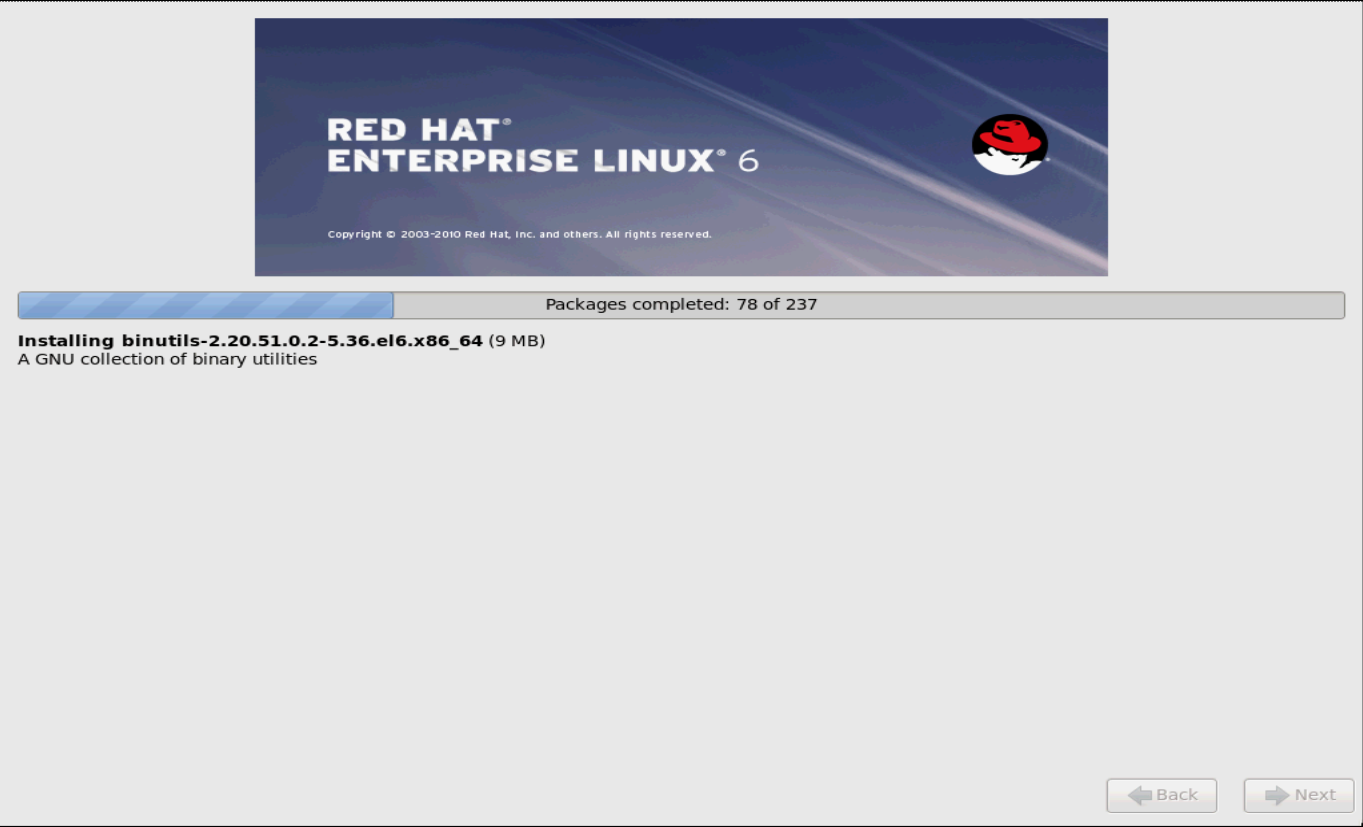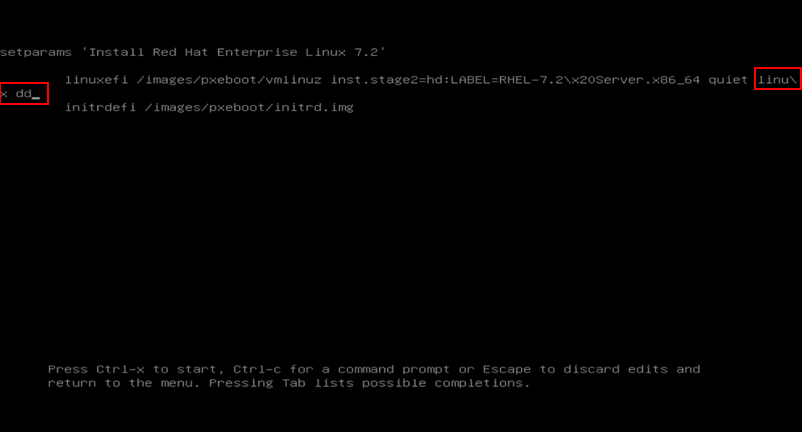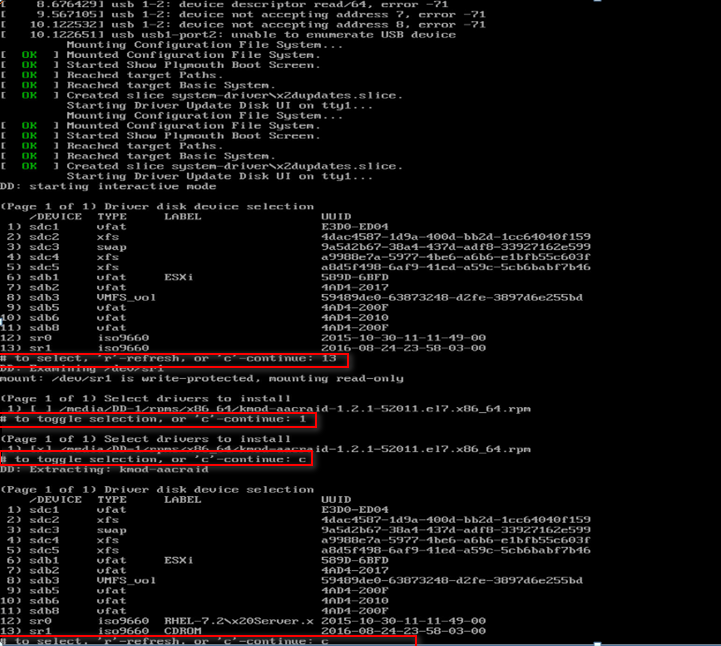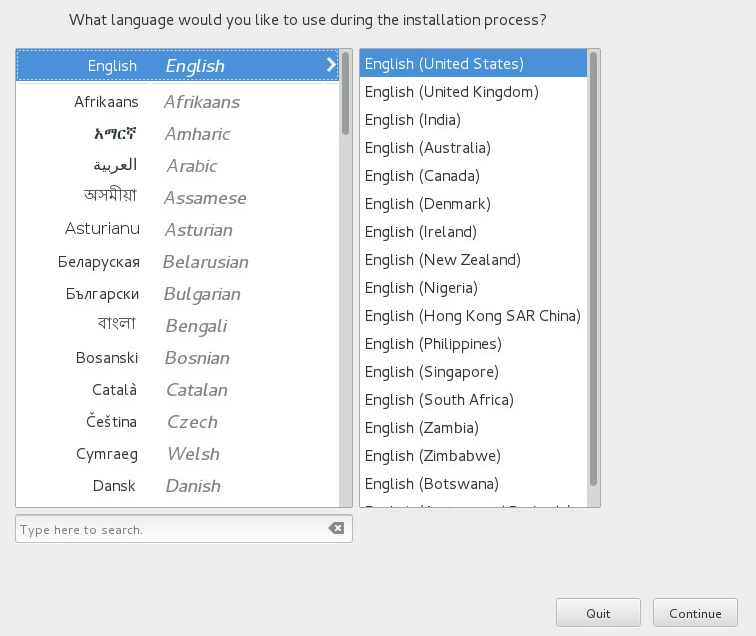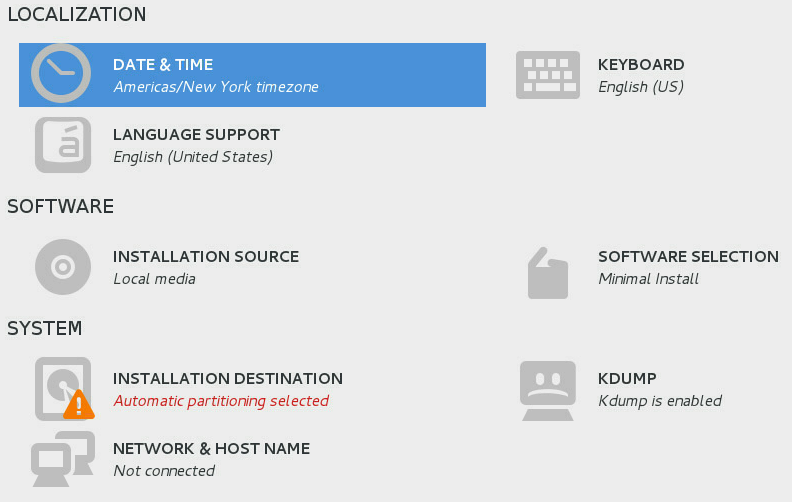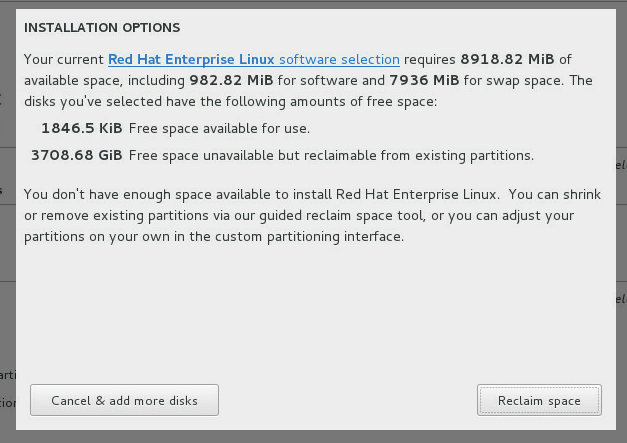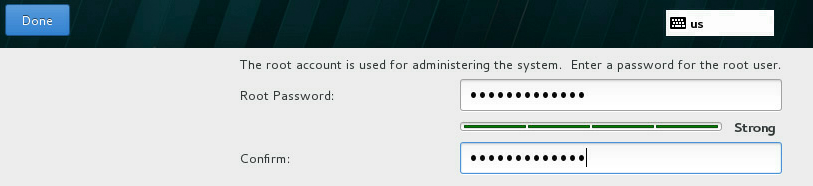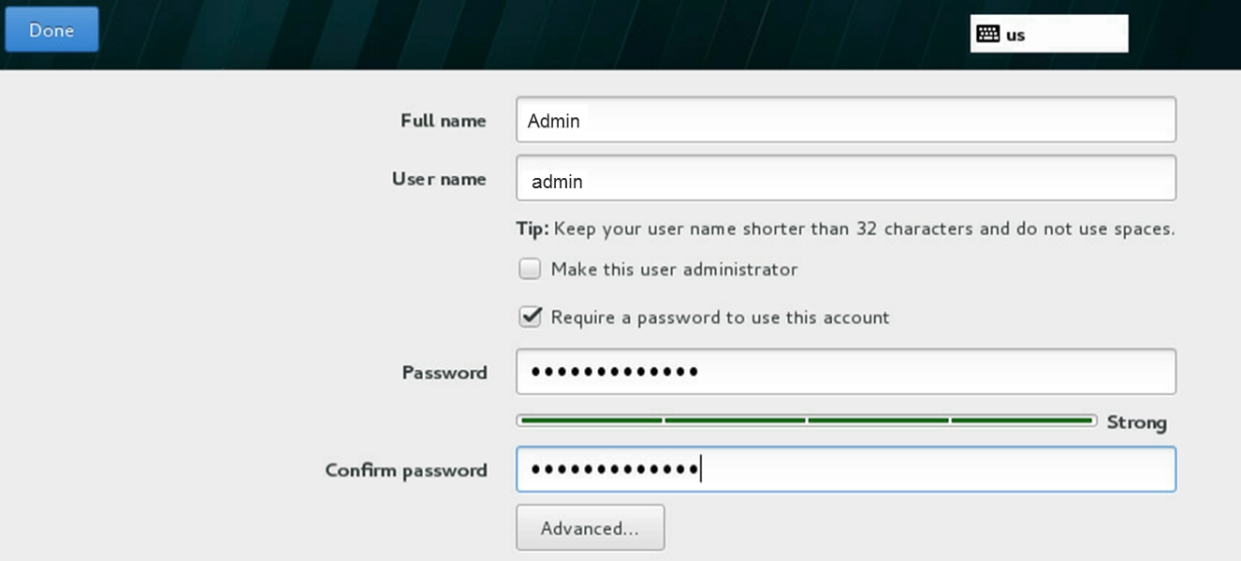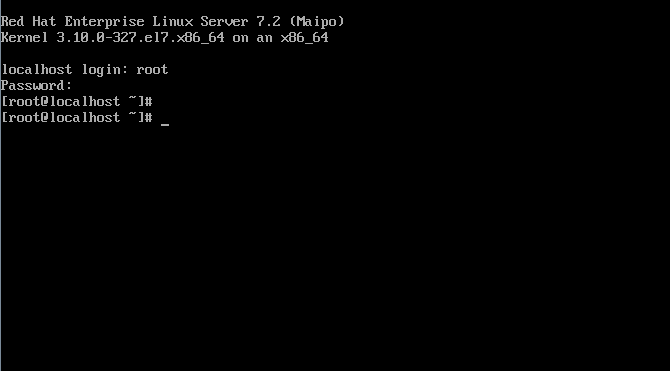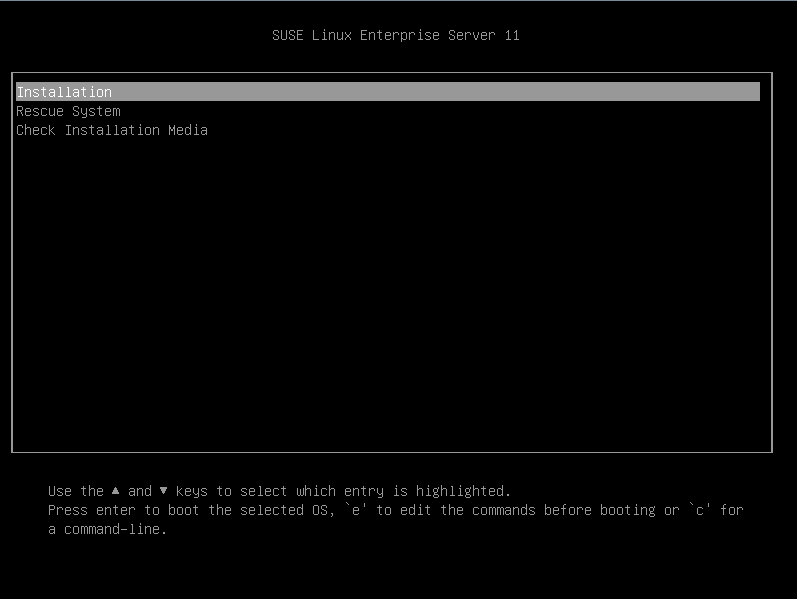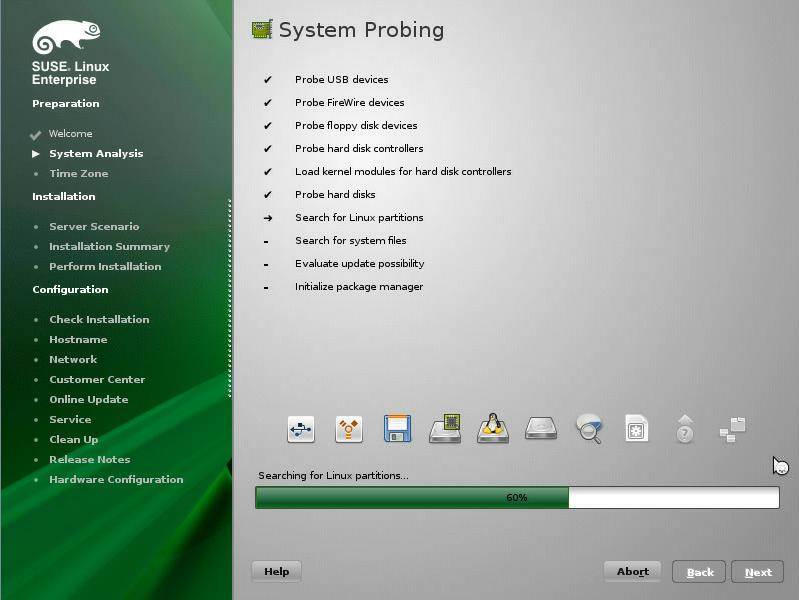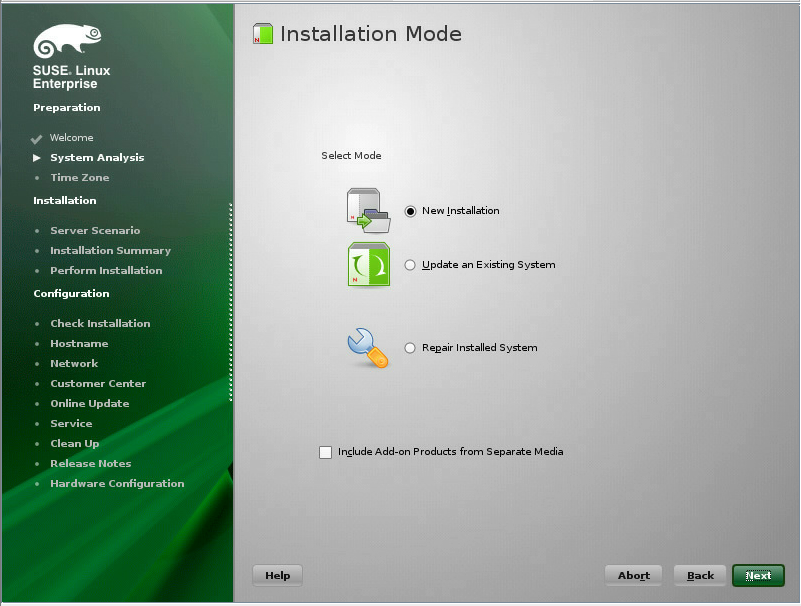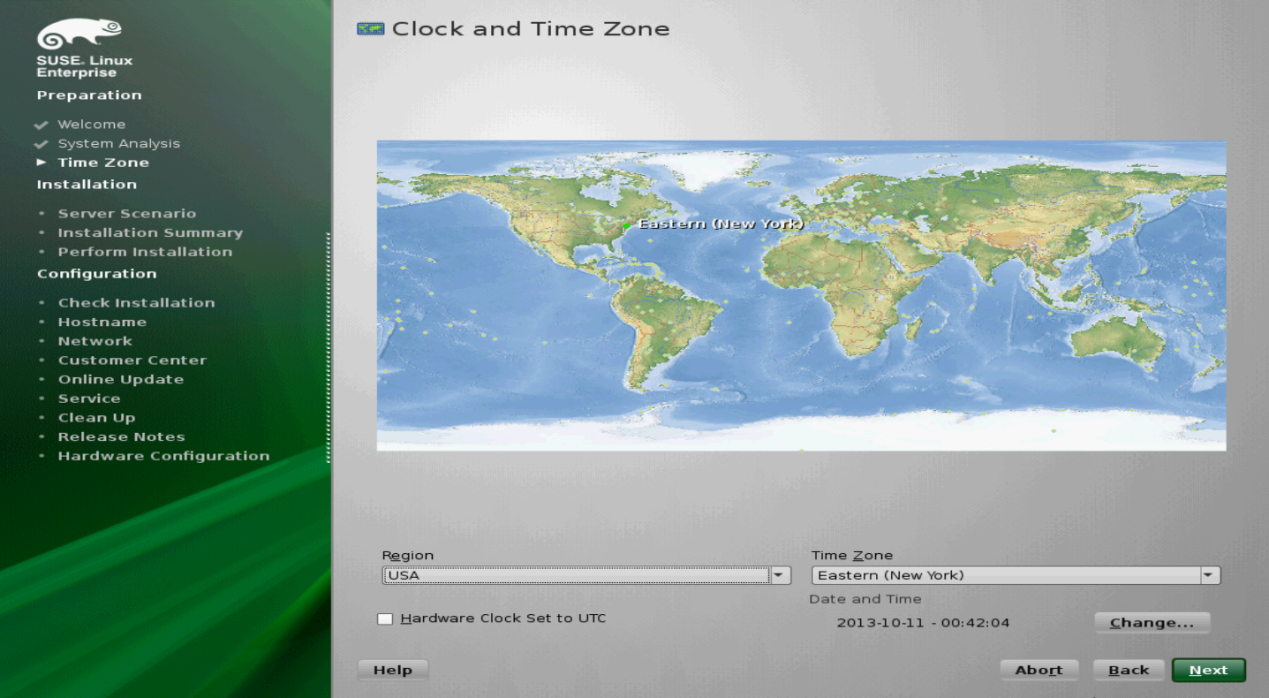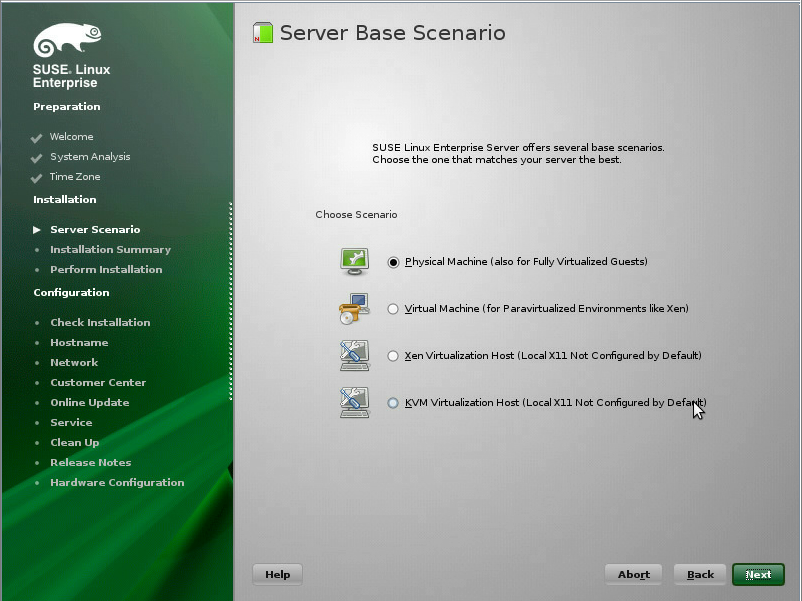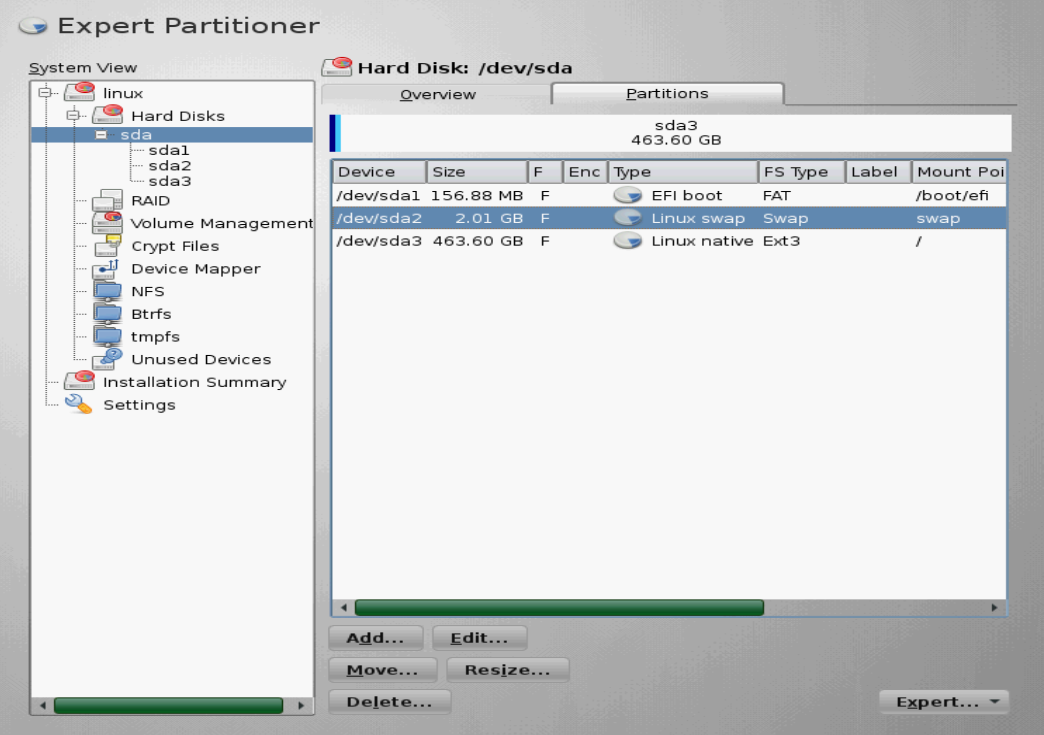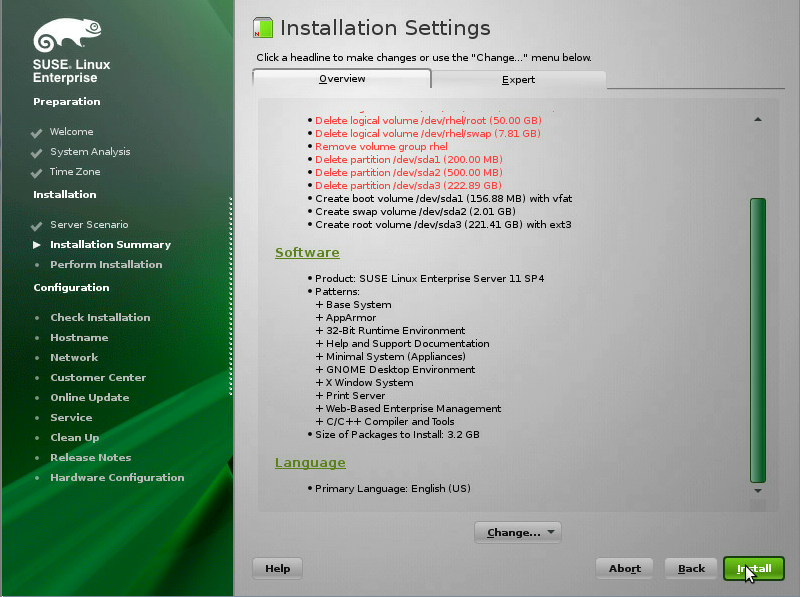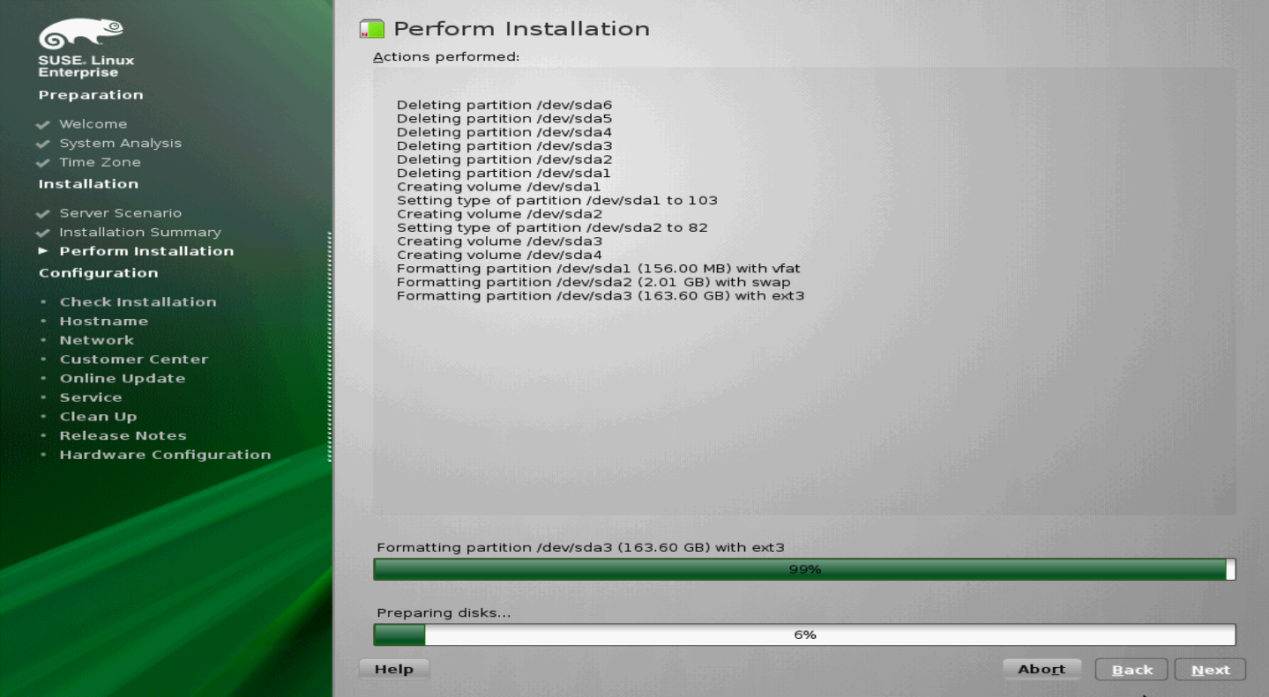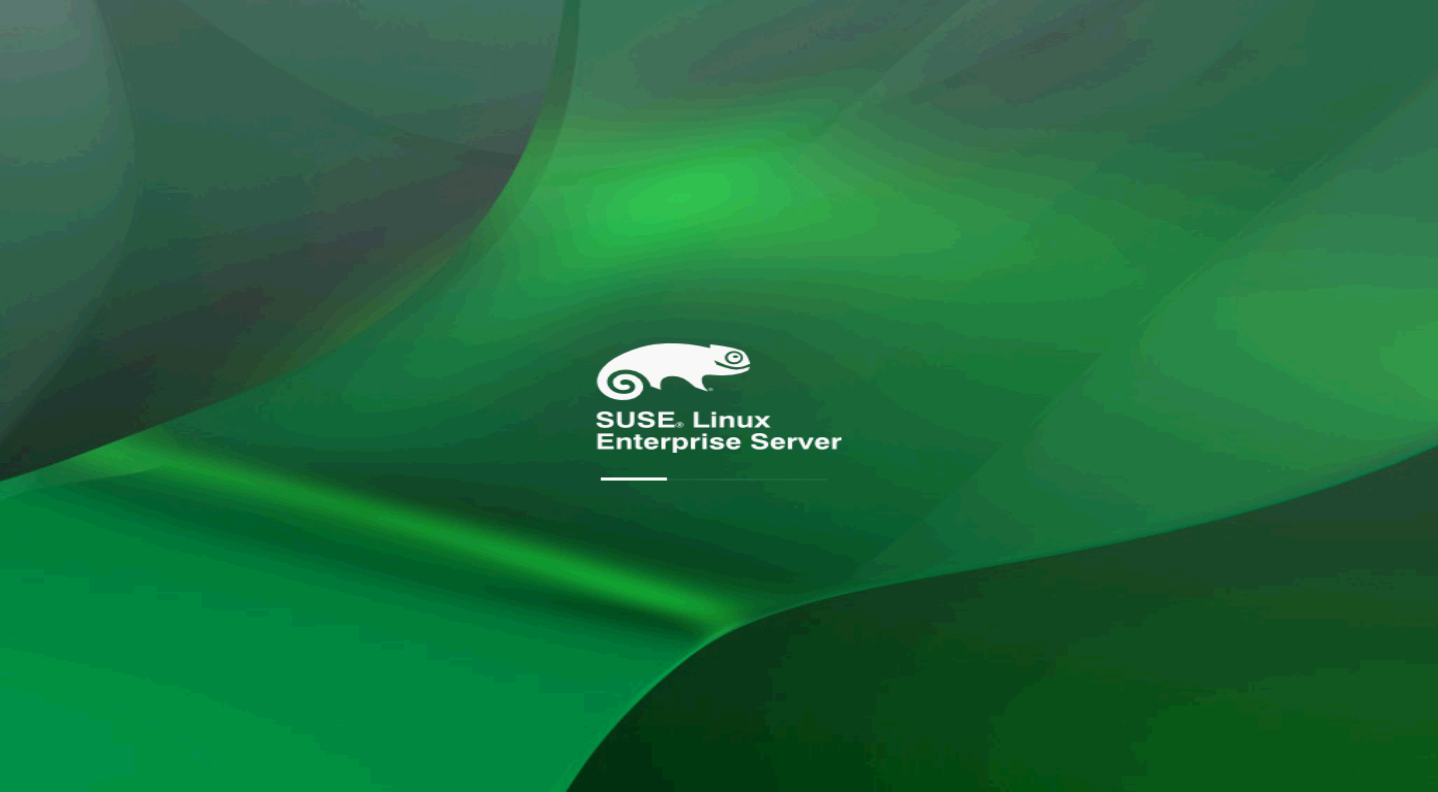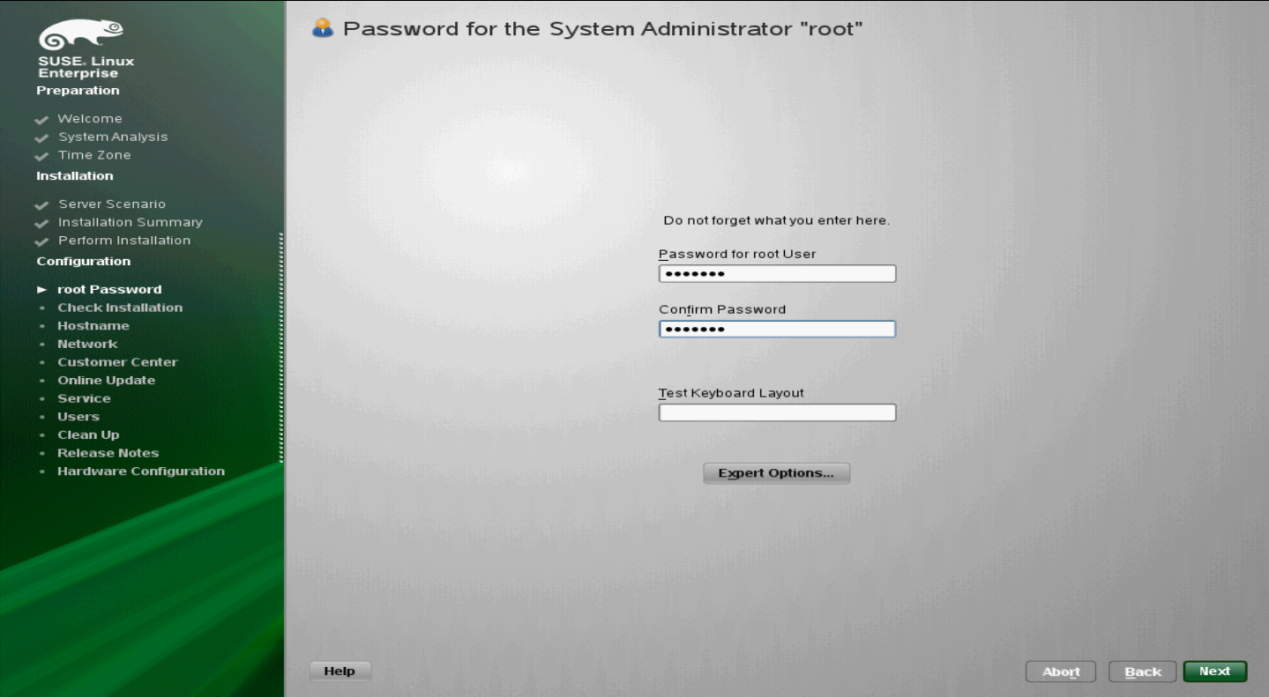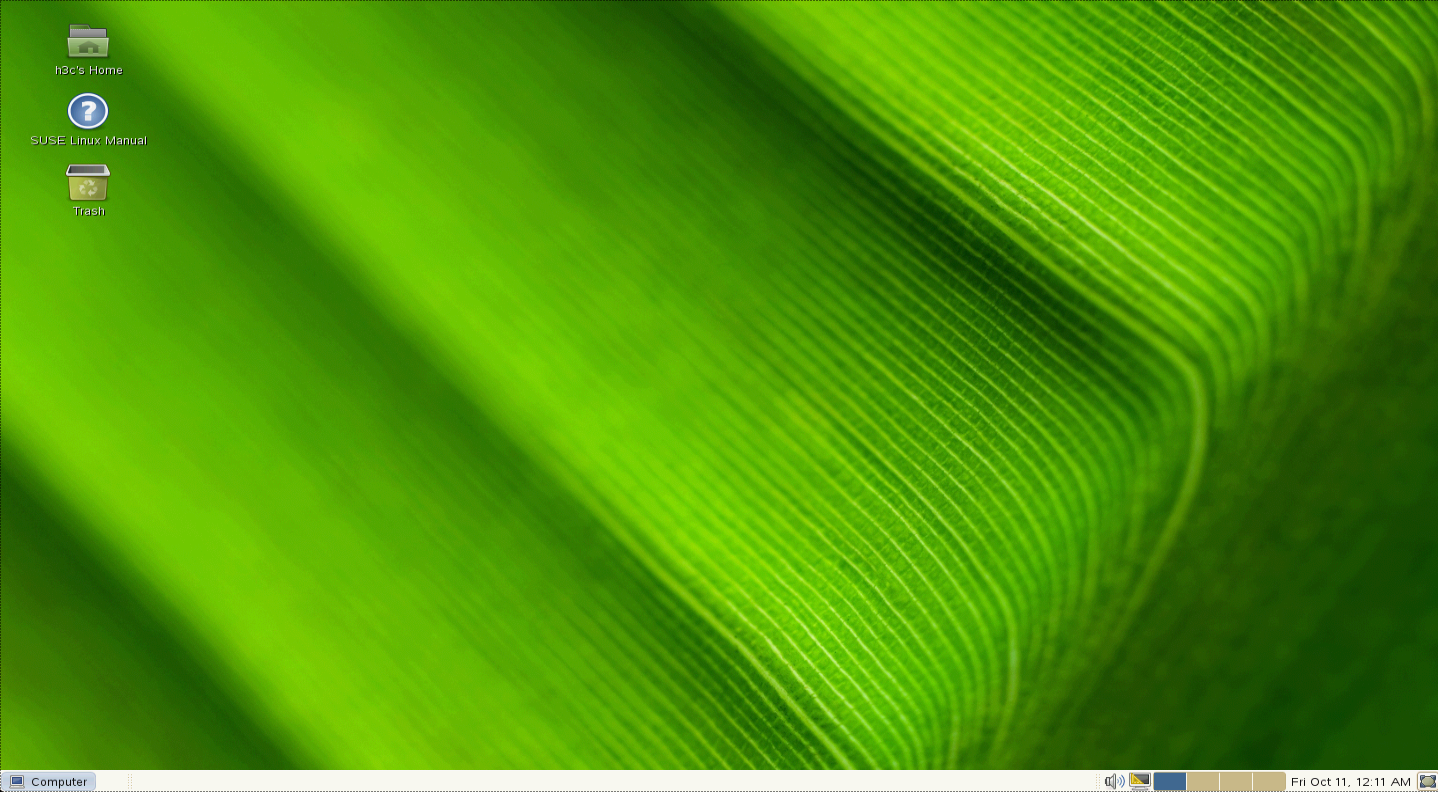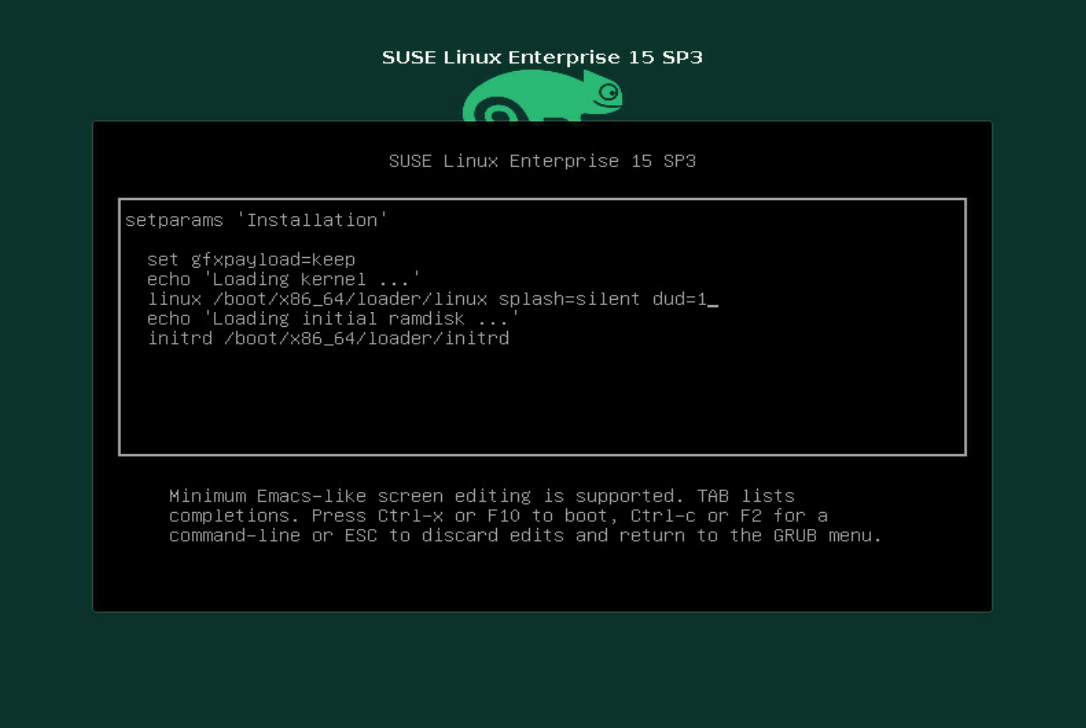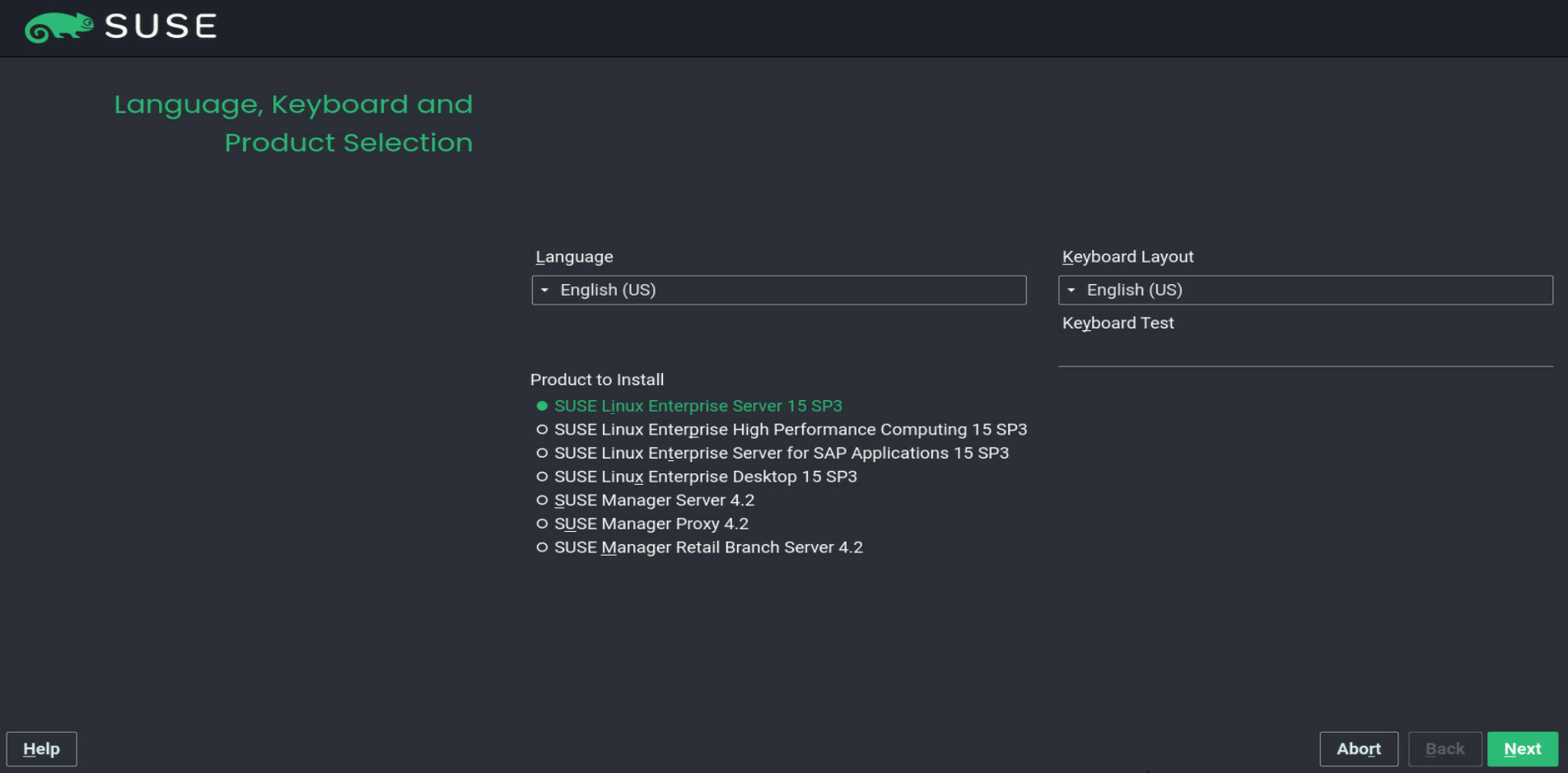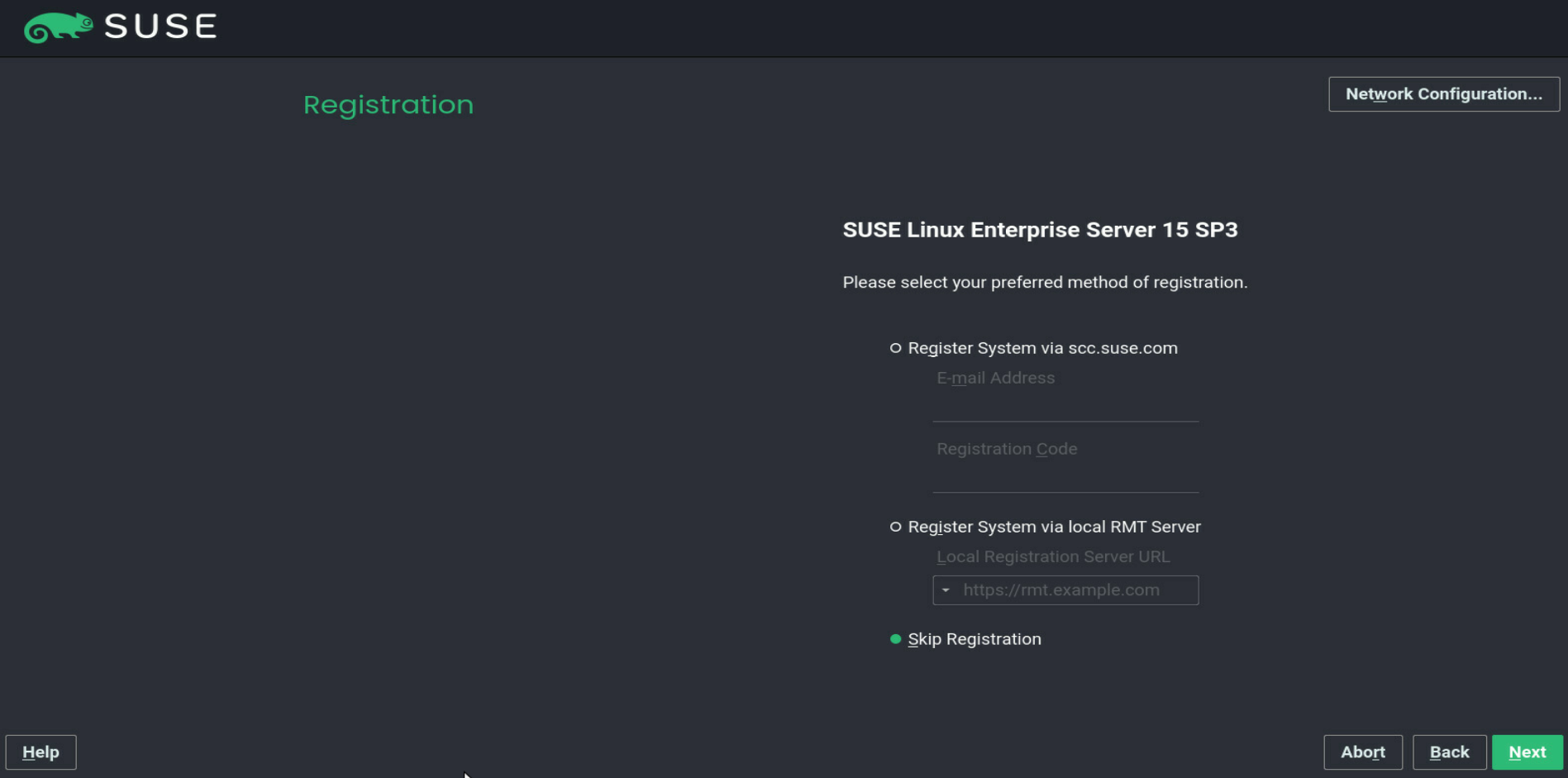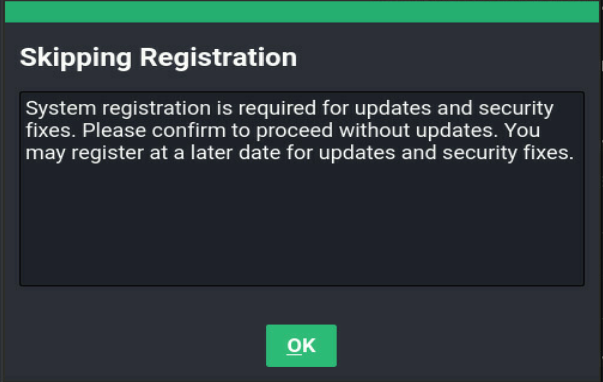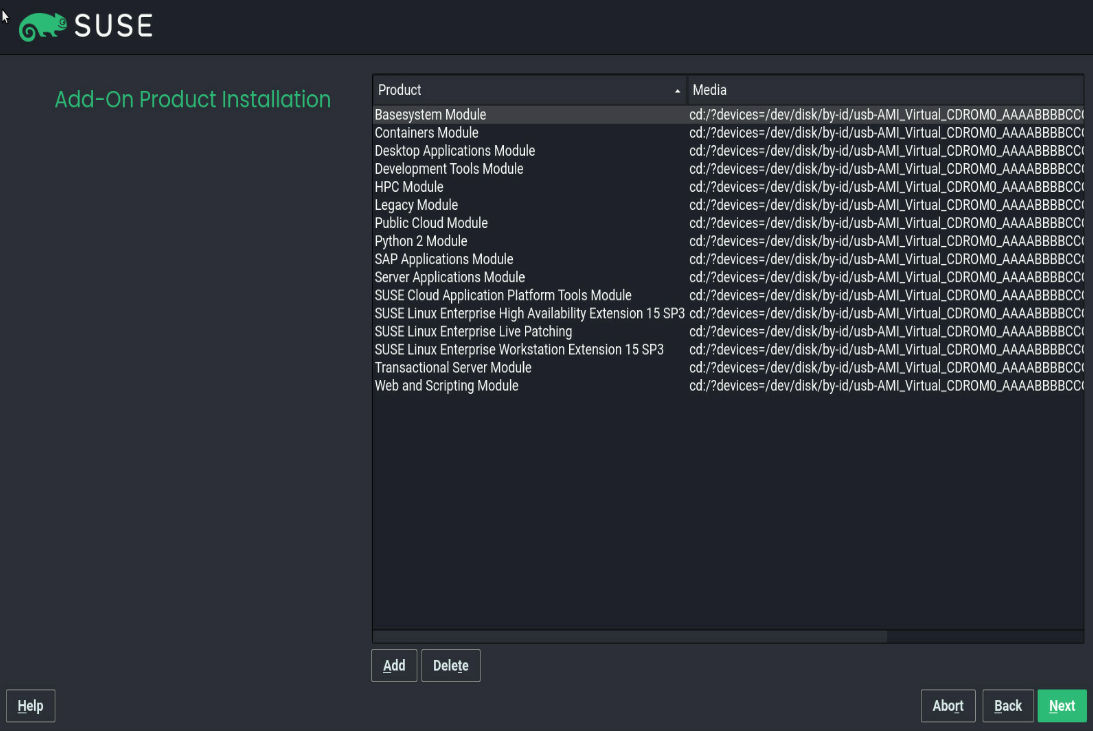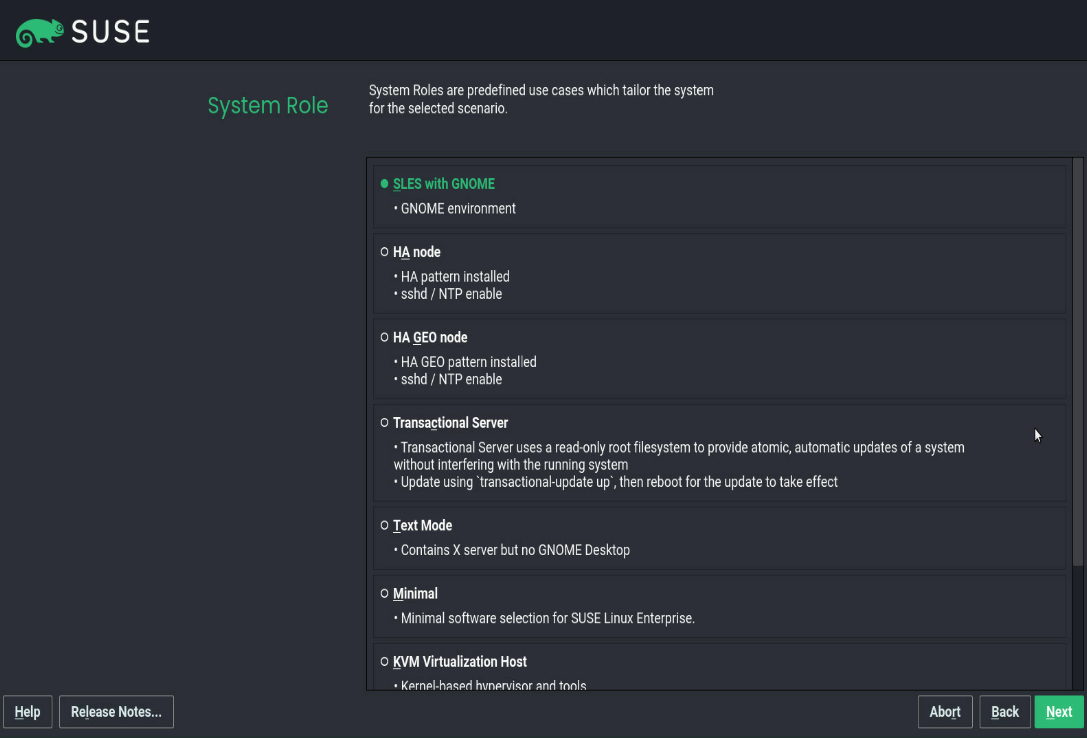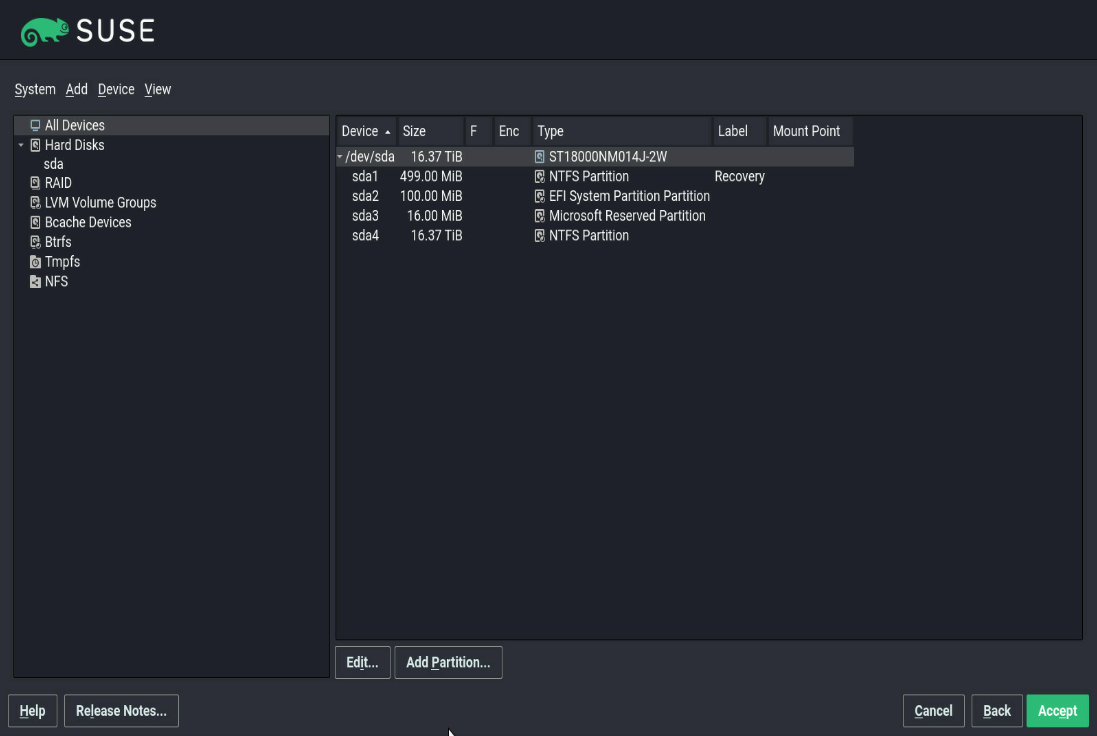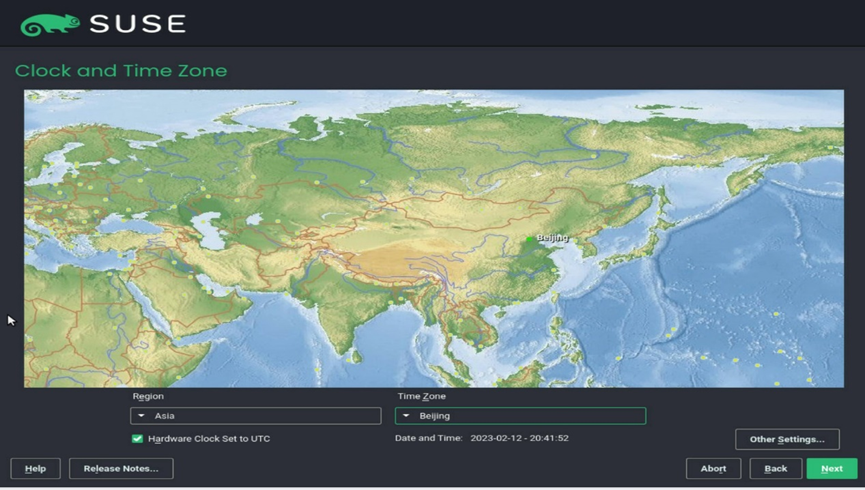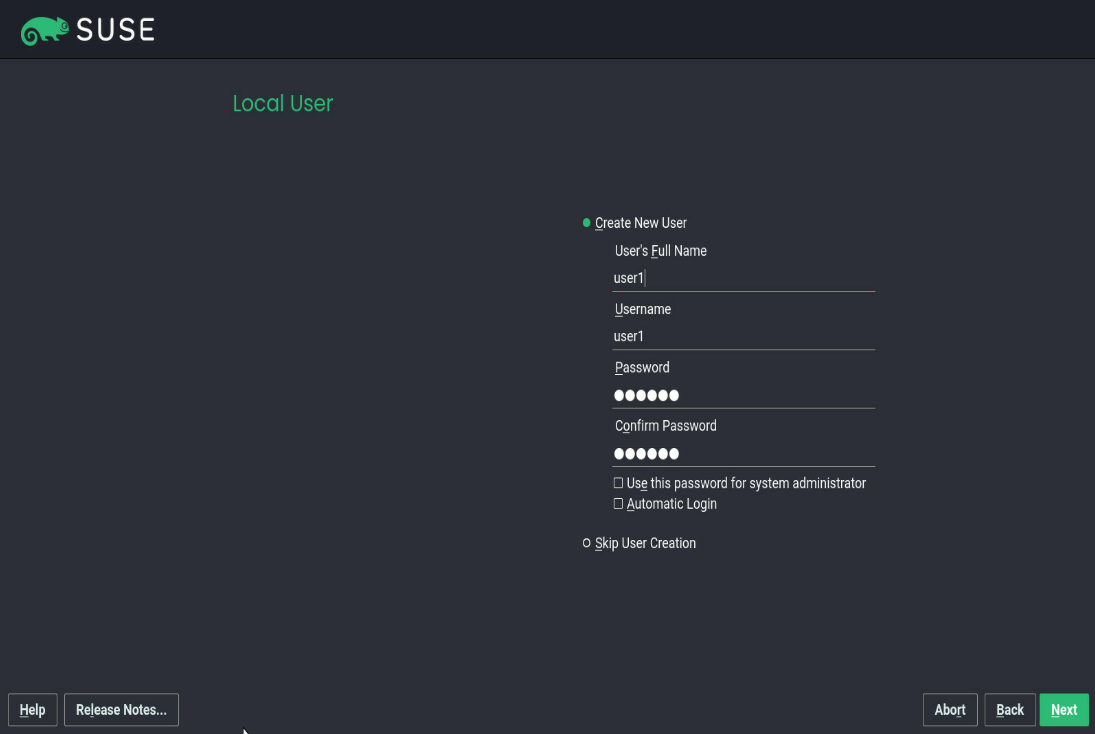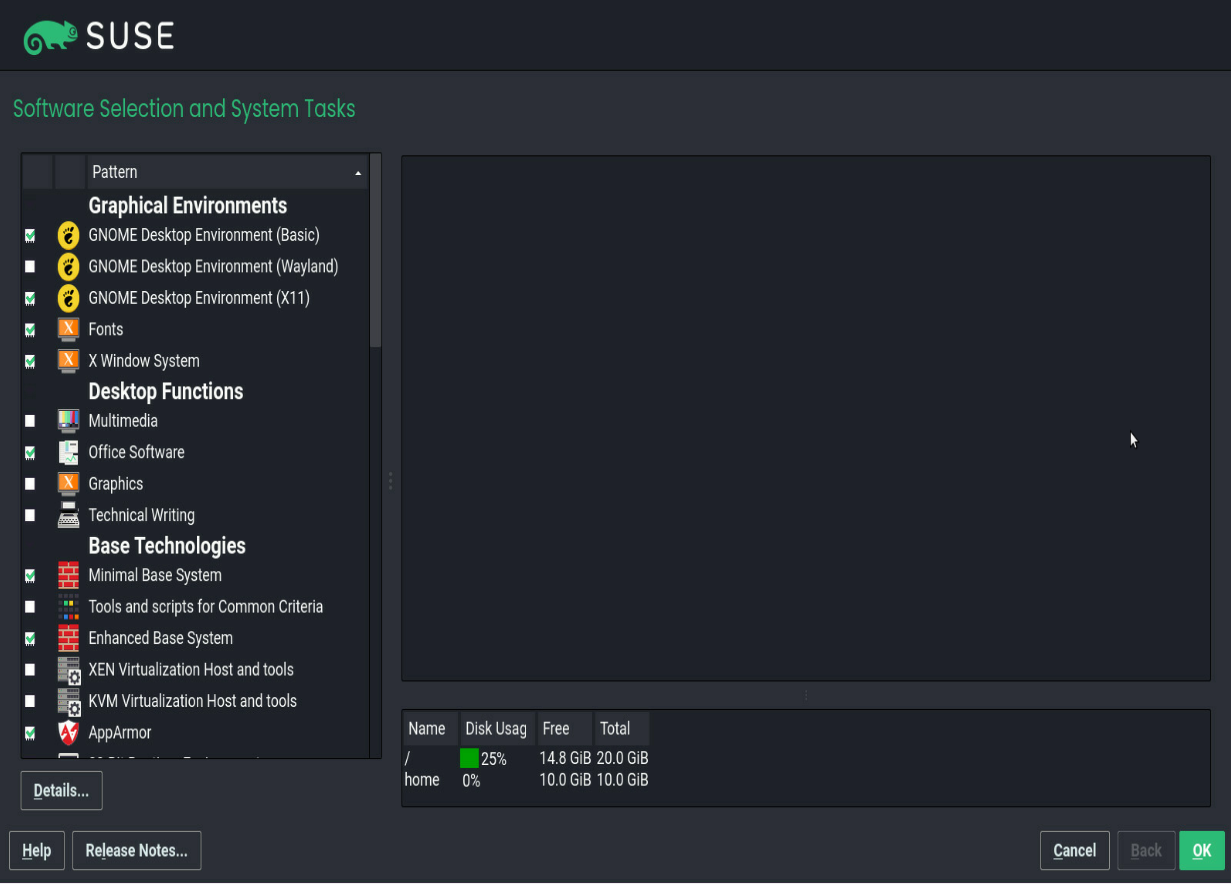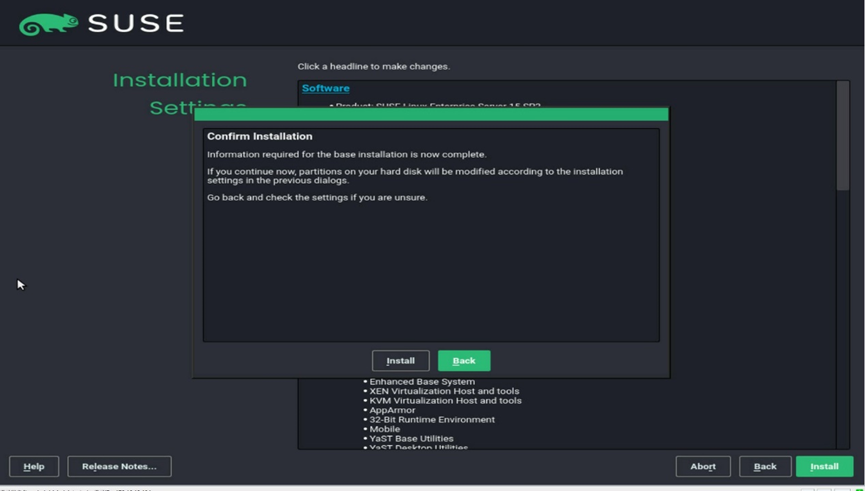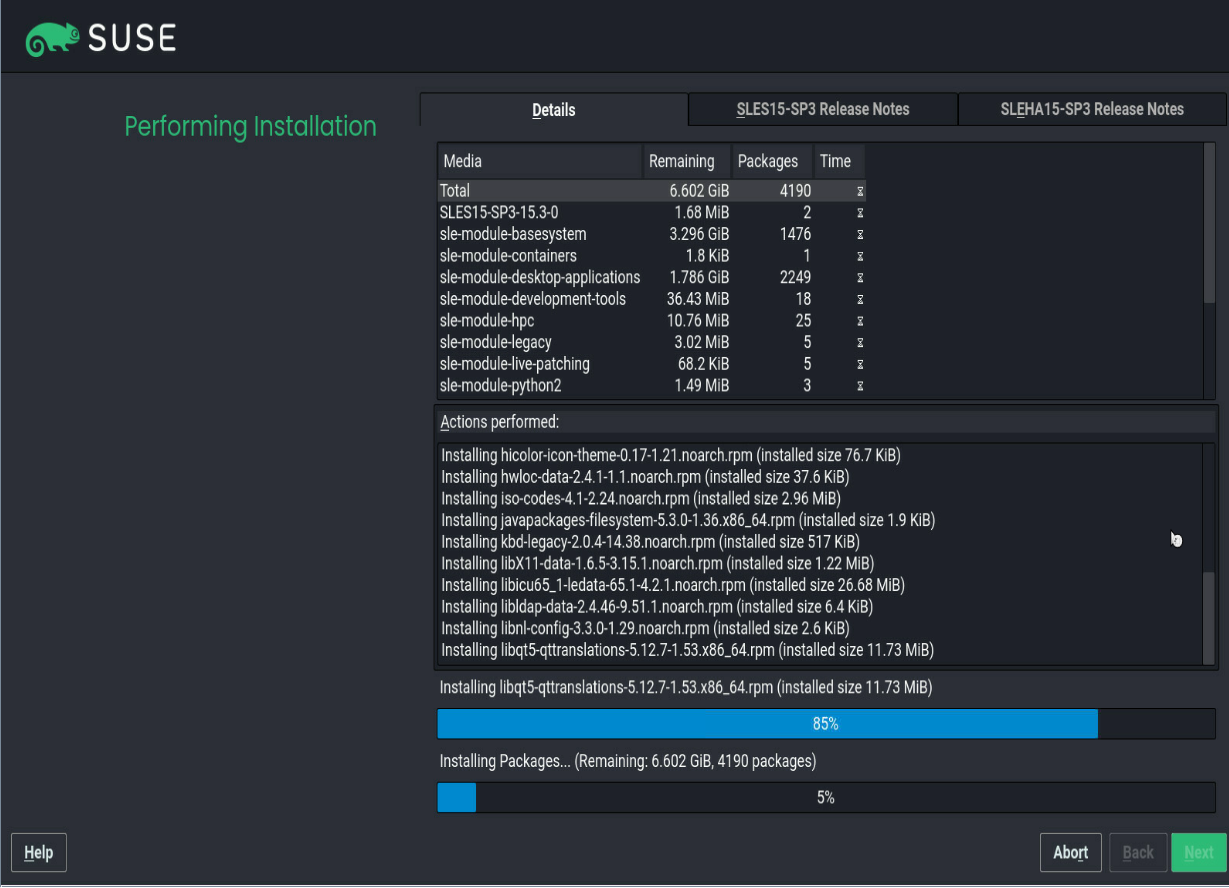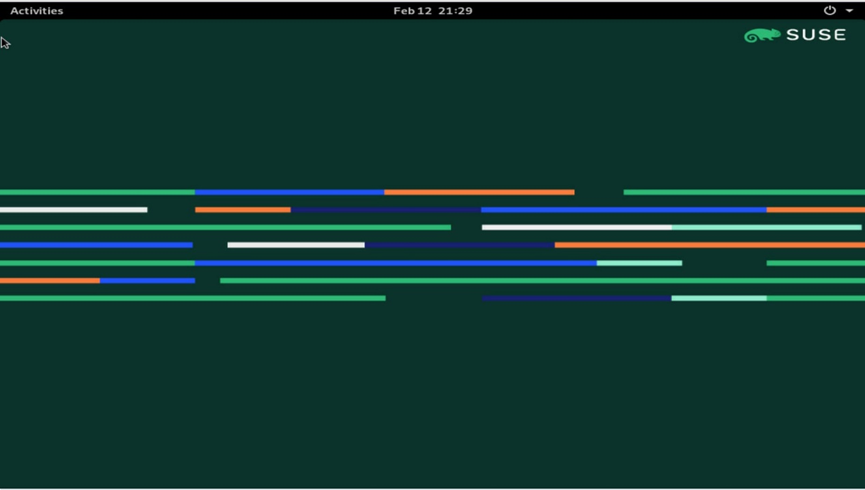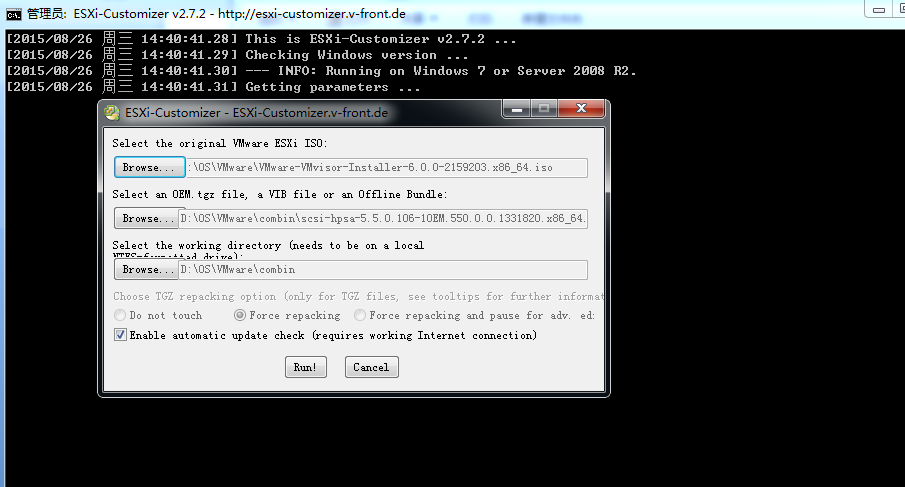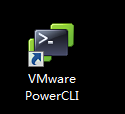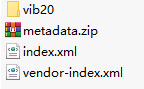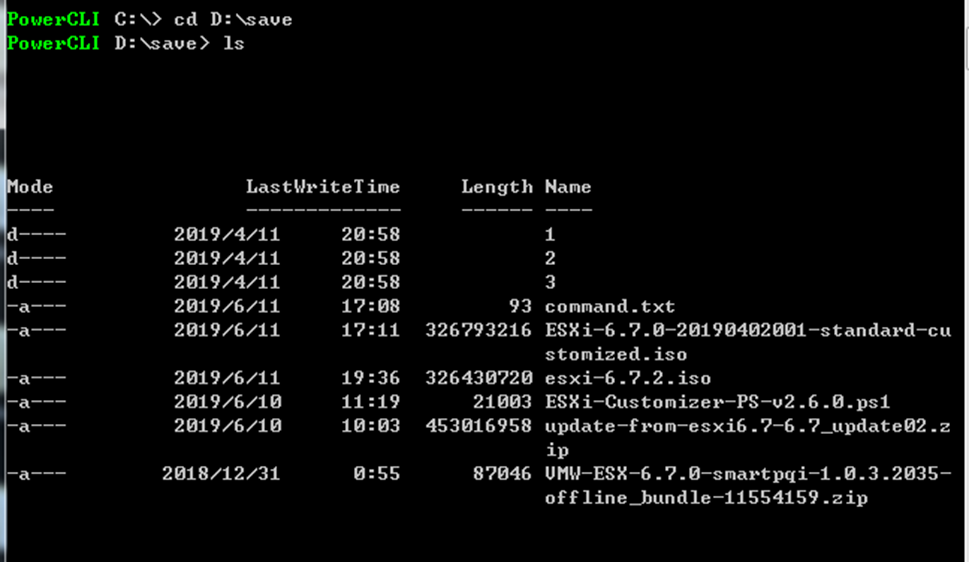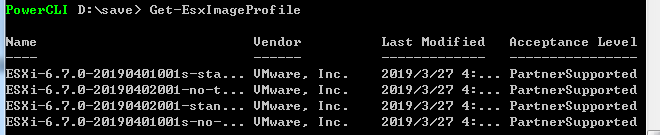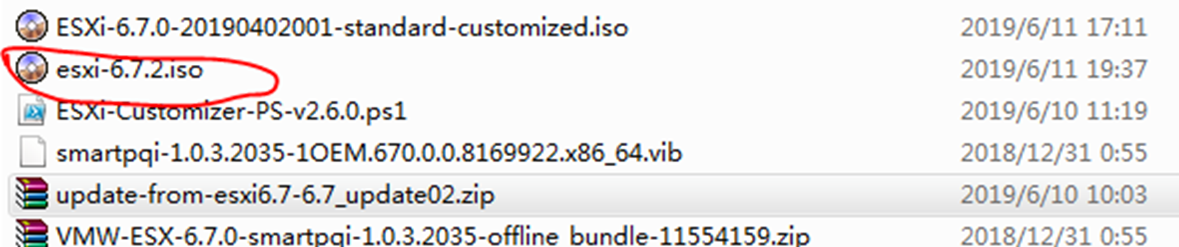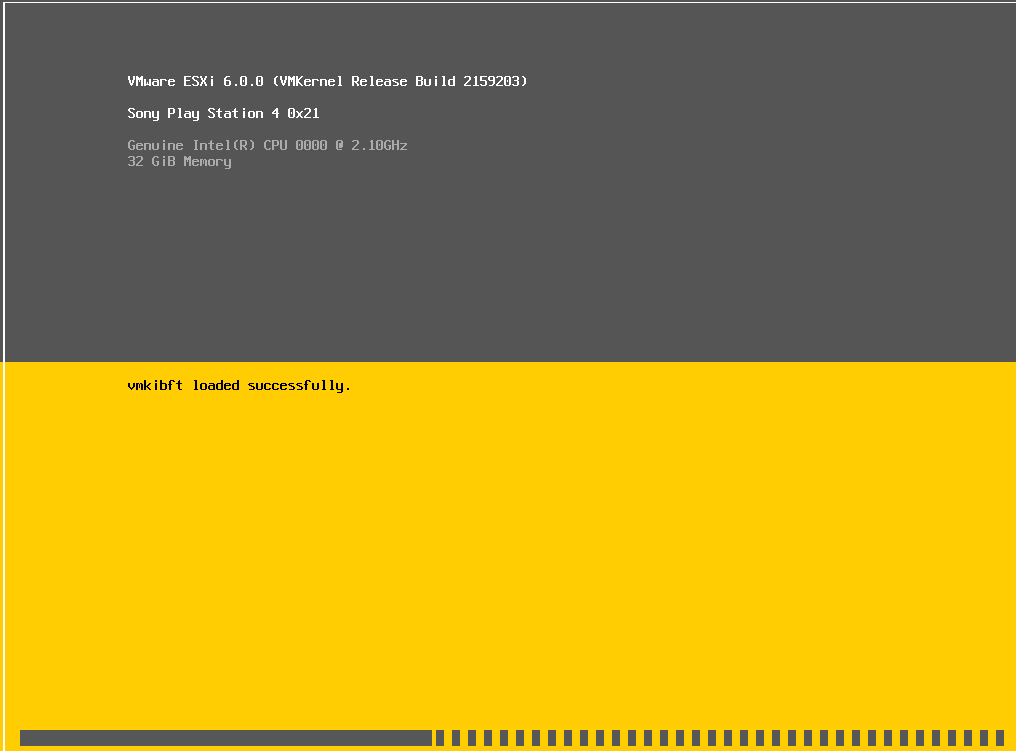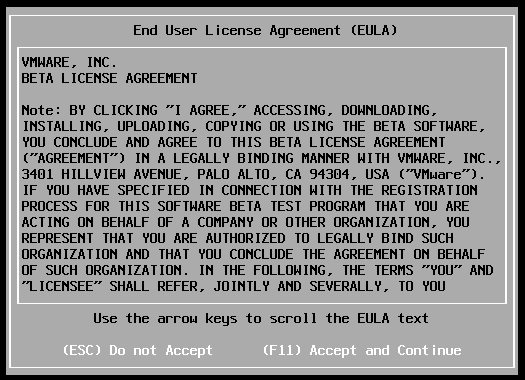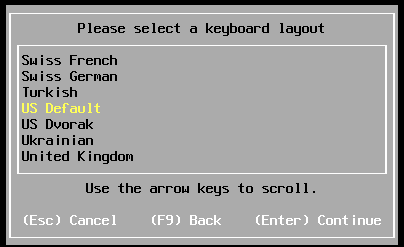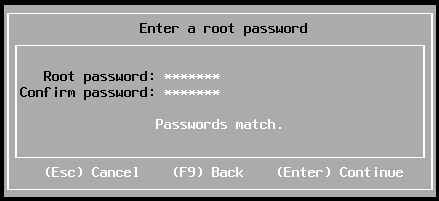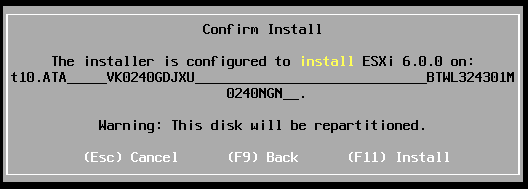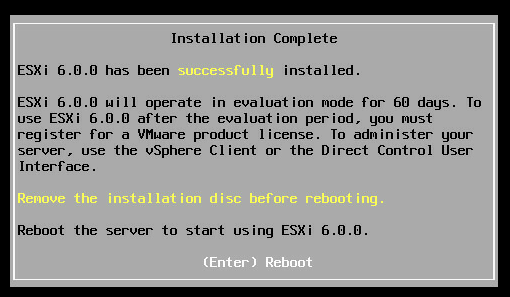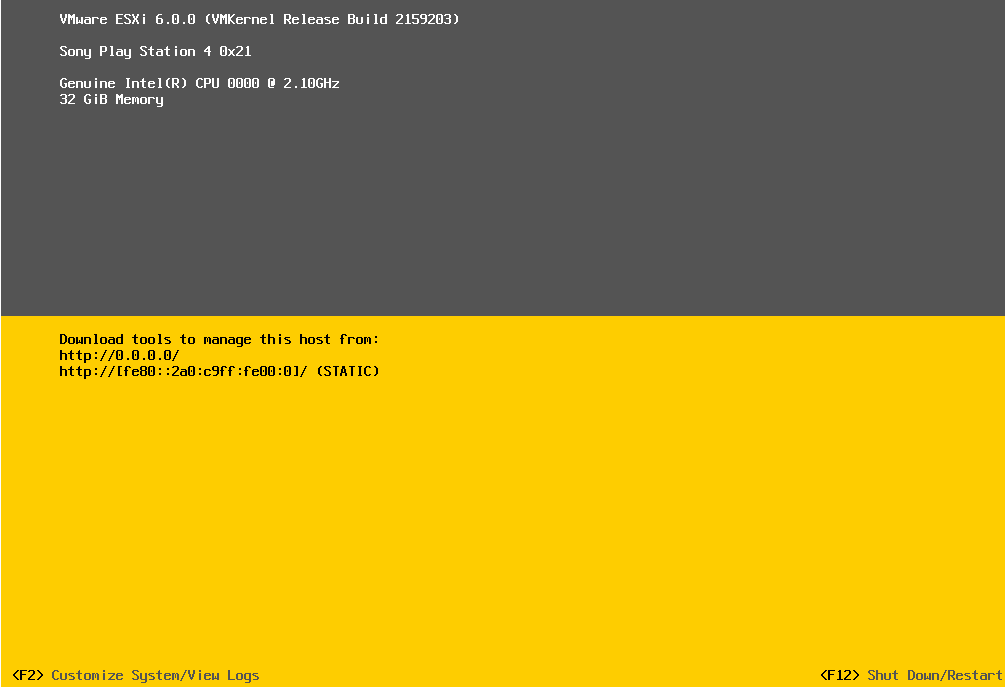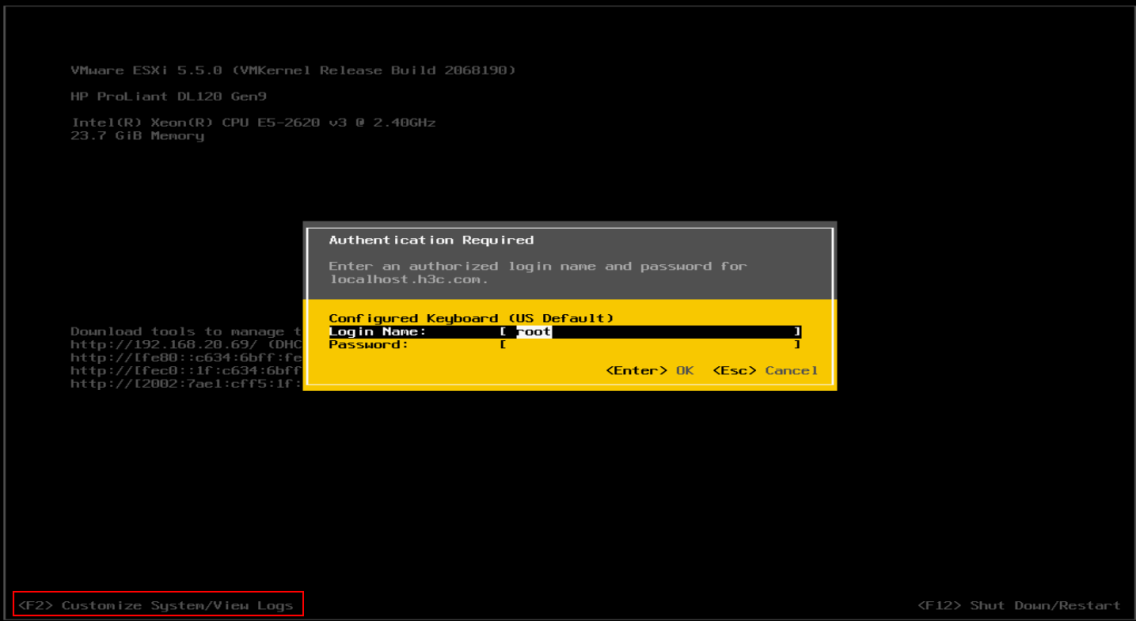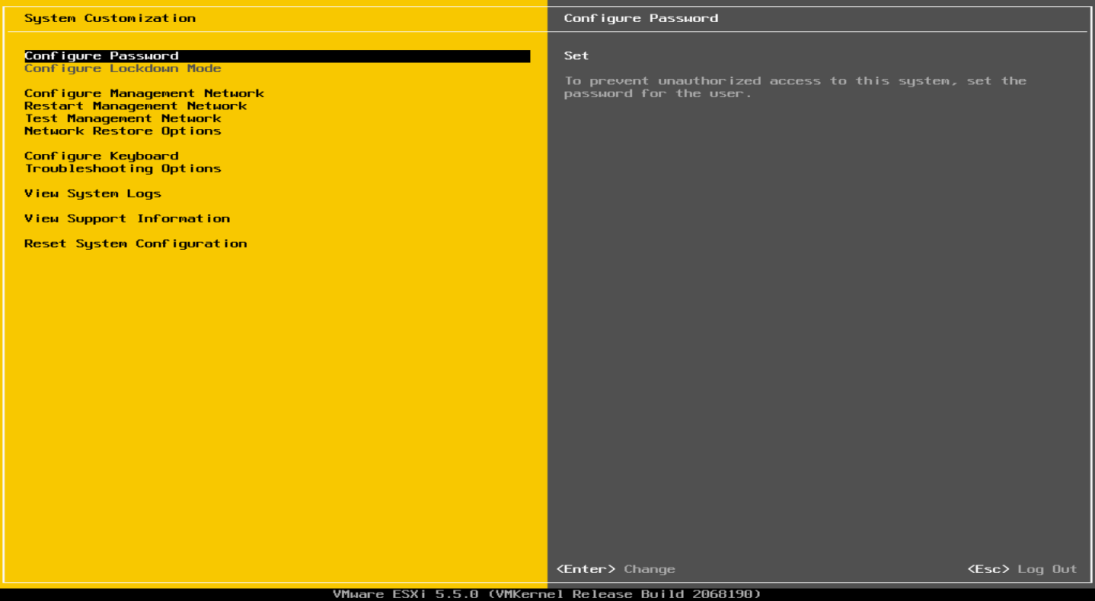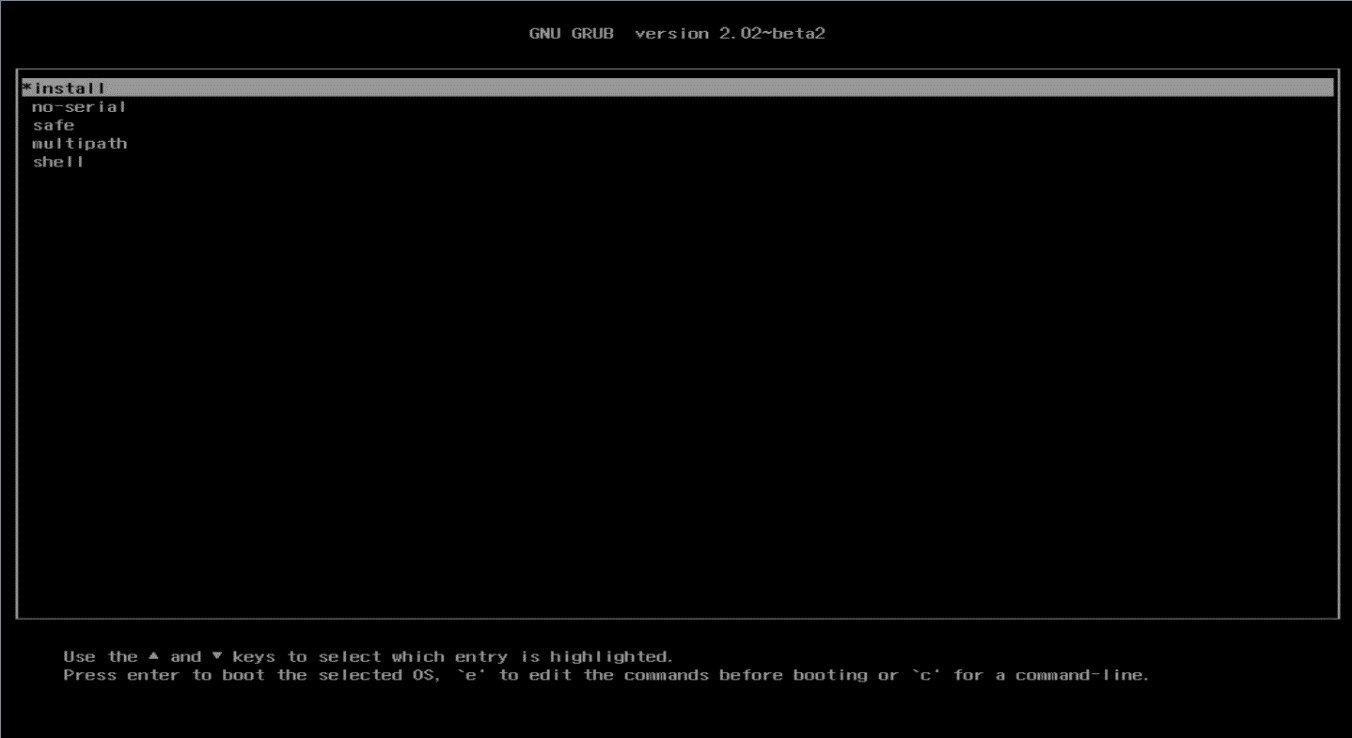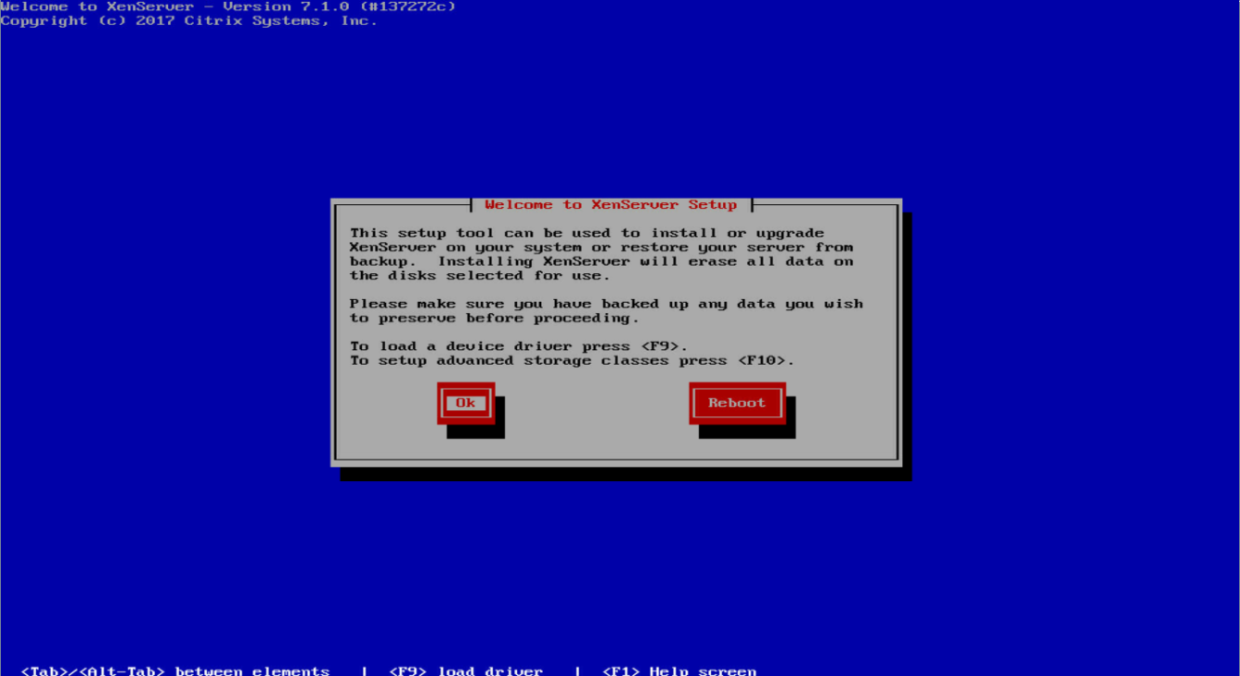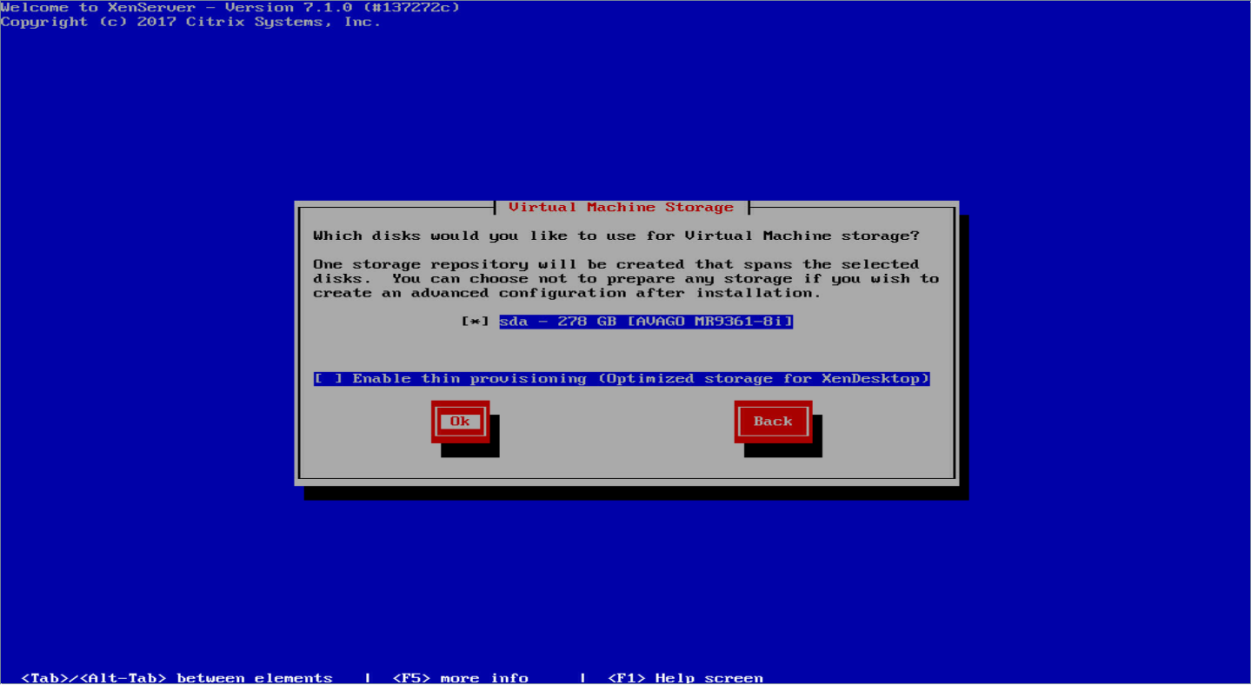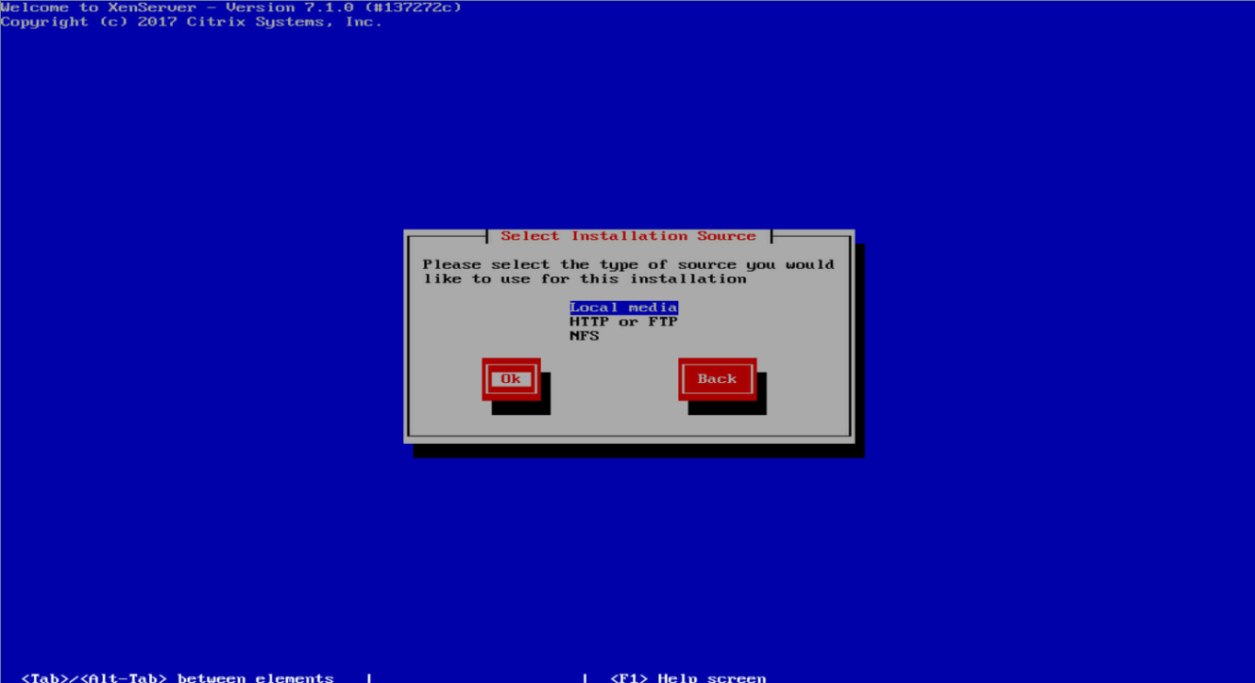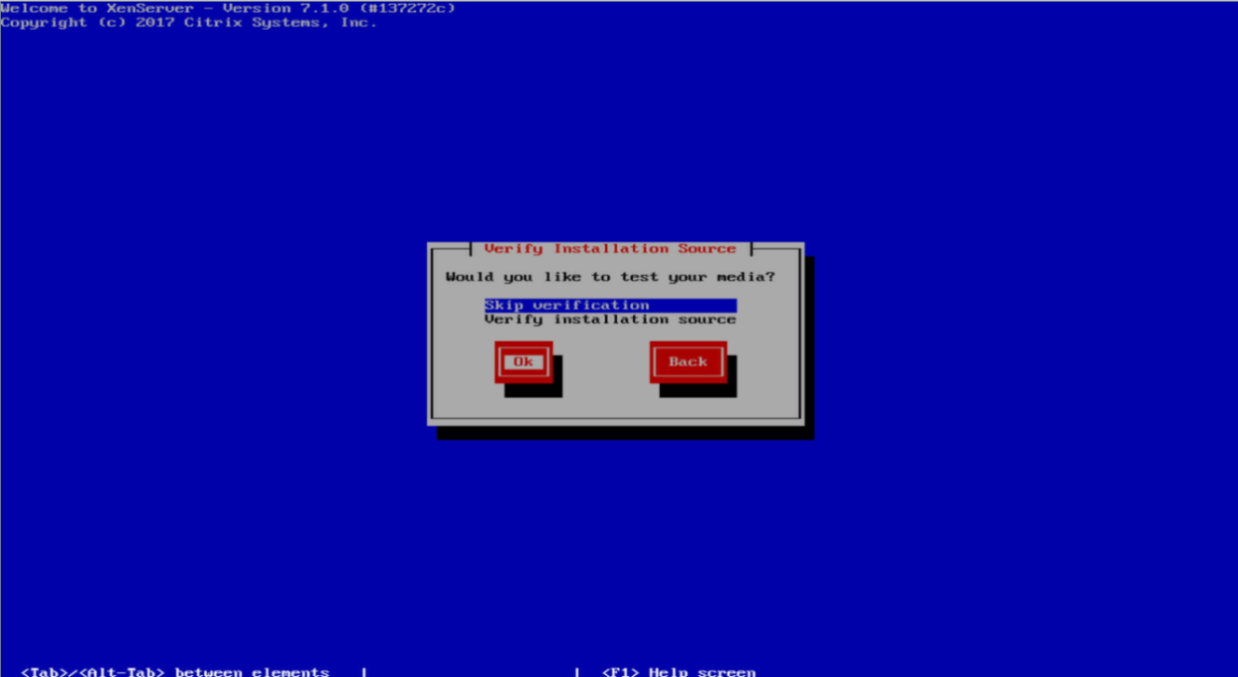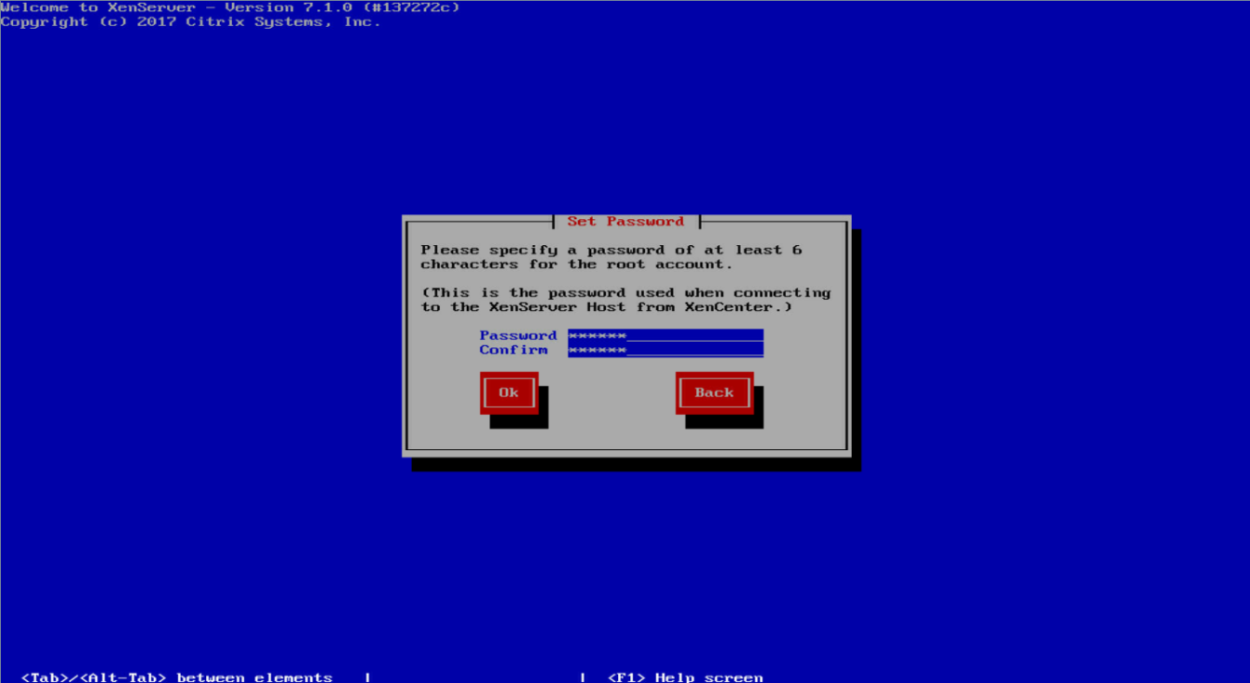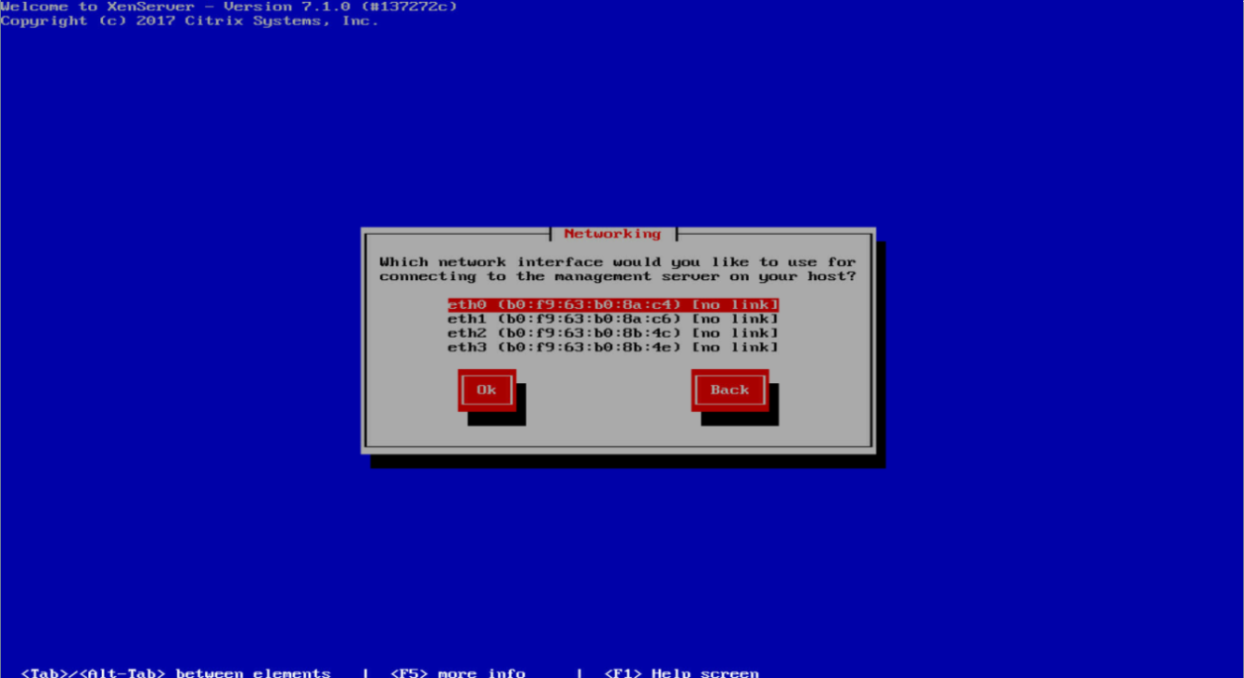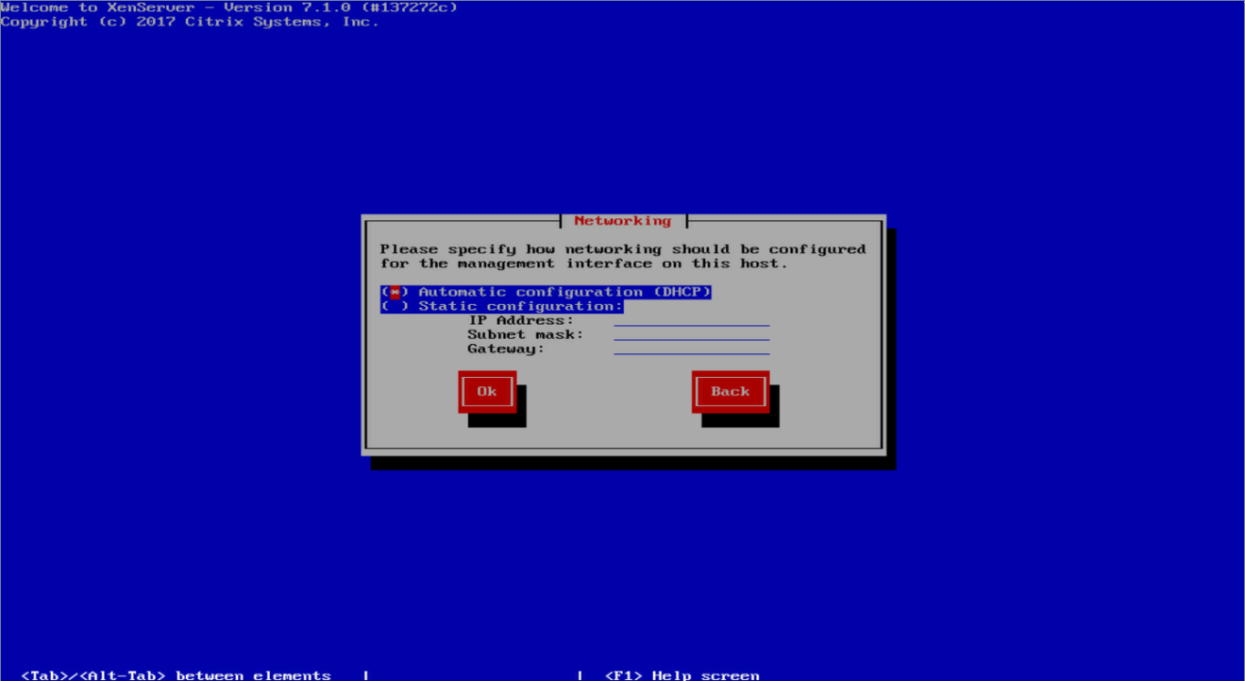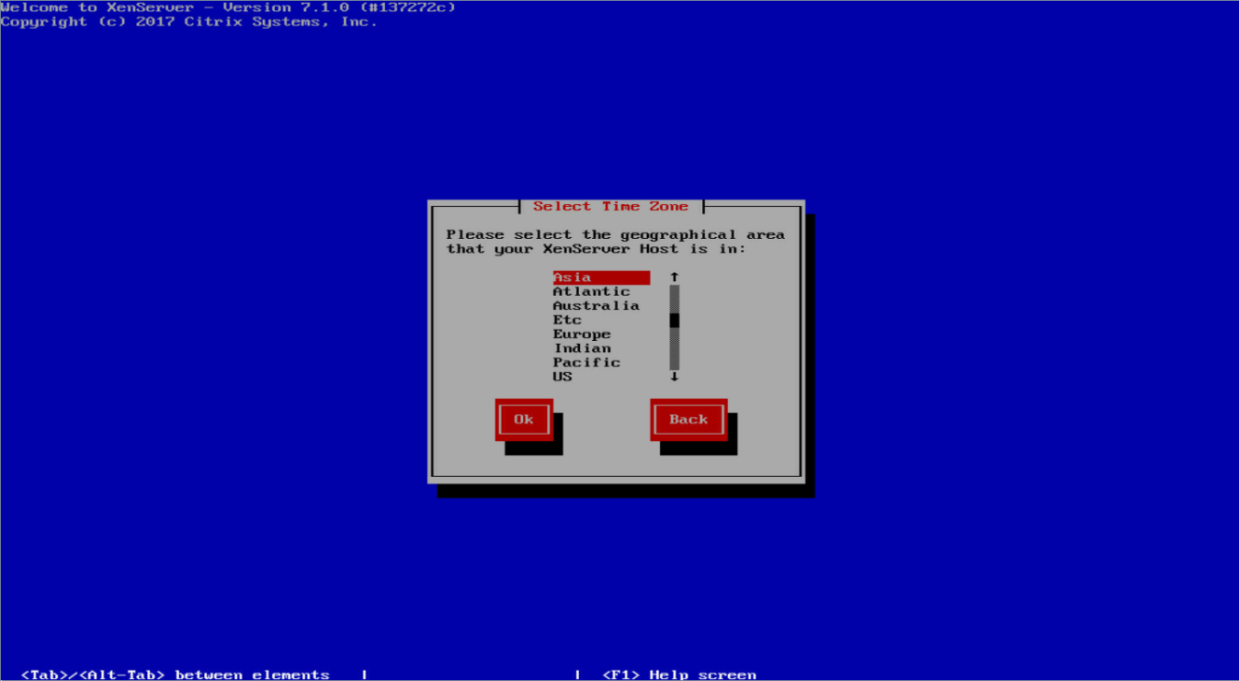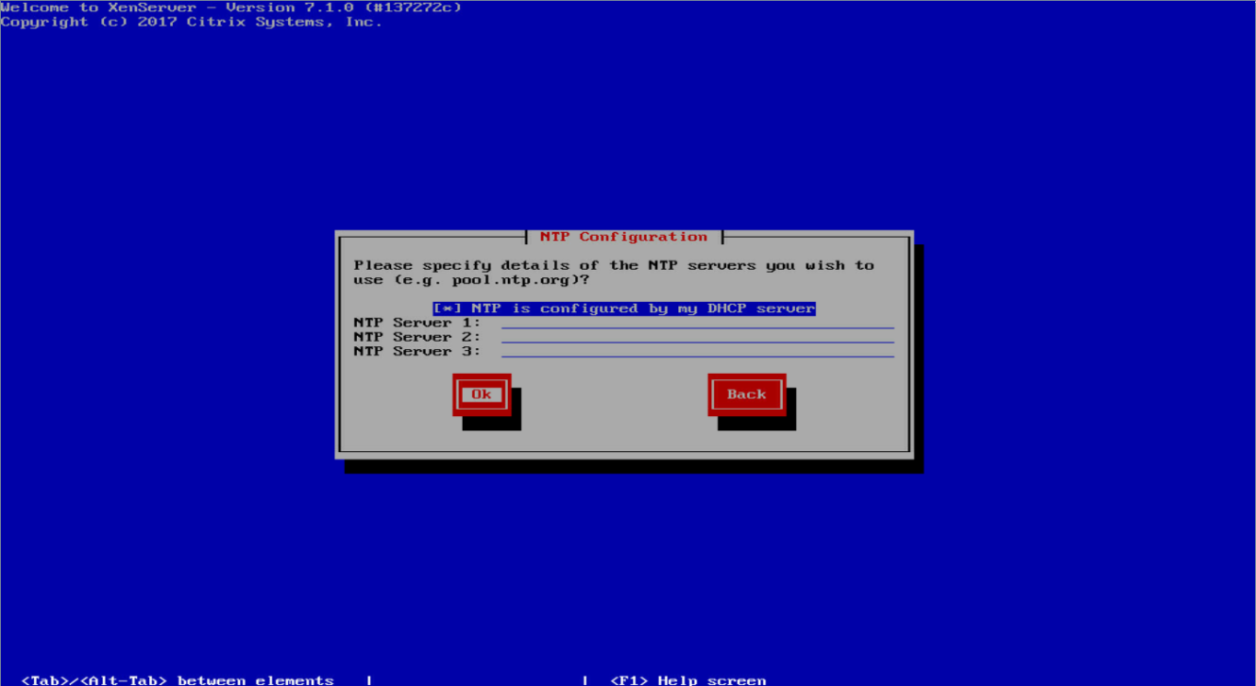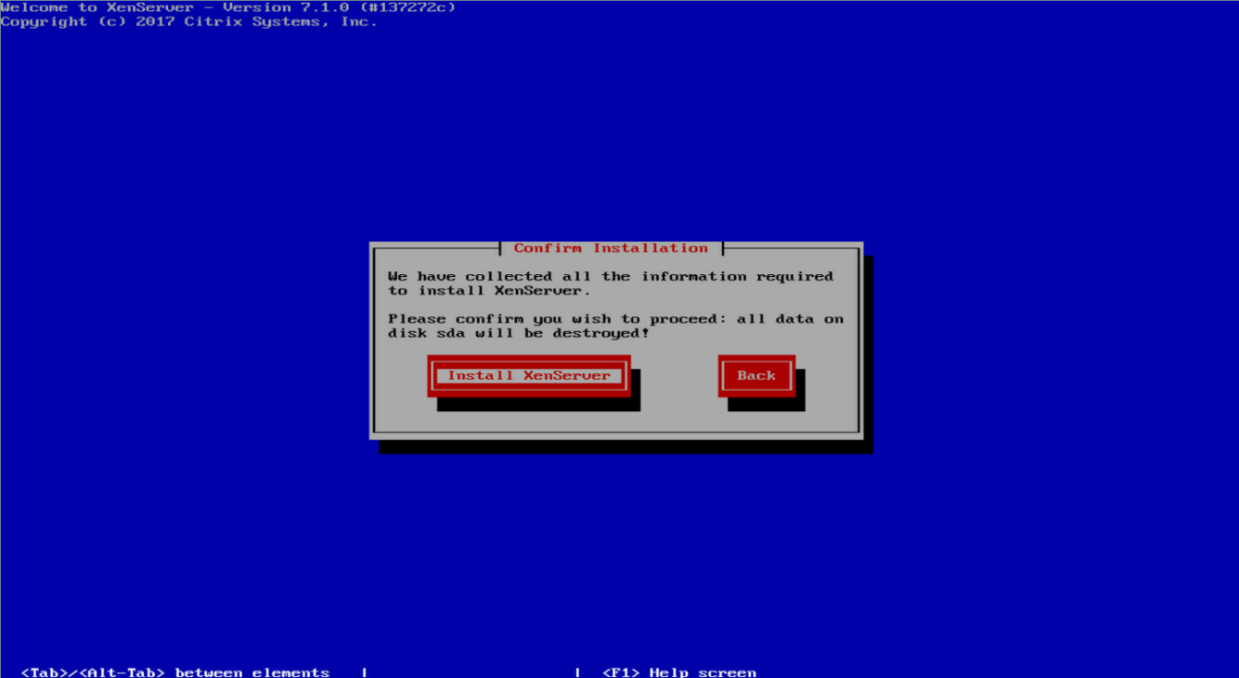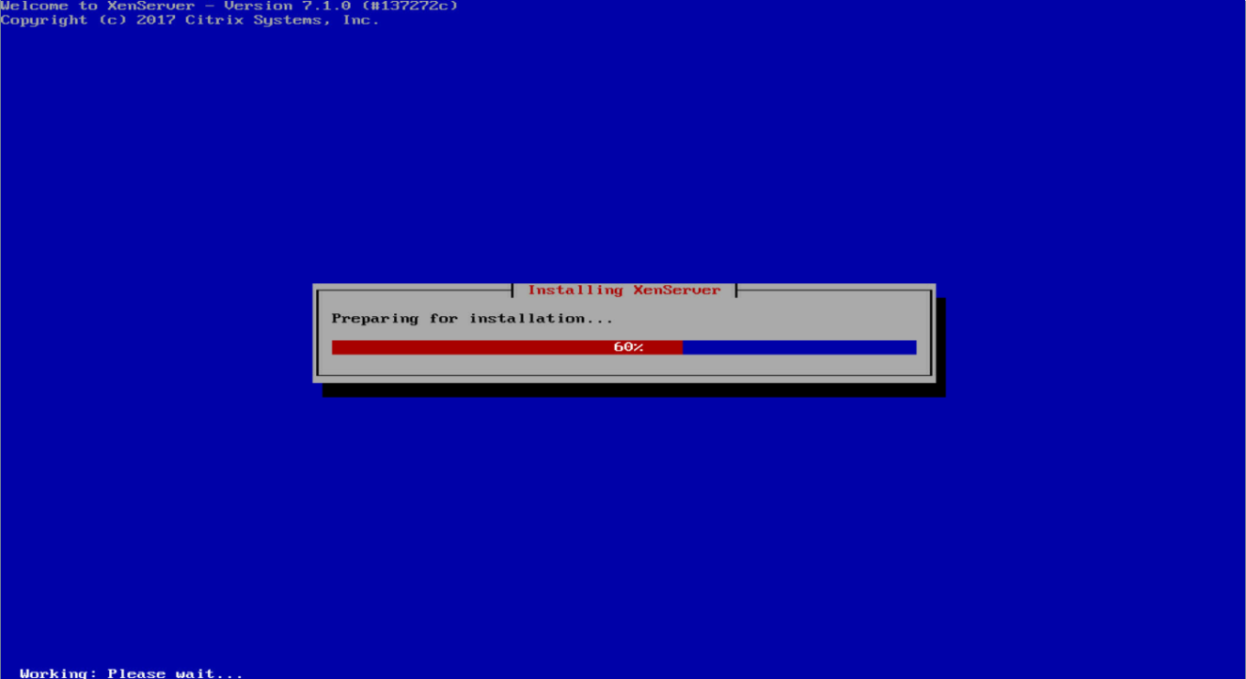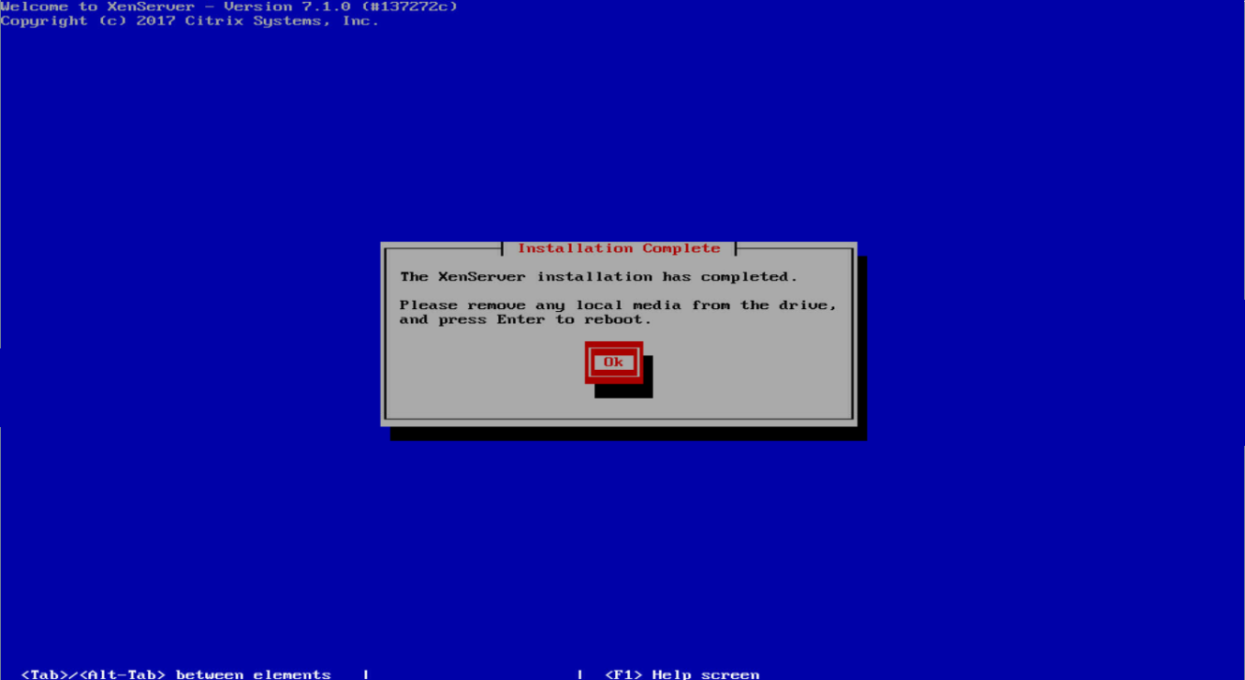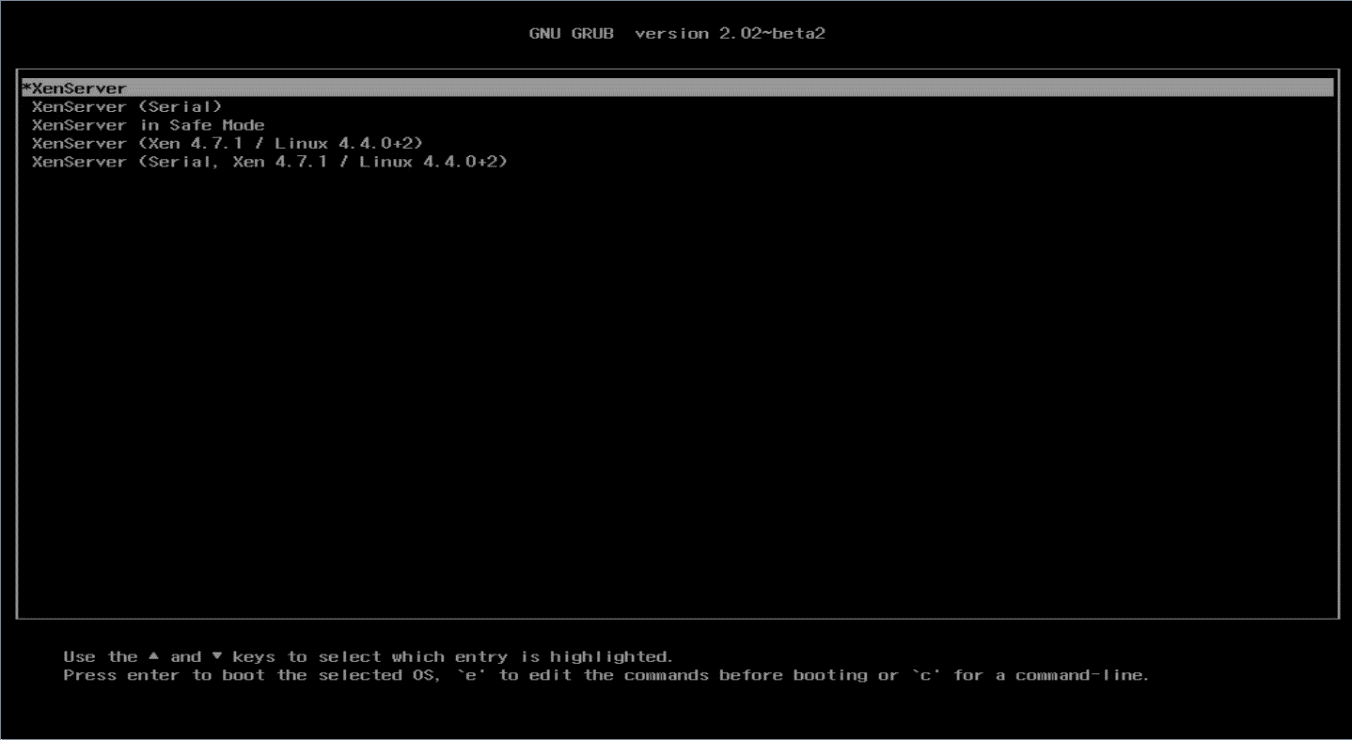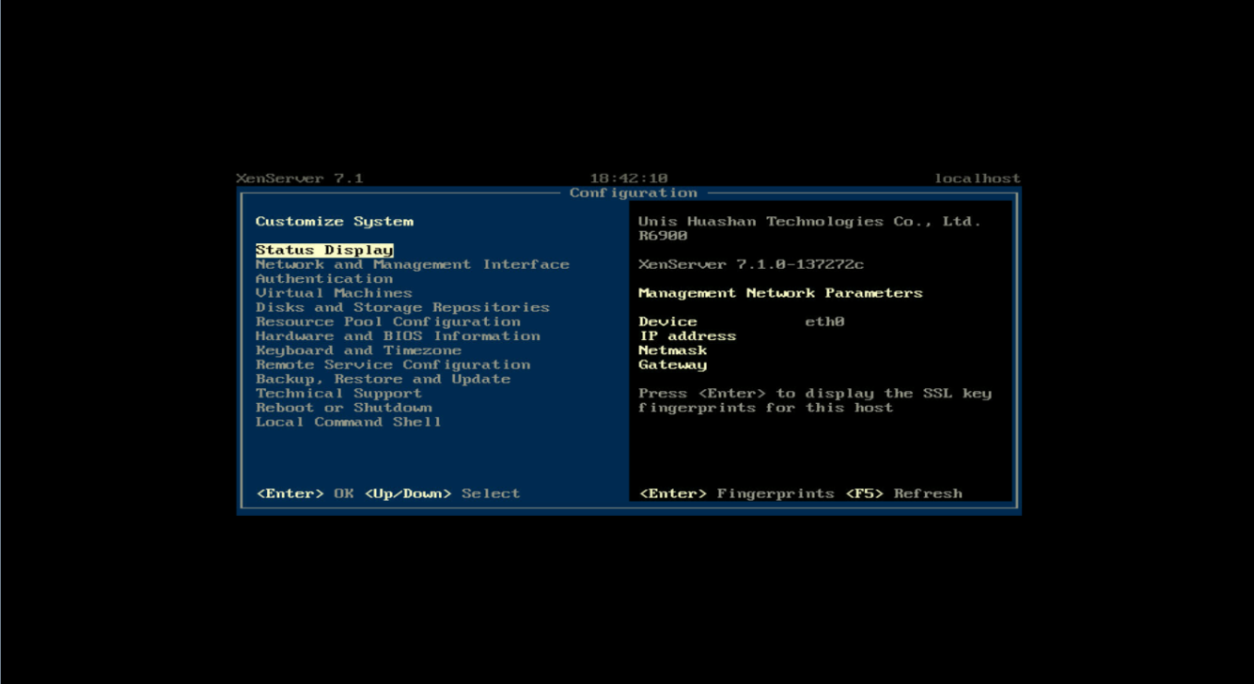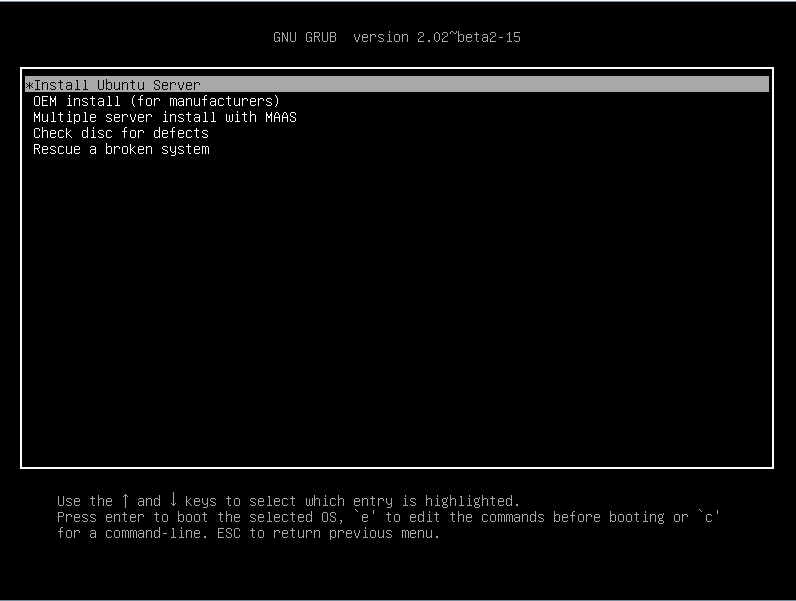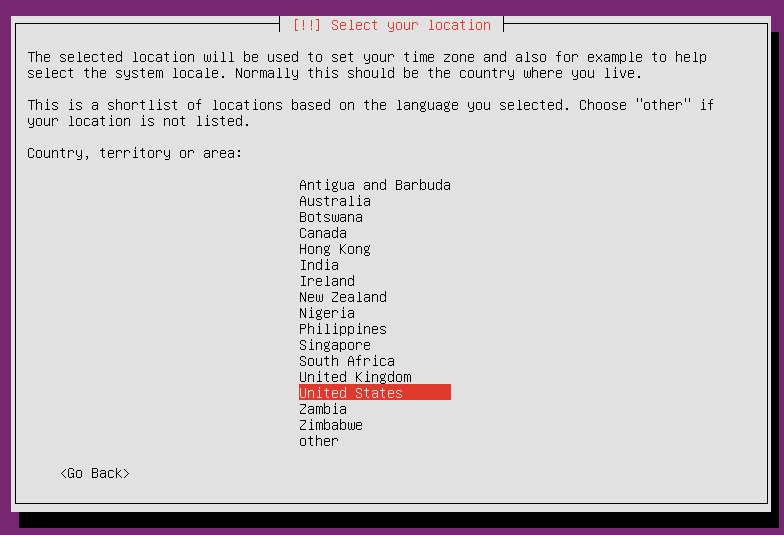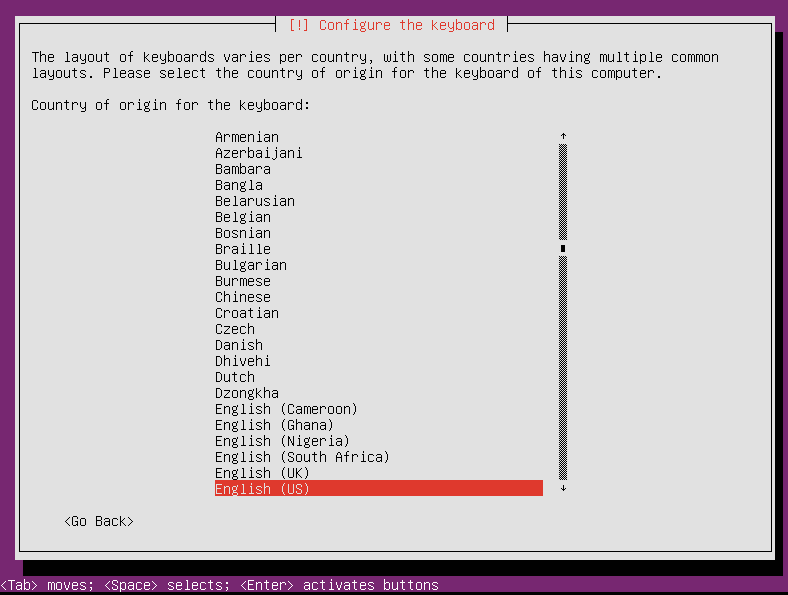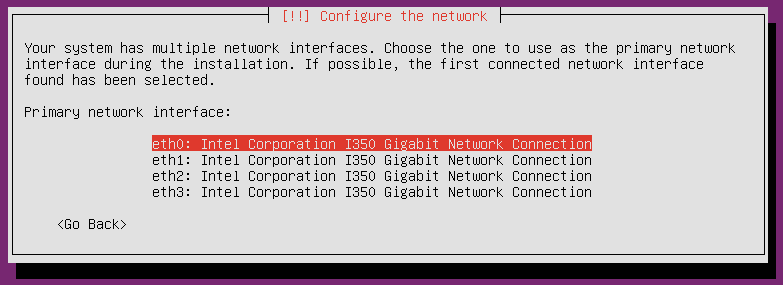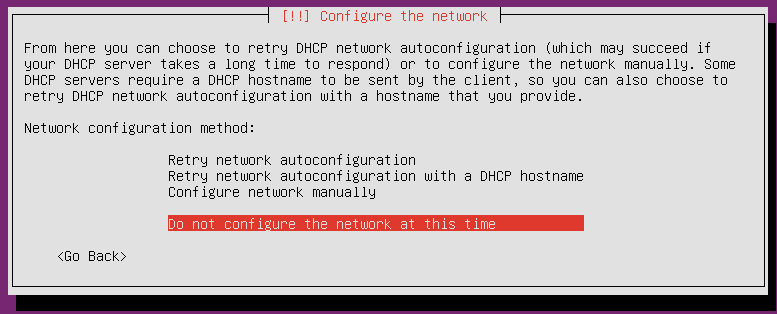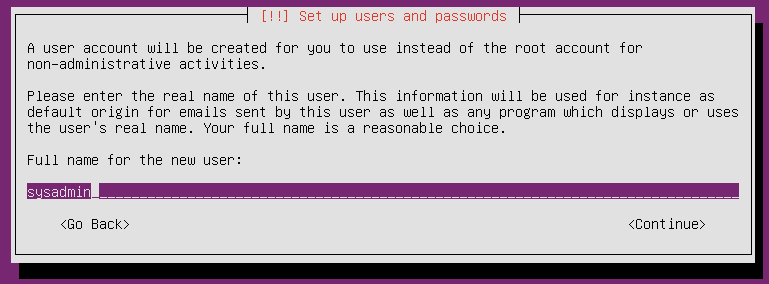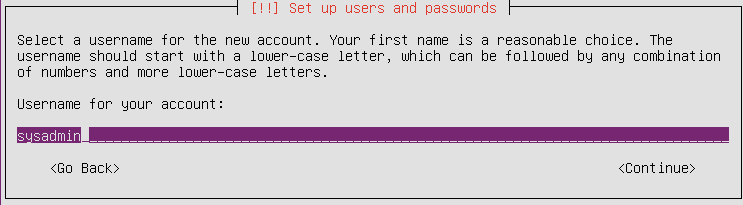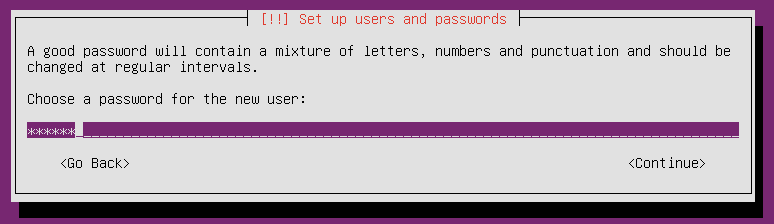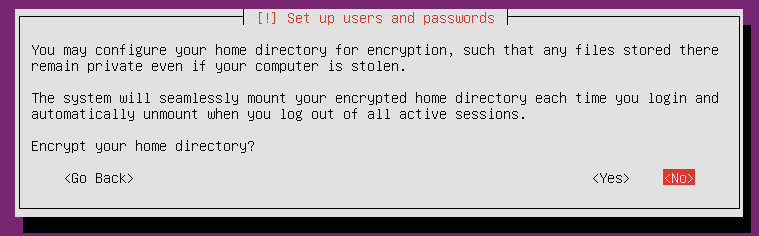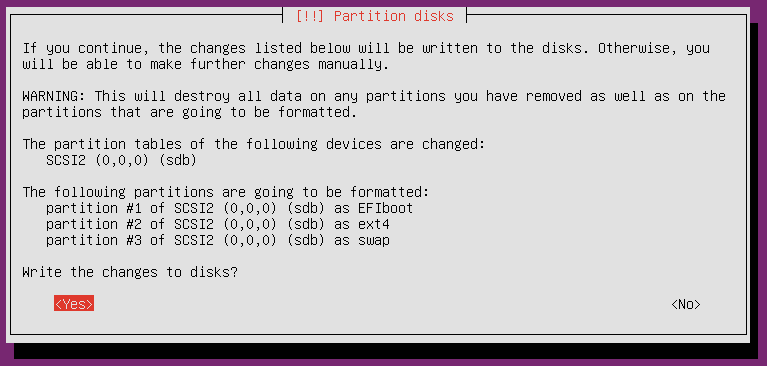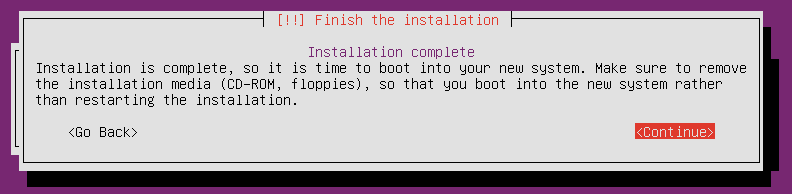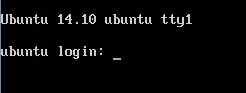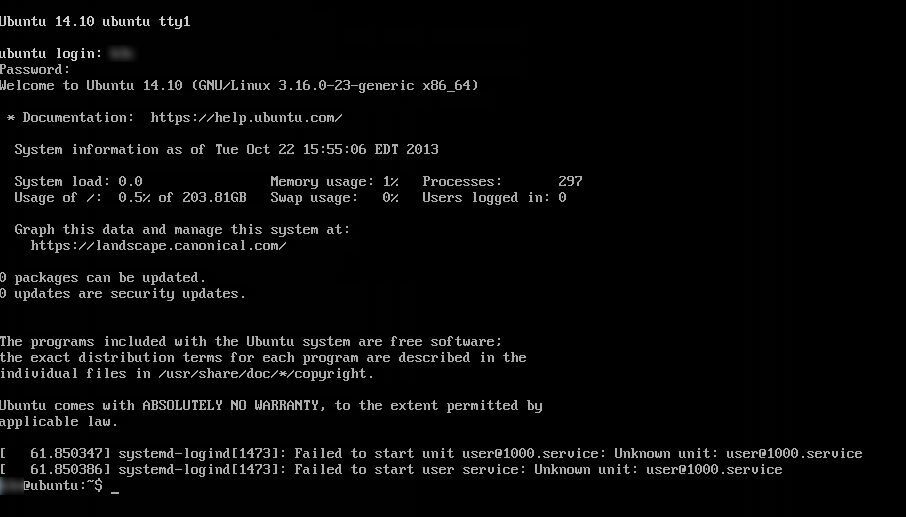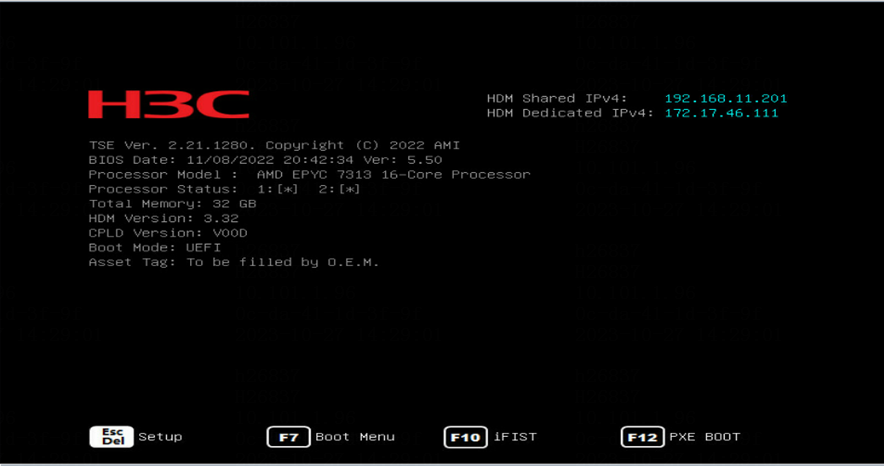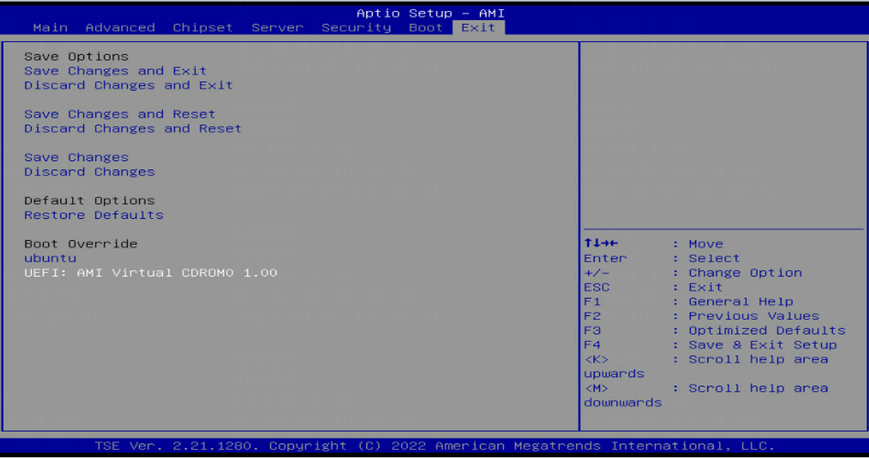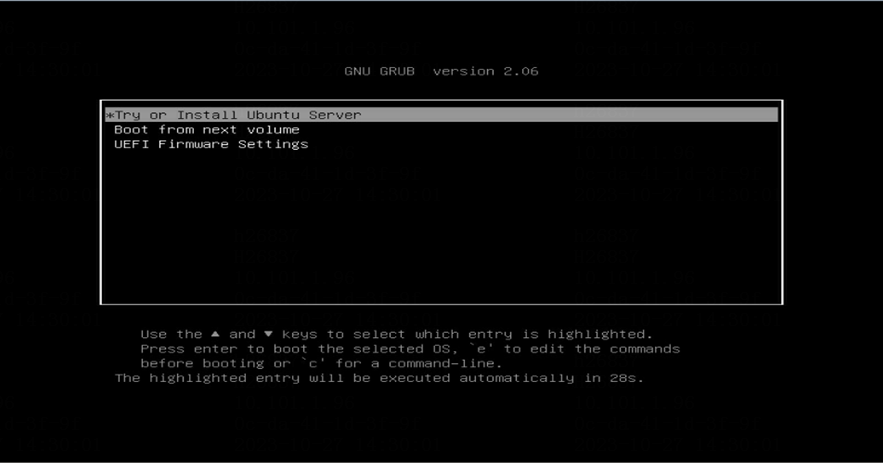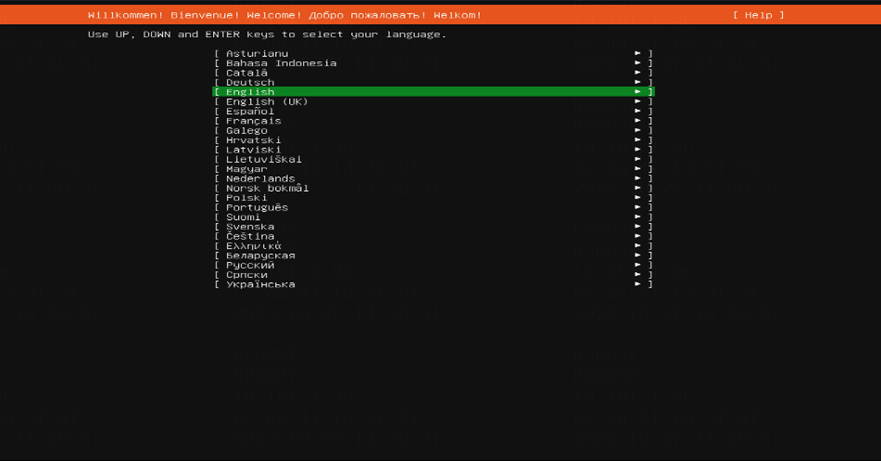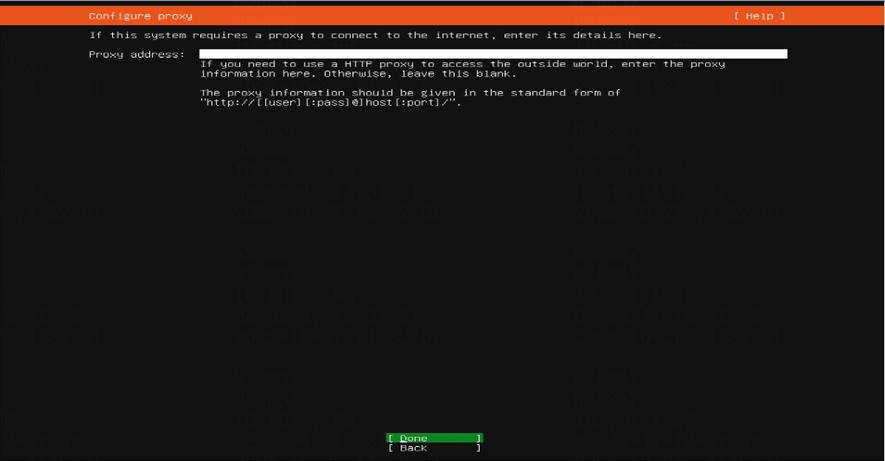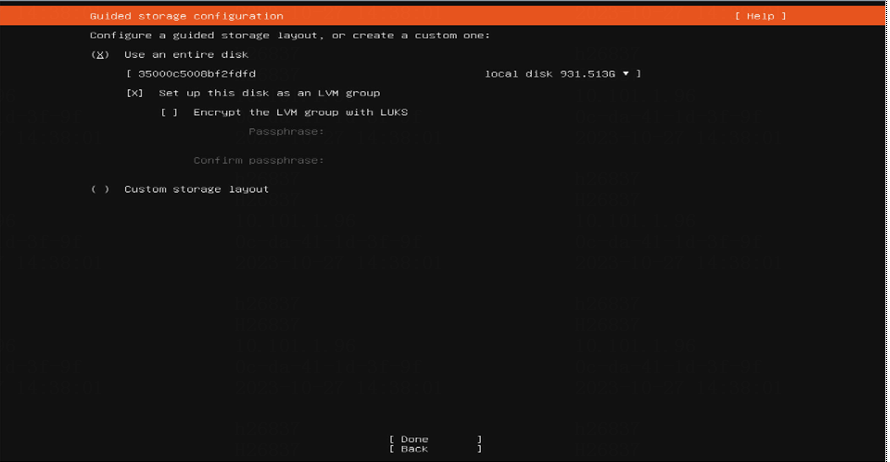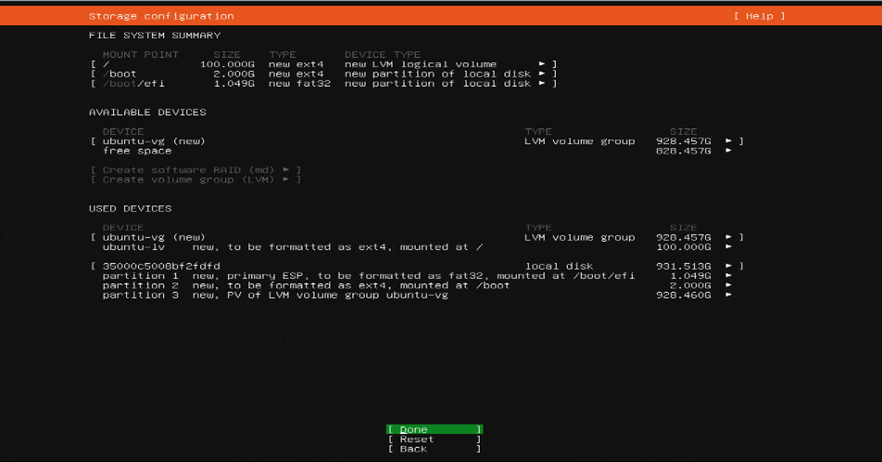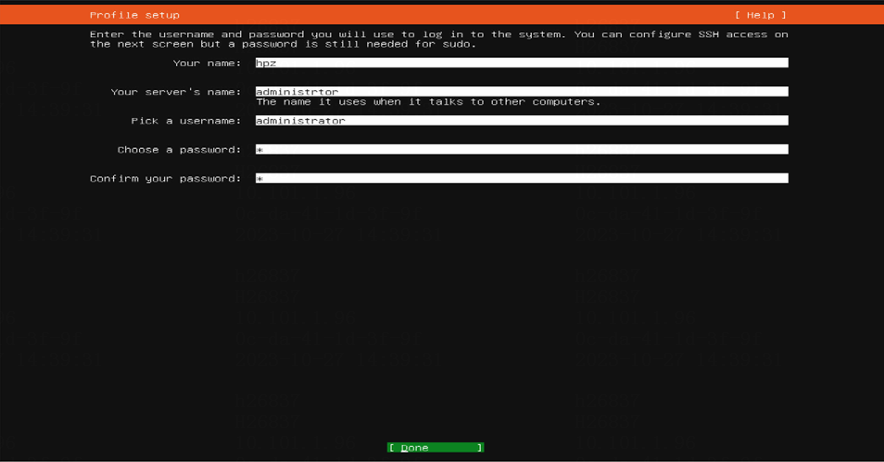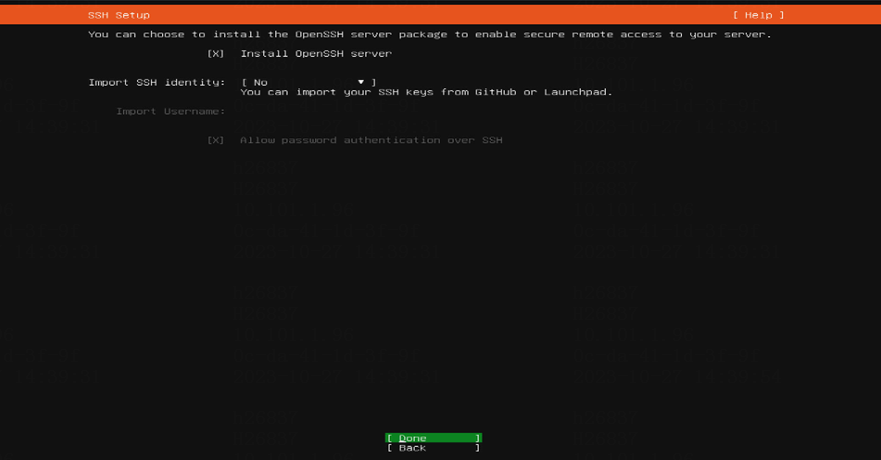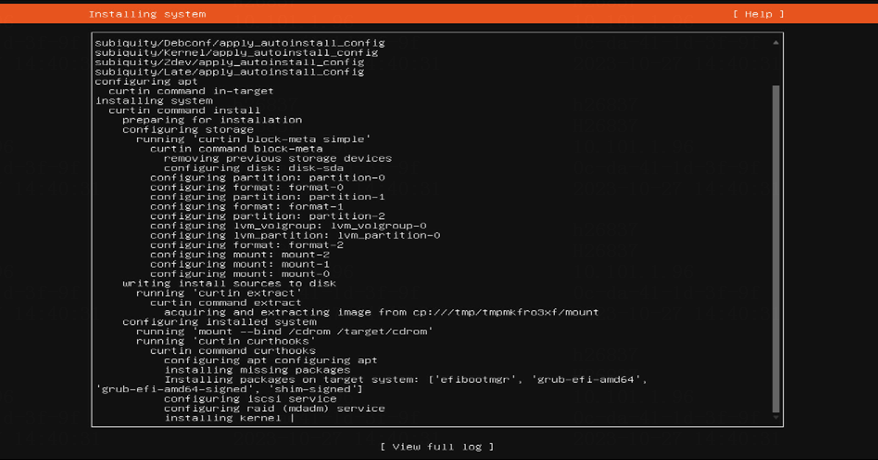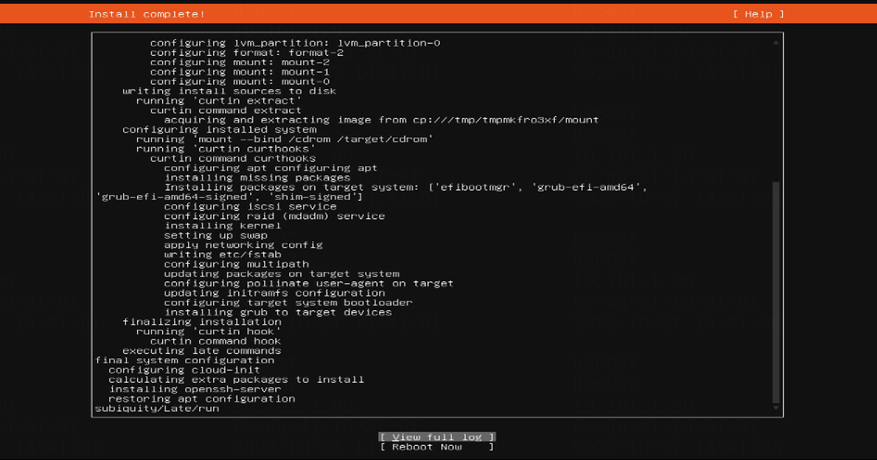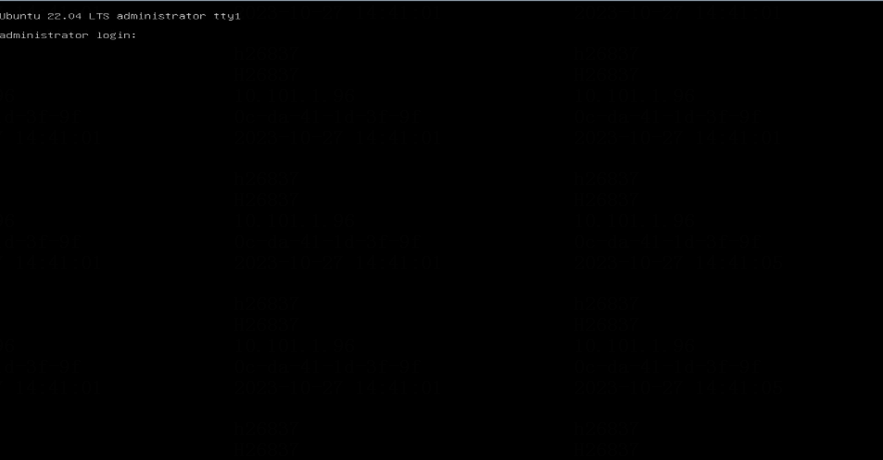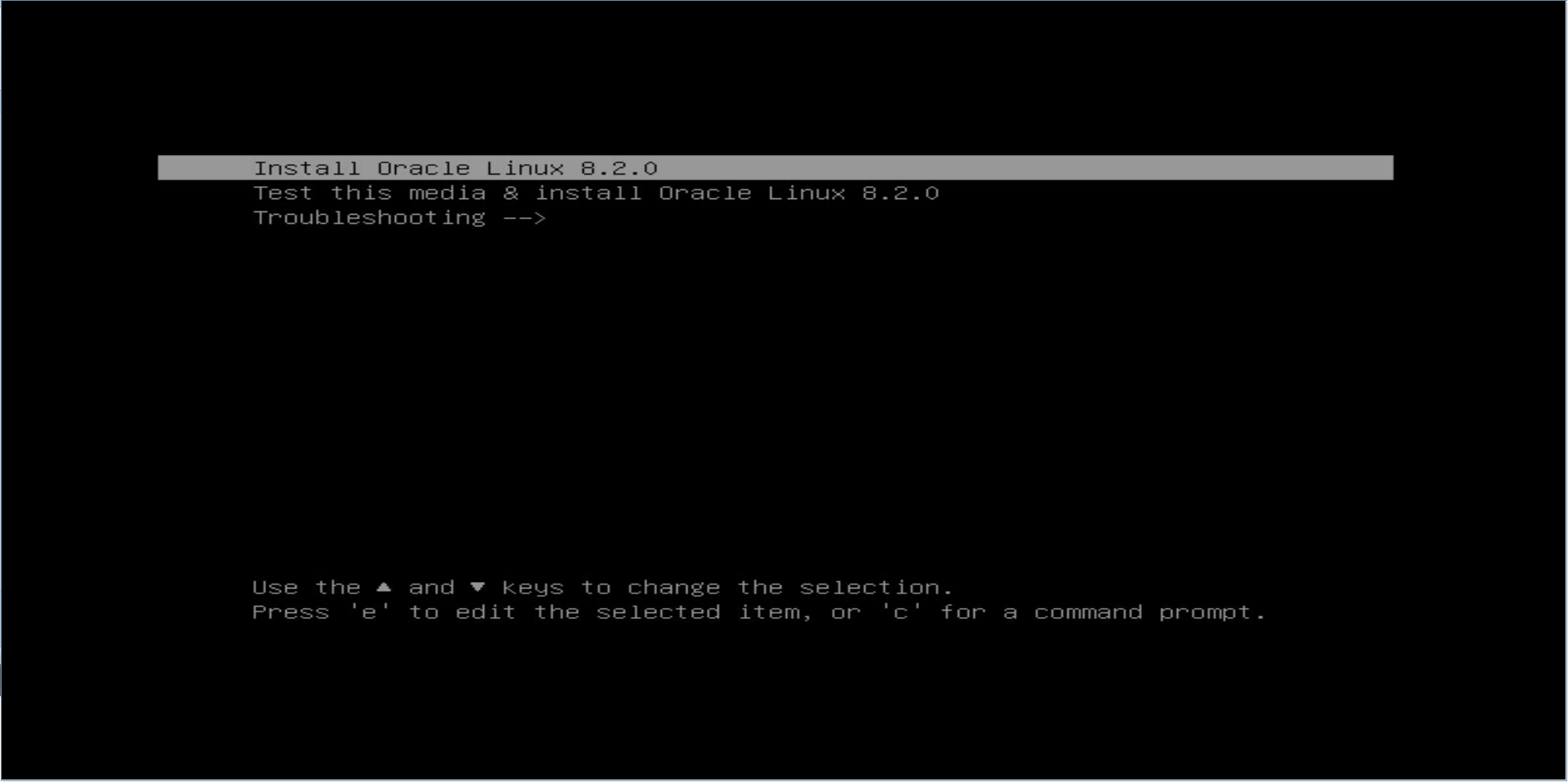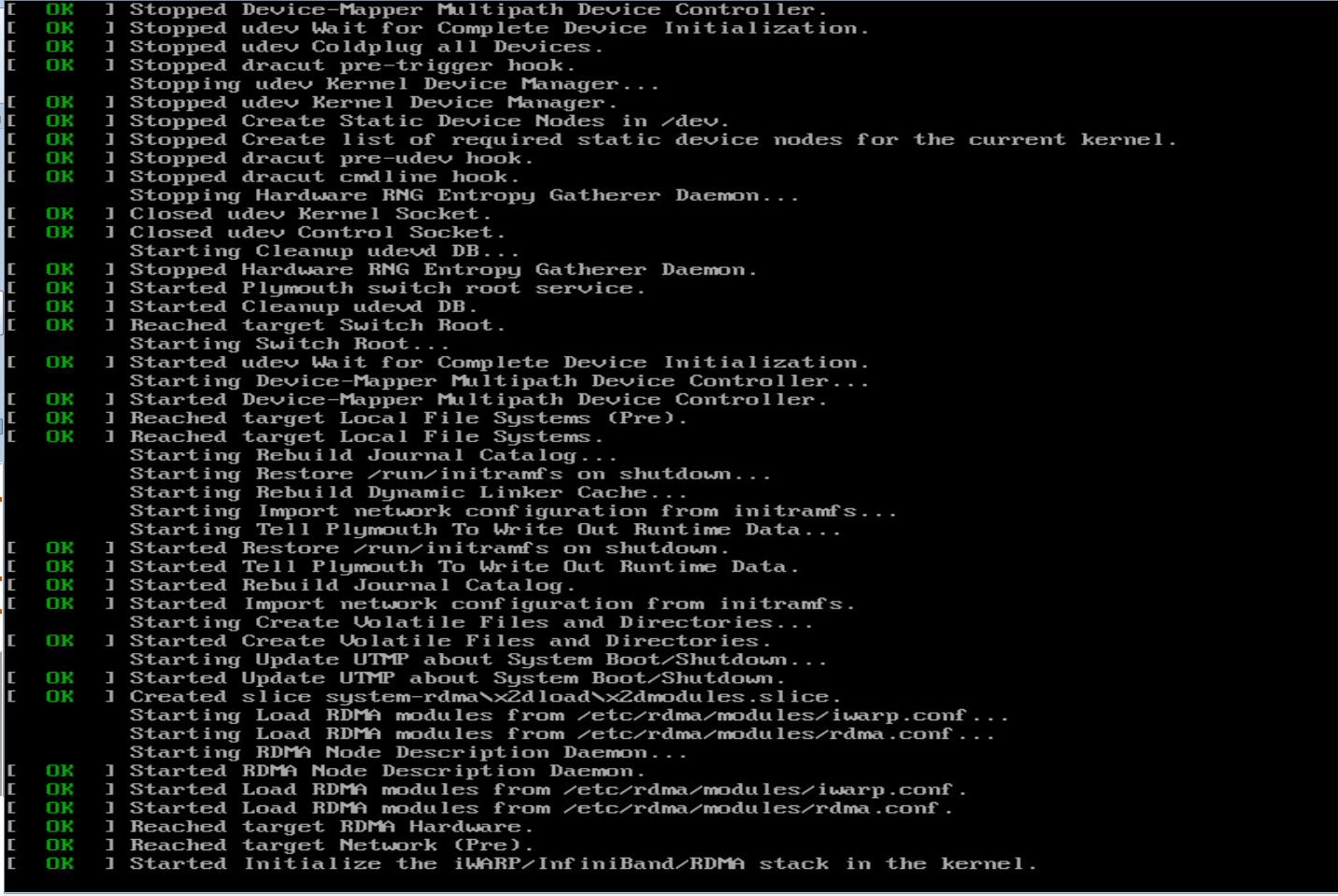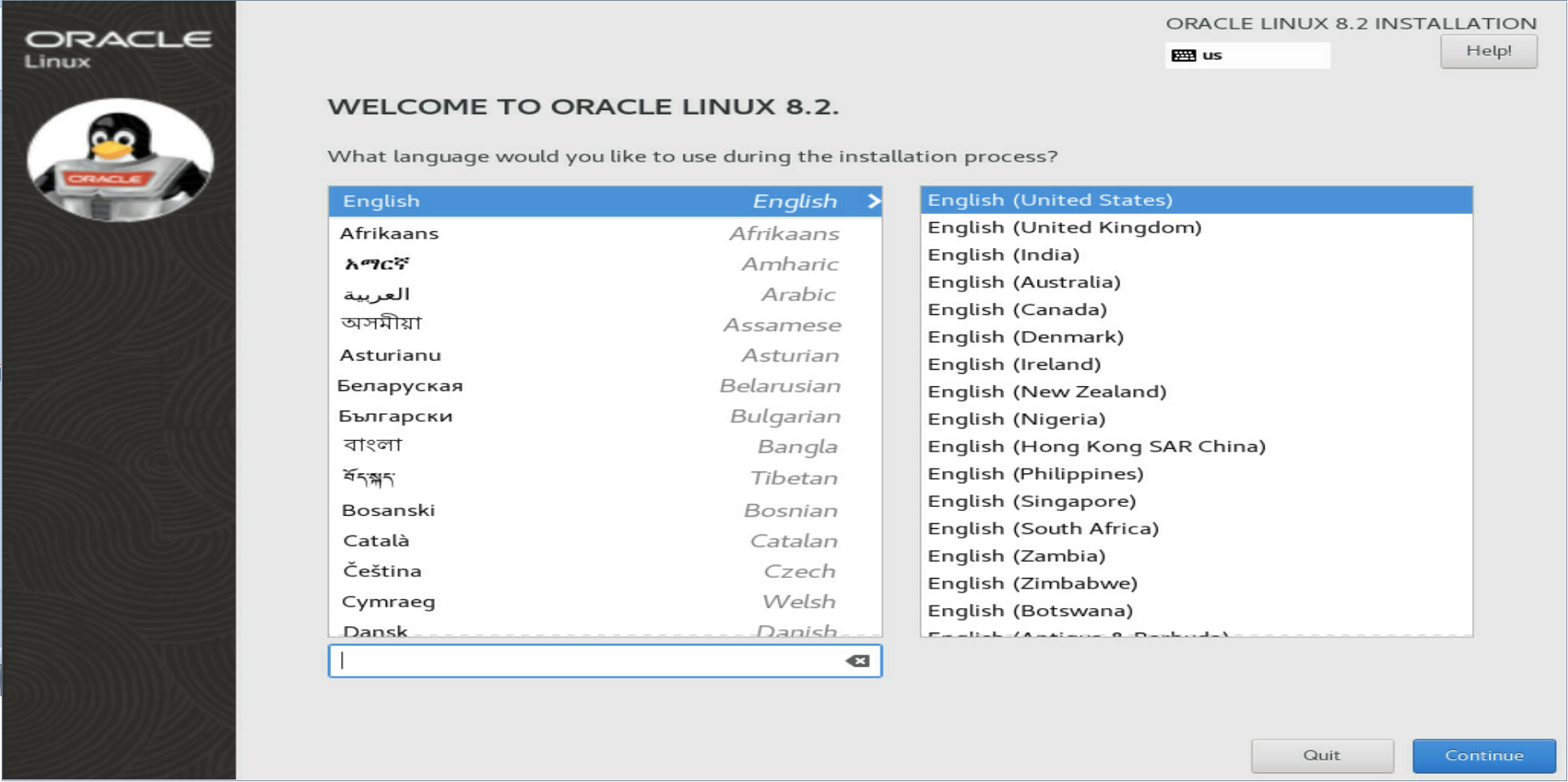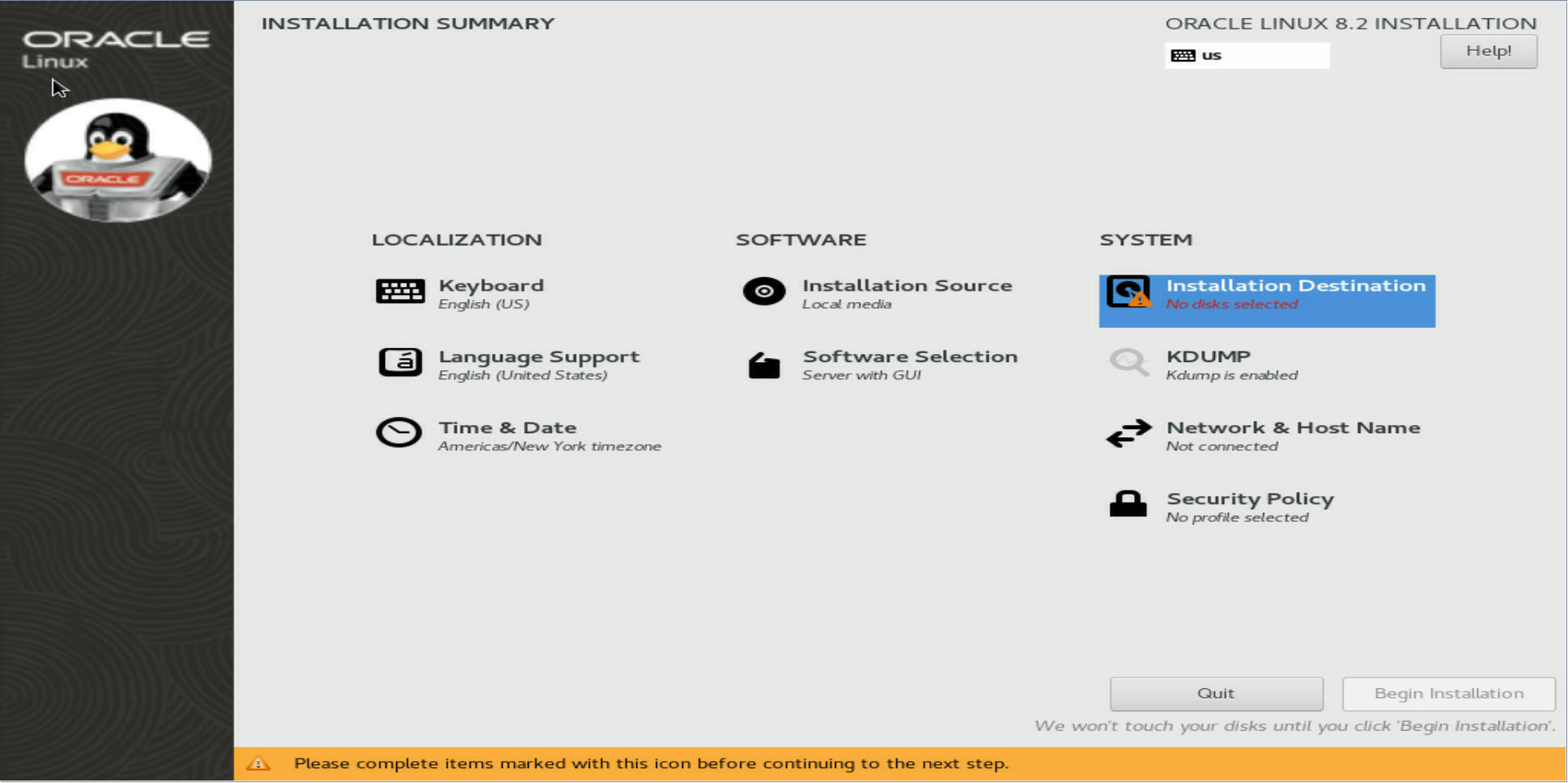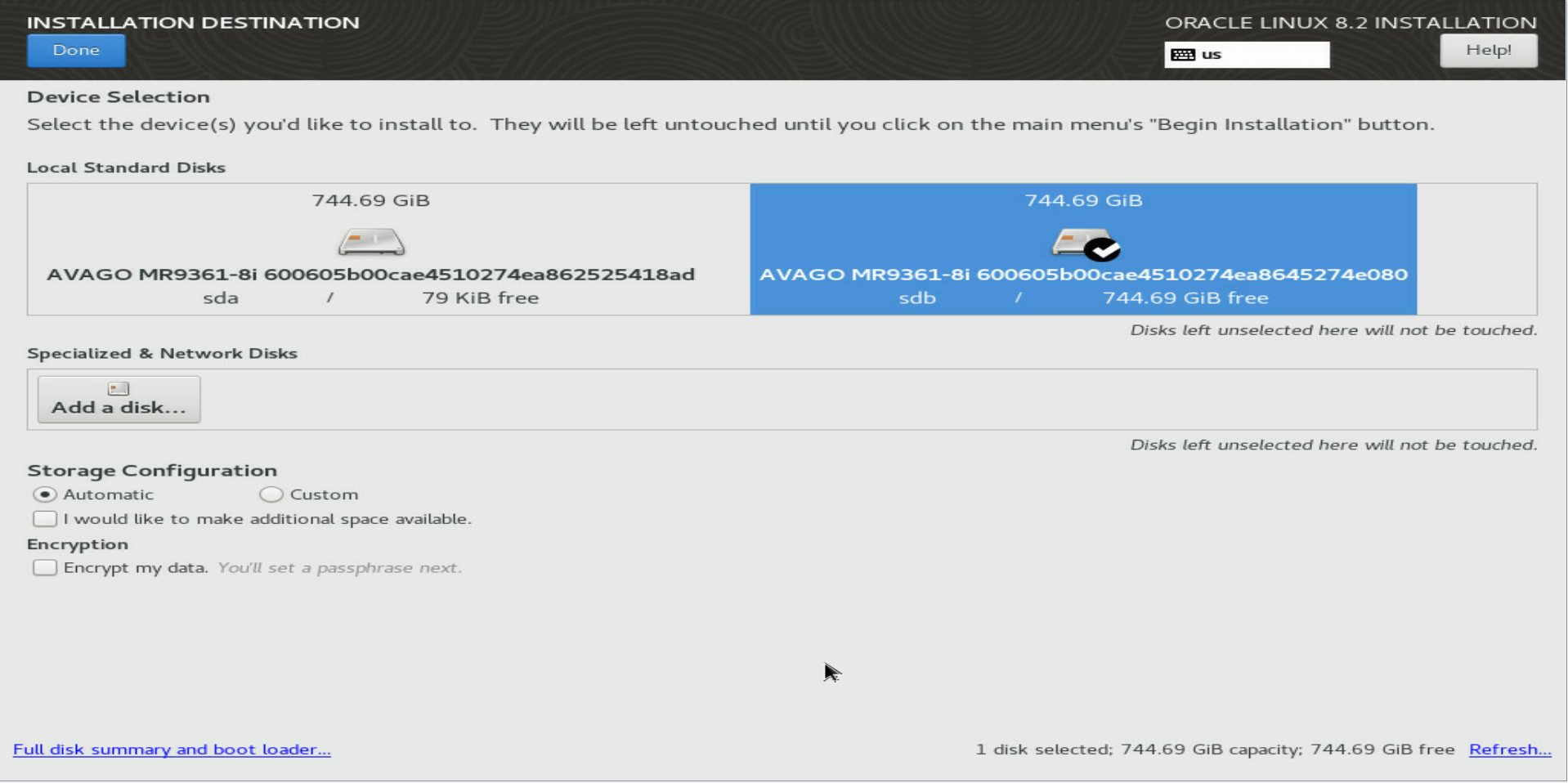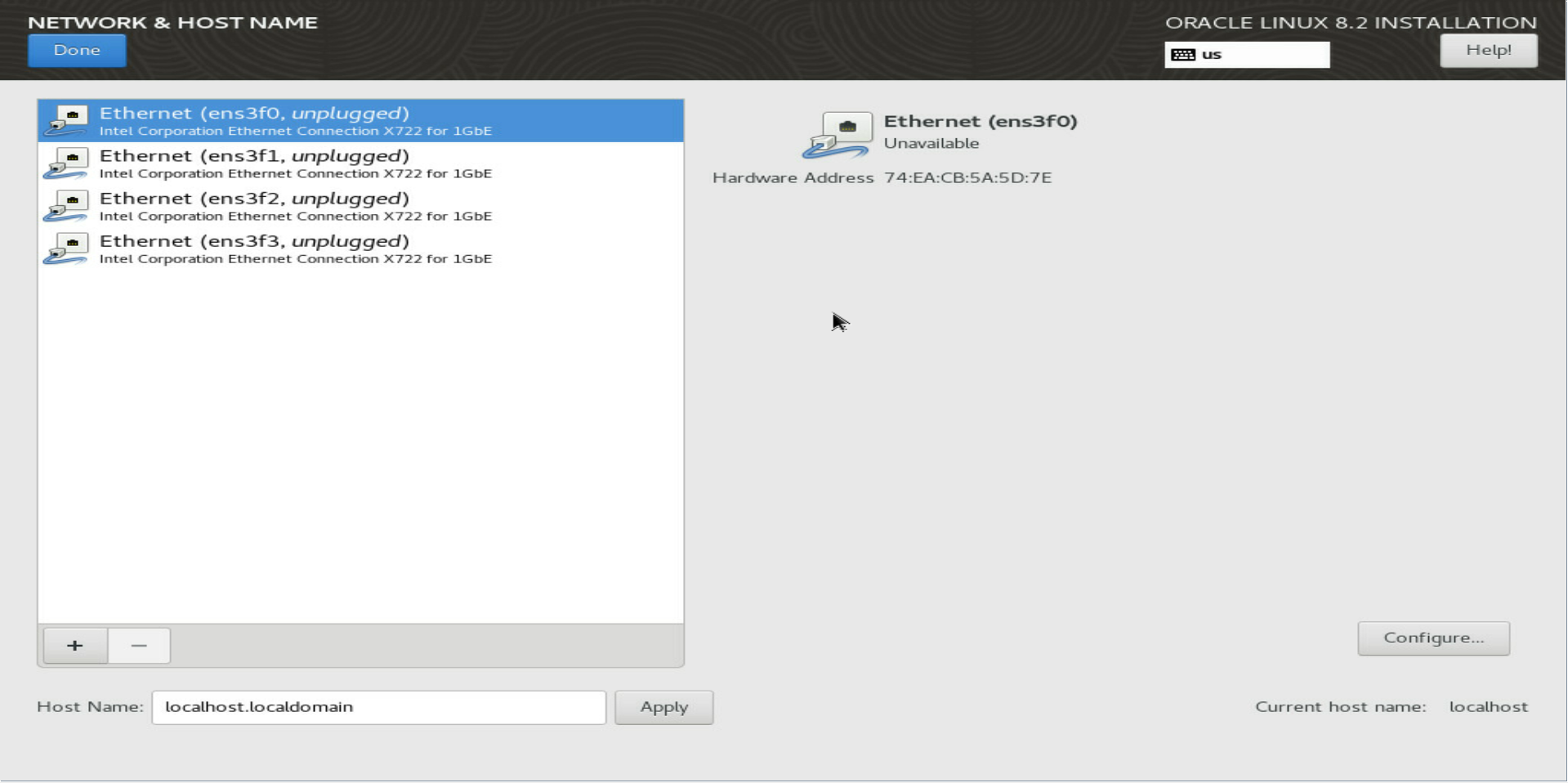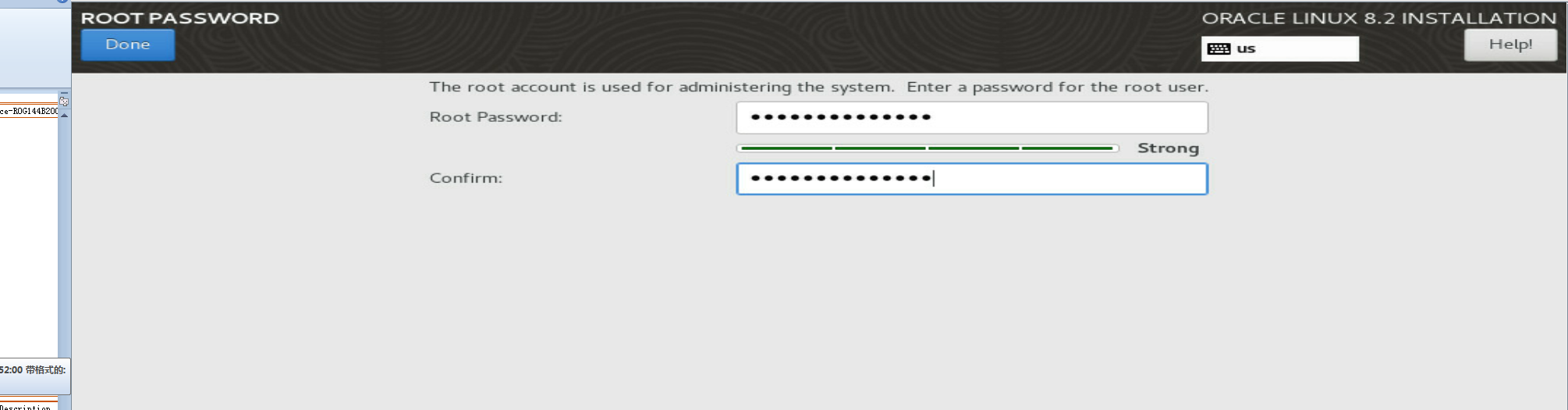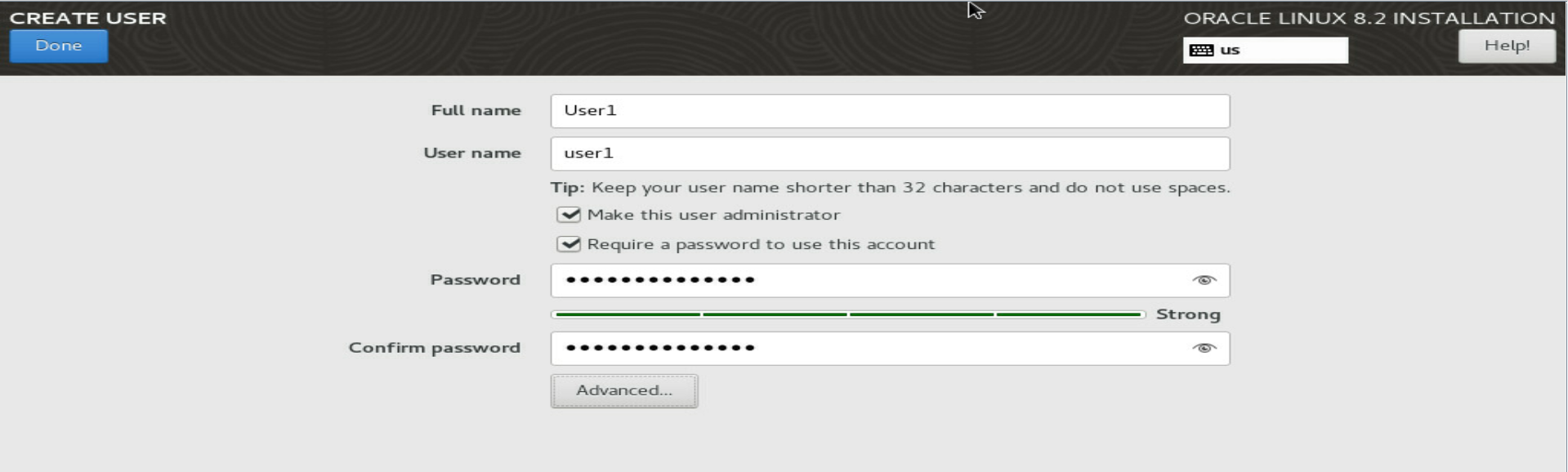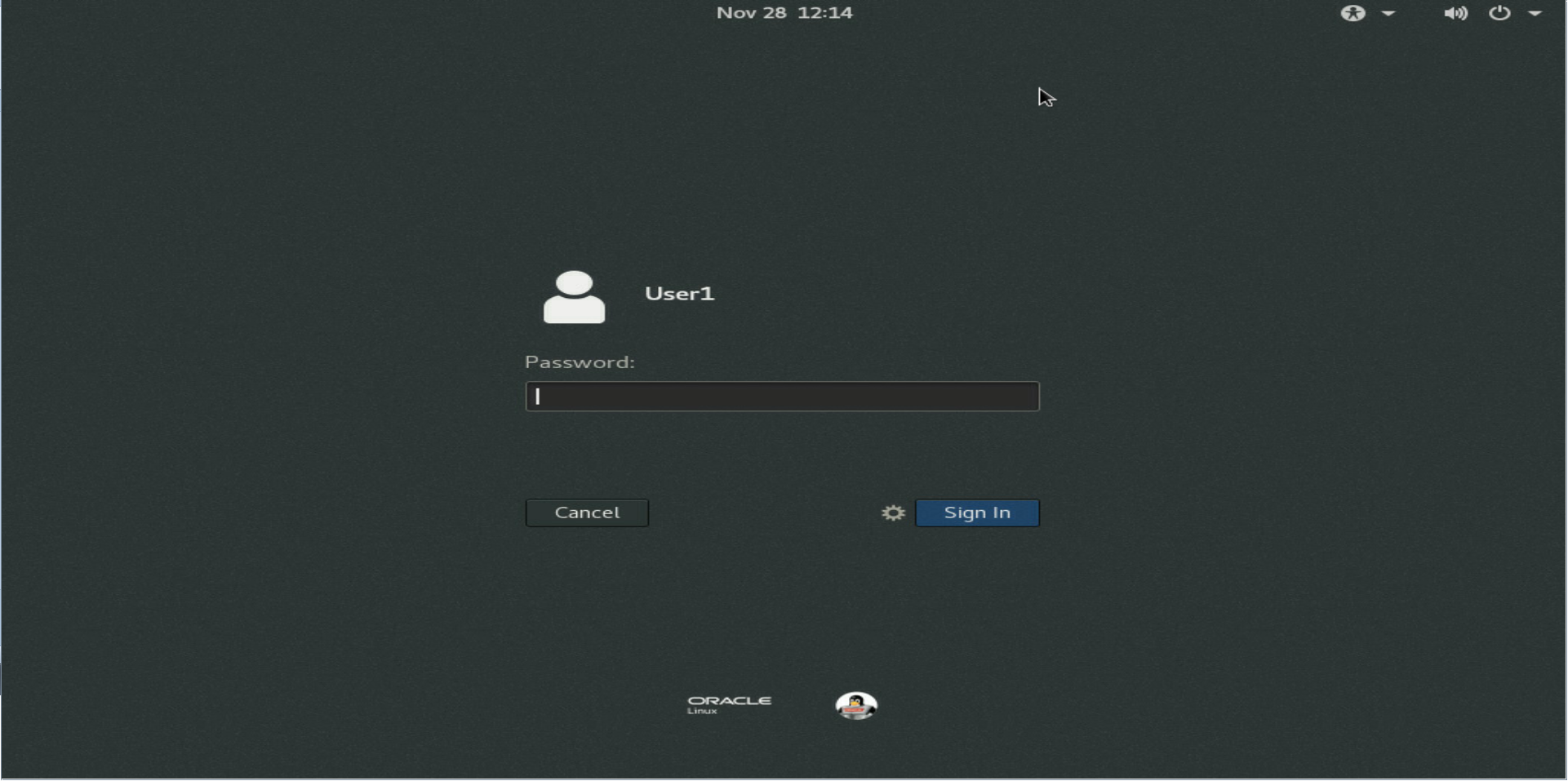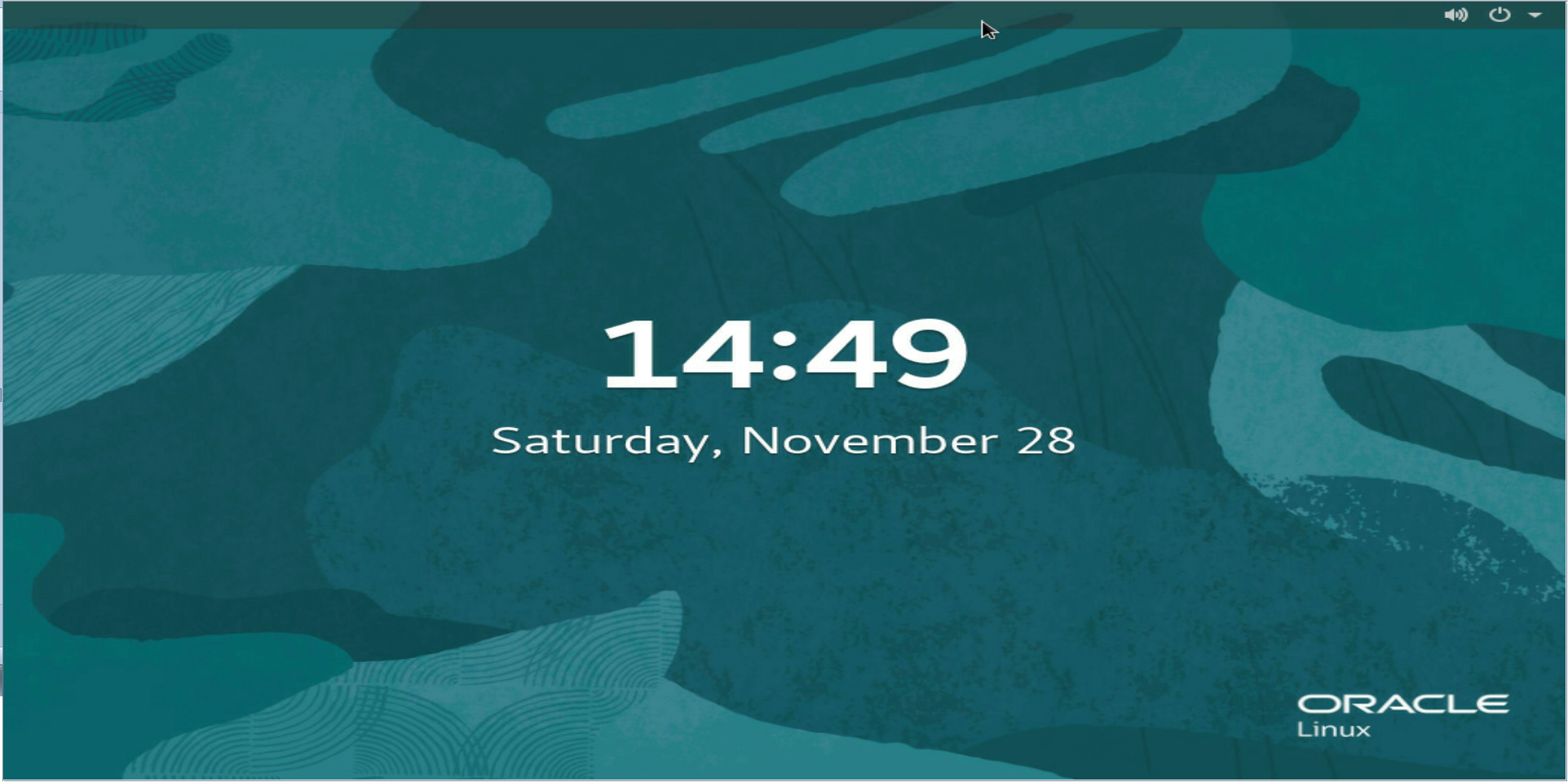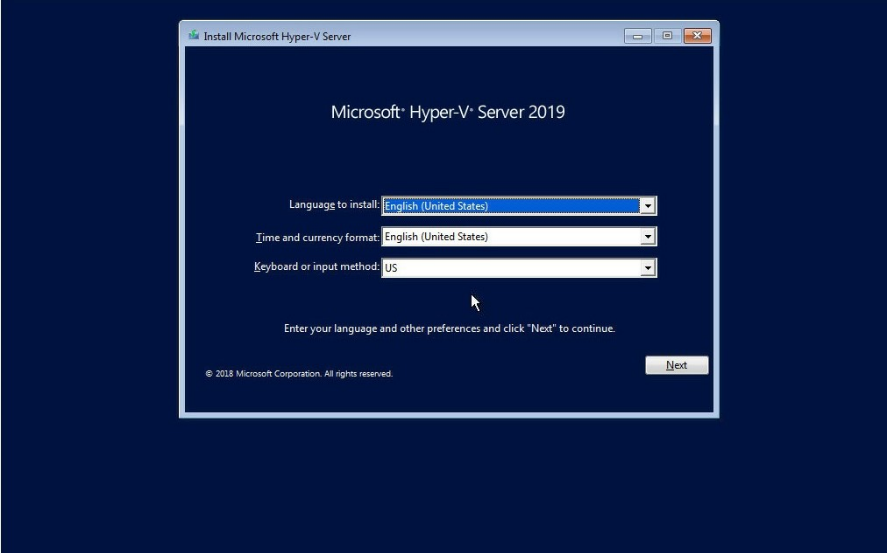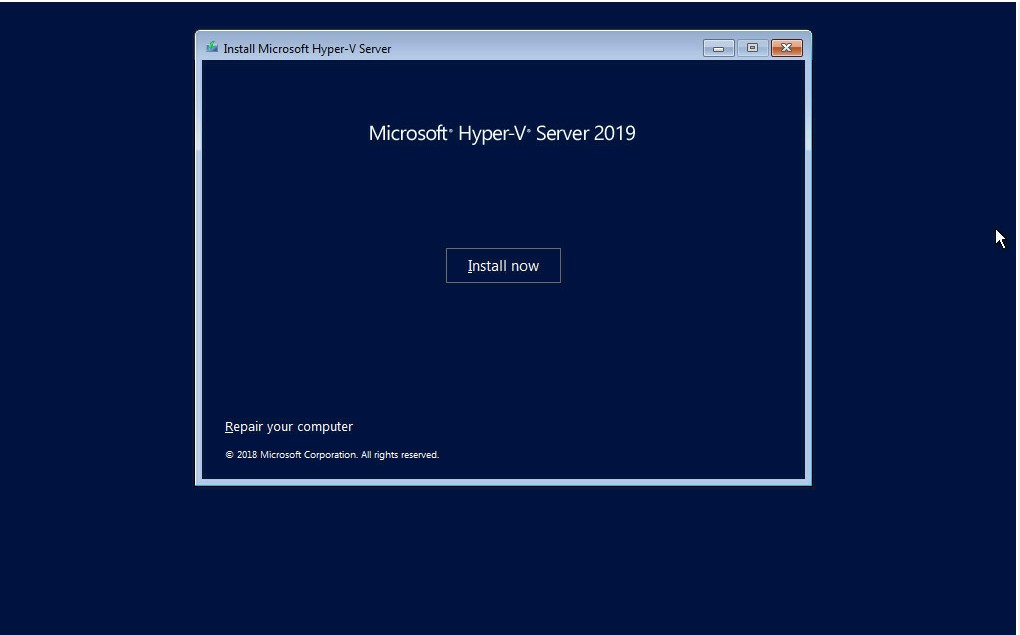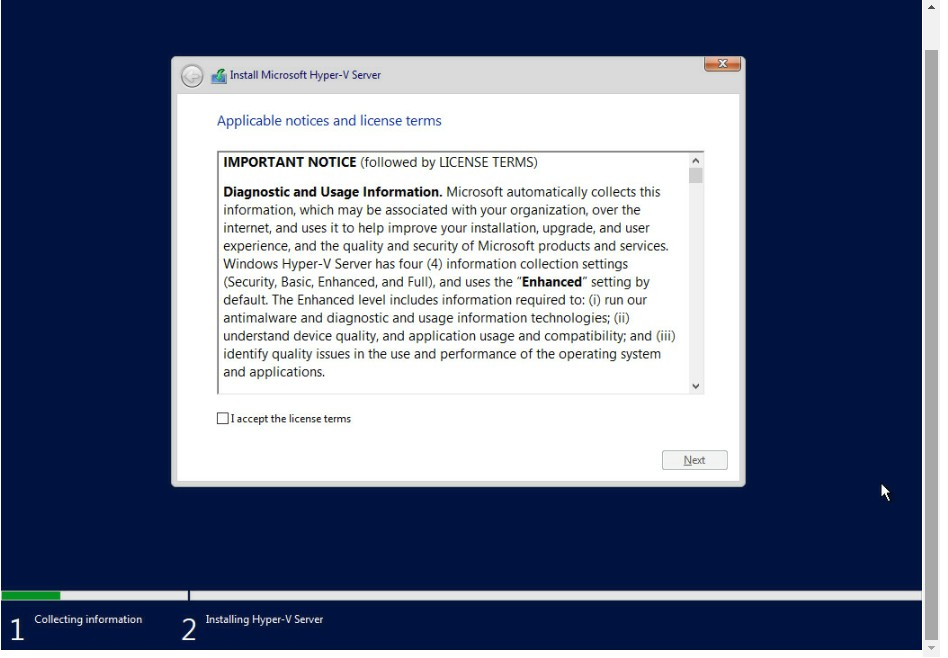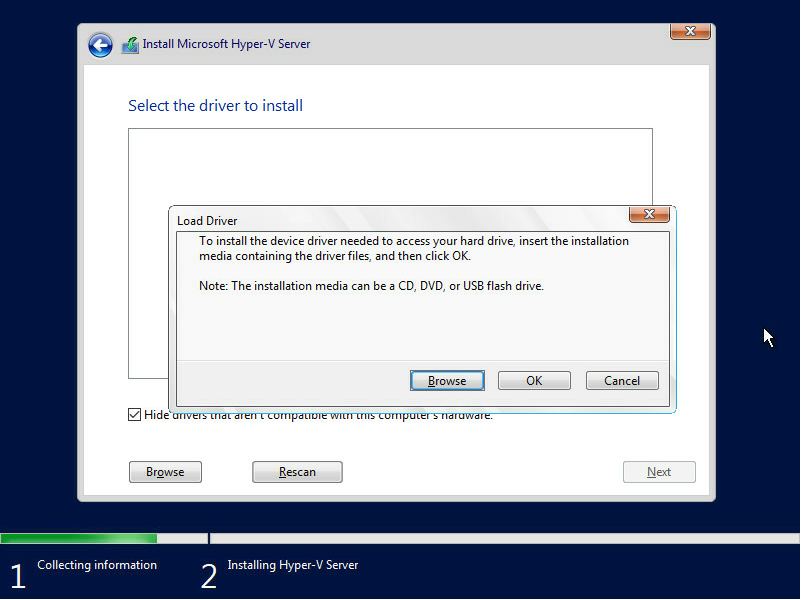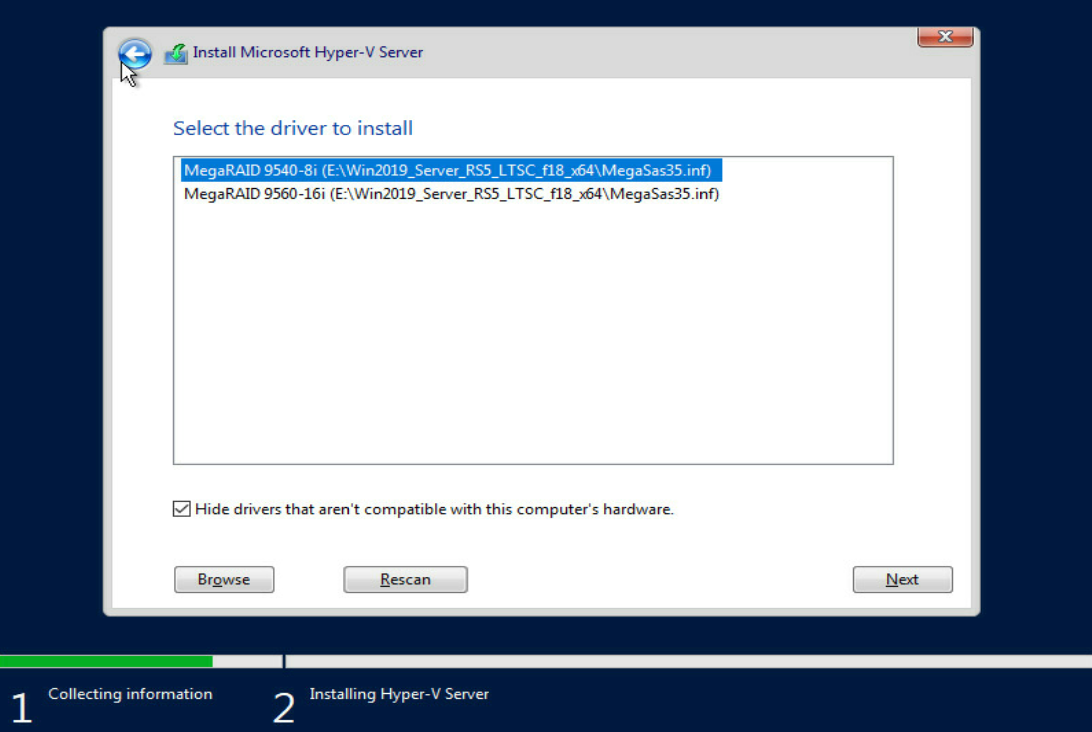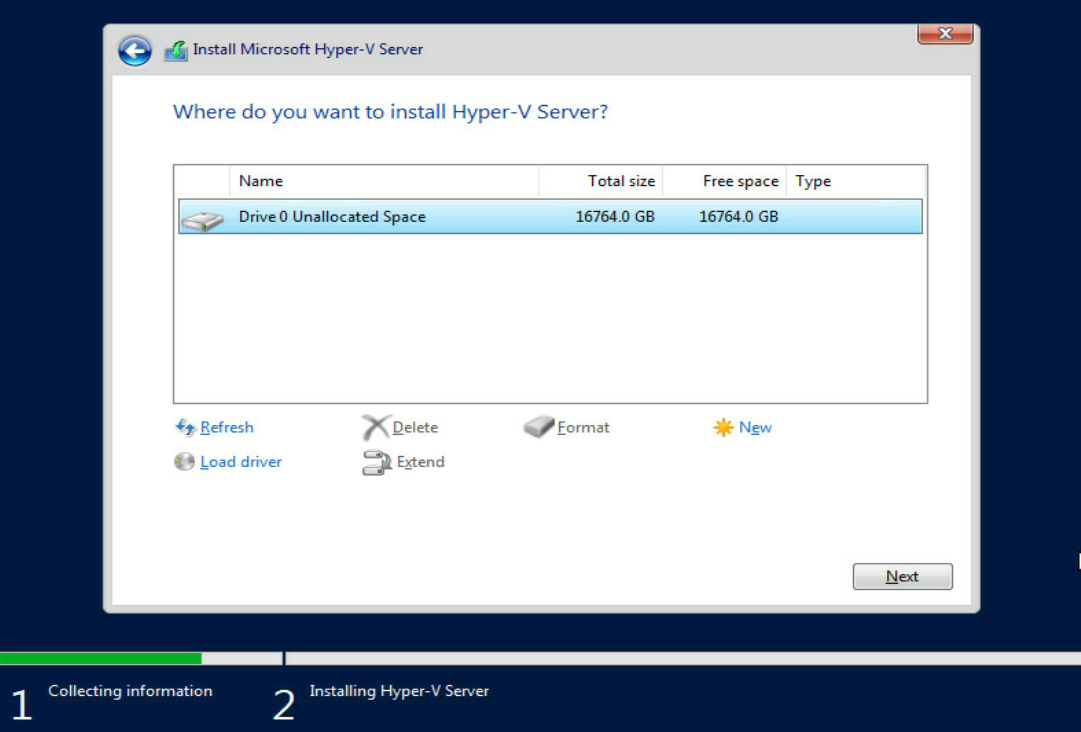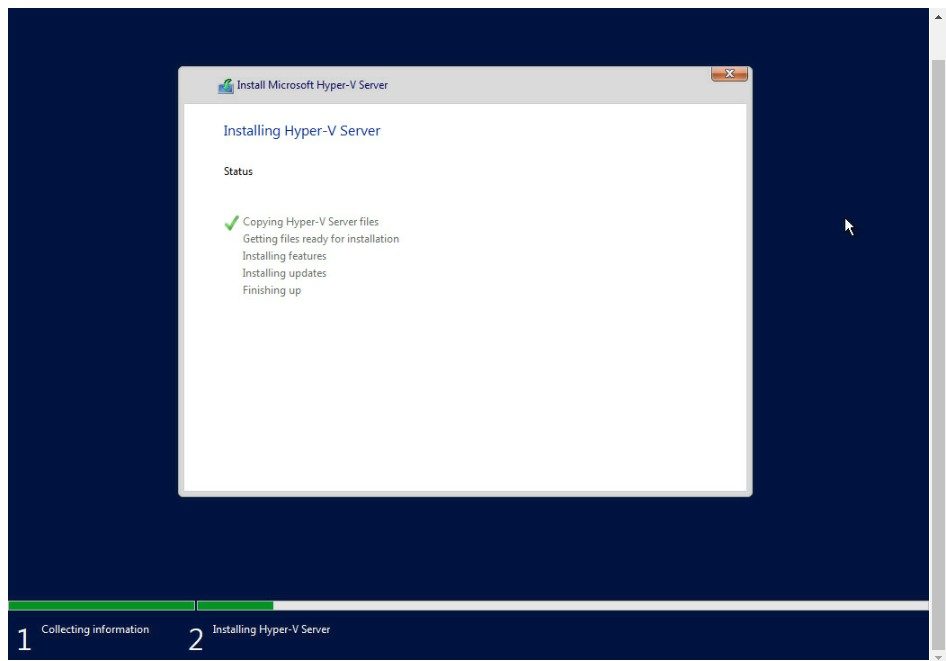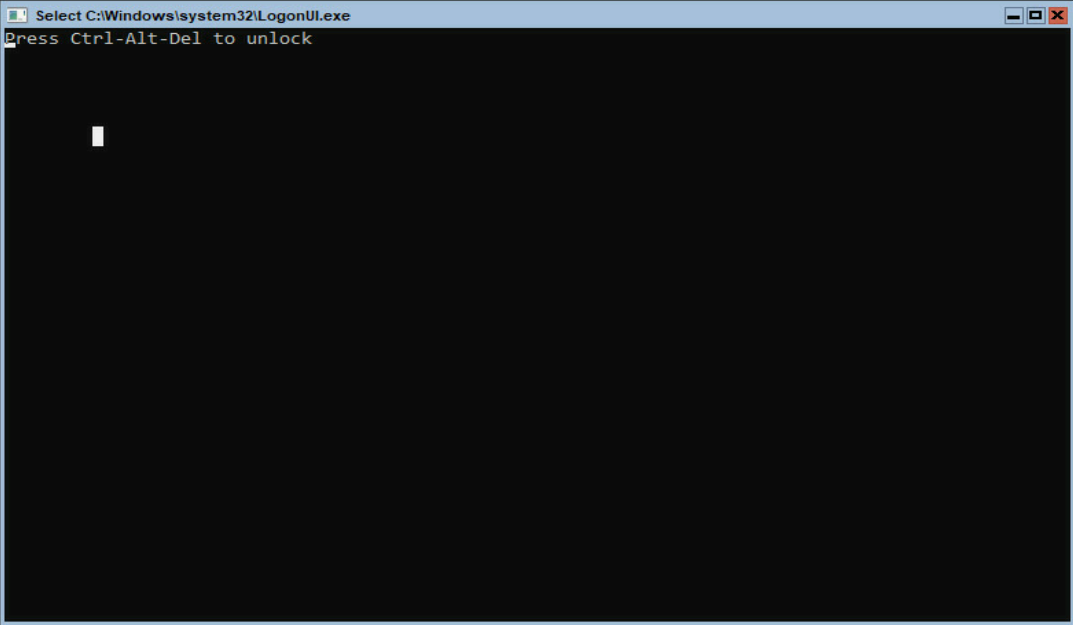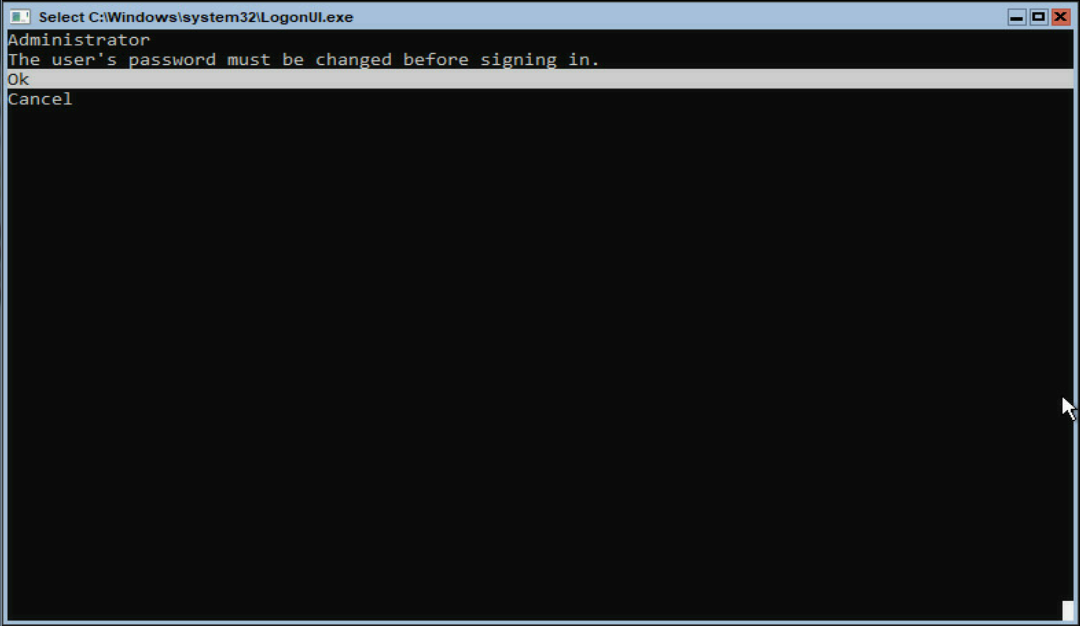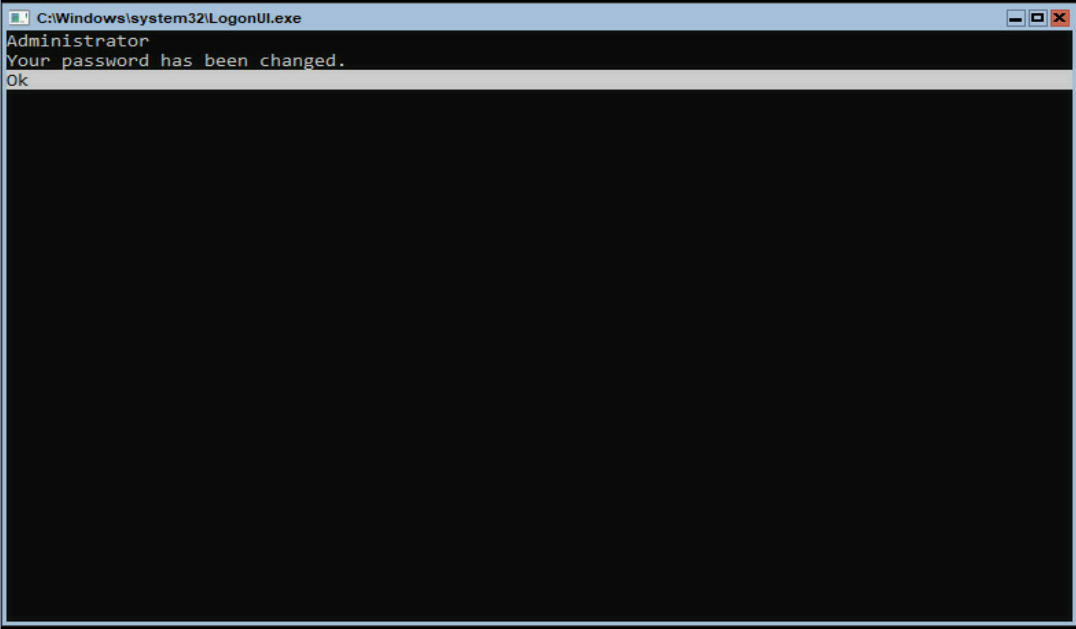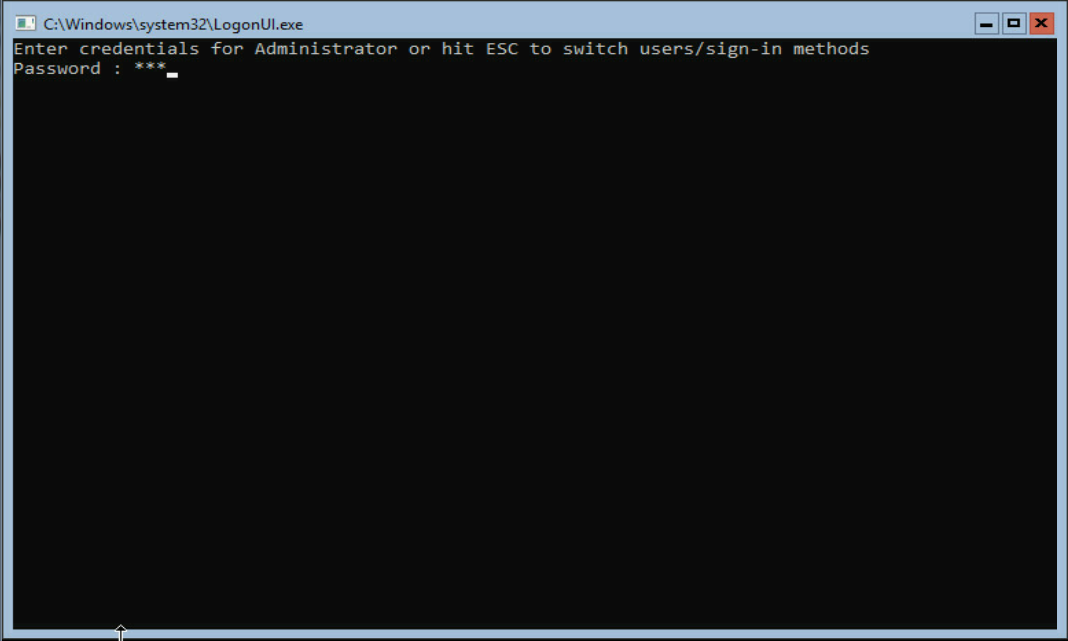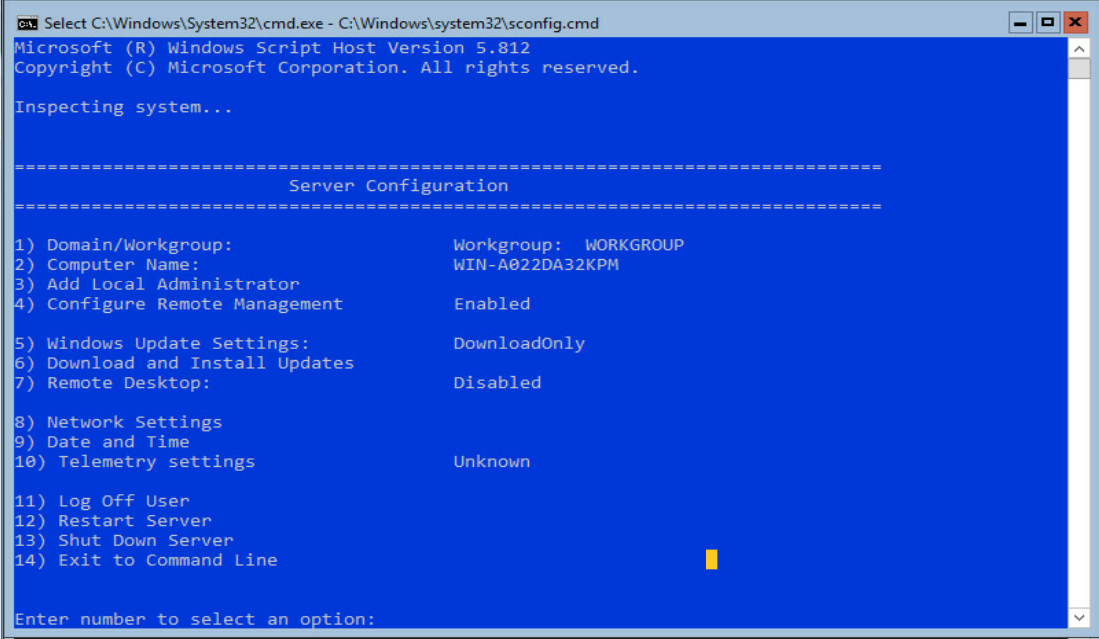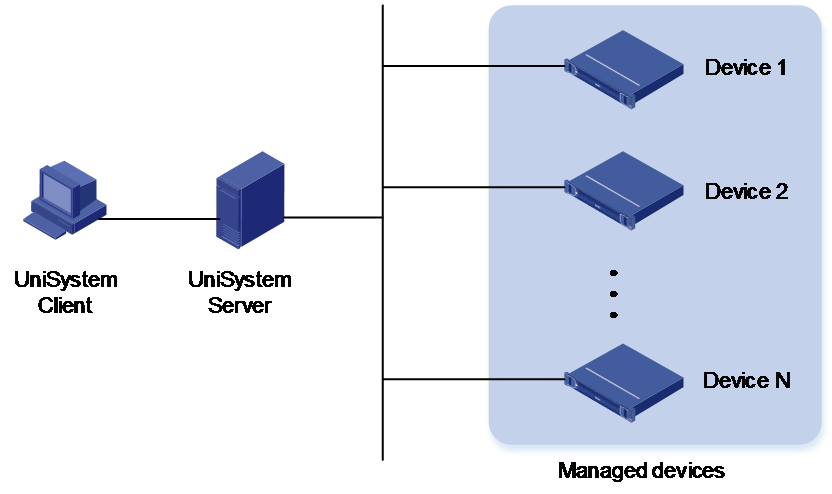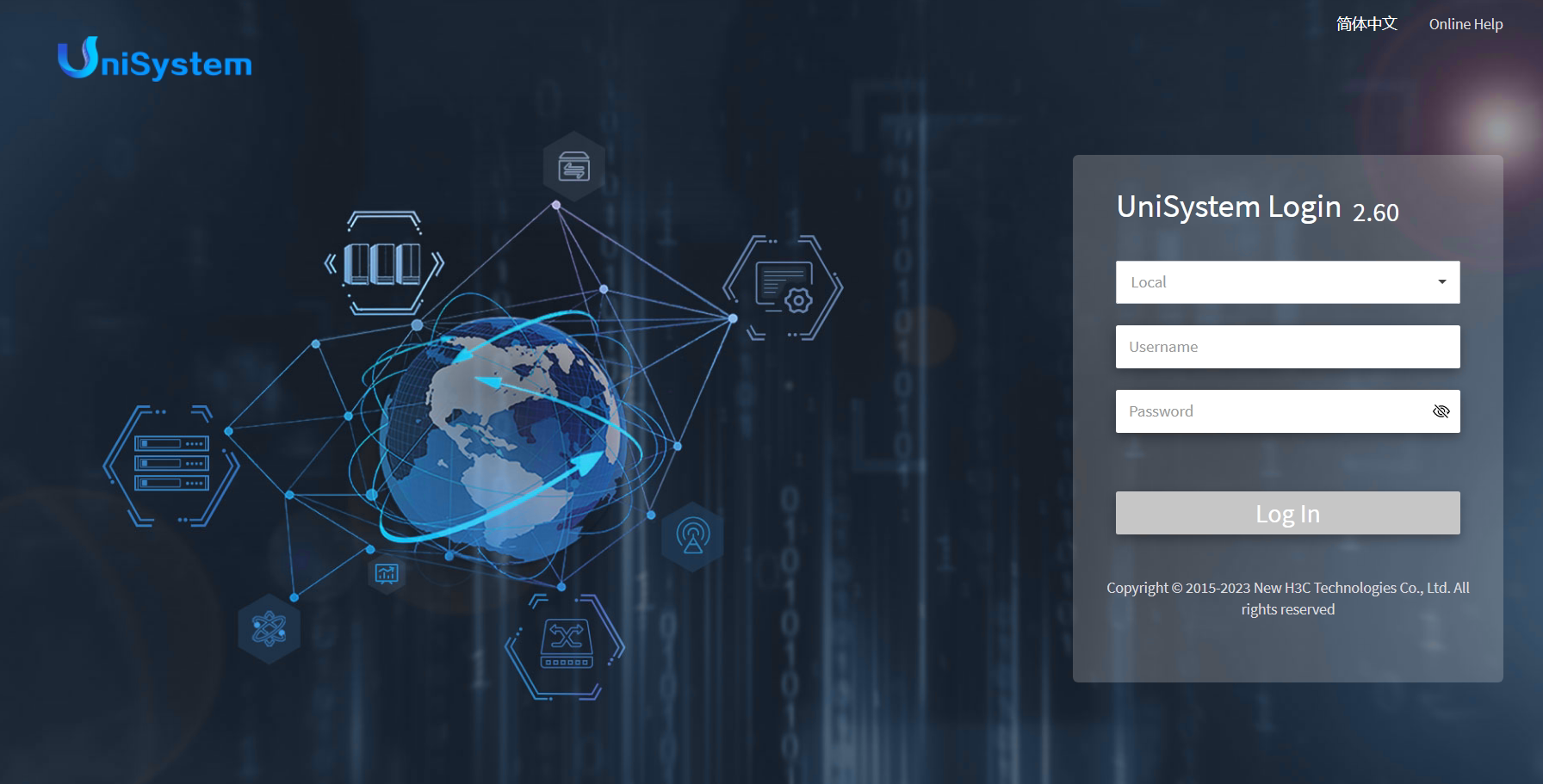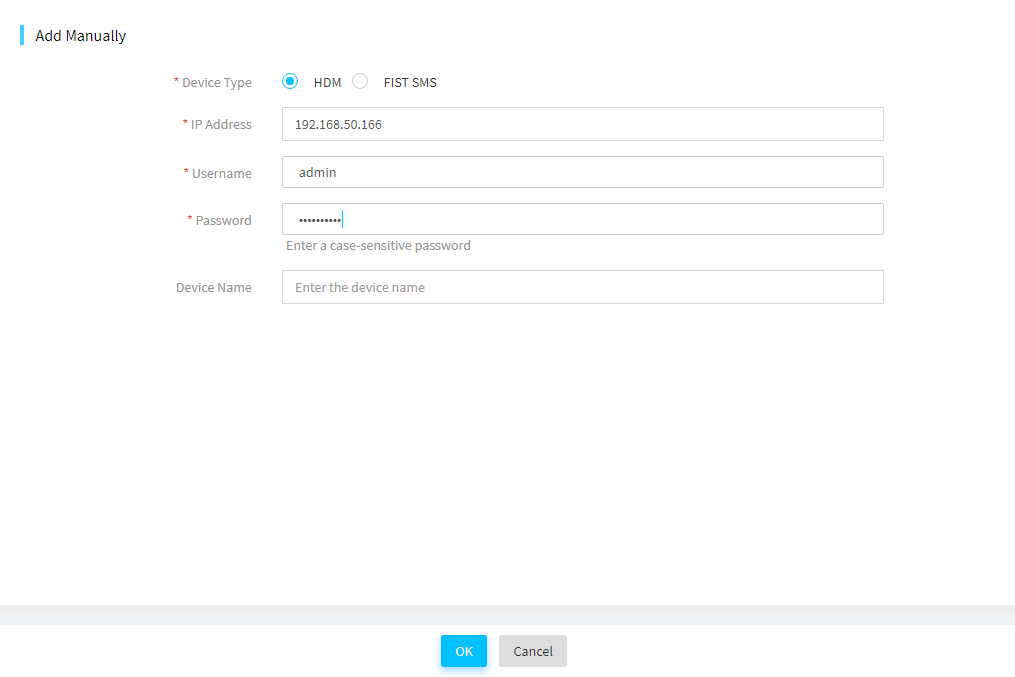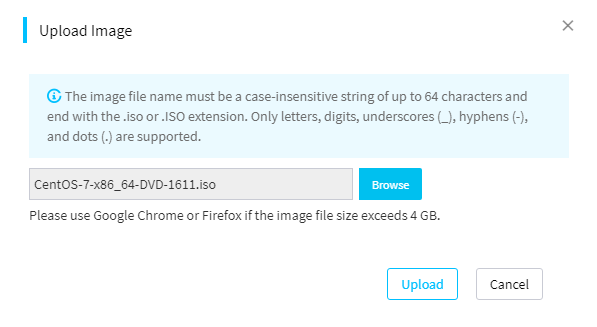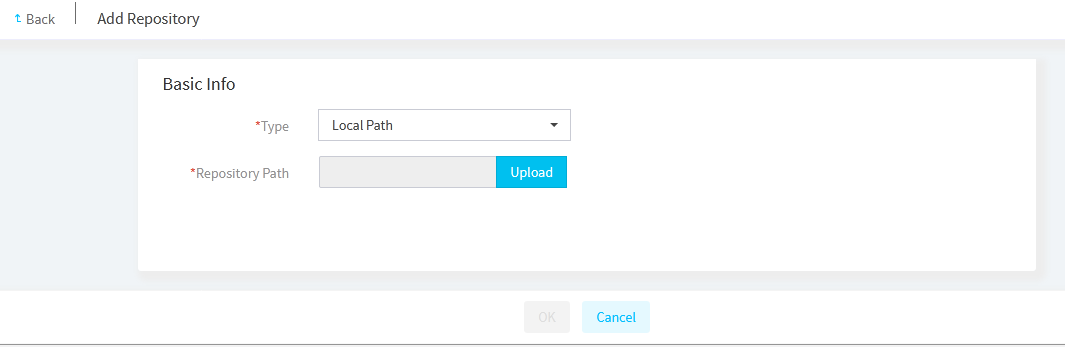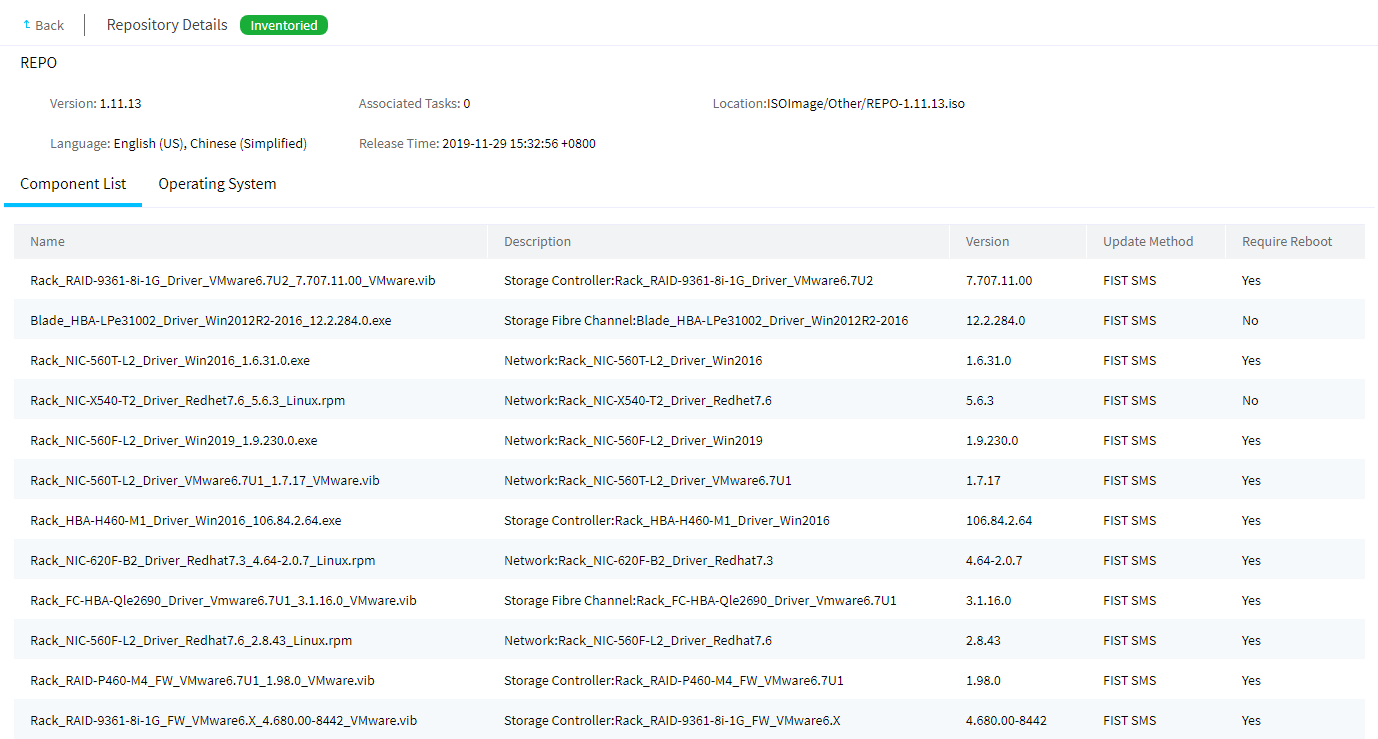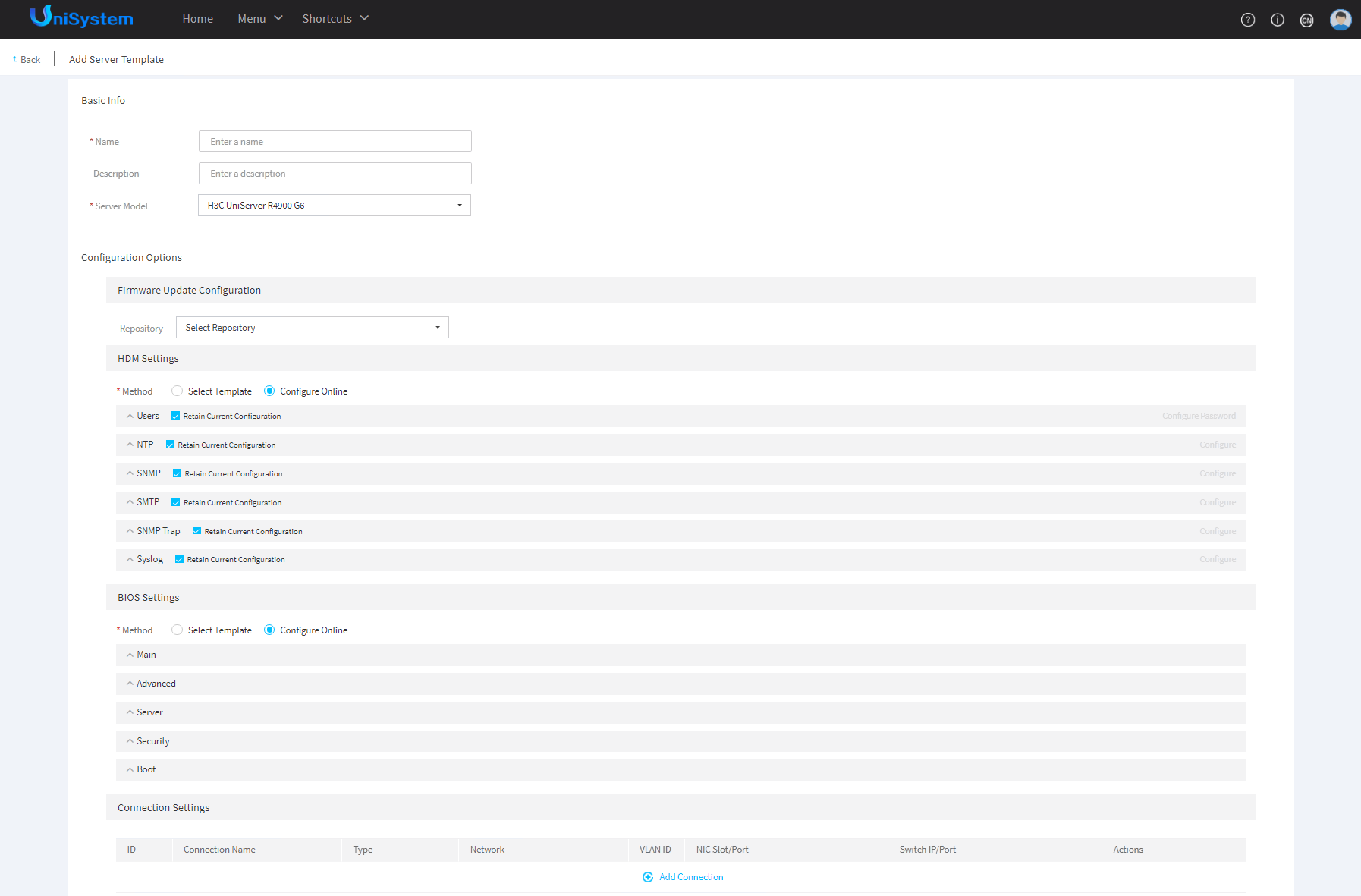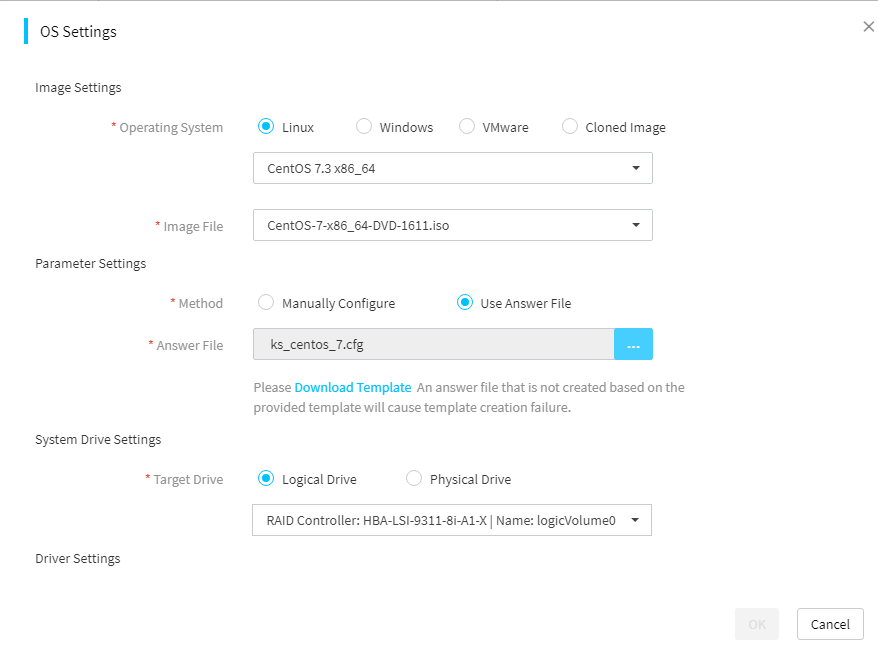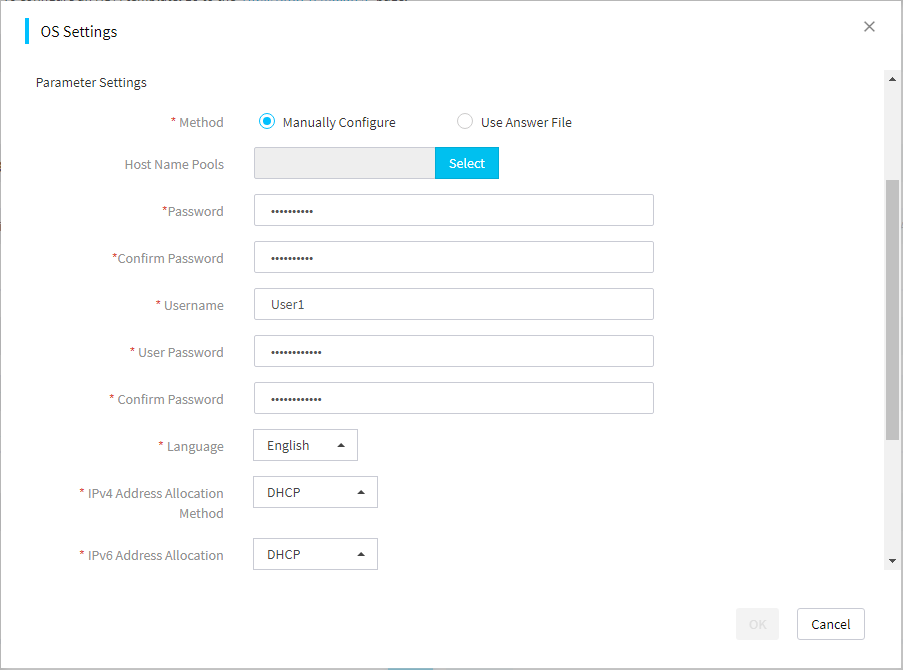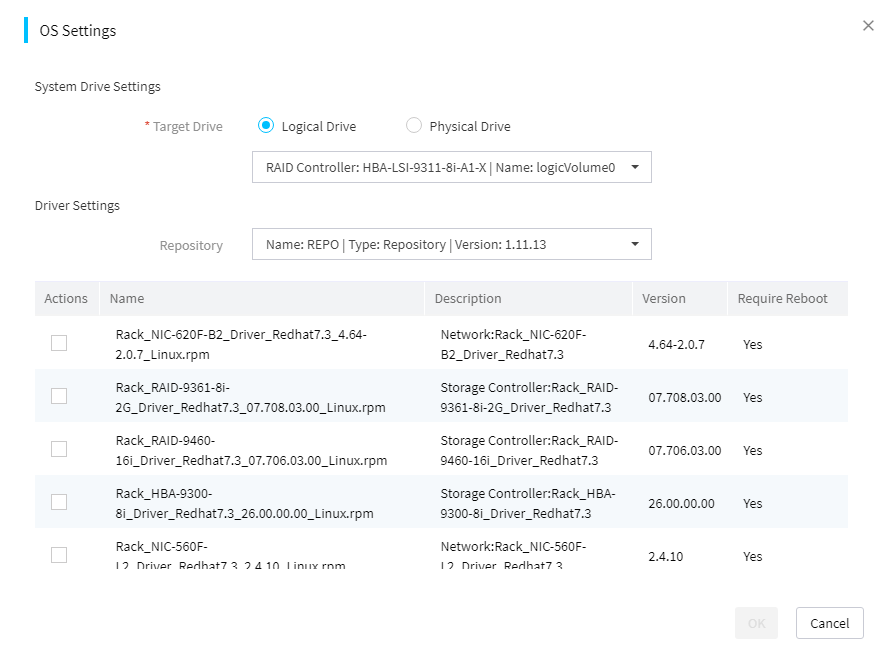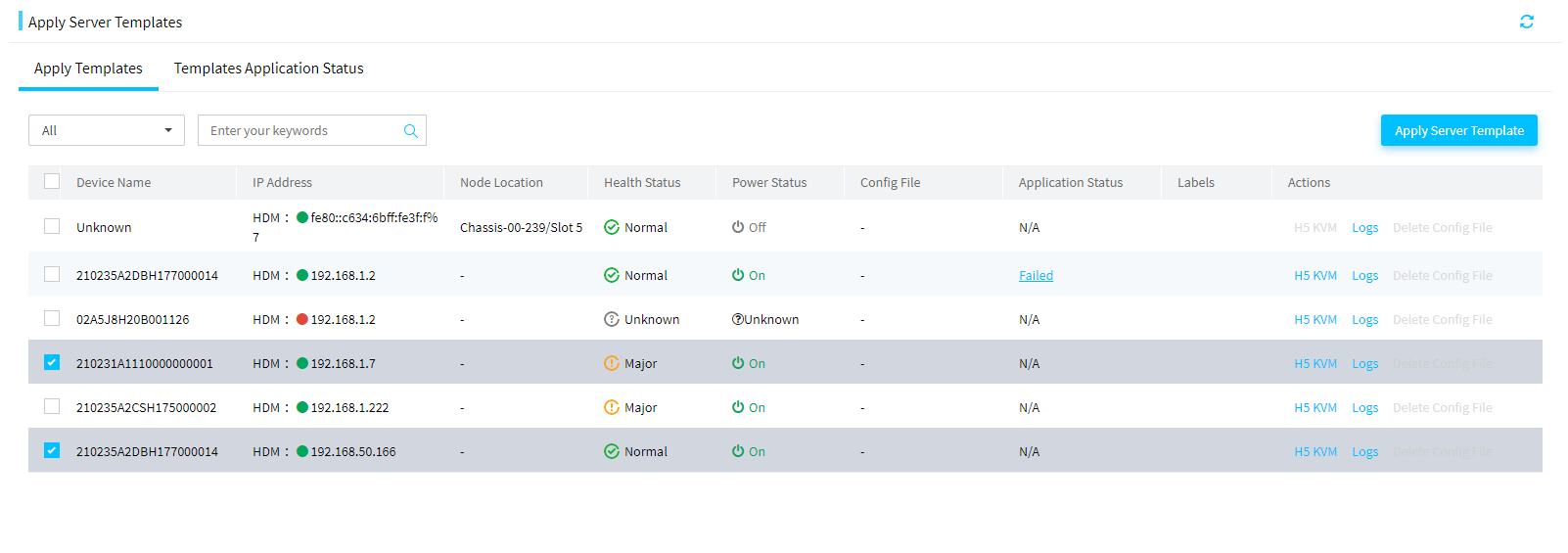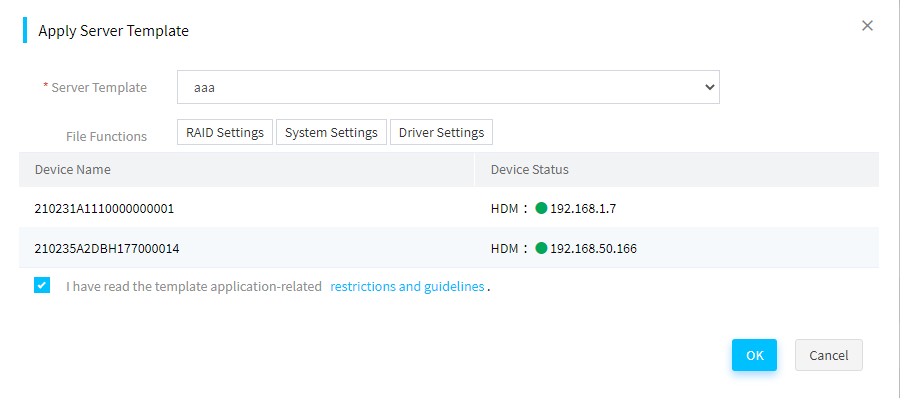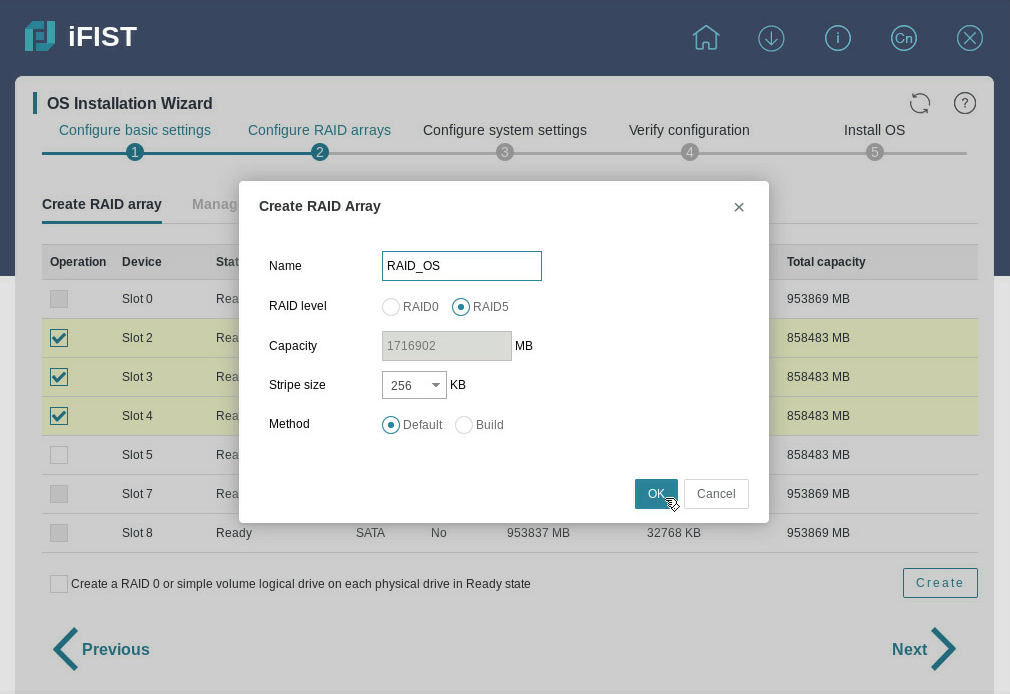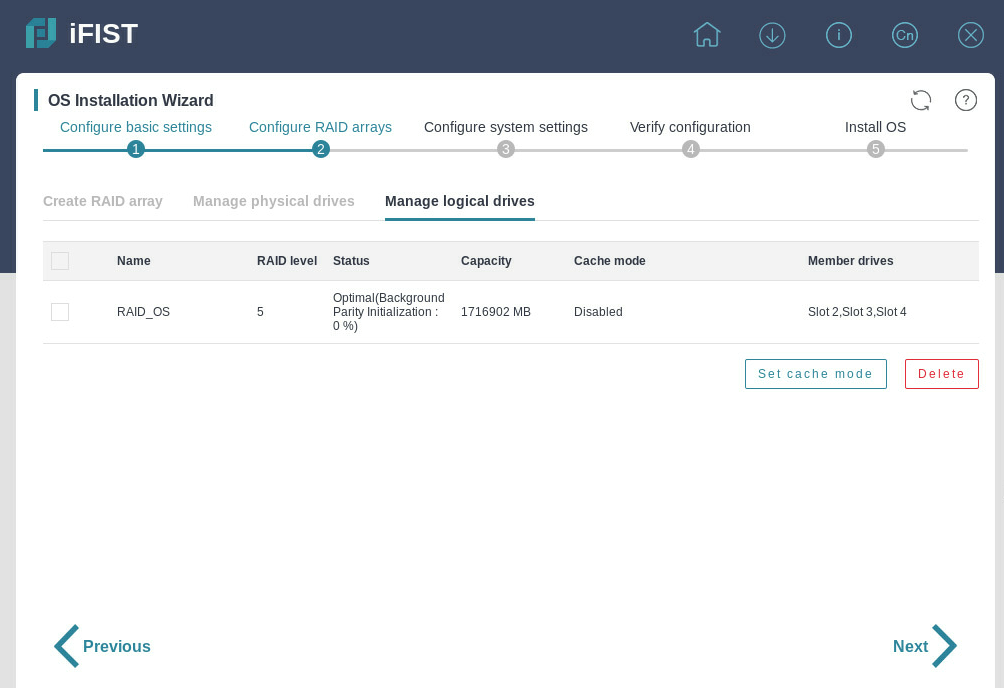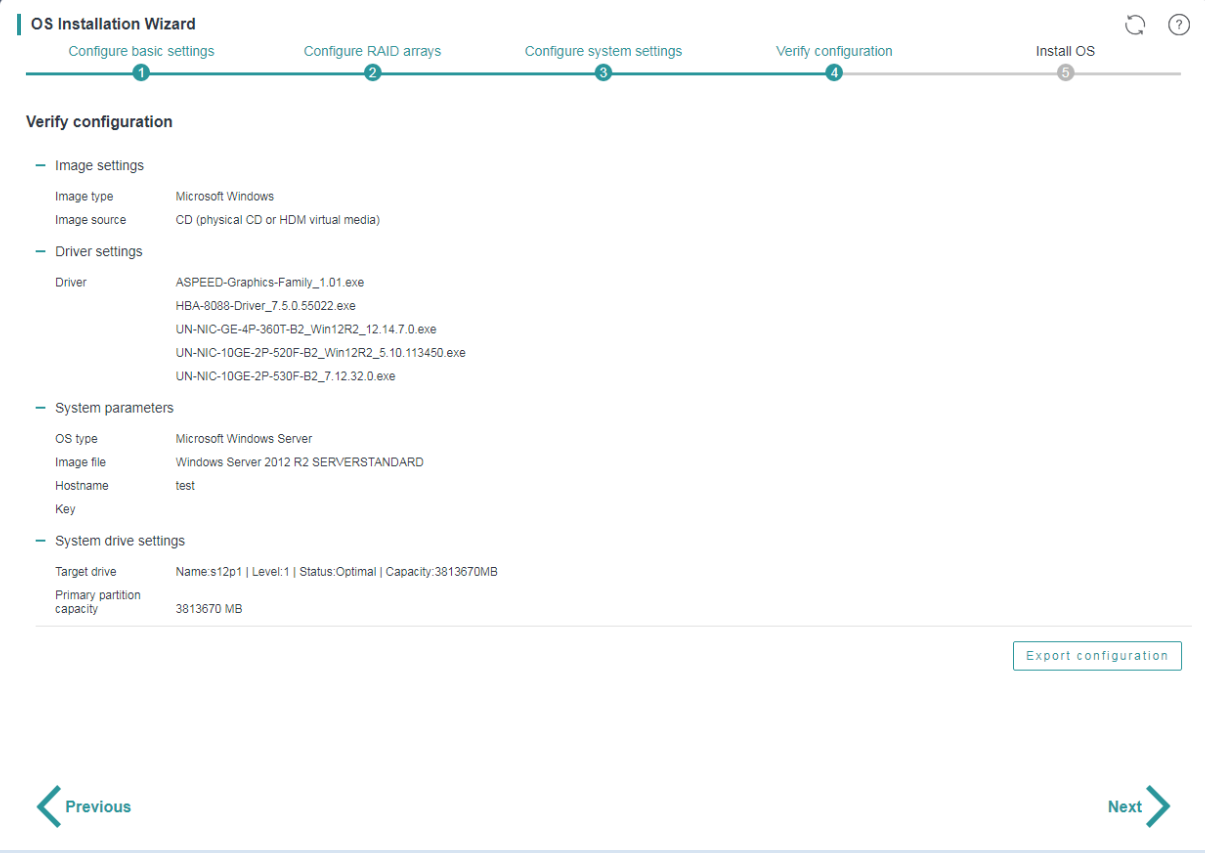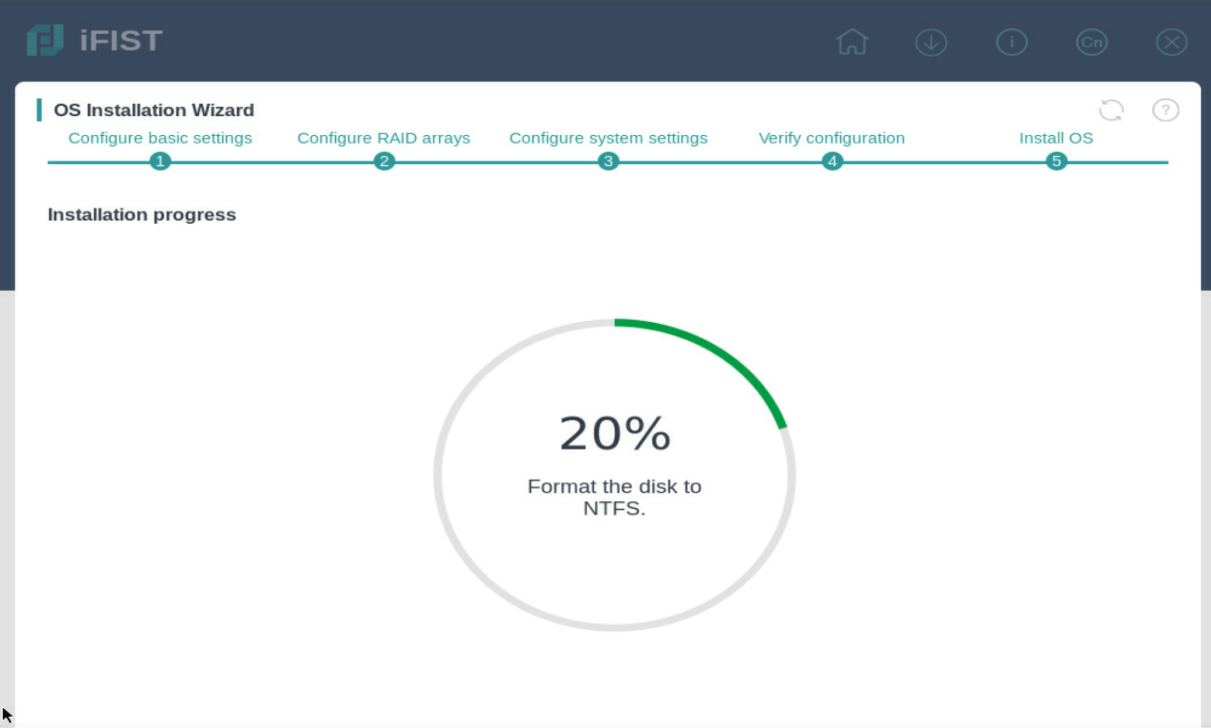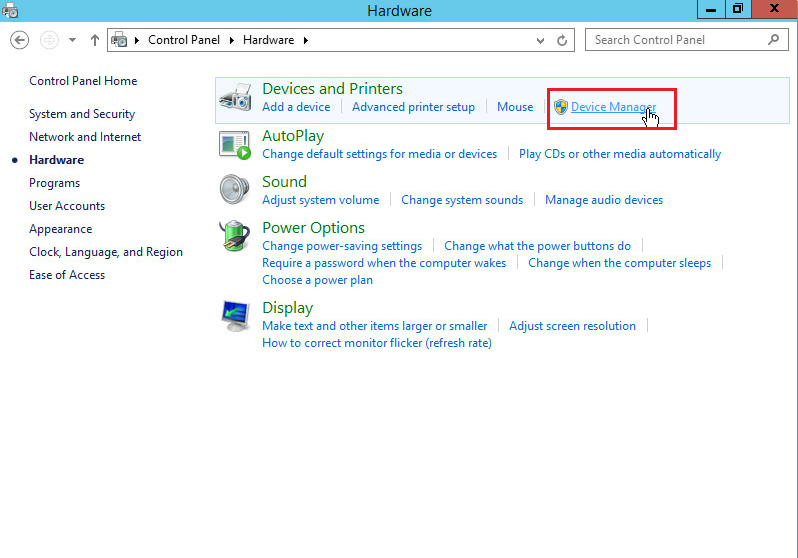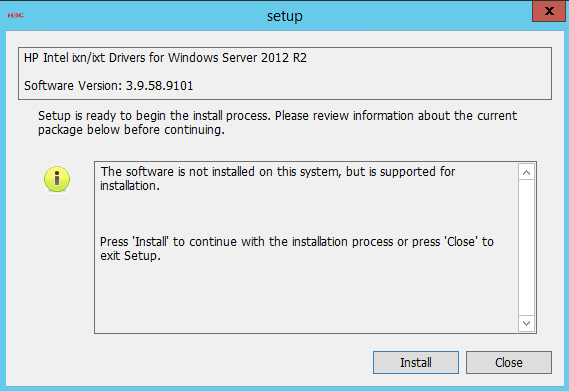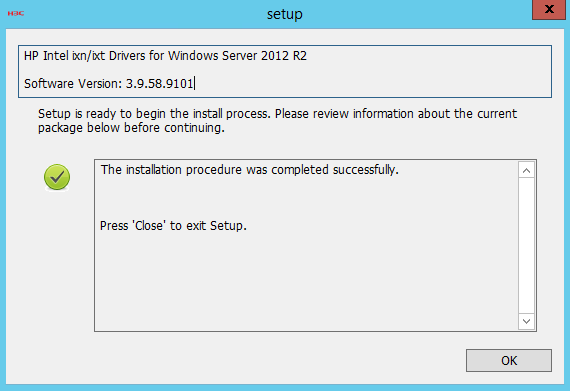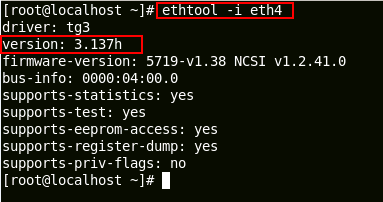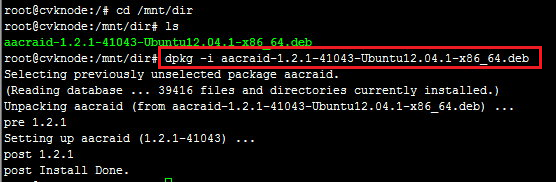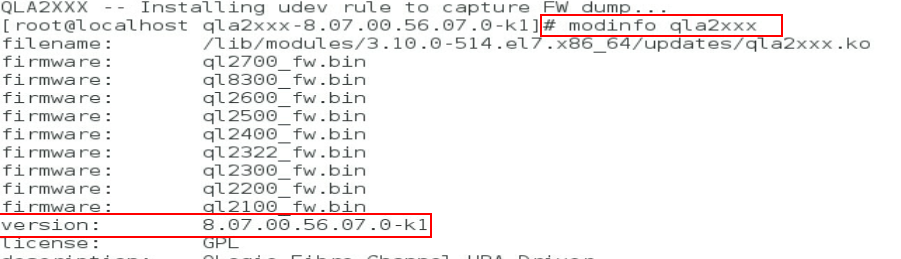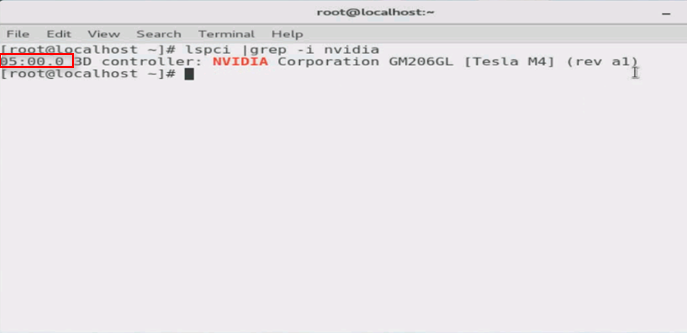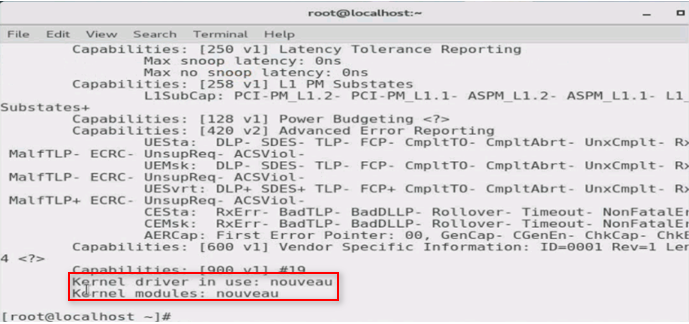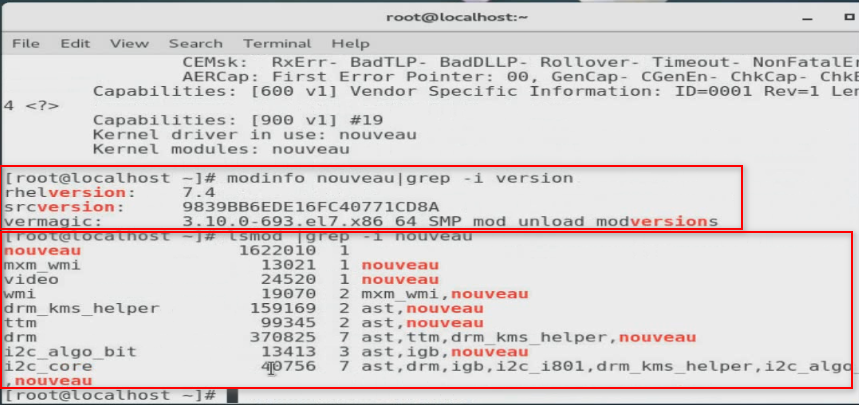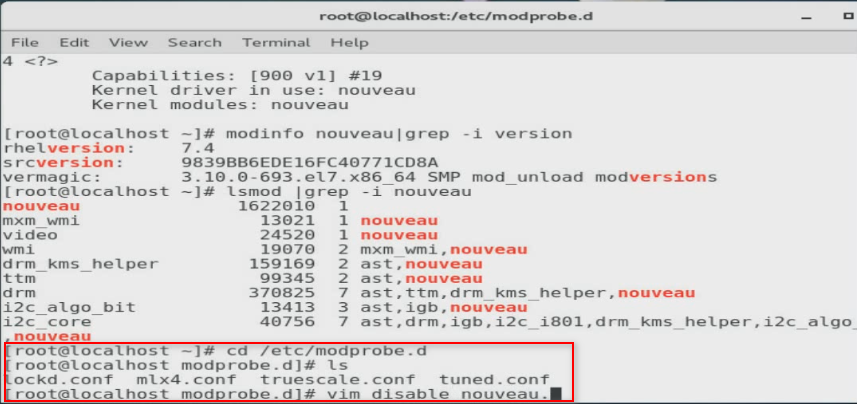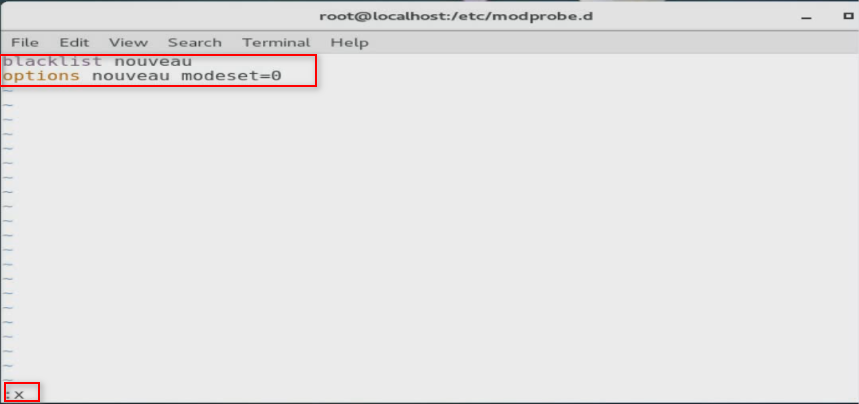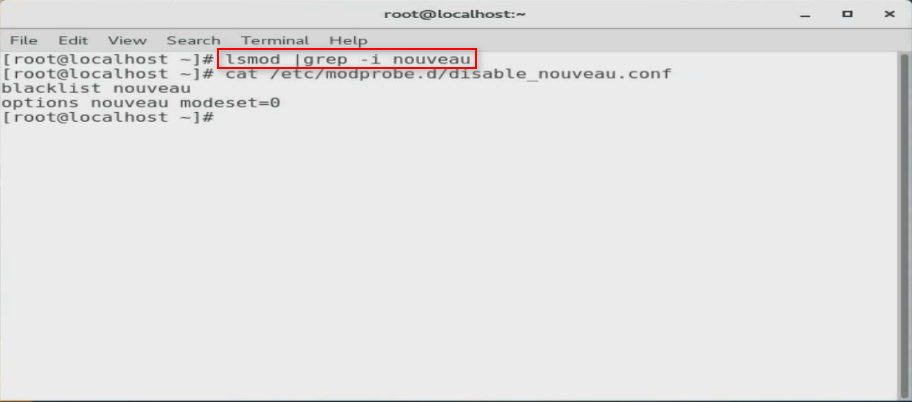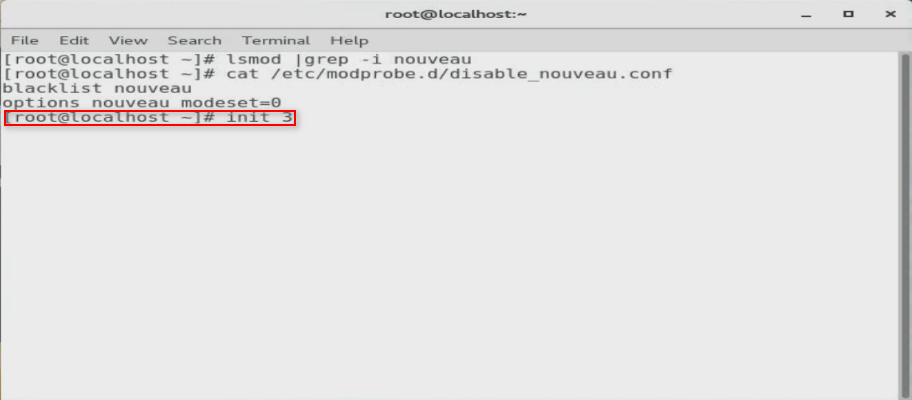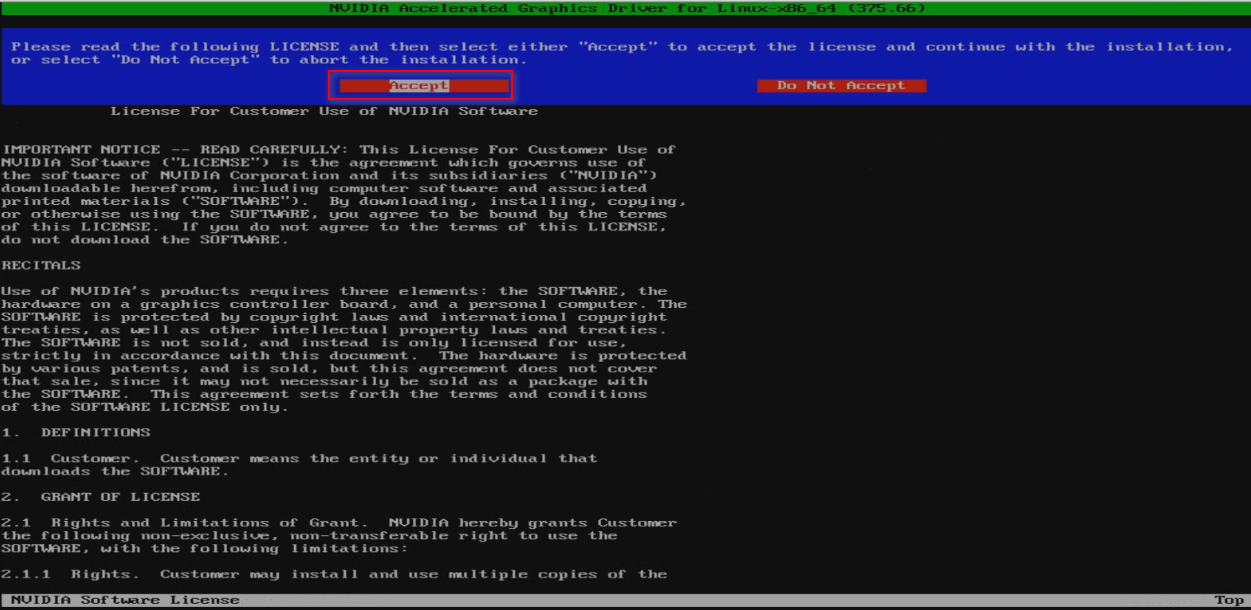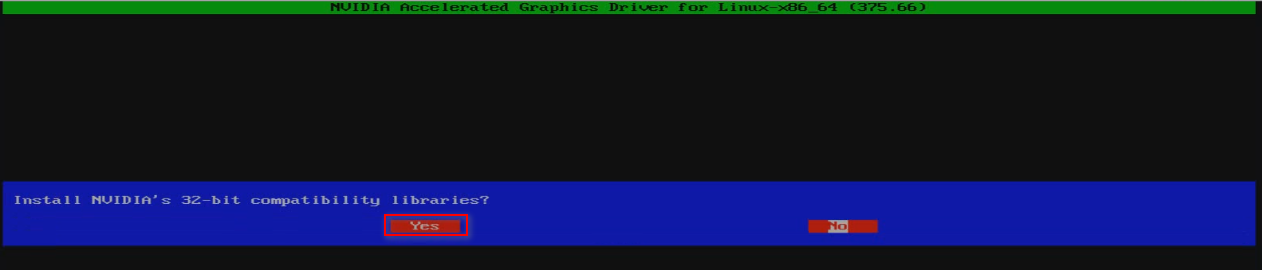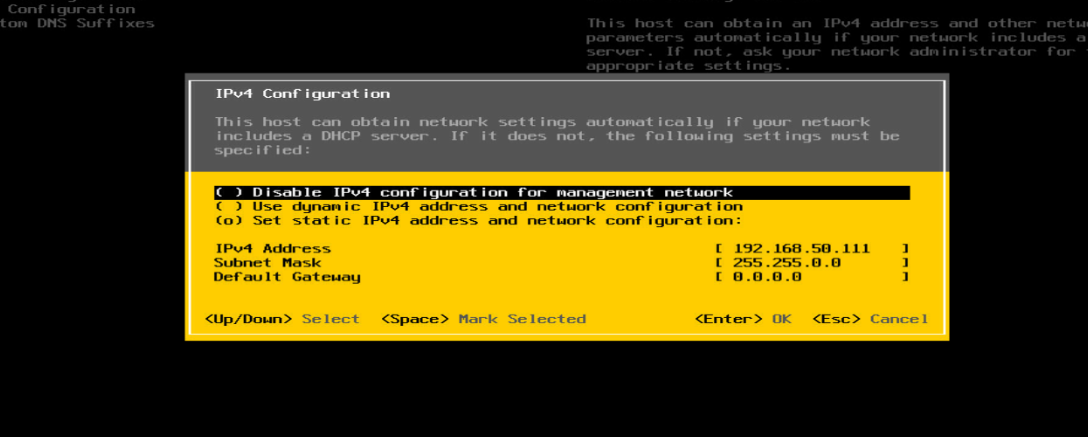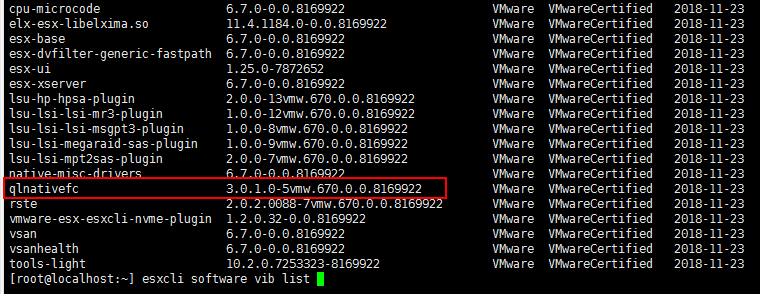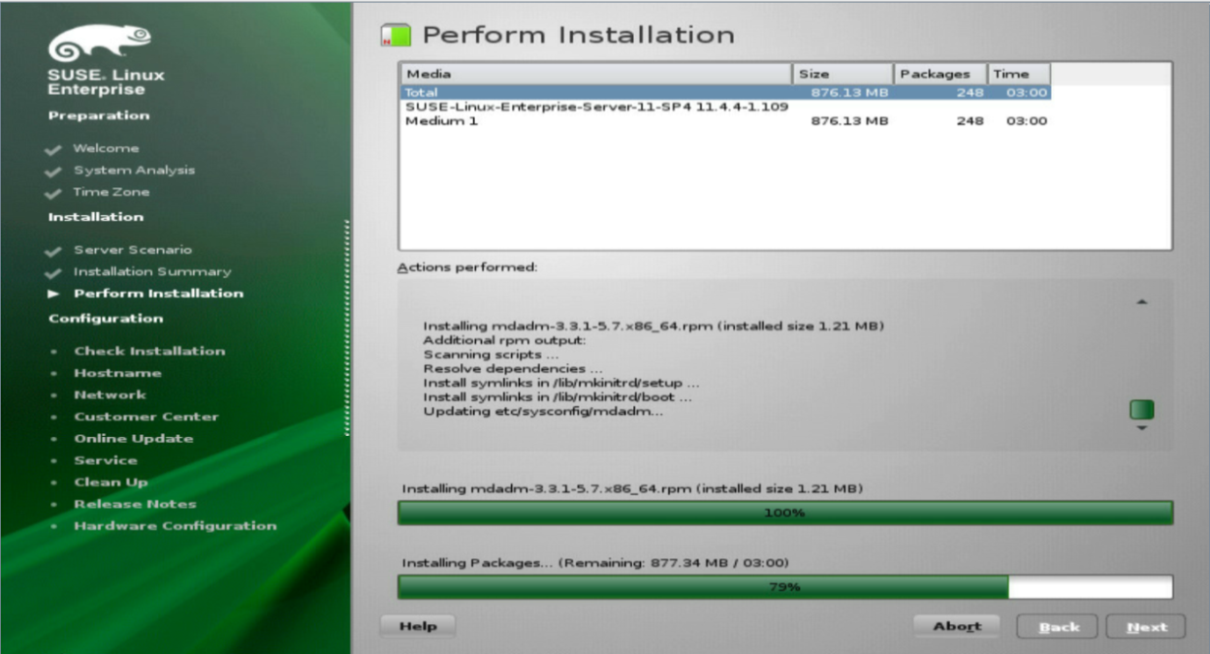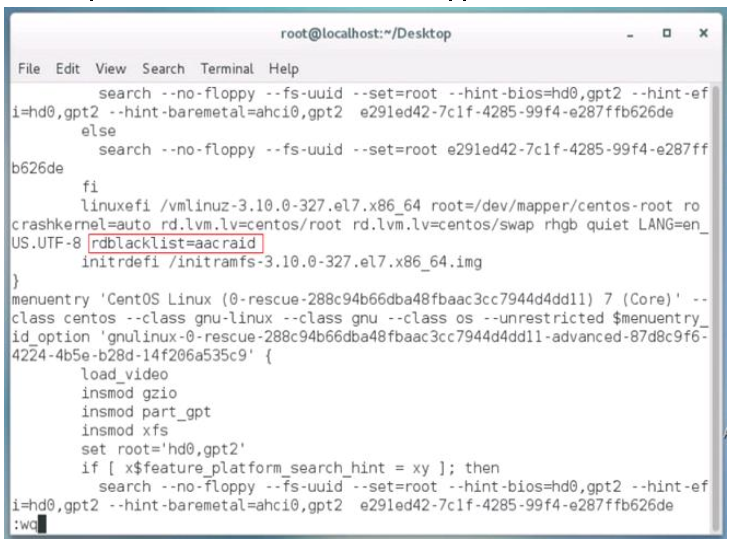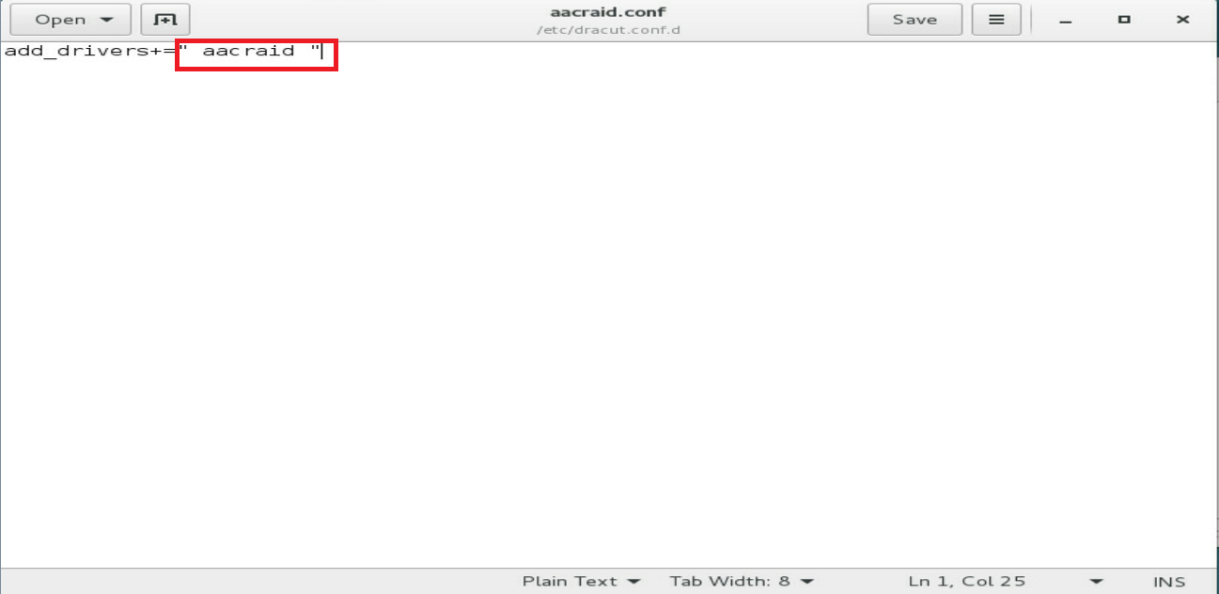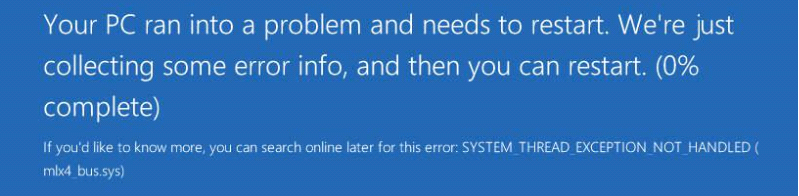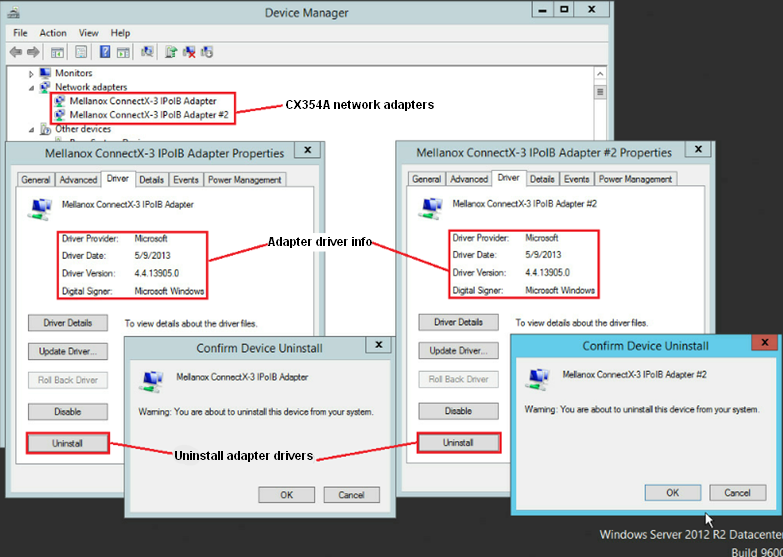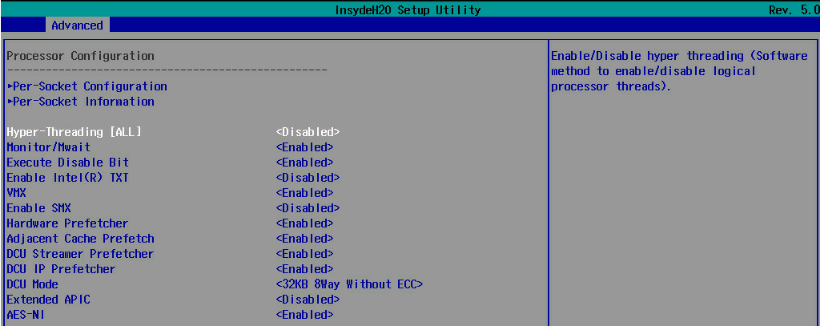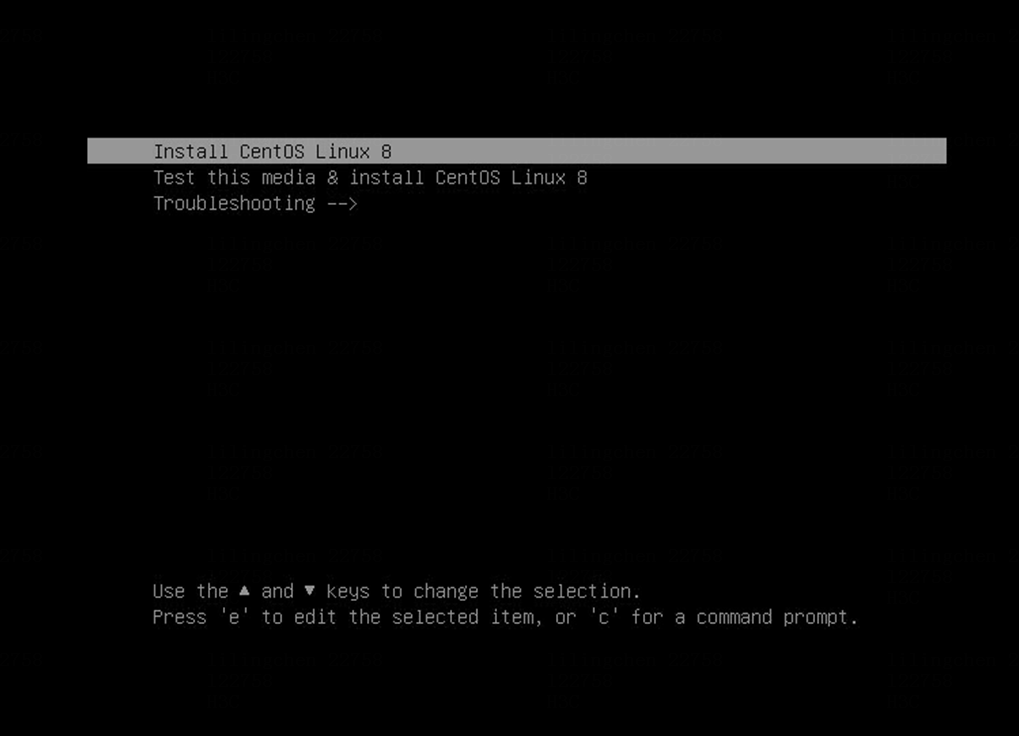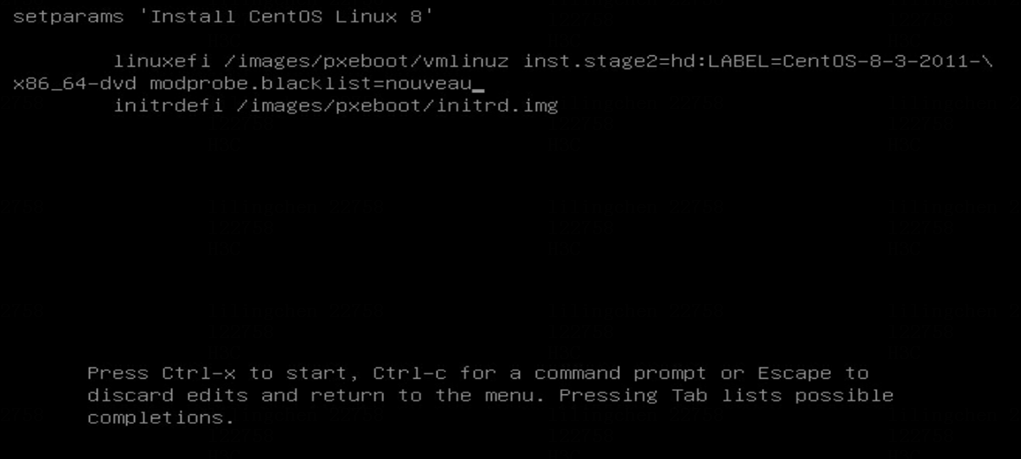- Table of Contents
- Related Documents
-
01-Text
Installing an OS through the BIOS
Obtaining a storage controller driver
Installing a Windows Server OS
Installing a Red Hat/CentOS 6.x OS
Installing a Red Hat 7.x, Red Hat 8.x, CentOS 7.x, or CentOS 8.x OS
Installing an Oracle Linux 8.2.0 OS
Installing a Hyper-V Server OS
Installing an OS and drivers through UniSystem
Setting up the UniSystem environment
Applying a server template for OS installation
Installing an OS and drivers through iFIST
Mounting an OS image and REPO file
Installing drivers on H3C servers
Installing a Windows Server driver
Installing a storage controller driver by using a .deb file (for Ubuntu OSs)
Installing a storage controller driver by using an .rpm file (for RedHat OSs)
Installing an FC HBA driver by using a .tar.gz file (for RedHat OSs)
Installing a GPU driver by using a .run file (for RedHat OSs)
Installing an FC HBA driver (for VMware OSs)
The /dev/root directory not found during Linux OS installation
SUSE11SP4 installation failure
Failure to enter SUSE OS in Legacy mode
An error occurred during SLES12 OS installation
Failure to install an OS by using PXE
Failure to install a VMware OS when only mLOM adapters are installed
SUSE12SP2 OS installation takes a long time and the webpage is stuck after installation
An error occurred on an NVMe drive and the drive went offline after a managed hot plug
A blue screen occurred when the NIC-10GE-2P-520F-B2-1 driver was being installed
Failed to install CASE0306 on an NVMe SSD drive
The system cannot be restored after the server is powered down unexpectedly
CAS E0306 OS installation failure
Overview
The information in this document might differ from your product if it contains custom configuration options or features.
Figures in this document are for illustration only and might differ from your product.
OS installation methods
The operating system (OS) installation methods vary by application scenario, as shown in Table 1.
Table 1 OS installation methods
|
Application scenario |
OS installation method |
Feature |
|
OS installation on a single server |
Most common OS installation method. You can monitor each installation phase and customize the settings. |
|
|
Simplifies OS installation and saves time. |
||
|
Bulk OS installation on multiple servers |
Installs OSs in bulk in a large-sized network. |
Applicable products
This document is applicable to the following products:
· H3C G6 servers:
¡ H3C UniServer R4300 G6
¡ H3C UniServer R4700 G6
¡ H3C UniServer R4700LE G6
¡ H3C UniServer R4900 G6
¡ H3C UniServer R4900 G6 Ultra
¡ H3C UniServer R4900LE G6 Ultra
¡ H3C UniServer R4950 G6
¡ H3C UniServer R5300 G6
¡ H3C UniServer R6700 G6
¡ H3C UniServer R6900 G6
¡ H3C UniServer B5700 G6
· H3C G5 servers:
¡ H3C UniServer R4300 G5
¡ H3C UniServer R4330 G5
¡ H3C UniServer R4330 G5 H3
¡ H3C UniServer R4700 G5
¡ H3C UniServer R4700LC G5
¡ H3C UniServer R4900 G5
¡ H3C UniServer R4900LC G5
¡ H3C UniServer R4930 G5
¡ H3C UniServer R4930 G5 H3
¡ H3C UniServer R4930LC G5 H3
¡ H3C UniServer R4950 G5
¡ H3C UniServer R5300 G5
¡ H3C UniServer R5500 G5
¡ H3C UniServer R5500LC G5
¡ H3C UniServer R6900 G5
¡ H3C UniServer B5700 G5
· H3C G3 servers:
¡ H3C UniServer R2700 G3
¡ H3C UniServer R2900 G3
¡ H3C UniServer R4100 G3
¡ H3C UniServer R4300 G3
¡ H3C UniServer R4400 G3
¡ H3C UniServer R4700 G3
¡ H3C UniServer R4900 G3
¡ H3C UniServer R4930 G3
¡ H3C UniServer R4950 G3
¡ H3C UniServer R5300 G3
¡ H3C UniServer R6700 G3
¡ H3C UniServer R6900 G3
¡ H3C UniServer R8900 G3
¡ H3C UniServer B5700 G3
¡ H3C UniServer B5800 G3
¡ H3C UniServer B7800 G3
¡ H3C UniServer E3200 G3
Verifying OS compatibility
Verify that the target OS is compatible with the server and its components, such as storage controllers and Ethernet adapters before OS installation. For more information, contact Technical Support.
Installing an OS through the BIOS
This section introduces OS installation in the BIOS Setup Utility through an optical disk drive, bootable USB disk, and virtual media.
Information on the BIOS setup utility is for illustration only and might differ from your products.
Preparing for installation
Preparing an OS image
Before installing an OS, obtain the OS image from the official website of the OS.
Obtaining a storage controller driver
To install an OS on a logical drive, you must also install the storage controller drivers. By default, an OS contains drivers for storage controllers of some models and the contained drivers vary by OS version.
As a best practice, install drivers separately or install the OS through UniSystem or iFIST.
To obtain storage controller drivers, access the official website of H3C at https://www.h3c.com/en/Support/Resource_Center/Software_Download/Servers/.
Logging in to the server
You can log in to the server locally or through a remote console.
Logging in to the server locally
You can connect a keyboard, monitor, and mouse to the server and then power on the server to manage it locally.
Launching a remote console through HDM
1. Obtain the management IP address and user account information of HDM.
For a rack server, the HDM shared network port obtains IP addresses through DHCP and the HDM dedicated network port uses IP address 192.168.1.2/24. For a blade server, you can log in to OM to view the management IP address.
By default, the username and password are admin and Password@_. Both the username and password are case-sensitive.
2. Make sure the PC meet the requirements in Table 2.
Table 2 Browser and resolution requirements
|
Item |
Description |
|
Browsers |
Google Chrome 48.0 (or higher) Mozilla Firefox 50.0 (or higher) Internet Explorer 11 (or higher) |
|
Resolution |
Minimum: 1366*768 Recommended: 1600*900 (or higher) |
3. Connect the server to the network.
¡ For a rack server, connect the network cable to the HDM shared network port or HDM dedicated network port.
¡ For a blade server, connect the network cable to the management port of OM.
Make sure the PC can reach the server.
4. Open a browser and access the HDM Web interface.
5. In the navigation pane, select Remote Control > Remote Console.
Figure 2 Entering remote console page
6. Launch a KVM or H5 KVM remote console as needed.
Launching a remote console through OM (only for blade servers)
1. Obtain the management IP address and user account information of OM.
The management port of OM obtains IP addresses through DHCP.
By default, the username and password are admin and Password@_. Both the username and password are case-sensitive.
2. Make sure the PC meet the requirements in Table 3.
Table 3 Browser and resolution requirements
|
Item |
Description |
|
Browsers |
Google Chrome 58.0 (or higher) |
|
Resolution |
1600*900 (or higher) |
3. Connect the PC to the management (MGMT) port on a minimum of one OM module, as shown in Figure 3.
Figure 3 Connecting the PC to both the active and standby OM modules
4. Configure IP settings on the PC for the PC to reach the OM modules.
5. Open the browser, enter the management IP address of OM in the format of https://OM_ip_address in the address bar, and then press Enter.
6. On the sign-in page, enter the username and password, and then click Login.
7. In the navigation pane, click Blade Servers, select the target server, and then click Remote Consoles.
8. On the Remote Consoles tab, click KVM or H5 KVM, as shown in Figure 4.
Figure 4 Launching a remote console
Connecting the OS image
Before installing an OS, connect the boot media that contain the OS image to the server.
· For local login, you can use an optical disk drive, bootable USB disk, or PXE server as the boot media.
· For remote console login, you can use an optical disk drive, bootable USB disk, PXE server, or virtual media (virtual disk, CD/DVD, or drive/USB) as the boot media. To install an OS on multiple servers in bulk, use a PXE server as the boot media.
Use Table 4 to determine the OS image preparation method based on the boot media.
|
Boot media |
Preparing for installation |
|
Insert the optical disk drive that contains the OS image into the optical drive. |
|
|
Bootable USB drive |
Insert the bootable USB disk that contains the OS image into the USB port. |
|
PXE |
1. Set up the PXE environment, including a TFTP server and a DHCP server. 2. Connect an Ethernet port on each server where the OS is to be installed to the PXE environment. For more information about how to set up the PXE environment, see the PXE environment setup guide. 3. Upload the OS image to the TFTP server. 4. Enable PXE (enabled by default) on the servers where the OS is to be installed. For more information, see "Enabling PXE." |
|
Virtual media |
Mount the OS image through HDM. For more information, see "Mounting an OS image through a remote console." |
Enabling PXE
PXE is enabled by default and cannot be disabled if the BIOS boot mode is Legacy. This section describes how to enable PXE in UEFI boot mode. For more information about BIOS boot modes, see "Setting the BIOS boot mode."
To enable PXE:
1. Enter the BIOS Setup Utility.
2. Click the Advanced tab, select Network Stack Configuration, and then press Enter.
3. Set Network Stack, IPv4 PXE Support, and IPv6 PXE Support to Enabled (Enabled by default).
4. Access the Advanced > Network PXE Control screen. Then, enable PXE on each port (Enabled by default).
Figure 6 Enabling PXE on network ports
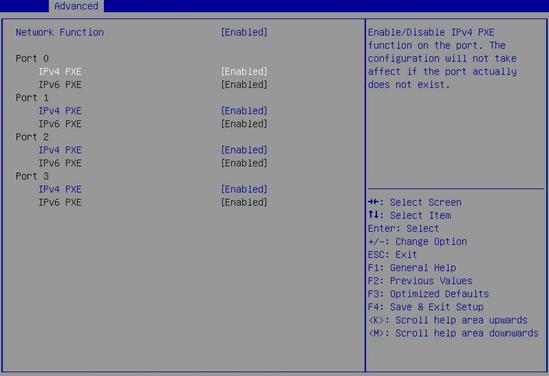
5. Press F4 to save the configuration and reboot the server.
6. Click the Save & Exit tab, and then select the boot option for PXE in the Boot Override area.
¡ For UEFI boot mode, select the port connecting to the PXE server. In this example, port 1 connects to the PXE server.
Figure 7 PXE boot options in UEFI boot mode
¡ For Legacy boot mode, select the only option. All ports on the network adapter share the same PXE boot option.
Figure 8 PXE boot options in Legacy boot mode
Mounting an OS image through a remote console
|
IMPORTANT: To avoid OS installation failure caused by connection errors in a WAN, mount an OS image in the same LAN as the server. |
This section mounts a virtual CD/DVD.
To mount an OS image through a remote console:
1. Log in to the server from the HDM console.
2. Select Media > Virtual Media Wizard from the navigation bar.
3. Click the CD/DVD tab, and then click Browse in the CD/DVD Media: I area. In the dialog box that opens, select a CD/DVD file, and then click Open.
Figure 10 Selecting a CD/DVD file
4. Click Connect to complete mounting the CD/DVD image file.
5. Display the mounted image. Enter the BIOS Setup Utility, and then click the Save & Exit tab. If you can find the mounted image file in the Boot Override area, the file has been mounted successfully.
Figure 11 Displaying the mounted image
Configuring RAID
Installing the OS on a logical disk improves server's read/write performance and provides fault tolerance through data verification, which improves system stability.
For more information about RAID configuration, see H3C Servers Storage Controllers User Guide.
Setting the BIOS boot mode
The server supports two BIOS boot modes: Legacy and UEFI. By default, the boot mode is UEFI. Support for the BIOS boot modes varies by operating system. For more information, see the operating system compatibility matrixes for the server.
|
IMPORTANT: · To install the OS on an NVMe SSD, you must set the BIOS boot mode to UEFI. · In Legacy mode, DCPMMs cannot be used for operating system installation. · To use the Legacy mode, configure the first boot drive, and install the OS on the drive. For more information, see configuring boot options in H3C Servers Storage Controllers User Guide. |
To set the BIOS boot mode:
1. In the BIOS Setup Utility, click the Boot tab, select Boot mode select, and then press Enter.
Figure 12 Setting the BIOS boot mode
2. Select the Legacy or UEFI mode, and then press Enter.
Figure 13 Selecting a BIOS boot mode
3. Press F4 to save the configuration and reboot the server.
Selecting the boot media
1. Start the server, and press F7 at the prompt, as shown in Figure 14.
2. Select the boot media that contains the OS image. This section provides figures for selecting physical optical drive GK-DT-STDVDRAM and virtual media AMI Virtual CDROM0 mounted from the remote console as examples.
Figure 15 Selecting physical optical drive GK-DT-STDVDRAM as the boot media
Figure 16 Selecting virtual media AMI Virtual CDROM0 as the boot media
Installing the OS
The OS installation wizard might vary by OS type and OS version. This document introduces the installation procedures for some common Windows Server, RedHat, CentOS, SUSE, VMware, Ubuntu, and Hyper-V Server OSs. For more information about another OS, access the official website for the OS.
Installing a Windows Server OS
The installation procedure is the same for different Windows Server OS versions. This section installs Windows Server 2012 R2 and the storage controller driver.
Make sure both the OS image and the storage controller driver file have been mounted to the server. You can mount a file to the server through a CD/DVD, USB disk, or virtual media.
A Windows Server OS cannot be installed on a dual SD card.
To install a Windows Server OS:
1. Enter the BIOS and select boot options. For more information, see "Selecting the boot media."
2. Set the language, time, and keyboard layout, and then click Next, as shown in Figure 17.
Figure 17 Setting the language, time, and keyboard layout
3. Click Install now.
Figure 18 Starting installing Windows Server
4. Select an OS version, and then click Next.
As a best practice, select an OS with a GUI. This example selects Windows Server 2012 R2 Datacenter (Server with a GUI).
Figure 19 Selecting an OS version
5. Select I accept the license terms, and then click Next.
6. Select an installation type, Custom or Upgrade.
To install a new OS, select Custom. To upgrade your OS, select Upgrade.
This example selects the Custom type.
Figure 21 Selecting an installation type
7. Click Load Driver, and then click Browse.
|
CAUTION: Load the storage controller driver when installing a Windows Server OS to avoid the following issues: · The disk cannot be detected (see Figure 22). · The OS cannot be accessed after installation. |
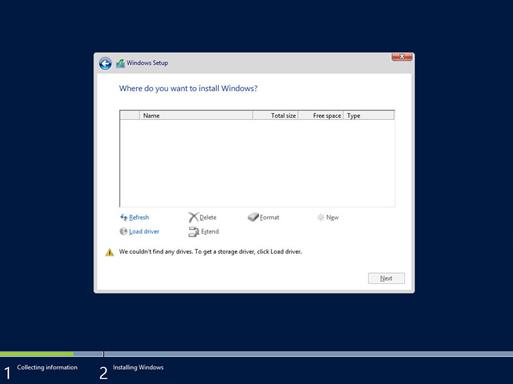
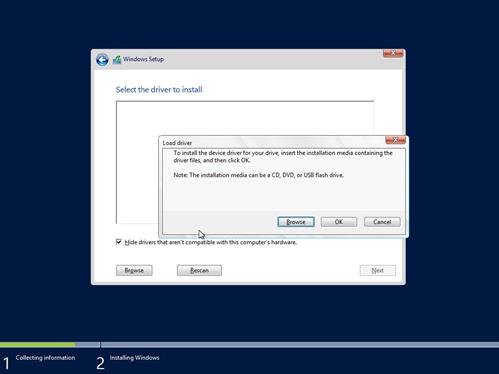
8. Select the path where the driver is located, and then click OK.
Figure 24 Selecting the driver path
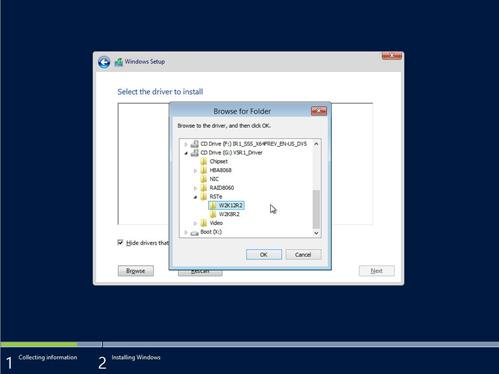
9. Select the driver to install, and then click Next.
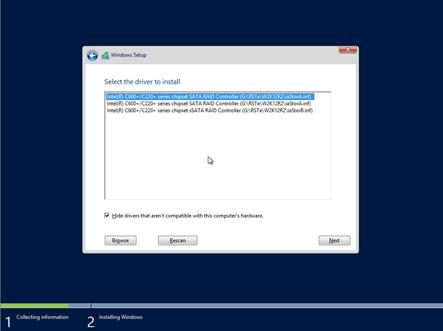
10. Select the destination drive to install the OS, and then click Next.
Figure 26 Loading storage controller driver completed
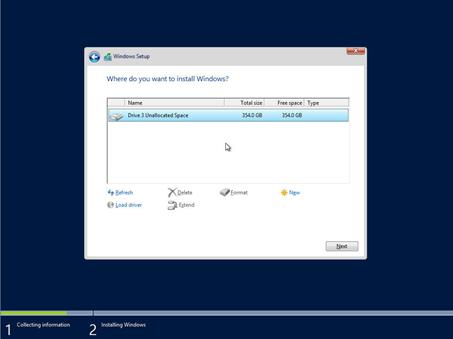
11. Wait for the system to complete OS installation.
Figure 27 Installing the OS
12. Set the password, and then click Finish after the system completes installation and enters the Settings page.
The user name is Administrator, which cannot be modified.
Figure 28 Setting the password
13. Press Ctrl+Alt+Delete on the keyboard of the remote console as prompted.
Figure 29 OS installation completed
14. Enter the administrator password.
For the OS to correctly identify hardware devices, install the Chipset driver after OS installation.
Figure 30 Entering the administrator password
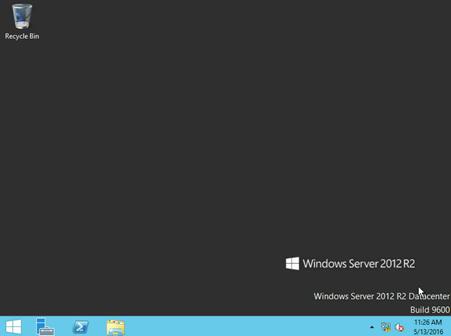
The CPU on the server supports QAT, if Device Manager displays the following:
To use QAT, contact Intel Support.
Installing a Red Hat/CentOS 6.x OS
The installation procedures are similar for Red Hat and CentOS 6.x OSs. This section installs Red Hat Enterprise Linux 6.8 and the storage controller driver.
Make sure both the OS image and the storage controller driver file have been mounted to the server. You can mount a file to the server through a CD/DVD, USB disk, or virtual media.
To install a Red Hat/CentOS 6.x OS:
1. Enter the BIOS and select boot options. For more information, see "Selecting the boot media."
2. Select Red Hat Enterprise Linux 6.8, and then press e as prompted, as shown in Figure 32.
Figure 32 Confirming OS installation
3. Select the line that starts with kernel, and then press e.
Figure 33 Selecting the line that starts with kernel
4. Input the linux dd command, and then press Enter. Then press b to start installation.
Figure 34 Entering the kernel page
5. On the page that opens, select Yes.
Figure 35 Selecting a driver disk
6. Select the mirrored interface to mount the driver disk.
Figure 36 Selecting the mirrored interface
7. Click OK.
Figure 37 Confirming the next step
8. Click No to not load any other drivers and enter self-test.
Figure 38 Canceling loading any other drivers
9. Press Tab, select OK or Skip, and then press Enter. This example selects Skip.
Figure 39 Confirming media test
10. Click Next.
Figure 40 Preparing OS configuration
11. Select the language, and then click Next.
Figure 41 Selecting the language
12. Select the keyboard, and then click Next.
Figure 42 Selecting the keyboard
13. Select the device type, Basic Storage Devices or Specialized Storage Devices, and then click Next.
This example selects Basic Storage Devices.
Figure 43 Selecting the device type
14. Enter the host name in the Hostname field, and then click Next.
To configure the network, click Configure Network on the lower left corner of the page. This example does not configure the network.
Figure 44 Setting the host name
15. Select your time zone, and then click Next.
Figure 45 Selecting your time zone
16. Set the root password, and then click Next.
Figure 46 Setting the root password
17. Select the type of installation, and then click Next. This example selects Use All Space.
Figure 47 Selecting the type of installation
18. Back up all data on the disk, and then click Write changes to disk to format the disk.
Figure 48 Confirming the formatting operation
19. Select a server type and additional repositories, select Customize now, and then click Next.
The following server types are available:
¡ Basic Server—Base, without GUI.
¡ Database Server—Base, plus MySQL database, without GUI.
¡ Web Server—Base, plus PHP, Web server, and MySQL database client, without GUI.
¡ Identity Management Server.
¡ Virtualization Host—Base, virtualization platform.
¡ Desktop—Basic desktop, including commonly-used desktop software.
¡ Software Development Workstation—Includes base, virtualization platform, desktop platform, and development tools.
¡ Minimal—Core.
20. Select Base, and then click Optional packages.
Figure 50 Server installation options
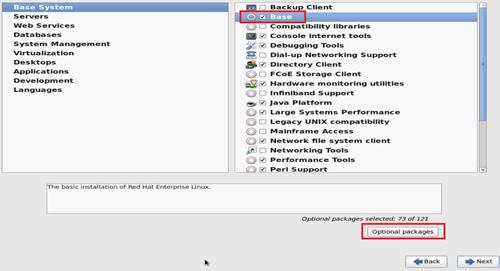
21. Click Close, and then click Next. For the OS to start correctly, make sure the boot package is not selected if the BIOS boot mode is UEFI.
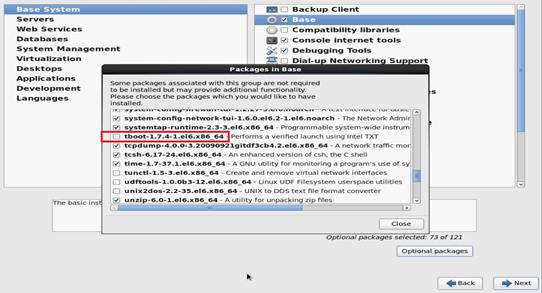
Figure 52 Installing the OS
22. Click Reboot to reboot the server.
Figure 53 Rebooting the server
Figure 54 Logging in to the OS
Installing a Red Hat 7.x, Red Hat 8.x, CentOS 7.x, or CentOS 8.x OS
The installation procedures are similar for Red Hat 7.x, Red Hat 8.x, CentOS 7.x, and CentOS 8.x OSs. This section installs Red Hat Enterprise Linux 7.2 and the storage controller driver.
Make sure both the OS image and the storage controller driver file have been mounted to the server. You can mount a file to the server through a CD/DVD, USB disk, or virtual media.
To install a Red Hat/CentOS 7.x OS:
1. Enter the BIOS and select boot options. For more information, see "Selecting the boot media."
2. Select Red Hat Enterprise Linux 7.2, and then press e as prompted, as shown in Figure 55.
Figure 55 Confirming OS installation
3. Input linux dd at the end of the line that starts with linuxefi, and then press F10 or Ctrl+X to start installation.
Figure 56 Parameter configuration
4. Perform the following steps to configure the parameters:
a. Display the location of the driver. In this example, sr1 has a driver mounted, so you select 13.
b. Enter 1 to select the rpm file.
c. Enter c to continue installation.
If not all drivers are listed on the page, enter r to refresh the driver list.
Figure 57 Parameter configuration
5. Select the system language, and then click Continue.
Figure 58 Selecting the language
6. Configure the options in Figure 59 as required.
If an icon has a ![]() mark, it indicates that the configuration is incorrect, and you must
reconfigure the option.
mark, it indicates that the configuration is incorrect, and you must
reconfigure the option.
The following describes only the steps for specifying a destination disk. The default settings are used for other options.
Figure 59 Option configuration
7. Click INSTALLATION DESTINATION. Select the disk where the OS is to be installed, and then click Done.
This example uses automatic partitioning. To use manual partitioning, select I will configure partitioning.
Then you must select Standard Partition from the New mount points will use the following partitioning scheme list for successful OS installation.
If you select manual partitioning in UEFI boot mode, you must create the /boot/efi partition, and the files in the partition must be in efipartition or fat format. If you do not do so, an error will occur during OS installation.
Figure 60 Selecting the disk to install the OS
8. Click Reclaim space to format the disk when the following dialog box appears.
Figure 61 Confirming the formatting operation
9. Click Delete all. When the status in the Action column changes to Delete, click Reclaim space to delete all partitions.
Figure 62 Deleting the current partitions
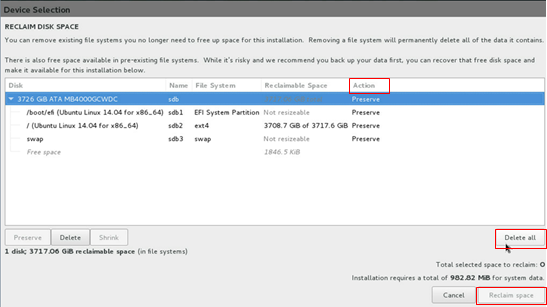
10. Click Begin Installation.
Figure 63 Starting installing the OS
11. Click ROOT PASSWORD.
12. Enter the root password, and then click Done. If the password is too simple, the system gives a prompt. To accept the simple password, click Done twice.
Figure 65 Setting the root password
|
|
NOTE: As a best practice, set a root password to one with the Strong security level. |
13. Click USER CREATION, create a new user account, set the password, and then click Done. If the password is too simple, the system gives a prompt. To accept the simple password, click Done twice.
Figure 66 Creating a user account
14. Wait for the system to complete installation.
15. Click Reboot to reboot the server after the installation is complete.
Figure 68 Rebooting the server
Figure 69 Logging in to the OS
Installing an SUSE OS
Installing an SUSE 11 SP4 OS
The installation procedures are similar for SUSE OSs. This example installs SLES 11 SP4.
You do not need to install the storage controller driver for an SUSE OS.
To install an SUSE 11 SP4 OS:
1. Enter the BIOS and select boot options. For more information, see "Selecting the boot media."
2. As shown in Figure 70, click Installation, and then press E.
Figure 70 Confirming OS installation
3. Open the soft keyboard, and press Ctrl+Alt+F2 to enter the CLI console.
Figure 71 Entering the CLI console
4. Enter the modinfo aacraid command to identify whether the driver has been installed successfully. Press Ctrl+Alt+F7 to continue OS installation.
5. Set the language and keyboard layout of the OS, select I Agree to the License Terms, and then click Next.
Figure 72 Setting the language and keyboard layout
6. Select Check ISO File as required, and then click Next.
7. Click Next.
8. Select an installation mode and then click Next. This example selects New Installation.
Figure 75 Selecting an installation mode
9. Select your time zone, and then click Next.
Figure 76 Selecting your time zone
10. Select the server base scenario, and then click Next. As a best practice, select Physical Machine for new installation.
Figure 77 Selecting the server base scenario
11. To use the default settings, click Install. The system will start OS installation.
12. To manually partition the disk:
a. Click Partitioning, on the Preparing Hard Disk page select a partitioning method, and then click Next.
If you select 1.IDE Disk, the system will automatically partition the disk based on the size of the disk. If you select Custom Partitioning, you can manually partition the disk as needed. This example selects Custom Partitioning.
Figure 79 Preparing hard disk
b. From the left navigation tree, select Hard Disks > sda.
The following partitions must be added:
- swap—Switching partition to implement virtual memory. As a best practice, set its size to one or twice of the physical memory.
- /boot/efi—System boot file partition. It must be in the efi partition or fat format. As a best practice, set the size to 100 MB to 200 MB.
- /—Root partition to save system software and files.
Figure 80 Partitioning the disk
c. Click Add. On the page that opens, set the partition size, and then click Next.
d. Select a file system and mount point, and then click Finish.
Figure 82 Setting the partition
e. To install software, click Software. On the page that opens, select software and set system tasks, and then click OK.
13. Click Install.
14. After the installation is complete, click Next. The system will automatically reboot.
Figure 85 Performing installation
Figure 86 OS rebooting
15. Set the root password, and then click Next when the following page appears.
Figure 87 Setting the root password
16. Click Next as prompted until the OS configuration is complete.
The suse 12xxxx and UEFI OS and suse linux xxx boot options will appear on the BIOS Setup Utility for an SUSE 12 OS and SUSE 11 OS, respectively.
Figure 88 OS installation completed
Installing an SUSE 15 SP3 OS
The installation procedures are similar for SUSE OSs. This example installs SLES 15 SP3.
You do not need to install the storage controller driver for an SUSE OS.
To install an SUSE 15 SP3 OS:
1. Enter the BIOS and select boot options. For more information, see "Selecting the boot media."
2. As shown in Figure 70, click Installation, and then press E.
Figure 89 Confirming OS installation
3. Input dud=1 at the end of the line that starts with linuxefi, and then press F10 to start installation.
Figure 90 Editing the kernel
4. As shown in Figure 91, on the driver loading screen, select OK and press Enter to enter the driver medium selection screen.
Figure 91 Confirming driver loading
5. As shown in Figure 92, select the medium that contains the storage controller driver by using the up and down arrow keys on the keyboard. Then, select OK and press Enter to confirm the loading.
Figure 92 Selecting the medium containing the storage controller driver
6. As shown in Figure 93, set the language and keyboard layout of the OS, and then select the type of the OS to be installed in the Product to install section. Then, click Next. The following installs a new OS as an example.
Figure 93 Setting the language, keyboard layout, and OS type
7. As shown in Figure 94, select I Agree to the License Terms, and then click Next.
8. As shown in Figure 95, select whether to register. This example selects Skip Registration. Then, click Next. In the dialog box that opens as shown in Figure 96, click OK.
|
|
NOTE: An unregistered system will be unable to receive regular updates and fix security vulnerabilities. |
Figure 95 Selecting a registration method
Figure 96 Skipping registration
9. As shown in Figure 97, select extensions and modules for the system as needed, and click Next. It might be time consuming if you select many opions.
Figure 97 Selecting extensions and modules
10. As shown in Figure 98, click the target package, and then click Add or Delete as needed. Then, click Next.
Figure 98 Selecting add-on installation packages
11. As shown in Figure 99, select an application scenario for the system, and then click Next.
Figure 99 Selecting the application scenario for the system
12. As shown in Figure 100, to use the default partitions, click Next only. You can also configure user-defined partitions in the following methods:
¡ To configure partitions in guide mode, click Guided Setup to enter the screen as shown in Figure 101.
¡ To configure partitions in expert mode, click Expert Partitioner to enter the screen as shown in Figure 102.
|
|
NOTE: The following partitions must be added: · swap—Switching partition to implement virtual memory. As a best practice, set its size to one or twice of the physical memory. · /boot/efi—System boot file partition. It must be in the efi partition or fat format. As a best practice, set the size to 100 MB to 200 MB. · /—Root partition to save system software and files. |
Figure 101 Partitioning in guide mode
Figure 102 Partitioning in expert mode
13. Set the region and time zone. As shown in Figure 103, click the drop-down arrow for the Region and Time Zone fields to set the region and time zone, respectively, and then click Next.
Figure 103 Setting the region and time zone
14. As shown in Figure 104, set the username and password to create a local user, and then click Next.
Figure 104 Setting the username and password
15. As shown in Figure 105, set the root password, and then click Next.
Figure 105 Setting the root password
16. As shown in Figure 106, click Software on the installation settings screen. On the screen as shown in Figure 107, select software and system tasks, and then click OK.
Figure 106 Installation Settings screen
Figure 107 Selecting software and system tasks
17. As shown in Figure 108, click Install. In the dialog box that opens, click Install to start system installation. The installation progress is as shown in Figure 109.
Figure 108 Confirming installation
Figure 109 System installation screen
18. After system installation finishes, restart the system and enter the username and password to enter the system desktop, as shown in Figure 110.
Figure 110 Entering the system desktop
Installing a VMware ESXi OS
For successful OS installation, you must use an OS image integrated with a storage controller driver if a storage controller has been installed on the server.
As a best practice, do not install a VMware ESXi OS on an embedded RSTe RAID controller.
The installation procedures are similar for different VMware ESXi OS versions. This example installs VMware ESXi 6.0 U3 and the storage controller driver.
Make sure the OS image integrated with a storage controller driver has been mounted to the server.
Customizing an OS image integrated with a storage controller driver
For versions earlier than VMware ESXi 6.5
1. Download ESXi-Customizer and storage controller driver. You can download ESXi-Customizer from the Internet and a storage controller driver from the H3C website.
2. Run ESXI-Customizer.cmd, and perform the following tasks in the dialog box that opens:
¡ Select the original VMware ESXi ISO.
¡ Select an OEM.tgz file, a VIB file, or an Offline Bundle.
¡ Select the working directory.
3. Click Run.
Figure 111 Integrating an OS image and a storage controller driver
For VMware ESXi 6.5 and later versions
1. (Optional.) Update PowerShell to version 3.0.
a. Open CMD, and execute the Get-Host | Select-Object Version command to view the PowerShell version.
- If the version is 3.0 or later, go to step 2.
- If the version is earlier than 3.0, go to step b.
Figure 112 Viewing PowerShell version
b. Download the Windows6.1-KB2506143-x64.msu file at https://www.microsoft.com/en-us/download/details.aspx?id=34595, install the file, and then restart the system.
c. Execute the Set-ExecutionPolicy RemoteSigned command to set the execution policy to RemoteSigned.
a. Download VMware-PowerCLI-6.5.0 and ESXi-Customizer-PS from the Internet.
b. Install VMware-PowerCLI-6.5.0.
The VMwarePowerCLI icon appears on the desktop after installation, as shown in Figure 113.
Figure 113 VMware-PowerCLI-6.5.0 installation completed
3. Integrate an OS image and a storage controller driver.
a. Access the H3C website to obtain the storage controller driver package and decompress the package as shown in Figure 114.
Figure 114 Decompressing the storage controller driver package
b. Put the storage controller driver, original VMWare ESXi OS image, and ESXi-Customizer-PS in the same directory.
Figure 115 Preparing the driver, OS image, and ESXi-Customizer-PS
c. Run VMware PowerCLI, and execute the cd command to enter the directory where the driver resides.
Figure 116 Entering the directory where the driver resides
d. Execute the Add-esxsoftwareDepot –depoturl driver_file_name.zip command to load the driver file.
Figure 117 Loading the driver file
e. Execute the Get-EsxSoftwarePackage command to obtain the driver name. In this example, the driver name is smartpqi.
Figure 118 Viewing driver information
f. Execute the Add-esxsoftwareDepot –depoturl OS_image_file_name.zip command to load the OS image.
Figure 119 Loading the OS image
g. Execute the Get-EsxImageProfile command to obtain the name of the target configuration file. An OS image contains multiple configuration files for different installation scenarios. In this example, the OS image contains four configuration files. This section uses the third configuration file.
Figure 120 Viewing OS image information
h. Execute the Add-EsxSoftwarePackage –ImageProfile configuration_file_name –SoftwarePackage driver_name command to integrate the OS image and the driver.
Figure 121 Integrating the OS image and the driver
i. Execute the Export-EsxImageProfile -NoSignatureCheck –ImageProfile configuration_file_name –ExportToIso –FilePath export_path_and_file_name command to export the OS image integrated with the driver.
Figure 122 Exporting the OS image integrated with the driver
j. Verify that the OS image has been exported to the specified path with the specified name.
Figure 123 Obtaining the OS image integrated with the driver
Installing the OS
1. Enter the BIOS and select boot options. For more information, see "Selecting the boot media."
2. Wait for the system to load the file.
Figure 124 Loading ESXi installer
Figure 125 Loading the OS module
3. Press Enter as prompted to continue installation.
Figure 126 VMware ESXi installation
4. Press F11.
5. Select the disk to install the OS and then press Enter. To see details, press F1.
Figure 128 Selecting the disk to install the OS
6. Confirm disk selection and then press Enter. To change to another disk, press Esc and then select another one.
Figure 129 Confirming disk selection
7. Select a keyboard layout as prompted, and press Enter when the following dialog box appears.
Figure 130 Selecting a keyboard layout
8. Set the root password, and then press Enter.
Figure 131 Setting the root password
9. Press F11 to start installation.
Figure 132 Confirming VMware ESXi OS installation
10. Press Enter to reboot the server.
If the OS image is obtained from a CD/DVD or bootable USB disk, remove the CD/DVD or USB disk, and then press Enter to reboot the server.
Figure 133 OS installation completed
Figure 134 OS reboot completed
11. Press F2, enter the root password, and then press Enter.
The OS installation is complete when the page as shown in Figure 136 appears.
Figure 135 Entering the root password
Figure 136 Configuring the password
Installing a Citrix OS
The installation procedures are similar for different VMware Citrix OS versions. This example installs Citrix XenServer 7.1 but does not install the storage controller driver.
To install a Citrix OS:
1. Enter the BIOS and select boot options. For more information, see "Selecting the boot media."
2. Select Install, and then press Enter.
Figure 137 Grub
3. Select the keymap to use and then click OK. This example selects [qwerty] us.
Figure 138 Selecting the keymap
4. Confirm installation and then click OK.
Figure 139 Confirming installation
5. Read the End User License Agreement, select Accept EULA, and then press Enter.
Figure 140 End User License Agreement
6. Select a disk to install the OS if you have multiple disks, and then click OK.
Figure 141 Selecting a disk
7. Select Local media as the installation source, and then click OK.
Figure 142 Selecting an installation source
8. Select Skip verification, and then click OK.
If you encounter any issues during installation, verify the installation source as a best practice.
Figure 143 Verifying the installation source
9. Set and confirm the root password, and then click OK. XenCenter will use this password to connect to the XenServer host.
Figure 144 Setting the root password
10. Select a network interface for connecting to the management server, and then click OK.
Figure 145 Selecting a network interface
11. Select a method for specifying an IP address for the management interface, and then click OK.
¡ Automatic configuration (DHCP)—Obtains an IP address through DHCP.
¡ Static configuration—Manually specify an IP address. If you select this option, you must also specify an IP address, mask, and gateway address.
Figure 146 Specifying an IP address
12. Configure DNS by using either of the following methods, and then click OK.
¡ Automatically set via DHCP.
¡ Manually specify. If you select this option, you must specify an IP address for a minimum of one DNS server.
Figure 147 Configuring DNS
13. Set the time zone by selecting the geographical area and then the city, and then click OK.
Figure 148 Setting the time zone
14. Select a method for setting the system time, and then click OK.
¡ Using NTP—You must specify a minimum of one NTP server and specify the IP address of the NTP server.
¡ Manual time entry—You must manually enter the system time after installation.
Figure 149 Selecting the method for setting the system time
Figure 150 Configuring the NTP server
15. Select Install XenServer, and then press Enter to start installation.
Figure 151 Starting installation
16. Wait for the system to complete installation.
Figure 152 OS installation in progress
17. Click OK after installation is completed to restart the server.
Figure 153 Installation completed
18. Select XenServer, and then press Enter.
Figure 154 GNU GRUB
You have entered the Citrix XenServer GUI when the following page appears.
Figure 155 Citrix 7.1 GUI
|
|
NOTE: If a storage controller has been installed on the server, install the driver for the storage controller as shown in "Installing a storage controller driver by using an .rpm file (for RedHat OSs)"as a best practice. |
Installing a Ubuntu OS
Installing a Ubuntu 14.10 OS
The installation procedures are similar for different Ubuntu OS versions. This example installs Ubuntu 14.10 and the storage controller driver.
Make sure both the OS image and the storage controller driver file have been mounted to the server.
Restrictions and guidelines
Install the RAID controller driver package by following the procedures in the Readme packed with the RAID controller driver package obtained from the H3C official website.
If the system displays that the driver name is in use when you remove the driver shipped with the kernel by executing the modpobe –r driver_name or rmmod driver_name command, it indicates that the hard drive connected to the storage controller has the system disk where the controller is created. In this case, do not remove the driver until you are prompted or reboot the server and then enter the BIOS Setup Utility to delete the original logical disk, create a new disk and then continue installation.
Procedure
1. Enter the BIOS and select boot options. For more information, see "Selecting the boot media."
2. Select Install Ubuntu Server, and then press Enter.
Figure 156 Installing Ubuntu server
3. Select a language, and then press Enter.
Figure 157 Selecting a language
4. Select your location, and then press Enter.
Figure 158 Selecting a location
5. Select whether to detect keyboard layout. This example skips keyboard layout detection.
Figure 159 Selecting whether to detect keyboard layout
6. Select the country of origin for the keyboard, and then press Enter.
Figure 160 Selecting the country of origin for the keyboard
7. Select the keyboard layout, and then press Enter.
Figure 161 Selecting the keyboard layout
8. Select a connected network interface as the primary network interface, and then press Enter.
Figure 162 Configuring the network
9. Press Enter when the following page appears.
Figure 163 Network autoconfiguration failed
10. Select a network configuration method, and then press Enter. This example selects not to configure the network at this time.
Figure 164 Selecting a network configuration method
11. Enter the host name and set the user and password in turn by following the configuration wizard, as shown in the following figures.
Figure 165 Entering the host name
Figure 166 Entering the real name of the user
Figure 167 Entering the username for your account
Figure 168 Setting the password
12. Configure whether to encrypt your home directory. This example selects to not encrypt the home directory.
Figure 169 Setting home directory encryption
13. Select the time zone, and then press Enter.
Figure 170 Selecting the time zone
14. Select a partitioning method. This example selects Guided - use entire disk.
In UEFI boot mode, to avoid installation failure, you must create the /boot/efi partition, and make sure the files in the partition are in the efi or fat format if you select manual partitioning.
In Legacy mode, if you select Guided - use entire disk, the system creates only the / and swap partitions. You must click no to return to the / partition and then set the bootable flag to on, or create the /boot partition, and then set the bootable flag of the partition to on.
Figure 171 Selecting a partitioning method
15. Check the partitions, and then select Yes. The system will automatically divide the disk into three partitions.
Figure 172 Checking the partitions
16. Wait for the system to complete installation.
Figure 173 Installing the system
17. Select a method for applying updates. This example selects to not update the system.
Figure 174 Selecting a method for applying updates
18. Choose software to install. This example selects OpenSSH server and Virtual Machine host.
If you select Manual package selection, you must manually select the package to install.
a. Press ↑ or ↓ to select target software.
b. Press Space to confirm your selection.
c. Press Tab to move your cursor to Continue, and then press Enter.
Figure 175 Choosing software to install
19. Press Enter when the following page appears to complete installation.
Figure 176 Finishing the installation
20. Enter the username and password to log in to Ubuntu.
Figure 177 Entering the username and password
Figure 178 Logging in to the Ubuntu OS
Installing a Ubuntu 22.04 OS
The installation procedures are similar for different Ubuntu OS versions. This example installs Ubuntu 22.04.
Make sure the OS image has been mounted to the server.
To install a Ubuntu22.04 OS:
1. Restart the server and enter the screen as shown in Figure 179. Click Esc to enter the BIOS Setup Utility.
Figure 179 Restarting the server
2. As shown in Figure 180, select EXIT. Select virtual medium CDROM that has been added and press Enter.
Figure 180 Selecting a virtual medium
3. As shown in Figure 181, select Install Ubuntu Server on the GRUB screen to start Ubuntu installation.
4. As shown in Figure 182, select the system language by using the arrow keys on the keyboard and press Enter.
Figure 182 Selecting the system language
5. As shown in Figure 183, set the keyboard layout and click Done.
Figure 183 Setting the keyboard layout
6. As shown in Figure 184, select one type of the OS to be installed, and then select Done and press Enter.
Figure 184 Selecting the type of OS to be installed
7. As shown in Figure 185, configure network connections. Select Continue without network and press Enter.
Figure 185 Configuring network connections
8. As shown in Figure 186, configure the proxy, select Done, and press Enter.
Figure 186 Configuring the proxy
9. As shown in Figure 187, set the mirror address. Enter the mirror address in the Mirror address field. Then, select Done and press Enter.
Figure 187 Setting the mirror address
10. As shown in Figure 188, check the installation package update. Select Continue without updating and press Enter.
Figure 188 Checking the installation package update
11. As shown in Figure 189, configure partitions.
¡ In Use an entire disk mode, select a disk, move the cursor to Done, and press Enter. The system will partition the disk according to the default settings.
¡ In Custom storage layout mode, move the cursor to Done, and press Enter to enter the manual partitioning screen.
Figure 189 Configuring partitions
12. As shown in Figure 190, manually partition disks. You can partition disks as needed. This example partition the disk based on the installation procedure. After partitioning, select Done and press Enter.
Figure 190 Manual partitioning
13. As shown in Figure 191, select Continue and press Enter in the dialog box that opens.
Figure 191 Clearing the original disk data
14. As shown in Figure 192, set the username, server name, and password. Then, move the cursor to Done, and press Enter.
Figure 192 Setting the username, server name, and password
15. As shown in Figure 193, press the space bar and select Install OpenSSH serve. Then, move the cursor to Done, and press Enter to start installation.
|
|
NOTE: To use SSH after OS installation, make sure the OpenSSH server is installed. |
Figure 193 Installing the OpenSSH server
16. As shown in Figure 194, start OS installation. The installation process will take a while, during which other operations are not allowed.
Figure 194 OS installation screen
17. As shown in Figure 195, the OS installation finishes. Move the cursor to Reboot Now and press Enter to restart the server.
Figure 195 OS installation completed
18. As shown in Figure 196, enter the username and password to log in to the system.
Figure 196 Logging in to the system
Installing an Oracle Linux 8.2.0 OS
Oracle Linux 8.2.0 OS was released based on Red Hat Enterprise Linux 8.2 OS and provides some new features. It comes with drivers and does not require manual driver installation.
To install an Oracle Linux 8.2.0 OS:
1. Enter the BIOS and select boot options. For more information, see "Selecting the boot media."
2. As shown in Figure 197, select Install Oracle Linux 8.2.0, and then press Enter.
The deployment screen appears as shown in Figure 198.
Figure 197 Confirming OS installation
3. Select the language, and then click Continue.
Figure 199 Selecting the language
4. On the INSTALLATION SUMMARY page that opens, configure the system information, including the installation destination, network name, and host name.
Figure 200 Configuring system information
a. In the SYSTEM area of the INSTALLATION SUMMARY page, click Installation Destination. On the page that opens, select the destination devices, select a storage configuration, select whether to encrypt the data, and then click Done.
Figure 201 Configuring the installation destination
b. In the SYSTEM area of the INSTALLATION SUMMARY page, click Network & Host Name. On the page that opens, select a network port, specify a host name, and then click Done.
Figure 202 Configuring the network name and host name
5. On the INSTALLATION SUMMARY page, click Begin Installation.
The OS installation process might take a long time.
Figure 203 Installation progress
6. After the installation finishes, click Root Password on the CONFIGURATION page to set the root password and click Done.
As a best practice, specify a strong password.
Figure 204 Setting the root password
7. On the CONFIGURATION page, click User Creation to configure a user, and then click Done.
Figure 205 Creating a user
8. On the CONFIGURATION page, click Finish Configuration, and then click Reboot to reboot the server.
Figure 206 Rebooting the server
9. On the login page that opens, enter the password to sign in to the OS.
Figure 207 Entering the password
After a successful login, you are placed on the welcome page as shown in Figure 208.
Installing a Hyper-V Server OS
The installation procedure is the same for different Hyper-V Server versions. This section installs Hyper-V Server 2019 and the storage controller driver.
Make sure both the OS image and the storage controller driver file have been mounted to the server. You can mount a file to the server through a CD/DVD, USB disk, or virtual media.
A Hyper-V Server OS cannot be installed on a dual SD card.
1. Set the language, time, and keyboard layout, and then click Next, as shown in Figure 209.
Figure 209 Setting the language, time, and keyboard layout
2. Click Install now.
Figure 210 Starting installing Microsoft Hyper-V Server 2019
3. Select I accept the license terms, and then click Next.
4. As shown in Figure 212, select an installation type, Custom or Upgrade.
To install a new OS, select Custom. To upgrade your OS, select Upgrade.
This example selects the Custom type.
Figure 212 Selecting an installation type
5. Click Load Driver, and then click Browse.
|
CAUTION: Load the storage controller driver when installing a Windows Server OS to avoid the following issues: · The disk cannot be detected (see Figure 213). · The OS cannot be accessed after installation. |
6. Select the path where the driver is located, and then click OK.
Figure 215 Selecting the driver path
7. Select the driver to install, and then click Next.
Figure 216 Driver detected
8. Select the destination drive to install the OS, and then click Next.
Figure 217 Loading storage controller driver completed
9. Wait for the system to complete OS installation.
Figure 218 Installing the OS
10. After OS installation, press Ctrl+Alt+Delete on the keyboard of the remote console as prompted.
Figure 219 OS installation completed
11. As shown in Figure 220, edit the user password for OS login. Use the up and down arrow keys on the keyboard to select OK and press Enter. Then, set the password and press Enter, as shown in Figure 221.
Figure 220 Setting the OS login password
Figure 221 Entering and confirming a new password
12. Press Enter to confirm the successful password change, as shown in Figure 222.
Figure 222 Login password set successfully
13. Enter the administrator password.
Figure 223 Entering the administrator password
Figure 224 Entering the OS
Installing a CAS OS
For more information about how to install a CAS OS, see the installation guide for H3C CAS.
Installing an OS and drivers through UniSystem
UniSystem is a software that provides template-based bulk server management.
To install an OS on multiple servers in bulk, configure a server template that defines OS settings and drivers from UniSystem, and then apply the server template to the servers.
For information about server templates and OS types supporting installation through UniSystem, see the UniSystem user guide.
|
|
NOTE: · The UniSystem screens in this section are for illustration only. · Some H3C server models do not support installing OSs and drivers through UniSystem. For information about server models compatible with UniSystem, see the UniSystem user guide. · R4900 G6 Ultra and R4700 G6 support only OS installation through UniSystem and do not support driver installation. |
Preparing for installation
Setting up the UniSystem environment
For information about how to set up the UniSystem environment, see the UniSystem installation guide.
Preparing an OS image
Before installing an OS, obtain the OS image in .iso format from the official website of the OS, and save the OS image to the UniSystem client.
To install a VMware ESXi OS through UniSystem, obtain the customized OS image from the H3C official website.
Preparing a REPO file
Before installing an OS, obtain the compatible REPO file from the H3C official website. For more information, see H3C Servers REPO User Guide.
Signing in to UniSystem
Restrictions and guidelines
You can only use user accounts in Activated state to log in to UniSystem. Login requests with an inactivated account will be rejected.
Procedure
1. Open the browser, enter the system IP address of the UniSystem server in the format of https://UniSystem_ip_address in the address bar, and then press Enter.
If you have changed the port number used by the UniSystem Web service, enter http://UniSystem_ip_address:port_number or http://localhost:port_number. http://localhost:port_number is available only on the UniSystem server.
2. On the sign-in page, enter the username and password, and then click Log In.
The default username and password are admin and Password@_, respectively.
Figure 226 Signing in to UniSystem
Installing the OS
Add servers to UniSystem
Restrictions and guidelines
This section describes the procedure for adding one server to UniSystem. For information about adding multiple devices in bulk, see UniSystem online help.
The default HDM username and password are admin and Password@_, respectively.
Procedure
1. From the navigation bar, select Menu > Devices > Server List.
Figure 227 Entering the server list page
2. Click Add and select Add Manually in the Method dialog box that opens.
|
IMPORTANT: To add multiple servers in bulk, select Auto Discovery or Bulk import as a best practice. For more information, see the UniSystem user guide. |
3. Select HDM as the device type, enter the HDM management IP address, HDM username and password, and then click OK.
|
IMPORTANT: Make sure the HDM account specified by the username has the administrator role and the VMedia privilege. For more information about user privileges, see HDM online help. |
Uploading an OS image
Restrictions and guidelines
· Make sure the name of the OS image, including the suffix, does not exceed 60 characters.
· To avoid uploading failure, make sure the OS image has a different name from the existing images.
· To avoid uploading failure, do not refresh the UniSystem webpage during the uploading process.
· To avoid OS installation errors, make sure the OS image is obtained from the official website and is not corrupt.
· Make sure the name of the OS image does not contain left angle brackets (<), right angle brackets (>), or quotation marks (").
Procedure
1. In the navigation pane, select Menu > Templates > Images.
Figure 229 Entering the Images page
2. Click Upload.
3. In the dialog box that opens, click Browse to select an image file to upload, and then click Upload.
After the uploading, you can view the uploaded OS image in the Images page.
Figure 230 Uploading an OS image
Uploading a REPO file
1. Select Menu > Templates > Repository to enter the Repository page.
Figure 231 Entering the Repository page
2. Click Add Repository. In the dialog box that opens, select a repository path. This document uses the local path as an example.
Figure 232 Adding a repository
3. Click Upload. In the dialog box that opens, click Browse to select a repository to upload, and then click OK.
4. Click Inventory for the target repository. The system starts to inventory components.
|
|
NOTE: In UniSystem 2.00.22 or a later version, the system automatically inventories components after you add a repository. |
Figure 233 Inventory components
5. To view the check result, click the repository name.
Figure 234 Viewing the inventory result
Adding a server template
Restrictions and guidelines
· Make sure the storage controllers to be configured are the same model as specified in the RAID settings. If two storage controllers are configured, make sure the storage controllers are present on the server.
· Make sure the member drives of RAID arrays are present and are operating correctly.
Procedure
1. In the navigation pane, select Menu > Templates > Server Templates to enter the Server Templates page.
Figure 235 Server Templates page
2. Click Add.
Figure 236 Adding a server template
3. In the Basic Info area, enter the server template name and template description (optional), and then select a compatible server model from the Server Model list.
4. In the RAID Settings area, click Add Storage Controller, select the storage controller model, and then click Configure.
UniSystem supports managing only LSI controllers in RAID mode.
Figure 237 Adding a storage controller
5. On the dialog box that opens, enter RAID name, RAID level, select a physical drive, and then click OK.
|
IMPORTANT: To avoid OS installation failure, do not install an OS through a template on a drive of 2 TB or a larger capacity as a best practice. |
Figure 238 Configuring a logical drive
6. In the OS Settings area, click Configure.
7. On the OS Settings page that opens, select an operating system and an image file. See Figure 239.
Figure 239 Configuring system settings
8. Select a method in the Parameter Settings area.
a. If you select Use Answer File, click Download Template to obtain the answer file template for the system. Modify the answer file template as needed, and click the … icon next to Answer File to upload the answer file.
|
IMPORTANT: · The Use Answer File method is available only for a RedHat or CentOS OS. · As a best practice to ensure template creation success, download the answer file template instead of create a one yourself. For information about the format requirements and usage of the answer file, see the guidelines and the readme file in the template. |
Figure 240 Configuring an OS by using an answer file
b. If you select Manually Configure, configure OS-related parameters.
The available parameters vary by OS type. This document uses a Linux OS for example.
Figure 241 Manually configuring an OS
9. Select a target drive in the System Drive Settings area and select a repository in the Driver Settings area.
If you need to install a driver, select the driver file from the repository library.
Figure 242 Selecting the target drive and repository
10. Click OK.
Figure 243 Confirming OS settings
11. Confirm OS settings and then click OK.
Applying a server template for OS installation
Restrictions and guidelines
· To complete RAID, system, and driver settings in a server template, you must install iFIST of the most recent version on the managed servers, and make sure iFIST has a system IP address that can communicate with UniSystem.
· To prevent template applications from affecting operations in the system, make sure the servers are shut down before applying the template to the servers.
· Before applying a template to servers, make sure no operations related to the template settings are in progress on the servers.
· Make sure the server model, BIOS version, HDM version, and hardware configuration of the target server are the same as the settings in the server template.
· During the template application process on a server, do not power off or reboot the server. The template application process might take a long time.
· During the template application process, do not use KVM to perform mount operations.
· Before driver installation, make sure the repository file specified during template configuration has been uploaded to UniSystem. Make sure the server is installed with PCIe devices specified in the driver settings of the server template and can obtain PCIe device information from HDM.
· During the template application process, the system installs the OS and drivers automatically.
Prerequisites
As a best practice, update iFIST of the target server to the latest version, because this feature will use the storage controller driver integrated in iFIST.
Procedure
1. In the navigation pane, select Menu > Deployment > Servers > Apply Server Templates.
Figure 244 Applying server templates
2. Select the target servers, and then click Apply Server Template.
3. In the dialog box that opens, select the server template to apply, select I have read the template application-related Message, and then click OK.
The Templates Application Status page opens and you can view the OS installation progress in the Application Status column.
Figure 245 Applying a server template
Installing an OS and drivers through iFIST
The integrated Fast Intelligent Scalable Toolkit (iFIST) is a single-server management tool embedded in H3C servers and provides the graphical OS installation to reduce operation complexity. During OS installation, the drivers can be installed simultaneously if you have mounted the REPO to the server. For more information about REPO, see H3C Servers REPO User Guide. For more information about OS types supported by iFIST, see H3C Servers iFIST User Guide.
|
|
NOTE: · The screens in this section are for illustration only. · Some H3C server models do not support installing OSs and drivers through iFIST. For information about server models compatible with iFIST, see H3C Servers iFIST User Guide. |
Preparing for installation
Supported operating systems
For more information, see H3C Servers iFIST User Guide.
Preparing an OS image
Before installing an OS, obtain an OS image from the official website of the OS, and then connect the boot media that contain the OS image to the server. You can use an optical disk drive, bootable USB disk, or virtual media as the boot media.
Preparing a REPO file
Before installing an OS, obtain the compatible REPO file from the H3C official website. For more information, see H3C Servers REPO User Guide.
Signing in to iFIST
Start the server, and press F10 on the POST screen as instructed.
Mounting an OS image and REPO file
You can mount an OS image to the server through virtual media or a bootable USB disk. For more information, see "Connecting the OS image." The following procedure uses virtual media to mount an OS image and REPO file to the server.
To mount an OS image and REPO file:
1. Log in to HDM and launch a KVM remote console.
2. Select VMedia > Virtual Media Wizard.
The virtual media wizard opens.
3. On the CD/DVD tab that opens, click Browse and select an OS image and REPO file. Click Connect.
Figure 246 Mounting the OS image and REPO file
Installing the OS
Restrictions and guidelines
· The firewall of the OS installed through iFIST is disabled by default.
· When you install a new OS on the local server with an OS, the old OS will be overwritten.
· To avoid OS installation or startup failure, if you change the storage controller mode to HBA in Legacy mode, you must specify the first physical drive as the first boot option.
· To install an OS on a server in UEFI boot mode, make sure only the system disk contains a UEFI partition. OS installation might fail if a UEFI partition exists on a non-system disk.
· To avoid OS installation failure, do not install the OS on a drive of 2 TB or a larger capacity as a best practice.
· Before OS installation, make sure only one OS image is mounted to the server. If more than one bootable media are mounted, the server might fail to identify the correct boot media, and OS installation might fail as a result.
· If a USB disk is the boot media, the file name and path name of the OS image must meet the following requirements:
¡ Contain only letters, digits, hyphens (-), underscores (_), dots (.), and spaces.
¡ Do not contain consecutive spaces.
· If a USB disk as the boot media is removed and re-installed, refresh the webpage for the system to identify the boot media.
· Do not remove the boot media before the OS installation is complete.
Procedure
1. On the iFIST Web interface, click OS Installation Wizard.
Figure 247 Selecting OS installation wizard
2. On the Configure basic settings page that opens, select the type of media as the boot media, and then click Next.
Figure 248 Configuring basic settings
3. On the Configure RAID arrays page that opens, click the Create RAID array tab.
4. To create a RAID array:
a. Select physical drives as needed.
b. Click Create.
c. In the dialog box that opens, enter a RAID array name, select a RAID level, and then click OK.
Figure 249 Creating a RAID array
5. To view the logical drives on the server, click the Manage logical drives tab, and then click Next.
Before going to next step, iFIST examines if the OS image is mounted successfully and is supported. Otherwise, a prompt message appears and the system terminates the installation process.
Figure 250 Viewing logical drives
6. On the Configure system settings page, select drivers and configure the OS parameters.
Figure 251 Configuring system settings
7. In the Target drive field, select the logical drive where you want to install the operating system, and then click Next.
8. On the Verify configuration page, verify that the OS installation settings are correct.
Figure 252 Verifying the configuration
9. To revise the settings, click Previous. If no revision is required, click Next.
10. After you click Next on the Verify configuration page, iFIST starts to prepare the server for the OS installation and displays the real-time progress, as shown in Figure 253.
After the preparation is complete, iFIST reboots the server and installs the OS.
Figure 253 Preparing the server for OS installation
The server is automatically restarted after the OS installation is complete without manual intervention.
Installing drivers on H3C servers
You can use the following methods to install drivers on servers:
· Use UniSystem to install drivers on a single server or multiple servers in bulk. For more information, see H3C Servers UniSystem User Guide.
· Use REPO, which supports offline driver and firmware update. For more information, see H3C Servers REPO User Guide.
· Use the common methods.
This section introduces the common methods for driver installation.
Installing a Windows Server driver
This section updates the driver of the UNIC-CNA-10GE-2P-560F-B2 network adapter on a Windows Server 2012 R2 OS. The device name might change after the driver is updated.
Checking network adapter version
1. Click the Windows button.
2. Select Control Panel > Hardware > Device Manager.
Figure 254 Accessing Device Manager
3. Right-click on Intel(R) 82599 10 Gigabit Dual Port Network Connection, and then select Properties > Driver from the short-cut menu.
Figure 255 Device Manager
Figure 256 Displaying driver version
Installing the network adapter
1. Download the driver from the H3C website.
2. Double-click the driver, and then click Install.
If the file is an .inf file, select Update driver, select Local search in the dialog box that opens, and then select the .inf file.
Figure 257 Running the driver
3. Click OK.
Figure 258 Driver installation completed
4. Display the driver version to verify that the version has been updated.
Figure 259 Displaying driver version
Installing a Linux driver
Installing a storage controller driver by using a .deb file (for Ubuntu OSs)
This section updates the driver of the RAID-P5408-Mf-8i-4GB storage controller for Ubuntu 18.04.
Checking the storage controller version
You can use the modinfo module_name command to display kernel module information. The kernel module name for different server components might differ. For more information about the kernel module names, see the release notes for the driver.
In this section, the kernel module name of the RAID-P5408-Mf-8i-4GB storage controller is megaraid_sas. To view the storage controller details, execute the modinfo megaraid_sas command.
As shown in Figure 260, the version field displays the driver version of the storage controller.
Figure 260 Displaying storage controller details
Installing the storage controller driver
1. Obtain the driver from the H3C website and mount the driver to the server.
2. Execute the mount command to mount the virtual media to the /mnt directory.
The virtual media often resides in the /dev/sr0 directory.
3. Execute the cd command to enter the directory where the driver resides.
4. Execute the ls command to verify that the .deb driver file has been mounted.
5. Execute the dpkg –i filename.deb command.
Figure 261 Installing the storage controller driver for a Ubuntu device
6. Execute the modinfo megaraid_sas command to verify that the driver has been installed successfully.
Installing a storage controller driver by using an .rpm file (for RedHat OSs)
This section updates the driver of the RAID-P5408-Mf-8i-4GB storage controller for RedHat 7.3.
Checking the storage controller version
You can use the modinfo module_name command to display kernel module information. The kernel module name for different server components might differ. For more information about the kernel module names, see the release notes for the driver.
In this section, the kernel module name of the RAID-P5408-Mf-8i-4GB storage controller is megaraid_sas. To view the storage controller details, execute the modinfo megaraid_sas command.
As shown in Figure 262, the version field displays the driver version of the storage controller.
Figure 262 Displaying storage controller details
Installing the storage controller
1. Obtain the driver from the H3C website and mount the driver to the server.
2. Execute the mount command to mount the virtual media to the /mnt directory.
The virtual media often resides in the /dev/sr0 directory.
3. Execute the cd command to enter the directory where the driver resides.
4. Execute the ls command to verify that the .rpm driver file has been mounted.
5. Execute the rpm –ivh filename.rpm command.
Figure 263 Installing the storage controller driver for a RedHat device
6. Execute the modinfo megaraid_sas command to verify that the driver has been installed successfully.
Figure 264 Verifying the driver installation
Installing an FC HBA driver by using a .tar.gz file (for RedHat OSs)
This section updates the driver of the FC-HBA-QLE2692-16Gb-2P-1-X FC HBA for RedHat 7.3.
Checking FC HBA version
You can use the modinfo module_name command to display kernel module information. The kernel module name for different server components might differ. For more information about the kernel module names, see the release notes for the driver.
In this section, the kernel module name of the FC-HBA-QLE2692-16Gb-2P-1-X FC HBA is qla2xxx. To view the storage controller details, execute the modinfo qla2xxx command.
As shown in Figure 265, the version field displays the driver version of the storage controller.
Figure 265 Displaying FC HBA details
Installing the FC HBA
1. Obtain the driver from the H3C website and mount the driver to the server.
2. Execute the mount command to mount the virtual media to the /mnt directory.
The virtual media often resides in the /dev/sr0 directory.
3. Execute the ls command to verify that the .tar.gz driver file has been mounted.
4. Execute the cp command to copy the driver file in the /mnt directory to the /tmp directory.
Figure 266 Mounting and copying the driver file
5. Execute the cd command to enter the /tmp directory where the driver resides, and then execute the tar –zxvf filename.tar.gz command to decompress the .tar.gz file.
Figure 267 Decompressing the .tar.gz file
6. Execute the cd command to enter the directory where the decompressed file resides, and then execute the ./extras/build.sh install command to start driver installation.
The path for the build.sh script in this example might differ from your product.
Figure 268 Installing the driver of a FC HBA card for a RedHat device
7. Execute the modinfo qla2xxx command to verify that the driver has been installed successfully.
Figure 269 Verifying the driver installation
Installing a GPU driver by using a .run file (for RedHat OSs)
This section updates the driver of the M4000 GPU for RedHat 7.3.
Checking GPU information
1. Execute the lspci |grep –i nvidia command to view the bus number of the GPU. In this example, the bus number is 05:00.0.
Figure 270 Displaying the bus number of the GPU
2. Execute the lspci –vvs bus command to view driver information. The bus argument represents the bus number of the GPU.
In the command output, nouveau represents the NVIDIA GPU driver integrated into the OS by default.
Figure 271 Displaying GPU driver information
3. Execute the modinfo and lsmod commands in sequence to view GPU driver information.
Figure 272 Displaying GPU driver information
Installing the GPU driver
1. Obtain the driver from the H3C website and mount the driver to the server.
2. Disable the nouveau driver:
a. Execute the vim disable_nouveau. command to create the disable_nouveau.conf file.
Figure 273 Creating the disable_nouveau.conf file
b. Add the following command lines to the file, and then exit the vim editor.
blacklist nouveau
options nouveau modeset=0
Figure 274 Adding the command lines
3. Reboot the server for the configuration to take effect.
4. Execute the lsmod | grep –i nouveau command to view information about the GPU driver integrated into the OS. If no GPU driver information is displayed, the system has disabled the nouveau GPU driver successfully.
Figure 275 Viewing information about the OS-integrated GPU driver
5. Execute the init 3 to switch to the CLI.
Figure 276 Switching to the CLI
6. Execute the ./ NVIDIA-Linux-x86_64-367.44.run --no-opengl-files command to install the driver.
Figure 277 Installing a GPU driver for a RedHat device
7. As shown in Figure 278 and Figure 279, select Accept and Yes, respectively.
8. After the installation, execute the lspci –vvs 05:00.0 command to view information about the current GPU driver.
If the Kernel driver in use field displays nvidia, the driver has been installed successfully.
Figure 280 Viewing the current GPU driver information
Figure 281 Viewing kernel driver in use
Installing an FC HBA driver (for VMware OSs)
This section updates the driver of the FC-HBA-QLE2692-16Gb-2P-1-X FC HBA for VMware 6.7.
Prerequisites
1. Install the tool for remote access on the local client.
2. Configure the IP settings for the VMware OS. Make sure the OS can reach the local client.
Figure 282 Configuring the IP settings
3. Obtain the driver from the H3C website, and then upload the VMware OS.
Checking the FC HBA version
Log in to VMware, and execute the esxcli software vib list command
Figure 283 Displaying FC HBA version
Installing the FC HBA driver
1. Execute the esxcli software vib install –v filename.vib command.
Figure 284 Installing the FC HBA driver
2. Execute the esxcli software vib list command to verify that the driver has been installed successfully.
Figure 285 Verifying the driver installation
Troubleshooting
The /dev/root directory not found during Linux OS installation
Symptom
If you use a USB disk or external connected driver to install a Linux OS, the system generates a dracut-initqueue timeout error and prompts a /dev/root does not exist message.
Figure 286 Error message
Solution
This issue is caused by the inconsistency between the partition label in GRUB and the actual USB disk or drive name.
To resolve the issue:
1. Execute the ls /dev command in GRUB to identify the partition label of the bootable USB disk or drive, for example, sda4.
2. Reboot the server.
3. As shown in Figure 287, change the drive letter path to /dev/sda4.
Figure 287 Changing the drive letter path
4. Press Ctrl + X to continue the installation.
SUSE11SP4 installation failure
Symptom
An error occurred during initrd creation if Intel NVMe SSD is used.
Figure 288 Failure to install SUSE11SP4
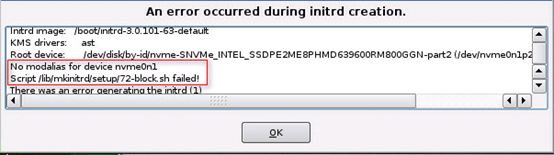
Solution
To resolve the issue:
1. Mount the image through a USB disk or create an ISO file and then mount the image through KVM by following these steps:
a. Install SUSE11SP4 until the following page appears.
Figure 289 Installing SUSE11SP4
b. Press Ctrl+Alt+F2, and then execute the following commands:
#chroot /mnt
#mount /dev/cdrom /mnt
#cd /mnt
#rpm -Uvh mkinitrd-2.4.2-105.1.x86_64.rpm
2. Press Ctrl+Alt+F7 to continue installation.
3. If the issue persists, contact H3C Support.
No boot options can be found
Symptom
No boot options can be found when the following conditions are met:
· The BIOS boot mode is Legacy.
· The OS is installed on a drive connected to a storage controller, RAID-P430-M1 or HBA-1000-M2, rather than on a virtual disk.
· The storage controller operates in one of the following modes:
¡ Expose RAW or HBA mode for a RAID-P430-M1.
¡ HBA or Mixed mode for an HBA-1000-M2.
Solution
To resolve the issue:
1. Configure the drive where the OS is installed as the primary bootup option. For more information, see H3C Storage Controller User Guide.
2. If the issue persists, contact H3C Support.
Failure to enter SUSE OS in Legacy mode
Symptom
In Legacy mode, the SUSE OS installed on a second logical disk can be accessed only when the GRUB configuration file is modified manually.
Solution
To resolve the issue:
1. Install the OS on the first logical disk.
2. If the issue persists, contact H3C Support.
An error occurred during SLES12 OS installation
Symptom
If the total memory size is larger than 40G, the system prompts installation error caused by insufficient kdump space after automatic partition is selected.
Solution
SUSE assigns only 40G space to the root partition, but the dumped images will be saved in the / partition.
To resolve the issue:
1. Click kdump, and then disable kdump.
2. Click Back, and then change the partition size to ensure that it is larger than the total memory size.
3. If the issue persists, contact H3C Support.
Failure to install an OS by using PXE
Symptom
The OS fails to be installed using PXE.
Solution
The server uses a new-generation chip for mLOM adapters, and the drivers provided with a lot of OSs cannot identify these types of mLOM adapters.
To resolve the issue:
1. Install a GE-4P-360T-B2-1 network adapter. Most systems integrate network adapter drivers of this type.
2. Burn the driver of the mLOM adapter into the image of the system, and then use this image for PXE installation.
3. If the issue persists, contact H3C Support.
Failure to install a VMware OS when only mLOM adapters are installed
Symptom
A VMware OS failed to be installed when only mLOM adapters are installed.
Solution
The server detects whether a network adapter exists before installing a VMware OS. If no network adapter is detected, the OS will not be installed. The server uses a new-generation chip for mLOM adapters, and the mLOM adapter driver is not integrated into VMware, so the server cannot identify the mLOM adapter.
To resolve the issue:
1. Apply either of the following methods:
¡ Use the OS image integrated with the mLOM adapter driver to install the OS.
¡ Install a PCIe card that the VMware-provided drive can identify, for example, network adapter-GE-4P-360T-B2-1, CNA-10GE-2P-560F-B2-1, or network adapter-10GE-2P-520F-B2-1.
2. If the issue persists, contact H3C Support.
HBA-H460-M1 storage controller drive can be installed successfully only after two installation operations
Symptom
The HBA-H460-M1 storage controller drive can be installed successfully only after two installation operations.
Solution
This issue is caused by smartpqi driver and aacraid driver (provided with the card) conflict. Updating smartpqi does not update aacraid.
· To resolve the issue for a Red Hat OS:
a. Update firmware to version 0.0.B826 or higher.
b. Install smartpqi (v1.02), and then reboot the server.
c. Install aacraid (v52011) to replace aacraid provided with the storage controller.
d. Add rdblacklist=aacraid to /etc/grub2-efi.cfg, and then reboot the server.
e. Execute the lspci -vvs b3:00.0 command to verify that the drive in use is smartpqi.
Figure 290 Verifying the drive in use
f. If the issue persists, contact H3C Support.
· To resolve the issue for an SUSE OS, update the smartpqi and aacraid drivers and then reboot the server.
SUSE12SP2 OS installation takes a long time and the webpage is stuck after installation
Symptom
SUSE12SP2 OS installation takes a long time and the webpage is stuck after installation if you use HBA-1000-M2-1 to set up RAID.
Solution
To resolve the issue:
1. Upgrade HBA-1000-M2-1 to FW 3.02 or higher.
2. Add kernel boot parameter linux dd when starting to install the OS.
3. Update the aacraid driver for SUSE12SP2 before you install the OS.
4. If the issue persists, contact H3C Support.
Storage controller HBA-H460-M1 FW1.04 can be installed successfully on an RHEL OS but the system prompts installation failure
Symptom
The HBA-H460-M1 storage controller with version FW1.04 can be installed successfully on an RHEL OS but the system prompts installation failure.
Solution
To resolve the issue:
1. Install the aacraid drive on the RHEL OS.
2. Add a space before and after the aacraid field in /etc/dracut.conf.d/aacraid.conf, and then save the configuration.
Figure 291 Adding spaces
3. Install the smartpqi driver.
4. Reboot the server and verify that the smartpqi driver has been installed successfully.
5. If the issue persists, contact H3C Support.
Bluescreen or kernel error occurred when BIOS NUMA is enabled and IMC0 and IMC1 for CPU 1 or CPU 2 are disabled
Symptom
A blue screen or a kernel error occurred after a server reboot when the following conditions are met:
· The operating system is installed on the logic disk of the storage controller.
· BIOS NUMA is enabled and IMC0 and IMC1 for CPU 1 or CPU 2 are disabled.
Solution
To resolve the issue:
1. Do not disable all internal model controls (IMCs) for CPU 1 or CPU 2 if NUMA is enabled, or disable NUMA if you want to disable all IMCs for CPU 1 or CPU 2.
2. If the issue persists, contact H3C Support.
An error occurred on an NVMe drive and the drive went offline after a managed hot plug
Symptom
If an OS earlier than Linux Kernel 4.3 is used, an error occurred on an NVMe drive and the drive went offline after a managed hot plug.
Solution
This issue is caused by payload inconsistency between the NVMe drive and PCIe bridge device after a managed hot plug of the NVMe drive.
To resolve the issue:
1. Use Linux Kernel 4.3 because a code for negotiating the payload has been added to this version.
2. To continue using an OS earlier than Linux Kernel 4.3, use the following methods:
Method 1:
a. Use the setpci command to set the value of max_payload_size in the NVMe register to be the same as that of the bridge device.
b. Display the value of payload on the PCIe bridge device. You must set the value of maxpayload in DevCtl of the NVMe drive to be the same as the value of this payload.
Figure 292 Displaying the value of the payload on the PCIe device
c. Display the value of the DevCtl field in the register, and then set the value of the maxpayload field. As shown in the following figure, if the value of the DevCtl field is 00002810, set the value of the maxpayload field to 128B. To set it to 256B, the value of the DevCtl field must be 0x2830.
Figure 293 Displaying the value of the DevCtl field in the original register
Method 2:
Add pci=pcie_bus_safe or pci=pcie_bus_perf to the GRUB configuration file. Use a Red Hat OS as an example. The configuration file is in the /etc/efi/EFI/redhat/grub.conf directory, as shown in Figure 294.
¡ pci=pcie_bus_safe sets the MPS of each device to the maximum MPS value supported by the devices in root_complex.
¡ pci=pcie_bus_perf sets the MPS of a device to the maximum MPS allowed by its upper level bus.
This method fixes the payload of a PCIe device at system start and ignores the payload initialized by the BIOS. This might influence bandwidth usage.
Figure 294 Adding a parameter to the GRUB configuration file
3. If the issue persists, contact H3C Support.
A blue screen occurred when the NIC-10GE-2P-520F-B2-1 driver was being installed
Symptom
A blue screen occurred when a NIC-10GE-2P-520F-B2-1 driver is installed in slot 2 or slot 5 on Riser 2 on a 24SFFor 8SFF R6900 server.
Solution
To resolve the issue:
1. In the C:\Windows\system32\drivers directory, delete the mlx4eth63.sys driver provided with the server, and then reboot the server.
2. Install the driver provided by the network adapter vendor.
3. If the issue persists, contact H3C Support.
Some NVMe drives might fail to be identified when multiple NVMe drives are installed after OS installation
Symptom
Some NVMe drives might fail to be identified when multiple NVMe drives are installed after OS installation.
Solution
To resolve the issue:
1. Install a next NVMe drive a minimum of 20 seconds after one NVMe drive is installed.
2. If the issue persists, contact H3C Support.
Failed to install CASE0306 on an NVMe SSD drive
Do not install CAS E0306 on an NVMe SSD drive.
The system cannot be restored after the server is powered down unexpectedly
Symptom
The system cannot be restored after the server is powered down unexpectedly and the file system is damaged.
Solution
|
CAUTION: Forcibly powering down the server might damage your applications or data. Be cautious to perform this operation based on your operating system. |
To resolve the issue:
1. Restart the system, select rescue mode on the GRUB page, execute the xfs_repair –L /dev/sdx command to repair the damaged partition, and then restart the system.
2. If the file system cannot be repaired, re-install the system.
3. If the issue persists, contact H3C Support.
Bluescreen occurred if chipset drivers are installed before GPU-M60-1 and GPU-M60-1-X display card drivers are installed on the Windows system
Symptom
Bluescreen occurred if chipset drivers are installed before GPU-M60-1 and GPU-M60-1-X display card drivers are installed on the Windows system.
Solution
To resolve the issue:
1. Install the display card drivers first, and then install chipset drivers.
2. If the issue persists, contact H3C Support.
Bluescreen occurred during the installation of the IB-MCX354A-FCBT-56/40Gb-2P network adapter driver on Windows Server 2012 R2
Symptom
Bluescreen occurred during the installation of the IB-MCX354A-FCBT-56/40Gb-2P network adapter driver on Windows Server 2012 R2 on an R6900, as shown in the following figure:
Figure 295 Bluescreen during network adapter driver installation
Solution
To resolve the issue:
· Method 1:
a. Remove the IB-MCX354A-FCBT-56/40Gb-2P network adapter driver provided with Windows Server 2012 R2, and then install the network adapter driver provided by Mellanox.
Figure 296 Installing Mellanox network adapter driver
b. If the issue persists, contact H3C Support.
· Method 2:
c. Access BIOS Setup > Advanced > Socket Configuration > Processor Configuration, set Hyper-Threading[All] to Disabled, install the network adapter driver provided by Mellanox, and then enable hyper threading.
Figure 297 Setting hyper threading
b. If the issue persists, contact H3C Support.
OS installation takes a long time when the OS image is mounted through an HDM shared network interface
Symptom
OS installation takes a long time when the link speed is 1000 Mbps between an HDM network interface and the peer interface.
Solution
To resolve the issue:
1. Change the transmission rate of the peer interface to 100 Mbps because the shared network interface supports autonegotiation.
2. If the issue persists, contact H3C Support.
CAS E0306 OS installation failure
CAS E0306 OS installation is not supported because this version does not contain the Smartpqi driver required by PMC SmartIOC 2100/SmartROC 3154.
Blue screen or other errors occurred when the chipset driver is updated on an R5300 server installed with the Windows Server 2016 OS
Install the most recent patch file for the Windows Server system.
Black screen of death occurred during RedHat 8.3 or CentOS 8.3 installation on a server installed with a NVIDIA GPU
Symptom
Black screen of death occurred during RedHat 8.3 or CentOS 8.3 installation no matter which BIOS boot mode and server boot order are used when the server is installed with a NVIDIA GPU.
Solution
This issue is caused because the GPU driver nouveau that comes with RedHat 8.3 or CentOS 8.3 is incompatible with NVIDIA GPUs.
The section uses the CentOS 8.3 as an example.
To resolve the issue:
1. Enter the OS installation confirmation screen, select Install CentOS Linux 8, and press e.
Figure 298 Confirming OS installation
Figure 299 Parameter configuration screen
2. On the parameter configuration screen, delete quiet and enter modprobe.blacklist=nouveau to delete GPU driver nouveau.
Figure 300 Deleting the GPU driver
3. Press Ctrl+x to start OS installation.
Acronyms
Table 5 Acronyms
|
Acronym |
Full name |
|
B |
|
|
BIOS |
Basic Input Output System |
|
H |
|
|
HDM |
Hardware Device Management |
|
I |
|
|
iFIST |
Integrated Fast Intelligent Scalable Toolkit |
|
K |
|
|
KVM |
Keyboard Video Mouse |
|
PXE |
Preboot Execute Environment |
|
R |
|
|
RAID |
Redundant Arrays of Independent Disks |
|
S |
|
|
SAN |
Storage Area Network |
|
U |
|
|
UEFI |
Unified Extensible Firmware Interface |