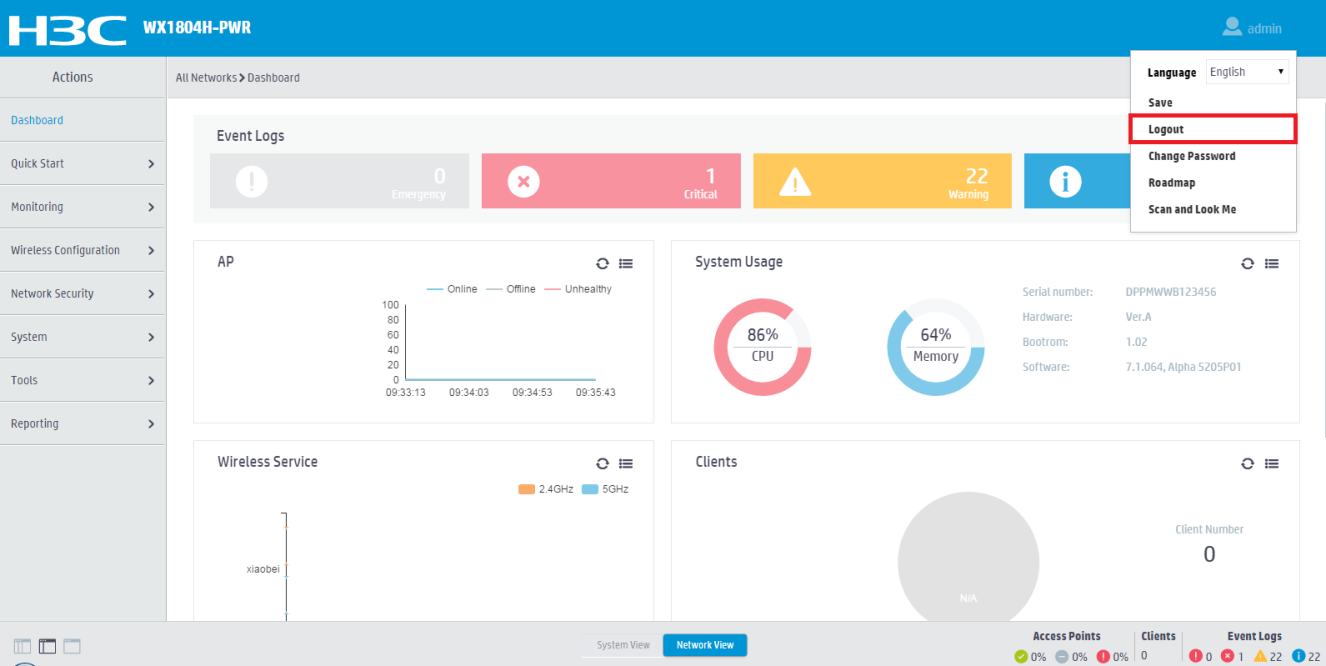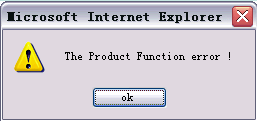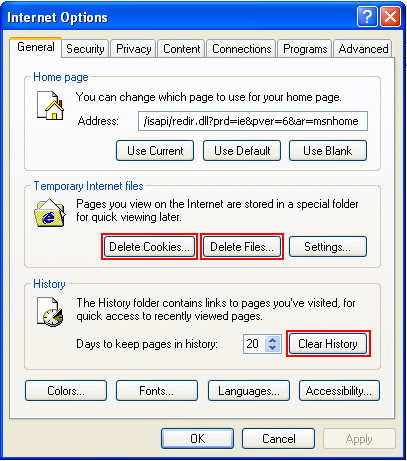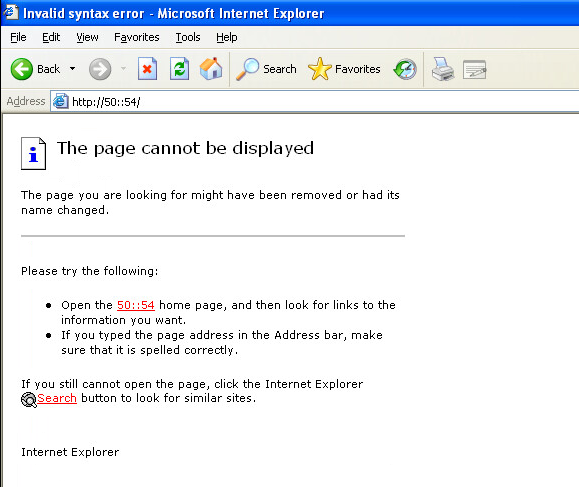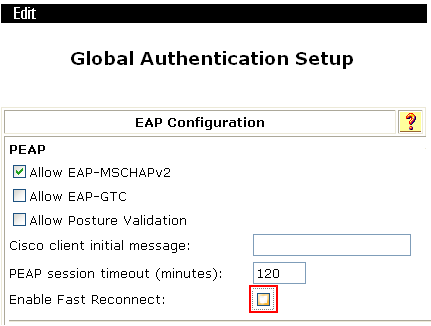- Table of Contents
- Related Documents
-
| Title | Size | Download |
|---|---|---|
| 02-H3C Wireless Products Troubleshooting Guide | 482.47 KB |
|
|
|
|
|
H3C Wireless Products |
|
Troubleshooting Guide |
|
|
New H3C Technologies Co., Ltd.
http://www.h3c.com
Document version: 6W100-20220830
Contents
Collecting log and operating information
Collecting common log messages
Collecting diagnostic log messages
Collecting operating statistics
Function error after software upgrade
Web login failure through an IPv6 address
Unexpected reboot of some APs powered by a PoE switch
No output on the console and the power LED is off
No output on the terminal screen after poweron
Connection failure of network ports
Power failure of APs powered by a power adapter together with a PoE-MH port lightning protector
Weak wireless signals from an AP
An AP is disconnected from the AC when local forwarding is enabled
Master/backup AC switch-back failure
The portal authentication page does not open when remote portal authentication is used
An AP can establish only a maximum of two mesh links
Mesh links frequently come up and go down
A client keeps roaming among APs
A client cannot actively roam to another AP
A client cannot associate with an AP again after going offline
A client stays in authentication status
Local 802.1X authentication failure
A client cannot come online when local MAC and PSK authentication is used
An AP fails to associate with an AC because auto AP is disabled
Troubleshooting non-device issues
A fit AP fails to obtain an IP address
A client associates with a weak-signal AP rather than a strong-signal and closer AP
Failure to configure wireless connection when WirelessZeroConfigure has been enabled
Failure to log in to the AC from the Web interface
Failure to modify auto-AP configuration
Troubleshooting device startup
Garbled characters or no output at device startup
Introduction
This document provides information about troubleshooting common software and hardware issues with H3C access controllers.
General guidelines
|
IMPORTANT: To prevent an issue from causing loss of configuration, save the configuration each time you finish configuring a feature. For configuration recovery, regularly back up the configuration to a remote server. |
When you troubleshoot the access controller, follow these general guidelines:
· To help identify the cause of the issue, collect system and configuration information, including:
¡ Symptom, time of failure, and configuration.
¡ Network topology information, including the network diagram, port connections, and points of failure.
¡ Log messages and diagnostic information. For more information about collecting this information, see "Collecting log and operating information."
¡ Physical evidence of failure:
- Photos of the hardware.
- Status of the card, power, and fan status LEDs.
¡ Steps you have taken, such as reconfiguration, cable swapping, and reboot.
¡ Output from the commands executed during the troubleshooting process.
· To ensure safety, wear an ESD wrist strap when you replace or maintain a hardware component.
· If hardware replacement is required, use the release notes to verify hardware and software compatibility.
Collecting log and operating information
|
IMPORTANT: By default, the information center is enabled. If the feature is disabled, you must use the info-center enable command to enable the feature for collecting log messages. |
Table 1 shows the types of files that the system uses to store operating log and status information. You can export these files by using FTP, TFTP, or USB.
To more easily locate log information, use a consistent rule to categorize and name files. For example, save log information files to a separate folder.
Table 1 Log and operating information
|
Category |
File name format |
Content |
|
Common log |
logfileX.log |
Command execution and operational log messages. |
|
Diagnostic log |
diagfileX.log |
Diagnostic log messages about device operation, including the following items: · Parameter settings in effect when an error occurs. · Information about a card startup error. · Handshaking information between the MPU and interface card when a communication error occurs. |
|
Operating statistics |
file-basename.gz |
Current operating statistics for feature modules, including the following items: · Device status. · CPU status. · Memory status. · Configuration status. · Software entries. · Hardware entries. |
|
|
NOTE: For common and diagnostic log files, the system automatically compresses them into .gz files when they are full. |
Collecting common log messages
1. Save common log messages from the log buffer to a log file.
<Sysname> logfile save
The contents in the log file buffer have been saved to the file cfa0:/logfile/logfile8.log
2. Identify the log files on the device:
<Sysname> dir cfa0:/logfile/
Directory of cfa0:/logfile
0 -rw- 21863 Jul 11 2016 16:00:37 logfile8.log
1021104 KB total (421552 KB free)
3. Transfer the files to the desired destination by using FTP, TFTP, or USB. (Details not shown.)
Collecting diagnostic log messages
1. Save diagnostic log messages from the diagnostic log file buffer to a diagnostic log file.
<Sysname> diagnostic-logfile save
The contents in the diagnostic log file buffer have been saved to the file cfa0:/diagfile/diagfile18.log
2. Identify the diagnostic log files on the device:
<Sysname> dir cfa0:/diagfile/
Directory of cfa0:/diagfile
0 -rw- 161321 Jul 11 2016 16:16:00 diagfile18.log
1021104 KB total (421416 KB free)
3. Transfer the files to the desired destination by using FTP, TFTP, or USB. (Details not shown.)
Collecting operating statistics
You can collect operating statistics by saving the statistics to a file or displaying the statistics on the screen.
When you collect operating statistics, follow these guidelines:
· Log in to the device through a network port or management port instead of the console port, if possible. Network and management ports are faster than the console port.
· Do not execute commands while operating statistics are being collected.
· As a best practice, save operating statistics to a file to retain the information.
To collect operating statistics:
1. Disable pausing between screens of output if you want to display operating statistics on the screen. Skip this step if you are saving statistics to a file.
<Sysname> screen-length disable
2. Collect operating statistics for multiple feature modules.
<Sysname> display diagnostic-information
Save or display diagnostic information (Y=save, N=display)? [Y/N] :
3. At the prompt, choose to save or display operating statistics:
# To save operating statistics, enter y at the prompt and then specify the destination file path.
Save or display diagnostic information (Y=save, N=display)? [Y/N] : Y
Please input the file name(*.tar.gz)[flash:/diag.tar.gz] :cfa0:/diag.tar.gz
Diagnostic information is outputting to cfa0:/diag.tar.gz.
Please wait...
Save successfully.
<Sysname> dir cfa0:/
Directory of cfa0:
…
6 -rw- 898180 Jun 26 2016 09:23:51 diag.tar.gz
1021808 KB total (259072 KB free)
# To display operating statistics on the monitor terminal, enter n at the prompt.
Save or display diagnostic information (Y=save, N=display)? [Y/N]:n
===============================================
===============display clock===============
17:26:39 UTC Wed 03/21/2018
=================================================
===============display version===============
H3C Comware Software, Version 7.1.064, Alpha 5220P11
Copyright (c) 2004-2018 New H3C Technologies Co., Ltd. All rights reserved.
H3C WX3820H uptime is 0 weeks, 5 days, 6 hours, 17 minutes
Last reboot reason : User soft reboot
Boot image: cfa0:/boot.bin
Boot image version: 7.1.064, Alpha 5220P11
Compiled Feb 01 2018 16:00:00
System image: cfa0:/system.bin
System image version: 7.1.064, Alpha 5220P11
Compiled Feb 01 2018 16:00:00
Slot 1
Uptime is 0 week, 5 days, 6 hours, 17 minutes
with 1 1000MHz Multi-core Processor
8160M bytes DDR3
16M bytes NorFlash Memory
4002M bytes CFCard Memory
Hardware Version is Ver.A
CPLD Version is 004
Basic Bootrom Version is 5.06
Extend Bootrom Version is 5.12
[Subslot 0]WX3820H Hardware Version is Ver.A
===============display system internal version===============
H3C WX3820H V500R001B64D016SP2011
Comware V700R001B64D016SP2001
================================================
===============display device verbose===============
Slot No. Subslot No. Board Type Status Max Ports
1 0 WX3820H Normal 18
Slot 1
Status: Normal
Type: WX3820H
Hardware: A
Driver: 5.12
CPLD: 004
…
Documentation feedback
You can e-mail your comments about product documentation to [email protected].
We appreciate your comments.
Troubleshooting Web
This section provides troubleshooting information for common issues with Web.
Web login failure
Symptom
The system displays an error message indicating that the maximum number of Web users has been reached when a user logs in to the Web interface. However, the output from the display web users command shows that only one Web user is online or even no Web users are online.
Solution
This symptom occurs when other users log out of the Web interface by directly closing the browser. To log out of the Web interface, you must click Logout in the upper-right corner of the Web interface, as shown in Figure 1.
Figure 1 Logging out of the Web interface
To resolve the issue:
1. Execute the free web users all command to forcibly log off all online Web users.
2. Log in to the Web interface again.
3. If the issue persists, contact H3C Support.
Function error after software upgrade
Symptom
The PC can ping the AC successfully and log in to the AC through Telnet after an AC software upgrade. However, the system prompts a function error when you log in to the Web interface again, as shown in Figure 2.
Solution
This issue is caused by uncleared cache. The cached information might be incompatible with the Web information for the new software version after a software upgrade.
To resolve the issue:
1. Launch the browser.
2. From the top navigation bar, select Tools > Internet Options.
3. Perform the following tasks to clear the IE cache on the General page, as shown in Figure 3.
a. Click Delete Cookies… to delete all cookies for the browser.
b. Click Delete Files… to delete all temporary files for the browser.
c. Click Clear History to clear all links to the pages you have visited.
4. Click OK.
5. Log in to the Web interface again.
6. If the issue persists, contact H3C Support.
Web login failure through an IPv6 address
Symptom
A PC that runs Windows XP and the AC are both configured with IPv6 addresses, but the system prompts syntax error when the AC is accessed through an IPv6 address, as shown in Figure 4.
Solution
This symptom occurs because the IE browser on Windows XP cannot identify an IPv6 address.
To resolve the issue:
1. Use UltraEdit to edit the hosts file in directory C:\WINDOWS\system32\drivers\etc of the PC.
2. Enter 50::54 AC at the end of the file.
# Copyright (c) 1993-1999 Microsoft Corp.
#
# This is a sample HOSTS file used by Microsoft TCP/IP for Windows.
#
# This file contains the mappings of IP addresses to host names. Each
# entry should be kept on an individual line. The IP address should
# be placed in the first column followed by the corresponding host name.
# The IP address and the host name should be separated by at least one
# space.
#
# Additionally, comments (such as these) may be inserted on individual
# lines or following the machine name denoted by a '#' symbol.
#
# For example:
#
# 102.54.94.97 rhino.acme.com # source server
# 38.25.63.10 x.acme.com # x client host
127.0.0.1 localhost
50::54 AC
3. Save the hosts file.
4. Input http://AC/ in the address bar and press Enter to log in to the Web interface.
5. If the issue persists, contact H3C Support.
Troubleshooting hardware
This section provides troubleshooting information for common issues with hardware.
Unexpected reboot of some APs powered by a PoE switch
Symptom
Some of the APs powered by a PoE switch restart automatically and disconnect from the AC.
Solution
This symptom occurs when the PIs that power the APs are shut down. When the total power consumption exceeds the maximum power that can be provided by a PoE switch, the switch automatically disconnects the PIs with lower priorities.
The following log information shows the power supply condition of a switch:
#Apr 6 11:26:44:368 2000 YXY-WLAN-04 DRV_DEM/5/POE WARNING:- 1 -Power budget exceeded
#Apr 6 11:26:44:418 2000 YXY-WLAN-04 DRV_DEM/5/POE WARNING:- 1 -Poe function of Ethernet1/0/6 is disabled.
To resolve the issue:
1. Use more PoE switches to power the APs or use PoE modules to separately power some APs.
As a best practice, take power consumption in consideration when you plan the network.
2. If the issue persists, contact H3C Support.
No output on the console and the power LED is off
Symptom
When an AP is powered only by a power adapter, no output is displayed on the console and the power LED on the AP is off.
Solution
1. Verify that the input voltage of the power adapter is as required by the system.
2. Examine the AP to verify that the AP is not broken.
If the AP is broken, its internal components will be damaged and the AP cannot be powered on.
3. Verify that the AP is not wet and the operating temperature is as required.
An indoor AP cannot be powered on if used outdoors because the AP might get wet or the environmental temperature cannot meet the requirements. As a best practice, do not use indoor APs outdoor.
4. If the issue persists, contact H3C Support.
No output on the terminal screen after poweron
Symptom
After an AP is powered on, no output is displayed on the terminal screen when a serial port on the terminal is connected to an RJ-45 Ethernet port on the AP.
Solution
To resolve the issue:
1. Verify that the serial port on the terminal is connected to the console port on the AP. If the console cable is connected to a network port on the AP, reconnect it to the console port.
2. Verify that the following serial port settings are configured on the terminal:
¡ Baud rate—9600 bps.
¡ Data bits—8.
¡ Parity—None.
3. If the issue persists, contact H3C Support.
Connection failure of network ports
Symptom
After an AP is powered on, a network port of the AP cannot connect to other devices.
Solution
To resolve the issue:
1. Verify that the network cable is connected to the network port. If the network cable is connected to the console port, reconnect it to the network port.
2. Verify that the cable length is as required, for example, 100 m (328.08 ft). If the cable length exceeds the limit, replace the network cable.
3. Verify that the network cable is either a straight-through cable or a crossover cable.
Power failure of APs powered by a power adapter together with a PoE-MH port lightning protector
Symptom
An AP cannot be powered on through a power adapter and a PoE-MH port lightning protector.
Solution
To resolve the issue:
1. Verify that the network cable for power supply is correctly connected to RJ-45 (#2) on the PoE-MH port lightning protector.
Except for the power port that connects to the power adapter, the PoE-MH port lightning protector has two RJ-45 Ethernet ports, RJ-45 (#1) and RJ-45 (#2). RJ-45 (#1) is at the same side with the power port, and RJ-45 (#2) is at the opposite side. The network cable must be connected to RJ-45 (#2).
2. If the issue persists, contact H3C Support.
Fiber port link failure
Symptom
After a transceiver module is inserted into a fiber port, the fiber port operates incorrectly and output anomalies exist on the terminal screen.
Solution
To resolve the issue:
1. Reboot the device.
2. Verify that the Rx port and Tx port on the transceiver module are connected to the Rx port and Tx port on the peer end, respectively.
3. If the issue persists, contact H3C Support.
Weak wireless signals from an AP
Symptom
The wireless signal strength of an AP is weak.
Solution
To resolve the issue:
1. Verify that the internal and external antennas are configured correctly for the AP.
2. Verify that antennas are installed on the AP securely, and the 2.4 GHz and 5 GHz antennas are attached to the antenna ports correctly.
3. Use the max-power command to set the maximum power of the AP to its maximum.
4. If the issue persists, contact H3C Support.
Troubleshooting software
This section provides troubleshooting information for common issues with software.
An AP is disconnected from the AC when local forwarding is enabled
Symptom
The state of an AP changes from Run to Idle in about 30 seconds after local forwarding is enabled, as shown in the following messages:
%Aug 11 10:25:04:225 2016 H3C CWS/4/CWS_AP_DOWN: CAPWAP tunnel to AP 2610i went down. Reason: Failed to retransmit message.
%Aug 11 10:25:04:273 2016 H3C APMGR/6/APMGR_AP_OFFLINE: AP 2610i went offline. State changed to Idle.
Solution
To resolve the issue:
1. Set the PVID of the AP's uplink Ethernet interface to VLAN 1 in the configuration file sent to APs.
2. If the issue persists, contact H3C Support.
Master/backup AC switch-back failure
Symptom
APs and clients still associate with the backup AC after the master AC recovers.
Solution
To resolve the issue:
1. Set the connection priority of the primary AC to 7.
ACs support switch-back only when the connection priority of the master AC is 7.
<Master_AC> system-view
[Master_AC] wlan ap ap1 model WA4320i-ACN
[Master_AC-wlan-ap-ap1] priority 7
2. If the issue persists, contact H3C Support.
The portal authentication page does not open when remote portal authentication is used
Symptom
After coming online, a client cannot trigger portal authentication or the portal authentication page does not open.
Solution
To resolve the issue:
1. Verify that the client is configured correctly:
¡ The client's IP address is in the VLAN for portal authentication. If it is not, reconfigure the DHCP server.
¡ The gateway address of the client is the IP address of an AC interface that has portal authentication enabled. If it is not, reconfigure the gateway address of the client.
¡ The client does not use another network card that causes routing errors. You can modify routing settings of the client in DOS.
2. Verify that portal authentication is configured correctly on the AC:
¡ The service template with which the client associates is configured with correct portal service name and authentication type.
¡ The AC is configured with correct portal server IP address, URL, and free rules.
3. Verify that the portal server is configured correctly:
¡ The client IP address and password configured on the portal server are the same as those configured on the AC.
¡ The IP address ranges configured on the portal server and the VLAN for portal authentication are in the same network segment.
4. If the issue persists, contact H3C Support.
An AP can establish only a maximum of two mesh links
Symptom
An AP can establish only a maximum of two mesh links.
Solution
This symptom is caused by incorrect mesh configuration. By default, an AP can establish a maximum of two mesh links.
To resolve the issue:
1. Examine whether the AP radio is bound to a mesh policy.
If the AP radio is bound to a mesh policy, perform the following tasks:
a. Use the undo mesh-policy command to unbind the radio from the mesh policy.
b. Use the link-maximum-number command in mesh policy view to set the maximum number of mesh links on a radio according to actual conditions.
c. Use the mesh-policy command to bind the radio to the mesh policy.
If the AP radio is not bound to any mesh policy, perform the following tasks:
a. Use the wlan mesh-policy command in system view to create a mesh policy.
b. Use the link-maximum-number command in mesh policy view to set the maximum number of mesh links on a radio according to actual conditions.
c. Use the mesh-policy command to bind the radio to the mesh policy.
d. Use the radio enable command to enable the radio.
2. If the issue persists, contact H3C Support.
Mesh links frequently come up and go down
Symptom
Mesh links frequently come up and go down.
Solution
To resolve the issue, enable STP for each AP to avoid loops. If there are only two APs, you can either enable or disable STP for both APs.
Mesh link failure
Symptom
A MAP cannot establish a mesh link with an MPP although the CAPWAP tunnel between the MPP and the AC operates correctly and an enabled mesh profile is bound to the related MAP and MPP radios.
Solution
To resolve the issue:
1. Verify that the probe request sending feature is disabled on the MPP and enabled on the MAP.
2. Make sure the MPP and the MAP use the same channel.
3. If the issue persists, contact H3C Support.
Fast roaming failure
Symptom
A client cannot fast roam among ACs.
Solution
To resolve the issue:
1. Verify that the client supports fast roaming. A client supports fast roaming if it uses RSN + 802.1X authentication and its reassociation messages sent to FAs carry the PMK ID.
2. Verify that a mobility group has been created on each AC and is in Run state.
3. Verify that the CCMP cipher suite, WPA2, and 802.1X authentication are configured for the service template.
4. If the issue persists, contact H3C Support.
A client keeps roaming among APs
Symptom
A client keeps roaming among APs.
Solution
To resolve the issue:
1. Decrease the roaming initiative of the client.
Roaming initiative modification is supported only on Intel network cards.
2. If the issue persists, contact H3C Support.
A client cannot actively roam to another AP
Symptom
A client cannot actively roam to another AP that has stronger signal strength.
Solution
To resolve the issue:
1. Increase the roaming initiative of the client.
Roaming initiative modification is supported only on Intel network cards.
2. If the issue persists, contact H3C Support.
A client cannot associate with an AP again after going offline
Symptom
If 802.1X authentication is used together with the ACS, a client fails to associate with the AP again after going offline.
Solution
To resolve the issue:
1. Select System Configuration > Global Authentication Setup in ACS.
2. Clear Enable Fast Reconnect.
Figure 5 Global Authentication Setup
3. If the issue persists, contact H3C Support.
A client stays in authentication status
Symptom
A client stays in authentication status although all 802.1X settings and the username and password are correct.
Solution
To resolve the issue:
1. Disable the online user handshake feature by using the undo dot1x handshake enable command.
2. If the issue persists, contact H3C Support.
Local 802.1X authentication failure
Symptom
A client fails local 802.1X authentication.
Solution
To resolve the issue:
1. Use the debugging port-security command to examine whether port security is enabled globally. If it is not, use the port-security enable command to enable port security globally.
2. Verify that the port mode is set to bridge on the AC and that the AC has a valid PKI certificate.
3. Verify that the client is configured correctly.
4. If the issue persists, contact H3C Support.
A client cannot come online when local MAC and PSK authentication is used
Symptom
A client cannot come online when local MAC and PSK authentication is used even if the correct username and password are provided.
Solution
To resolve the issue:
1. Verify that the username configured for the local user is the same as the username configured for MAC authentication. If they are different, use the mac-authentication user-name-format command to change the username for MAC authentication.
2. Verify that the username configured for the local user does not contain upper-case letters.
[Sysname-luser-00-14-6c-72-29-5c]display this
#
local-user 00-14-6c-72-29-5c
password simple 00-14-6c-72-29-5c
authorization-attribute level 3
service-type lan-access
If uppercase letters exist, use the mac-authentication user-name-format command to specify a lower-case MAC authentication username and set the password to be the same as the username.
3. If the issue persists, contact H3C Support.
An AP fails to associate with an AC because auto AP is disabled
Symptom
The debugging messages indicate that the AC can receive AP packets, but fails to process them.
*Aug 11 15:26:16:766 2016 H3C CWS/7/RCV_PKT: Received discovery request from AP: IP address=180.10.1.67, MAC address=c4ca-d98e-c350,
serial ID=219801A0CLC11B000010.
*Aug 11 15:26:16:767 2016 H3C CWS/7/ERROR: Failed to process discovery request from AP with serial ID 219801A0CLC11B000010:
Solution
To resolve the issue:
1. Use the wlan auto-ap enable command to enable the auto AP feature.
By default, the auto AP feature is disabled.
2. If the issue persists, contact H3C Support.
Troubleshooting non-device issues
This section provides troubleshooting information for common non-device issues.
A fit AP fails to obtain an IP address
Symptom
A fit AP cannot but a client can obtain an IP address from the DHCP server and use the network resources.
Solution
To resolve the issue:
1. Identify whether the uplink network is reachable:
a. Verify that the fit AP can communicate with the AC and connect to the AC by using a static IP address.
b. Replace the DHCP server with a PC and replace the fit AP with another PC. Configure static IP addresses for the two PCs.
c. Clear the ARP entries on the two PCs. PC 1 cannot ping PC 2 but PC 2 can ping PC 1 successfully. It indicates that the uplink network is reachable.
2. Capture packets to locate and resolve downlink network issues.
3. If the issue persists, contact H3C Support.
A client associates with a weak-signal AP rather than a strong-signal and closer AP
Symptom
In a WLAN where multiple APs with overlapping signal coverage exist, a client associates with an AP with weak signals rather than an AP with stronger signals and shorter distance.
Solution
To resolve the issue:
1. Verify that the APs are evenly distributed and the clients are evenly associated with the APs.
2. If client association failures occur, disable load balancing.
As a best practice, use session-based instead of traffic-based load balancing, especially when the maximum number of associated clients for an AP is restricted by encryption and security configuration.
3. If the issue persists, contact H3C Support.
WMM cannot fragment packets
Symptom
The maximum fragment size for CAPWAP control or data packets is set to 256 for an AP. After a client is associated with the AP, execute a ping command with –s 500 specified to ping the client from the AP. The output shows that the packets are not fragmented.
Solution
To resolve the issue:
1. Use the wmm disable command to disable WMM.
2. If the issue persists, contact H3C Support.
Failure to configure wireless connection when WirelessZeroConfigure has been enabled
Symptom
After you enable the wireless NIC on a client and refresh the wireless service list, the system displays a message indicating wireless connection configuration failure. However, WirelessZeroConfigure has been enabled.
Solution
To resolve the issue:
1. Uninstall or shut down the client management software on the wireless NIC and other related client management software such as iNode.
2. Enable WirelessZeroConfigure.
3. If the issue persists, contact H3C Support.
Failure to log in to the AC from the Web interface
Symptom
The client cannot log in to the AC in the Web interface but it can ping the AC and telnet to the AC.
Solution
To resolve the issue:
1. Disable the Windows firewall.
2. Telnet to the AC.
3. Examine the AC configuration and use the ip http enable command to enable the HTTP service.
4. If the issue persists, contact H3C Support.
Failure to modify auto-AP configuration
Symptom
The configuration of an auto AP cannot be modified.
Solution
To resolve the issue:
1. Use the wlan auto-ap persistent command to convert the auto AP to a manual AP.
The system does not support modifying auto APs.
2. If the issue persists, contact H3C Support.
Troubleshooting device startup
This section provides troubleshooting information for common device startup issues.
Garbled characters or no output at device startup
Symptom
Garbled characters are displayed or no output is displayed on the terminal screen while the device is starting up.
Solution
To resolve the issue:
1. Verify that the serial port speed setting for the device and the login software are the same.
2. Remove the memory module, clean the connectors, and re-install the memory module.
If the device does not support removing memory modules, contact H3C Support to resolve the issue.
3. Access the BootWare menu, press Ctrl+U , and then enter 1 to perform a RAM test.
¡ If the system prompts BootWare basic segment damage, see "System startup failure" to resolve the issue.
¡ If the system prompts memory module damage, contact H3C Support to replace the memory module.
===========================<BASIC-ASSISTANT MENU>===========================
|<1> RAM Test |
|<0> Exit To Main Menu |
============================================================================
Enter your choice(0-1): 1
Warning:Test Memory will take a long time? [Y/N]Y
Memory test.....................
509607936 bytes memory test ok.
Memory test succeeded.
System startup failure
Symptom
The device cannot start up.
Solution
Device startup failures usually occur during a pilot deployment or after a software upgrade.
To resolve the issue:
1. Power cycle the device and observe the output information.
If the System image is starting... message is displayed, contact H3C Support.
If the System image is starting... message is not displayed, the device has failed to load the BootWare. Possible BootWare load failure reasons include the following:
¡ The BootWare is damaged.
- If the device does not display any information at startup or displays garbled characters, the basic BootWare segment is damaged. Contact H3C Support to burn the BootWare.
- If the basic BootWare menu is displayed, the extended BootWare segment is damaged. Use the BootWare image file to update the BootWare.
¡ The startup software images are corrupt or moved.
To resolve the issue, access the extended BootWare menu to specify or download new startup software images.
¡ The file system is corrupt.
To resolve the issue, format the file system and download the software images again.
2. If the issue persists, contact H3C Support.