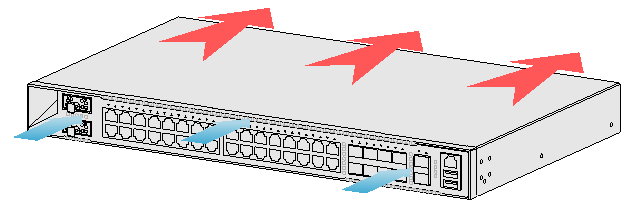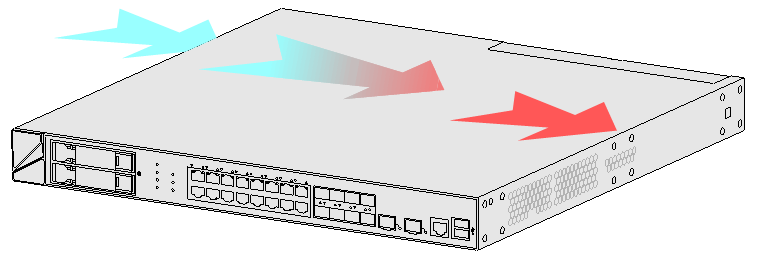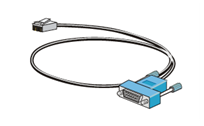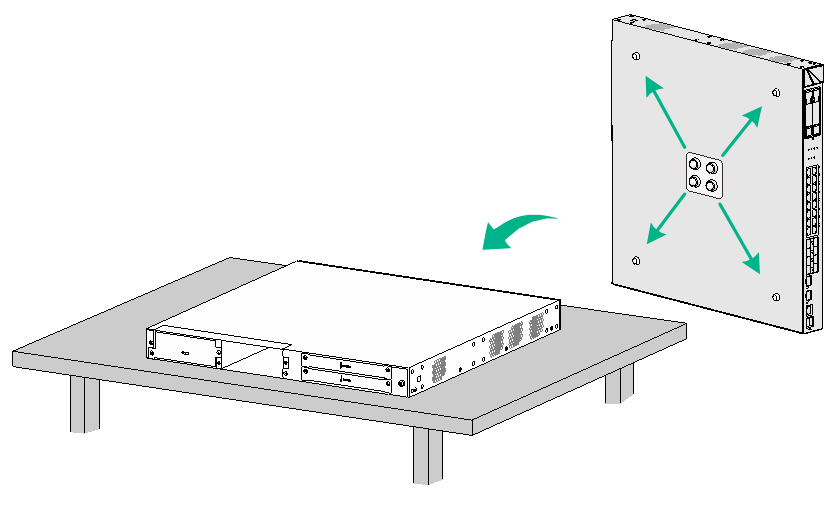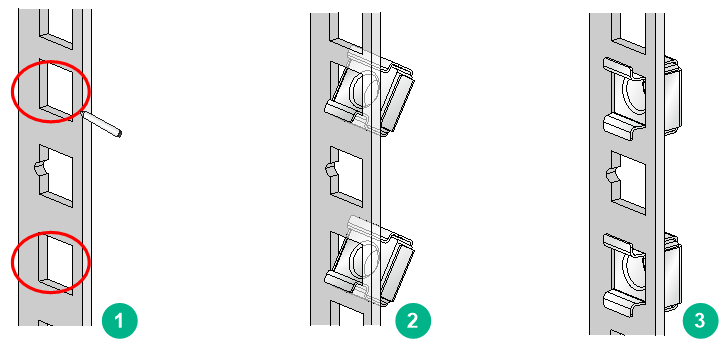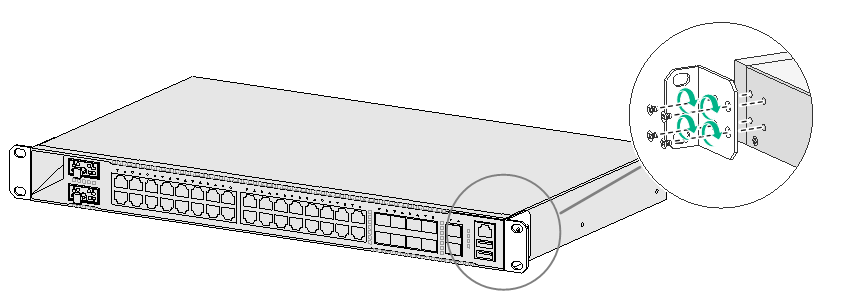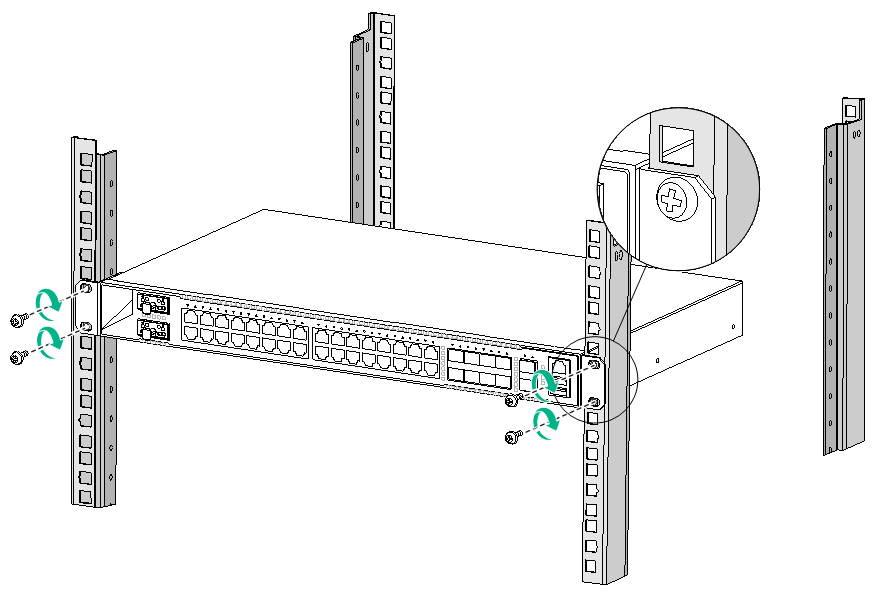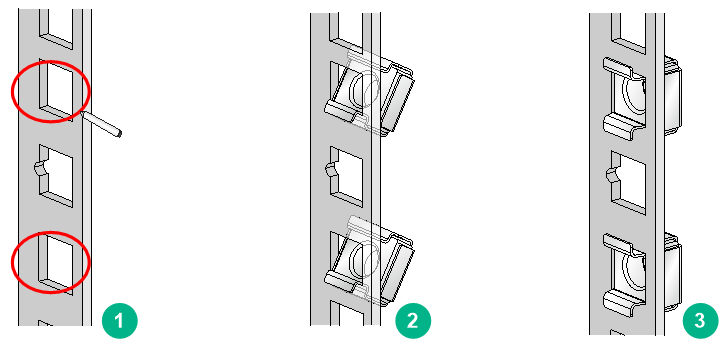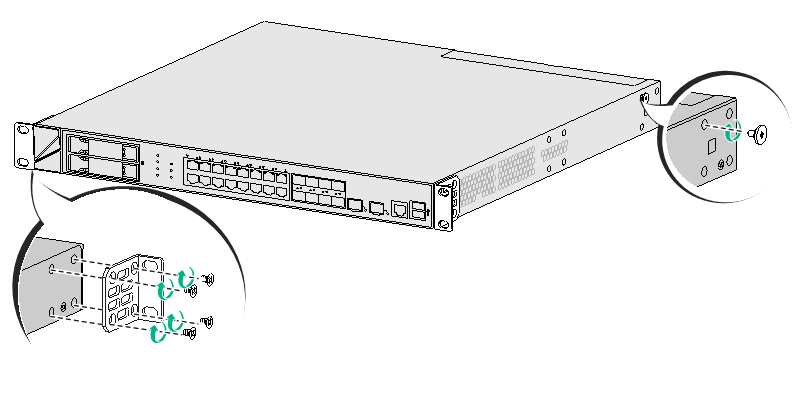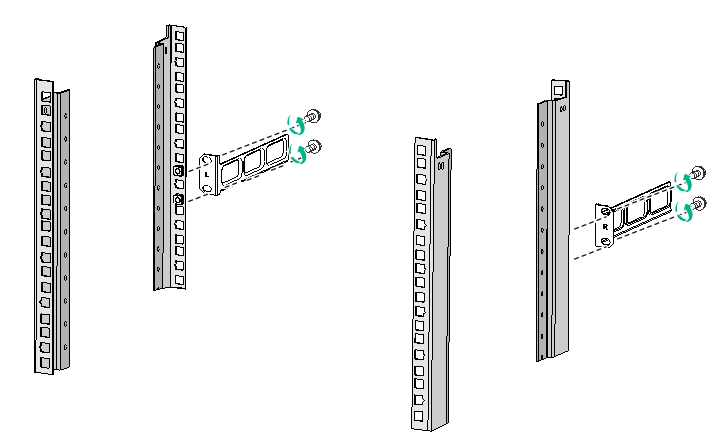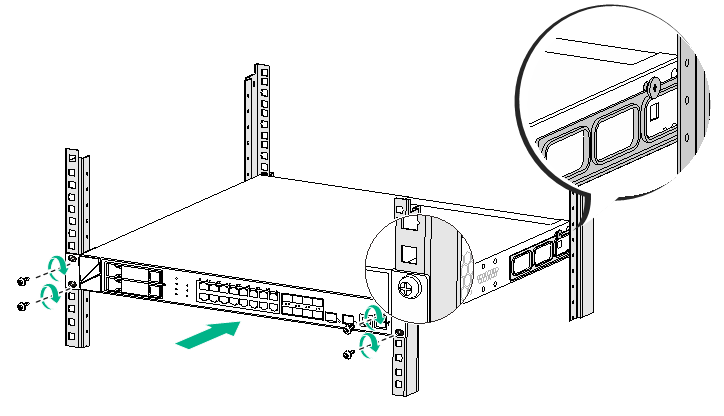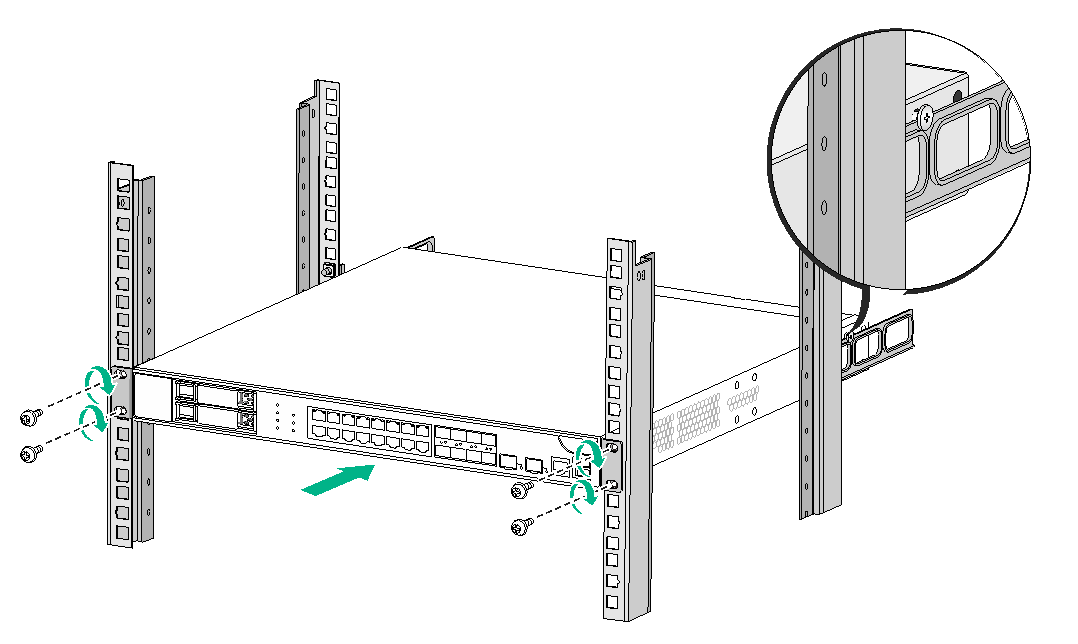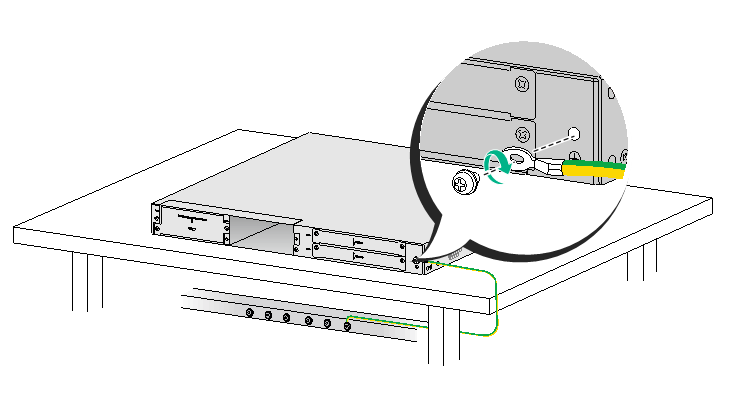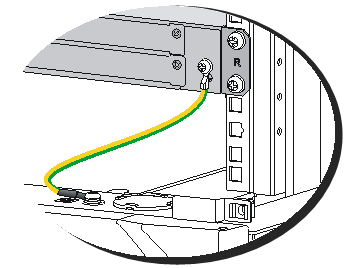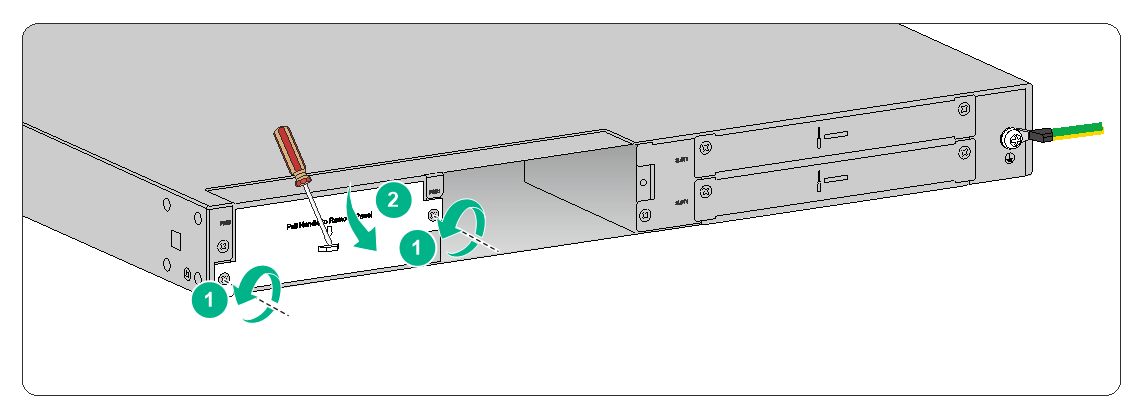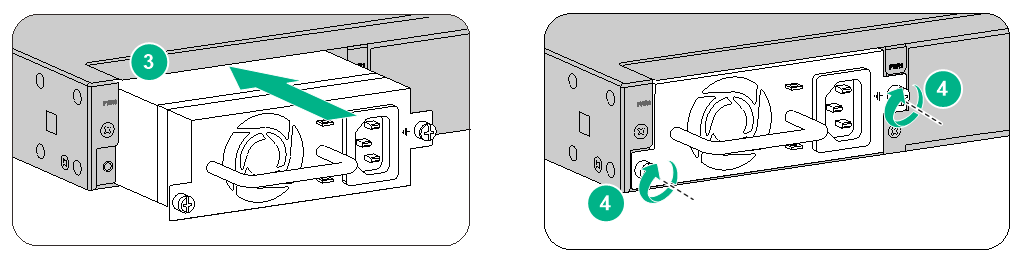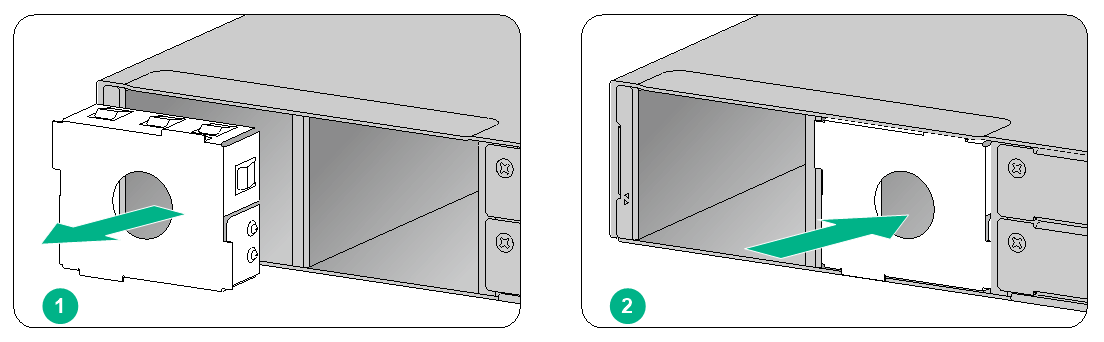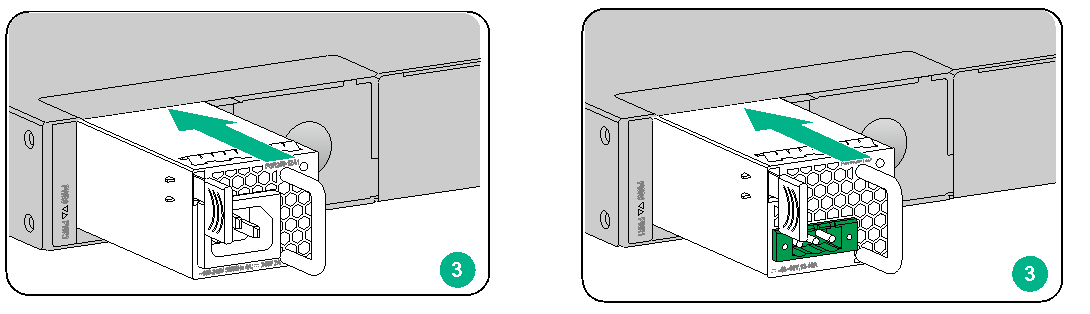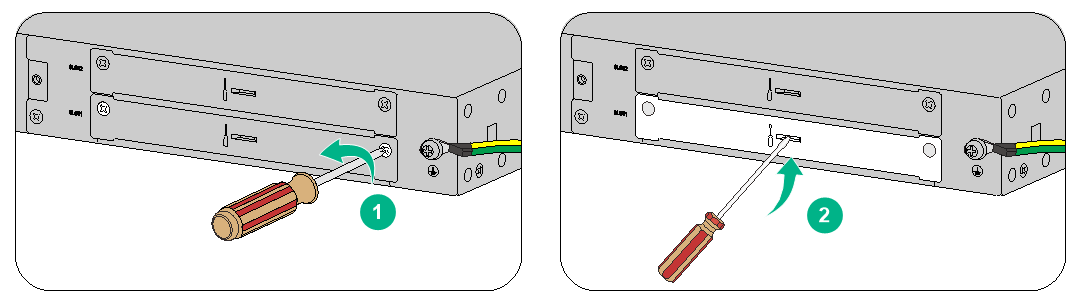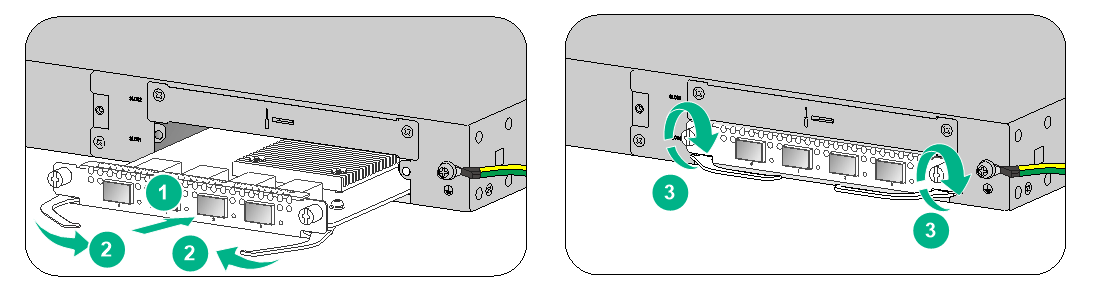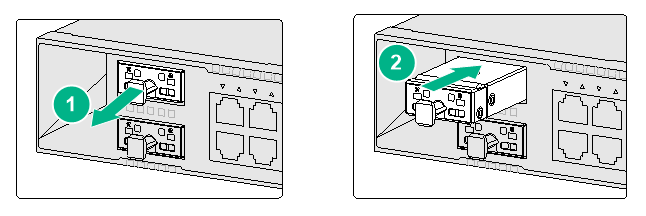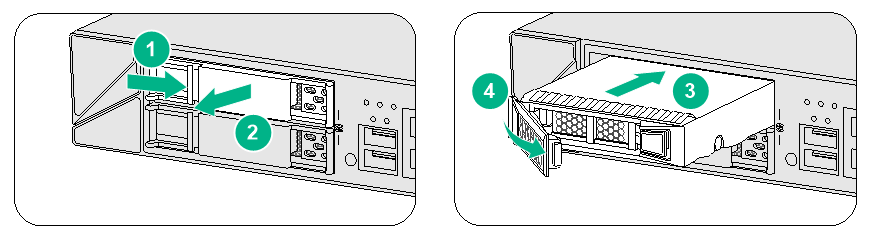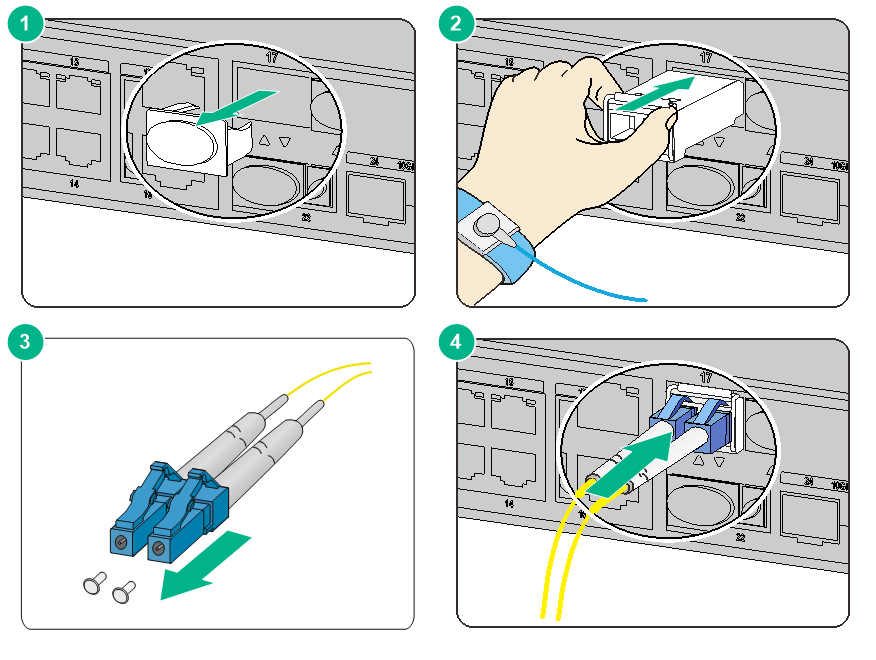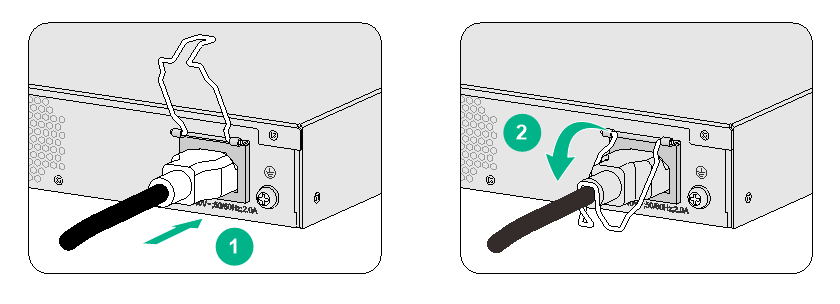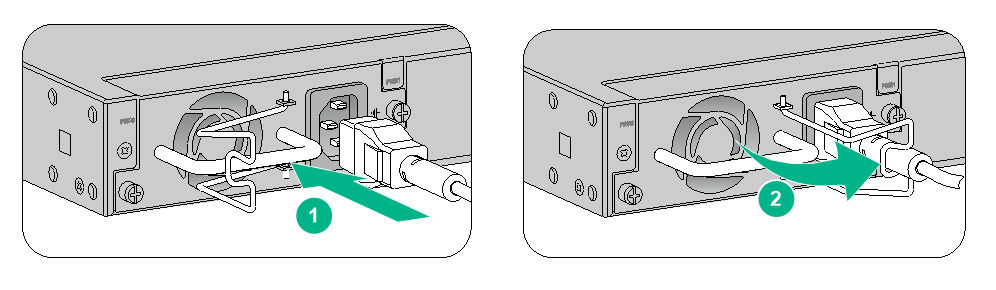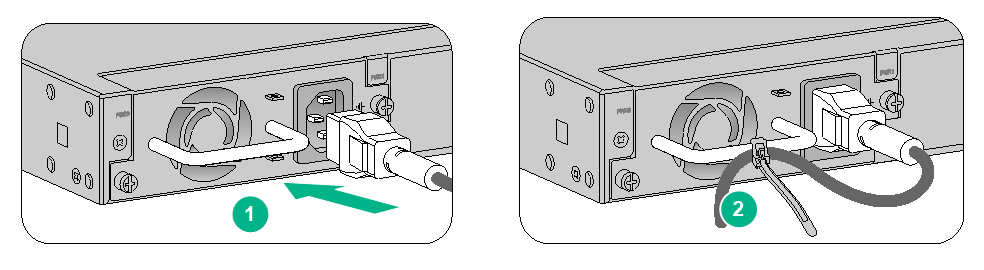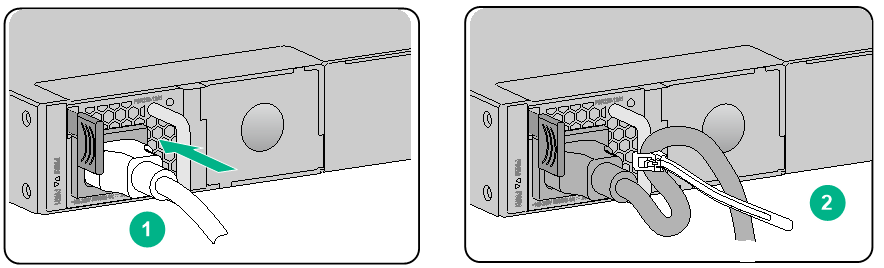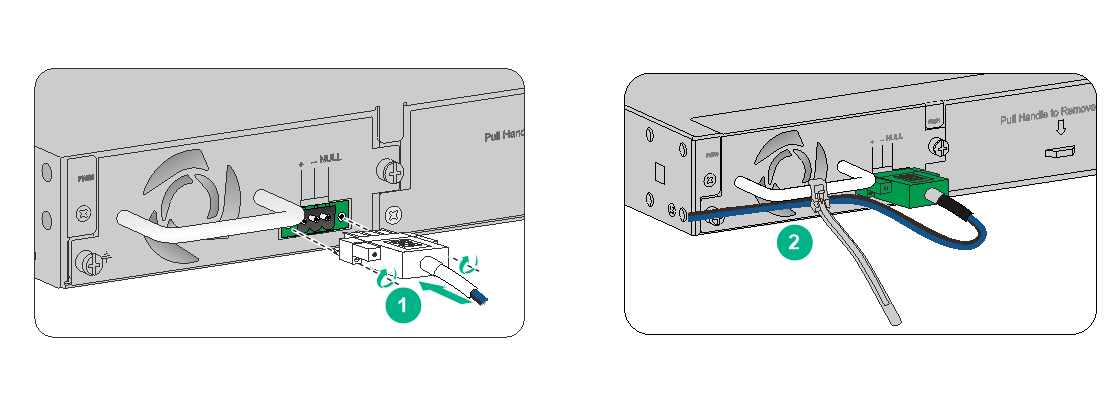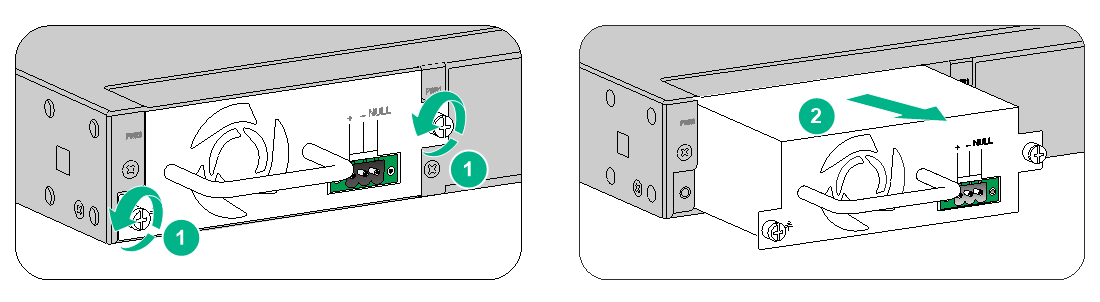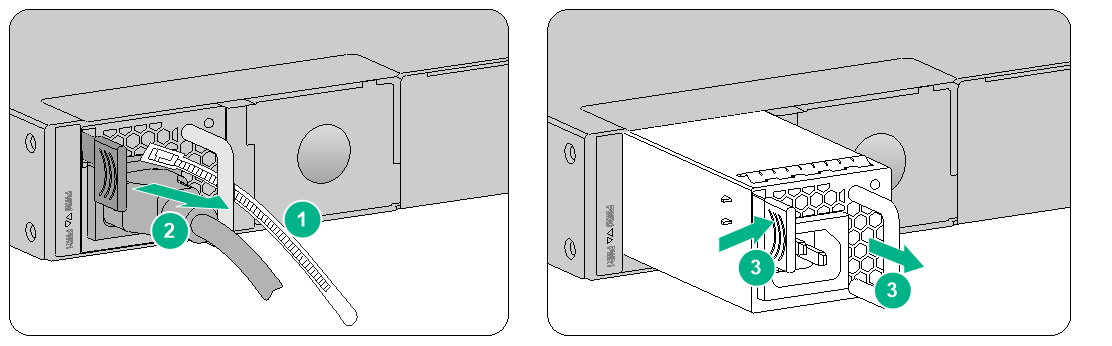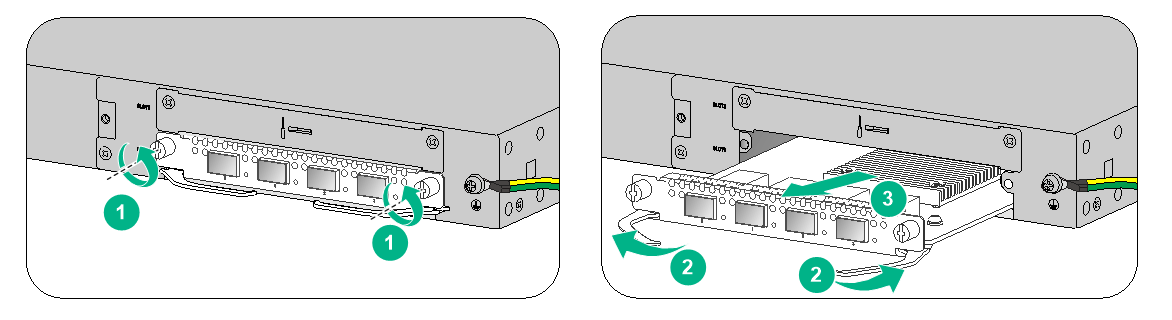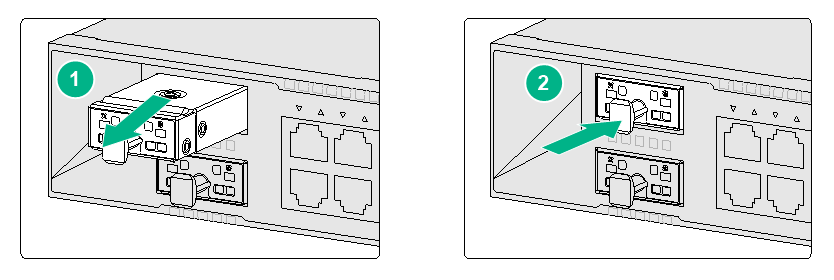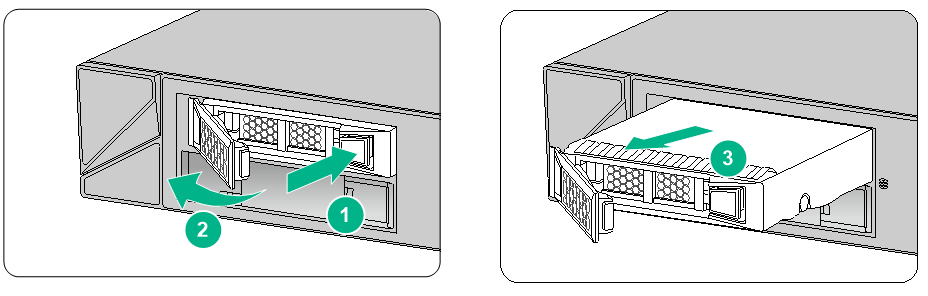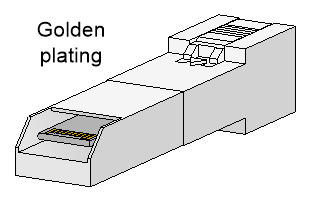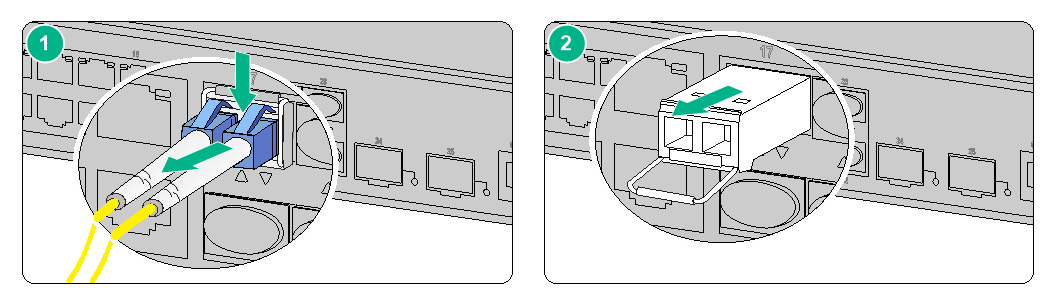- Table of Contents
- Related Documents
-
| Title | Size | Download |
|---|---|---|
| 01-Text | 3.68 MB |
Contents
General safety recommendations
Examining the installation site
Mounting the firewall on a workbench
Installing the firewall in a standard 19-inch rack
Rack-mounting the firewall by using front mounting brackets
Rack-mounting the firewall by using front and rear mounting brackets
Grounding the firewall with a grounding strip
Grounding the firewall with the grounding terminal on the rack
Installing a power supply for an F1000-AI-20, F1000-AI-30, or F1000-AI-50 firewall
Installing a power supply for an F1000-AI-60, F1000-AI-70, F1000-AI-80, or F1000-AI-90 firewall
Installing an interface module
Installing a drive for an F1000-AI-03 or F1000-AI-10 firewall
Installing a drive for other firewalls than the F1000-AI-30 and F1000-AI-10
Connecting a copper Ethernet port
Connecting a high-voltage DC power cord
Starting the firewall and observing the initial startup conditions
Logging in from the Web interface
Logging in from the serial console port or micro USB console port
Replacing a power supply for an F1000-AI-20, F1000-AI-30, or F1000-AI-50 firewall
Replacing a power supply for an F1000-AI-60, F1000-AI-70, F1000-AI-80, or F1000-AI-90 firewall
Replacing a drive for an F1000-AI-03 or F1000-AI-10 firewall
Replacing a drive for other F1000-AI-X0 firewalls than F1000-AI-03 and F1000-AI-10
Replacing a transceiver module
5 Hardware management and maintenance
Displaying detailed information about the firewall
Displaying software and hardware version information for the firewall
Displaying electrical label information for the firewall
Displaying the CPU usage of the firewall
Displaying the memory usage of the firewall
Displaying the operational status of power supplies
Displaying temperature information for the firewall
Displaying the operational statistics about the firewall
Displaying transceiver module information
Configuration terminal display issue
1 Preparing for installation
This document is applicable to the following firewall models:
· F1000-AI-03
· F1000-AI-10
· F1000-AI-20
· F1000-AI-30
· F1000-AI-50
· F1000-AI-60
· F1000-AI-70
· F1000-AI-80
· F1000-AI-90
Safety recommendations
To avoid any equipment damage or bodily injury, read the following safety recommendations before installation. Note that the recommendations do not cover every possible hazardous condition.
Safety symbols
When reading this document, note the following symbols:
![]() WARNING means an alert that calls attention to important information that if
not understood or followed can result in personal injury.
WARNING means an alert that calls attention to important information that if
not understood or followed can result in personal injury.
![]() CAUTION means an alert that calls attention to important information that if
not understood or followed can result in data loss, data corruption, or damage
to hardware or software.
CAUTION means an alert that calls attention to important information that if
not understood or followed can result in data loss, data corruption, or damage
to hardware or software.
General safety recommendations
· Do not place the firewall on an unstable case or desk. The firewall might be severely damaged in case of a fall.
· Make sure the ground is dry and flat and anti-slip measures are in place.
· Keep the chassis and installation tools away from walk areas.
· Keep the chassis clean and dust-free.
· Do not place the firewall near water or in a damp environment. Prevent water or moisture from entering the firewall chassis.
· Ensure good ventilation of the equipment room and keep the air inlet and outlet vents of the firewall free of obstruction.
· Make sure the operating voltage is in the required range.
· Use a screwdriver, rather than your fingers, to fasten screws.
· Stack devices according to the sizes of and packing symbols on the packages.
Figure1-1 Packing symbols
|
Symbol |
Description |
|
Stored with a maximum stack of n units. |
|
|
Transported and stored with the arrows up. |
|
|
Transported and stored with care. |
|
|
Transported and stored avoiding humidity, rains and wet floor. |
Electrical safety
· Carefully examine your work area for possible hazards such as moist floors, ungrounded power extension cables, and missing safety grounds.
· Locate the emergency power-off switch in the room before installation. Shut the power off at once in case accident occurs.
· Do not work alone when the firewall has power.
· Always verify that the power has been disconnected.
Laser safety
|
WARNING! Disconnected optical fibers or transceiver modules might emit invisible laser light. Do not stare into beams or view directly with optical instruments when the firewall is operating. |
· Before you disconnect the fiber connector, execute the shutdown command in interface view to disable the optical source.
· Install dust caps to disconnected optical fiber connectors and ports on disconnected transceiver modules to avoid damage caused by built-up dust.
· Insert a dust plug into empty fiber ports.
Handling safety
When you move the firewall, follow these guidelines:
· Move and unpack the firewall carefully to avoid firewall damage.
· Unpack the firewall at least half an hour and power on the firewall at least two hours after you move it from a place below 0°C (32°F) to the equipment room. This prevents condensation and even damage to the firewall.
· Use a safety hand truck when you move multiple firewalls.
· Before you move the firewall, remove all cables and mounting brackets.
· For long-distance transportation, remove all the removable components, such as power supplies and interface modules, and package them separately, and install the filler panels supplied with the firewall. For short-distance transportation, make sure all the removable components are securely seated in the slots and the screws are fastened.
· When you move or lift the firewall chassis, support the bottom of the chassis, rather than holding any removable component. Make sure the accessories of the firewall are not lost or damaged during firewall moving.
Examining the installation site
The firewall can only be used indoors. To make sure the firewall operates correctly and to prolong its service lifetime, the installation site must meet the following requirements.
Weight support
Make sure the floor can support the total weight of the rack, chassis, modules, and all other components. For more information, see "Appendix A Chassis views and technical specifications."
Temperature and humidity
Maintain appropriate temperature and humidity in the equipment room.
· Lasting high relative humidity can cause poor insulation, electricity leakage, mechanical property change of materials, and metal corrosion.
· Lasting low relative humidity can cause washer contraction and ESD and bring problems including loose captive screws and circuit failure.
· High temperature can accelerate the aging of insulation materials and significantly lower the reliability and lifespan of the firewall.
For the temperature and humidity requirements of the firewall, see Table1-1.
Table1-1 Temperature/humidity requirements
|
Temperature |
Relative humidity |
|
· Operating: ¡ Without drives: 0°C to 45°C (32°F to 113°F) ¡ With drives: 5°C to 40°C (41°F to 104°F) · Storage: –40°C to +70°C (–40°F to +158°F) |
· Operating: ¡ Without drives: 5% to 95%, noncondensing ¡ With drives: 10% to 90%, noncondensing · Storage: 5% to 95%, noncondensing |
Cleanliness
Dust buildup on the chassis might result in electrostatic adsorption, which causes poor contact of metal components and contact points, especially when indoor relative humidity is low. In the worst case, electrostatic adsorption can cause communication failure.
Table1-2 Dust concentration limit in the equipment room
|
Substance |
Concentration limit (particles/m3) |
|
Dust particles |
≤ 3 × 104 (No visible dust on desk in three days) |
|
NOTE: Dust particle diameter ≥ 5 µm |
|
The equipment room must also meet strict limits on salts, acids, and sulfides to eliminate corrosion and premature aging of components, as shown in Table1-3.
Table1-3 Harmful gas limits in an equipment room
|
Gas |
Max. (mg/m3) |
|
SO2 |
0.2 |
|
H2S |
0.006 |
|
NH3 |
0.05 |
|
Cl2 |
0.01 |
|
NO2 |
0.04 |
Cooling system
For adequate cooling of the firewall, follow these guidelines:
· Install the firewall at the installation site with its airflow direction meeting the ventilation requirements.
¡ Workbench mounting—Ensure a minimum clearance of 100 mm (3.94 in) around the air inlet and outlet vents of the chassis.
¡ 19-inch rack mounting—Ensure a minimum clearance of 80 mm (3.15 in) around the air inlet and outlet vents of the chassis and a distance of 1U (44.45 mm, or 1.75 in) between the chassis and other devices.
· Make sure the installation site has a good cooling system.
The F1000-AI-03 firewall uses passive cooling.
The F1000-AI-10 firewall provides front side-intake and rear side-exhaust airflow for heat dissipation.
The F1000-AI-20, F1000-AI-30, F1000-AI-50, F1000-AI-60, F1000-AI-70, F1000-AI-80, and F1000-AI-90 firewalls provide left side-intake and right side-exhaust airflow for heat dissipation.
Figure1-2 Airflow through the F1000-AI-10 firewall chassis
Figure1-3 Airflow through the F1000-AI-20/F1000-AI-30/F1000-AI-50/F1000-AI-60/F1000-AI-70/F1000-AI-80/F1000-AI-90 firewall chassis
ESD prevention
To prevent electrostatic discharge (ESD), follow these guidelines:
· Make sure the firewall, the workbench, and the rack are reliably grounded.
· Take dust-proof measures for the equipment room. For more information, see "Cleanliness."
· Maintain the humidity and temperature at an acceptable level. For more information, see "Temperature and humidity."
· Put the removed interface modules away on an ESD workbench, with the PCB upward, or put them in ESD bags for future use.
· Always wear ESD clothing, ESD gloves, and an ESD wrist strap.
EMI
All electromagnetic interference (EMI) sources, from outside or inside of the firewall and application system, adversely affect the firewall in the following ways:
· A conduction pattern of capacitance coupling.
· Inductance coupling.
· Electromagnetic wave radiation.
· Common impedance (including the grounding system) coupling.
To prevent EMI, use the following guidelines:
· If AC power is used, use a single-phase three-wire power receptacle with protection earth (PE) to filter interference from the power grid.
· Keep the firewall far away from radio transmitting stations, radar stations, and high-frequency devices.
· Use electromagnetic shielding, for example, shielded interface cables, when necessary.
· To prevent signal ports from getting damaged by overvoltage or overcurrent caused by lightning strikes, route interface cables only indoors. If part of the network cable of an Ethernet port must be routed outdoors, connect a lightning arrester to the cable before you plug the cable into the port.
Lightning protection
To protect the firewall from lightning better, follow these guidelines:
· Make sure the grounding cable of the chassis is reliably grounded.
· Make sure the grounding terminal of the AC power receptacle is reliably grounded.
· Install a lightning arrester at the input end of the power supply to enhance the lightning protection capability of the power supply.
Power supply
Verify that the power system at the installation site meets the requirements of the power supplies, including the input method and rated input voltage. For more information, see "Appendix A Chassis views and technical specifications."
Installation tools
All installation tools are user supplied.
|
Flat-head screwdriver |
Phillips screwdriver |
Needle-nose pliers |
Marker |
|
|
|
||
|
Diagonal pliers |
ESD wrist strap |
|
|
Accessories
|
Mounting bracket for the F1000-AI-03 |
Mounting bracket for the F1000-AI-10 |
Mounting brackets (including M4 shoulder screw) for other firewalls than the F1000-AI-03/F1000-AI-10 |
screw |
|
M6 screw (provided with the F1000-AI-03/F1000-AI-10 and user supplied for the other firewalls) |
Cage nut (provided with the F1000-AI-03/F1000-AI-10 and user supplied for the other firewalls) |
Rubber feet |
Power cord retainer clip |
|
|
|||
|
Power cord |
Grounding cable |
Console cable |
|
Pre-installation checklist
Table1-4 Checklist before installation
|
Item |
Requirements |
Result |
|
|
Installation site |
Ventilation |
· Workbench mounting—Ensure a minimum clearance of 100 mm (3.94 in) around the air inlet and outlet vents of the chassis. · 19-inch rack mounting—Ensure a minimum clearance of 80 mm (3.15 in) around the air inlet and outlet vents of the chassis and a distance of 1U (44.45 mm, or 1.75 in) between the chassis and other devices. · A good ventilation system is available at the installation site. |
|
|
Temperature |
· Operating: ¡ Without drives: 0°C to 45°C (32°F to 113°F) ¡ With drives: 5°C to 40°C (41°F to 104°F) · Storage: –40°C to +70°C (–40°F to +158°F) |
|
|
|
Relative humidity |
· Operating: ¡ Without drives: 5% RH to 95% RH, noncondensing ¡ With drives: 10% RH to 90% RH, noncondensing · Storage: 5% RH to 95% RH, noncondensing |
|
|
|
Cleanness |
· Dust concentration ≤ 3 × 104 particles/m3 · No dust on desk within three days |
|
|
|
ESD prevention |
· The equipment, workbench, and rack are reliably grounded. · The equipment room is dust-proof. · The humidity and temperature are at an acceptable level. · Wear an ESD wrist strap and make sure it makes good skin contact and is reliably grounded when installing removable components. · Put the removed interface modules away on an ESD workbench, with the PCB upward, or put them in ESD bags for future use. · Touch only the edges, instead of electronic components when observing or moving a removed interface module. |
|
|
|
EMI prevention |
· Take effective measures to protect the power system from the power grid system. · Separate the protection ground of the firewall from the grounding device or lightning protection grounding device as far as possible. · Keep the firewall far away from radio stations, radar and high-frequency devices working in high current. · Use electromagnetic shielding when necessary. |
|
|
|
Lightning protection |
· The grounding cable of the chassis is reliably grounded. · The grounding terminal of the AC power receptacle is reliably grounded. · (Optional.) A power lightning arrester is installed. |
|
|
|
Electricity safety |
· Equip a UPS. · Locate the power switch in the equipment room. In case of emergency during operation, switch off the power switch. |
|
|
|
Rack-mounting requirements |
· Make sure the cabinet is equipped with a good ventilation system. · The rack is sturdy enough to support the weight of the firewall and installation accessories. · The size of the rack is appropriate for the firewall. · The front and rear of the rack are a minimum of 0.8 m (31.50 in) away from walls or other devices. |
|
|
|
Safety precautions |
· The firewall is far away from any moist area and heat source. · The emergency power switch in the equipment room is located. |
|
|
|
Tools and accessories |
· Installation accessories supplied with the firewall · User-supplied tools |
|
|
|
Reference |
· Documents shipped with the firewall · Online documents |
|
|
2 Installing the firewall
|
WARNING! Keep the tamper-proof seal on a mounting screw on the chassis cover intact, and if you want to open the chassis, contact H3C for permission. Otherwise, H3C shall not be liable for any consequence. |
The firewall view varies by model. The following figures are for illustration only. This document uses an F1000-AI-50 firewall as an example.
Installation flow
Table2-1 Installation flow for the F1000-AI-X0 firewalls
|
Step |
Description |
|
Before installation, make sure all requirements on the checklist are met and the firewall is powered off. |
|
|
Verify that the workbench is sturdy and reliably grounded. Ensure a minimum clearance of 100 mm (3.94 in) around the air inlet and outlet vents of the chassis. |
|
|
To avoid bodily injury and device damage, use a minimum of two people to rack-mount the device. |
|
|
Before installation, make sure the firewall and rack are reliably grounded and you wear an ESD wrist strap. |
|
|
Before you install a power supply, make sure the power supply is not connected to any power source and the grounding cable of the firewall is connected reliably. |
|
|
Install compatible interface modules on the firewall. |
|
|
Install compatible drives on the firewall. |
|
|
The firewall provides various ports. Choose compatible transceiver modules and cables as required. To avoid bodily injury or device damage, read the restrictions and guidelines carefully before connection. |
|
|
Connect compatible power cords to the power supplies. |
|
|
Verify that the firewall is installed securely and reliably grounded, and that the power supplies are as required. |
Mounting the firewall on a workbench
|
IMPORTANT: · Ensure good ventilation and a minimum clearance of 100 mm (3.94 in) around the chassis for heat dissipation. · Avoid placing heavy objects on the firewall. · To stack firewalls, make sure a minimum vertical distance of 15 mm (0.59 in) is available between two adjacent firewalls. |
If a standard 19-inch rack is not available, you can place the firewall on a workbench.
To mount the firewall on a workbench:
1. Verify that the workbench is sturdy and reliably grounded.
2. Place the firewall upside down on the workbench and clean the four round holes in the chassis bottom with a dry cloth.
3. Attach the four rubber feet to the round holes in the chassis bottom.
4. Place the firewall with upside up on the workbench.
Figure2-1 Mounting the firewall on a workbench
Installing the firewall in a standard 19-inch rack
|
WARNING! To avoid bodily injury and device damage, use a minimum of two persons to rack-mount the firewall. |
|
CAUTION: · For adequate heat dissipation, ensure a minimum clearance of 80 mm (3.15 in) around the air inlet and outlet vents of the chassis and a distance of 1U (44.45 mm, or 1.75 in) between the chassis and other devices in the rack. · As a best practice, use a rack shelf together with the mounting brackets to support the weight of the chassis. |
Rack-mounting the firewall by using front mounting brackets
The F1000-AI-03 and F1000-AI-10 firewalls support this installation method.
To install the firewall in a standard 19-inch rack by using front mounting brackets:
1. Wear an ESD wrist strap and make sure the wrist strap makes good skin contact and is reliably grounded.
2. Unpack the firewall and accessories.
3. Mark the cage nut installation positions on the rack posts by using the mounting brackets.
4. Install cage nuts.
Figure2-2 Installing cage nuts
5. Attach the front mounting brackets to both sides of the firewall with M4 screws provided with the firewall.
Figure2-3 Attaching the front mounting brackets to the firewall
6. Mount the firewall in the rack. Use M6 screws to secure the mounting brackets to the front rack posts.
Figure2-4 Mounting the firewall in the rack
Rack-mounting the firewall by using front and rear mounting brackets
The F1000-AI-20, F1000-AI-30, F1000-AI-50, F1000-AI-60, F1000-AI-70, F1000-AI-80, and F1000-AI-90 firewalls support this installation method.
To install the firewall in a standard 19-inch rack by using front and rear mounting brackets:
1. Wear an ESD wrist strap and make sure the wrist strap makes good skin contact and is reliably grounded.
2. Unpack the firewall and accessories.
3. Mark the cage nut installation positions on the rack posts by using the mounting brackets.
Use a front mounting bracket to mark the installation positions on the front rack posts and use a rear mounting bracket to mark the installation positions on the rear rack posts.
4. Install cage nuts.
Figure2-5 Installing cage nuts
5. Attach the front mounting brackets and shoulder screws to both sides of the firewall with M4 screws provided with the firewall.
Figure2-6 Attaching mounting brackets and shoulder screws to the firewall
6. Attach the rear mounting brackets to the rear rack posts. The rear mounting brackets can be attached to the rear rack posts with the wide flange inside or outside the rack.
Table2-2 Installation methods for rear mounting brackets
|
Distance between the front and rear rack posts |
Rear mounting bracket installation method |
|
405 to 569 mm (15.94 to 22.40 in) |
With the wide flange inside the rack. |
|
247 to 411 mm (9.72 to 16.18 in) |
With the wide flange outside the rack. Caution: To prevent the rear mounting brackets from obstructing the closing of the rack door, ensure a distance greater than 153 mm (6.02 in) between the rear rack posts and the interior side of the rack door. |
Figure2-7 Attaching the rear mounting brackets to the rear rack posts (with the wide flange inside the rack)
Figure2-8 Attaching the rear mounting brackets to the rear rack posts (with the wide flange outside the rack)
7. Mount the firewall in the rack. Use M6 screws to secure the mounting brackets to the front rack posts and make sure the shoulder screws rest firmly on the upper edge of the rear mounting brackets.
Figure2-9 Mounting the firewall in the rack (with the wide flange of the rear mounting brackets inside the rack)
Figure2-10 Mounting the firewall in the rack (with the wide flange of the rear mounting brackets outside the rack)
Grounding the firewall
|
WARNING! · Correctly connecting the firewall grounding cable is crucial to lightning protection and EMI protection. · Do not connect the firewall grounding cable to a fire main or lightning rod. |
You can ground the firewall in one of the following ways, depending on the grounding conditions available at the installation site.
Grounding the firewall with a grounding strip
If a grounding strip is available at the installation site, connect the grounding cable through the grounding strip.
To connect the grounding cable:
1. Remove the grounding screw from the firewall chassis.
2. Attach the grounding screw to the ring terminal of the grounding cable.
3. Use a Phillips screwdriver to fasten the grounding screw into the grounding hole on the firewall.
4. Remove the hex nut from the grounding strip.
5. Use a pair of needle-nose pliers to bend a hook at the other end of the grounding cable. Attach the hook to the grounding point, and secure the hook with a screw.
Figure2-11 Grounding the firewall with a grounding strip
Grounding the firewall with the grounding terminal on the rack
1. Remove the grounding screw from the firewall chassis.
2. Attach the grounding screw to the ring terminal of the grounding cable.
3. Use a Phillips screwdriver to fasten the grounding screw into the grounding hole on the firewall.
4. Remove the grounding screw from the grounding point on the rack.
5. Attach the ring terminal at the other end of the grounding cable to the grounding point on the rack.
Figure2-12 Grounding the firewall with the grounding terminal on the rack
Installing power supplies
|
CAUTION: · Before installing a power supply, make sure the power supply is powered off and the grounding cable is correctly connected. · Do not install AC and DC power supplies on the same firewall. · Only the F1000-AI-20, F1000-AI-30, F1000-AI-50, F1000-AI-60, F1000-AI-70, F1000-AI-80, and F1000-AI-90 firewalls support removable power supplies. |
Installing a power supply for an F1000-AI-20, F1000-AI-30, or F1000-AI-50 firewall
1. Face the rear panel of the firewall.
2. Remove the filler panel (if any) from the target power supply slot.
The firewall comes with the PWR1 slot empty and the PWR0 slot installed with a filler panel.
Figure2-13 Removing the filler panel from an F1000-AI-20, F1000-AI-30, or F1000-AI-50 firewall
3. Orient the power supply with its handle at the left. Holding the handle of the module with one hand and supporting the module bottom with the other, slide the power supply slowly into the slot along the guide rails.
4. Use a Phillips screwdriver to fasten the captive screws on the power supply to secure the power supply in place.
Figure2-14 Installing a power supply for an F1000-AI-20, F1000-AI-30, or F1000-AI-50 firewall
Installing a power supply for an F1000-AI-60, F1000-AI-70, F1000-AI-80, or F1000-AI-90 firewall
1. Face the rear panel of the firewall.
2. Remove the filler panel (if any) from the target power supply slot.
The firewall comes with the PWR1 slot empty and the PWR0 slot installed with a filler panel.
Figure2-15 Removing the filler panel from an F1000-AI-60, F1000-AI-70, F1000-AI-80, or F1000-AI-90 firewall
3. Orient the power supply with its handle at the right. Holding the handle of the module with one hand and supporting the module bottom with the other, slide the power supply slowly into the slot along the guide rails.
Figure2-16 Installing a power supply for an F1000-AI-60, F1000-AI-70, F1000-AI-80, or F1000-AI-90 firewall
Installing an interface module
|
CAUTION: · Do not hot swap interface modules. · To install two or more interface modules, use the upper interface module slots as a best practice. If you have installed an interface module in a lower slot, you must press down the ejector levers of the interface module while inserting it into an upper slot. |
Only the F1000-AI-20, F1000-AI-30, F1000-AI-50, F1000-AI-60, F1000-AI-70, F1000-AI-80, and F1000-AI-90 firewalls support interface modules.
No interface modules are provided with the firewall. Purchase them as needed. For interface module compatibility with the firewalls, see "Appendix A Chassis views and technical specifications."
The installation procedure is the same for all interface modules.
To install an interface module:
1. Face the rear panel of the firewall.
2. Use a Phillips screwdriver to remove the screws on the filler panel and then remove the filler panel.
Keep the filler panel for future use.
Figure2-17 Removing the filler panel
3. Pull the ejector levers on the module outward and slide the module slowly into the slot along the guide rails.
4. Press the ejector levers inward until they touch the panel tightly and the module seats into the slot securely.
5. Use a Phillips screwdriver to fasten the captive screws on the module.
Figure2-18 Installing an interface module
Installing a drive
|
CAUTION: · Do not hot swap drives. · To avoid damage to drives, always hold a drive by its sides. Do not touch any components and do not squeeze, vibrate, or strike a drive. · Install a filler panel in empty drive slots to prevent dust and ESD damage. |
|
IMPORTANT: · The device does not come with any drives and cannot recognize drives from other vendors. Purchase drives from H3C as needed. · Before using the drive, execute the fdisk and format commands from the CLI to partition and format the drive. For more information about the commands, see the command reference for the firewall. |
Installing a drive for an F1000-AI-03 or F1000-AI-10 firewall
1. Wear an ESD wrist strap and make sure it makes good skin contact and is reliably grounded.
2. Remove the filler panel from the drive slot.
3. Push the drive into the slot slowly along the guide rails.
Figure2-19 Installing a drive for an F1000-AI-03 or F1000-AI-10 firewall
Installing a drive for other firewalls than the F1000-AI-30 and F1000-AI-10
1. Wear an ESD wrist strap and make sure it makes good skin contact and is reliably grounded.
2. Remove the filler panel from the drive slot.
3. Press the button on the drive panel to release the locking lever.
4. Hold the locking lever and push the drive into the slot slowly along the guide rails. Then close the locking lever.
Figure2-20 Installing a drive for other firewalls than the F1000-AI-30 and F1000-AI-10
Connecting Ethernet cables
Connecting a copper Ethernet port
You can use either a straight-through or a cross-over network cable. For more information about Ethernet twisted pair cables, see "Appendix C Cables."
To connect a copper Ethernet port:
1. Connect one end of the Ethernet cable to the copper Ethernet port of the firewall, and the other end to the Ethernet port of the peer device.
2. Examine whether the LEDs of the Ethernet port are normal. For more information about LEDs, see "Appendix B LEDs."
After connecting the firewall to the network, you can use the ping or tracert command to examine network connectivity. For more information, see the related command reference.
Connecting a fiber port
|
WARNING! Disconnected optical fibers or transceiver modules might emit invisible laser light. Do not stare into beams or view directly with optical instruments when the firewall is operating. |
|
CAUTION: · Never bend or curve a fiber excessively. The bend radius of a fiber must be not less than 100 mm (3.94 in). · Keep the fiber end clean. · Make sure the fiber connector matches the transceiver module. · Before connecting a fiber, make sure the optical power at the receiving end does not exceed the transceiver module's upper threshold of the optical receive power. If the optical power at the receiving end exceeds the threshold, the transceiver module might be damaged. · Do not install a transceiver module connected with a fiber into a fiber port. To connect an optical fiber, first install the transceiver module in the fiber port and then connect the fiber. · Insert a dust plug into any open fiber port. · Make sure the Tx and Rx ports on a transceiver module are connected to the Rx and Tx ports on the peer end, respectively. |
The firewall supports GE SFP transceiver modules and 10GE SFP+ transceiver modules. For the transceiver module specifications, see "Appendix A Chassis views and technical specifications."
No transceiver module is provided with the firewall. As a best practice, use H3C transceiver modules.
Figure2-21 GE SFP transceiver module
Figure2-22 10GE SFP+ transceiver module
To connect the firewall to the network through an optical fiber:
1. Remove the dust plug from the fiber port.
2. Remove the dust cap from the transceiver module and insert it into the fiber port.
3. Remove the dust cap of the optical fiber connector, and use dust free paper and absolute alcohol clean the end face of the fiber connector.
4. Identify the Rx and Tx ports on the transceiver module. Plug one end of the optical fiber into the transceiver module in the firewall, and plug the other end into the transceiver module in the peer device.
Make sure the Rx port and the Tx port are connected to the Tx port and the Rx port on the peer device, respectively.
Figure2-23 Installing and connecting an optical fiber
Connecting power cords
|
CAUTION: Make sure the grounding cable of the firewall is correctly connected and the power source is powered off before connecting the power cord. |
Connecting an AC power cord
Connecting an AC power cord for an F1000-AI-03 or F1000-AI-10 firewall
1. Attach the hooks of the power cord retainer clip into the holes on the top of the AC-input power receptacle, and pull the power cord retainer clip upwards.
2. Connect one end of the AC power cord to the AC-input power receptacle on the firewall.
3. Pull the power cord retainer clip downwards and secure the connector to the power receptacle.
4. Connect the other end of the power cord to an AC power source.
Figure2-24 Connecting an AC power cord for an F1000-AI-03 or F1000-AI-10 firewall
Connecting an AC power cord for an F1000-AI-20, F1000-AI-30, or F1000-AI-50 firewall
1. Connect the connector of the AC power cord to the target AC power receptacle on the rear panel of the chassis. Then use a power cord retainer clip (see Figure2-25) or a releasable cable tie (see Figure2-26) to secure the power cord.
2. Connect the other end of the power cord to an AC power source.
Figure2-25 Connecting an AC power cord (using a power cord retainer clip to secure the power cord)
Figure2-26 Connecting an AC power cord (using a releasable cable tie to secure the power cord)
Connecting an AC power cord for an F1000-AI-60, F1000-AI-70, F1000-AI-80, or F1000-AI-90 firewall
1. Connect the female connector of the AC power cord to the AC-input power receptacle on the power supply.
2. Use a releasable cable tie to secure the AC power cord to the power supply handle.
3. Connect the other end of the power cord to an AC power source.
Figure2-27 Connecting an AC power cord for an F1000-AI-60, F1000-AI-70, F1000-AI-80, or F1000-AI-90 firewall
Connecting a DC power cord
1. Correctly orient the DC power cord connector with the power receptacle on the power supply, and insert the connector into the receptacle.
The receptacle is foolproof. If you cannot insert the connector into the receptacle, re-orient the connector rather than use excessive force to push it in.
2. Fasten the captive screws on the power cord connector with a flat-head screwdriver to secure the power cord connector.
3. Use a releasable cable tie to secure the power cord to the handle.
4. Connect the other end of the power cord to a DC power source.
Figure2-28 Connecting a DC power cord
Connecting a high-voltage DC power cord
Only the F1000-AI-60, F1000-AI-70, F1000-AI-80, and F1000-AI-90 firewalls support high-voltage DC power cords.
The connection procedure is similar for high-voltage DC power cords and AC power cords. For information about connecting a high-voltage DC power cord, see "Connecting an AC power cord for an F1000-AI-60, F1000-AI-70, F1000-AI-80, or F1000-AI-90 firewall."
Verifying the installation
Verify the following items to ensure correct installation:
· There is enough space for heat dissipation around the firewall.
· The firewall and its components are installed securely. The screws are fastened tightly.
· The power source specifications are as required by the firewall.
· The grounding cable and power cords are connected correctly.
3 Accessing the firewall
Starting the firewall
Pre-start checking
|
WARNING! Locate the emergency power-off switch in the room before powering on the firewall so you can quickly shut power off when an electrical accident occurs. |
Before powering on the firewall, verify that the following conditions are met:
· The power cord and grounding cable are connected correctly.
· The power source specifications meet the firewall requirements.
· The firewall is connected correctly to a configuration terminal (a PC for example). The configuration terminal has been started and the parameters have been set correctly. For more information, see "Logging in from the serial console port or micro USB console port."
· The interface modules (if any) are installed correctly.
Starting the firewall and observing the initial startup conditions
1. Turn on the circuit breakers to power on the firewall.
2. Observe the initial startup conditions to verify that the firewall starts up correctly.
¡ The LEDs on the front panel indicate that the device is operating correctly. For more information about LEDs, see "Appendix B LEDs."
¡ The fan blades are rotating and air is exhausted from the air outlet vents.
¡ The configuration terminal displays the following information:
The output on the configuration terminal varies by device software version.
System is starting...
Press Ctrl+D to access BASIC-BOOTWARE MENU...
Press Ctrl+T to start heavy memory test
Booting Normal Extended BootWare
The Extended BootWare is self-decompressing......Done.
****************************************************************************
* *
* H3C BootWare, Version 2.00 *
* *
****************************************************************************
Compiled Date : Sep 10 2018
CPU Type : xxx
CPU Clock Speed : 1000MHz
Memory Type : DDR3 SDRAM
Memory Size : xxxMB
Memory Speed : xxxMHz
BootWare Size : 768KB
Flash Size : 8MB
CPLD_A Version : 2.0
CPLD_B Version : 2.0
PCB Version : Ver.A
BootWare Validating...
Press Ctrl+B to access EXTENDED-BOOTWARE MENU...
Loading the main image files...
Loading file flash:/main-cmw710-system-E9345.bin.............................
........................Done.
Loading file flash:/main-cmw710-boot-E9345.bin..... Done.
Image file flash:/main-cmw710-boot-E9345.bin is self-decompressing.......
......................................................Done.
System image is starting...
Cryptographic Algorithms Known-Answer Tests are running ...
CPU 0 of slot 1 in chassis 0:
Starting Known-Answer tests in the user space.
Known-answer test for SHA1 passed.
Known-answer test for SHA224 passed.
Known-answer test for SHA256 passed.
Known-answer test for SHA384 passed.
Known-answer test for SHA512 passed.
Known-answer test for HMAC-SHA1 passed.
Known-answer test for HMAC-SHA224 passed.
Known-answer test for HMAC-SHA256 passed.
Known-answer test for HMAC-SHA384 passed.
Known-answer test for HMAC-SHA512 passed.
Known-answer test for AES passed.
Known-answer test for RSA(signature/verification) passed.
Known-answer test for RSA(encrypt/decrypt) passed.
Known-answer test for DSA(signature/verification) passed.
Known-answer test for random number generator passed.
Known-Answer tests in the user space passed.
Starting Known-Answer tests in the kernel.
Known-answer test for SHA1 passed.
Known-answer test for HMAC-SHA1 passed.
Known-answer test for AES passed.
Known-answer test for random number generator passed.
Known-Answer tests in the kernel passed.
Starting Known-Answer tests in the engine.
Known-answer test for SHA1 passed.
Known-answer test for HMAC-SHA1 passed.
Known-answer test for AES passed.
Known-answer test for RSA(signature/verification) passed.
Known-answer test for RSA(encrypt/decrypt) passed.
Known-answer test for DSA(signature/verification) passed.
Known-answer test for random number generator passed.
Known-Answer tests in the engine passed.
Cryptographic Algorithms Known-Answer Tests passed.
Line con0 is available.
Press ENTER to get started..
..
Press Enter to access user view of the firewall.
|
|
NOTE: To access the EXTENDED-BOOTWARE menu, press Ctrl + B within four seconds at the prompt "Press Ctrl+B to access EXTENDED-BOOTWARE MENU." If you do not press Ctrl+B at the prompt, the system starts to read and decompress program files. To enter the EXTENDED-BOOT menu afterwards, you need to reboot the device. |
Logging in to the firewall
You can use the following methods to access and manage the firewall. For more information about logging in to the firewall, see the configuration guides and command references for the firewall.
· Logging in from the Web interface
· Logging in from the serial console port or micro USB console port
Logging in from the Web interface
At the first login from the Web interface, you can use the default account or use an account created from the CLI. Table3-1 shows the default Web interface login information.
Table3-1 Default Web interface login information
|
Item |
Default configurations |
|
Username |
admin |
|
Password |
admin |
|
Management Ethernet port |
· F1000-AI-03/F1000-AI-20/F1000-AI-30/F1000-AI-50:0/MGMT · F1000-AI-10/F1000-AI-60/F1000-AI-70/F1000-AI-80/F1000-AI-90: ¡ 0/MGMT ¡ 1/MGMT |
|
IP address of the management Ethernet port |
· 0/MGMT—192.168.0.1/24 · 1/MGMT—192.168.1.1/24 |
To log in to the firewall from the Web interface by using the default account:
1. Use an Ethernet cable to connect a PC to the management Ethernet port on the firewall.
2. Configure an IP address in subnet 192.168.0.0/24 for the PC. Make sure the PC and the firewall are reachable to each other.
The PC must use a different IP address than the management Ethernet port.
3. Start a browser, enter 192.168.0.1 in the address bar, and press Enter.
4. Enter the default username admin and password admin and then click Login.
5. Modify the login information.
At the first login from the Web interface, change the password as required in the pop-up window, and then click OK.
Keep the new password secure and make sure you remember it.
Logging in from the serial console port or micro USB console port
|
CAUTION: · When you connect the console cable, identify the port marks and make sure you are connecting the correct ports. · The serial ports on PCs do not support hot swapping. To connect a PC to an operating firewall, first connect the PC end. To disconnect a PC from an operating firewall, first disconnect the firewall end. |
To access and manage the firewall locally, connect the serial console port or the micro USB console port on the firewall to a configuration terminal (a PC for example). Only the micro USB console port is available if you connect both the serial console port and micro USB console port.
By default, the firewall uses the scheme access authentication mode. The username and password are both admin.
To configure and manage the firewall through the serial console port or micro USB console port, you must run a terminal emulator program, TeraTermPro or PuTTY, on your configuration terminal and configure the following settings for the terminal. For more information about the terminal emulator programs, see the user guides for these programs.
· Bits per second—9600.
· Data bits—8.
· Stop bits—1.
· Parity—None.
· Flow control—None.
Logging in through Telnet
1. Log in to the firewall through the serial console port or micro USB console port, and enable the Telnet function in system view by using the telnet server enable command.
2. Enter VTY user line view, and configure the authentication mode, user role, and common properties in VTY user line view.
By default, the authentication mode is scheme, and the username and password are admin.
3. Connect a PC to the management Ethernet port GigabitEthernet 1/0/0 (0/MGMT) on the firewall.
4. Specify an IP address for the network port of the PC. The IP address must be in subnet 192.168.0.0/24 and cannot be 192.168.0.1.
5. Run the Telnet client on the PC and enter the default login information.
4 Hardware replacement
|
CAUTION: Wear an ESD wrist strap or ESD gloves for hardware maintenance. They are not provided with the firewall. Prepare them yourself. |
Replacing a power supply
|
CAUTION: Before removing a power supply, power off the power supply and remove the power cord from the power supply. |
This section applies only to F1000-AI-20, F1000-AI-30, F1000-AI-50, F1000-AI-60, F1000-AI-70, F1000-AI-80, and F1000-AI-90 firewalls that support removable power supplies.
Replacing a power supply for an F1000-AI-20, F1000-AI-30, or F1000-AI-50 firewall
The replacement procedure is the same for an AC power supply and a DC power supply. This section takes a DC power supply as an example.
To replace a power supply for an F1000-AI-20, F1000-AI-30, or F1000-AI-50 firewall:
1. Face the rear panel of the firewall.
2. Use a Phillips screwdriver to loosen the captive screw of the power supply.
3. Hold the power supply with one hand and pull the power supply part way out of the slot.
4. Supporting the bottom of the power supply with the other hand, gently pull the power supply out of the slot along the slide rails.
Figure4-1 Removing a power supply from an F1000-AI-20, F1000-AI-30, or F1000-AI-50 firewall
5. Put the removed power supply on a workbench or into an antistatic bag.
6. Install a new power supply. If you do not install a new power supply in the slot, install a filler panel. For the installation procedure, see "Installing a power supply for an F1000-AI-20, F1000-AI-30, or F1000-AI-50 firewall."
Replacing a power supply for an F1000-AI-60, F1000-AI-70, F1000-AI-80, or F1000-AI-90 firewall
The replacement procedure is the same for an AC power supply and a DC power supply. This section takes an AC power supply as an example.
To replace a power supply for an F1000-AI-60, F1000-AI-70, F1000-AI-80, or F1000-AI-90 firewall:
1. Face the rear panel of the firewall.
2. Remove the releasable cable tie from the power cord and then remove the power cord connector from the power supply.
3. Hold the power supply handle with one hand, press the latch towards the handle, and then pull the power supply part way out of the slot. Supporting the power supply bottom with one hand, slowly pull the power supply out of the slot along the guide rails with the other.
4. Put the removed power supply in an antistatic bag or on the workbench.
5. Install a new power supply. For the installation procedure, see "Installing a power supply for an F1000-AI-60, F1000-AI-70, F1000-AI-80, or F1000-AI-90 firewall."
If you are not to install a new power supply, install a filler panel in the slot to ensure good ventilation in the firewall.
Figure4-2 Removing a power supply from an F1000-AI-60, F1000-AI-70, F1000-AI-80, or F1000-AI-90 firewall
Replacing an interface module
|
CAUTION: · Do not hot swap interface modules. Power off the firewall before you replace an interface module. · To install two or more interface modules, use the upper interface module slots as a best practice. If you have installed an interface module in a lower slot, you must press down the ejector levers of the interface module while inserting it into an upper slot. |
Only the F1000-AI-20, F1000-AI-30, F1000-AI-50, F1000-AI-60, F1000-AI-70, F1000-AI-80, and F1000-AI-90 firewalls support interface modules.
To replace an interface module:
1. Power off the firewall.
2. Use a Phillips screwdriver to loosen the captive screws of the interface module.
3. Holding the ejector levers of the interface module with both hands, pull the ejector levers outward, and pull the interface module part way out of the slot along the slide rails. Supporting the bottom of the interface module with one hand, gently pull the interface module out of the slot with the other.
4. Put the removed interface module (with the circuit board facing upward) on an antistatic workbench or into an antistatic bag.
5. Install a new interface module. For the installation procedure, see "Installing an interface module."
If you are not to install a new interface module, install a filler panel in the slot to ensure good ventilation in the firewall.
Figure4-3 Removing an interface module
Replacing a drive
|
CAUTION: · To avoid storage medium damage, execute the umount command from the CLI to unmount all the file systems before removing a drive. · Do not hot swap drives. |
Replacing a drive for an F1000-AI-03 or F1000-AI-10 firewall
1. Log in to the Web interface. Click the Unmount button on the Storage settings page.
2. Wear an ESD wrist strap and make sure it makes good skin contact and is reliably grounded.
3. Pull the drive slowly out of the slot along the guide rails.
4. Install a new drive. For the installation procedure, see "Installing a drive for an F1000-AI-03 or F1000-AI-10 firewall."
If you are not to install a new drive in the slot, install a filler panel in the slot to prevent dust and ensure good ventilation.
Figure4-4 Replacing a drive for an F1000-AI-03 or F1000-AI-10 firewall
Replacing a drive for other F1000-AI-X0 firewalls than F1000-AI-03 and F1000-AI-10
1. Log in to the Web interface. Click the Unmount button on the Storage settings page.
2. Wear an ESD wrist strap and make sure it makes good skin contact and is reliably grounded.
3. Press the button on the drive panel to release the locking lever.
4. Hold the locking lever and pull the drive out of the slot.
5. Install a new drive. For the installation procedure, see "Installing a drive for other firewalls than the F1000-AI-30 and F1000-AI-10."
If you are not to install a new drive in the slot, install a filler panel in the slot to prevent dust and ensure good ventilation.
Figure4-5 Removing a drive
Replacing a transceiver module
|
WARNING! Disconnected optical fibers or transceiver modules might emit invisible laser light. Do not stare into beams or view directly with optical instruments when the firewall is operating. |
When you replace a transceiver module, make sure the two transceiver modules connected by the same optical fiber are the same type. Do not touch the golden plating of the transceiver module.
Figure4-6 Transceiver module golden plating
To replace a transceiver module:
1. Use the shutdown command in interface view at the CLI to shut down the optical source before you remove the fiber connector.
2. Remove the LC connectors with the optical fiber from the transceiver module, and install dust caps to the LC connectors.
3. Pivot the clasp of the transceiver module down to the horizontal position, and gently pull the transceiver module out.
Figure4-7 Removing the transceiver module
4. Install dust caps to the removed transceiver module, and put it into the package.
5. Install a new transceiver module. If you do not install a new transceiver module in the slot, install a dust cap. For information about installing a transceiver module, see "Connecting a fiber port."
5 Hardware management and maintenance
|
|
NOTE: The output depends on your firewall model. For more information about the commands used in this chapter, see the configuration guides and command references for the firewall. |
Displaying detailed information about the firewall
Use the display device verbose command to display detailed information, including the running status and hardware version, about the firewall and its interface modules.
<Sysname> display device verbose
Status : Normal
Type : F1000-AI-50
PCB 1 Ver : VER.A
Software Ver : 9345P03
CPU Ver : 1.0
CPLD_A : 1.0
CPLD_B : 1.0
CFCard Num : 0
Displaying software and hardware version information for the firewall
Use the display version command to display software and hardware version information for the firewall.
H3C Comware Software, Version 7.1.064, Ess 9345
Copyright (c) 2004-2019 New H3C Technologies Co., Ltd. All rights reserved.
H3C SecPath F1000-AI-50 uptime is 0 weeks, 3 days, 1 hour, 3 minutes
Last reboot reason: User reboot
Boot image: flash:/f1000fw-cmw710-boot-E9345.bin
Boot image version: 7.1.064, Ess 9345
Compiled Apr 18 2019 15:00:00
System image: flash:/f1000fw-cmw710-system-E9345.bin
System image version: 7.1.064, Ess 9345
Compiled Apr 18 2019 15:00:00
SLOT 1
Uptime is 0 weeks, 3 days, 1 hours, 3 minutes
CPU type: Multi-core CPU
DDR3 SDRAM Memory 16382M bytes
Board PCB Version:Ver.A
CPLD_A Version: 1.0
CPLD_B Version: 1.0
Basic BootWare Version: 1.05
Extend BootWare Version: 1.05
Board PFC Version:Ver.A
NandFlash PCB Version:Ver.A
HD PCB Version:Ver.A
[SubSlot 0]16GE+8SFP+2XGE (Hardware)Ver.A, (Driver)1.0, (Cpld)1.0
Displaying electrical label information for the firewall
Use the display device manuinfo command to display the electrical label information for the firewall.
<Sysname> display device manuinfo
Slot 1 CPU 0:
DEVICE_NAME : F1000-AI-50
DEVICE_SERIAL_NUMBER : 210235A3DDH1000028
MAC_ADDRESS : 487A-DA95-91F3
MANUFACTURING_DATE : 2019-04-29
VENDOR_NAME : H3C
Fan 0:
The operation is not supported on the specified fan.
Fan 1:
The operation is not supported on the specified fan.
Fan 2:
The operation is not supported on the specified fan.
Fan 3:
The operation is not supported on the specified fan.
Power 1:
The operation is not supported on the specified power.
Table5-1 Output description
|
Field |
Description |
|
DEVICE_NAME |
Firewall name. |
|
DEVICE_SERIAL_NUMBER |
Firewall serial number. |
|
MAC_ADDRESS |
MAC address of the firewall. |
|
MANUFACTURING_DATE |
Manufacturing date of the firewall. |
|
VENDOR_NAME |
Vendor name. |
Displaying the CPU usage of the firewall
Use the display cpu-usage command to display the CPU usage of the firewall.
<Sysname> display cpu-usage
Slot 1 CPU 0 CPU usage:
3% in last 5 seconds
3% in last 1 minute
3% in last 5 minutes
Table5-2 Output description
|
Field |
Description |
|
Slot 1 CPU 0 CPU usage |
CPU 0 usage information for the interface module in slot 1. |
|
3% in last 5 seconds |
Average CPU usage in the last 5 seconds. (After the firewall boots, the firewall calculates and records the average CPU usage at the interval of 5 seconds.) |
|
3% in last 1 minute |
Average CPU usage in the last minute. (After the firewall boots, the firewall calculates and records the average CPU usage at the interval of 1 minute.) |
|
3% in last 5 minutes |
Average CPU usage in the last 5 minutes. (After the firewall boots, the firewall calculates and records the average CPU usage at the interval of 5 minutes.) |
Displaying the memory usage of the firewall
Use the display memory command to display the memory information of the firewall.
Memory statistics are measured in KB:
Slot 1:
Total Used Free Shared Buffers Cached FreeRatio
Mem: 14309392 1775520 12533872 0 2644 298664 87.9%
-/+ Buffers/Cache: 1474212 12835180
Swap: 0 0 0
Table5-3 Output description
|
Field |
Description |
|
Slot |
Slot number of the interface module |
|
Mem |
Memory usage information. |
|
Total |
Total size of the physical memory space that can be allocated. The memory space is virtually divided into two parts. Part 1 is used for kernel codes, kernel management, and ISSU functions. Part 2 can be allocated and used for such tasks as running service modules and storing files. The size of part 2 equals the total size minus the size of part 1. |
|
Used |
Used physical memory. |
|
Free |
Free physical memory. |
|
Shared |
Physical memory shared by processes. |
|
Buffers |
Physical memory used for buffers. |
|
Cached |
Physical memory used for caches. |
|
FreeRatio |
Free memory ratio. |
|
-/+ Buffers/Cache |
-/+ Buffers/Cache:used = Mem:Used – Mem:Buffers – Mem:Cached, which indicates the physical memory used by applications. -/+ Buffers/Cache:free = Mem:Free + Mem:Buffers + Mem:Cached, which indicates the physical memory available for applications. |
|
Swap |
Swap memory. |
Displaying the operational status of power supplies
Use the display power command to display the operational status of power supplies.
<Sysname> display power
Power 0 Status: Normal
Power 1 Status: Absent
Table5-4 Output description
|
Field |
Description |
|
Power |
Number of the power supply. |
|
Status |
Power supply state: · Normal—The power supply is operating correctly. · Absent—The power supply is not in position. · Abnormal—The power supply has failed. |
Displaying temperature information for the firewall
Use the display environment command to display the temperature information of the firewall.
<Sysname> display environment
System Temperature information (degree centigrade):
--------------------------------------------------------------------------------
---------
Slot Sensor Temperature LowerLimit Warning-UpperLimit Alarm-UpperLimit Shutdown-UpperLimit
1 inflow 1 28 -2 52 60
NA
1 outflow 1 31 0 55 65
NA
1 hotspot 1 42 0 70 78
NA
Table5-5 Output description
|
Field |
Description |
|
Sensor |
Temperature sensor: · inflow—Air inlet vent temperature sensor. · outflow—Air outlet vent temperature sensor. · hotspot—Hotspot temperature sensor. |
|
Temperature |
Current temperature. |
|
LowerLimit |
Low temperature alarm threshold. |
|
Warning-UpperLimit |
Warning-level high temperature alarm threshold. |
|
Alarm-UpperLimit |
Alarm-level high temperature alarm threshold. |
|
Shutdown-Upperlimit |
Shutdown-level high temperature alarm threshold. The firewall automatically powers off when the temperature exceeds this threshold. |
|
|
NOTE: Only the F1000-AI-20, F1000-AI-30, F1000-AI-50, F1000-AI-60, F1000-AI-70, F1000-AI-80, and F1000-AI-90 firewalls support the display environment command. |
Displaying the operational statistics about the firewall
When you perform routine maintenance or the system fails, you might need to view the operational information of each functional module for locating failures. Typically you need to run display commands one by one. To collect more information one time, you can execute the display diagnostic-information command in any view to display or save the operational statistics of multiple functional modules of the firewall.
· Save the operational statistics of each functional module of the firewall:
<Sysname> display diagnostic-information
Save or display diagnostic information (Y=save, N=display)? [Y/N]:y
Please input the file name(*.gz)[flash:/diag.gz]:
Diagnostic information is outputting to flash:/diag.gz.
Please wait...
Save successfully.
To view the diag.gz file:
a. Execute the gunzip diag.gz command in user view to decompress the file.
b. Execute the more diag command.
c. Press Pg Up and Pg Down.
· Display the operational statistics for each functional module of the firewall:
<Sysname> display diagnostic-information
<Sysname>display diagnostic-information
Save or display diagnostic information (Y=save, N=display)? [Y/N]:n
===============================================
===============display cpu===============
Slot 1 CPU 0 CPU usage:
13% in last 5 seconds
13% in last 1 minute
13% in last 5 minutes
...
Displaying transceiver module information
Identifying transceiver modules
To identify transceiver modules, you can use the following command to view the key parameters of the transceiver modules, including transceiver module type, connector type, central wavelength of the laser sent, transmission distance, and vendor name or name of the vendor who customizes the transceiver modules.
To display transceiver module information:
|
Task |
Command |
Remarks |
|
Display key parameters of the transceiver module in a specific interface. |
display transceiver interface [ interface-type interface-number ] |
Available for all transceiver modules. |
Troubleshooting transceiver modules
The system outputs alarm information for you to locate and troubleshoot faults of transceiver modules.
To display the alarming information or fault detection parameters of a transceiver module:
|
Task |
Command |
Remarks |
|
Display the current alarm information of the transceiver module in a specific interface. |
display transceiver alarm interface [ interface-type interface-number ] |
Available for all transceiver modules. |
Rebooting the firewall
|
CAUTION: · If the main system software image file does not exist, do not use the reboot command to reboot the firewall. Specify the main system software image file first, and then reboot the firewall. · The precision of the rebooting timer is 1 minute. 1 minute before the rebooting time, the firewall prompts "REBOOT IN ONE MINUTE" and reboots in one minute. · If you are performing file operations when the firewall is to be rebooted, the system does not execute the reboot command for security. |
To reboot a firewall, use one of the following methods:
· Use the reboot command to reboot the firewall immediately.
· Enable the scheduled reboot function at the CLI. You can set a time at which the firewall can automatically reboot, or set a delay so that the firewall can automatically reboot within the delay.
· Power on the firewall after powering it off, which is also called hard reboot or cold start. H3C does not recommend that you use this method because it might cause data loss and hardware damages.
To reboot the firewall immediately:
|
Task |
Command |
Remarks |
|
Reboot the firewall immediately. |
reboot |
Available in user view. |
To enable the scheduled reboot function:
|
Task |
Command |
Remarks |
|
Enable the scheduled reboot function. |
· Enable the scheduled reboot function and
specify a specific reboot time and date: · Enable the scheduled reboot function and
specify a reboot waiting time: |
Use either approach. The scheduled reboot function is disabled by default. Available in user view. |
6 Troubleshooting
Power supply failure
Symptom
The firewall cannot be powered on, and the power LED (PWR0/PWR1) on the front panel is off.
Solution
To solve the issue:
1. Power off the firewall.
2. Verify that the power supply is as required by the firewall.
3. Verify that the power cords of the firewall are firmly connected.
4. Verify that the power cords are not damaged.
5. If the issue persists, contact your local sales agent.
Configuration terminal display issue
Symptom
The configuration terminal displays nothing or garbled text when the firewall is powered on.
Solution
To solve the issue:
1. Verify that the power supply system is operating correctly.
2. Verify that the serial console cable or micro USB console cable is correctly connected.
3. Verify that the serial console cable or micro USB console cable is connected to the serial port configured on the configuration terminal.
4. Verify that the configuration terminal parameters are configured as follows:
¡ Baud rate—9600.
¡ Data bits—8.
¡ Parity—None.
¡ Stop bits—1.
¡ Flow control—None.
¡ Terminal emulation—VT100.
5. Verify that the serial console cable or micro USB console cable is in good condition.
6. If the issue persists, contact your local sales agent.
Password loss
To deal with loss of the password used for accessing the firewall through the serial console port or micro USB console port, see the release notes for the firewall.
Cooling system failure
Symptom
The temperature of the firewall is higher than the normal operating temperature (45°C or 113°F).
Solution
To solve the issue:
1. Verify that the fans are operating correctly.
2. Verify that the operating environment of the firewall has good ventilation.
3. If the temperature of the firewall exceeds the warning-level high temperature alarm threshold, the following alarm information appears on the configuration terminal:
%Nov 28 20:02:59:085 2019 H3C DEV/4/TEMPERATURE_WARNING: -Context=1; Temperature is greater than the high-temperature warning threshold on slot 1 sensor outflow 1. Current temperature is 58 degrees centigrade.
4. Use the display environment command to examine whether the temperature of the firewall keeps rising. If the temperature reaches the alarm-level high temperature alarm threshold, power off the firewall immediately and contact your local sales agent.
5. If the issue persists, contact your local sales agent.
Software loading failure
Symptom
Software loading fails and the system runs the software of the previous version.
Solution
To solve the issue:
1. Verify that the physical ports are correctly connected.
2. Verify that no parameter is configured incorrectly during the loading process. You can examine the software loading process displayed on the HyperTerminal for configuration errors. The following errors can lead to software loading failure.
¡ When XMODEM is used to load software, a baud rate other than 9600 bps is selected, but the baud rate for the HyperTerminal is not reset.
¡ When TFTP is used to load software, an incorrect IP address, software name, or TFTP serve path is configured.
¡ When FTP is used to load software, an incorrect IP address, software name, username, or password is entered.
3. If the issue persists, contact your local sales agent.