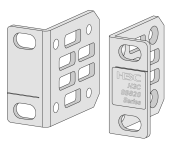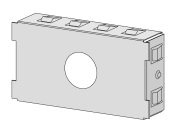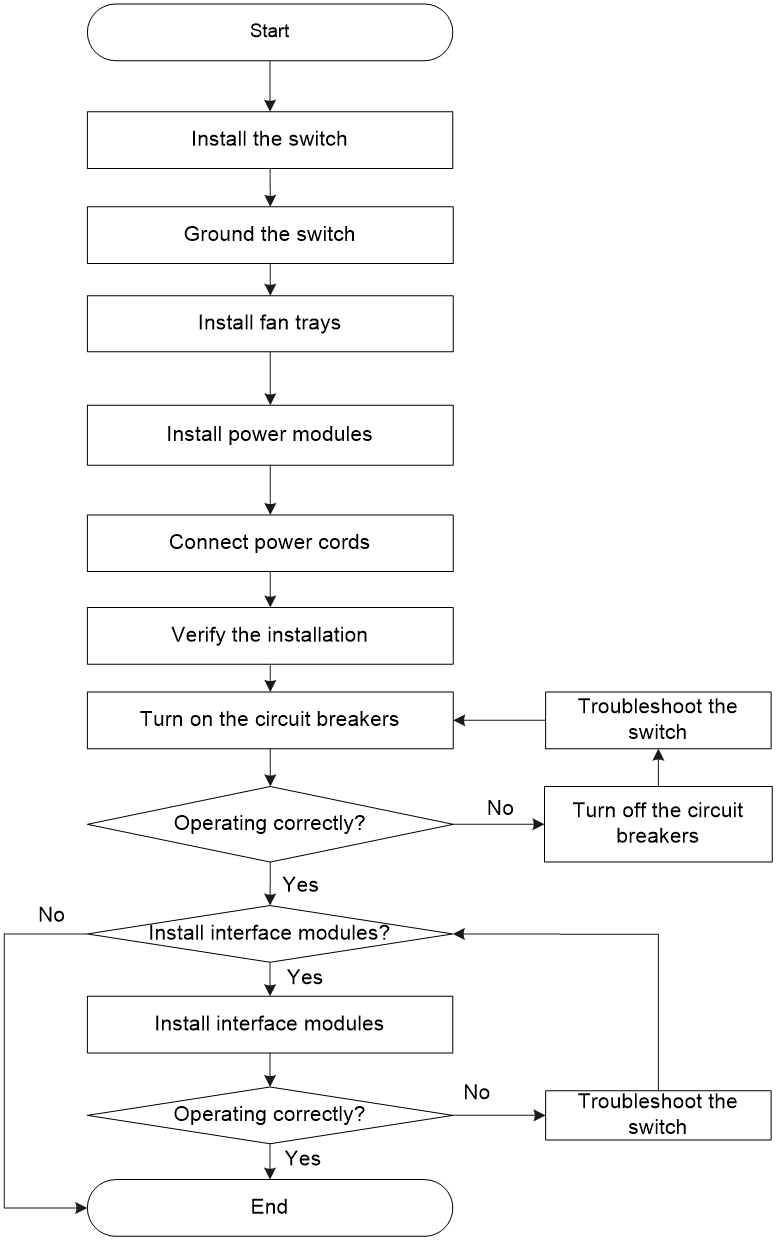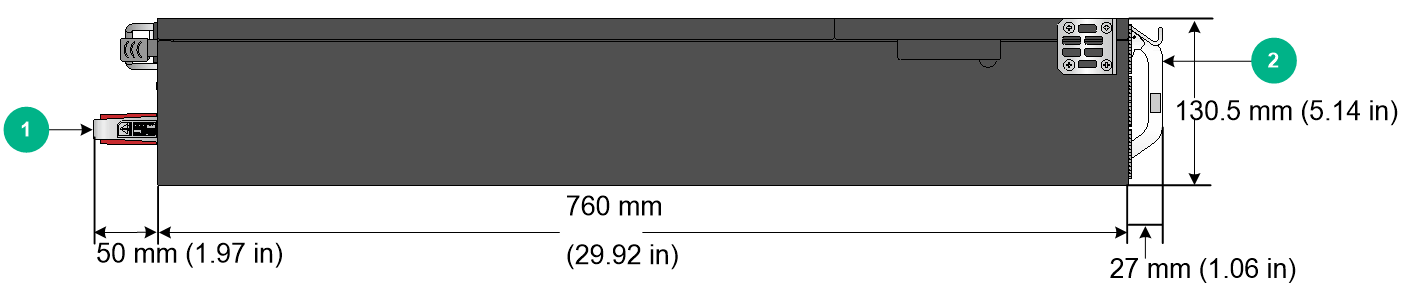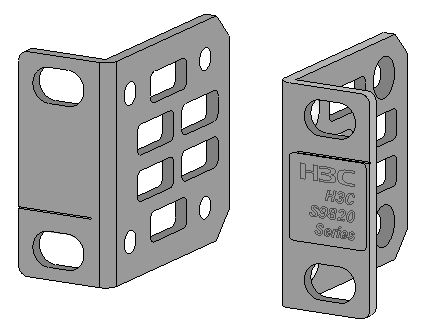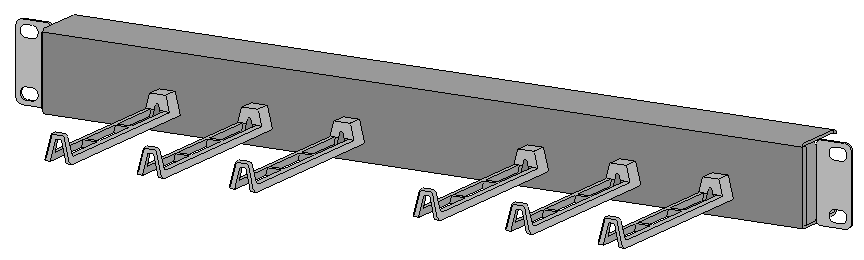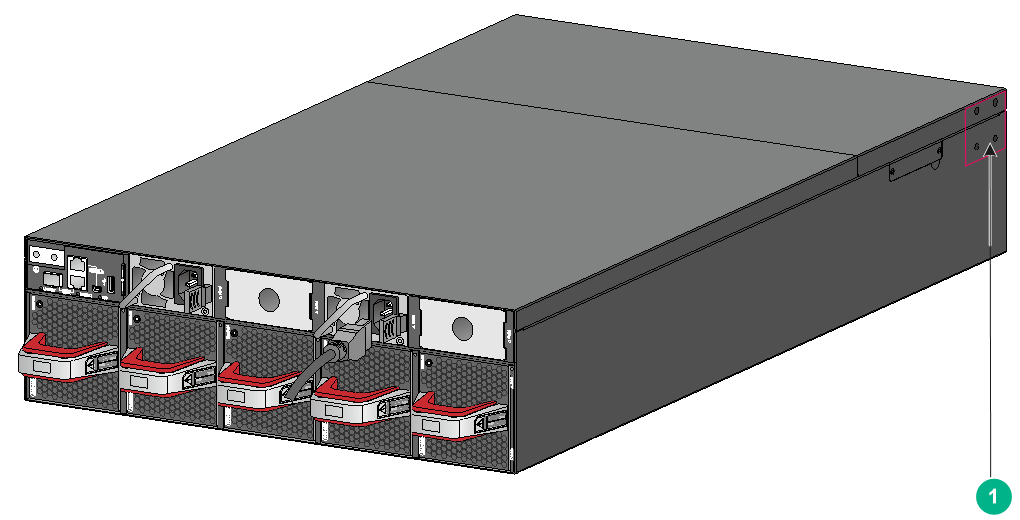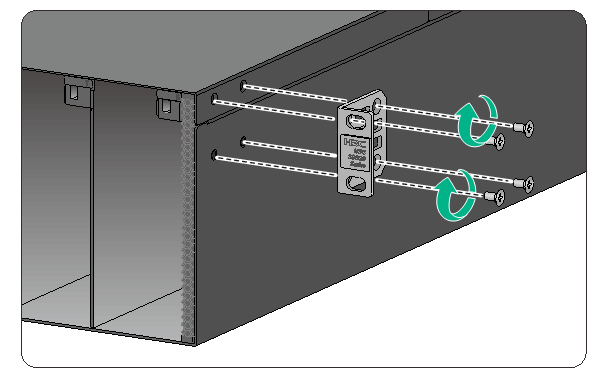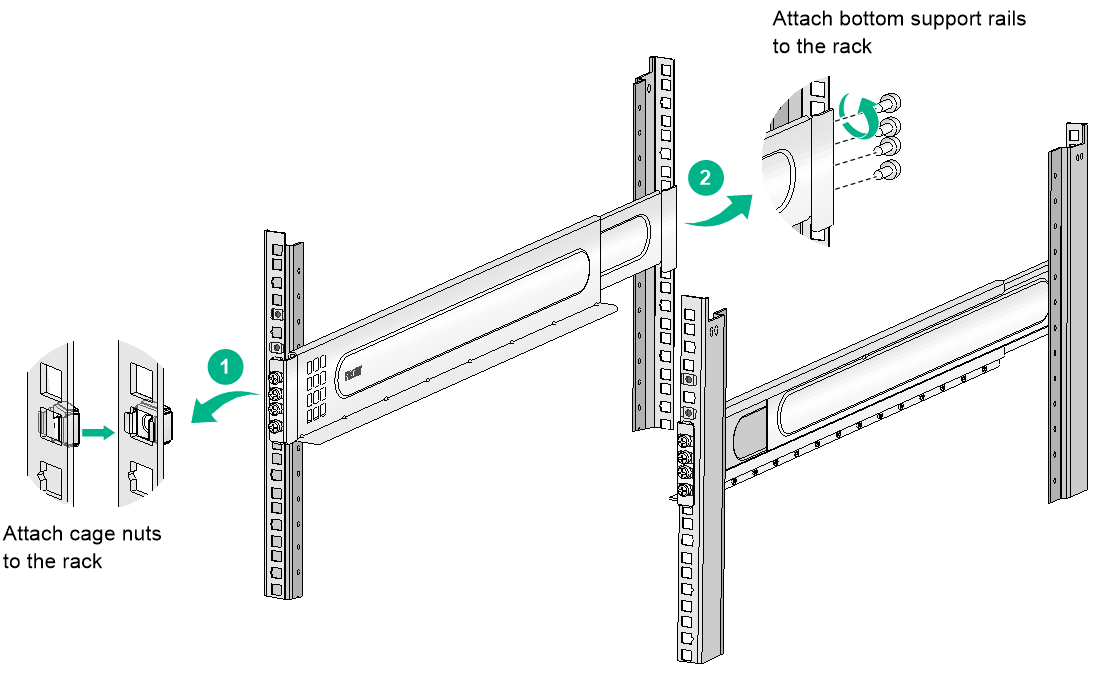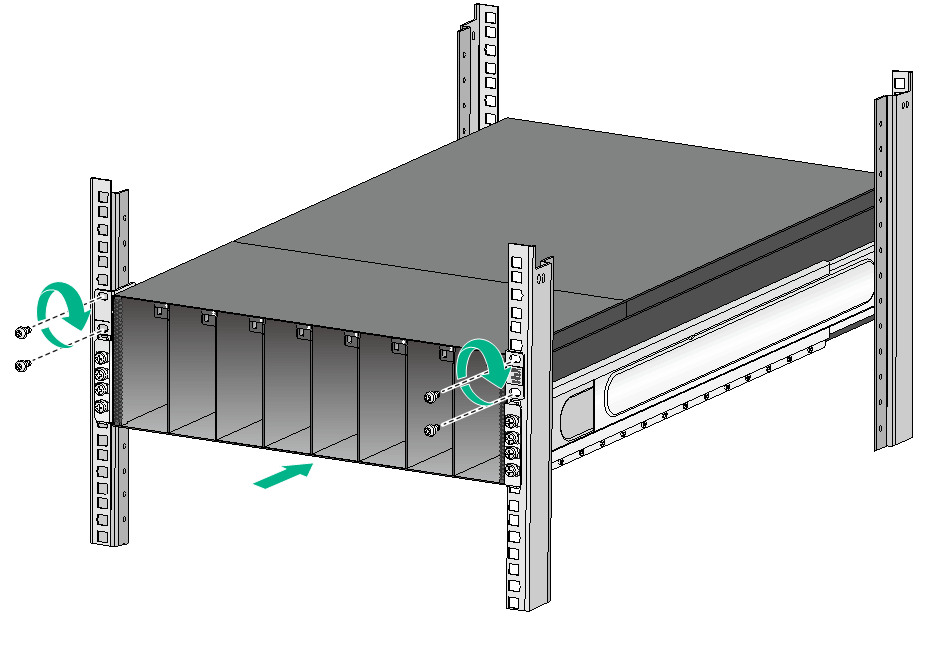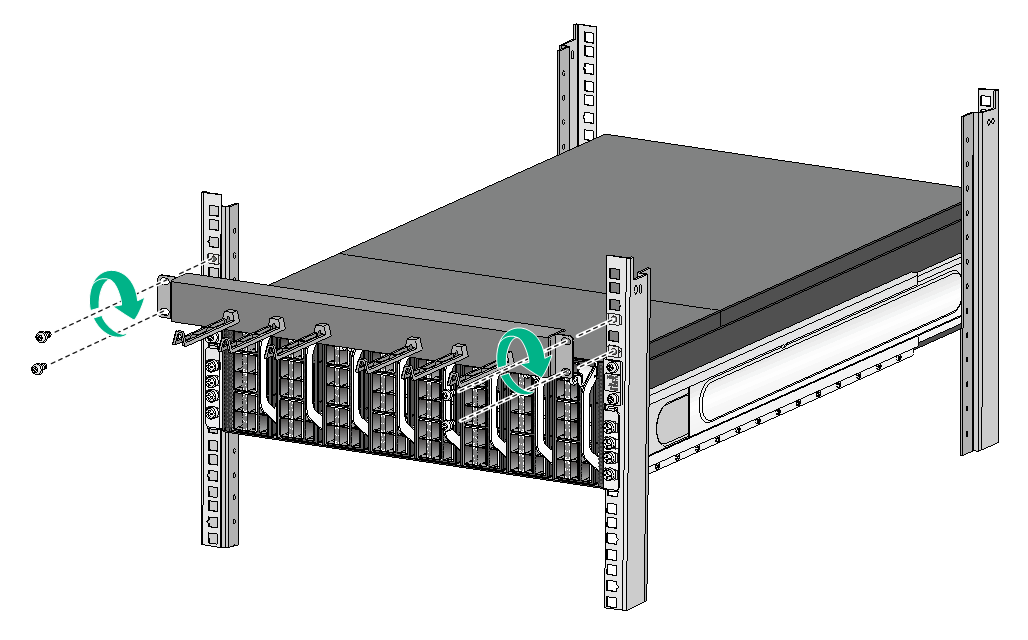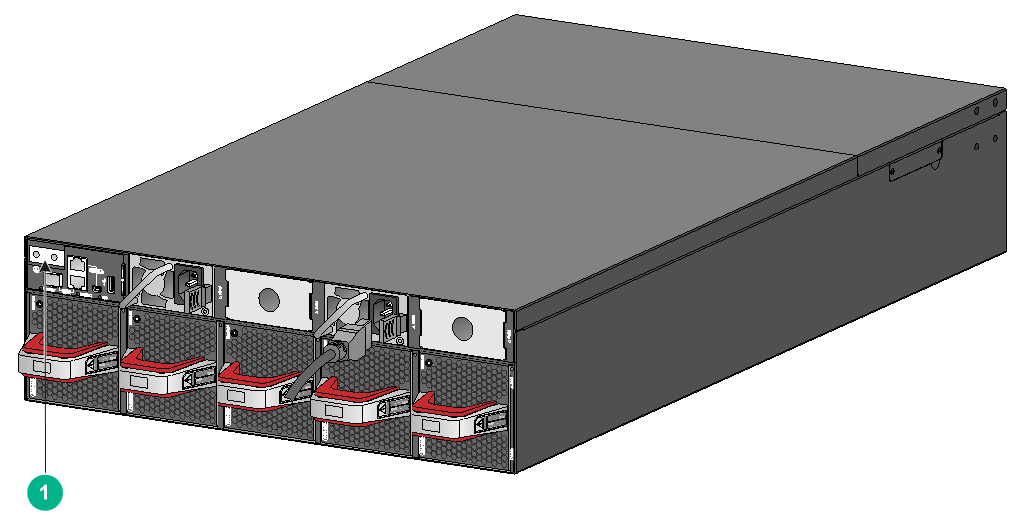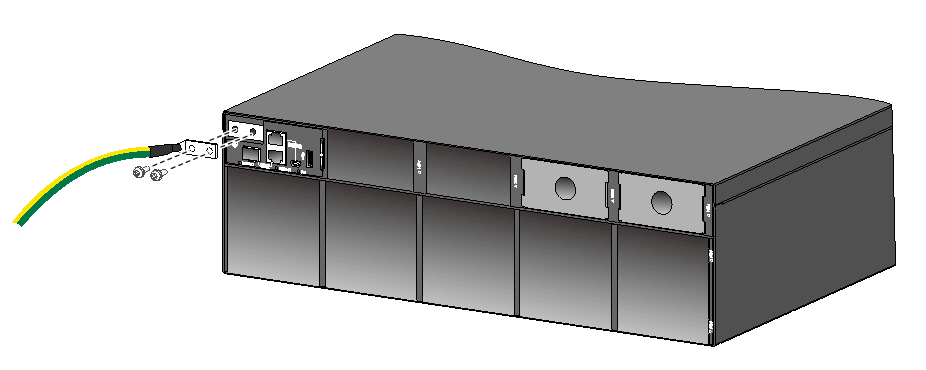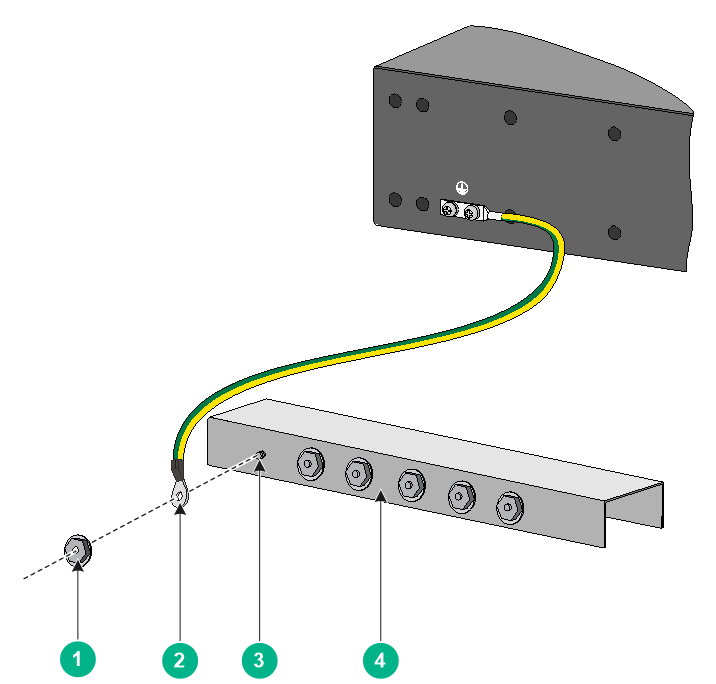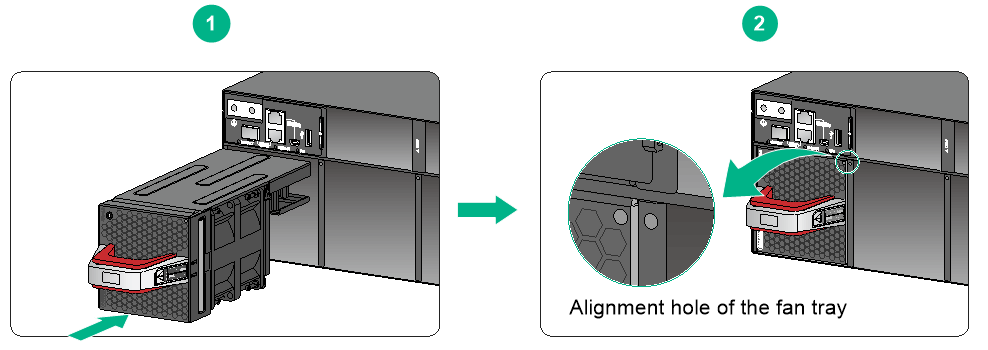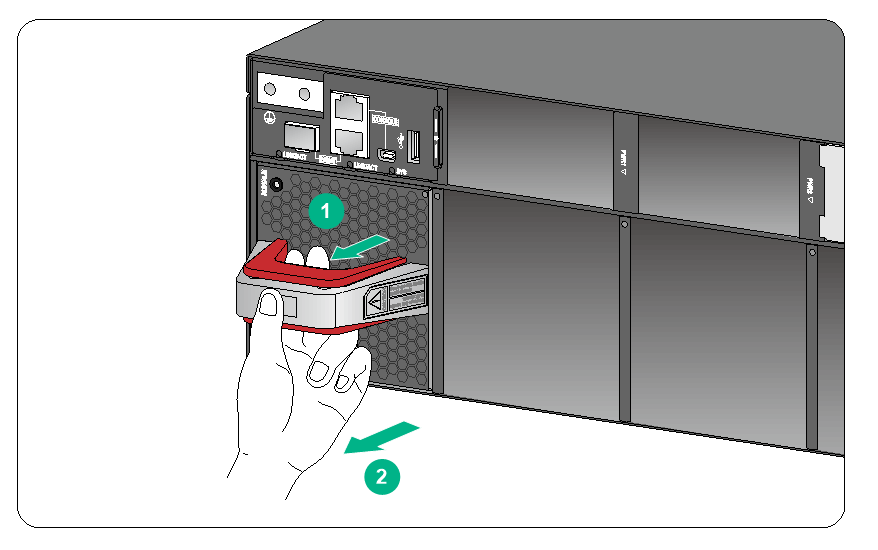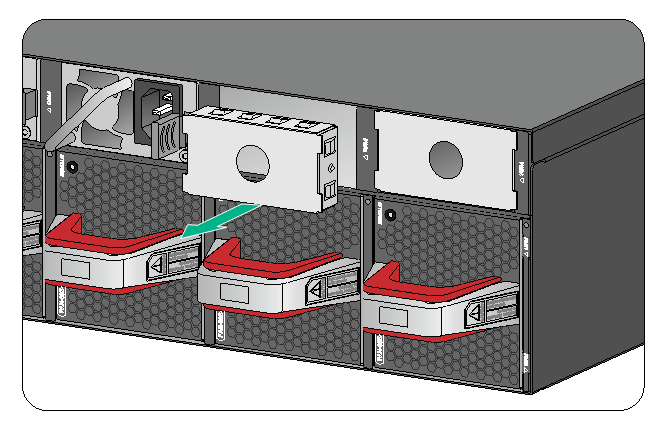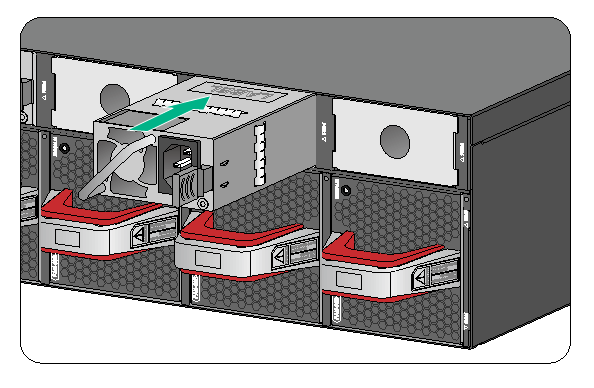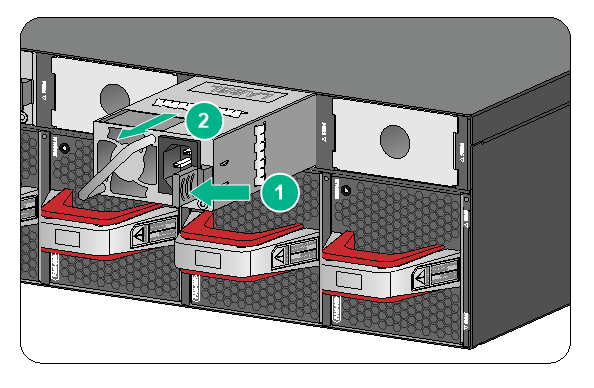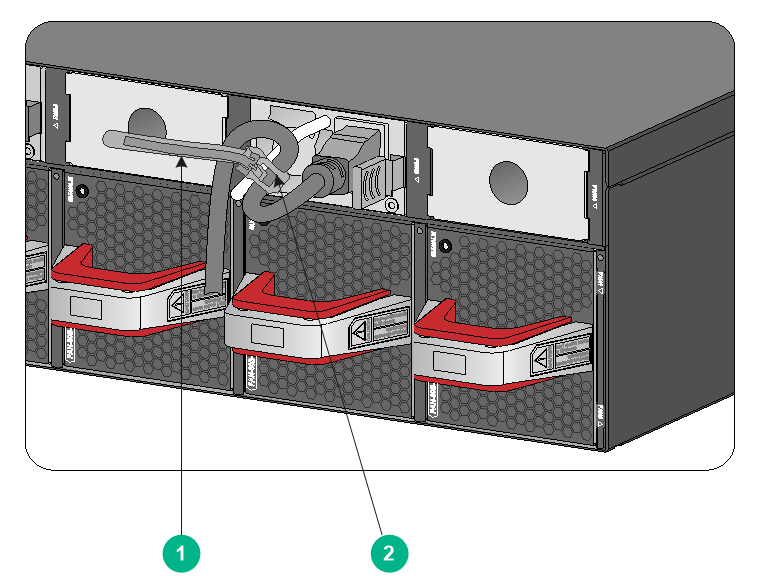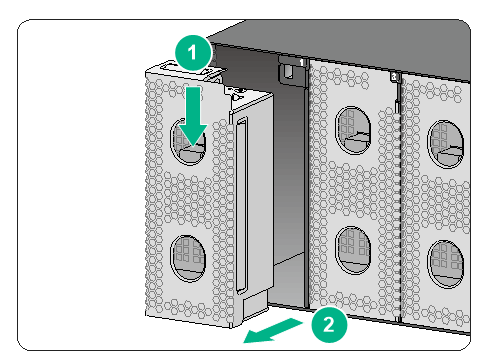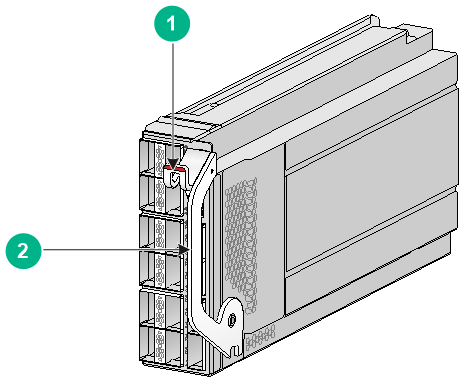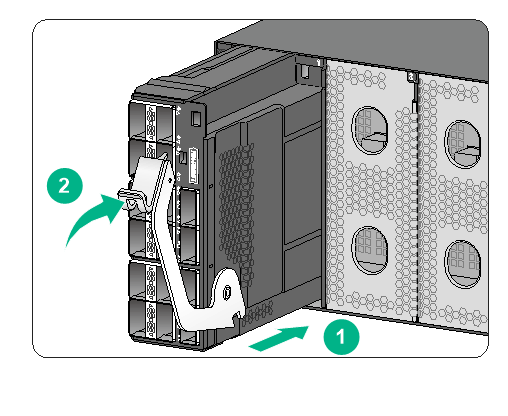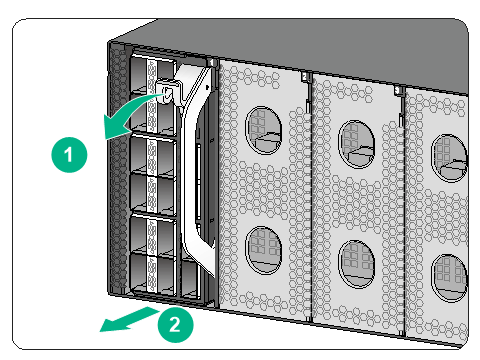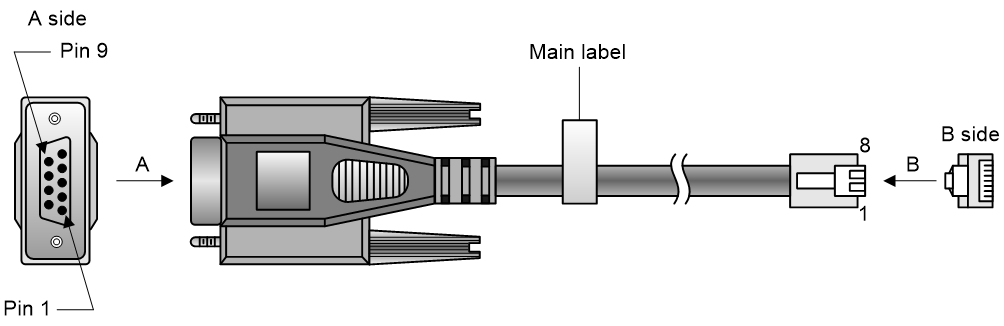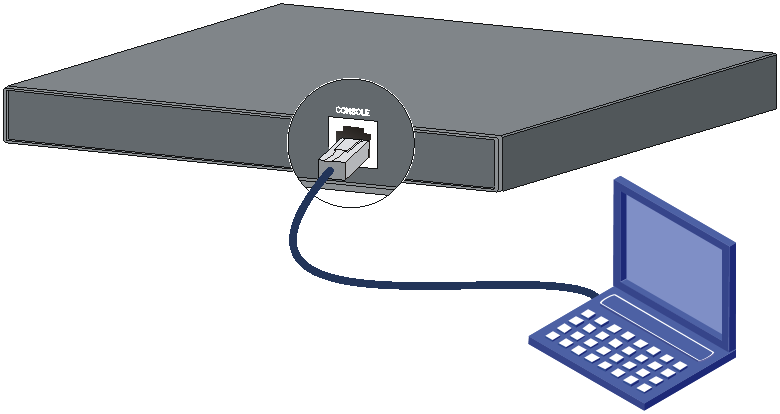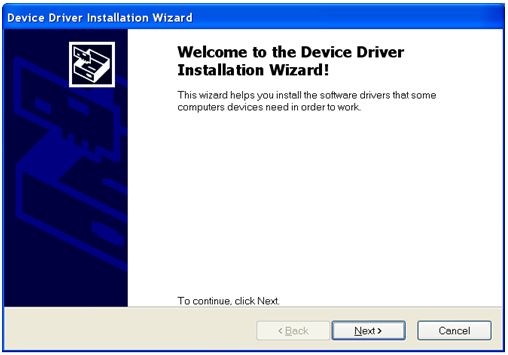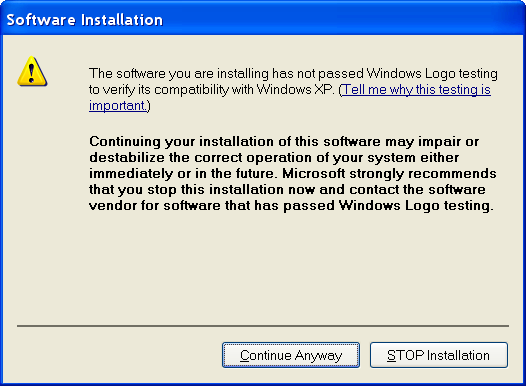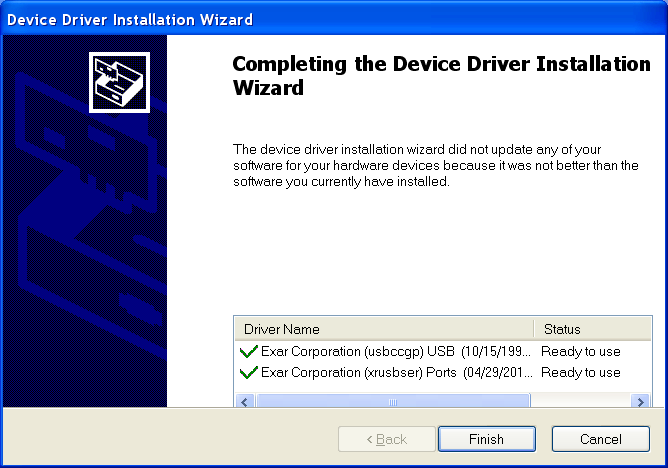- Table of Contents
- Related Documents
-
| Title | Size | Download |
|---|---|---|
| 01-Installation Guide | 4.83 MB |
Examining the installation site
Installing the switch in a 19-inch rack
Rack-mounting procedure at a glance
Attaching the mounting brackets to the chassis
Attaching cage nuts and bottom support rails to the rack
Mounting the switch in the rack
Attaching the cable management frame to the rack
Connecting the grounding cable to the chassis
Installing and removing power supplies
Connecting the power cord for a power supply
Installing and removing interface modules
Installing an interface module
3 Accessing the switch for the first time
Connecting the serial console cable
Connecting a mini USB console cable
4 Maintenance and troubleshooting
Configuration terminal display issues
1 Preparing for installation
This document is applicable to the S9820-8M switch model (BOM part number 0235A2SM, product code LS-9820-8M).
Safety recommendations
To avoid any equipment damage or bodily injury caused by incorrect use, read the following safety recommendations before installation. Note that the recommendations do not cover every possible hazardous condition.
· Before cleaning the switch, remove all power cords from the switch. Do not clean the switch with wet cloth or liquid.
· Do not place the switch near water or in a damp environment. Prevent water or moisture from entering the switch chassis.
· Do not place the switch on an unstable case or desk. The switch might be severely damaged in case of a fall.
· Ensure good ventilation in the equipment room and keep the air inlet and outlet vents of the switch free of obstruction.
· Make sure the operating voltage is in the required range.
· To avoid electrical shocks, do not open the chassis while the switch is operating. As a best practice, do not open the chassis even if the switch is powered off.
· To avoid ESD damage, always wear an ESD wrist strap when replacing power supplies, fan trays, and interface modules.
Examining the installation site
The switch must be used indoors. Make sure the installation site meets the following requirements:
· Adequate clearance is reserved at the air inlet and outlet vents for ventilation.
· The rack has a good ventilation system.
· Identify the hot aisle and cold aisle at the installation site, and make sure ambient air flows into the switch from the cold aisle and exhausts to the hot aisle.
· Identify the airflow designs of neighboring devices, and prevent hot air flowing out of the neighboring devices from entering the top device.
· The rack is sturdy enough to support the switch and its accessories.
· The rack is reliably grounded.
To ensure correct operation and long service life of your switch, install it in an environment that meets the requirements described in the following subsections.
Temperature/humidity
Maintain the temperature and humidity in the equipment room in the acceptable ranges.
· Lasting high relative humidity can cause poor insulation, electricity leakage, mechanical property change of materials, and metal corrosion.
· Lasting low relative humidity can cause washer contraction and ESD and cause problems including loose mounting screws and circuit failure.
· High temperature can accelerate the aging of insulation materials and significantly lower the reliability and lifespan of the switch.
For the temperature and humidity requirements, see H3C S9820-8M Switch Hardware Information and Specifications.
Cleanliness
Dust buildup on the chassis might result in electrostatic adsorption, which causes poor contact of metal components and contact points. In the worst case, electrostatic adsorption can cause communication failure.
Table1-1 Dust concentration limits in the equipment room
|
Substance |
Particle diameter |
Concentration limit |
|
Dust particles |
≥ 0.5 µm |
≤ 3.5 × 106 particles/m3 |
|
Dust particles |
≥ 5 µm |
≤ 3 × 104 particles/m3 |
|
Dust (suspension) |
≤ 75 µm |
≤ 0.2 mg/m3 |
|
Dust (sedimentation) |
75 µm to 150 µm |
≤ 1.5 mg/(m2h) |
Corrosive gases can accelerate corrosion and aging of components. Make sure the corrosive gases in the equipment room do not exceed the concentration limits as shown in Table1-2.
Table1-2 Corrosive gas concentration limits in the equipment room
|
Gas |
Average concentration (mg/m3) |
Maximum concentration (mg/m3) |
|
SO2 |
0.3 |
1.0 |
|
H2S |
0.1 |
0.5 |
|
Cl2 |
0.1 |
0.3 |
|
HCI |
0.1 |
0.5 |
|
HF |
0.01 |
0.03 |
|
NH3 |
1.0 |
3.0 |
|
O3 |
0.05 |
0.1 |
|
NOX |
0.5 |
1.0 |
EMI
All electromagnetic interference (EMI) sources, from outside or inside of the switch and application system, adversely affect the switch in the following ways:
· A conduction pattern of capacitance coupling.
· Inductance coupling.
· Electromagnetic wave radiation.
· Common impedance (including the grounding system) coupling.
To prevent EMI, use the following guidelines:
· If AC power is used, use a single-phase three-wire power receptacle with protection earth (PE) to filter interference from the power grid.
· Keep the switch far away from radio transmitting stations, radar stations, and high-frequency devices.
· Use electromagnetic shielding, for example, shielded interface cables, when necessary.
· To prevent signal ports from getting damaged by overvoltage or overcurrent caused by lightning strikes, route interface cables only indoors.
Laser safety
|
WARNING! Disconnected optical fibers or transceiver modules might emit invisible laser light. Do not stare into beams or view directly with optical instruments when the switch is operating. |
The switch is a Class 1M laser device.
Installation tools
No installation tools are provided with the switch. Prepare the following tools yourself:
· Phillips screwdriver.
· ESD wrist strap.
· Marker.
Installation accessories
Before installation, make sure you have all the required installation accessories. If an accessory is damaged or lost, use its BOM code to purchase a new one. You can find the BOM codes for the accessories in Table1-3.
Table1-3 Installation accessories
|
BOM code |
Description |
Quantity |
|
0223A1B0 |
Mounting brackets |
1 kit (provided) |
|
0231A2VL |
Bottom support rails |
1 kit. You must purchase bottom support rails for rack-mounting the switch. |
|
0231ACWW |
Cable management frame |
1 or 2 (optional) |
|
N/A |
M6 screw and cage nut |
As required (user supplied) |
|
0404A162 |
Grounding cable |
1 (provided) |
|
26010553 |
Grounding screw |
2 (provided) |
|
2113A2TU |
Interface module filler panel |
8 (provided) |
|
2114A0CK |
Power supply filler panel |
2 (provided) |
|
N/A |
Releasable cable tie |
As required (user supplied) |
|
04042967 |
Console cable |
1 (provided) |
|
14990101 |
SFP port dust plug |
1 (provided) |
2 Installing the switch
|
CAUTION: Keep the tamper-proof seal on a mounting screw on the chassis cover intact, and if you want to open the chassis, contact H3C for permission. Otherwise, H3C shall not be liable for any consequence caused thereby. |
|
CAUTION: When installing the switch, always wear an ESD wrist strap and make sure the wrist strap makes good skin contact and is reliably grounded. |
Installing the switch in a 19-inch rack
Rack-mounting procedure at a glance
Figure2-2 Rack-mounting procedure
|
|
NOTE: If a rack shelf is available, you can put the switch on the rack shelf and slide the switch to a position so that the mounting brackets make close contact with the front rack posts. Then use screws to secure the mounting brackets to the rack. |
Rack requirements
To mount the switch in a 19-inch rack, the rack must meet the requirements in Table2-2.
Figure2-3 S9820-8M chassis dimensions
|
(1) Fan tray handle |
(2) Interface module ejector lever |
|
Switch model |
Chassis dimensions |
Distance between the front and rear rack posts |
Rack requirements |
|
S9820-8M |
· Height—130.5 mm (5.14 in)/3 RU · Width—440 mm (17.32 in) · Depth—837 mm (32.95 in) ¡ 760 mm (29.92 in) for the chassis ¡ 27 mm (1.06 in) for the interface module ejector levers ¡ 50 mm (1.97 in) for the fan tray handles |
630 to 900 mm (24.80 to 35.43 in) |
· A minimum of 1200 mm (47.24 in) in depth (recommended) · A minimum of 150 mm (5.91 in) between the front rack post and the front door. · A minimum of 840 mm (33.07 in) between the front rack post and the rear door. |
|
IMPORTANT: To reserve enough cabling space and close the rack door easily, make sure the rack meets the depth requirements. |
Installation accessories
Table2-3 Installation accessories for rack-mounting the switch
|
Item |
Quantity and requirements |
|
Mounting bracket (provided) |
1 kit. See Figure2-4. |
|
Cable management frame (optional) |
You can purchase one or two cable management frames for the switch as required. See Figure2-5. |
|
Bottom support rails (not provided) |
1 kit. You must purchase bottom support rails for rack-mounting the switch. See Figure2-6. |
Figure2-5 Cable management frame
Figure2-6 Bottom support rails
|
(1) Installation hole |
(2) Guide rail |
|
(3) Front end mark (FRONT) |
|
Attaching the mounting brackets to the chassis
As shown in Figure2-7, the switch provides one installation position for mounting brackets.
Figure2-7 Installation position for mounting brackets
|
(1) Installation position for mounting brackets |
To attach the mounting brackets to the chassis:
1. Place the wide side of a mounting bracket against its installation position on the chassis. Align the mounting holes in the mounting bracket with the screw holes in the chassis.
2. Use the provided M4 screws to attach the mounting bracket to the chassis (recommended torque: 12 kgf-cm).
3. Attach the other mounting bracket to the other side of the chassis in the same way.
Figure2-8 Attaching the mounting brackets to the switch
Attaching cage nuts and bottom support rails to the rack
1. Identify and mark the cage nut installation holes on the rack for securing mounting brackets and bottom support rails.
2. Install cage nuts (user-supplied) in the marked mounting holes in the rack posts.
3. Align the screw holes in one bottom support rail with the installation holes in the rack posts at one side. Use the user-supplied M6 screws to attach the bottom support rail to the posts (recommended torque: 30 kgf-cm), as shown in Figure2-9.
4. Perform the same procedure to attach the other bottom support rail to the rack posts at the other side.
Make sure the two bottom support rails are at the same height so that the bottom support rails can slide into the chassis rails steadily.
Figure2-9 Installing bottom support rails
Mounting the switch in the rack
This task requires two people.
To mount the switch in the rack:
1. Verify that the mounting brackets have been securely attached to the switch chassis.
2. Verify that the bottom support rails and cage nuts have been correctly attached to the rack posts.
3. One person performs the following operations:
a. Supporting the bottom of the switch, aligns the chassis with the bottom support rails.
b. Pushes the switch slowly into the rack so that the mounting brackets are flush against the rack posts.
4. Another person uses screws of appropriate size to attach the mounting brackets to the rack.
You need to prepare these screws yourself. Make sure the screws are anti-corrosive.
Figure2-10 Mounting the switch in the rack
Attaching the cable management frame to the rack
You can purchase one cable management frame for the switch and install it on the rack posts immediately above or below the switch as required. For more organized cabling, you can purchase two cable management frames so that the switch has a cable management frame installed both above and below it.
To attach a cable management frame to the switch:
1. Verify that the cage nuts for securing the cable management frame have been correctly attached to the rack posts. For more information, see "Attaching cage nuts and bottom support rails to the rack."
2. Determine to install the cable management frame above or below the switch based on the cabling requirements.
3. Use screws of appropriate size to attach the cable management frame securely to the front rack posts.
Figure2-11 Attaching a cable management frame to the front rack posts
Connecting the grounding cable to the chassis
As shown in Figure2-12, the switch provides one grounding point at the rear panel.
|
(1) Grounding point |
To connect the grounding cable to the chassis:
1. Unpack the grounding cable and grounding screws.
2. Use the two grounding screws to attach the two-hole grounding lug of the grounding cable to the grounding point (recommended torque: 20 kgf-cm), and then fasten the screws.
Figure2-13 Attaching the grounding cable to the grounding point on the switch
Grounding the switch
|
WARNING! · Correctly connecting the grounding cable is crucial to lightning protection and EMI protection. · Connect the grounding cable to the grounding system in the equipment room. Do not connect it to a fire main or lightning rod. |
|
CAUTION: To guarantee the grounding effect, connect the switch to a grounding strip in the equipment room by using the grounding cable provided with the switch. |
The power input end of the switch has a noise filter, whose central ground is directly connected to the chassis to form the chassis ground (commonly known as PGND). You must securely connect this chassis ground to the earth to minimize the potential for system damage, maximize the safety at the site, and minimize EMI susceptibility of the system.
You can ground a switch by using a grounding strip at the installation site.
|
|
NOTE: The grounding terminals in this section are for illustration only. |
To ground the switch by using a grounding strip:
1. Attach the two-hole grounding lug of the grounding cable to the grounding point on the chassis. For more information, see "Connecting the grounding cable to the chassis."
2. Remove the hex nut of a grounding post on the grounding strip.
3. Attach the ring terminal at the other end of the grounding cable to the grounding post on the grounding strip, and secure the ring terminal to the grounding post with the hex nut.
Figure2-14 Connecting the grounding cable to a grounding strip
|
(1) Hex nut |
(2) Ring terminal |
|
(3) Grounding post |
(4) Grounding strip |
Installing/removing fan trays
|
CAUTION: The switch has five fan tray slots. For adequate heat dissipation, follow these guidelines: · The switch is provided with the fan tray slots empty. Before powering on the switch, make sure it has five fan trays of the same model installed. · Make sure each slot has a module or filler panel installed when the switch is operating. · If multiple fan trays fail on the operating switch, do not remove the fan trays at the same time. Replace the fan trays one after another and finish replacing a fan tray within 3 minutes. |
The switch uses a front-rear air aisle and supports the FAN-80B-1-B fan tray. The FAN-80B-1-B fan tray provides port side-intake and power supply side-exhaust airflow and its handle is red. For more information about the FAN-80B-1-B fan tray, see H3C S9820-8M Switch Hardware Information and Specifications.
Before installing a fan tray, make sure the airflow direction provided by the fan tray meets the ventilation requirements.
Installing a fan tray
|
CAUTION: To prevent damage to the fan tray or the connectors on the backplane, insert the fan tray gently. If you encounter a hard resistance while inserting the fan tray, pull out the fan tray and insert it again. |
|
IMPORTANT: Before powering on the switch, make sure the fan tray airflow direction and the preferred airflow direction of the switch are the same. If they are not the same, the system generates traps and logs. You can use the fan prefer-direction command to configure the preferred airflow direction for the switch. By default, the preferred airflow direction of the switch is from the port side to the power supply side. For more information about the fan prefer-direction command, see device management in H3C S9820-8M Switch Fundamentals Command Reference. |
To install a fan tray:
1. Wear an ESD wrist strap and make sure it makes good skin contact and is reliably grounded.
2. Unpack the fan tray and verify that the fan tray model is correct.
3. Orient the fan tray with the adapter facing upwards. Grasp the handle of the fan tray with one hand and support the fan tray bottom with the other. Slide the fan tray along the guide rails into the slot until the fan tray is fully seated in the slot and has a firm contact with the backplane. See Figure2-15.
The fan tray and the fan tray slot each have an alignment hole. Orient the fan tray as indicated by alignment holes. Ensure that the alignment hole in the fan tray is aligned with that in the switch after the fan tray installation.
Figure2-15 Installing a FAN-80B-1-B fan tray
Removing a fan tray
|
WARNING! · Ensure electricity safety and never touch the rotating fans when you hot-swap a fan tray. · To prevent a fan from causing loud noise, do not touch the fan blades and rotation axis, even if the fan is not rotating. |
To remove a fan tray:
1. Wear an ESD wrist strap and make sure it makes good skin contact and is reliably grounded.
2. Press the red part of the handle with one hand and pull the fan tray part way out of the slot. Supporting the fan tray bottom with the other, pull the fan tray completely out of the slot along the guide rails.
3. Put the removed fan tray in an antistatic bag.
Figure2-16 Removing a FAN-80B-1-B fan tray
Installing and removing power supplies
|
WARNING! · To avoid bodily injury or device damage, strictly follow the procedures in Figure2-17 and Figure2-18 to install and remove a power supply. · Provide a separate circuit breaker for each power supply. |
|
CAUTION: Make sure each slot has a filler panel or module installed when the switch is operating. |
The switch has four power supply slots at the rear panel. It is shipped with power supply slots PWR1 and PWR2 empty and power supplies slots PWR3 and PWR4 each installed with a filler panel.
The switch supports 2+1 and 2+2 power supply redundancy. You can install two to four power supplies for the switch as needed. For information about the power supplies available for the switch, see H3C S9820-8M Switch Hardware Information and Specifications.
Figure2-17 Power supply installation procedure
Figure2-18 Power supply removal procedure
Installing a power supply
1. Wear an ESD wrist strap and make sure it makes good skin contact and is reliably grounded.
2. Remove the filler panel, if any, from the target power supply slot, as shown in Figure2-19.
Figure2-19 Removing a filler panel
3. Unpack the power supply and verify that the power supply model is correct.
4. Correctly orient the power supply with the lettering on it upward. Grasping the power supply handle with one hand and supporting the module bottom with the other, slide the power supply slowly into the slot along the guide rails. Make sure the power supply connectors have firm contact with the backplane.
If you insert the power supply into the slot upside down, the power supply output connectors might be damaged during the inserting or removing process.
If you encounter a hard resistance while inserting the power supply, pull out the power supply, orient it correctly, and then insert it again. Do not insert the power supply forcibly.
Figure2-20 Installing a power supply (PSR1600B-12A-B)
Removing a power supply
|
CAUTION: The switch supports 2+1 or 2+2 power supply redundancy. When the switch is configured with four power supplies, removing one or two power supplies does not affect the operation of the switch. When the switch has only two power supplies installed, removing power supplies powers off the switch or causes power insufficiency. |
To remove a power supply:
1. Wear an ESD wrist strap and make sure it makes good skin contact and is reliably grounded.
2. Remove the power cord from the power supply.
3. As shown in Figure2-21, use one hand to hold the power supply handle, press the latch towards the handle, and then pull the power supply part way out of the slot. Supporting the power supply with the other hand, pull it completely out of the slot.
4. Put the removed power supply in an antistatic bag for future use.
5. If you are not to install a new power supply, install a filler panel in the slot to ensure good ventilation in the switch.
Figure2-21 Removing the power supply
|
(1) Press the latch towards the handle |
(2) Pull the power supply out |
Connecting the power cord for a power supply
|
WARNING! · Make sure each power cord has a separate circuit breaker. · Before you connect a power cord, make sure the circuit breaker for the power cord is switched off. |
The switch uses PSR1600B-12A-B power supplies. To connect the AC power cord for a PSR1600B-12A-B power supply:
1. Insert the female connector of the AC power cord supplied with the power supply into the power receptacle on the power supply.
2. Use a releasable cable tie to secure the power cord to the handle of the power supply, as shown in Figure2-22.
3. Connect the other end of the power cord to an AC power source.
Figure2-22 Connecting the AC power cord for a PSR1600B-12A-B power supply
|
(1) Releasable cable tie |
|
(2) Lock the cable tie to secure the power cord to the handle of the power supply |
Installing and removing interface modules
|
CAUTION: · When you install or remove an interface module, follow these guidelines: ¡ Never touch the components on the interface module. ¡ Do not use excessive force. · Do not install or remove an interface module when the switch is starting up. You can hot swap an interface module when the switch is operating correctly. · If you are not to insert a transceiver module or cable into a port on an interface module, attach a dust cap to the port to keep the port clean and prevent dust. |
The switch provides eight interface module slots. For the interface modules available for the switch and the interface module specifications, see H3C S9820-8M Switch Hardware Information and Specifications. The following procedures install and remove an LSWM116H interface module.
Installing an interface module
1. Wear an ESD wrist strap and make sure the wrist strap makes good skin contact and is reliably grounded.
2. Remove the filler panel, if any, from the target interface module slot. As shown in Figure2-23, put your thumb and forefinger into the two holes of the filler panel. Then press down the metal tab in the top hole and pull out the filler panel along the guide rails.
Figure2-23 Removing the filler panel from the interface module slot
Keep the removed filler panel secure for future use.
3. Unpack the interface module.
4. Press down and hold the latch of the ejector lever to pull the ejector lever out.
Figure2-24 LSWM116H interface module
|
(1) Latch |
(2) Ejector lever |
5. Insert the module slowly into the slot along the guide rails, as shown by callout 1 in Figure2-25.
6. Press down and hold the latch of the ejector lever to rotate the ejector lever to its original place, Then release the grip on the latch to lock the ejector lever in place, as shown by callout 2 in Figure2-25.
Figure2-25 Installing an LSWM116H interface module
Removing an interface module
|
CAUTION: If you are not to install a new interface module after removing the original one, install a filler panel in the slot to prevent dust and ensure good ventilation. |
To remove an interface module:
1. Prepare an anti-static bag.
2. Wear an ESD wrist strap and make sure the wrist strap makes good skin contact and is reliably grounded.
3. Press down and hold the latch of the ejector lever to pull the ejector lever out.
4. Open the ejector lever to disengage the interface module from the device connector.
5. Use both hands to slowly take the module out.
6. Place the removed interface module in the anti-static bag.
Figure2-26 Removing an LSWM116H interface module
Verifying the installation
After you complete the installation, verify the following items:
· There is enough space around the switch for heat dissipation.
· The rack is sturdy and stable.
· The grounding cable is securely connected.
· The power supplies are as required by the switch.
· The power cords are correctly connected.
· If part of the network cable for a port is routed outdoors, verify that a network port lightning protector is used for the port.
· If part of an AC power cord is routed outdoors, verify that a surge protected power strip is used for the switch.
3 Accessing the switch for the first time
The following options are available for connecting the switch to a configuration terminal:
· Use a serial console cable to connect the serial console port on the switch to a configuration terminal.
· Use a mini USB console cable to connect the mini USB console port on the switch to a configuration terminal.
As a best practice, use a serial console cable for switch configuration. The switch is provided with a console cable.
No mini USB console cable is provided with the switch. To use a mini USB console cable for switch configuration, prepare this cable yourself.
Connecting the serial console cable
|
CAUTION: · Identify the mark on the serial console port and make sure you are connecting to the correct port. · The serial ports on PCs do not support hot swapping. To connect a PC to an operating switch, first connect the PC end. To disconnect a PC from an operating switch, first disconnect the switch end. |
A serial console cable is an 8-core cable, with a crimped RJ-45 connector at one end for connecting to the serial console port of the switch, and a DB-9 female connector at the other end for connecting to the serial port on the console terminal.
Figure3-1 Serial console cable
Table3-1 Console port signaling and pinout
|
RJ-45 |
Signal |
DB-9 |
Signal |
|
1 |
RTS |
8 |
CTS |
|
2 |
DTR |
6 |
DSR |
|
3 |
TXD |
2 |
RXD |
|
4 |
SG |
5 |
SG |
|
5 |
SG |
5 |
SG |
|
6 |
RXD |
3 |
TXD |
|
7 |
DSR |
4 |
DTR |
|
8 |
CTS |
7 |
RTS |
To connect the serial console port on the switch to a terminal (for example, a PC):
1. Plug the DB-9 female connector of the serial console cable to the serial port of the PC.
2. Connect the RJ-45 connector to the serial console port of the switch.
Figure3-2 Connecting the serial console port to a PC
Connecting a mini USB console cable
A mini USB console cable has a USB mini-Type B connector at one end to connect to the mini USB console port of the switch, and a standard USB Type A connector at the other end to connect to the USB port on the configuration terminal.
To connect to the mini USB console port on the switch to a configuration terminal:
1. Connect the standard USB Type A connector to the USB port of the configuration terminal.
2. Connect the USB mini Type B connector to the Mini USB console port of the switch.
3. Click the following link, or copy it to the address bar on the browser to log in to download page of the USB console driver, and download the driver.
http://www.h3c.com/en/home/USB_Console/
4. Select a driver program according to the operating system you use:
¡ XR21V1410_XR21B1411_Windows_Ver1840_x86_Installer.EXE—32-bit operating system.
¡ XR21V1410_XR21B1411_Windows_Ver1840_x64_Installer.EXE—64-bit operating system.
5. Click Next on the installation wizard.
Figure3-3 Device Driver Installation Wizard
6. Click Continue Anyway if the following dialog box appears.
Figure3-4 Software Installation
7. Click Finish.
Figure3-5 Completing the device driver installation wizard
Setting terminal parameters
To configure and manage the switch through the console port, you must run a terminal emulator program, TeraTermPro or PuTTY, on your configuration terminal. You can use the emulator program to connect a network device, a Telnet site, or an SSH site. For more information about the terminal emulator programs, see the user guides for these programs
The following are the required terminal settings:
· Bits per second—9600.
· Data bits—8.
· Stop bits—1.
· Parity—None.
· Flow control—None.
Powering on the switch
1. Before powering on the switch, verify that the following conditions are met:
¡ All the fan tray slots have a fan tray installed.
¡ The power cords are connected correctly.
¡ The input power voltage is as required by the switch.
¡ The console cable is connected correctly.
¡ The configuration terminal (a PC, for example) has started, and its serial port settings are consistent with the console port settings on the switch.
2. Power on the switch.
During the startup process, you can access BootWare menus to perform tasks such as software upgrade and file management. The BootWare interface and menu options vary by software version. For more information about BootWare menu options, see the software-matching release notes for the device.
3. After the startup completes, you can access the CLI to configure the switch.
For more information about the configuration commands and CLI, see H3C S9820-8M Switch Configuration Guides and H3C S9820-8M Switch Command References.
4 Maintenance and troubleshooting
Power supply failure
Symptom
The status LED on a power supply is not steady green (active state) or flashing green (standby state)
For more information about the power supply LED, see H3C PSR1600B-12A-B Power Module User Manual.
Solution
To resolve the issue:
1. Verify that the power cord is connected correctly.
2. Verify that the power source is as required by the switch.
3. Verify that the operating temperature of the switch is in the acceptable range and adequate ventilation is available for the power supply.
4. If the issue persists, contact H3C Support.
To replace a power supply, see "Installing and removing ."
Fan tray failure
|
CAUTION: The switch has five fan tray slots. If multiple fan trays fail when the switch is operating, do not remove the fan trays at the same time. Replace the fan trays one after another and finish replacing a fan tray within 3 minutes. |
Symptom
The alarm LED on a FAN-80B-1-B fan tray is steady red and the system outputs alarm messages.
Solution
See "Installing/removing fan trays" to replace the fan tray. If the issue persists, contact H3C Support.
Configuration terminal display issues
No output
Symptom
The configuration terminal does not have any output when the switch is powered on.
Solution
To resolve the issue:
1. Verify that the power system is operating correctly.
2. Verify that the console cable is connected correctly.
3. Verify that the console cable does not have any problems and the terminal settings are correct.
4. If the issue persists, contact H3C Support.
Garbled output
Symptom
The output of the configuration terminal is garbled.
Solution
To resolve the issue:
1. Verify that configuration terminal settings are correct:
¡ Baud rate—9,600.
¡ Data bits—8.
¡ Parity—None.
¡ Stop bits—1.
¡ Flow control—None.
2. If the issue persists, contact H3C Support.