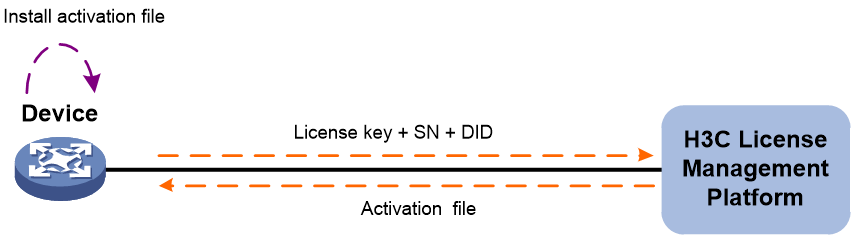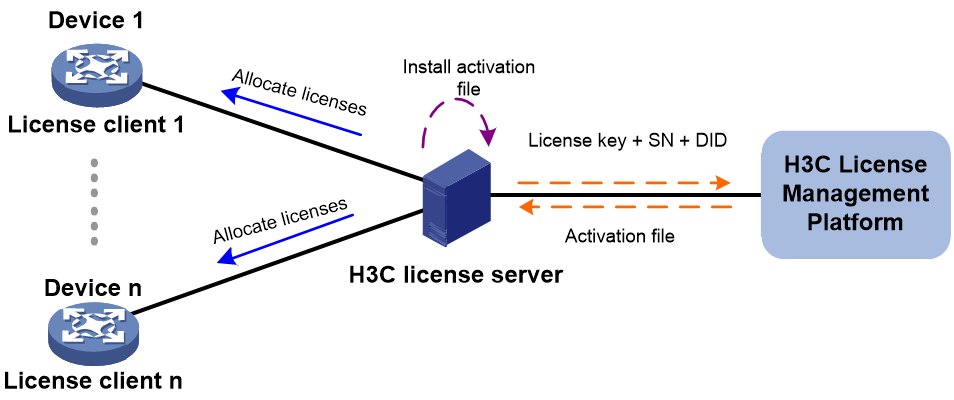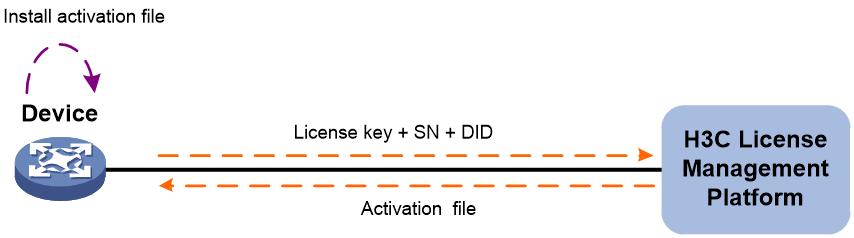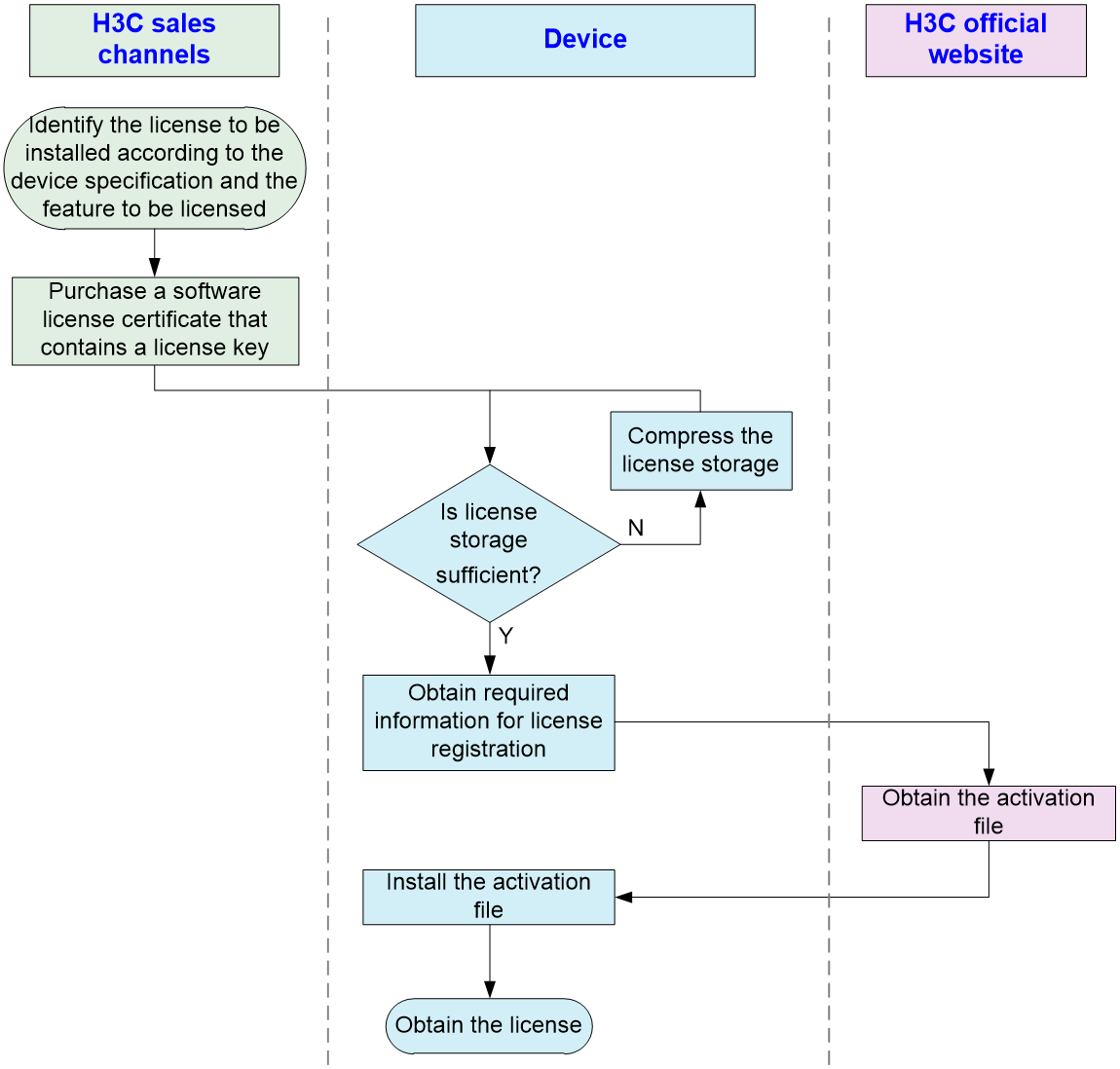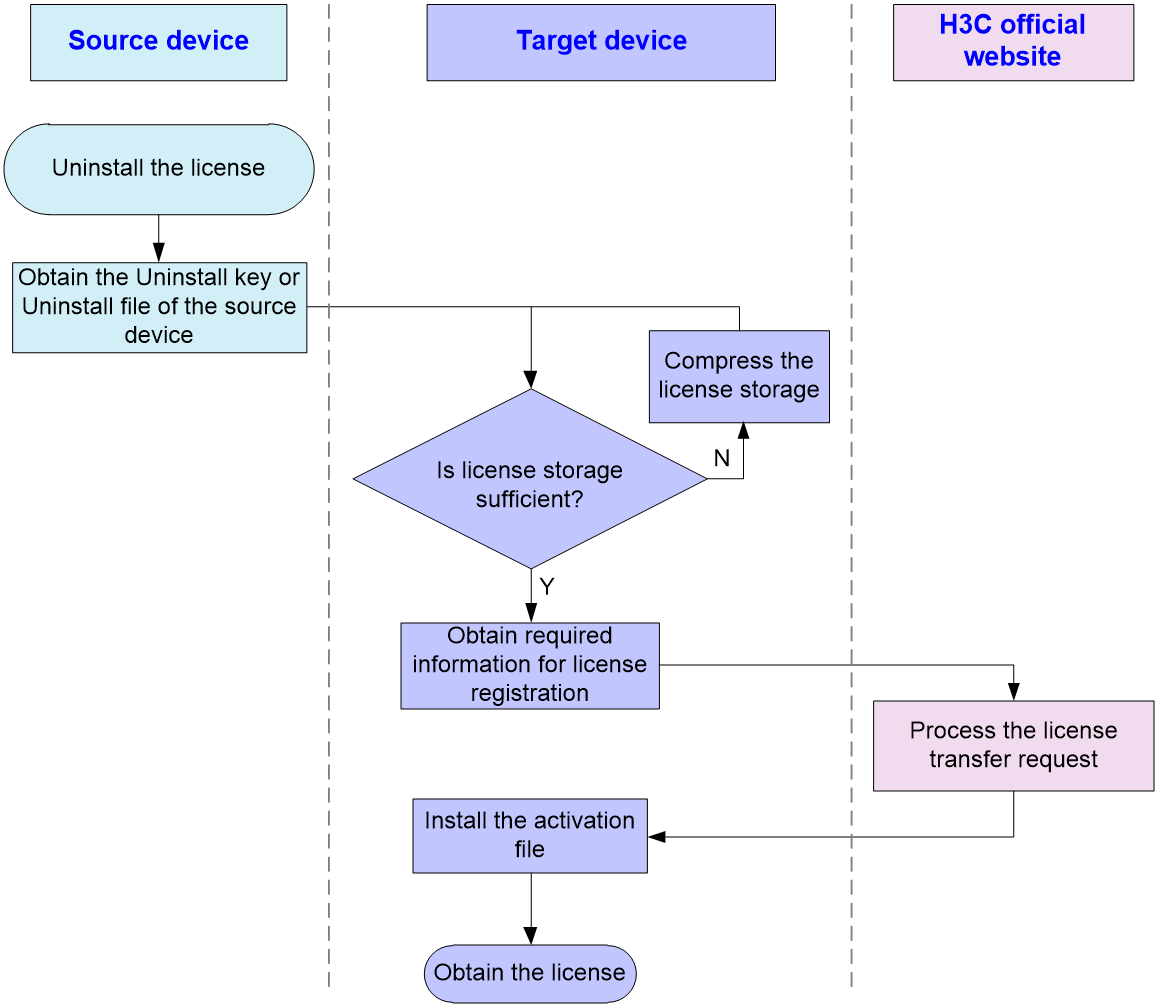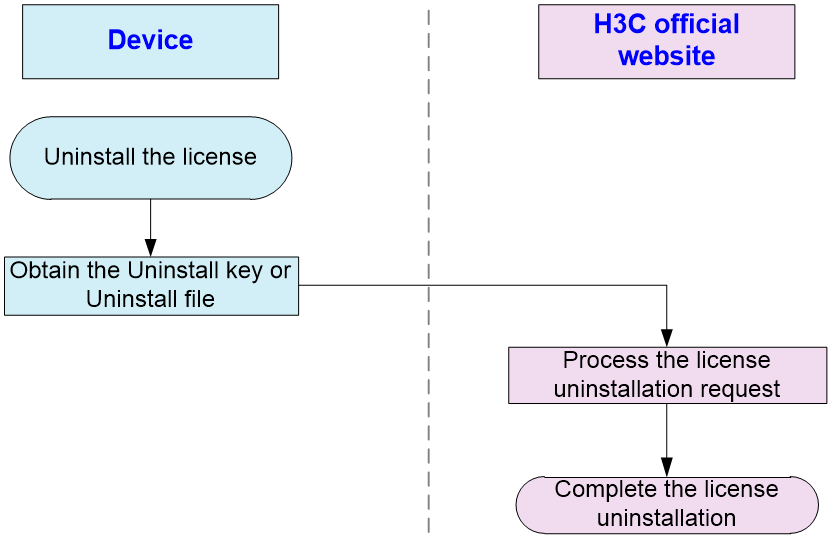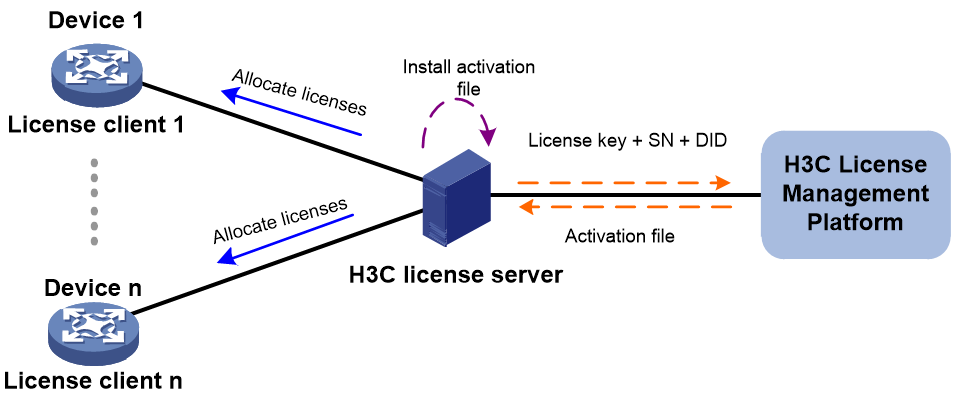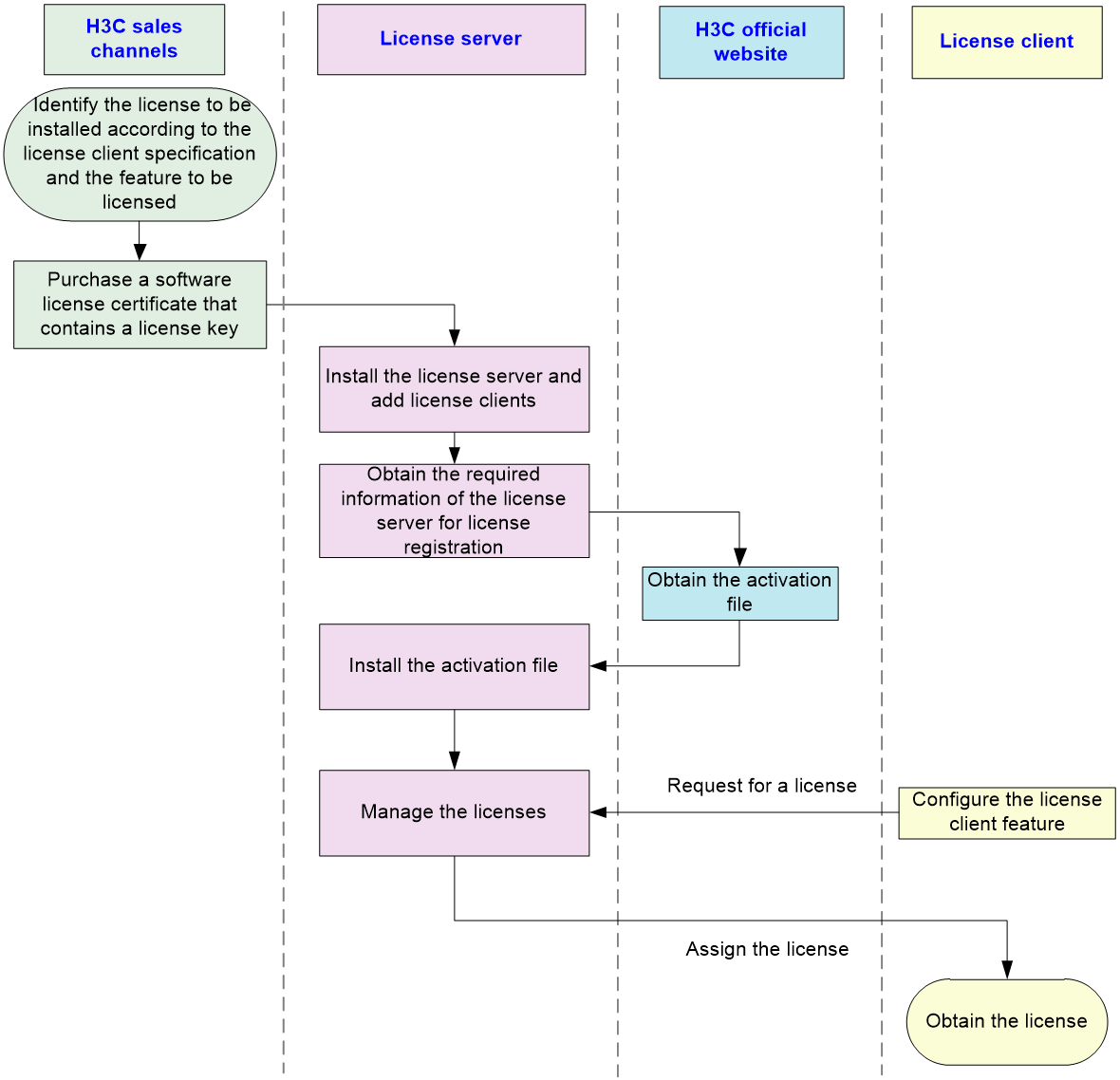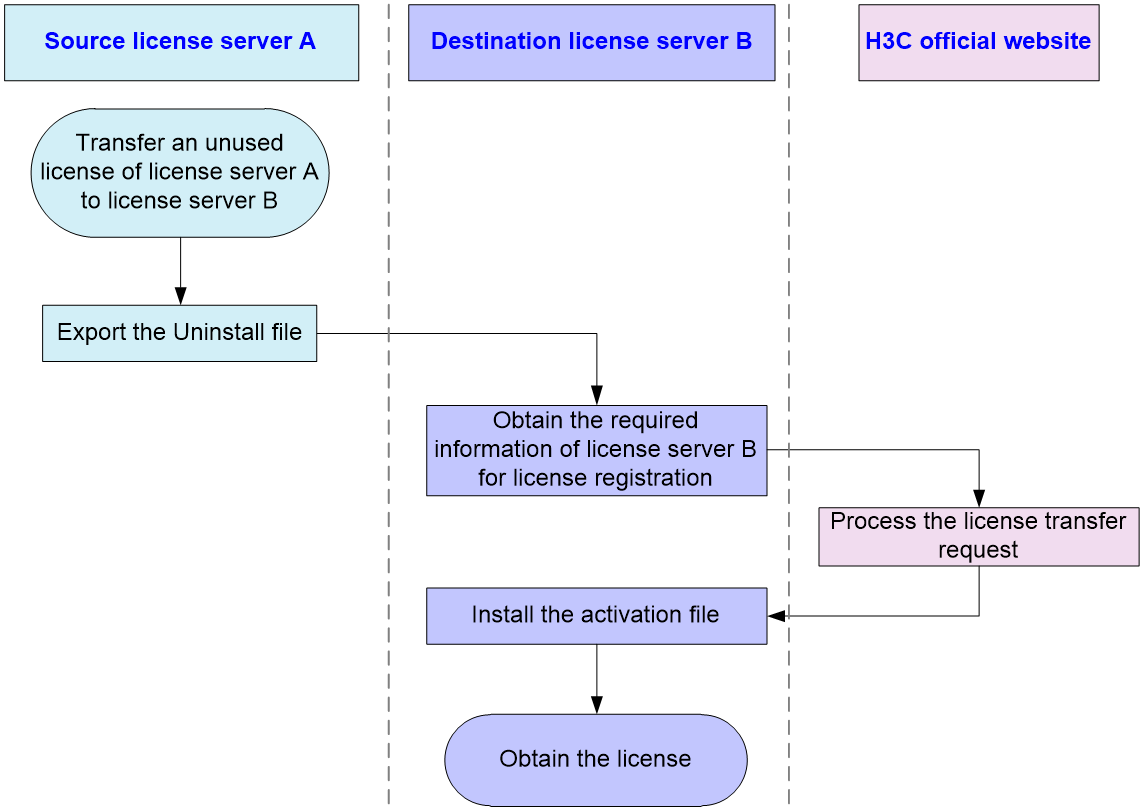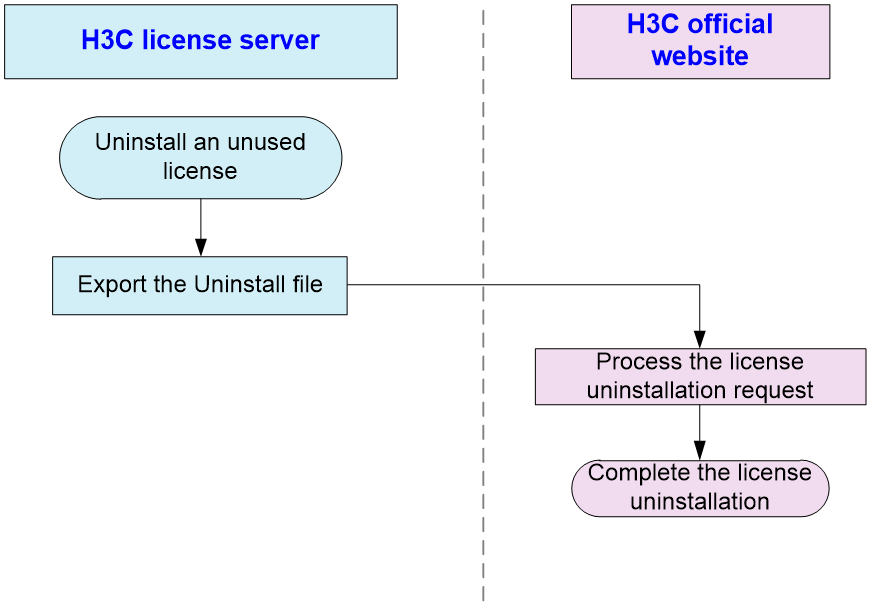- Table of Contents
-
- 01-Fundamentals Configuration Guide
- 00-Preface
- 01-CLI configuration
- 02-RBAC configuration
- 03-Login management configuration
- 04-FTP and TFTP configuration
- 05-File system management configuration
- 06-Configuration file management configuration
- 07-Software upgrade configuration
- 08-ISSU configuration
- 09-Device management configuration
- 10-Tcl configuration
- 11-Python configuration
- 12-Automatic configuration
- 13-License management
- Related Documents
-
| Title | Size | Download |
|---|---|---|
| 13-License management | 186.50 KB |
Restrictions and guidelines: License management
Management operation restrictions
Registering and installing a license
License registration and installation workflow
Identifying the license storage
Compressing the license storage
Obtaining required information for license registration
License uninstallation workflow
Display and maintenance commands for license management
Restrictions: Software version compatibility with remote licensing
Registering and installing a license
License registration and installation workflow
License uninstallation workflow
Display and maintenance commands for license client
Managing licenses
About licenses
To use license-based features, you must purchase licenses from H3C and install the licenses.
To obtain information about license-based features, their licensing status, and license availability, execute the display license feature command on the device. Then, you can purchase and install licenses as needed.
To install a formal license for a feature:
1. Purchase a software license certificate through an official channel.
2. Access H3C License Management Platform at http://www.h3c.com/en/License, and then enter the license key in the certificate and the required device information to obtain an activation file.
3. Install the activation file on the device.
For information about registering, installing, or managing a license, see the licensing guide for the device. Some device models support the license for the unified wired and wireless access controller feature. You can purchase licenses to add the number of APs to be managed. For more information, see the licensing guide for wireless products.
Basic concepts
The following information describes the basic concepts that you might encounter when you register, install, and manage licenses.
H3C License Management Platform
H3C License Management Platform provides product licensing services for H3C customers. You can access this system to obtain an activation file, transfer licenses, or remove the device and license binding for an uninstalled license.
H3C License Management Platform is accessible at http://www.h3c.com/en/License/.
Software license certificate
A software license certificate allows users to use a license-based feature. It contains license key, license capacity, and other information.
License key
A license key uniquely identifies a license.
To obtain a formal license key, purchase a software license certificate. The authorization serial number in the software license certificate is the license key.
Device serial number
A device serial number (SN or S/N) is a barcode that uniquely identifies a device. It comes with the device and must be provided when you request a license on H3C License Management Platform.
Device ID (DID) and DID file
A DID is a string of characters that uniquely identifies a hardware device. A DID file stores the DID and other information. The device comes with a DID or DID file. You must provide the DID or DID file when you request a license for the device on H3C License Management Platform.
Activation file
An activation file binds a license to a system.
To use a license-based feature on a system, you must perform the following tasks:
1. Use the license key and the system’s SN and DID information to obtain an activation file from H3C License Management Platform.
2. Install the activation file on the system.
Uninstall key and Uninstall file
When you uninstall a license, an Uninstall file that contains an Uninstall key is created. The Uninstall key is required for transferring the license.
License storage
License storage is a persistent storage of fixed size for storing licensing information. This information includes the licensing state, validity period, Uninstall key or Uninstall file, and other related information.
Data in the license storage persists through reboot. This ensures licensing accuracy and continuity.
Restrictions and guidelines: License management
Management operation restrictions
· Purchase licenses from H3C official channels.
· For licenses that have been installed on the device, execute the display license command to view the license validity period. To use a license-based feature continuously, install a new license for the feature before the old license expires.
· Licenses are typically device locked. To ensure a successful licensing, use the following licensing guidelines:
a. When you purchase a license certificate, verify the following items:
- Make sure the license is compatible with the target device.
- Make sure its licensed functionality and capacity meet your requirements.
b. When you obtain an activation file, make sure the provided license key and hardware information are correct.
c. Install the activation file on the correct target device.
· Make sure no one else is performing license management tasks while you are managing licenses on the device.
File operation restrictions
When you manage DID files, activation files, or Uninstall files, follow these restrictions and guidelines:
· To avoid licensing error, do not modify the name of a DID file, activation file, or Uninstall file, or edit the file content.
· Before you install an activation file, download the activation file to the storage media of the device such as flash memory. When installing an activation file, the device automatically copies the activation file to the license folder in the root directory of the storage media. The license folder stores important files for licensing. For licensed features to function correctly, do not delete or modify the license folder or the files in this folder.
Licensing method
The system supports local licensing and remote licensing.
· With local licensing, you install and manage licenses on the device.
· With remote licensing, you install and manage licenses on a license server, which allocates licenses to its license clients (nodes on the network).
Table 1 Licensing methods
|
Licensing method |
License installation location |
Licensed location |
Applicable scenario |
|
Local licensing |
Local device |
Local device |
Applicable to small-sized networks. You must activate licenses device by device. |
|
Remote licensing |
H3C license server |
License clients |
Applicable to large-sized networks. You activate licenses on the license server, which then automatically assigns licenses to its clients either proactively or on request. |
Configuring local licensing
About local licensing
Local licensing requires license activation device by device. It is applicable to small-sized networks.
To install a license on a device:
1. Obtain the license key and the device SN and DID information of the device.
2. Access H3C License Management Platform to apply for an activation file based on the license key and the device's SN and DID information.
3. Install the activation file on the device to activate the license.
The activation file for a license is device locked. You cannot install the activation file for one device to activate the license on another device.
Figure 1 Local licensing procedure
Registering and installing a license
License registration and installation workflow
Figure 2 shows the procedures for registering and installing licenses.
This chapter only describes the operations performed on the device. For more information, see the licensing guide for the device.
Figure 2 License registration and installation workflow
Identifying the license storage
To identify the free space of the license storage, execute the following command in any view:
display license feature
From the command output, view the Total and Usage fields to examine whether the remaining license storage is sufficient for installing new licenses. If the remaining license storage is not sufficient, compress the license storage.
Compressing the license storage
About this task
The license storage stores licensing information and has a fixed size.
You can compress the license storage to delete expired and uninstalled license information to ensure sufficient storage space for installing new licenses.
If no licenses have been installed on the device, you do not need to compress the license storage.
Prerequisites
Back up the Uninstall keys or Uninstall files for the uninstalled licenses for subsequent license transfer or license uninstallation on H3C License Management Platform.
If uninstalled licenses or expired licenses exist on the device, the compression operation will make the DID or DID file change. You will be unable to install the activation file obtained by using the old DID or DID file on the device. As a best practice, install all activation files registered with the old DID or DID file before performing a compression.
If you have not installed an activation file registered with the old DID, take the following actions:
· If the license storage is sufficient, install the activation file on the device. For more information, see the licensing guide for the device.
· If the license storage is insufficient and the activation file cannot be installed after the compression, contact H3C Support.
Procedure
1. Enter system view.
system-view
2. Compress the license storage.
license compress slot slot-number
Obtaining required information for license registration
To obtain the SN and DID information, execute the following command in any view:
display license device-id slot slot-number
Installing an activation file
About this task
|
CAUTION: Back up an activation file before you install it. If the activation file is inadvertently deleted or becomes unavailable for some other reason, you can use the backup activation file to restore the license. |
To obtain a license, install an activation file for the license on the device.
Prerequisites
Use FTP or TFTP to upload the activation file to be installed to the device. If FTP is used to transfer the activation file, set it in binary mode.
Installing an activation file
1. Enter system view.
system-view
2. Install an activation file.
license activation-file install file-name slot slot-number
You can install a single .ak file or multiple .ak files through one operation. To install multiple .ak files, save all activation files in the same directory and specify the directory as the value of the file-name argument.
Transferring a license
About this task
Perform this task to transfer a license that has not expired from one device to another in the same product series.
License transfer workflow
To transfer licenses from one device to another, use the workflow in Figure 3.
This chapter describes only the operations performed on the source device. For the operations performed on the target device, see "Registering and installing a license." For more information about license transfer, see the licensing guide for the device.
Figure 3 License transfer workflow
Obtaining an Uninstall file
1. Execute the display license command to view the activation file to be uninstalled.
2. Enter system view.
system-view
3. Uninstall an activation file.
license activation-file uninstall file-name slot slot-number
You can uninstall a single .ak file or multiple .ak files through one operation. To uninstall multiple .ak files, save all activation files in the same directory and specify the directory as the value of the file-name argument.
Uninstalling a license
About license uninstallation
A license key is bound to a device once you activate the license key on H3C License Management Platform. You cannot bind this license key to another device. To unbind a license key for a license that has not expired from a device, obtain the Uninstall key or Uninstall file for the license on the device. Then, request for license uninstallation on H3C License Management Platform.
After license uninstallation is requested successfully, you can use this license key to request a new activation file on H3C License Management Platform.
The new activation file can be installed on another device for license transfer or on the local device for license restoration.
License uninstallation workflow
For information about obtaining the Uninstall file, see "Obtaining an Uninstall file." For more information about license uninstallation, see the licensing guide for the device.
Figure 4 License uninstallation workflow
Recovering an activation file
If you mistakenly delete an activation file, use the following procedure to recover the activation file:
1. Use the copy command to copy the backup activation file to the license folder in the root directory of the storage media.
2. Use the display license command to verify that the state of the recovered activation file is In use.
3. Restart the device if the license state is In use but the licensed feature cannot function correctly.
|
|
NOTE: If you mistakenly delete an activation file without backing it up, contact the customer service and provide the license key and DID information to retrieve the activation file. |
Display and maintenance commands for license management
Execute display commands in any view.
|
Task |
Command |
|
Display detailed license information. |
display license [ activation-file ] [ slot slot-number ] |
|
Display the SN and DID information. |
display license device-id slot slot-number |
|
Display brief feature license information. |
display license feature |
Configuring remote licensing
About remote licensing
Remote licensing is based on the client-server architecture and applicable to large-sized networks. Remote licensing simplifies license installation and management. With remote licensing, you install licenses, uninstall licenses, or transfer licenses for all license clients from the license server.
The following is the procedure to set up remote licensing:
1. Install the H3C license server on a host.
The H3C license server provides centralized management on licensing and license distribution.
2. Install the licenses required by license clients on the license server.
If license clients request for licenses, the license server will assign the licenses to the license clients.
3. Enable a license client on each managed device and configure the parameters for communicating with the license server. The parameters include the IP address and port number of the license server and the username and password for accessing the license server.
The managed devices can then connect to the license server to obtain licenses as license clients.
Figure 5 Remote licensing
Restrictions: Software version compatibility with remote licensing
Remote licensing is supported only in R6515P06 and later versions.
Registering and installing a license
License registration and installation workflow
Figure 6 shows the procedures for registering and installing licenses.
This chapter only describes the license client configuration. For more information about the complete procedures, see the licensing guide for the device.
Figure 6 License registration and installation workflow
Configuring a license client
About this task
In remote licensing, licenses are installed on the license server and are assigned to a requesting license client.
Restrictions and guidelines
You can uninstall a license on a license client whether the license has expired or not. After a license is uninstalled and released from the license client, the license server withdraws the license. The withdrawn license can be assigned to other requesting license clients if the license is within the validity period.
Specifying the license server information
1. Enter system view.
system-view
2. Specify the IP address and port number of the license server.
license server { ipv4 ipv4-address | ipv6 ipv6-address } port port-number [ vpn-instance vpn-instance-name ]
By default, no license server information is specified on the license client.
You can specify a maximum of four license servers on the license client. Each license server is uniquely identified by the combination of an IPv4 address and a port number.
When the upper limit is reached, you cannot specify new license servers unless you delete existing license server settings.
As a best practice, make sure only one license server is reachable. If multiple license servers are reachable, the license client selects the first license server with which the client establishes a connection.
To modify license server settings after the license client is enabled, disable the license client first.
3. Specify the username and password for the license client to access the license server.
license client username username password { cipher | simple } password
By default, no username or password is specified on the license client.
Make sure the specified username and password on the license client are the same as those configured on the license server.
Configuring the license cache
The license cache defines the maximum number of licenses that can be cached for a license type. Without the license cache configured, the license client requests a license from the license server to use the feature and releases the license to the license server when the client does not need the feature. With the license cache configured, the license client can cache licenses, avoiding frequent license requesting from the license server.
To configure the license cache:
1. Enter system view.
system-view
2. Configure the license cache size on the license client.
license client config cache license-name license-name size cache-size
By default, no license cache size is configured. The client does not cache licenses.
Enabling the license client
1. Enter system view.
system-view
2. Enable the license client.
license-client enable
By default, the license client is disabled, and the device cannot get licenses from the license server.
Transferring a license
About this task
Perform this task to transfer a license that has not expired from one license server to another.
License transfer workflow
For more information about the complete license transfer procedures, see the licensing guide for the device.
Figure 7 License transfer workflow
Uninstalling a license
About license uninstallation
A license is bound to a license server once you obtain an activation file based on the license key and hardware information of the license server on H3C License Management Platform. You can bind a license only to one license server.
To transfer or restore the license before it expires, you must first uninstall its activation file from the license server, and then request license uninstallation on H3C License Management Platform.
After license uninstallation is approved, the license key is available for use again. You can use it to obtain a new activation file on H3C License Management Platform to transfer the license to another license server or restore the license on the original license server.
For the support of the product for license uninstallation, see its license matrixes document.
License uninstallation workflow
For more information about the complete license uninstallation procedures, see the licensing guide for the device.
Figure 8 License uninstallation workflow
Display and maintenance commands for license client
Execute display commands in any view.
|
Task |
Command |
|
Display the license client configuration and the obtained license information on the license client. |
display license client |
|
Display license statistics on the license client. |
display license client statistics |