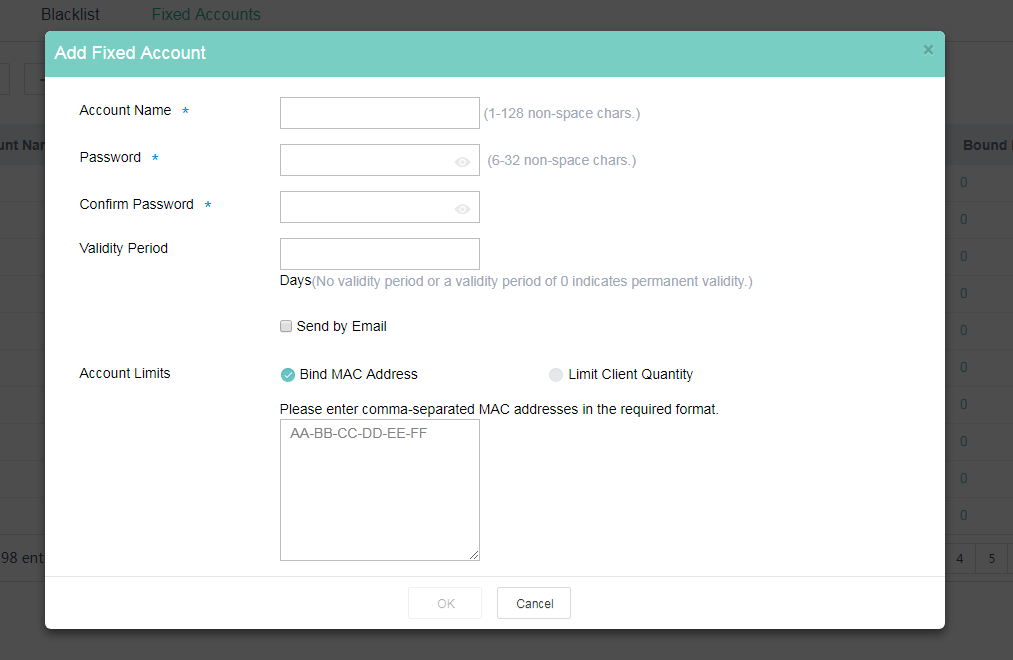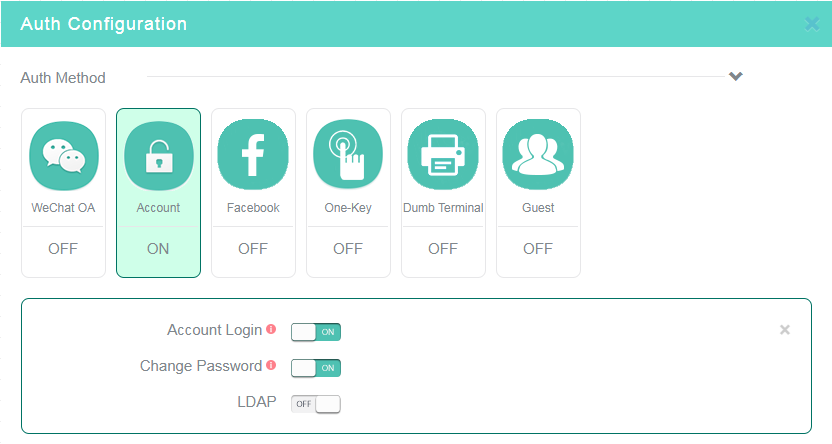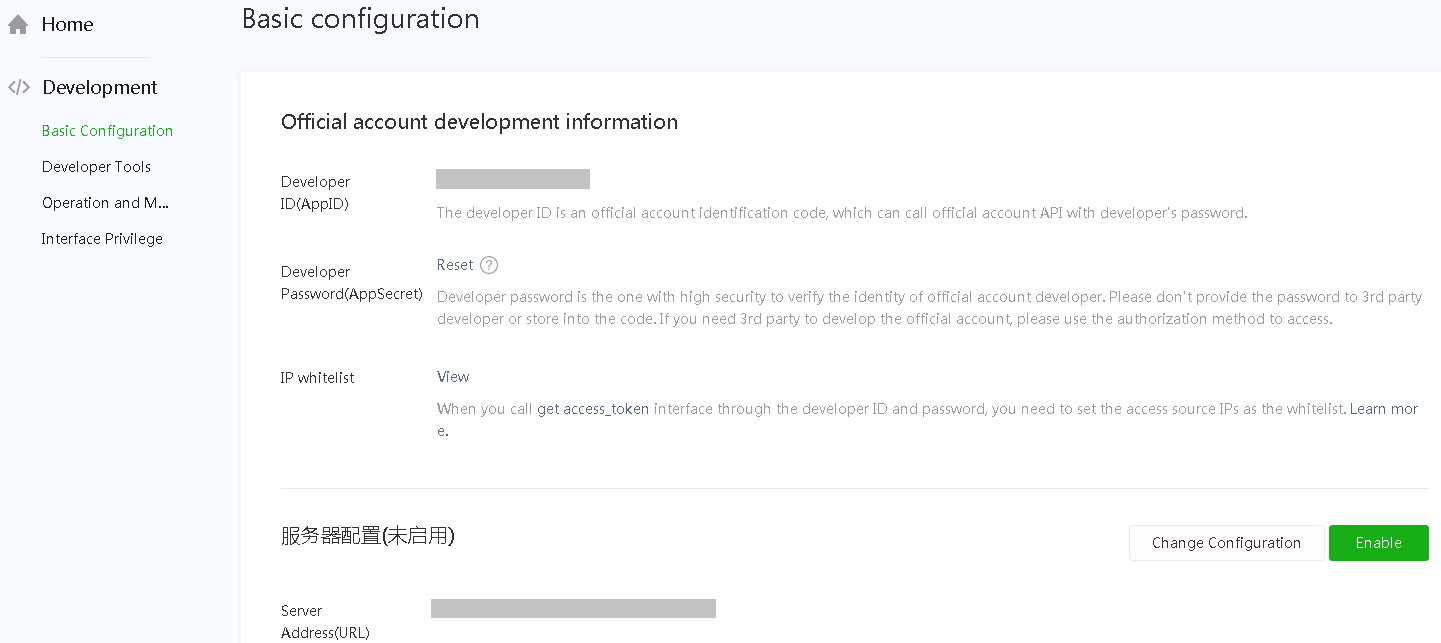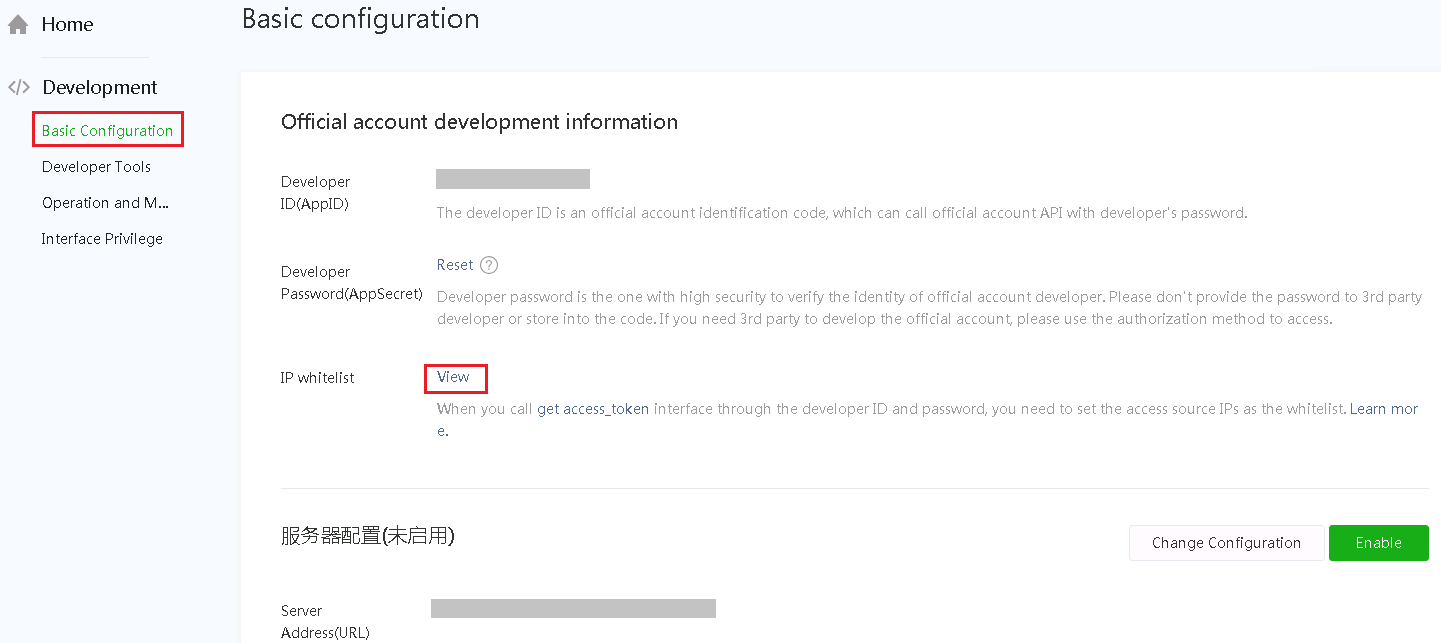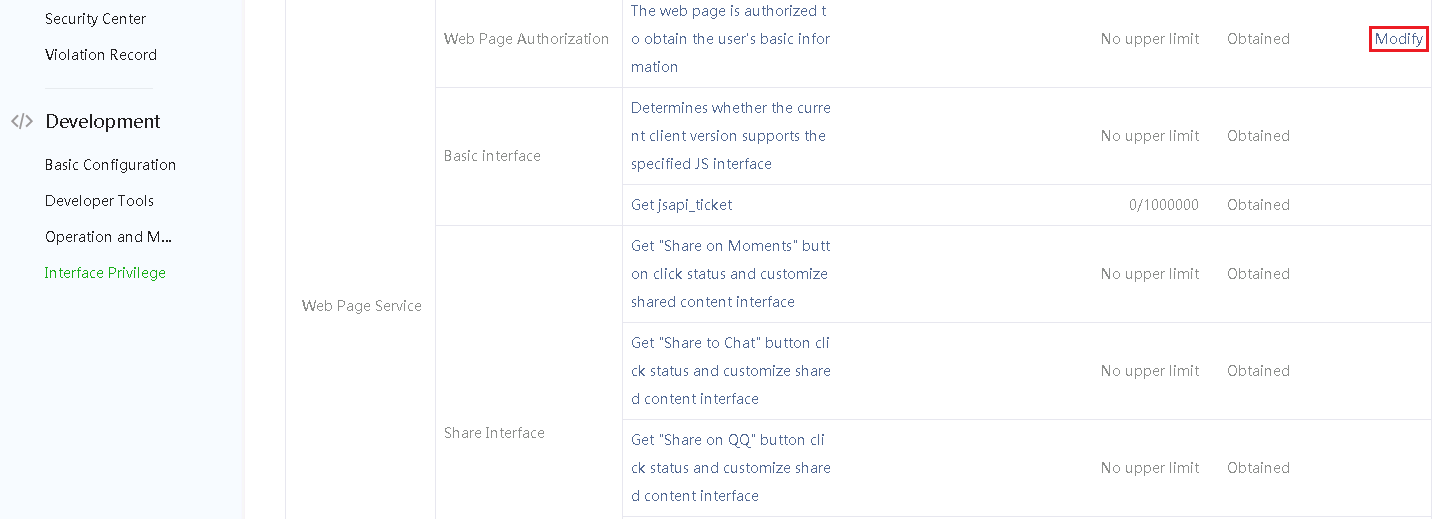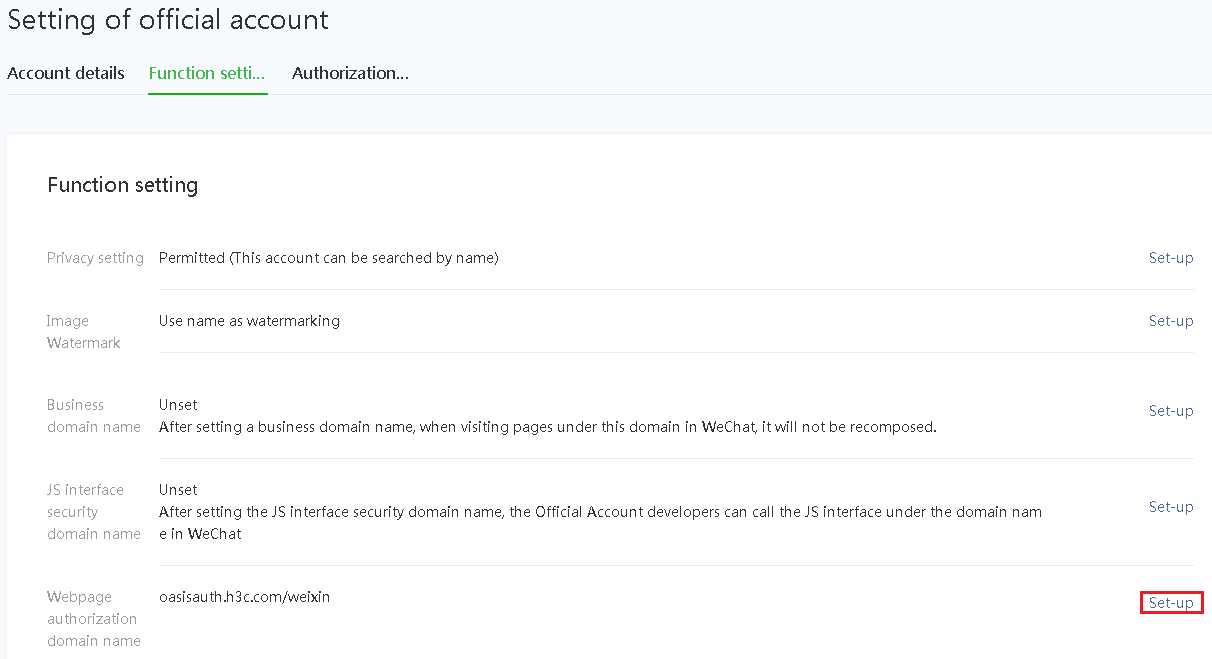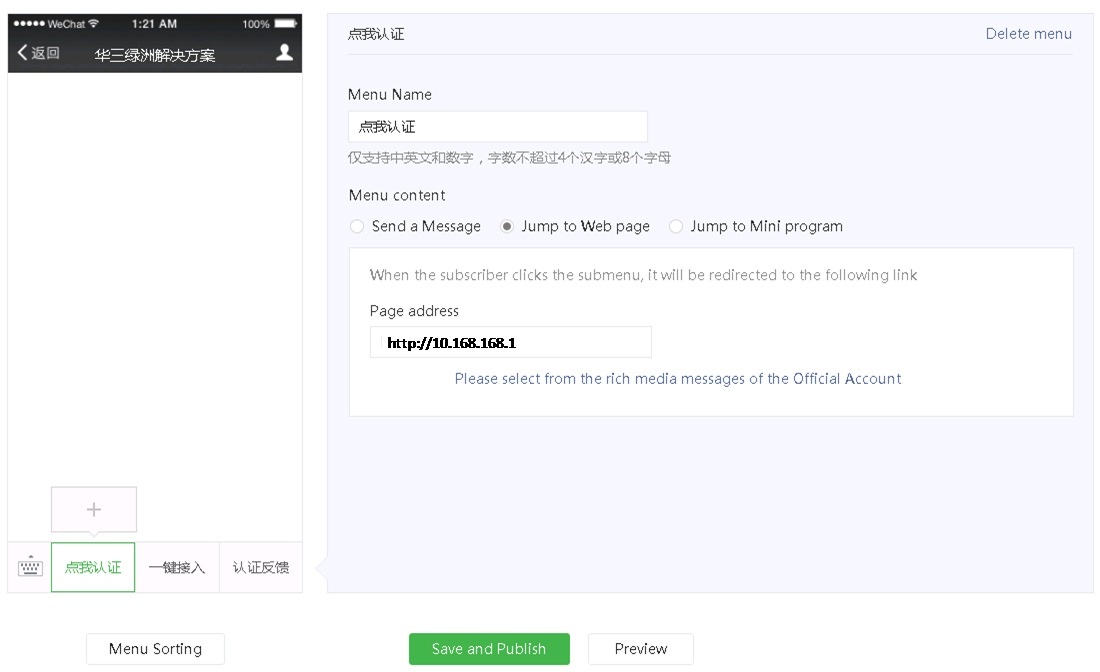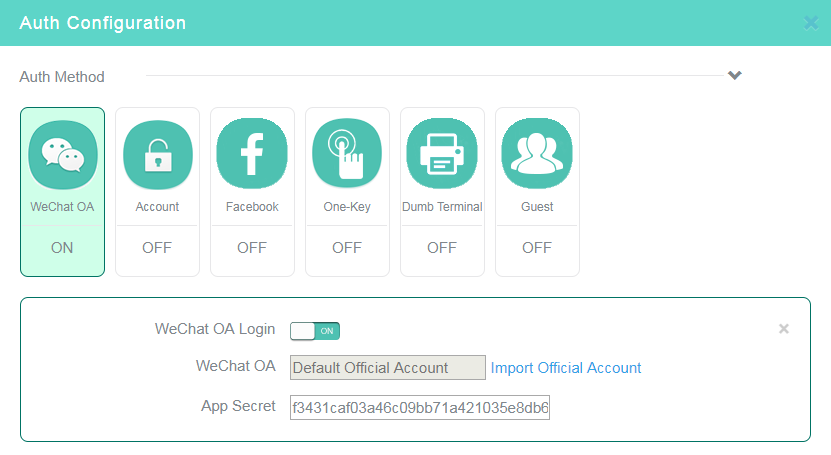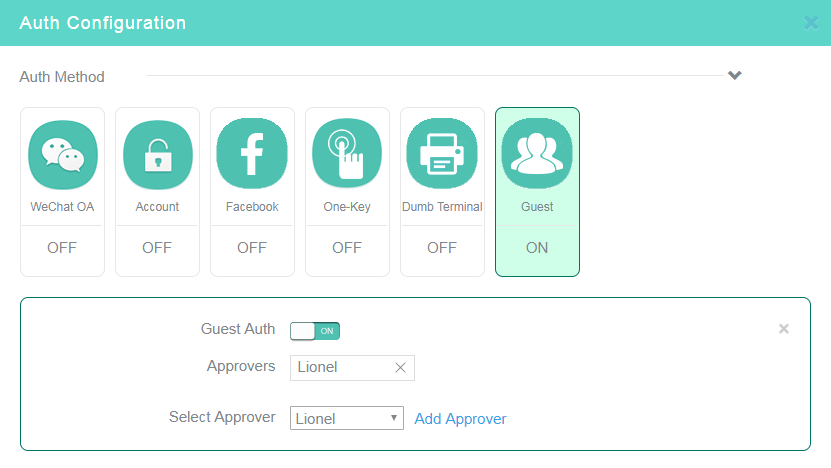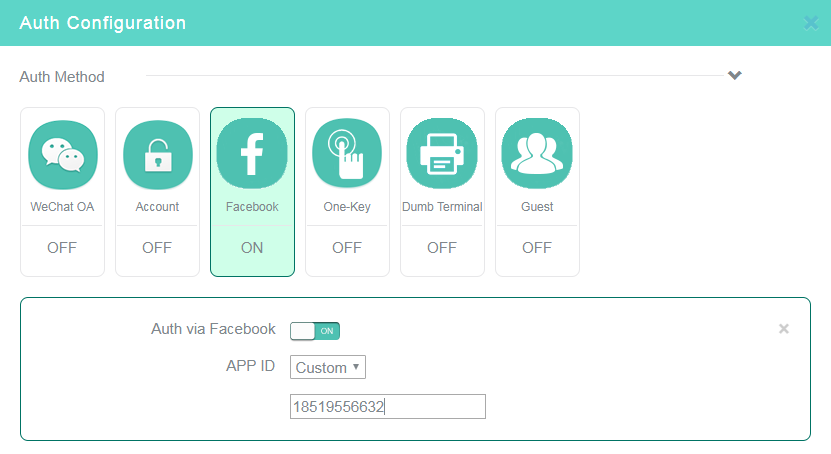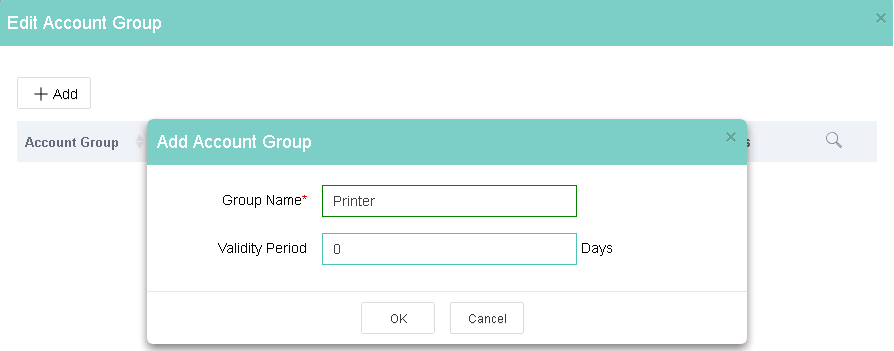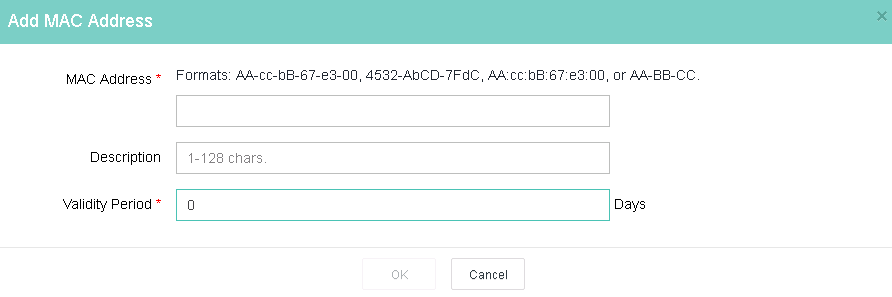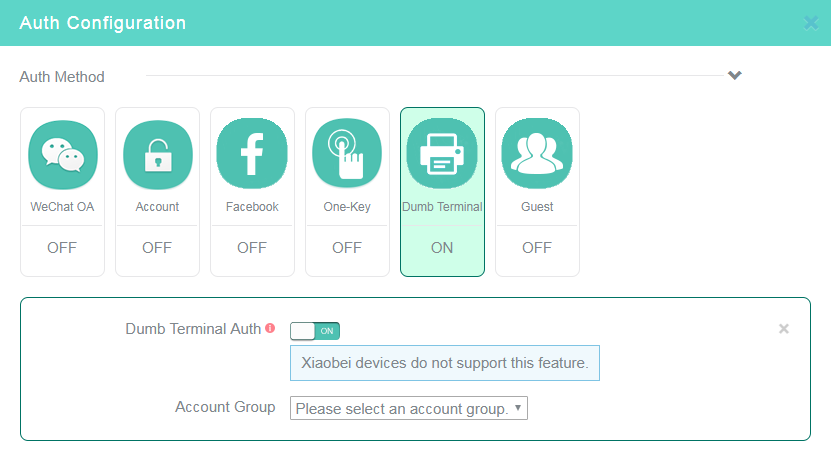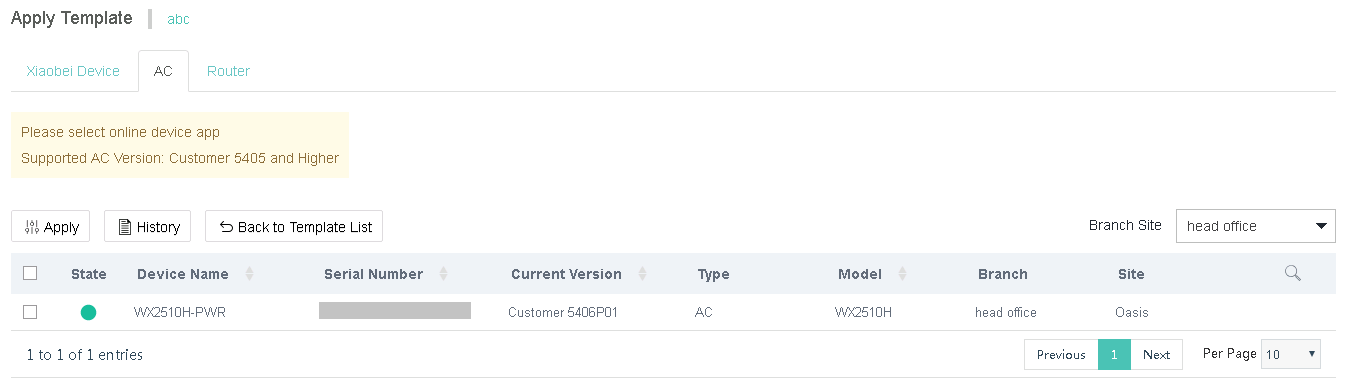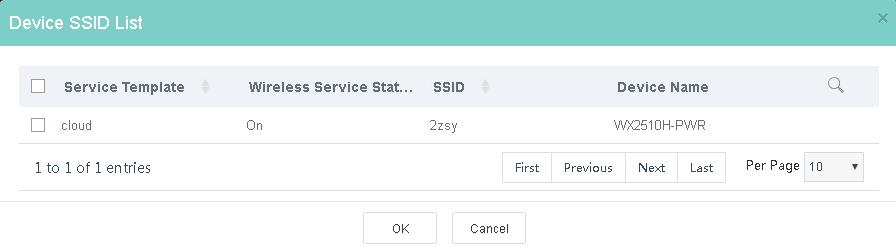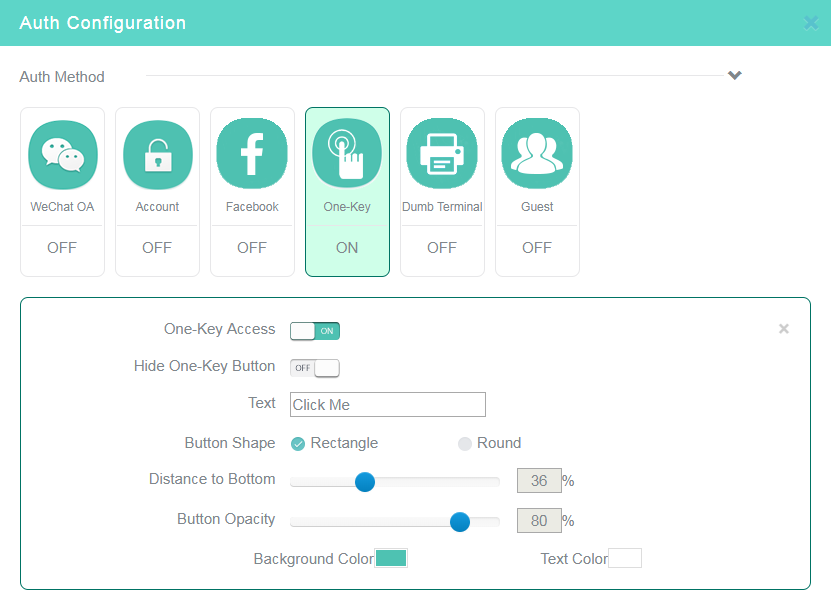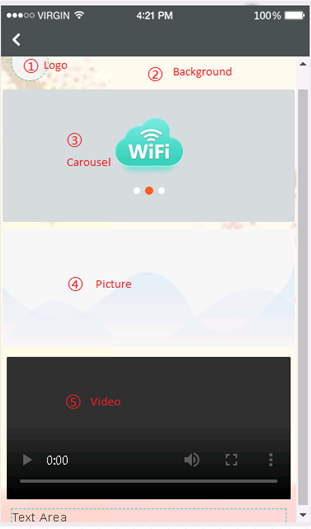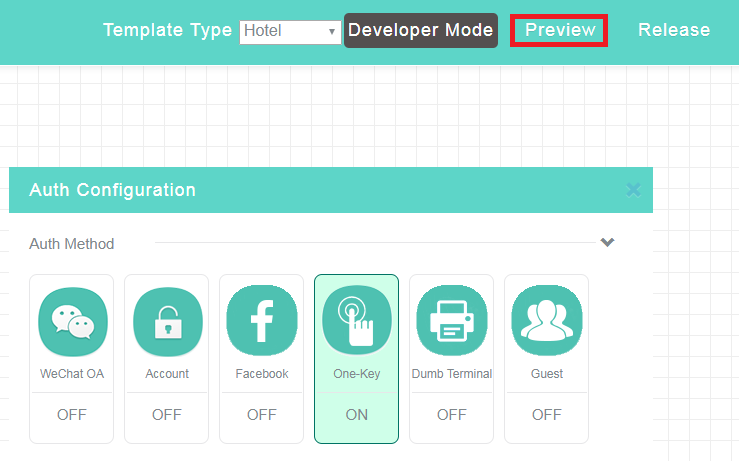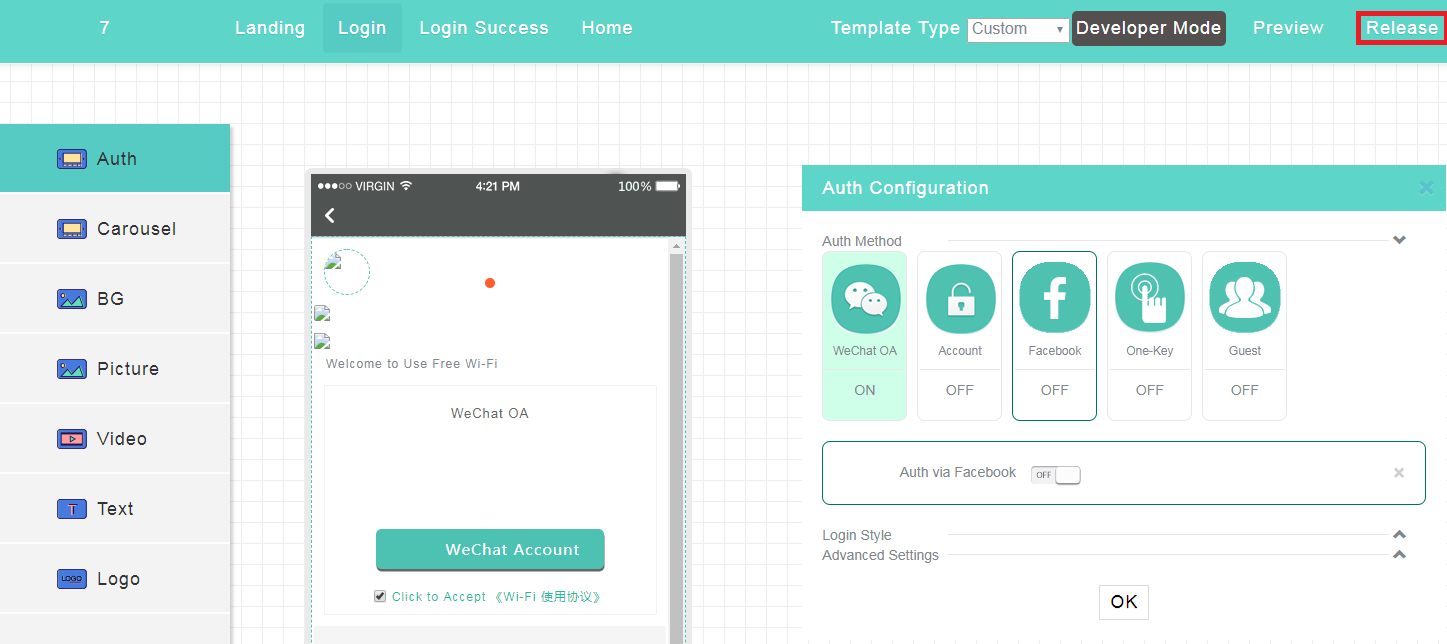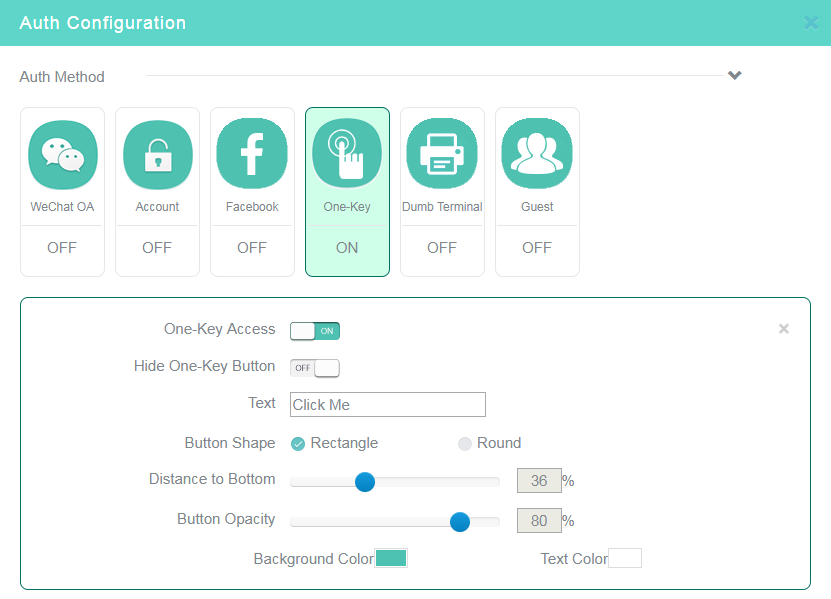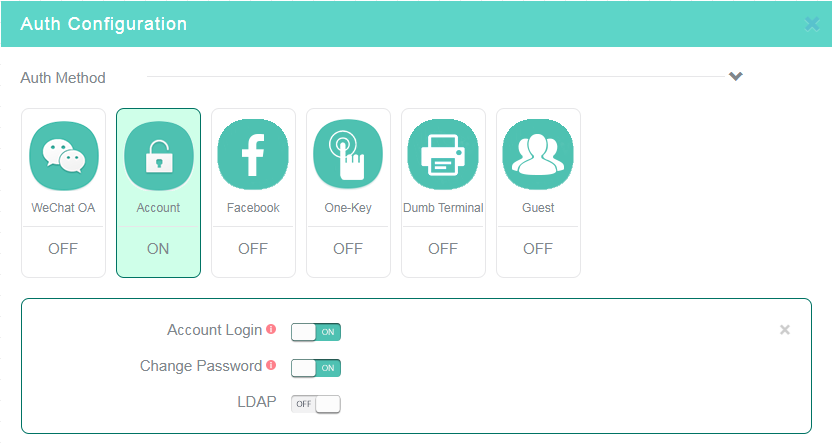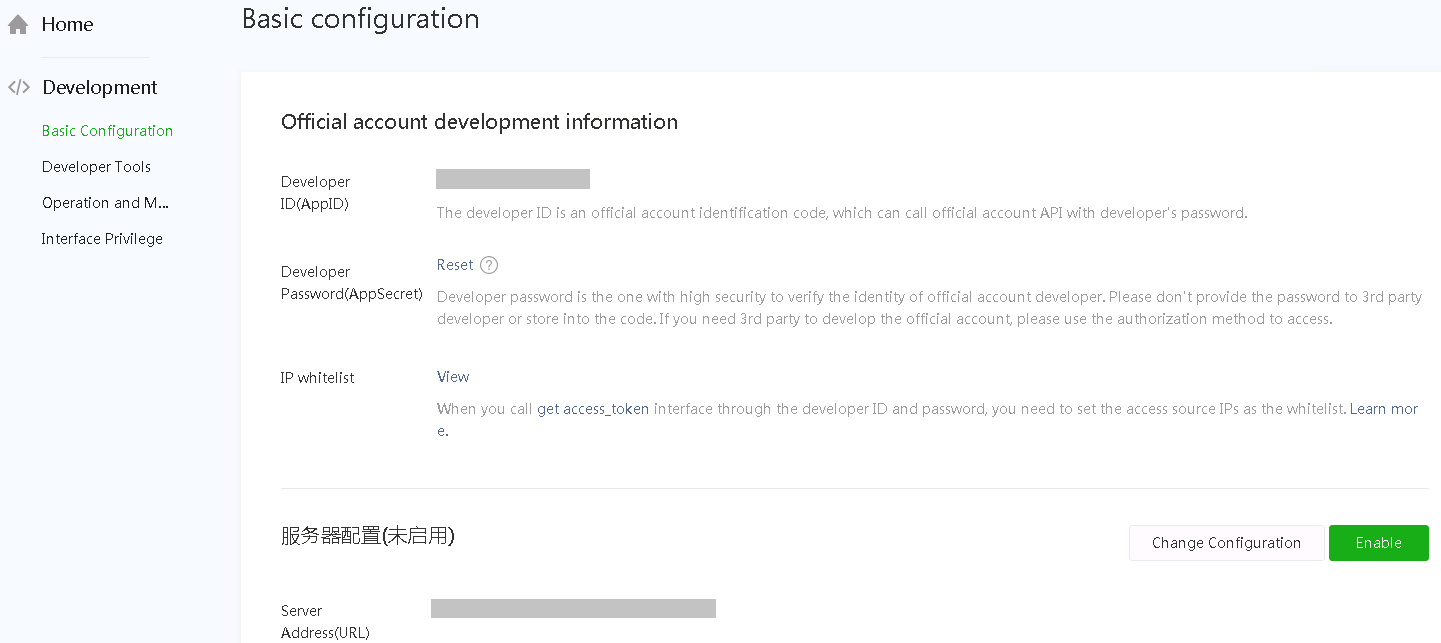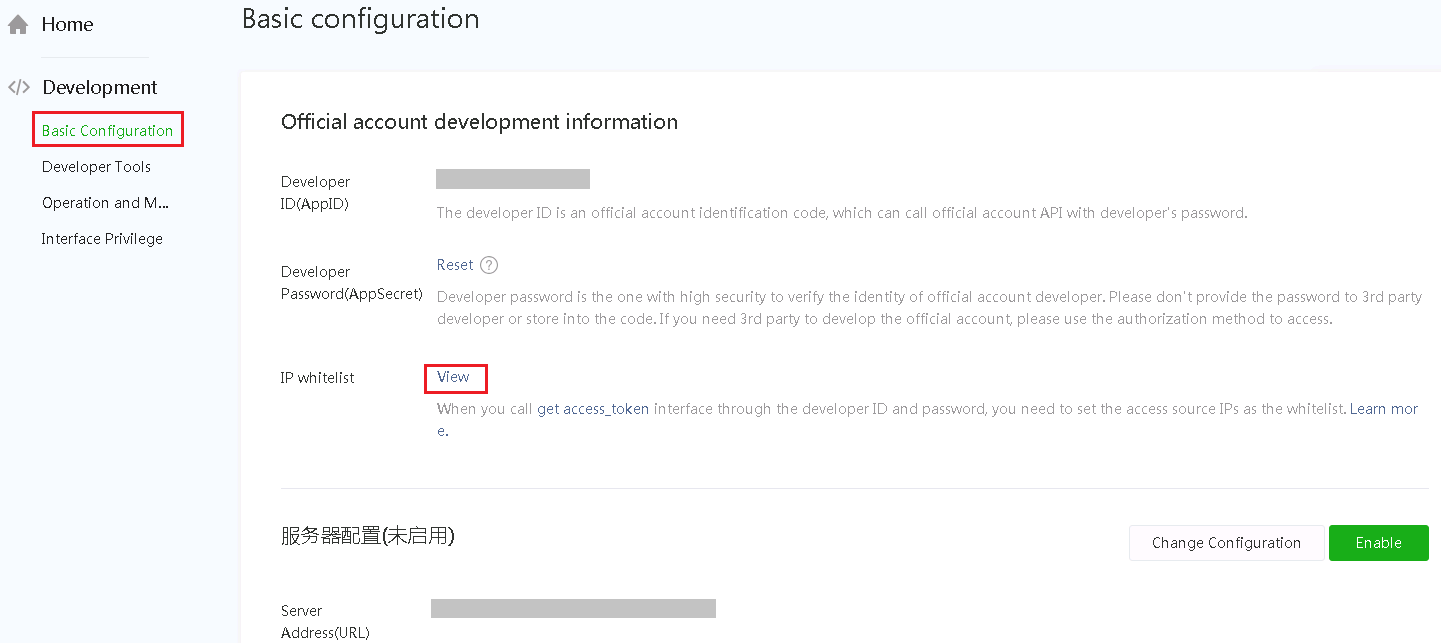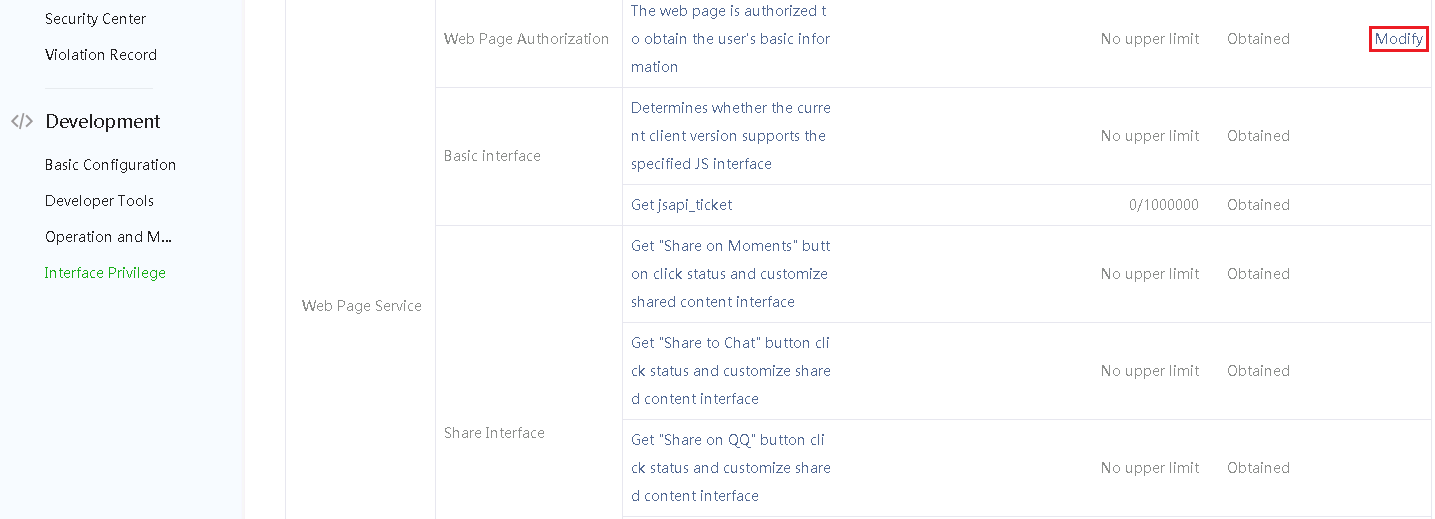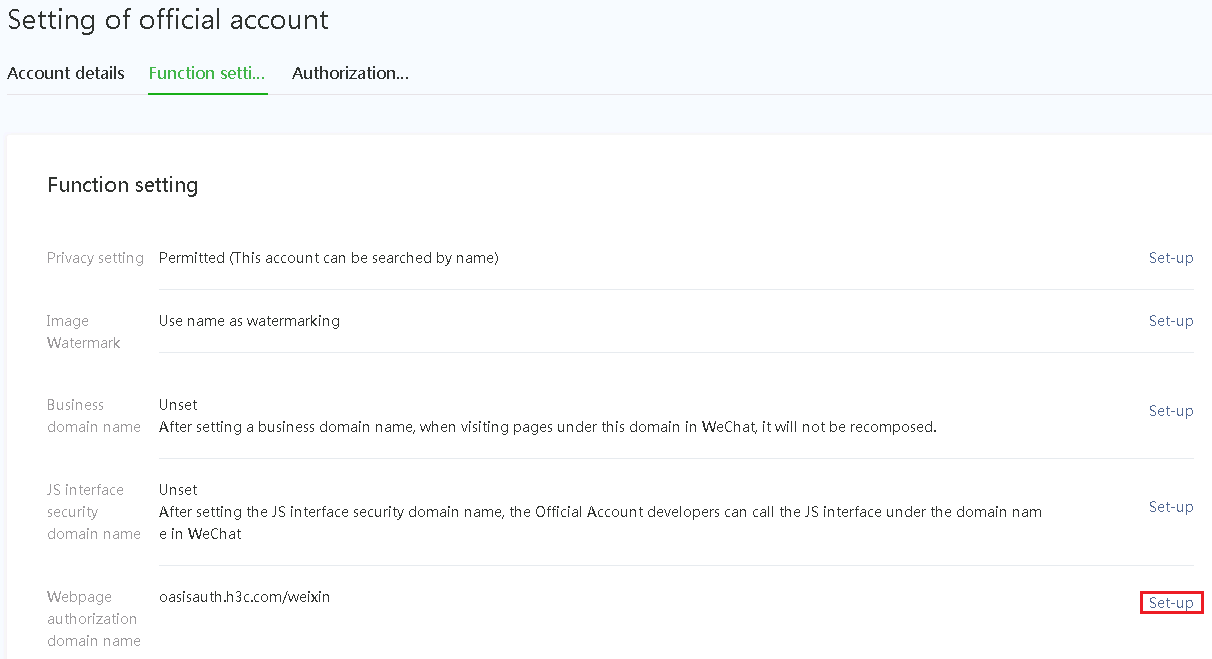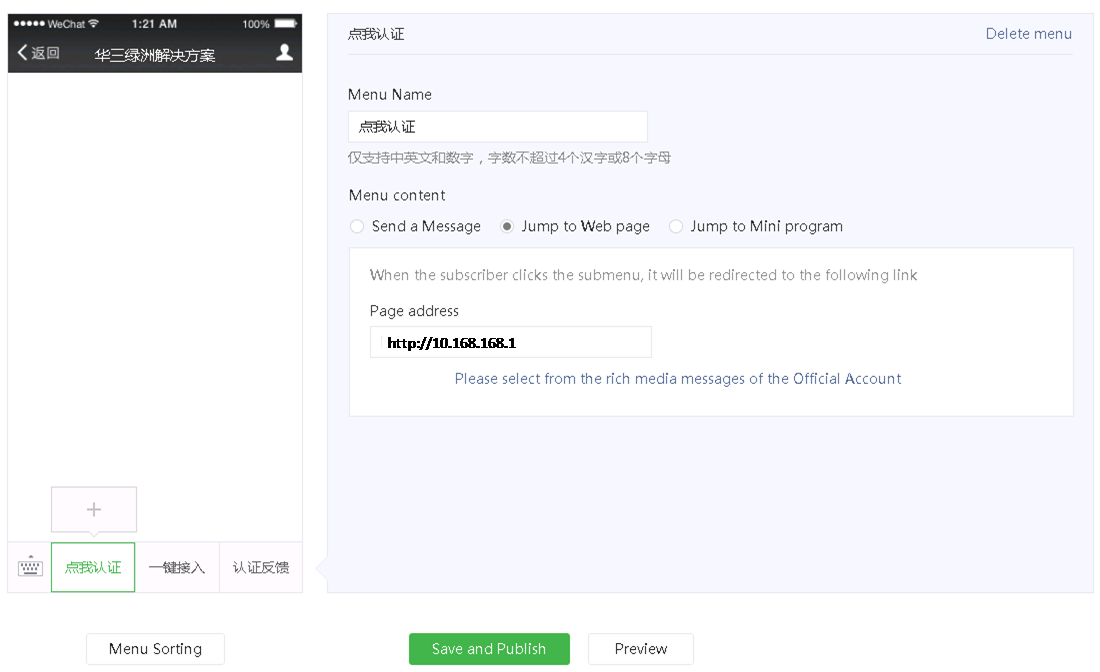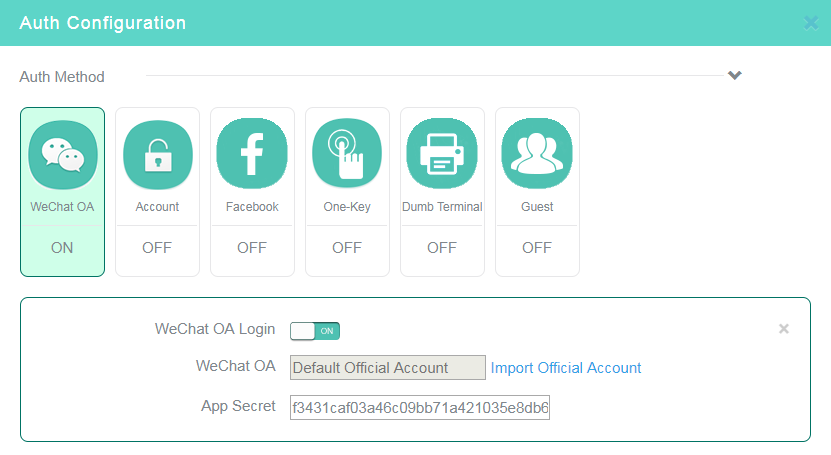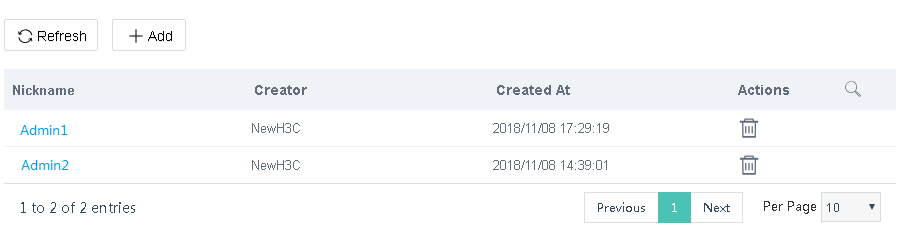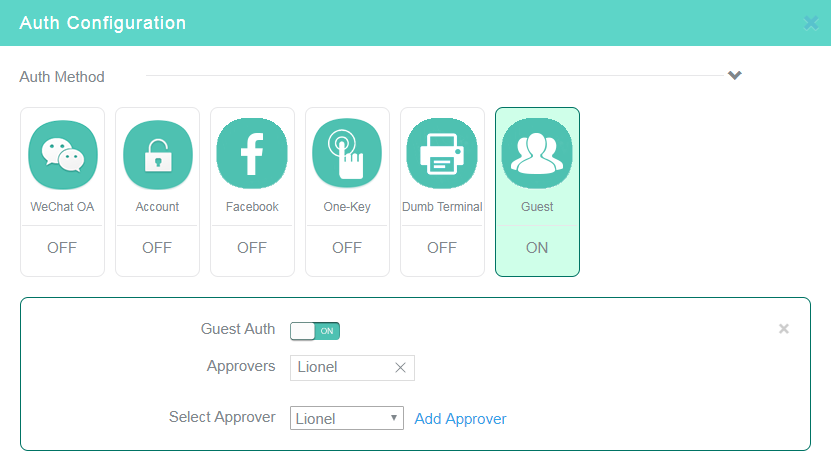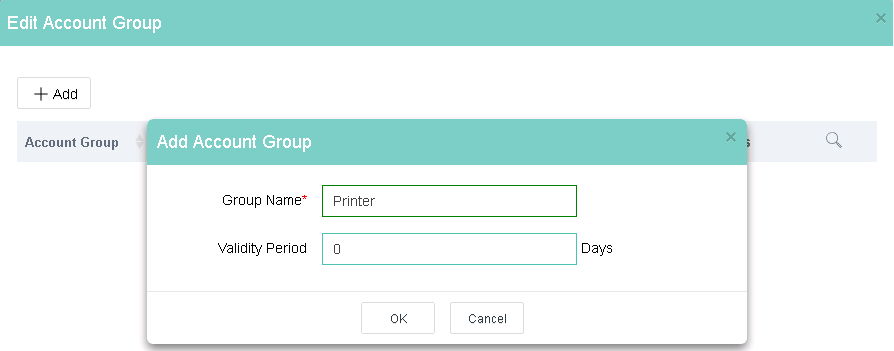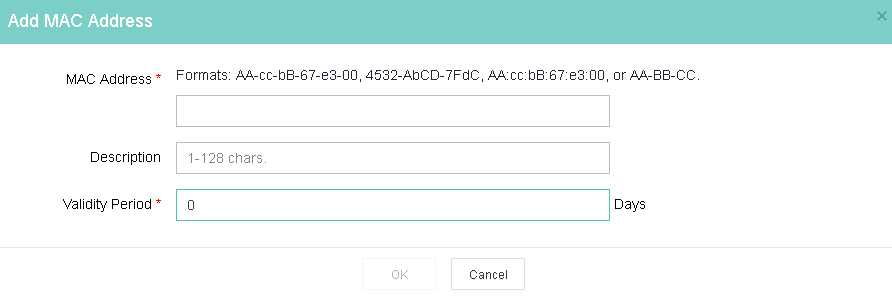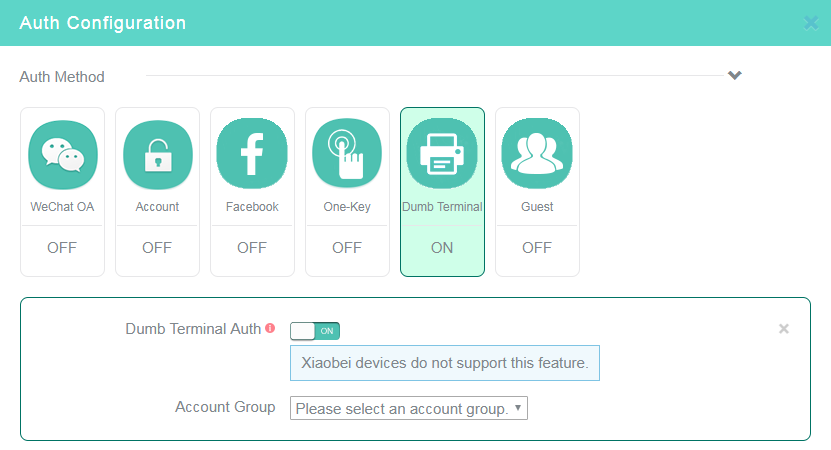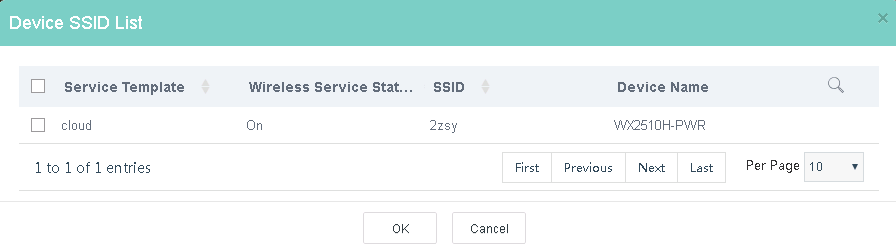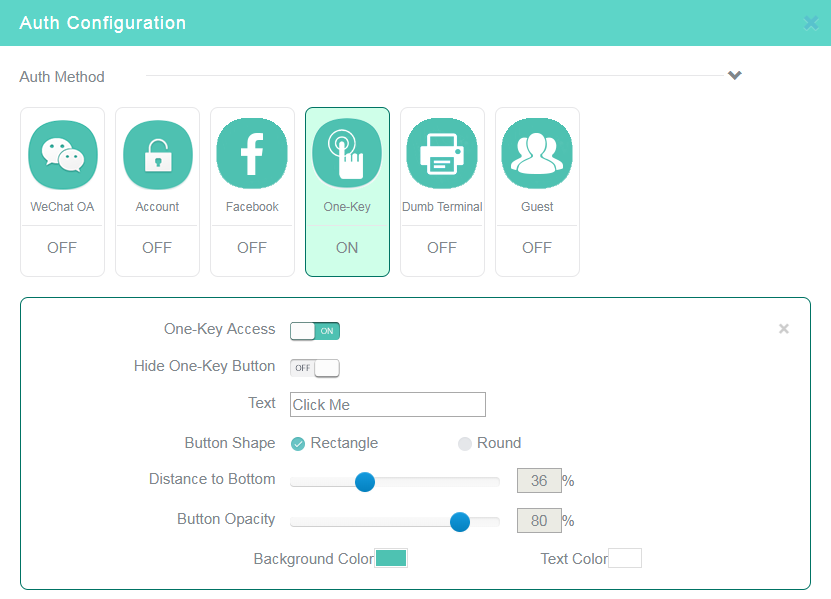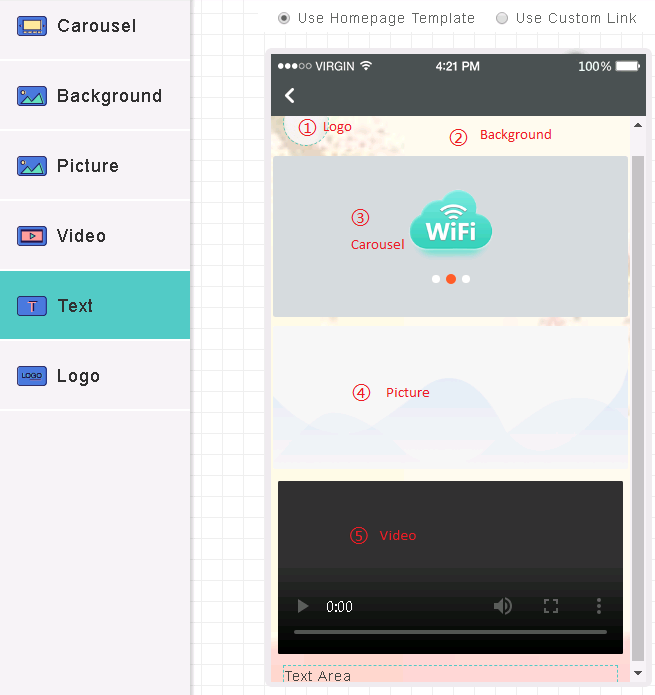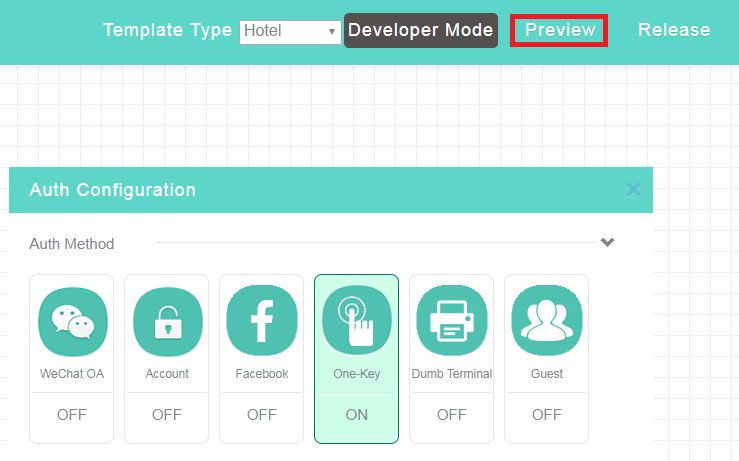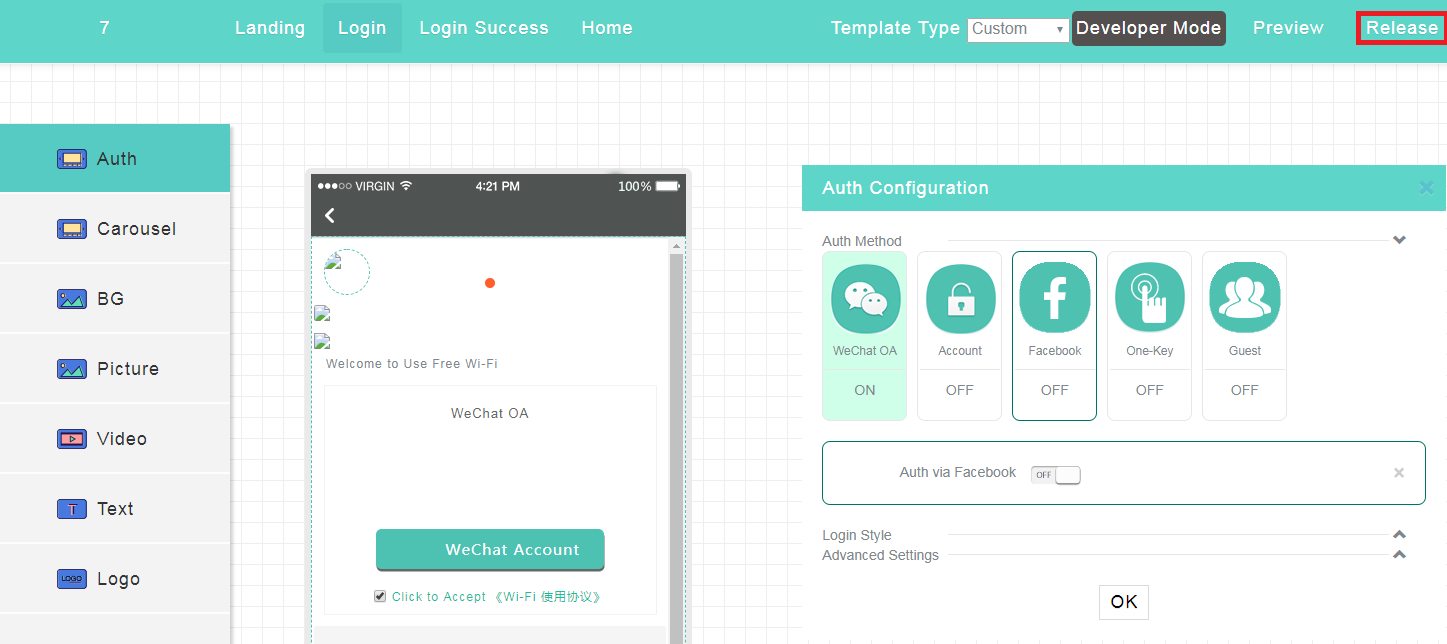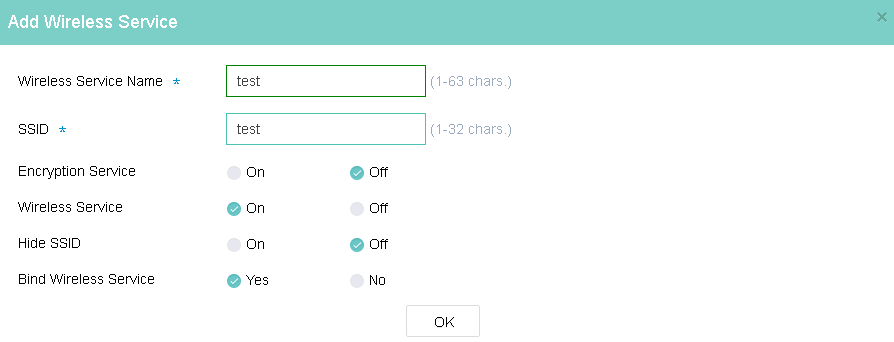- Table of Contents
- Related Documents
-
| Title | Size | Download |
|---|---|---|
| 01-text | 1.02 MB |
Contents
Configure Cloudnet authentication with an AC as the authenticator
Configure settings on the device
Configure one-key authentication
Configure fixed account authentication
Configure WeChat official account authentication
Configure guest authentication
Configure Facebook authentication
Configure combined authentication
Configure dumb terminal authentication
Customize an authentication page
Enable the captive-bypass feature
Hide or customize the one-key authentication button
Enable self-service password change
Enable collaboration with an LDAP server for fixed account verification
Change visual effect settings of the login page
Configure Internet access settings
Manage dumb terminal account groups
Configure portal automated authentication
Configure inter-site and inter-SSID re-authentication
Configure Internet access control
Configure the domain name whitelist and blacklist
View or export history of authentication template deployment
Configure Cloudnet authentication with a wireless router as the authenticator
Configure one-key authentication
Configure fixed account authentication
Configure WeChat official account authentication
Configure guest authentication
Configure combined authentication
Configure dumb terminal authentication
Customize an authentication page
Enable the captive-bypass feature
Hide or customize the one-key authentication button
Enable self-service password change
Enable collaboration with an LDAP server for fixed account verification
Change visual effect settings of the login page
Configure Internet access settings
Manage dumb terminal account groups
Configure portal automated authentication
Configure inter-site and inter-SSID re-authentication
Configure Internet access control
Configure the domain name whitelist and blacklist
View or export history of authentication template deployment
Configure the client blacklist
Configure authentication when an AP registers to an AC over a public network
About Cloudnet authentication
|
IMPORTANT: · Some features in this document are restricted only to China mainland. · WeChat Wi-Fi and the advanced features depending on it are unavailable because Tencent disabled its portal authentication interface. |
H3C Cloudnet provides abundant authentication methods for access users such as employees, guests, and IoT terminals. When a client wants to access the Internet or the specific network resources, the access device redirects the client to the Cloudnet for portal authentication.
H3C Cloudnet offers the following benefits:
· No upper limit for authentication clients.
· Abundant authentication policies.
· Custom ads pushing services.
H3C Cloudnet provides the authentication methods listed in Table 1.
Table 1 Authentication methods
|
Authentication method |
Applicable scenario |
Remarks |
Combined authentication |
|
One-key |
Low auditing and operational statistics collection requirements, such as restaurants and shops. |
MAC-based authentication. Users can complete authentication by simply clicking a button on the portal authentication page. |
supported |
|
Fixed account |
Network users are fixed, such as campus and office areas. |
Username and password based authentication. The following functions are supported: · LDAP · Import and export of accounts · Binding one account to multiple MAC addresses · Concurrent client limit |
Supported |
|
WeChat official account login |
High operational statistics collection requirements. Applicable to all kinds of public areas. The operator must provide QR codes. |
Users only need to follow the official account for authentication, without the need to provide phone numbers or accounts. |
Supported but not recommended |
|
Guest authentication |
Enterprises or shops where temporary guest access is required. |
An authentication method used together with WeChat mini program. A guest can access the network after an approver scans the QR code on the terminal of the guest and authorize the terminal. |
Not supported |
|
Dumb terminal authentication |
IoT devices, wireless printers, and POS terminals. |
Automated authentication on specific wireless terminals. |
Not supported |
|
Facebook authentication |
Operators use Facebook to collect statistics about network users. |
Users must log in to Facebook to grant access to the Cloudnet. This method is available only at https://oasiscloud.h3c.com. |
Supported |
Table 2 Authentication method and networking compatibility
|
Authentication method |
Compatibility with networks with different authenticators |
||
|
AC |
Wireless router |
Wired router |
|
|
One-key authentication |
Yes |
Yes |
Yes |
|
Fixed account authentication |
Yes |
Yes |
Yes |
|
Guest authentication |
Yes |
Yes |
Yes |
|
Facebook authentication |
Yes |
No |
No |
|
Combined authentication |
Yes |
Yes |
Yes |
|
Dumb terminal authentication |
Yes |
Yes |
No |
|
Bulk authentication |
Yes |
Yes |
No |
|
Custom authentication page |
Yes |
Yes |
Yes |
|
|
NOTE: A wireless router can act as an AC or fat AP to provide wireless authentication. A wired router connects to terminals directly or connects to terminals through a switch or fat AP for authentication.
|
Configure Cloudnet authentication with an AC as the authenticator
Configure basic settings
Prerequisites
Before configuring Cloudnet authentication, complete the following tasks:
· Connect the device to the Cloudnet.
For more information, see H3C Cloudnet Deployment Guide.
· Complete the VLAN and DHCP settings.
· Configure wireless services and make sure the APs can come online.
Configure settings on the device
Restrictions and guidelines
Only software version 5405 or higher supports deploying authentication settings automatically. For other software versions, manually configure the following settings on the device.
For fast deployment of the following authentication methods, see "Appendix A Authentication commands for the device."
· One-key authentication.
· Fixed account authentication.
· WeChat official account authentication.
· Facebook authentication.
· Dumb terminal authentication.
· Guest authentication.
Configure general settings
1. Configure a portal authentication domain.
# Add an ISP domain named cloud and enter its view.
<Sysname> system-view
[Sysname] domain cloud
# Specify the authentication, authorization and accounting methods as none.
[Sysname-isp-cloud] authentication portal none
[Sysname-isp-cloud] authorization portal none
[Sysname-isp-cloud] accounting portal none
[Sysname-isp-cloud] quit
2. Configure cloud portal authentication.
# Add a portal Web server named cloud and specify its URL and type. (If the administrator configures wireless service in the Cloudnet, the configuration will be deployed to the device automatically.)
[Sysname] portal web-server cloud
[Sysname-portal-websvr-cloud] url http://oasisauth.h3c.com/portal/protocol
[Sysname-portal-websvr-cloud] server-type oauth
# Configure a match rule to redirect HTTP requests that carry the user agent string CaptiveNetworkSupport to the URL http://oasisauth.h3c.com/generate_404.
[Sysname-portal-websvr-cloud] if-match user-agent CaptiveNetworkSupport redirect-url http://oasisauth.h3c.com/generate_404
# Configure a match rule to redirect HTTP requests that carry the user agent string Dalvik/2.1.0(Linux;U;Android7.0;HUAWEI to the URL http://oasisauth.h3c.com/generate_404.
[Sysname-portal-websvr-cloud] if-match user-agent Dalvik/2.1.0(Linux;U;Android7.0;HUAWEI redirect-url http://oasisauth.h3c.com/generate_404
# Configure a temporary pass rule to allow user packets that contain user agent information Mozilla to pass and then redirect the packets destined for the URL http://captive.apple.com to URL http://oasisauth.h3c.com/portal/protocol.
[Sysname-portal-websvr-cloud] if-match original-url http://captive.apple.com user-agent Mozilla temp-pass redirect-url http://oasisauth.h3c.com/portal/protocol
# Configure a temporary pass rule to allow user packets that contain user agent information Mozilla to pass and then redirect the packets destined for the URL http://www.apple.com to URL http://oasisauth.h3c.com/portal/protocol.
[Sysname-portal-websvr-cloud] if-match original-url http://www.apple.com user-agent Mozilla temp-pass redirect-url http://oasisauth.h3c.com/portal/protocol
[Sysname-portal-websvr-cloud] quit
# Configure a temporary pass rule to temporarily allow user packets that access URL http://10.168.168.168 to pass.
[Sysname] portal web-server cloud
[Sysname-portal-websvr-cloud] if-match original-url http://10.168.168.168 temp-pass
# Enable the optimized captive-bypass feature for iOS users.
[Sysname-portal-websvr-cloud] captive-bypass ios optimize enable
[Sysname-portal-websvr-cloud] quit
# Enable direct portal authentication on service template cloud.
[Sysname] wlan service-template cloud
[Sysname-wlan-st-cloud] portal enable method direct
# Configure the authentication domain as cloud and specify portal Web server cloud as the cloud portal Web server for portal authentication.
[Sysname-wlan-st-cloud] portal domain cloud
[Sysname-wlan-st-cloud] portal apply web-server cloud
[Sysname-wlan-st-cloud] quit
# Enable portal temporary pass and set the temporary pass period to 20 seconds.
[Sysname] wlan service-template cloud
[Sysname-wlan-st-cloud] portal temp-pass period 20 enable
[Sysname-wlan-st-cloud] quit
# Add an HTTP-based local portal Web service and enter its view.
[Sysname] portal local-web-server http
[Sysname-portal-local-websvr-http] quit
# Add an HTTPS-based local portal Web service and enter its view.
[Sysname] portal local-web-server https
[Sysname-portal-local-websvr-https] quit
# Enable the HTTP and HTTPS services.
[Sysname] ip http enable
[Sysname] ip https enable
# Enable validity check on wireless portal clients.
[Sysname] portal host-check enable
# Enable logging for portal user logins and logouts.
[Sysname] portal user log enable
# Configure destination-based portal-free rule1 to allow portal users to access the DNS service without authentication. (This example uses the 114.114.114.114 255.255.255.255.)
[Sysname] portal free-rule 1 destination ip 114.114.114.114 255.255.255.255
# Configure destination-based portal-free rules 2 and 4 to allow portal users to access the DNS service without authentication.
[Sysname] portal free-rule 2 destination ip any udp 53
[Sysname] portal free-rule 3 destination ip any tcp 53
[Sysname] portal free-rule 4 destination ip any tcp 5223
# Configure destination-based portal-free rule 5 to allow portal users to access the Cloudnet authentication server without authentication.
[Sysname] portal free-rule 5 destination oasisauth.h3c.com
# Configure destination-based portal-free rules 10 to 22 to allow portal users to access the Cloudnet authentication server without authentication.
[Sysname] portal free-rule 10 destination short.weixin.qq.com
[Sysname] portal free-rule 11 destination mp.weixin.qq.com
[Sysname] portal free-rule 12 destination long.weixin.qq.com
[Sysname] portal free-rule 13 destination dns.weixin.qq.com
[Sysname] portal free-rule 14 destination minorshort.weixin.qq.com
[Sysname] portal free-rule 15 destination extshort.weixin.qq.com
[Sysname] portal free-rule 16 destination szshort.weixin.qq.com
[Sysname] portal free-rule 17 destination szlong.weixin.qq.com
[Sysname] portal free-rule 18 destination szextshort.weixin.qq.com
[Sysname] portal free-rule 19 destination isdspeed.qq.com
[Sysname] portal free-rule 20 destination wx.qlogo.cn
[Sysname] portal free-rule 21 destination wifi.weixin.qq.com
[Sysname] portal free-rule 22 destination open.weixin.qq.com
# Enable portal safe-redirect.
[Sysname] portal safe-redirect enable
# Specify HTTP request methods permitted by portal safe-redirect.
[Sysname] portal safe-redirect method get post
# Specify browser types permitted by portal safe-redirect.
[Sysname] portal safe-redirect user-agent Android
[Sysname] portal safe-redirect user-agent CFNetwork
[Sysname] portal safe-redirect user-agent CaptiveNetworkSupport
[Sysname] portal safe-redirect user-agent MicroMessenger
[Sysname] portal safe-redirect user-agent Mozilla
[Sysname] portal safe-redirect user-agent WeChat
[Sysname] portal safe-redirect user-agent iPhone
[Sysname] portal safe-redirect user-agent micromessenger
Configure Facebook authentication
|
IMPORTANT: · Execute commands in this section after you finish the settings in "Configure general settings" or "Appendix A Authentication commands for the device." · Free-rule 38 might disable the app from displaying pictures. Please configure this rule as needed or contact Technical Support. |
# Configure destination-based portal-free rules to allow portal users who send an HTTP/HTTPS request that carries Facebook-related host names to access network resources without authentication.
<Sysname> system-view
[Sysname] portal free-rule 31 destination facebook.com
[Sysname] portal free-rule 32 destination m.facebook.com
[Sysname] portal free-rule 33 destination www.facebook.com
[Sysname] portal free-rule 34 destination graph.facebook.com
[Sysname] portal free-rule 35 destination connect.facebook.net
[Sysname] portal free-rule 36 destination static.xx.fbcdn.net
[Sysname] portal free-rule 37 destination staticxx.fbcdn.com
[Sysname] portal free-rule 38 destination scontent-hkg-3-1.xx.fbcdn.net
Configure one-key authentication
1. On the top navigation bar, click Network.
2. Select Settings > ACs > Authentication from the navigation pane.
3. Select a branch, a site, and a device from the top of the page.
4. To add an authentication template, click Add on the Authentication Templates tab.
5. To edit an authentication template, click
the Edit icon ![]() for that authentication
template.
for that authentication
template.
6. To bind an authentication template to a
wireless service, click the Edit icon ![]() for that authentication
template, select Yes from the Bind to
Wireless Service field, and then click Apply. If the
template has been bound to wireless service, skip this step.
for that authentication
template, select Yes from the Bind to
Wireless Service field, and then click Apply. If the
template has been bound to wireless service, skip this step.
7. Click the Draw icon ![]() for
the target authentication template.
for
the target authentication template.
8. Click the One-Key tile in the Auth Configuration area, enable one-key authentication, and then configure other settings as needed.
9. Click OK or click Release in the upper right corner of the page.
Figure 1 Configuring one-key authentication
Configure fixed account authentication
Restrictions and guidelines
If you do not configure the validity period or configure it as 0, the account never expires.
If you select Bind MAC Address and do not enter any MAC addresses, clients that use the fixed account are not limited.
If you select Sent by Email, the system sends the account name and password to the specified email address. The number of email addresses cannot exceed 10 and must be separated by commas.
Procedure
1. On the top navigation bar, click Network.
2. Select Settings > ACs > Users from the navigation pane.
3. Click the Fixed Accounts tab.
4. Click Add.
5. Configure fixed account information as required.
Figure 2 Adding a fixed account
6. To add or edit an authentication template, select Settings
> ACs > Authentication from the navigation pane, and then select a branch, a site, and a device from the top of the page. To add a template, click Add on the Authentication Templates tab. To edit a template, click the Edit icon ![]() for
that authentication template.
for
that authentication template.
7. To bind an authentication template to a
wireless service, click the Edit icon ![]() for that authentication
template, select Yes from the Bind to
Wireless Service field, and then click Apply. If the template
has been bound to wireless service, skip this step.
for that authentication
template, select Yes from the Bind to
Wireless Service field, and then click Apply. If the template
has been bound to wireless service, skip this step.
8. Click the Draw icon ![]() for
the target authentication template.
for
the target authentication template.
9. Click the Account tile in the Auth Configuration area, enable fixed account authentication, and then configure other settings as needed.
10. Disable other authentication methods.
11. Click OK or click Release in the upper right corner of the page.
Figure 3 Configuring fixed account authentication
Configure WeChat official account authentication
Restrictions and guidelines
Tenants must have a WeChat service account certified by Tencent.
Configure the WeChat official accounts platform
1. Use the applied WeChat service account to access the WeChat official accounts platform at https://mp.weixin.qq.com/.
Figure 4 Logging in to the service account
2. Select Development > Basic Configuration from the navigation pane.
a. On the page that opens, obtain the AppID and AppSecret.
After the AppSecret is enabled and generated, the WeChat official accounts platform will not store or display the AppSecret. Please save it properly.
Figure 5 Obtaining AppID and AppSecret
a. Add the IP addresses 139.217.7.53, 139.217.17.204, and 139.219.0.33 to the IP whitelists.
Figure 6 Adding an IP address to the whitelist
3. Select Development > Interface Privilege from the navigation pane, and then click Modify in the Web Page Authentication field.
Figure 7 Modifying Web page authentication
4. On the Function setting tab, click Set-up in the Webpage authentication domain name field.
Figure 8 Editing the Web page authenticate domain name
5. Select Function > Custom Menu from the navigation pane, click the add icon + , and then configure other settings as needed.
As a best practice, enter http://10.168.168.1 in in the Page address field.
Figure 9 Specifying a menu
Configure WeChat official account authentication
1. Select Settings > ACs > Authentication from the navigation pane.
2. Select a branch, a site, and a device from the top of the page.
3. To add an authentication template, click Add on the Authentication Templates tab. To edit an authentication template, click the Edit icon ![]() for that authentication template.
for that authentication template.
4. To bind an authentication template to a
wireless service, click the Edit icon ![]() for that authentication
template, select Yes from the Bind to
Wireless Service field, and then click Apply. If the
template has been bound to wireless service, skip this step.
for that authentication
template, select Yes from the Bind to
Wireless Service field, and then click Apply. If the
template has been bound to wireless service, skip this step.
5. Click the Draw icon ![]() for
the target authentication template.
for
the target authentication template.
6. Click the WeChat OA tile in the Auth Configuration area, and then enable WeChat official account authentication.
7. Click Import Official Account and scan the QR code.
8. Enter the AppSecret.
9. Disable other authentication methods.
10. Click OK or click Release in the upper right corner of the page.
Figure 10 Configuring WeChat official account authentication
Configure guest authentication
Restrictions and guidelines
After configuration, a guest can access the network only after the approver scans the QR code on the client and authorizes the client. The QR code is valid for five minutes. When the QR code expires, the guest must refresh the QR code.
Procedure
1. On the top navigation bar, click Service.
2. Select Authentication from the navigation pane, Click the Accounts tab.
3. Click the Guest Accounts tab, click Add.
An approver is added after the approver scans the QR code, and then enters the verification code. If the approver is deleted, the Cloudnet automatically removes the permission from the approver.
Figure 11 Adding an approver
4. Select Settings > ACs > Authentication from the navigation pane, and then select a branch, a site, and a device from the top of the page.
5. To add an authentication template, click Add on the Authentication Templates tab. To edit an authentication template, click the Edit icon ![]() for that authentication template.
for that authentication template.
6. To bind an authentication template to a
wireless service, click the Edit icon ![]() for that authentication
template, select Yes from the Bind to
Wireless Service field, and then click Apply. If the
template has been bound to wireless service, skip this step.
for that authentication
template, select Yes from the Bind to
Wireless Service field, and then click Apply. If the
template has been bound to wireless service, skip this step.
7. Click the Draw icon ![]() for
the target authentication template.
for
the target authentication template.
8. Click the Guest tile in the Auth Configuration area, and then enable guest authentication.
9. Select approvers.
The Approvers field only displays the approvers authorized by this account and all its subaccounts. For tenants, the Approvers field displays the approvers authorized by all its subaccounts.
10. Disable other authentication methods.
11. Click OK or click Release in the upper right corner of the page.
Figure 12 Configuring guest authentication
Configure Facebook authentication
With Facebook authentication enabled, users will be redirected to the Facebook login page for authentication. They can access the network only after granting the Cloudnet to obtain his or her Facebook information (nickname, profile, and email information) from Facebook.
Prerequisites
Before configuring Facebook authentication, you must complete the following tasks on Facebook:
1. Create a Facebook app and obtain the app ID.
2. Enable client OAuth login and Web OAuth login, and enter https://oasiscloudportal.h3c.com as an OAuth redirect URI.
Procedure
1. On the top navigation bar, click Network.
2. Select Settings > ACs > Authentication from the navigation pane.
3. Select a branch, a site, and a device from the top of the page.
4. To add an authentication template, click Add on the Authentication Templates tab.
5. To edit an authentication template, click
the Edit icon ![]() for that authentication
template.
for that authentication
template.
6. To bind an authentication template to a
wireless service, click the Edit icon ![]() for that authentication
template, select Yes from the Bind to
Wireless Service field, and then click Apply. If the
template has been bound to a wireless service, skip this step.
for that authentication
template, select Yes from the Bind to
Wireless Service field, and then click Apply. If the
template has been bound to a wireless service, skip this step.
7. Click the Draw icon ![]() for
the target authentication template.
for
the target authentication template.
8. Click the Facebook tile in the Auth Configuration area, enable authentication via Facebook, enter the App ID, and disable all the other authentication methods.
9. Click OK or click Release in the upper right corner of the page.
Figure 13 Configuring Facebook authentication
Configure combined authentication
Restrictions and guidelines
Only the following authentication methods can be used together:
· Fixed account authentication.
· WeChat official account authentication.
· Facebook authentication.
As a best practice, do not use the WeChat official account authentication with other authentication methods.
A user can access the network as long as the user passes one authentication.
Procedure
1. Configure settings on the device as described in "Configure settings on the device" if the device software version is below 5405.
2. Configure the WeChat official accounts platform as described in "Configure WeChat official account authentication" if the WeChat official account authentication is used.
3. Configure a minimum of two authentication methods. (Details not shown.)
Configure dumb terminal authentication
Restrictions and guidelines
If an account group contains accounts that have been authenticated, changing the validity period of the account group will change the validity period of all the accounts in the group.
If you configure the validity period as 0, the account never expires.
You can enter the first three bytes to add MAC addresses in bulk. The validity period configuration for a complete MAC address and that for a three-byte MAC address are not mutually exclusive. Assume that you add MAC addresses that start with AA-BB-CC and specify a 5-day validity period and then add MAC address AA-BB-CC-11-22-33 and specify a 10-day validity period. The validity periods of dumb terminals with a MAC address of AA-BB-CC-11-22-33 and a MAC address that starts with AA-BB-CC are 10 and 5 days, respectively.
Procedure
1. On the top navigation bar, click Service.
2. Select Authentication from the navigation pane, Click the Accounts tab.
3. On the Dumb Terminal Accounts tab, click Edit Account Group.
4. Click Add.
5. Enter the required information and then click OK.
Figure 14 Adding an account group
6. Select an account group and then click Add.
7. Enter a MAC address in the required format.
Figure 15 Adding a MAC address
8. Click the Authentication Templates tab.
9. To add an authentication template, click Add. To edit an
authentication template, click the Edit icon ![]() for
that authentication template.
for
that authentication template.
10. Click the Draw icon ![]() for
the target authentication template. You are placed on the Login tab.
for
the target authentication template. You are placed on the Login tab.
11. Click the Dumb Terminal tile in the Auth Configuration area, and then enable dumb terminal authentication.
12. Select an account group.
13. Click OK or click Release in the upper right corner of the page.
Figure 16 Configuring dumb terminal authentication
14. To deploy a template, perform the following steps:
a. Click the Deploy Template
icon ![]() for that authentication template.
for that authentication template.
b. Click the ACs tab.
c. Select a branch or site.
d. Select an AC and then click Apply.
If no devices are displayed, please check the device version.
Figure 17 Deploying a template
e. Select a service template or an SSID, and then click OK.
Figure 18 Selecting a service template
15. Enable MAC-triggered authentication on the device. For more information, see "Configure MAC-trigger authentication."
Configure bulk authentication
Perform this task to deploy authentication settings in bulk.
Restrictions and guidelines
The configuration of a bulk authentication
template takes precedence over that of a non-bulk authentication template. For
the non-bulk authentication template to take effect, click the Edit icon ![]() for that
authentication template, and then click Apply.
for that
authentication template, and then click Apply.
Before deploying the configuration in bulk, make sure the following requirements are met:
· The devices where bulk authentication is deployed are online. If a device is offline, the deployment fails. The device will load the most recent deployed configurations at start up.
· The software version must be 5405 or higher.
· The wireless service name is the same as the portal Web server.
Procedure
1. On the top navigation bar, click Service.
2. Select Authentication from the navigation pane..
3. On the Authentication Templates tab, click Add.
4. Click the Draw icon ![]() for
the target authentication template. For the detailed configuration procedures
of different authentication methods, see "Configure basic settings."
for
the target authentication template. For the detailed configuration procedures
of different authentication methods, see "Configure basic settings."
Figure 19 Configuring bulk authentication
5. To deploy a template, perform the following steps:
a. Click the Deploy Template
icon ![]() for that authentication template.
for that authentication template.
b. Click the ACs tab.
c. Select a branch or site.
d. Select an AC and then click Apply.
If no devices are displayed, please check the device version.
Figure 20 Deploying a template
Customize an authentication page
You can configure the landing page, login page, login success page, and home page and can push or disable the landing page or login success page as needed.
Restrictions and guidelines
The picture size cannot exceed 1 M. As a best practice, set the picture size to be in the range of 100 KB to 200 KB. Only JPG, JPEG, BMP, PNG, GIF, and SVG formats are allowed.
As a best practice to avoid affecting the loading speed of the page, do not add too many controls.
Procedure
1. On the top navigation bar, click Service.
2. Select Authentication from the navigation pane..
3. On the Authentication Templates tab, click
the Draw icon ![]() for the target authentication
template.
for the target authentication
template.
4. Configure the following settings as shown in Figure 21:
¡ Logo—The aspect ratio must be 1:1. The picture will be automatically cut into a circle. You can enter a shop name with a length of less than 12 characters.
¡ Background—The aspect ratio must be 3:5.
¡ Carousel—The aspect ratio must be 11:5. Two or three pictures of the same height are required.
¡ Picture—The aspect ratio must be 11:5. The description for the picture cannot exceed 48 characters.
¡ Video—The video size cannot exceed 5 M. Only MP4, WEBM, and OGG formats are allowed.
¡ Text—You can edit the font, font size, bold type, and font color.
Figure 21 Custom template description
5. To configure the homepage, click the Home tab, and then select Use Custom Link.
6. Enter a custom link and then click Upload.
7. To preview the link, click Preview in the upper right corner of the page.
Figure 22 Previewing the configuration change
8. Click Release in the upper right corner of the page.
The homepage pushed to users during portal authentication will be replaced by the page redirected by this custom link.
Figure 23 Configuring the custom template
Configure advanced settings
The Cloudnet provides advanced authentication settings to simplify authentication management, reduce cost, and optimize market promotion. Table 3 describes available advanced features for each authentication method. You can configure these settings as needed.
Table 3 Advanced Cloudnet authentication features
|
Authentication method |
Advanced features |
|
One-key authentication |
Captive-bypass Hiding and customizing one-key authentication button Internet access settings Authentication free Inter-site and inter-SSID re-authentication Internet access control Developer mode Domain name whitelist and blacklist Viewing and exporting history of authentication configuration deployment |
|
Fixed-account authentication |
Captive-bypass Bulk management of fixed accounts Self-service password change Collaboration with LDAP server Changing visual effects of the login page Internet access settings Authentication free Inter-site and inter-SSID re-authentication Internet access control Developer mode Domain name whitelist and blacklist Viewing and exporting history of authentication configuration deployment |
|
WeChat official account authentication |
Captive-bypass Changing visual effect settings of the login page Internet access settings Authentication free Inter-site and inter-SSID re-authentication Internet access control Developer mode Domain name whitelist and blacklist Viewing and exporting history of authentication configuration deployment |
|
Guest authentication |
Captive-bypass Internet access settings Authentication free Inter-site and inter-SSID re-authentication Internet access control Developer mode Domain name whitelist and blacklist Viewing and exporting history of authentication configuration deployment |
|
Facebook authentication |
Captive-bypass Changing visual effect settings of the login page Internet access settings Inter-site and inter-SSID re-authentication Internet access control Developer mode Domain name whitelist and blacklist Viewing and exporting history of authentication configuration deployment |
|
Dumb terminal authentication |
Captive-bypass Management of dumb terminal account groups Internet access control Developer mode Domain name whitelist and blacklist Viewing and exporting history of authentication configuration deployment |
Enable the captive-bypass feature
Typically, the device pushes the authentication page to a client automatically when the client attempts to access a portal authentication network. The captive-bypass feature enables the device to push the portal authentication page to the client only when the user launches a browser.
To enable the captive-bypass feature, you must perform the following steps on the device:
1. Enter system view.
system-view
2. Enter portal Web server view of Web server cloud.
portal web-server cloud
3. Enable the captive-pass feature.
captive-bypass enable
Hide or customize the one-key authentication button
Perform this task to hide the one-key authentication button or change the button style. If the button is hidden, users pass the authentication automatically after the countdown timer on the login page expires.
Restrictions and guidelines
You can change the button style only when the button is not hidden.
Procedure
1. On the top navigation bar, click Network.
2. Select Settings > ACs > Authentication from the navigation pane.
3. Select a branch, a site, and a device from the top of the page.
4. Click the Draw icon ![]() for
the target authentication template.
for
the target authentication template.
5. Click the One-Key tile in the Auth Configuration area, and then hide or customize the button as needed.
Manage fixed accounts
Perform this task to delete, import, or export fixed accounts in bulk.
To manage fixed accounts:
1. On the top navigation bar, click Network.
2. Select Settings > ACs > Users from the navigation pane.
3. Click the Fixed Accounts tab.
4. To delete fixed accounts, select the target fixed accounts and then click Delete.
5. To import fixed accounts, click Import, download the template file and fill in the file as required, and then upload the template file.
6. To export fixed accounts, click Export.
Enable self-service password change
This feature enables users to change passwords at login. With this feature disabled, only the administrators can change the passwords of fixed accounts.
To enable self-service password change:
1. On the top navigation bar, click Networkt.
2. Select Settings > ACs > Authentication from the navigation pane.
3. Select a branch, a site, and a device from the top of the page.
4. Click the Draw icon ![]() for
the target authentication template.
for
the target authentication template.
5. Click the Account tile in the Auth Configuration area.
6. Enable Change Password.
Enable collaboration with an LDAP server for fixed account verification
Perform this task to enable the Cloudnet to report usernames and passwords to the LDAP server for verification when users attempt to access the WLAN by using fixed accounts. This frees network administrators from importing account information from the LDAP server to the Cloudnet.
Restrictions and guidelines
To use this feature, make sure the LDAP server has been configured.
Procedure
1. On the top navigation bar, click Network.
2. Select Settings > ACs > Authentication from the navigation pane.
3. Select a branch, a site, and a device from the top of the page.
4. Click the Draw icon ![]() for
the target authentication template.
for
the target authentication template.
5. Click the Account tile in the Auth Configuration area.
6. Enable LDAP and configure LDAP settings as needed.
7. Click LDAP Config Verification to verify the LDAP settings.
Change visual effect settings of the login page
Perform this task to customize the background color, background opacity, and text color on the login page.
Restrictions and guidelines
|
CAUTION: Restoring default settings will remove all user-defined visual effect settings and the restore operation is irreversible. Please use this feature with caution. |
Visual effect settings of authentication methods take effect only when multiple authentication methods are enabled.
Procedure
1. On the top navigation bar, click Network.
2. Select Settings > ACs > Authentication from the navigation pane.
3. Select a branch, a site, and a device from the top of the page.
4. Click the Draw icon ![]() for
the target authentication template.
for
the target authentication template.
5. Click to expand the Login Style menu in the Auth Configuration area.
6. Configure the background color, background opacity, and text color as needed.
The adjustment will be displayed in the preview area in real time. To restore the default visual effect settings, click Restore Default.
Configure Internet access settings
Procedure
1. On the top navigation bar, click Network.
2. Select Settings > ACs > Authentication from the navigation pane.
3. Select a branch, a site, and a device from the top of the page.
4. Click the Draw icon ![]() for
the target authentication template.
for
the target authentication template.
5. Click to expand the Advanced Settings menu in the Auth Configuration area.
6. Configure Internet access settings as needed.
Parameters
· Session Timeout: Maximum continuous online duration of a client upon one authentication. A client will be logged off when its continuous online duration exceeds the timeout. The session timeout cannot be larger than the daily online duration.
· Daily Online Duration: Maximum online duration of a client for a day. A client will be logged off when its online duration for a day exceeds the limit. The daily online duration cannot be smaller than the session timeout.
· Minimum Traffic and Idle Timer: Logs off a client if its traffic within an idle timer fails to reach the minimum traffic threshold. Setting the idle timer to 0 disables the idle timer feature.
|
|
NOTE: As a best practice, set the idle timer to a value no larger than half of the clients' IP address lease, enabling entries of offline clients to be deleted in time. |
· Client Rate Limit: Limited rate of uplink and downlink client traffic. This feature is supported in versions higher than 5417P01.
· HTTPS for Landing and Login: Use HTTPS sessions for the Landing and Login page.
· Permit PC: Permit PCs to access the WLAN. Facebook authentication does not support this feature.
Manage dumb terminal account groups
Perform this task to create, delete, or edit dumb terminal account groups and import or export dumb terminal accounts.
If you enable dumb terminal authentication and specify an account group, only dumb terminals in the group can access the WLAN.
To manage dumb terminal account groups:
1. On the top navigation bar, click Service.
2. Select Authentication from the navigation pane Click the Accounts tab.
3. On the Dumb Terminal Accounts tab, configure dumb terminal account groups.
Configure portal automated authentication
This feature allows users that have been authenticated to access the network without re-authentication within the auth-free period. The following modes are available:
· Portal redirection—In this mode, users must run a browser to trigger automatic portal authentication. This mode supports pushing ads to clients.
· MAC-trigger—In this mode, users can access the WLAN without running a browser. This mode does not support pushing ads to clients.
Configure portal redirection authentication
1. On the top navigation bar, click Networkt.
2. Select Settings > ACs > Authentication from the navigation pane.
3. Select a branch, a site, and a device from the top of the page.
4. Click the Draw icon ![]() for
the target authentication template.
for
the target authentication template.
5. Click to expand the Advanced Settings menu in the Auth Configuration area.
6. Click the Auth-Free tab and configure the Free Auth feature.
Configure MAC-trigger authentication
1. Configure portal redirection authentication. For more information, see "Configure portal redirection authentication."
2. Configure MAC-trigger authentication on the device:
a. Configure the MAC binding server.
|
|
NOTE: Perform this step only in versions earlier than 5405. Version 5405 and later support automatic authentication setting deployment to devices and do not need manual configuration of commands in this step. |
# Create a MAC binding server and enter its view.
<Sysname> system-view
[Sysname] portal mac-trigger-server cloud
# Enable cloud MAC-trigger authentication. Set the maximum number of MAC binding query attempts to 2 and the query interval to 3 seconds.
[Sysname-portal-mac-trigger-server-cloud] cloud-binding enable
[Sysname-portal-mac-trigger-server-cloud] binding-retry 2 interval 3
[Sysname-portal-mac-trigger-server-cloud] quit
b. Apply MAC binding server cloud to service template cloud.
[Sysname] wlan service-template cloud
[Sysname-wlan-st-cloud] portal apply mac-trigger-server cloud
Configure inter-site and inter-SSID re-authentication
This feature allows clients that have been authenticated to roam between wireless services associated with different sites or different SSIDs for the same site without re-authentication. These wireless services must use the same authentication template or have the same SSID.
Restrictions and guidelines
This feature is available only for authentication templates configured in the App Center.
Procedure
1. On the top navigation bar, click Service.
2. Select Authentication from the navigation pane.
3. Click the Draw icon ![]() for
the target authentication template.
for
the target authentication template.
4. Click to expand the Advanced Settings menu in the Auth Configuration area.
5. Click the Auth-Free tab and enable Free Auth.
6. Configure inter-site and inter-SSID re-authentication.
Configure Internet access control
Perform this task to specify the time ranges during which users are allowed to access the WLAN.
Restrictions and guidelines
Internet access control is on a per-hour basis. You can specify a maximum of five time ranges for a day. To specify a time range that ends at 24 o'clock, set the end time to 00. If you set a time range to 00 to 00 for a day, users can access the Internet at any time that day.
Procedure
1. On the top navigation bar, click Network.
2. Select Settings > ACs > Authentication from the navigation pane.
3. Select a branch, a site, and a device from the top of the page.
4. Click the Draw icon ![]() for
the target authentication template.
for
the target authentication template.
5. Click to expand the Advanced Settings menu in the Auth Configuration area.
6. Click the Internet Access Control tab and specify the time ranges.
Configure the developer mode
|
CAUTION: Editing the codes of existing functions might disable Cloudnet authentication. Please use this feature with caution. |
The developer mode allows users to modify the source codes of an authentication template for customization purposes.
Procedure
1. On the top navigation bar, click Network.
2. Select Settings > ACs > Authentication from the navigation pane.
3. Select a branch, a site, and a device from the top of the page.
4. Click the Draw icon ![]() for
the target authentication template.
for
the target authentication template.
5. Click Developer Mode in the upper right corner.
Configure the domain name whitelist and blacklist
Restrictions and guidelines
This feature takes effect only when wireless authentication is configured.
Procedure
1. On the top navigation bar, click Network.
2. Select Settings > ACs > Authentication from the navigation pane.
3. Click the Domain Name Whitelist or Domain Name Blacklist tab to configure the whitelist or blacklist.
View or export history of authentication template deployment
Perform this task to view the history of all authentication template deployment or deployment in the current day, past 7 days, or past 30 days.
To view or export history of authentication template deployment:
1. On the top navigation bar, click Service.
2. Select Authentication from the navigation pane.
3. On the Authentication Templates tab, click the Apply icon ![]() for the
target authentication template.
for the
target authentication template.
4. Click the ACs tab to view the deployment history for an AC.
Configure Cloudnet authentication with a wireless router as the authenticator
Configure basic settings
Prerequisites
Before configuring Cloudnet authentication, complete the following tasks:
· Connect the device to the Cloudnet.
For more information, see H3C Cloudnet Deployment Guide.
· Complete the VLAN and DHCP settings.
· Configure wireless services and make sure the APs can come online.
Configure one-key authentication
1. On the top navigation bar, click Network.
2. Select Settings > Routers > Authentication from the navigation pane.
3. Select a branch, a site, and a device from the top of the page.
4. To add an authentication template, click Add on the Wireless Authentication Templates tab.
5. To edit an authentication template, click
the Edit icon ![]() for that authentication
template.
for that authentication
template.
6. To bind an authentication template to a
wireless service, click the Edit icon ![]() for that authentication
template, select Yes from the Bind to
Wireless Service field, and then click Apply. If the
template has been bound to wireless service, skip this step.
for that authentication
template, select Yes from the Bind to
Wireless Service field, and then click Apply. If the
template has been bound to wireless service, skip this step.
7. Click the Draw icon ![]() for
the target authentication template.
for
the target authentication template.
8. Click the One-Key tile in the Auth Configuration area, enable one-key authentication, and then configure other settings as needed.
9. Click OK or click Release in the upper right corner of the page.
Figure 24 Configuring one-key authentication
Configure fixed account authentication
Restrictions and guidelines
If you do not configure the validity period or configure it as 0, the account never expires.
If you select Bind MAC Address and do not enter any MAC addresses, clients that use the fixed account are not limited.
If you select Sent by Email, the system sends the account name and password to the specified email address. The number of email addresses cannot exceed 10 and must be separated by commas.
Procedure
1. On the top navigation bar, click Network.
2. Select Settings > Routers > Users from the navigation pane.
3. Click the Fixed Accounts tab.
4. Click Add.
5. Configure fixed account information as required.
Figure 25 Adding a fixed account
6. To add or edit an authentication template, select Settings
> Routers > Authentication from the navigation pane and then select a branch, a
site, and a device from the top
of the page. To add a template, click Add on the Wireless Authentication
Templates tab. To edit a template, click the Edit icon ![]() for that authentication template.
for that authentication template.
7. To bind an authentication template to a
wireless service, click the Edit icon ![]() for that authentication
template, select Yes from the Bind to
Wireless Service field, and then click Apply. If the
template has been bound to wireless service, skip this step.
for that authentication
template, select Yes from the Bind to
Wireless Service field, and then click Apply. If the
template has been bound to wireless service, skip this step.
8. Click the Draw icon ![]() for
the target authentication template.
for
the target authentication template.
9. Click the Account tile in the Auth Configuration area, enable fixed account authentication, and then configure other settings as needed.
10. Disable other authentication methods.
11. Click OK or click Release in the upper right corner of the page.
Figure 26 Configuring fixed account authentication
Configure WeChat official account authentication
Restrictions and guidelines
Tenants must have a WeChat service account certified by Tencent.
Configure the WeChat official accounts platform
1. Use the applied WeChat service account to access the WeChat official accounts platform at https://mp.weixin.qq.com/.
Figure 27 Logging in to the service account
2. Select Development > Basic Configuration from the navigation pane.
a. On the page that opens, obtain the AppID and AppSecret.
After the AppSecret is enabled and generated, the WeChat official accounts platform will not store or display the AppSecret. Please save it properly.
Figure 28 Obtaining AppID and AppSecret
a. Add the IP addresses 139.217.7.53, 139.217.17.204, and 139.219.0.33 to the IP whitelists.
Figure 29 Adding an IP address to the whitelist
3. Select Development > Interface Privilege from the navigation pane, and then click Modify in the Web Page Authentication field.
Figure 30 Modifying Web page authentication
4. On the Function setting tab, click Set-up in the Webpage authentication domain name field.
Figure 31 Editing the Web page authenticate domain name
5. Select Function > Custom Menu from the navigation pane, click the add icon + , and then configure other settings as needed.
As a best practice, enter http://10.168.168.1 in in the Page address field.
Figure 32 Specifying a menu
Configure WeChat official account authentication
1. Select Settings > Routers > Authentication from the navigation pane.
2. Select a branch, a site, and a device from the top of the page.
3. To add an authentication template, click Add on the Wireless Authentication
Templates tab. To edit an authentication
template, click the Edit icon ![]() for that authentication
template.
for that authentication
template.
4. To bind an authentication template to a
wireless service, click the Edit icon ![]() for that authentication
template, select Yes from the Bind to
Wireless Service field, and then click Apply. If the
template has been bound to wireless service, skip this step.
for that authentication
template, select Yes from the Bind to
Wireless Service field, and then click Apply. If the
template has been bound to wireless service, skip this step.
5. Click the Draw icon ![]() for
the target authentication template.
for
the target authentication template.
6. Click the WeChat OA tile in the Auth Configuration area, and then enable WeChat official account authentication.
7. Click Import Official Account and scan the QR code.
8. Enter the AppSecret.
9. Disable other authentication methods.
10. Click OK or click Release in the upper right corner of the page.
Figure 33 Configuring WeChat official account authentication
Configure guest authentication
Restrictions and guidelines
After configuration, a guest can access the network only after the approver scans the QR code on the client and authorizes the client. The QR code is valid for five minutes. When the QR code expires, the guest must refresh the QR code.
Procedure
1. On the top navigation bar, click Service.
2. Select Authentication from the navigation pane Click the Accounts tab
3. Click the Guest Accounts tab, click Add.
An approver is added after the approver scans the QR code, and then enters the verification code. If the approver is deleted, the Cloudnet automatically removes the permission from the approver.
Figure 34 Adding an approver
4. Select Settings > Routers > Authentication from the navigation pane, and then select a branch, a site, and a device from the top of the page.
5. To add an authentication template, click Add on the Wireless Authentication
Templates tab. To edit an authentication
template, click the Edit icon ![]() for that authentication
template.
for that authentication
template.
6. To bind an authentication template to a
wireless service, click the Edit icon ![]() for that authentication
template, select Yes from the Bind to
Wireless Service field, and then click Apply. If the
template has been bound to wireless service, skip this step.
for that authentication
template, select Yes from the Bind to
Wireless Service field, and then click Apply. If the
template has been bound to wireless service, skip this step.
7. Click the Draw icon ![]() for
the target authentication template.
for
the target authentication template.
8. Click the Guest tile in the Auth Configuration area, and then enable guest authentication.
9. Select approvers.
The Approvers field only displays the approvers authorized by this account and all its subaccounts. For tenants, the Approvers field displays the approvers authorized by all its subaccounts.
10. Disable other authentication methods.
11. Click OK or click Release in the upper right corner of the page.
Figure 35 Configuring guest authentication
Configure combined authentication
Restrictions and guidelines
Only the following authentication methods can be used together:
· Fixed account authentication.
· WeChat official account authentication.
· Facebook authentication.
As a best practice, do not use the WeChat official account authentication with other authentication methods.
A user can access the network as long as the user passes one authentication.
Procedure
Configure a minimum of two authentication methods. (Details not shown.)
Configure dumb terminal authentication
Restrictions and guidelines
If an account group contains accounts that have been authenticated, changing the validity period of the account group will change the validity period of all the accounts in the group.
If you configure the validity period as 0, the account never expires.
You can enter the first three bytes to add MAC addresses in bulk. The validity period configuration for a complete MAC address and that for a three-byte MAC address are not mutually exclusive. Assume that you add MAC addresses that start with AA-BB-CC and specify a 5-day validity period and then add MAC address AA-BB-CC-11-22-33 and specify a 10-day validity period. The validity periods of dumb terminals with a MAC address of AA-BB-CC-11-22-33 and a MAC address that starts with AA-BB-CC are 10 and 5 days, respectively.
Procedure
1. On the top navigation bar, click Service.
2. Select Authentication from the navigation pane, Click the Accounts tab
3. On the Dumb Terminal Accounts tab, click Edit Account Group.
4. Click Add.
5. Enter the required information and then click OK.
Figure 36 Adding an account group
6. Select an account group and then click Add.
7. Enter a MAC address in the required format.
Figure 37 Adding a MAC address
8. Click the Authentication Templates tab.
9. To add an authentication template, click Add. To edit an
authentication template, click the Edit icon ![]() for
that authentication template.
for
that authentication template.
10. Click the Draw icon ![]() for
the target authentication template. You are placed on the Login tab.
for
the target authentication template. You are placed on the Login tab.
11. Click the Dumb Terminal tile in the Auth Configuration area, and then enable dumb terminal authentication.
12. Select an account group.
13. Click OK or click Release in the upper right corner of the page.
Figure 38 Configuring dumb terminal authentication
14. To deploy a template, perform the following steps:
a. Click the Deploy Template
icon ![]() for that authentication template.
for that authentication template.
b. Click the Router tab.
c. Select a branch or site.
d. Select a device and then click Apply.
If no devices are displayed, please check the device version.
Figure 39 Deploying a template
a. Select a service template or an SSID, and then click OK.
Figure 40 Selecting a service template
15. Enable MAC-triggered authentication on the device. For more information, see "Configure MAC-trigger authentication."
Configure bulk authentication
Perform this task to deploy authentication settings in bulk.
Restrictions and guidelines
The configuration of a bulk authentication
template takes precedence over that of a non-bulk authentication template. For
the non-bulk authentication template to take effect, click the Edit icon ![]() for that
authentication template, and then click Apply.
for that
authentication template, and then click Apply.
Before deploying the configuration in bulk, make sure the following requirements are met:
· The devices where the bulk authentication is deployed are online. If a device is offline, the deployment fails for the device. The device will load the most recent deployed configurations at start up.
· The wireless service name is the same as the portal Web server.
Procedure
1. On the top navigation bar, click Service.
2. Select Authentication from the navigation pane,
3. Click the Draw icon ![]() for
the target authentication template. For the detailed configuration procedures
of different authentication methods, see "Configure basic settings."
for
the target authentication template. For the detailed configuration procedures
of different authentication methods, see "Configure basic settings."
Figure 41 Configuring bulk authentication
4. To deploy a template, perform the following steps:
a. Click the Deploy Template
icon ![]() for that authentication template.
for that authentication template.
b. Click the Router tab.
c. Select a branch or site.
d. Select a device and then click Apply.
If no devices are displayed, please check the device version.
Figure 42 Deploying a template
Customize an authentication page
You can configure the landing page, login page, login success page, and home page and can push or disable the landing page or login success page as needed.
Restrictions and guidelines
The picture size cannot exceed 1 M. As a best practice, set the picture size to be in the range of 100 KB to 200 KB. Only JPG, JPEG, BMP, PNG, GIF, and SVG formats are allowed.
As a best practice to avoid affecting the loading speed of the page, do not add too many controls.
Procedure
1. On the top navigation bar, click Service.
2. Select Authentication from the navigation pane.
3. On the Authentication Templates tab, click
the Draw icon ![]() for the target authentication
template.
for the target authentication
template.
4. Configure the following settings as shown in Figure 93:
¡ Logo—The aspect ratio must be 1:1. The picture will be automatically cut into a circle. You can enter a shop name with a length of less than 12 characters.
¡ Background—The aspect ratio must be 3:5.
¡ Carousel—The aspect ratio must be 11:5. Two or three pictures of the same height are required.
¡ Picture—The aspect ratio must be 11:5. The description for the picture cannot exceed 48 characters.
¡ Video—The video size cannot exceed 5 M. Only MP4, WEBM, and OGG formats are allowed.
¡ Text—You can edit the font, font size, bold type, and font color.
Figure 43 Custom template description
5. To configure the homepage, click the Home tab, and then select Use Custom Link.
6. Enter a custom link and then click Upload.
7. To preview the link, click Preview in the upper right corner of the page.
Figure 44 Previewing the configuration change
8. Click Release in the upper right corner of the page.
The homepage pushed to users during portal authentication will be replaced by the page redirected by this custom link.
Figure 45 Configuring the custom template
Configure advanced settings
The Cloudnet provides advanced authentication settings to simplify authentication management, reduce cost, and optimize market promotion. Table 5 describes available advanced features for each authentication method. You can configure these settings as needed.
Table 4 Advanced Cloudnet authentication features
|
Authentication method |
Advanced features |
|
One-key authentication |
Captive-bypass Hiding and customizing one-key authentication button Internet access settings Authentication free Inter-site and inter-SSID re-authentication Internet access control Developer mode Domain name whitelist and blacklist Viewing and exporting history of authentication configuration deployment |
|
Fixed-account authentication |
Captive-bypass Bulk management of fixed accounts Self-service password change Collaboration with LDAP server Changing visual effects of the login page Internet access settings Authentication free Inter-site and inter-SSID re-authentication Internet access control Developer mode Domain name whitelist and blacklist Viewing and exporting history of authentication configuration deployment |
|
WeChat official account authentication |
Captive-bypass Changing visual effect settings of the login page Internet access settings Authentication free Inter-site and inter-SSID re-authentication Internet access control Developer mode Domain name whitelist and blacklist Viewing and exporting history of authentication configuration deployment |
|
Guest authentication |
Captive-bypass Internet access settings Authentication free Inter-site and inter-SSID re-authentication Internet access control Developer mode Domain name whitelist and blacklist Viewing and exporting history of authentication configuration deployment |
|
Dumb terminal authentication |
Captive-bypass Management of dumb terminal account groups Internet access control Developer mode Domain name whitelist and blacklist Viewing and exporting history of authentication configuration deployment |
Enable the captive-bypass feature
Typically, the device pushes the authentication page to a client automatically when the client attempts to access a portal authentication network. The captive-bypass feature enables the device to push the portal authentication page to the client only when the user launches a browser.
To enable the captive-bypass feature, you must perform the following steps on the device:
1. Enter system view.
system-view
2. Enter portal Web server view of Web server cloud.
portal web-server cloud
3. Enable the captive-pass feature.
captive-bypass enable
Hide or customize the one-key authentication button
Perform this task to hide the one-key authentication button or change the button style. If the button is hidden, users pass the authentication automatically after the countdown timer on the login page expires.
Restrictions and guidelines
You can change the button style only when the button is not hidden.
Procedure
1. On the top navigation bar, click Network.
2. Select Settings > Routers > Authentication from the navigation pane.
3. Select a branch, a site, and a device from the top of the page.
4. Click the Wireless Authentication Templates tab.
5. Click the Draw icon ![]() for
the target authentication template.
for
the target authentication template.
6. Click the One-Key tile in the Auth Configuration area, and then hide or customize the button as needed.
Manage fixed accounts
Perform this task to delete, import, or export fixed accounts in bulk.
To manage fixed accounts:
1. On the top navigation bar, click Network.
2. Select Settings > Routers > Users from the navigation pane.
3. Click the Fixed Accounts tab.
4. To delete fixed accounts, select the target fixed accounts and then click Delete.
5. To import fixed accounts, click Import, download the template file and fill in the file as required, and then upload the template file.
6. To export fixed accounts, click Export.
Enable self-service password change
This feature enables users to change passwords at login. With this feature disabled, only the administrators can change the passwords of fixed accounts.
To enable self-service password change:
1. On the top navigation bar, click Network.
2. Select Settings > Routers > Authentication from the navigation pane.
3. Select a branch, a site, and a device from the top of the page.
4. Click the Wireless Authentication Templates tab.
5. Click the Draw icon ![]() for
the target authentication template.
for
the target authentication template.
6. Click the Account tile in the Auth Configuration area.
7. Enable Change Password.
Enable collaboration with an LDAP server for fixed account verification
Perform this task to enable the Cloudnet to report usernames and passwords to the LDAP server for verification when users attempt to access the WLAN by using fixed accounts. This frees network administrators from importing account information from the LDAP server to the Cloudnet.
Restrictions and guidelines
To use this feature, make sure the LDAP server has been configured.
Procedure
1. On the top navigation bar, click Network.
2. Select Settings > Routers > Authentication from the navigation pane.
3. Select a branch, a site, and a device from the top of the page.
4. Click the Wireless Authentication Templates tab.
5. Click the Draw icon ![]() for
the target authentication template.
for
the target authentication template.
6. Click the Account tile in the Auth Configuration area.
7. Enable LDAP and configure LDAP settings as needed.
8. Click LDAP Config Verification to verify the LDAP settings.
Change visual effect settings of the login page
Perform this task to customize the background color, background opacity, and text color on the login page.
Restrictions and guidelines
|
CAUTION: Restoring default settings will remove all user-defined visual effect settings and the restore operation is irreversible. Please use this feature with caution. |
Visual effect settings of authentication methods take effect only when multiple authentication methods are enabled.
Procedure
1. On the top navigation bar, click Network.
2. Select Settings > Routers > Authentication from the navigation pane.
3. Select a branch, a site, and a device from the top of the page.
4. Click the Wireless Authentication Templates tab.
5. Click the Draw icon ![]() for
the target authentication template.
for
the target authentication template.
6. Click to expand the Login Style menu in the Auth Configuration area.
7. Configure the background color, background opacity, and text color as needed.
The adjustment will be displayed in the preview area in real time. To restore the default visual effect settings, click Restore Default.
Configure Internet access settings
Procedure
1. On the top navigation bar, click Network.
2. Select Settings > Routers > Authentication from the navigation pane.
3. Select a branch, a site, and a device from the top of the page.
4. Click the Wireless Authentication Templates tab.
5. Click the Draw icon ![]() for
the target authentication template.
for
the target authentication template.
6. Click to expand the Advanced Settings menu in the Auth Configuration area.
7. Configure Internet access settings as needed.
Parameters
· Session Timeout: Maximum continuous online duration of a client upon one authentication. A client will be logged off when its continuous online duration exceeds the timeout. The session timeout cannot be larger than the daily online duration.
· Daily Online Duration: Maximum online duration of a client for a day. A client will be logged off when its online duration for a day exceeds the limit. The daily online duration cannot be smaller than the session timeout.
· Minimum Traffic and Idle Timer: Logs off a client if its traffic within an idle timer fails to reach the minimum traffic threshold. Setting the idle timer to 0 disables the idle timer feature.
|
|
NOTE: As a best practice, set the idle timer to a value no larger than half of the clients' IP address lease, enabling entries of offline clients to be deleted in time. |
· Client Rate Limit: Limited rate of uplink and downlink client traffic. This feature is supported in versions higher than 5417P01.
· HTTPS for Landing and Login: Use HTTPS sessions for the Landing and Login page.
· Permit PC: Permit PCs to access the WLAN. Facebook authentication does not support this feature.
Manage dumb terminal account groups
Perform this task to create, delete, or edit dumb terminal account groups and import or export dumb terminal accounts.
If you enable dumb terminal authentication and specify an account group, only dumb terminals in the group can access the WLAN.
To manage dumb terminal account groups:
1. On the top navigation bar, click Service.
2. Select Authentication from the navigation pane.
3. Click the Accounts tab.
4. On the Dumb Terminal Accounts tab, configure dumb terminal account groups.
Configure portal automated authentication
This feature allows users that have been authenticated to access the network without re-authentication within the auth-free period. The following modes are available:
· Portal redirection—In this mode, users must run a browser to trigger automatic portal authentication. This mode supports pushing ads to clients.
· MAC-trigger—In this mode, users can access the WLAN without running a browser. This mode does not support pushing ads to clients.
Configure portal redirection authentication
1. On the top navigation bar, click Network.
2. Select Settings > Routers > Authentication from the navigation pane.
3. Select a branch, a site, and a device from the top of the page.
4. Click the Wireless Authentication Templates tab.
5. Click the Draw icon ![]() for
the target authentication template.
for
the target authentication template.
6. Click to expand the Advanced Settings menu in the Auth Configuration area.
7. Click the Auth-Free tab and configure the Free Auth feature.
Configure MAC-trigger authentication
1. Configure portal redirection authentication. For more information, see "Configure portal redirection authentication."
2. Apply MAC binding server cloud to service template cloud.
[Sysname] wlan service-template cloud
[Sysname-wlan-st-cloud] portal apply mac-trigger-server cloud
Configure inter-site and inter-SSID re-authentication
This feature allows clients that have been authenticated to roam between wireless services associated with different sites or different SSIDs for the same site without re-authentication. These wireless services must use the same authentication template or have the same SSID.
Restrictions and guidelines
This feature is available only for authentication templates configured in the App Center.
Procedure
1. On the top navigation bar, click Service.
2. Select Authentication from the navigation pane.
3. .Click the Draw icon ![]() for the target authentication template.
for the target authentication template.
4. Click to expand the Advanced Settings menu in the Auth Configuration area.
5. Click the Auth-Free tab and enable Free Auth.
6. Configure inter-site and inter-SSID re-authentication.
Configure Internet access control
Perform this task to specify the time ranges during which users are allowed to access the WLAN.
Restrictions and guidelines
Internet access control is on a per-hour basis. You can specify a maximum of five time ranges for a day. To specify a time range that ends at 24 o'clock, set the end time to 00. If you set a time range to 00 to 00 for a day, users can access the Internet at any time that day.
Procedure
1. On the top navigation bar, click Network.
2. Select Settings > Routers > Authentication from the navigation pane.
3. Select a branch, a site, and a device from the top of the page.
4. Click the Wireless Authentication Templates tab.
5. Click the Draw icon ![]() for
the target authentication template.
for
the target authentication template.
6. Click to expand the Advanced Settings menu in the Auth Configuration area.
7. Click the Internet Access Control tab and specify the time ranges.
Configure the developer mode
|
CAUTION: Editing the codes of existing functions might disable Cloudnet authentication. Please use this feature with caution. |
The developer mode allows users to modify the source codes of an authentication template for customization purposes.
Procedure
1. On the top navigation bar, click Network .
2. Select Settings > Routers > Authentication from the navigation pane.
3. Select a branch, a site, and a device from the top of the page.
4. Click the Wireless Authentication Templates tab.
5. Click the Draw icon ![]() for
the target authentication template.
for
the target authentication template.
6. Click Developer Mode in the upper right corner.
Configure the domain name whitelist and blacklist
Restrictions and guidelines
This feature takes effect only when wireless authentication is configured.
Procedure
1. On the top navigation bar, click Network.
2. Select Settings > Routers > Authentication from the navigation pane.
3. Select a branch, a site, and a device from the top of the page.
4. Click the Domain Name Whitelist or Domain Name Blacklist tab to configure the whitelist or blacklist.
View or export history of authentication template deployment
Perform this task to view the history of all authentication template deployment or deployment in the current day, past 7 days, or past 30 days.
To view or export history of authentication template deployment:
1. On the top navigation bar, click Service.
2. Select Authentication from the navigation pane.
3. On the Authentication Templates tab, click the Apply icon ![]() for the
target authentication template.
for the
target authentication template.
4. Click the ACs tab to view the deployment history for an AC.
Manage Cloudnet users
Configure the client blacklist
Perform this task to forbid specific clients to access the WLAN.
Restrictions and guidelines
This feature takes effect only on offline clients. If you add an online client to the blacklist, the client will be rejected at the next access attempt.
Procedure
1. On the top navigation bar, click Network.
2. .Select Settings > Device Category > Users from the navigation pane.
3. Perform either of the following tasks to add users to the blacklist:
¡ On
the Guests tab, click the Add to
Blacklist icon ![]() for
the target user.
for
the target user.
¡ On the Blacklist tab, click Add.
Log off online users
Perform this task to log off specific online users or all online users.
Restrictions and guidelines
This feature does not take effect on auth-free users.
This feature is available only in scenarios with an AC or wired router as the authenticator.
Procedure
1. On the top navigation bar, click Network.
2. Select Network > Clients > Guest Details from the navigation pane.
3. Select a branch and a site from the top of the page.
4. On the Online Clients tab, click Authenticated Clients.
5. To log off specific clients, select the clients and then click Log Off Selected Users. To log off all clients, click Log Off All Users.
Configure portal fail-permit
This feature is available only in scenarios with an AC or wireless router as the authenticator.
Portal fail-permit allows users to have network access without portal authentication when the access device detects that the portal authentication server or portal Web server is unreachable.
After portal authentication resumes, unauthenticated users must pass portal authentication to access the network. Users who have passed portal authentication before the fail-permit event can continue accessing the network.
Restrictions and guidelines
For this feature to take effect, make sure you have configured basic settings on the device. For more information, see "Configure settings on the device."
Procedure
1. Enable portal fail-permit.
<Sysname> system-view
[Sysname] wlan service-template cloud
[Sysname-wlan-st-cloud] portal fail-permit web-server
[Sysname-wlan-st-cloud] quit
2. Configure portal Web server detection.
|
CAUTION: To avoid portal server flapping, follow the provided order to configure portal Web server detection. |
# Specify the URL and the type for portal Web server detection.
[Sysname] portal web-server cloud
[Sysname-portal-websvr-cloud] server-detect url http://oasisauth.h3c.com/portal/ping detect-type http
# Configure server detection:
¡ Set the detection interval to 600 seconds.
¡ Set the maximum number of consecutive detection failures to 2.
¡ Configure the device to send a log message and a trap massage after server reachability status changes.
[Sysname-portal-websvr-cloud] server-detect interval 10 retry 2 log trap
[Sysname-portal-websvr-cloud] quit
Configure authentication when an AP registers to an AC over a public network
This feature is available only in scenarios with an AC or wireless router as the authenticator.
By default, the device provides HTTP port 80 for clients to exchange authentication packets. With local forwarding enabled, if APs register on the AC through the public network and port 80 is unavailable, perform this task to configure CMCC or change HTTP service port for clients to perform Cloudnet authentication.
Configure CMCC
You must configure CMCC on both the AC and the Cloudnet.
To configure CMCC:
1. Configure the CMCC protocol
¡ Configure the Cloudnet:
- Configure the Cloudnet in an AC+fit AP network
- Configure the Cloudnet in a wireless network
2. (Optional.) Configure CMCC portal redirection authentication
Restrictions and guidelines
With CMCC configured, the session timeout, daily online duration, minimum traffic, and idle timer settings become unavailable.
Configure the CMCC protocol
Configure the Cloudnet in an AC+fit AP network
1. On the top navigation bar, click Network
2. .Select Settings > ACs > Authentication from the navigation pane.
3. Select a branch, a site, and a device from the top of the page.
4. Click the Draw icon ![]() for
the target authentication template.
for
the target authentication template.
5. Click to expand the Advanced Settings menu in the Auth Configuration area.
6. Click the CMCC tab.
7. Enable CMCC Protocol and select a protocol as needed.
Configure the Cloudnet in a wireless network with a router as the authenticator
1. On the top navigation bar, click Network.
2. Select Settings > Routers > Authentication from the navigation pane.
3. Select a branch, a site, and a device from the top of the page.
4. Click the Draw icon ![]() for
the target authentication template.
for
the target authentication template.
5. Click to expand the Advanced Settings menu in the Auth Configuration area.
6. Click the CMCC tab.
7. Enable CMCC Protocol and select a protocol as needed.
Configure the device
# Create the portal authentication server cloud and enter its view.
<Sysname> system-view
[Sysname] portal server cloud
# Specify 139.217.11.74 as the IPv4 address of the portal authentication server.
[Sysname-portal-server-cloud] ip 139.217.11.74
# Specify the type of the portal authentication server as cmcc.
[Sysname-portal-server-cloud] server-type cmcc
# Configure the device to send register packets to the portal authentication server at intervals of 60 seconds.
[Sysname-portal-server-cloud] server-register interval 60
[Sysname-portal-server-cloud] quit
Configure CMCC portal redirection authentication
Configure the Cloudnet
# Enable portal redirection authentication. For more information, see "Configure portal redirection authentication" for AC+fit AP networks and "Configure portal redirection authentication" for wireless networks with a wireless router as the authenticator.
Configure the device
Make sure you have configured basic settings on the device. For more information, see "Configure settings on the device."
To configure the device:
1. Configure the MAC binding server.
|
CAUTION: To avoid affecting wireless services, you must specify a dedicated MAC binding server for CMCC even if a MAC binding server has been created. |
# Create MAC binding server mts and enter its view.
<Sysname> system-view
[Sysname] portal mac-trigger-server mts
# Specify the IP address of the MAC binding server as 139.217.11.74.
[Sysname-portal-mac-trigger-server-mts] ip 139.217.11.74
# Specify the type of the MAC binding server as cmcc.
[Sysname-portal-mac-trigger-server-mts] server-type cmcc
# (Optional.) Set the free-traffic threshold for portal users, in bytes.
[Sysname-portal-mac-trigger-server-mts] free-traffic threshold 1
[Sysname-portal-mac-trigger-server-mts] quit
# Bind MAC binding server mts to service template cloud.
[Sysname] wlan service-template cloud
[Sysname-wlan-st-cloud] portal apply mac-trigger-server mts
2. Configure authorization attributes for users in the ISP domain.
# Create ISP domain cloud.
[Sysname] domain cloud
# Set the idle timer, in minutes.
[Sysname-isp-cloud] authorization-attribute idle-cut 30
# Set the session timeout, in minutes.
[Sysname-isp-cloud] authorization-attribute session-timeout 360
[Sysname-isp-cloud] quit
Change the HTTP service port
Before performing this task, make sure you have configured basic settings on the device. For more information, see "Configure settings on the device."
To change the HTTP service port:
1. Set the HTTP service port number. In this example, the port number is 8088.
<Sysname> system-view
[Sysname] ip http port 8088
2. Create an HTTP-based local portal Web service and set the listening port number to 8088.
[Sysname] portal local-web-server http
[Sysname-portal-local-websvr-http] tcp-port 8088
[Sysname-portal-local-websvr-http] quit
3. Configure the portal server.
# Configure the URL for the portal Web server. x.x.x.x represents the egress IP of the network in which the AC resides.
[Sysname] portal web-server cloud
[Sysname-portal-websvr-cloud] url http://oasisauth.h3c.com/portal/protocol?redirect_uri=http://x.x.x.x:8088/portal/cloudlogin.html
# Configure the Cloudnet server to redirect users to x.x.x.x:8088.
[Sysname-portal-websvr-cloud] if-match original-url http://captive.apple.com user-agent Mozilla temp-pass redirect-url http://oasisauth.h3c.com/portal/protocol?redirect_uri=http://x.x.x.x:8088/portal/cloudlogin.html
[Sysname-portal-websvr-cloud] if-match original-url http://www.apple.com user-agent Mozilla temp-pass redirect-url http://oasisauth.h3c.com/portal/protocol?redirect_uri=http://x.x.x.x:8088/portal/cloudlogin.html
[Sysname-portal-websvr-cloud] quit
Configure wireless services
1. On the top navigation bar, click Network.
2. Select Settings > Device Category > Wireless Services from the navigation pane.
3. On the Wireless Services tab, click Add.
4. To configure an encryption service, select On or Off for the Encryption Service field as needed.
Figure 46 Configuring an encryption service
5. To synchronize SSID information, click Sync SSID Info.
Make sure you have created a wireless service and configured SSID information on the device.
|
|
NOTE: This feature is available only for ACs of a version earlier than 5418 and routers of a version earlier than 0809. |
Figure 47 Synchronizing SSID information
6. To synchronize wireless service settings on devices to the Cloudnet, click Sync to Cloud. This operation synchronizes settings such as wireless service name, SSID, and guaranteed bandwidth ratio to the Cloudnet.
|
|
NOTE: This feature is available only for ACs of version 5418 or later and routers of version 0809 or later. |
FAQ
I modified and deployed authentication template settings successfully. Why do the previous settings take effect on clients that come online after the deployment?
Verify that the settings are modified and deployed successfully. If the issue persists, clear browser access records and caching on the client.
The Authentication Templates page in the App Center does not display devices available for template deployment. What should I do?
Verify that the device version is as required. If not, upgrade the device to the most recent version.
How can I change the SSID of a wireless service?
1. Change the Wi-Fi name from the Cloudnet. For AC+fit AP networks, you can also change the Wi-Fi name on the AC.
2. Change the SSID from the WeChat Official Accounts Platform. Access the platform at https://mp.weixin.qq.com/, select Function > Wi-Fi from the navigation pane, click the Device Manage tab, and then change the SSID.
3. Unbind and then rebind the service template from the authentication service.
How can I update my Cloudnet to use newly released features?
Feature on the Cloudnet are automatically updated and do not require manual operations. For new authentication template features, you might need to reconfigure and then release the template for the new features to take effect.
Why can a client go offline and then come online without being authenticated even if authentication free is not configured?
The system does not remove the client entry from the authenticated client list immediately upon a client disassociation event. The entry will not be removed until the idle timer expires or the administrator logs the client off. An offline client can come online without being authenticated if its entry still exists.
You can view client entries from the Cloudnet or by executing the display portal user all command.
Why does the number of authenticated clients exceed the total number of online clients?
This symptom occurs if a client just went offline. The system does not remove the client entry from the authenticated client list immediately upon a client disassociation event. The entry will not be removed until the idle timer expires or the administrator logs the client off manually.
I have configured authentication settings on the device and the Cloudnet as required. Client access attempt can trigger portal authentication but cannot open the redirection page. What should I do?
This issue might occur if the network segment of the client's IP address is unknown to the uplink devices and packets cannot be transmitted back. To resolve this issue, configure the nat outbound command on the device's interface that connects the device to the external network, or use IGP to advertise the network segment in the network.
iOS clients cannot trigger authentication even if optimized captive-bypass is enabled. What should I do?
Execute the portal captive-bypass optimize delay seconds command to set the captive-bypass detection timeout. The value range is 6 to 60 seconds and the default value is 6 seconds.
To avoid affecting device performance, do not set the timeout to a large value.
Appendix A Authentication commands for the device
This section describes commands that need to be executed on the device for one-key, fixed-account, WeChat official account, Facebook, dumb terminal, and guest authentication.
For app and Facebook authentications, you must configure settings in "Configure app authentication" and "Configure Facebook authentication," respectively, after you complete settings in this section.
To fast execute these commands on the device, edit the dimmed sections as needed and paste all the commands in user view of the device.
|
|
NOTE: · Execute these commands only in versions earlier than 5405. Version 5405 and later support automatic authentication setting deployment to devices and do not need manual configuration of these commands. · Make sure the commands do not conflict with configuration existing on the device. · Make sure you have completed tasks in the configuration prerequisites. For more information, see "Prerequisites." |
system-view
domain cloud
authentication portal none
authorization portal none
accounting portal none
quit
portal web-server cloud
url http://oasisauth.h3c.com/portal/protocol
server-type oauth
if-match user-agent CaptiveNetworkSupport redirect-url http://oasisauth.h3c.com/generate_404
if-match user-agent Dalvik/2.1.0(Linux;U;Android7.0;HUAWEI redirect-url http://oasisauth.h3c.com/generate_404
if-match original-url http://captive.apple.com user-agent Mozilla temp-pass redirect-url http://oasisauth.h3c.com/portal/protocol
if-match original-url http://www.apple.com user-agent Mozilla temp-pass redirect-url http://oasisauth.h3c.com/portal/protocol
if-match original-url http://10.168.168.168 temp-pass
captive-bypass ios optimize enable
quit
wlan service-template cloud
portal enable method direct
portal domain cloud
portal apply web-server cloud
portal temp-pass period 20 enable
quit
portal local-web-server http
quit
portal local-web-server https
quit
ip http enable
ip https enable
portal host-check enable
portal user log enable
portal free-rule 1 destination ip 114.114.114.114 255.255.255.255
portal free-rule 2 destination ip any udp 53
portal free-rule 3 destination ip any tcp 53
portal free-rule 4 destination ip any tcp 5223
portal free-rule 5 destination oasisauth.h3c.com
portal free-rule 10 destination short.weixin.qq.com
portal free-rule 11 destination mp.weixin.qq.com
portal free-rule 12 destination long.weixin.qq.com
portal free-rule 13 destination dns.weixin.qq.com
portal free-rule 14 destination minorshort.weixin.qq.com
portal free-rule 15 destination extshort.weixin.qq.com
portal free-rule 16 destination szshort.weixin.qq.com
portal free-rule 17 destination szlong.weixin.qq.com
portal free-rule 18 destination szextshort.weixin.qq.com
portal free-rule 19 destination isdspeed.qq.com
portal free-rule 20 destination wx.qlogo.cn
portal free-rule 21 destination wifi.weixin.qq.com
portal free-rule 22 destination open.weixin.qq.com
portal safe-redirect enable
portal safe-redirect method get post
portal safe-redirect user-agent Android
portal safe-redirect user-agent CFNetwork
portal safe-redirect user-agent CaptiveNetworkSupport
portal safe-redirect user-agent MicroMessenger
portal safe-redirect user-agent Mozilla
portal safe-redirect user-agent WeChat
portal safe-redirect user-agent iPhone
portal safe-redirect user-agent micromessenger