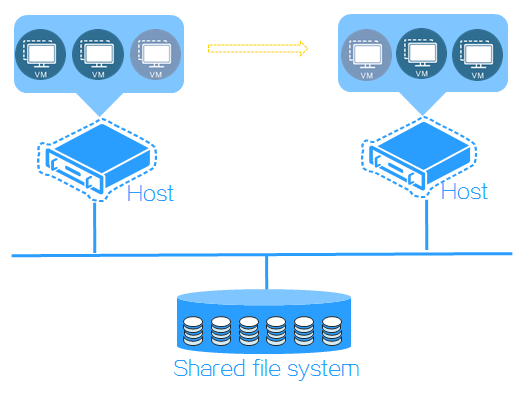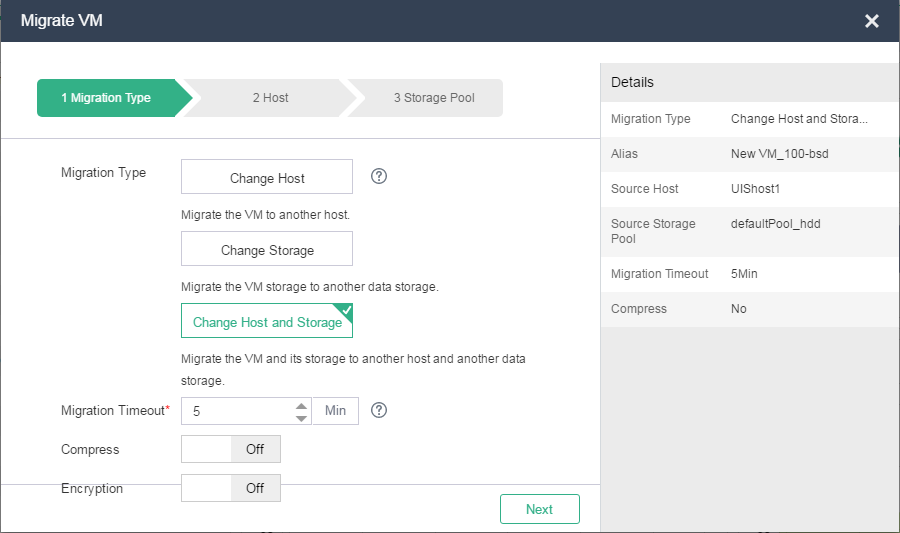| Title | Size | Downloads |
|---|---|---|
| H3C UIS Manager VM Migration Configuration Guide-5W101-book.pdf | 1.63 MB |
- Table of Contents
- Related Documents
-
VM Migration Configuration Guide
Document version: 5W101-20210103
Copyright © 2021 New H3C Technologies Co., Ltd. All rights reserved.
No part of this manual may be reproduced or transmitted in any form or by any means without prior written consent of New H3C Technologies Co., Ltd.
Except for the trademarks of New H3C Technologies Co., Ltd., any trademarks that may be mentioned in this document are the property of their respective owners.
The information in this document is subject to change without notice.
Migrating a VM by changing its host
Migrating a VM by changing its storage pool
Migrating a VM by changing both its host and storage pool
General restrictions and guidelines
Migrating a VM by changing its host
Migrating a VM by changing its storage pool
About VM migration
VM migration allows you to move a VM to a new compute or storage resource (host or storage pool).
Based on the application mode, VM migration includes dynamic migration and manual migration.
· Dynamic migration—Manual intervention is not required. VMs are automatically migrated based on the high availability (HA), dynamic resource scheduling (DRS), and affinity policies.
· Manual migration—Manual intervention is required.
Based on the VM state, VM migration includes hot migration and cold migration.
· Hot migration—Migrates a running VM, including its memory data and disk file. Hot migration is more complicated and has a higher data loss risk than cold migration. However, services are not interrupted during hot migration, which ensures high availability of services.
· Cold migration—Migrates a shutdown VM. Only system disk data and data disk data are migrated during cold migration. Cold migration is simpler and has a lower data loss risk than hot migration but causes service interruption.
This document describes manual migration of VMs.
Manual migration mechanism
Migrating a VM by changing its host
You migrate a VM between hosts mounted with the same shared storage pool. This migration mode changes only the compute resource but not the storage of a VM.
Figure 1 Migrating a VM by changing its host
Migrating a VM by changing its storage pool
You migrate the disk image of a VM between storage pools that are both mounted to the VM's host. This migration mode changes only the storage of a VM.
Figure 2 Migrating a VM by changing its storage pool
Migrating a VM by changing both its host and storage pool
You migrate a VM to another host and migrate the VM's disk image to another storage pool. This migration mode changes both the compute and storage resources of a VM. This mode involves the following steps:
1. Creating a new VM on the destination host.
2. Migrating the original VM's disk image and memory data to the destination storage pool.
3. Starting the new VM.
4. Deleting the original VM from the original host.
5. Mounting the disk image to the new VM.
Figure 3 Migrating a VM by changing both its host and storage pool
Bulk migrating VMs
You can migrate multiple VMs on a host to another host in bulk. You can migrate the VMs by changing their host, storage pool, or both. Bulk VM migration to a different host succeeds only if all the VMs use shared storage pools and the destination host is mounted with the same storage pool as the original host.
Figure 4 Bulk migrating VMs
Migrating VMs
General restrictions and guidelines
· Set an appropriate migration timeout before hot migration. If the migration of a VM is not finished within the specified migration timeout, the system suspends the VM. After the migration finishes, the system resumes the VM automatically.
· For successful migration and correct VM operation, make sure the destination storage pool has sufficient space and the destination host has sufficient CPU and memory resources.
· If you change the disk format of a VM when you change its storage pool, make sure the available space of the new storage pool is at least twice the space of the VM's storage volume.
Migrating a VM by changing its host
Restrictions and guidelines
· To migrate a VM by changing its host, make sure the original and new hosts of the VM are mounted with the same shared storage pool.
· The default migration timeout is five minutes. If the migration of a VM is not finished within the specified migration timeout, the system suspends the VM. After the migration finishes, the system resumes the VM automatically.
· If you set the migration timeout to 0, the system does not suspend a VM during migration. It might take a long time to migrate a VM if the disk I/O is busy.
Procedure
2. Click VMs on the top navigation bar.
3. Select the VM to migrate, and then click Migrate.
Figure 5 Migrating a VM
4. Select Change Host as the migration type, specify the migration timeout, and then click Next.
Figure 6 Selecting a migration type
5. Select a new host for the VM, and then click Finish.
Figure 7 Selecting a destination host
6. After the migration is finished, enter the summary information page of the VM to verify that the host of the VM has been changed to the selected new host.
Figure 8 Verifying the migration result
Migrating a VM by changing its storage pool
1. Click VMs on the top navigation bar.
2. Select the VM to migrate, and then click Migrate.
3. Select Change Storage as the migration type, specify the migration timeout, and then click Next.
Figure 9 Selecting a migration type
4. Select a new storage pool for the VM, and then click Finish.
Figure 10 Selecting a destination storage pool
5. After the migration is finished, enter the storage information page of the VM's host to verify that the storage volume of the VM has been migrated to the selected new storage pool.
Figure 11 Verifying the migration result
Migrating a VM by changing its host and storage pool
1. Click VMs on the top navigation bar.
2. Select the VM to migrate, and then click Migrate.
3. Select Change Host and Storage as the migration type, specify the migration timeout, and then click Next.
Figure 12 Selecting a migration type
4. Select a new host for the VM, and then click Next.
Figure 13 Selecting a destination host
5. Select a new storage pool for the VM, and then click Finish.
Figure 14 Selecting a destination storage pool
6. After the migration is finished, enter the summary information page of the VM to verify that the host of the VM has been changed to the selected new host.
Figure 15 Verifying the migration result (changing host)
7. Enter the storage information page of the VM's new host to verify that the storage volume of the VM has been migrated to the selected new storage pool.
Figure 16 Verifying the migration result (changing storage pool)
Bulking migrating VMs by changing host and storage pool
1. Select a host from the navigation pane, and then click the VMs tab.
2. Select multiple VMs to migrate, click Batch Actions, and then select Migrate.
Figure 17 Migrating multiple VMs in bulk
3. Select Change Host and Storage as the migration type, specify the migration timeout, and then click Next.
Figure 18 Selecting a migration type
4. Select a new host for the VMs, and then click Next.
Figure 19 Selecting a destination host
5. Select a new storage pool for the VMs, and then click Finish.
Figure 20 Selecting a destination storage pool
6. After migration, enter the VM information page of the selected new host to verify that the selected VMs have been migrated to the host.
Figure 21 Verifying the migration result (changing host)
7. Enter the storage information page of the VMs' new host to verify that the storage volumes of the VMs have been migrated to the selected new storage pool.
Figure 22 Verifying the migration result (changing storage pool)