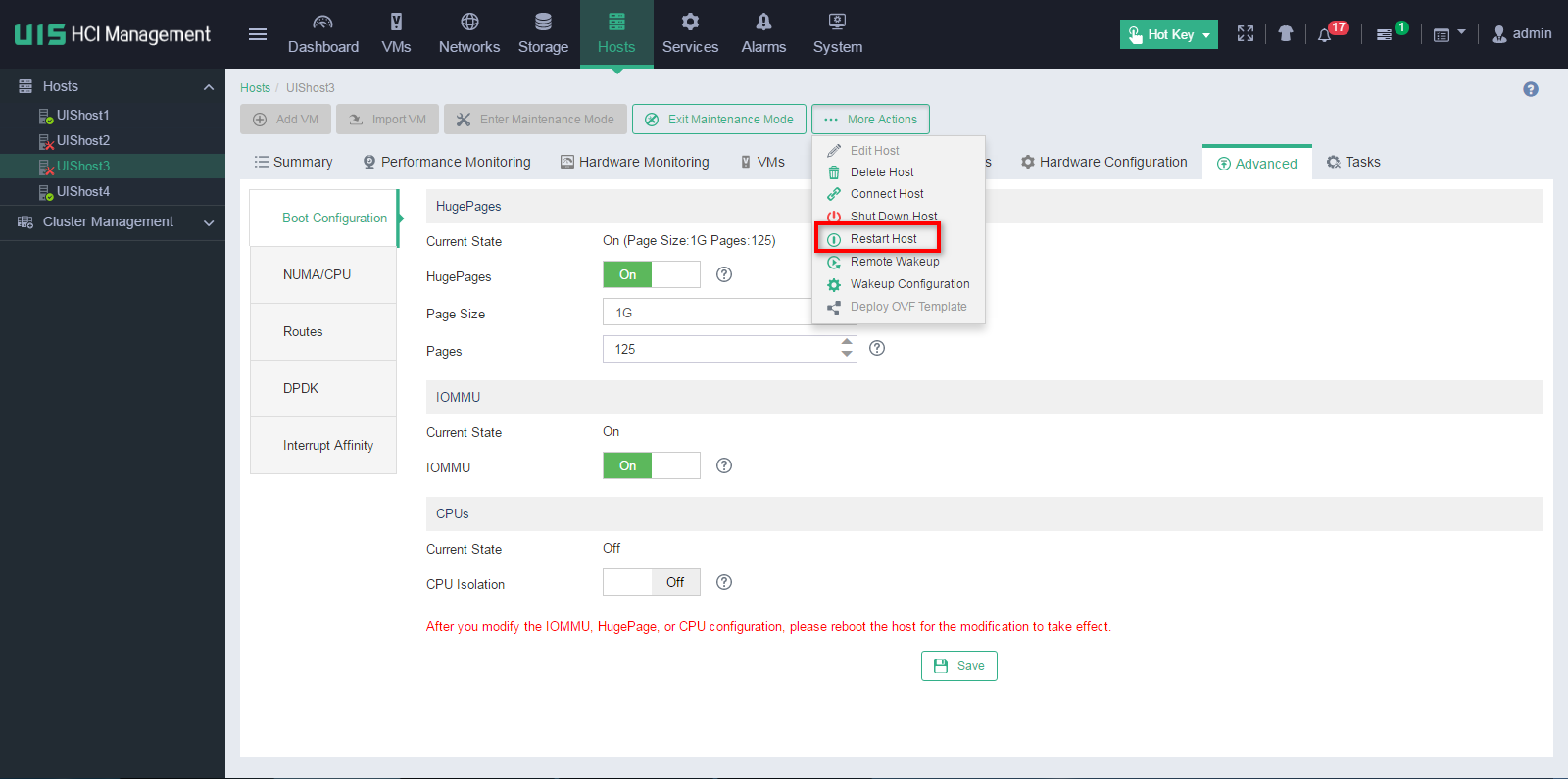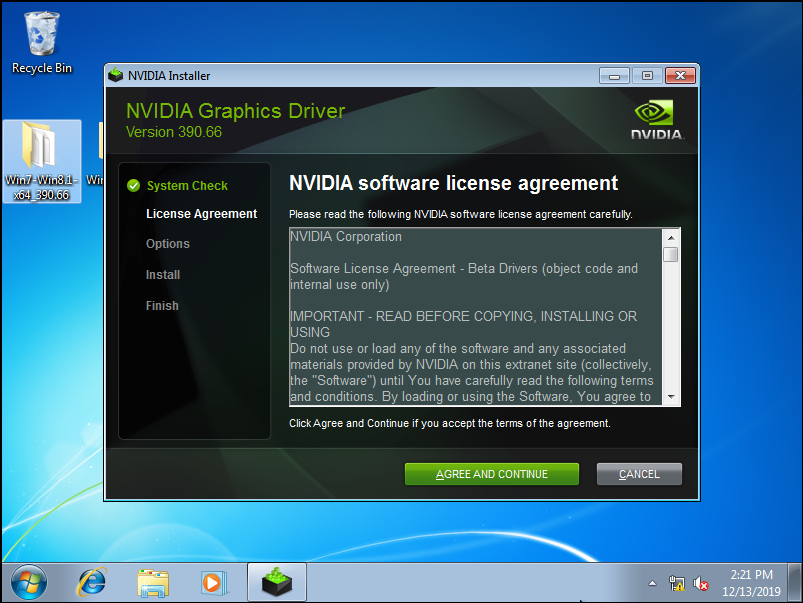| Title | Size | Downloads |
|---|---|---|
| H3C UIS Manager GPU Passthrough Configuration Guide-5W101-book.pdf | 1.21 MB |
- Table of Contents
- Related Documents
-
H3C UIS Manager
GPU Passthrough Configuration Guide
Document version: 5W101-20210103
Copyright © 2021 New H3C Technologies Co., Ltd. All rights reserved.
No part of this manual may be reproduced or transmitted in any form or by any means without prior written consent of New H3C Technologies Co., Ltd.
Except for the trademarks of New H3C Technologies Co., Ltd., any trademarks that may be mentioned in this document are the property of their respective owners.
The information in this document is subject to change without notice.
About GPU passthrough
GPU passthrough
With powerful floating-point arithmetic and parallel computing capabilities, graphics processing units (GPUs) are widely used for graphics hardware acceleration in the TV and design industries. For example, GPUs are essential to non-linear editing systems, 2D and 3D graphic design, and animation.
GPU passthrough uses VT-d to directly present a physical GPU to a VM. GPU passthrough does not decrease the resources and performance of the GPU. The GPU acts as if it were directly driven by the VM.
Intelligent GPU resource scheduling
Intelligent GPU resource scheduling assigns the GPU resources of the hosts in a cluster to a CPU resource pool for a group of VMs that provide the same service to use. Each VM in the VM group is assigned a service template. A service template defines the priority of VMs that use the service template to use physical resources and the total ratio of resources that all VMs using the service template can use. When a VM starts or restarts, UIS Manager allocates resources to the VM based on its service template priority, resource usage of the resource pool, and the total ratio of resources that all VMs configured with the same service template use.
UIS Manager allocates GPU resources according to the following rules:
· Allocates GPU resources in the VM boot sequence if VMs use service templates with the same priority.
· Allocates GPU resources in priority order if idle GPUs are fewer than the VMs to boot.
For example, a resource pool contains 10 GPUs, and a VM group contains 12 VMs. VMs 1 through 4 use service template A, which has a low priority and allows its VMs to use 20% of the GPUs in the resource pool. VMs 5 through 12 use service template B, which has a high priority and allows its VMs to use 80% of the GPUs in the resource pool. When all VMs boot simultaneously, UIS Manager first assigns GPU resources to VMs 5 through 12. Among VMs 1 through 4, the two VMs that boot first are assigned the remaining two GPUs.
· Reclaims GPU resources from some low-priority VMs and assigns the GPU resources to high-priority VMs when the following conditions are met:
¡ Idle GPUs are fewer than the high-priority VMs to boot.
¡ The VMs that use the same low-priority service template occupy more resources than the resource ratio specified in the service template.
For example, a resource pool contains 10 GPUs, and a VM group contains 12 VMs. VMs 1 through 4 use service template A, which has a low priority and allows its VMs to use 20% of the GPUs in the resource pool. VMs 5 through 12 use service template B, which has a high priority and allows its VMs to use 80% of the GPUs in the resource pool. VMs 1 through 10 are running, and VMs 1 through 4 use four GPUs. When VM 11 and VM 12 boot, UIS Manager reclaims two GPUs from VMs 1 through 4 and assigns them to VM 11 and VM 12.
Configuring GPU passthrough
Configuration environment
Servers
This document is not strictly limited to a specific server model. The procedures and information in this document might be slightly different depending on the hardware or software you use. Please refer to the corresponding product manuals if you have questions in practical use.
Table 1 shows the specifications of the servers used in this document. This environment is not a mandatory or recommended one. You can use any servers that are compatible with H3C UIS Manager.
|
Item |
Specifications |
|
Server 1 |
· Model—H3C UIS-Cell 3030 G3 · CPU—2 × Intel(R) Xeon(R) Gold 6128 CPUs @ 3.40GHz · Memory—128 GB |
|
Server 2 |
· Model—H3C UIS-Cell 3030 G3 · CPU—2 × Intel(R) Xeon(R) Gold 6128 CPUs @ 3.40GHz · Memory—128 GB |
|
Server 3 |
· Model—H3C UIS-Cell 3030 G3 · CPU—2 × Intel(R) Xeon(R) Gold 6128 CPUs @ 3.40GHz · Memory—128 GB · GPU—NVIDIA Tesla M60 |
Software
|
Item |
Version |
|
Hypervisor |
H3C UIS-E0708 (KVM Kernel 4.14.0) |
|
Guest OS |
Windows 7 Ultimate SP1 (64-bit) |
|
NVIDIA GPU driver |
411.98-tesla-desktop-win8-win7-64bit-international |
Network diagram
Figure 1 GPU passthrough network diagram
Restrictions and guidelines
A GPU resource can be passed through to only one VM.
Before you configure GPU passthrough for a service VM, make sure its image files are stored on a shared storage device and the hosts whose resources are used for resource scheduling have mounted the shared storage. If the image files are not stored on a shared storage device, the VM can use only the physical resources of the host attached to it.
Procedure
Enabling IOMMU on a host
1. Log in to UIS Manager.
2. On the top navigation bar, click Hosts.
3. Select host UIShost3.
Figure 2 Host summary information
4. Click the Advanced tab, and then click Boot Configuration.
5. Enable IOMMU, and then click Save.
Figure 3 Enabling IOMMU
6. Click Enter Maintenance Mode.
7. In the dialog box that opens, select Automatically migrate running or suspended VMs to another host, and then click OK.
Figure 4 Entering maintenance mode
8. Click More Actions, and then select Restart Host.
Figure 5 Restarting a host
9. After the host restarts, click Exit Maintenance Mode.
Creating a VM
1. Create a VM named Win7x64 on host UIShost3, and then install Windows 7 Ultimate on the VM.
2. Log in to the VM.
3. Open Device Manager to verify that the VM uses a standard VGA graphics adapter.
Figure 6 VGA graphics adapter
Configuring GPU passthrough
1. On the top navigation bar, click Services, and then select iRS from the navigation pane.
Figure 7 iRS service list
2. Click Add iRS Service, enter a service name, select GPU from the Resource Type list, and then click Next.
Figure 8 Adding an iRS service
3. Select a GPU, and then click Next.
Figure 9 Selecting a GPU
4. Click Add to add a VM to the VM group.
5. Select VM Win7x64, service template Non-linear Editing Service, and the VFIO driver type, and then click OK.
Figure 11 Adding an iRS service VM
|
Parameter |
Description |
|
VMs |
Select one or multiple VMs in shutdown state. If you select multiple VMs, the VMs are assigned to a VM group that provides the same service. |
|
Service Template |
Select a service template. A service template defines the priority of VMs that use the service template to use physical resources and the total ratio of resources that all VMs using the service template can use. You must specify a service template for each VM. To assign a high priority to a VM in using GPU resources, select a service template with a high priority for the VM. For more information about GPU resource scheduling, see "Intelligent GPU resource scheduling." |
6. Click Finish.
7. Select GPU from the navigation pane.
8. Right-click VM Win7x64, and then select Start.
Figure 12 Starting a VM
9. Open the console of the VM.
10. Open Device Manager and verify that 3D Video Controller is listed under Other devices. The 3D video controller is the GPU passed through to the VM.
Figure 13 GPU mounted to a VM
Installing the GPU driver on the VM
1. Upload the compatible NVIDIA GPU driver to the VM.
2. Install the GPU driver.
Figure 14 Installing the GPU driver
3. After the driver is installed, open Device Manager and verify that NVIDIA Tesla M60 is listed under Display adapters.
Figure 15 GPU model