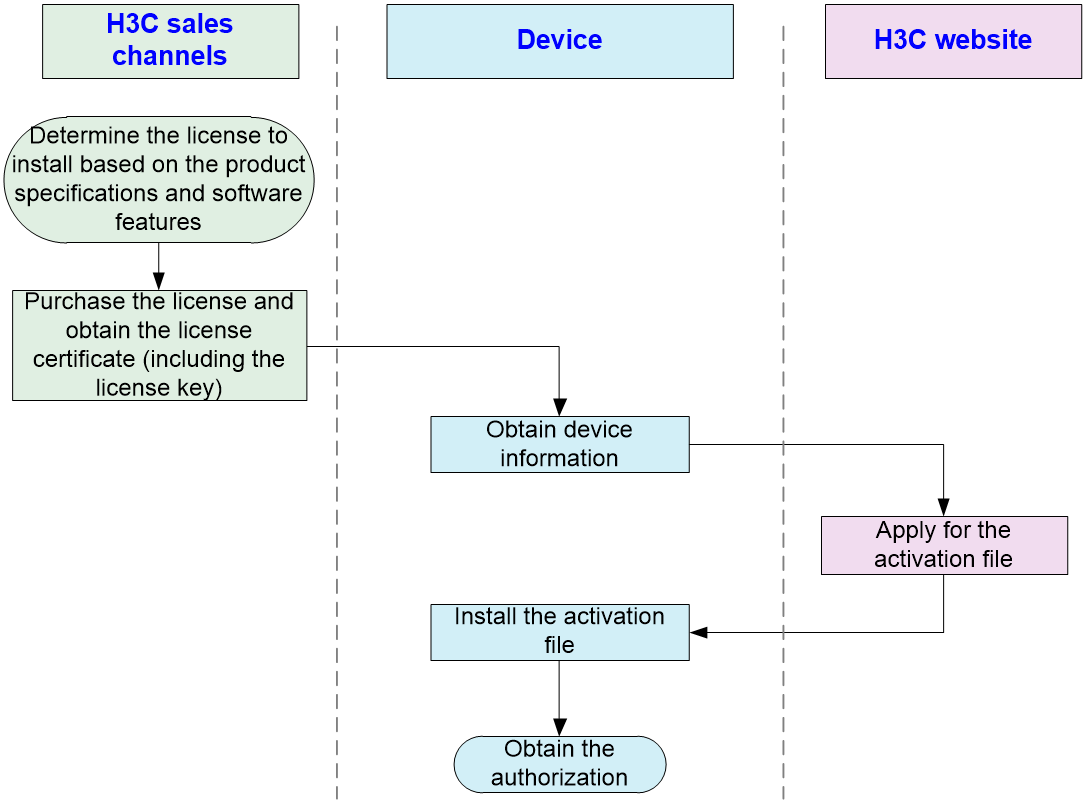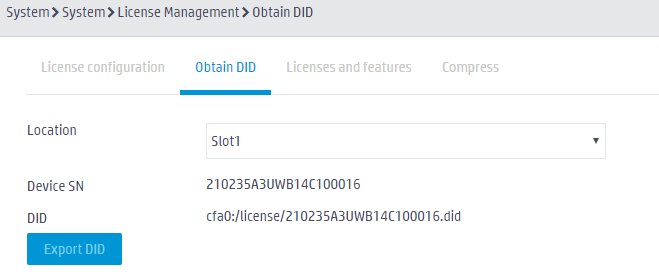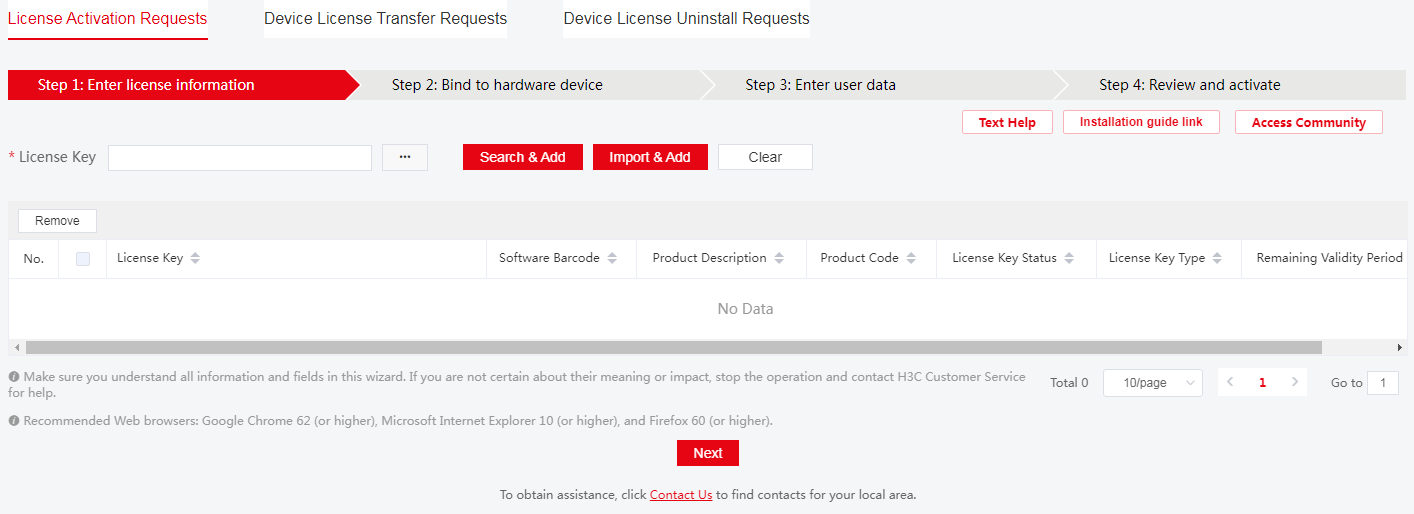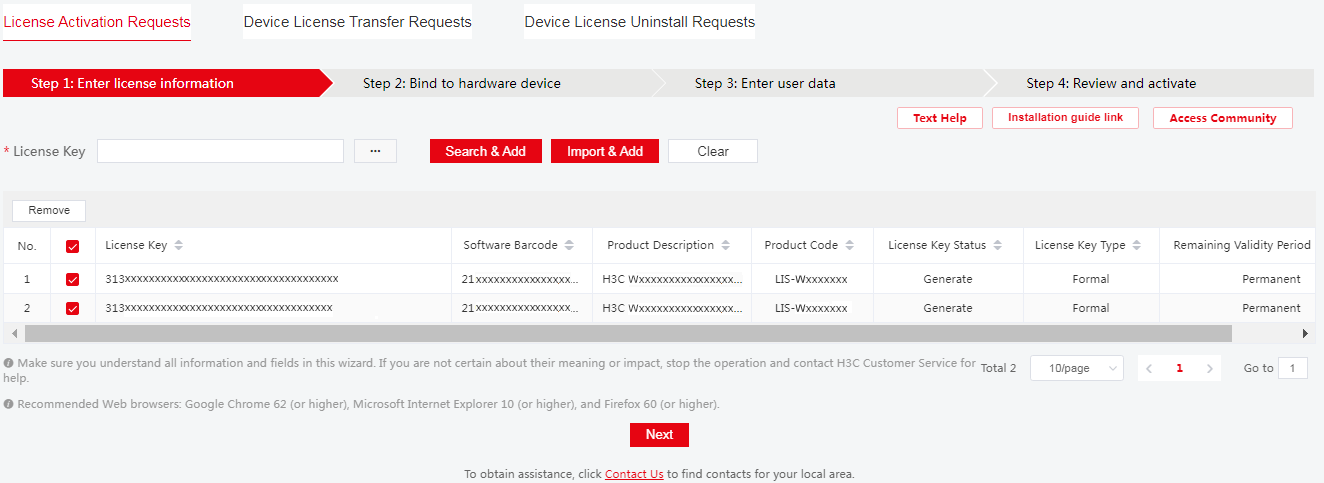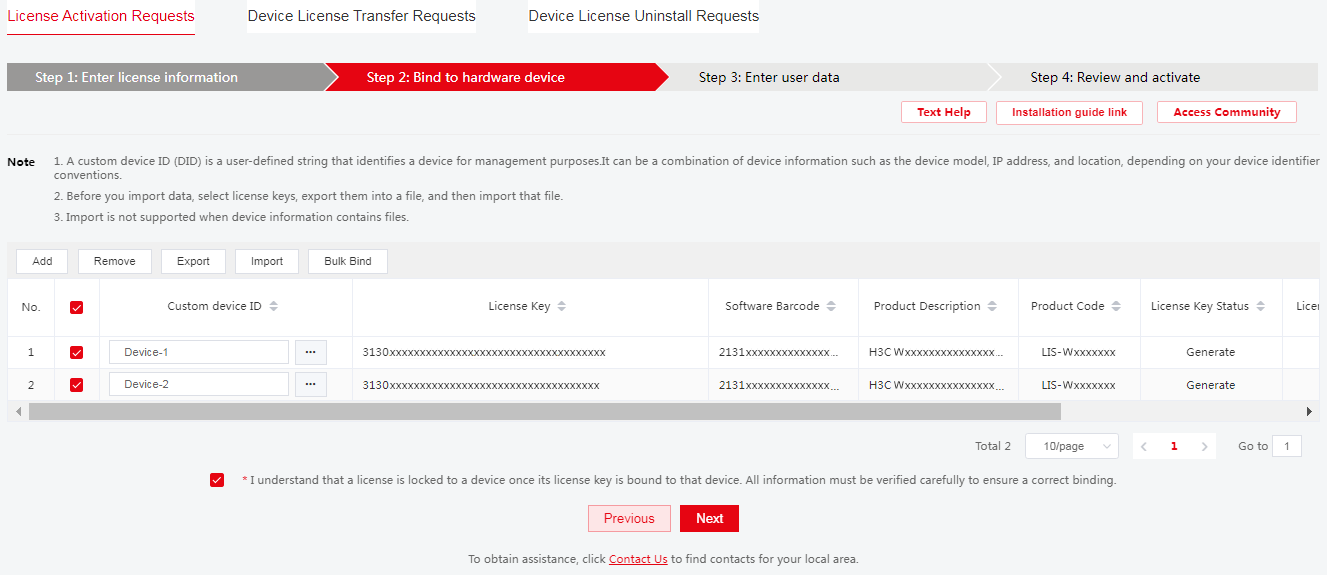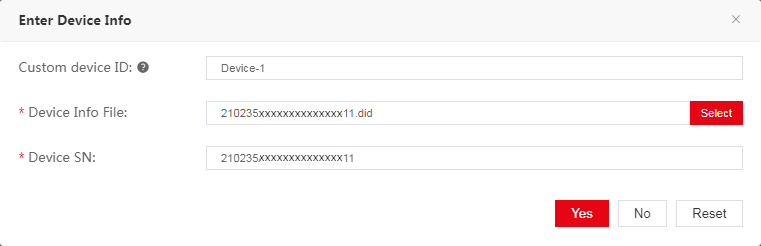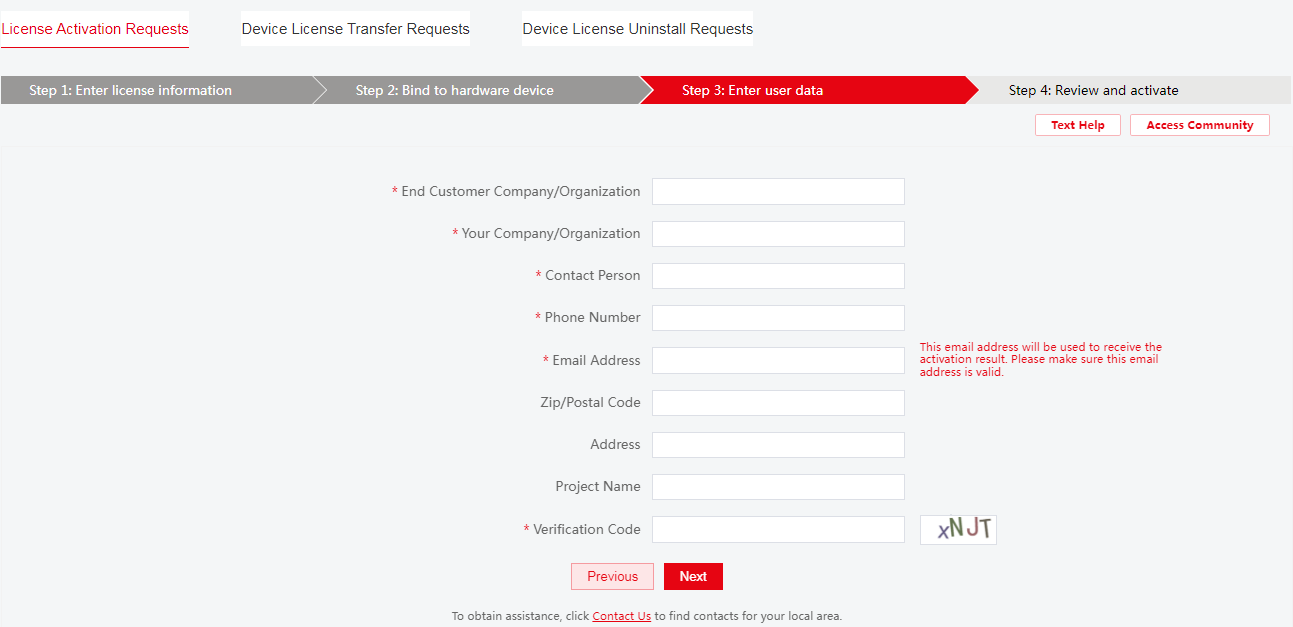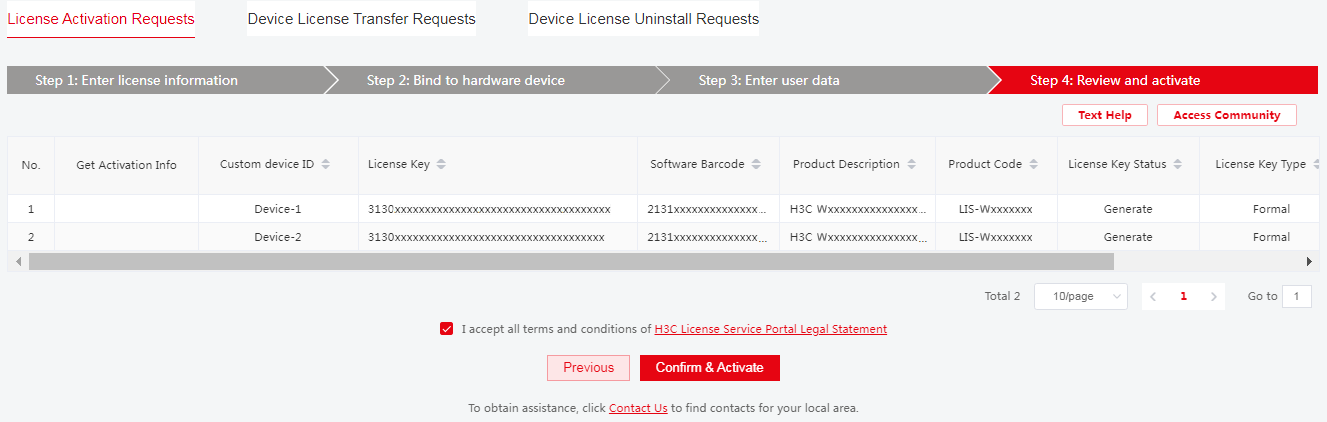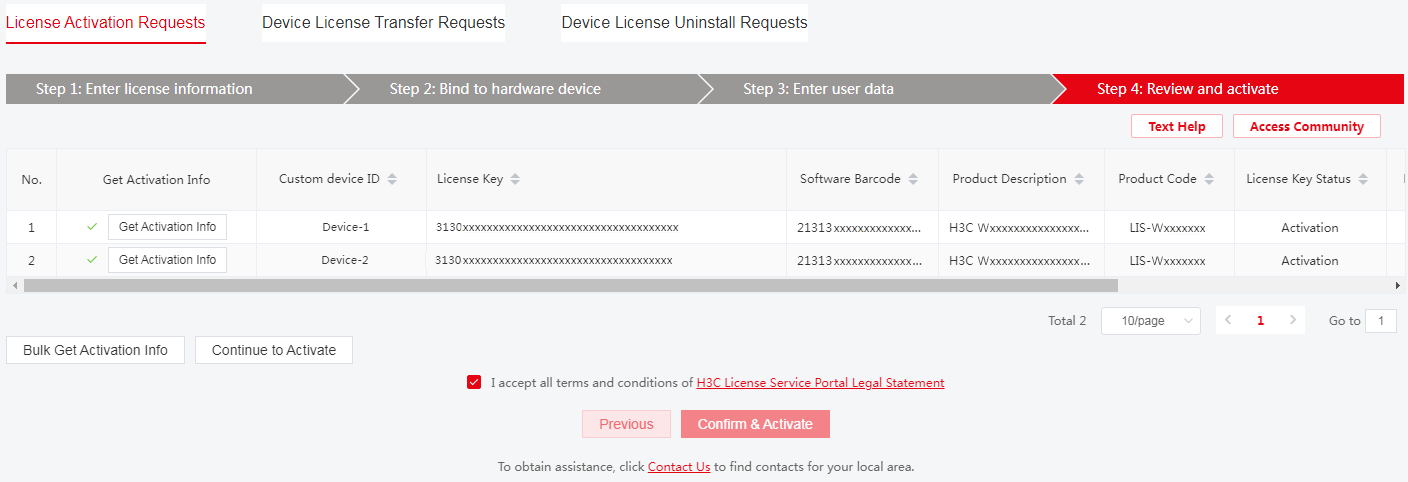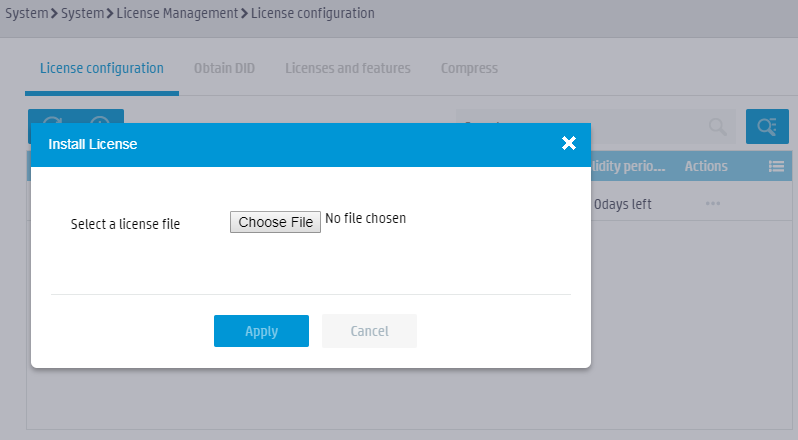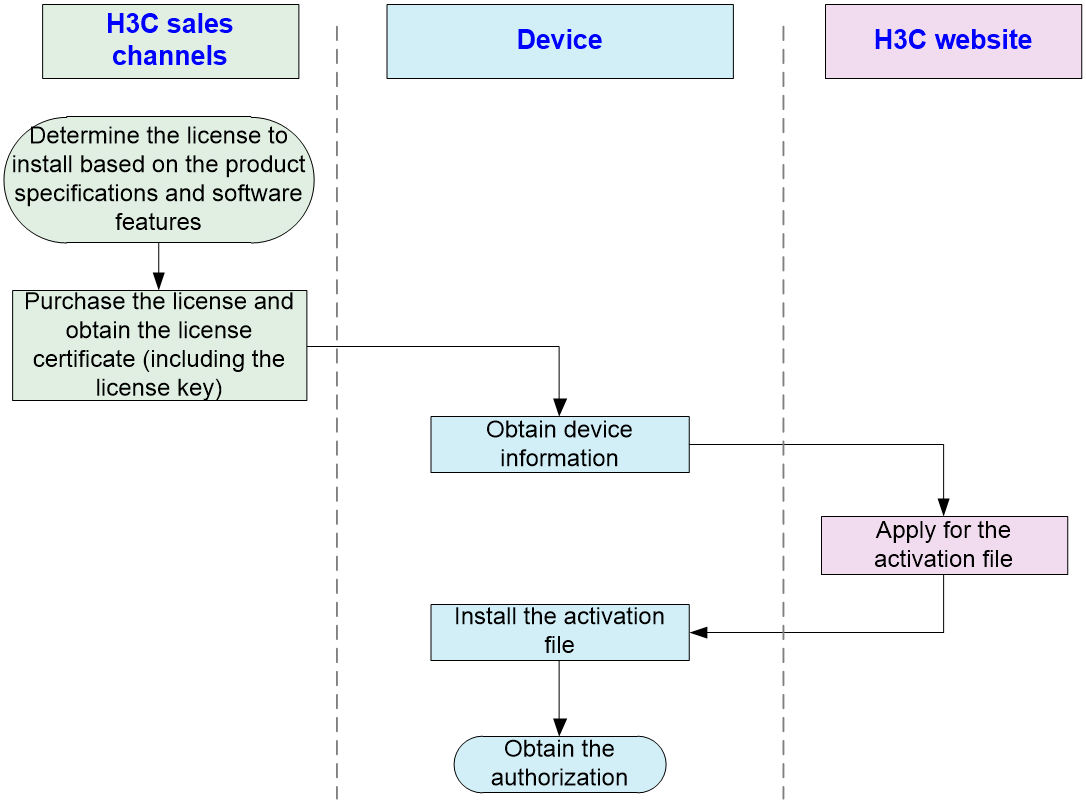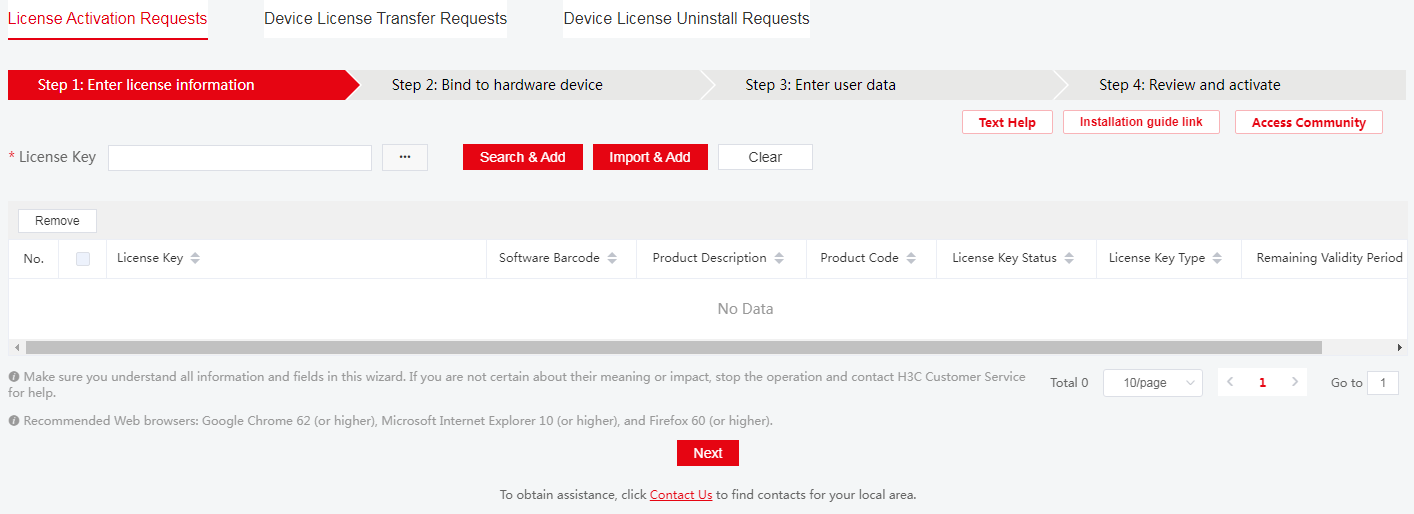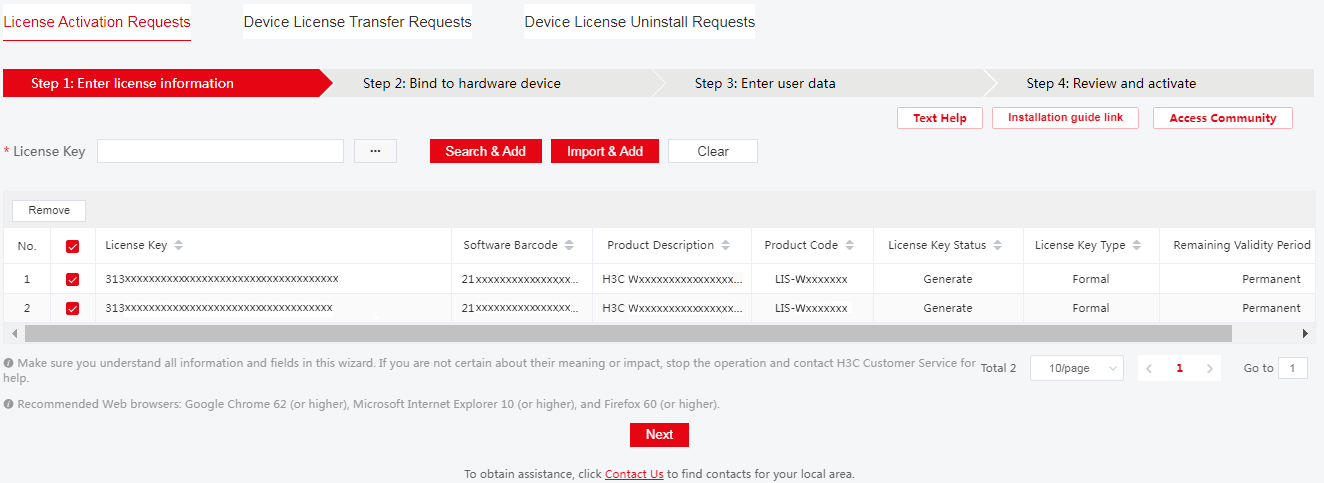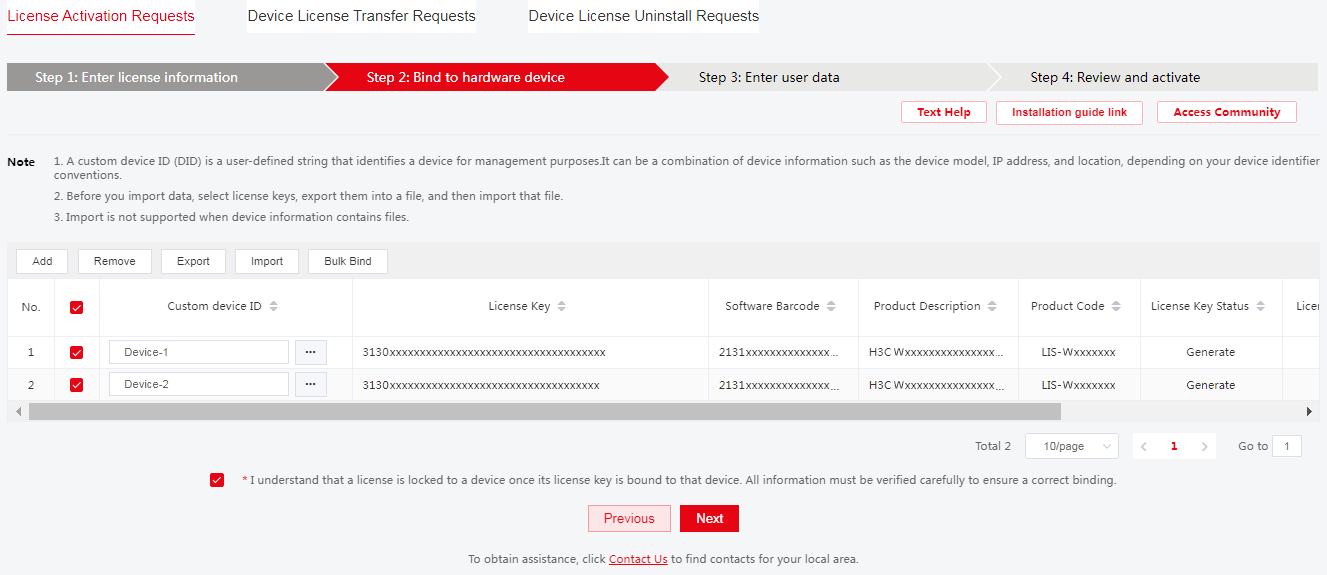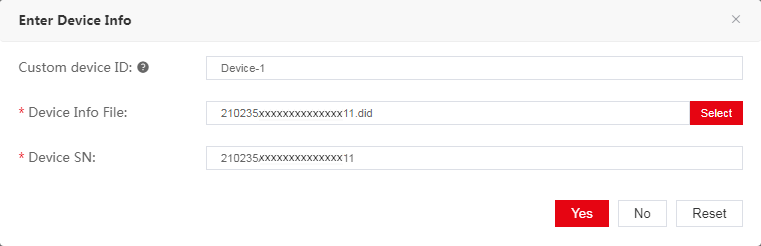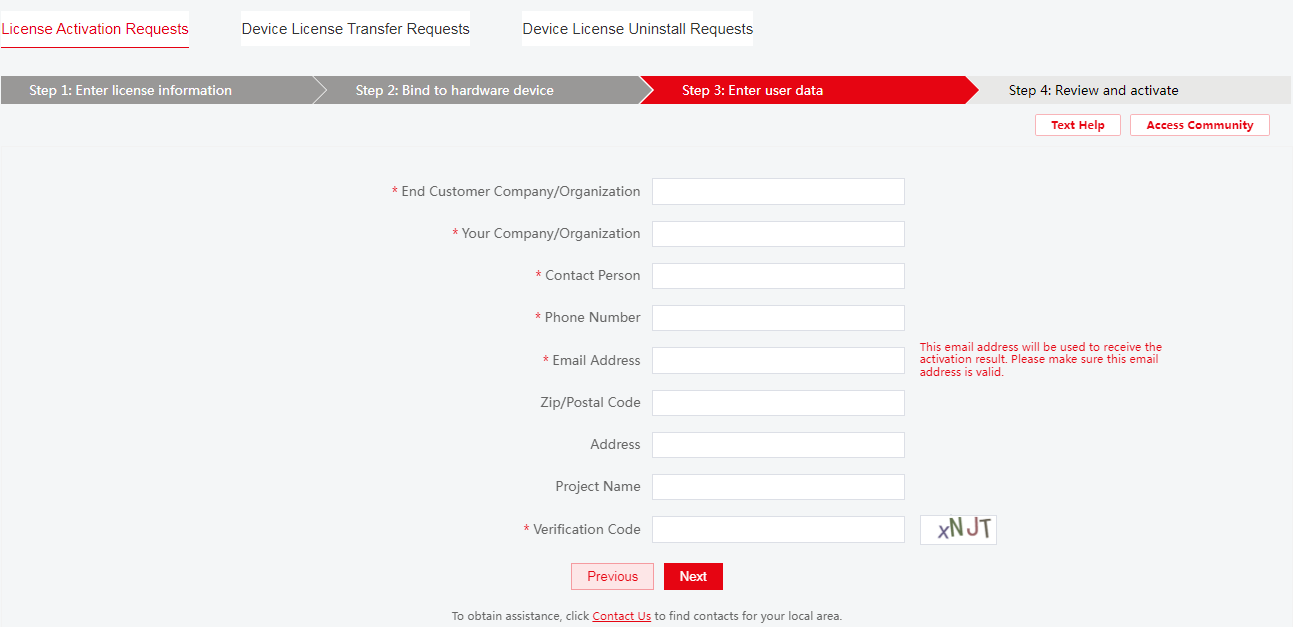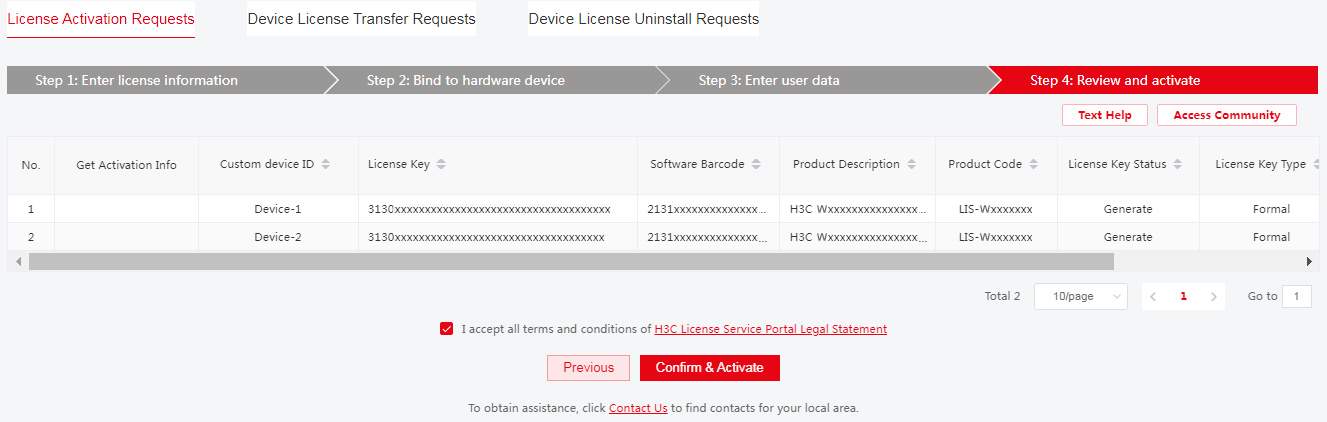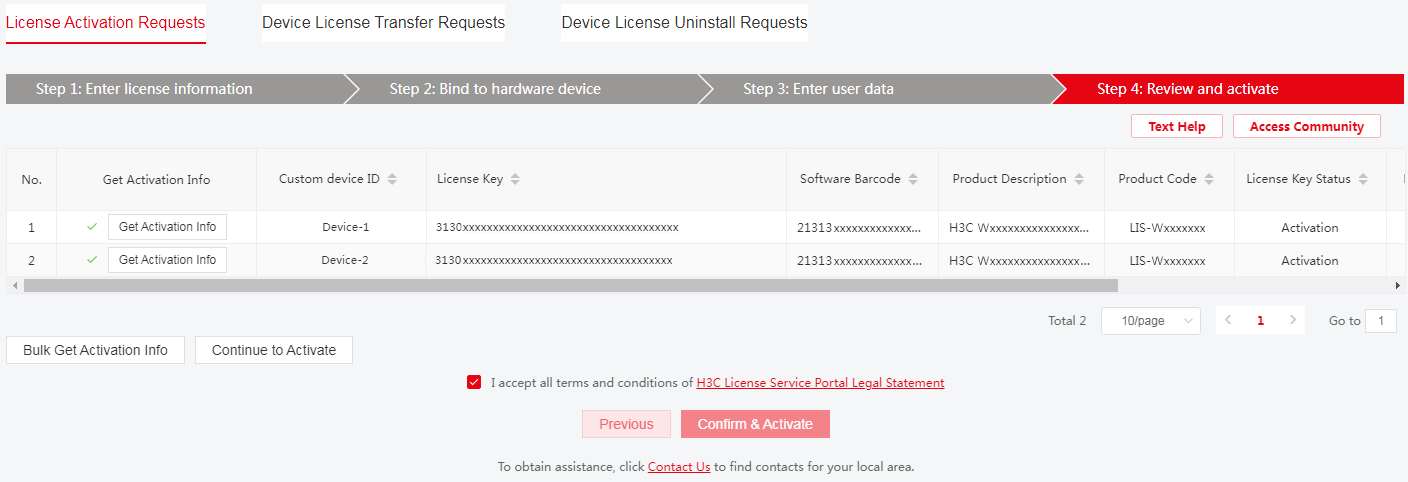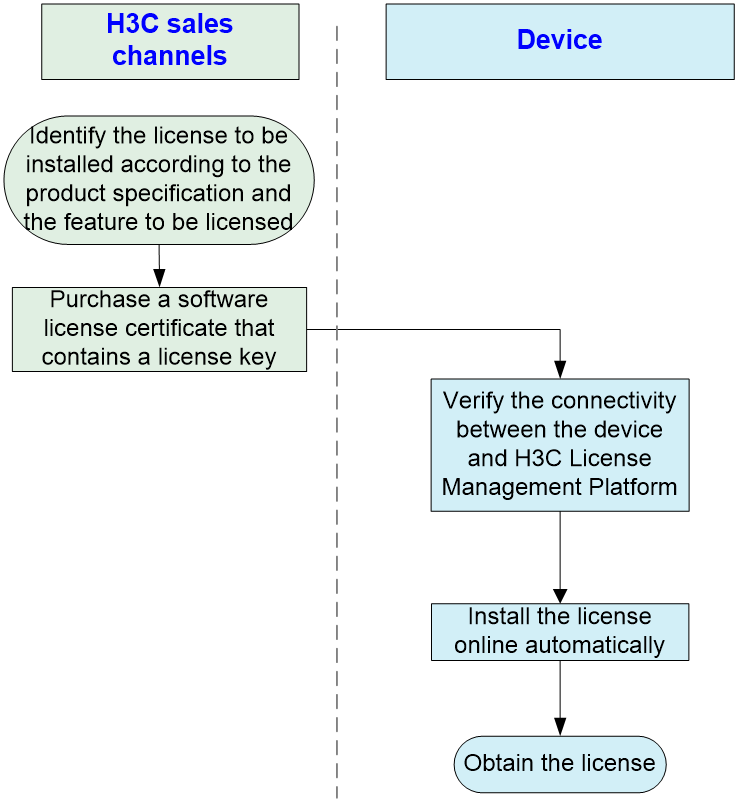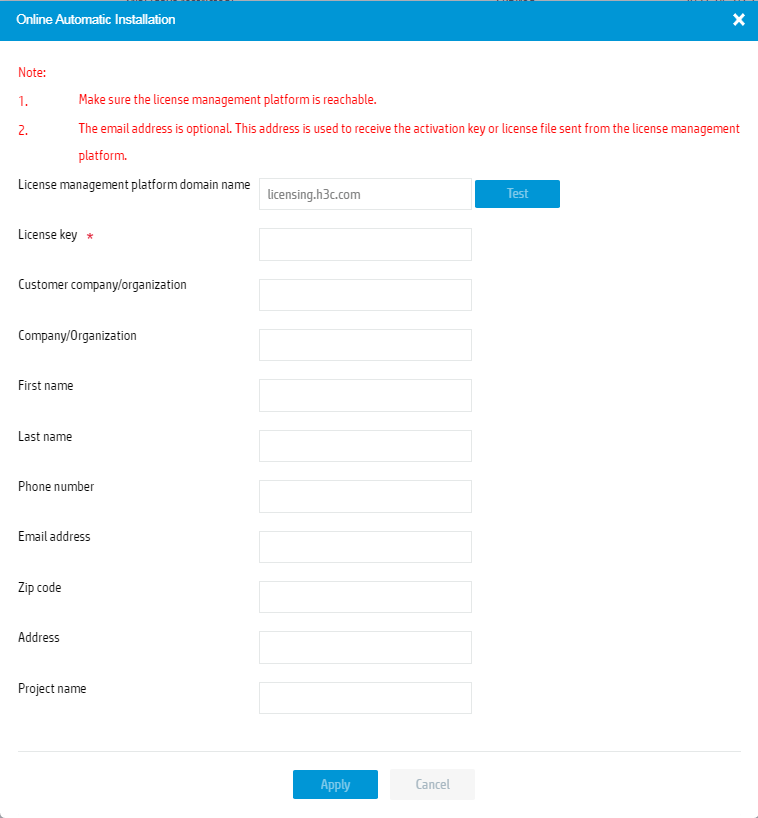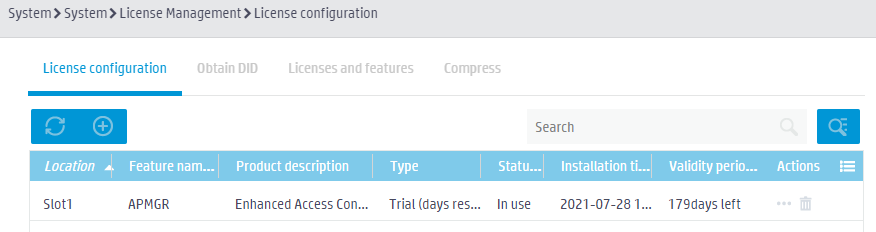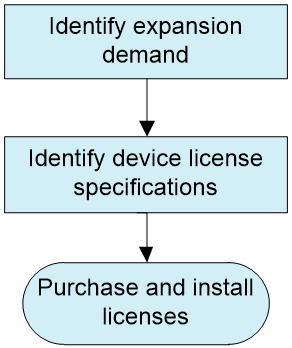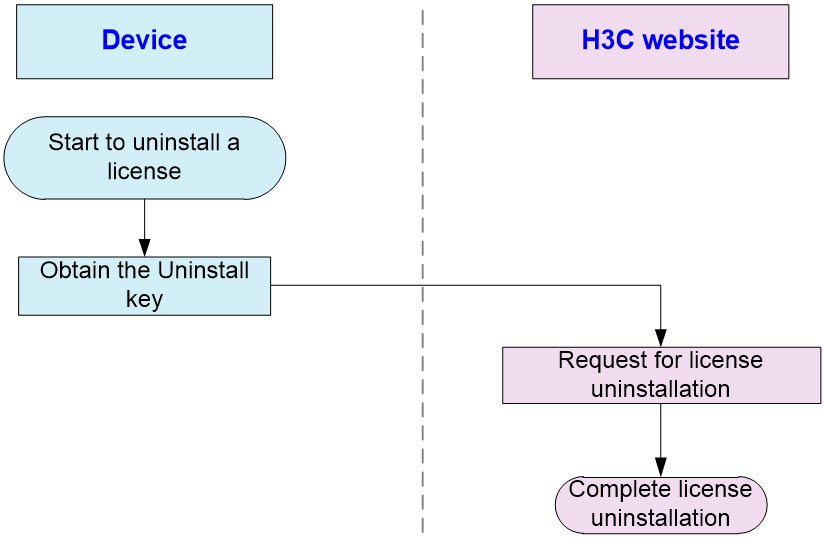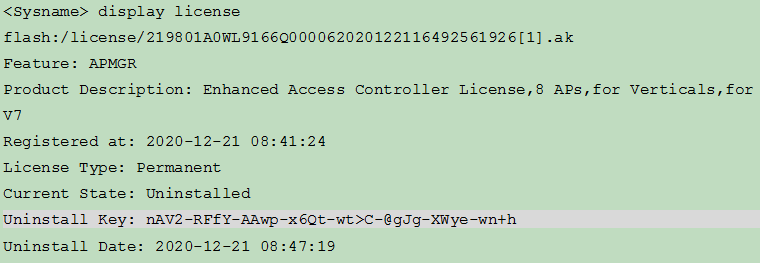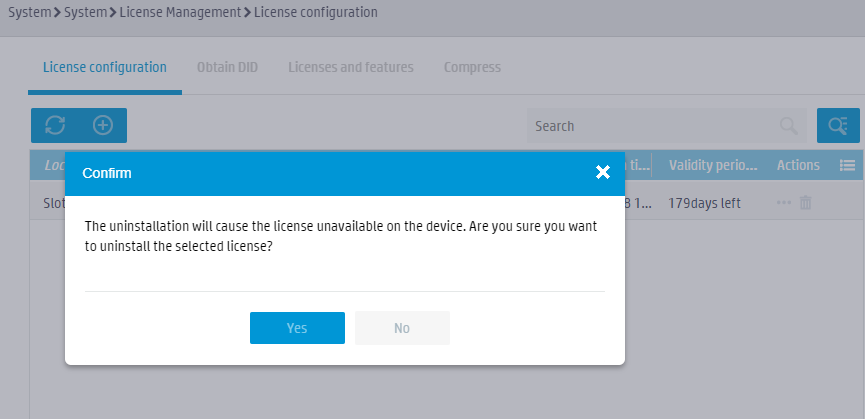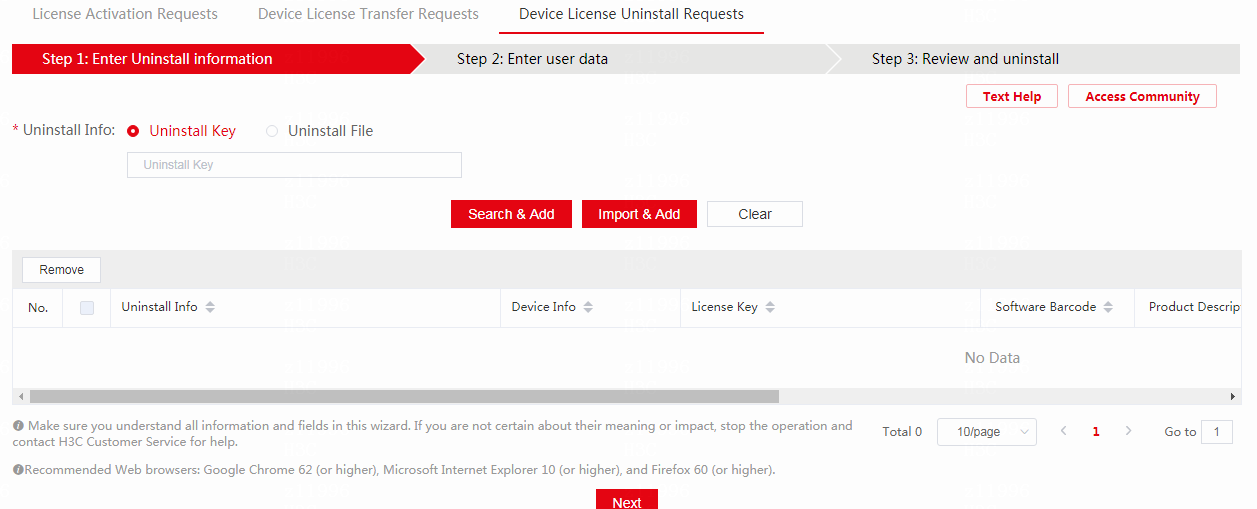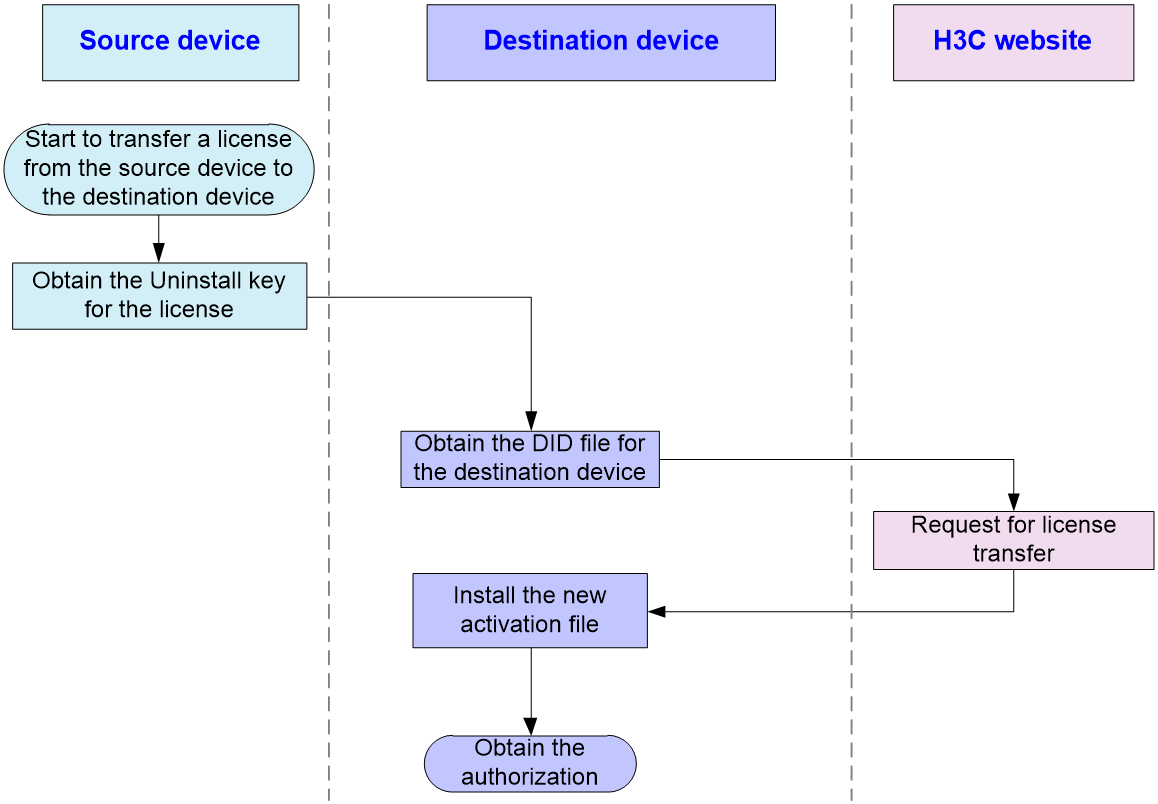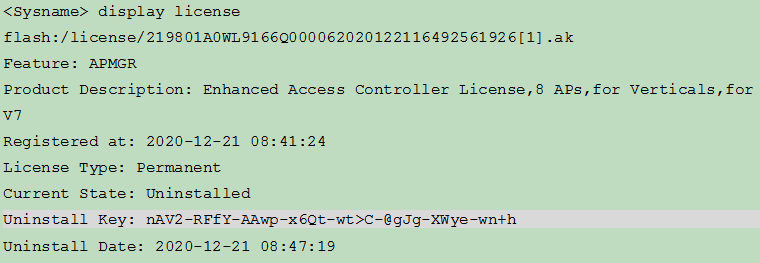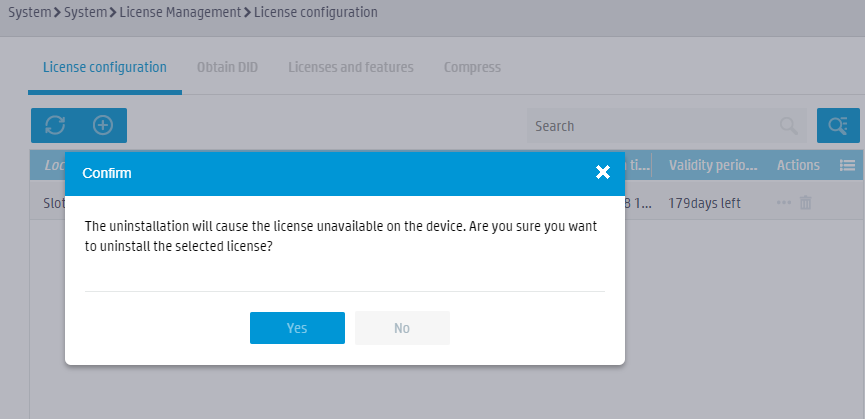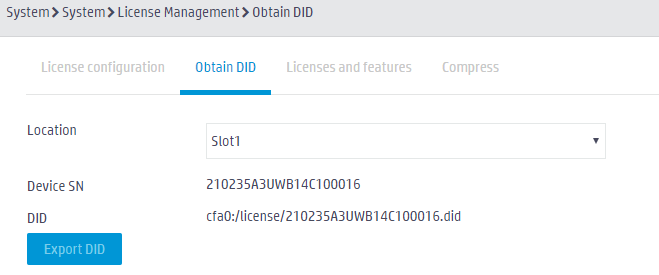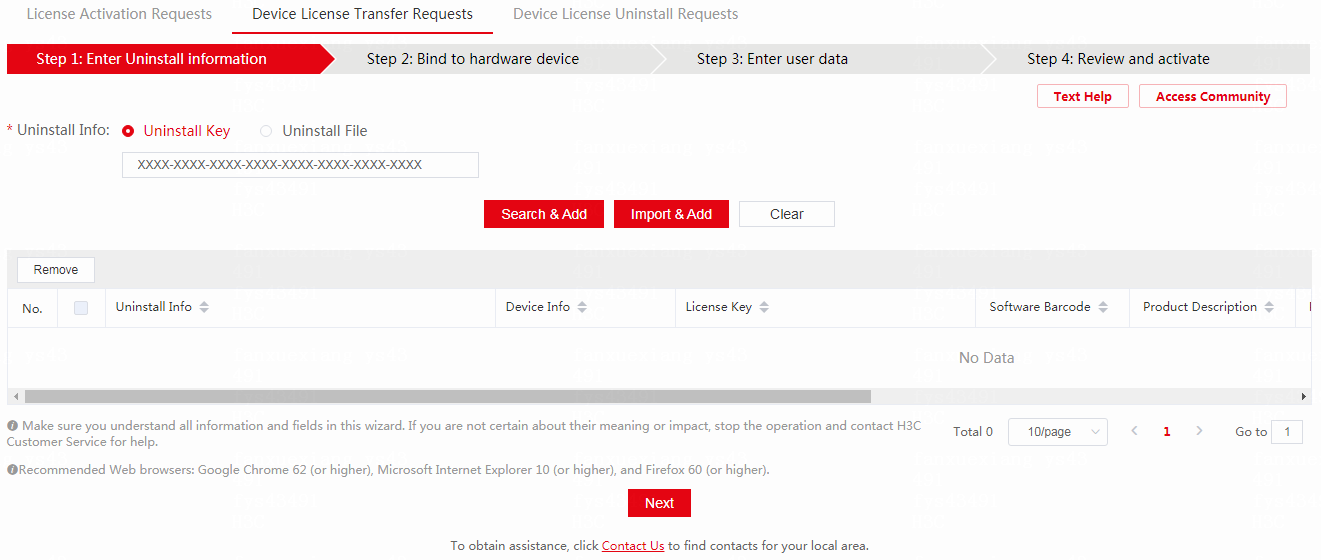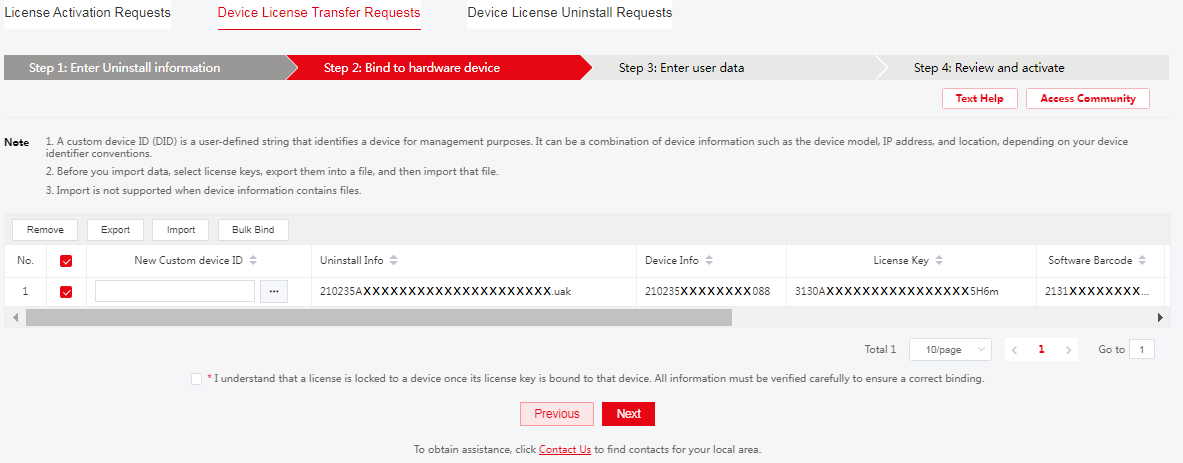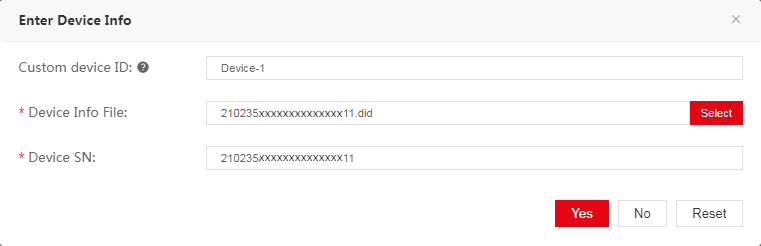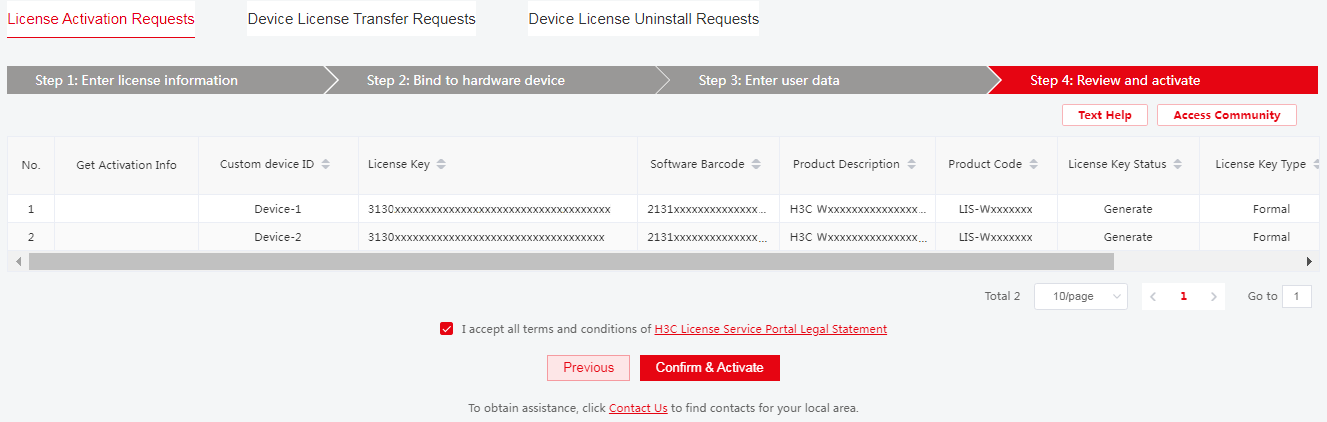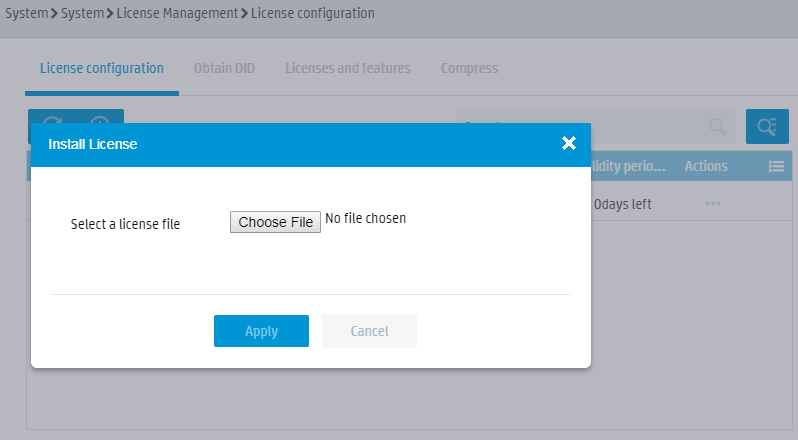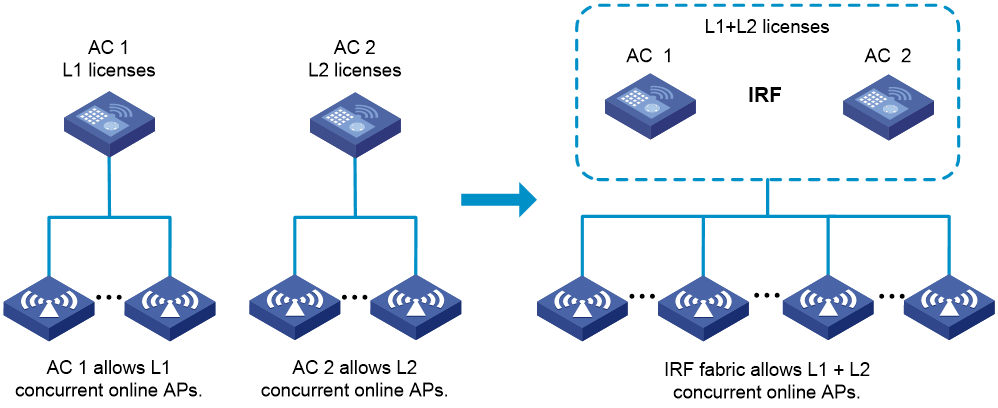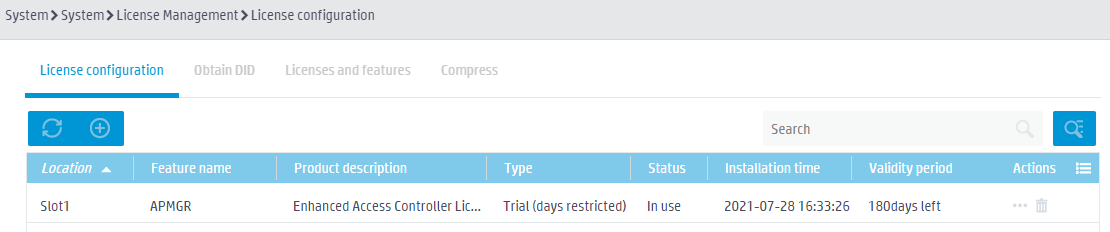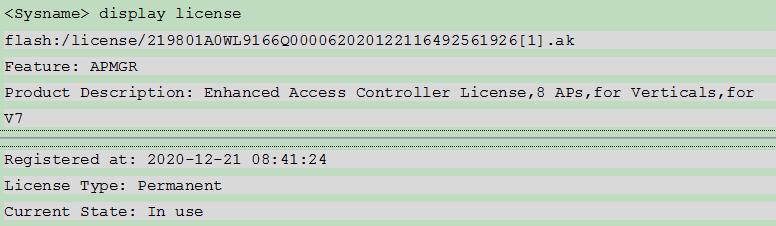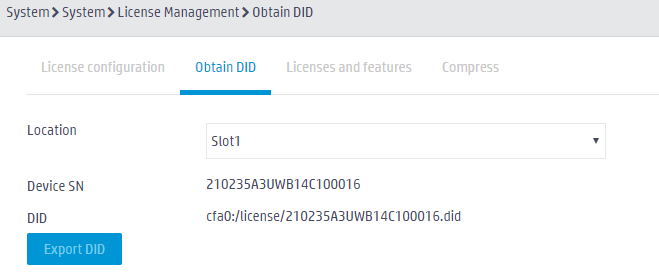| Title | Size | Downloads |
|---|---|---|
| H3C Wireless Products Licensing FAQ-5W100-book.pdf | 844.31 KB |
- Table of Contents
- Related Documents
-
|
|
|
H3C WLAN Products |
|
Licensing FAQ |
|
|
Document version: 6W100-20221207
Copyright © 2022 New H3C Technologies Co., Ltd. All rights reserved.
No part of this manual may be reproduced or transmitted in any form or by any means without prior written consent of New H3C Technologies Co., Ltd.
Except for the trademarks of New H3C Technologies Co., Ltd., any trademarks that may be mentioned in this document are the property of their respective owners.
The information in this document is subject to change without notice
Contents
Install a license manually in expert mode
Install a license manually from the CLI
Configure online automatic license installation
Identify license compatibility with multiple devices
View installed licenses on a device
Identify whether a device comes with default licenses
Troubleshoot a license installation error
WLAN products licensing FAQs
Install a license manually in expert mode
To manually install a license, you must perform tasks on the device and from the H3C official website.
Figure 1 Manual license installation flowchart
Obtaining the license key
Purchase a license certificate from an H3C official sales channel. The license key is printed on the license certificate.
Obtaining the device serial number and DID file
Log in to the Web interface of the device, access the System > System > License Management page, and click the Obtain DID tab. You can view the device serial number and export the DID file.
Figure 2 Obtaining device information
Requesting an activation file on H3C License Management Platform
1. Open a Web browser and access H3C License Management Platform at https://new-licensing.h3c.com/website/anonymous/navIndex/en-US/activate/input-license.
2. Access the License Activation Requests page.
3. Enter or copy and paste a complete license key in the empty License Key box, and then click Search & Add. The platform will automatically obtain the information associated with the license key. You can repeat this step to add multiple license keys.
Figure 3 License Activation Requests page
4. Select license keys to be activated, and then click Next.
Figure 4 Finishing adding license keys
5. Click the ![]() icon
next to the Custom device ID box in the license key
entry. Set the device ID and
upload the device information file as instructed, and then click Yes to bind the
license to the device.
icon
next to the Custom device ID box in the license key
entry. Set the device ID and
upload the device information file as instructed, and then click Yes to bind the
license to the device.
Figure 5 Entering device information
Figure 6 Entering device information
6. Make sure you understand the impact of the binding operation. Select the option that explicitly states so, and then click Next.
7. Enter user information, and then click Next. The platform will record the licensing operation with the specified user information.
|
IMPORTANT: H3C License Management Platform will send the generated activation files to the specified email address. Make sure the email address is correct and available. |
Figure 7 Entering user information
8. Review the license key and device information, select I accept all terms and conditions of H3C License Service Portal Legal Statement, and then click Confirm & Activate.
Figure 8 Reviewing information and activating the licenses
9. Double-check the license key and device information, and then click OK in the dialog box.
Figure 9 Confirmation dialog box
The platform automatically generates an activation file for each binding and sends them to the specified email address.
10. To download the activation file directly, click Get Activation Info in the Get Activation Info column for the license key.
Figure 10 Downloading activation files
Installing an activation file on the device
Log in to the Web interface of the device,
and access the System > System > License Management
page. On the License configuration tab, click the ![]() icon. In the dialog box that opens, click
Select File, select a file, and then click Apply.
icon. In the dialog box that opens, click
Select File, select a file, and then click Apply.
Figure 11 Installing an activation file
|
|
NOTE: For more information about licensing, see H3C Comware 7 and Comware 9 WLAN Products Local Licensing Guide. |
Install a license manually from the CLI
To manually install a license, you must perform tasks on the device and from the H3C official website.
Figure 12 Manual license installation flowchart
Obtaining the license key
Purchase a license certificate from an H3C official sales channel. The license key is printed on the license certificate.
Obtaining the device serial number and DID file
Execute the display license device-id command in any view to obtain the SN and value in the Device ID field. Use FTP or TFTP to upload the DID file to the PC (Web client). If FTP is used to transfer the DID file, use the Binary mode.
Figure 13 Obtaining the DID file
Requesting an activation file on H3C License Management Platform
1. Open a Web browser and access H3C License Management Platform at https://new-licensing.h3c.com/website/anonymous/navIndex/en-US/activate/input-license.
2. Access the License Activation Requests page.
3. Enter or copy and paste a complete license key in the empty License Key box, and then click Search & Add. The platform will automatically obtain the information associated with the license key. You can repeat this step to add multiple license keys.
Figure 14 License Activation Requests page
4. Select license keys to be activated, and then click Next.
Figure 15 Finishing adding license keys
5. Click the ![]() icon
next to the Custom device ID box in the license key
entry. Set the device ID and
upload the device information file as instructed, and then click Yes to bind the
license to the device.
icon
next to the Custom device ID box in the license key
entry. Set the device ID and
upload the device information file as instructed, and then click Yes to bind the
license to the device.
Figure 16 Binding license keys to devices
Figure 17 Entering device information
6. Make sure you understand the impact of the binding operation. Select the option that explicitly states so, and then click Next.
7. Enter user information, and then click Next. The platform will record the licensing operation with the specified user information.
|
IMPORTANT: H3C License Management Platform will send the generated activation files to the specified email address. Make sure the email address is correct and available. |
Figure 18 Entering user information
8. Review the license key and device information, select I accept all terms and conditions of H3C License Service Portal Legal Statement, and then click Confirm & Activate.
Figure 19 Reviewing information and activating the licenses
9. Double-check the license key and device information, and then click OK in the dialog box.
Figure 20 Confirmation dialog box
The platform automatically generates an activation file for each binding and sends them to the specified email address.
10. To download the activation file directly, click Get Activation Info in the Get Activation Info column for the license key.
Figure 21 Downloading activation files
Installing an activation file on the device
Use FTP or TFTP to upload the activation file to the PC. If FTP is used, use the Binary mode.
To install the activation file on the device from the CLI:
1. Access the CLI of the device.
2. Execute the system-view command to enter system view.
3. Execute the license activation-file install command to install the activation file.
|
|
NOTE: For more information about licensing, see H3C Comware 7 and Comware 9 WLAN Products Local Licensing Guide. |
Configure online automatic license installation
|
|
NOTE: The Web interface in expert mode supports online automatic installation of licenses. If the current device version does not support this feature, upgrade the device to the most recent version as a best practice. |
Figure 22 shows the workflow to install a license online automatically.
Figure 22 License installation workflow
To configure online automatic license installation:
1. Purchase a license certificate from an H3C official sales channel. The license key is printed on the license certificate.
2. Log in to the Web interface of the device, access the System > System > License Management page. On the License configuration tab, click Online Automatic Installation.
Figure 23 License configuration
3. In the dialog box that opens, click Test to verify the connectivity between the device and H3C License Management Platform. If they cannot reach each other, resolve the network issue.
4. Enter license key and user information, and then click Apply.
Figure 24 License online automatic installation
5. On the License configuration page, you can view license information.
Figure 25 Viewing license information
Expand a license
Figure 26 License expansion flowchart
Identifying the expansion demand
Use the display wlan ap all command to view the number of remaining local AP licenses. If the remaining licenses are insufficient, expand the license based on the service demand.
<Sysname> display wlan ap all
Total number of APs: 127
Total number of connected APs: 1
Total number of connected manual APs: 1
Total number of connected auto APs: 0
Total number of connected common APs: 1
Total number of connected WTUs: 0
Total number of inside APs: 0
Maximum supported APs: 128
Remaining APs: 1
Total AP licenses: 128
Local AP licenses: 128
Server AP licenses: 0
Remaining local AP licenses: 127
Sync AP licenses: 0
AP information
State : I = Idle, J = Join, JA = JoinAck, IL = ImageLoad
C = Config, DC = DataCheck, R = Run M = Master, B = Backup
AP name APID State Model Serial ID
ap1 1 R WA6320 219801A28N819CE0002T
…
Identifying the device license specifications
Use the wireless products license info finder to identify the maximum number of AP licenses supported by the device and the compatible licenses. Identify the license code.
If the number of AP licenses will exceed the maximum number of supported APs after expansion, add new ACs.
Installing a license
1. Purchase a license certificate from an H3C official sales channel. The license key is printed on the license certificate.
2. Obtain the device SN and DID file from the device.
3. Apply for an activation file from the H3C License Management Platform.
4. Install the activation file on the device.
|
|
NOTE: For more information, see H3C Comware 7 and Comware 9 WLAN Products Local Licensing Guide. |
Uninstall a license
You can uninstall only formal licenses that have not expired.
Figure 27 Uninstallation flowchart
Obtaining an Uninstall key for a license on the device
Obtain an Uninstall key for a license from the CLI or Web interface of the device.
CLI
1. Execute the display license command to identify the activation file that will be uninstalled.
2. Execute the system-view command to enter system view.
3. Execute the license activation-file uninstall command to uninstall the activation file.
4. Execute the display license command to obtain the Uninstall key. Copy the Uninstall key, and then use the Uninstall key on H3C License Management Platform to request a license transfer or uninstallation.
Figure 28 Sample output from the display license command
Web interface
1. Log in to the Web interface of the device, and access the System > System > License Management page.
2. On the License configuration tab, click the
delete icon ![]() in the Actions column for the license to be uninstalled,
and then select Yes in the dialog box that opens.
in the Actions column for the license to be uninstalled,
and then select Yes in the dialog box that opens.
Figure 29 Uninstalling a license
3. Click the ![]() icon
to view and copy the Uninstall key.
icon
to view and copy the Uninstall key.
Requesting license uninstallation on H3C License Management Platform
1. Log in to H3C License Management Platform at https://new-licensing.h3c.com/website/anonymous/navIndex/en-US/activate/input-license. Click the Device License Uninstall Requests tab.
Figure 30 Device License Uninstall Requests page
2. Manually enter Uninstall keys one by one and click Search & Add to obtain uninstallation information. Select the uninstallation information that will be uninstalled, and then click Next.
3. Enter user information, and then click Next. Review the uninstallation information, and then select the option that explicitly states your acceptance of all terms in the legal statement.
4. Click Confirm & Uninstall.
5. Review license and device information, and then click OK. The binding between the device and license key will be removed.
Transfer a license
Perform this task to transfer a formal license that has not expired from one device to another.
Figure 31 License transfer workflow
Obtaining an Uninstall key on the source device
Obtain an Uninstall key for a license from the CLI or Web interface of the source device.
CLI
1. Log in to the CLI of the source device.
2. Execute the display license command to identify the activation file to be uninstalled.
3. Execute the system-view command to enter system view.
4. Execute the license activation-file uninstall command to uninstall the activation file.
5. Execute the display license command to obtain the Uninstall key. Copy the Uninstall key, and then use the Uninstall key on H3C License Management Platform to request a license transfer or uninstallation.
Figure 32 Sample output from the display license command
Web interface
1. Log in to the Web interface of the device, and access the System > System > License Management page.
2. On the License configuration tab, click the
delete icon ![]() in the Actions column
for the license to be uninstalled, and then select Yes in the dialog box
that opens.
in the Actions column
for the license to be uninstalled, and then select Yes in the dialog box
that opens.
Figure 33 Uninstalling a license
3. Click the ![]() icon
to view and copy the Uninstall key.
icon
to view and copy the Uninstall key.
Obtaining the device information of the destination device
You can obtain the device information of the destination device from the CLI or the Web interface of the device.
CLI
Log in to the CLI of the device, and execute the display license device-id command in any view to obtain the device SN and value of the Device ID field. Use FTP or TFTP to upload the DID file to the PC (Web client). If FTP is used to transfer the DID file, use the Binary mode.
Figure 34 Obtaining the DID file
Web interface
Log in to the Web interface of the device, and access the System > System > License Management page. Click the Obtain DID tab. You can view the device SN and download the DID file.
Figure 35 Obtaining device information
Requesting license transfer on H3C License Management Platform
1. Open a Web browser and access H3C License Management Platform at https://new-licensing.h3c.com/website/anonymous/navIndex/en-US/activate/input-license. Click the Device License Transfer Requests tab.
Figure 36 Device License Transfer Requests page
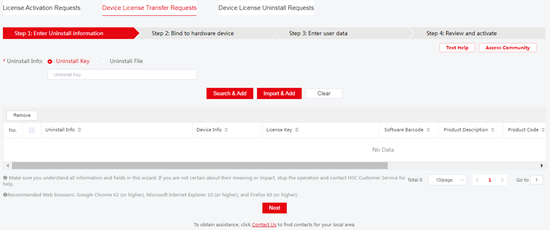
2. Select Uninstall Key, enter the Uninstall key, and then click Search & Add. The platform will automatically obtain the information associated with the Uninstall key.
Figure 37 Uploading Uninstall keys
3. Select the target uninstall info, and then
click Next to access the Bind to
hardware device page. Click
the ![]() icon next to the Custom device ID box
in the license key entry. Set
the device ID and upload the device information file as instructed, and then
click Yes to bind the license to the device.
icon next to the Custom device ID box
in the license key entry. Set
the device ID and upload the device information file as instructed, and then
click Yes to bind the license to the device.
Figure 38 Bind to hardware device page
Figure 39 Entering device information
4. Bind the uninstallation information of the source device to the destination device. Make sure you understand the impact of the binding operation, and then select the option that explicitly states so. Click Next.
5. Enter user information, and then click Next.
6. Review the license key and device information, select I accept all terms and conditions of H3C License Service Portal Legal Statement, and then click Confirm & Activate.
Figure 40 Reviewing information and activating the licenses
7. Double-check the license key and device information, and then click OK in the dialog box.
Figure 41 Confirmation dialog box
The platform automatically generates an activation file for each binding and sends them to the specified email address.
8. To download the activation file directly, click Get Activation Info in the Get Activation Info column for the license key.
Installing the new activation file on the destination device
You can install the new activation file from the CLI or the Web interface of the destination device.
CLI
Use FTP or TFTP to upload the activation file to the PC. If FTP is used, use the Binary mode.
To install the activation file on the device from the CLI:
1. Access the CLI of the device.
2. Execute the system-view command to enter system view.
3. Execute the license activation-file install command to install the activation file.
Web interface
Log in to the Web interface of the device,
and access the System > System > License Management
page. On the License configuration tab, click the ![]() icon. In the dialog box that opens, click
Select File, select a file, and then click Apply.
icon. In the dialog box that opens, click
Select File, select a file, and then click Apply.
Figure 42 Installing an activation file
WLAN IRF license sharing
The WLAN IRF technology virtualizes multiple physical devices into one virtual fabric. AP licenses installed on member devices are shared across the IRF fabric.
The maximum number of concurrent online APs in the entire IRF fabric cannot exceed the following limits:
· The sum of AP count allowed by all licenses on member devices.
· The upper limit on the AP count supported by the connected device.
As shown in Figure 43, AC 1 has L1 licenses installed, allowing L1 concurrent online APs. AC 2 has L2 licenses installed, allowing L2 concurrent online APs.
· After an IRF fabric is formed, it has a total of L1 + L2 licenses, allowing L1 + L2 concurrent online APs.
· If a member device is faulty or leaves the IRF fabric, its licenses continue to function for a 30-day grace period in the IRF fabric to ensure service continuity.
· After the grace period, the licenses on the leaving member device are no longer available. The license capacity reduces to the sum of the remaining licenses in the fabric. The license capacity change will not bring the existing online APs offline even if the number of existing online APs exceeds the license limit. The new limit takes effect after the number of existing online APs goes below the limit.
Figure 43 WLAN IRF license sharing
Identify license compatibility with multiple devices
You can use the info finder to identify the license compatibility with multiple devices. If a license code matches multiple device models, the corresponding license can be used on the specific devices.
View installed licenses on a device
Web interface in expert mode
Log in to the Web interface of the device, access the License configuration page. You can view information about the installed licenses on the device.
Figure 44 Viewing information about installed licenses
CLI
· To view information about software feature licenses, execute the display license feature command.
Figure 45 Displaying software feature license information
· To view information about installed and uninstalled licenses, execute the display license command. The detailed information includes the following:
¡ Installed licenses: Function description, validity period, installation time.
¡ Uninstalled licenses: Function description, validity period, uninstallation time, and uninstall key.
Figure 46 Displaying information about installed and uninstalled licenses
View license usage
To view the number of remaining local AP licenses, execute the display wlan ap all command.
<Sysname> display wlan ap all
Total number of APs: 1
Total number of connected APs: 1
Total number of connected manual APs: 1
Total number of connected auto APs: 0
Total number of connected common APs: 1
Total number of connected WTUs: 0
Total number of inside APs: 0
Maximum supported APs: 2048
Remaining APs: 2047
Total AP licenses: 128
Local AP licenses: 128
Server AP licenses: 0
Remaining local AP licenses: 127
Sync AP licenses: 0
AP information
State : I = Idle, J = Join, JA = JoinAck, IL = ImageLoad
C = Config, DC = DataCheck, R = Run M = Master, B = Backup
AP name APID State Model Serial ID
ap1 1 R WA6320 219801A28N819CE0002T
Export a DID file
A DID file is used for requesting for an activation file from the H3C License Management Platform. You can use either of the following methods to export the DID file of a device.
Web interface in expert mode
Log in to the Web interface of the device, access the License Management page, click the Obtain DID tab, and then click Export DID.
Figure 47 Exporting the DID file
CLI
Execute the display license device-id command in any view to obtain the value in the Device ID field. Use FTP or TFTP to upload the DID file to the PC (Web client). If FTP is used to transfer the DID file, use the Binary mode.
Figure 48 Obtaining the DID file
Identify whether a device comes with default licenses
You can use the info finder to view the number of default supported AP licenses and the number of pre-installed AP licenses for the device.
· Default supported AP licenses—Specifies permanent AP licenses that come with the device.
· Pre-installed AP licenses—Specifies 30-day temporary AP licenses that come with the device. The licenses are unavailable if the validity period expires.
Retrieve a lost license key
If you lose the license key before obtaining an activation file, contact H3C Support to retrieve the license key based on the license purchase contract.
If you lose the license key after obtaining an activation file, contact H3C Support and provide the activation file or the device information.
Retrieve an activation file
You will be unable to use a licensed feature if its activation file is lost or inadvertently deleted. To retrieve an activation file, use one of the following methods:
· Use the backup activation file.
· Find the activation file from the email box of the applicant.
· Contact H3C Support and provide the license key or device information to retrieve the activation file.
Troubleshoot a license installation error
If the system prompts an error during license installation or the activation file cannot be decoded, upgrade the device to the most recent version, and try again. If the issue persists, contact H3C Support.
Obtain the licensing guide
You can obtain H3C Comware 7 and Comware 9 WLAN Products Local Licensing Guide at http://www.h3c.com/en/home/qr/default.htm?id=12.