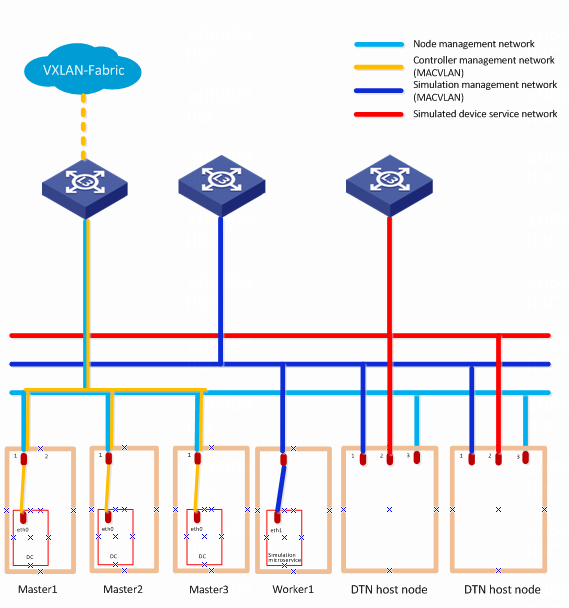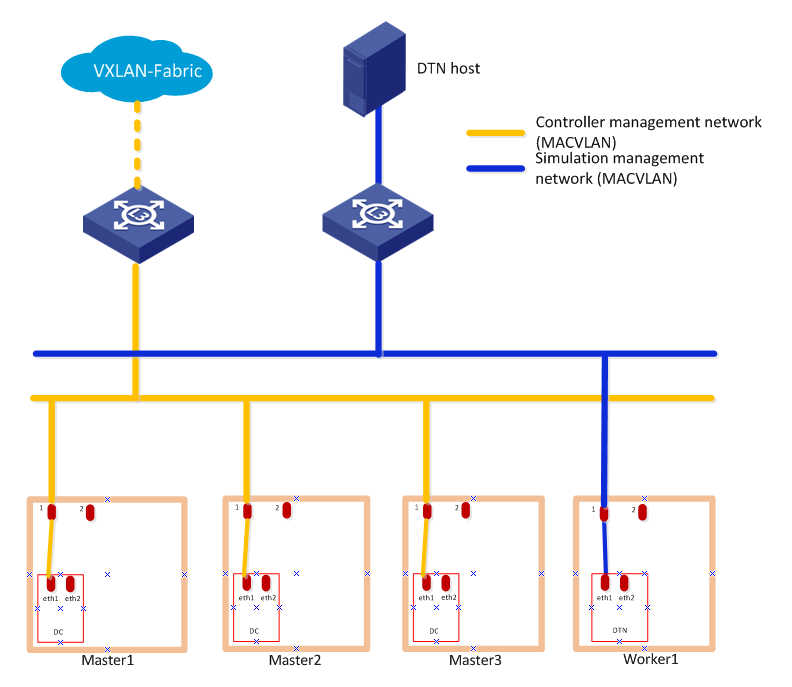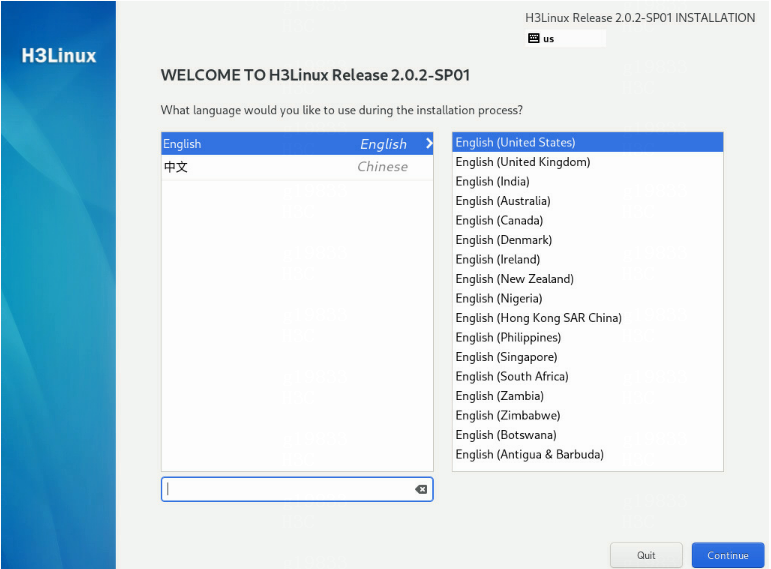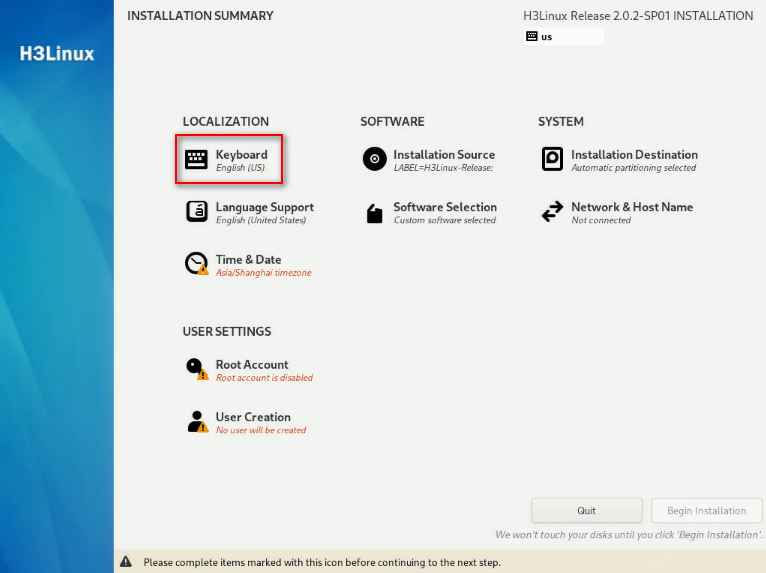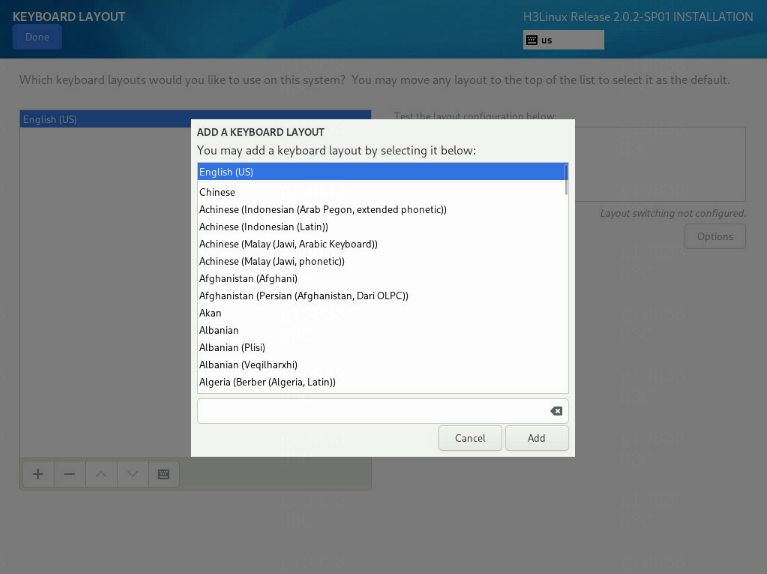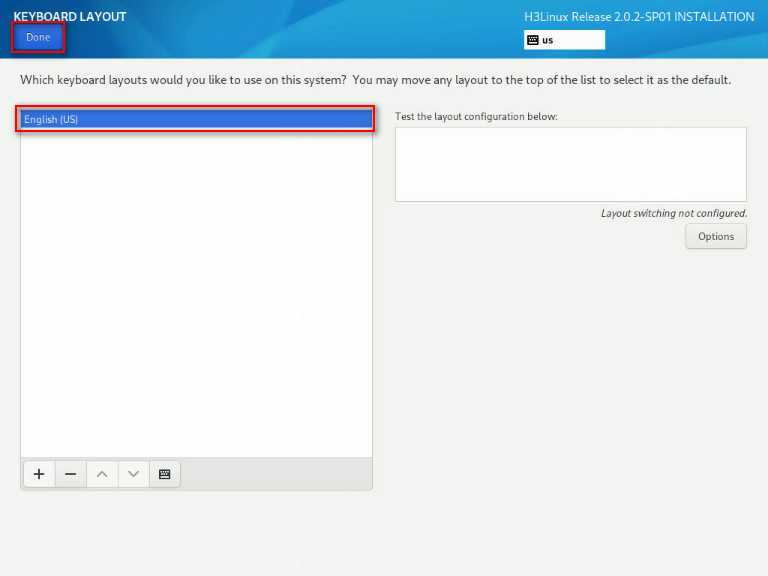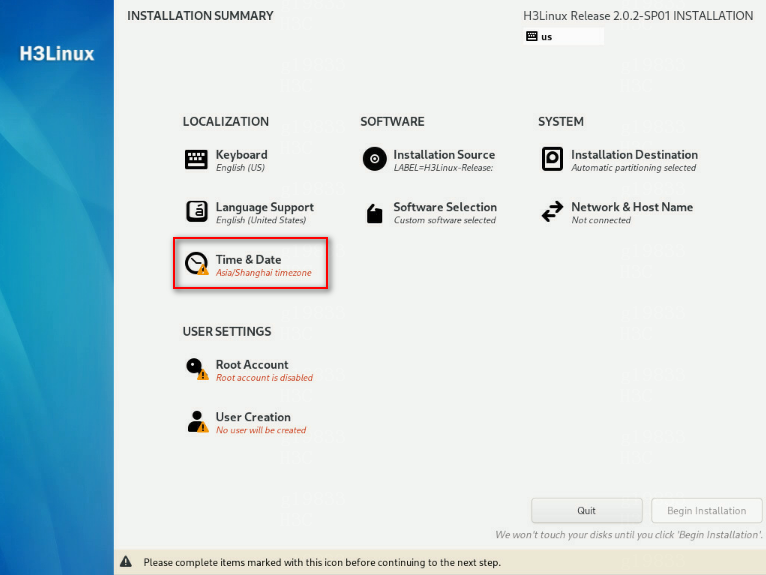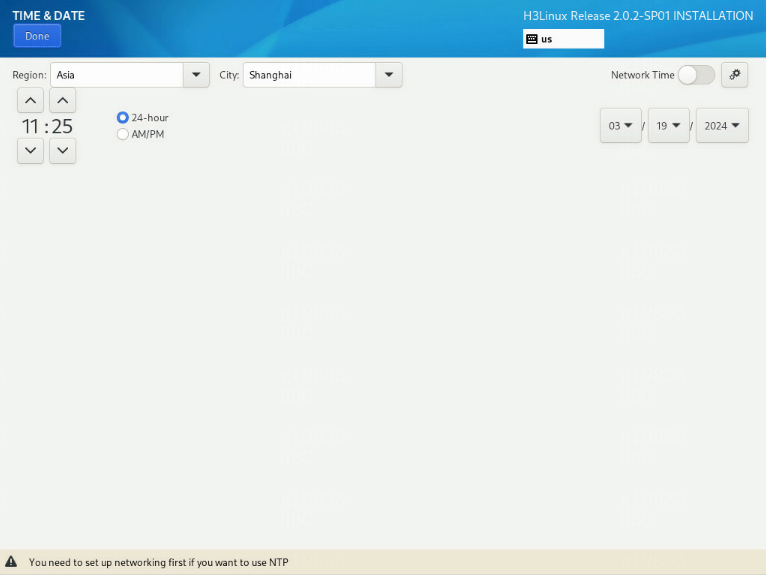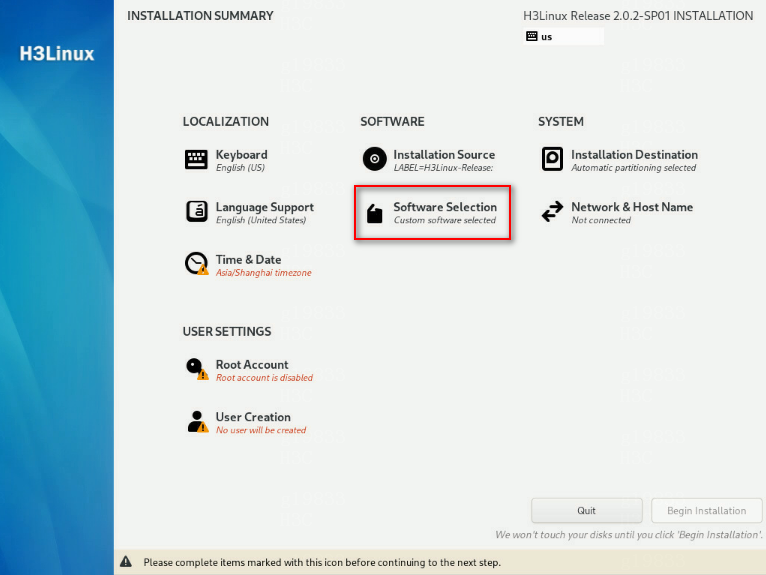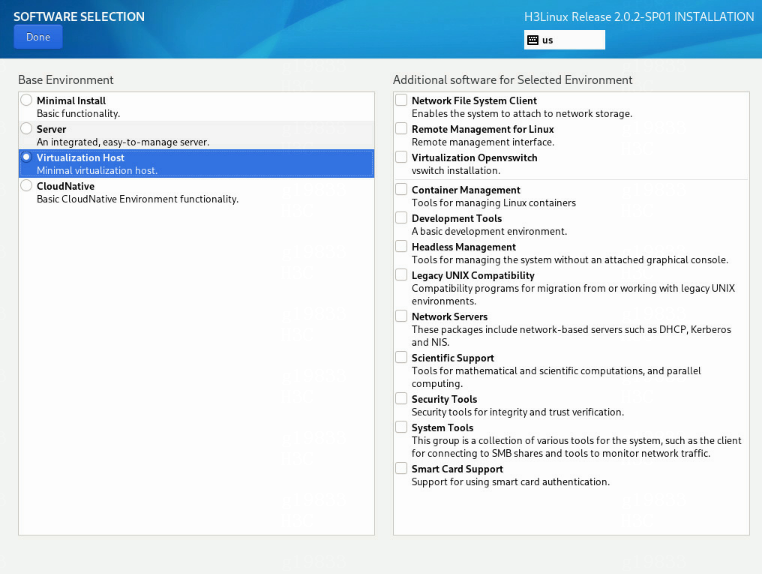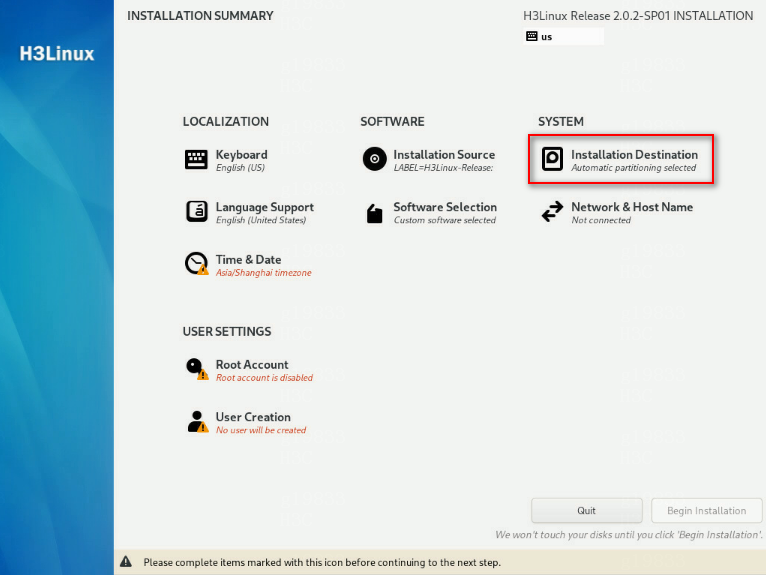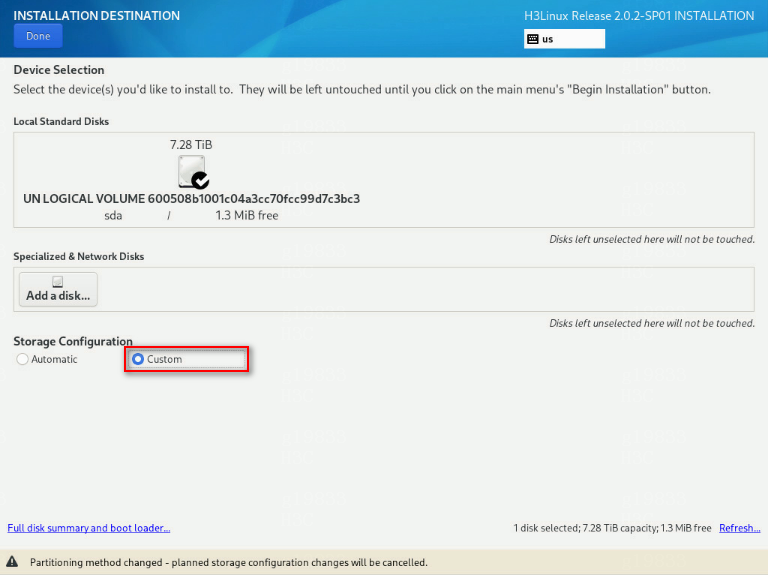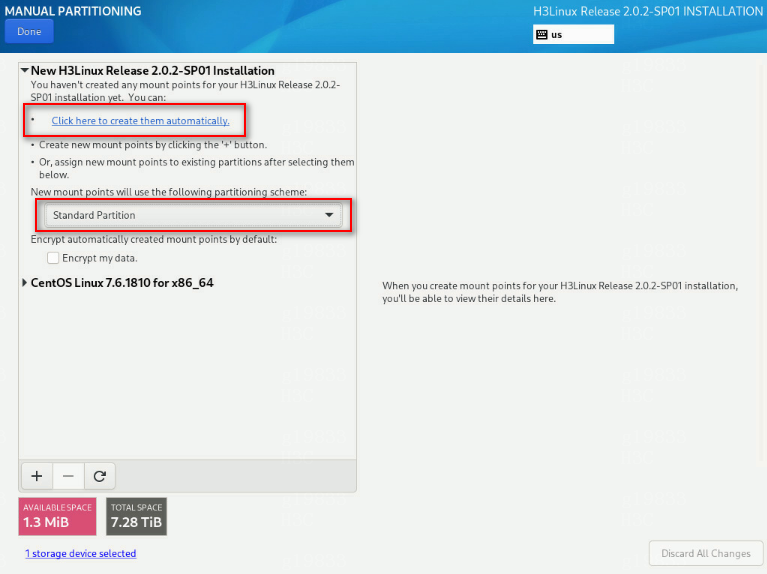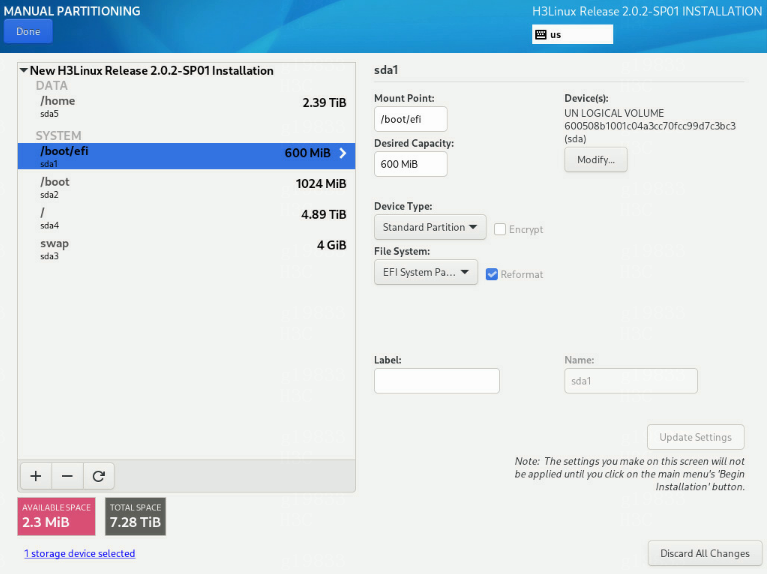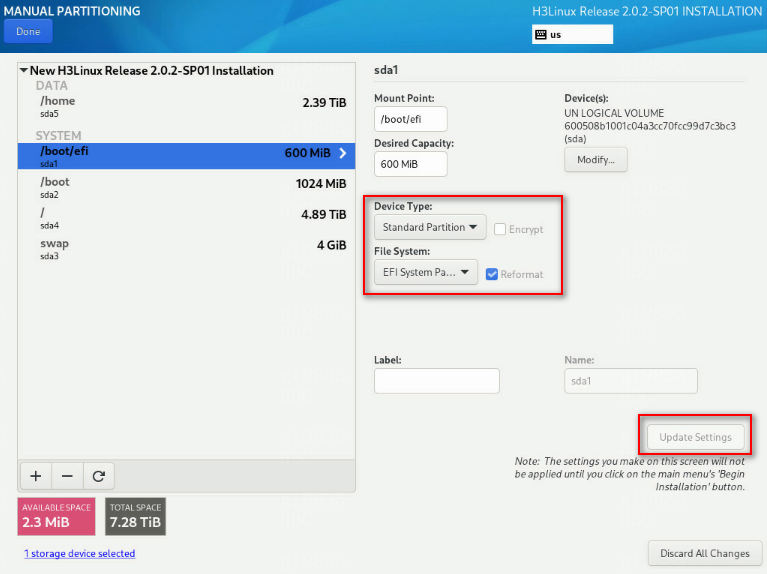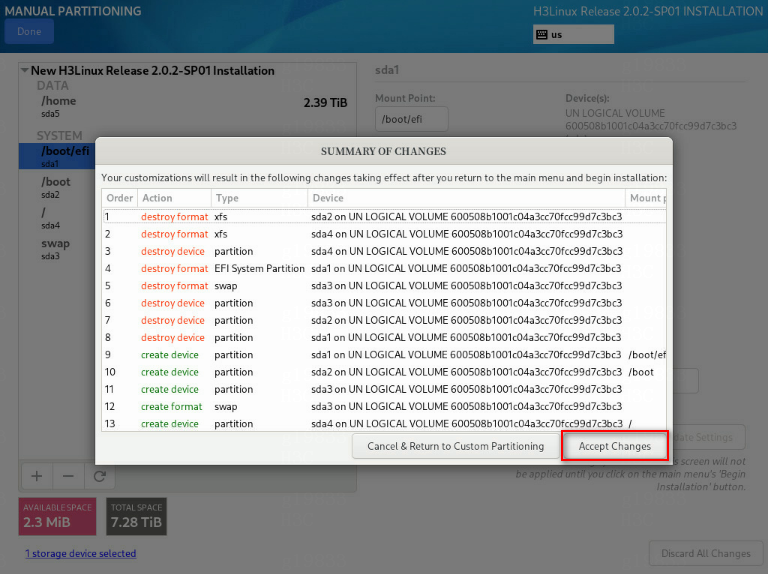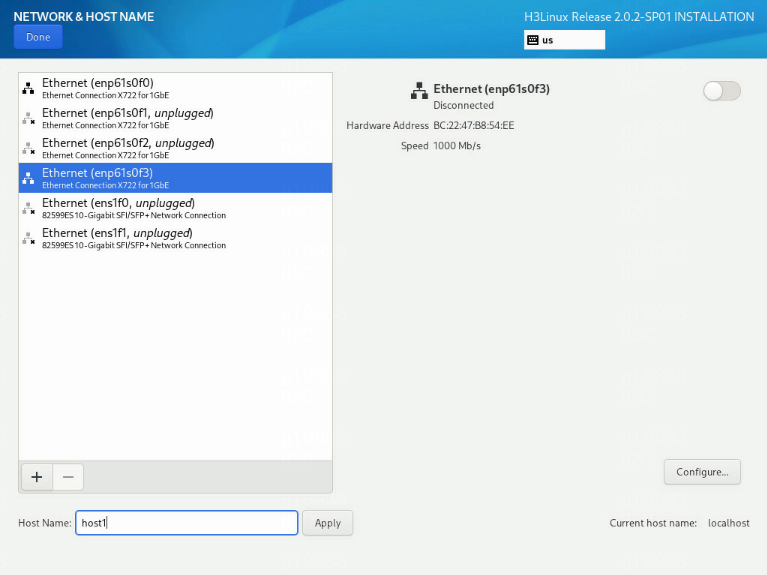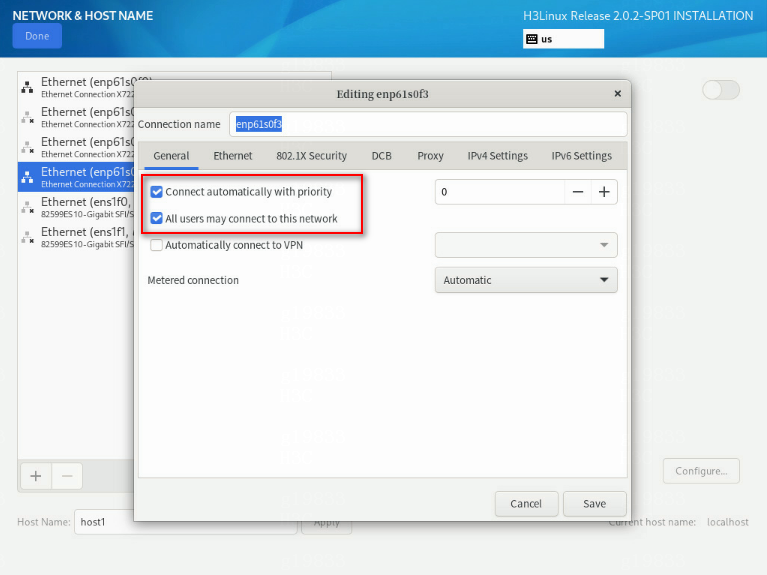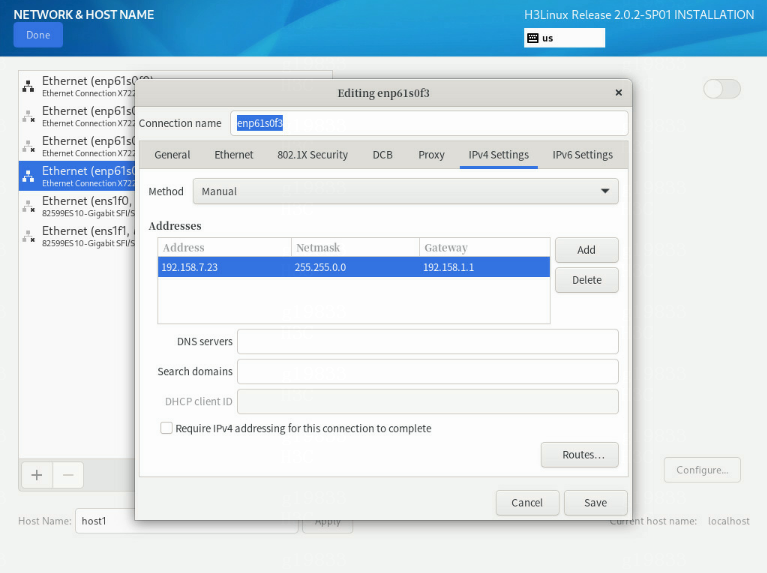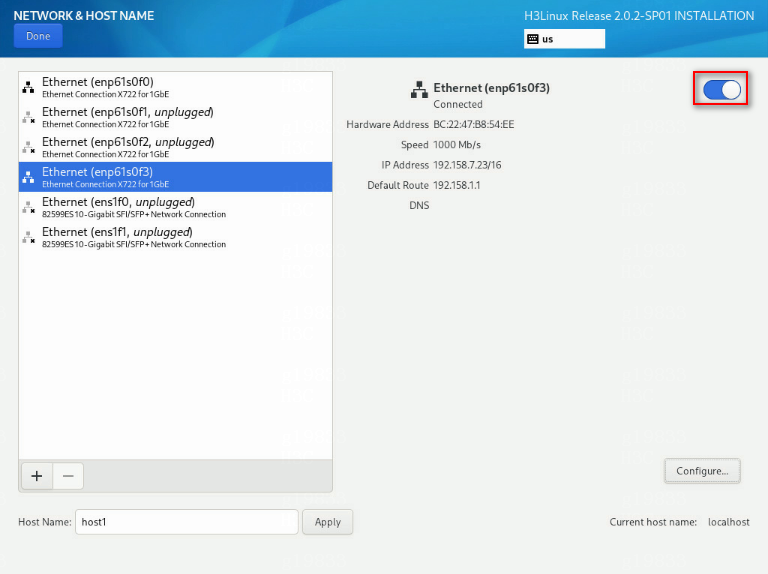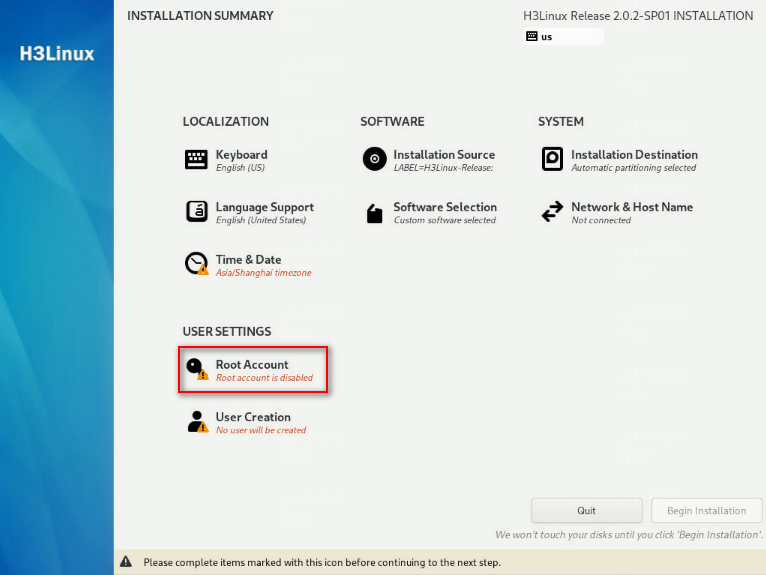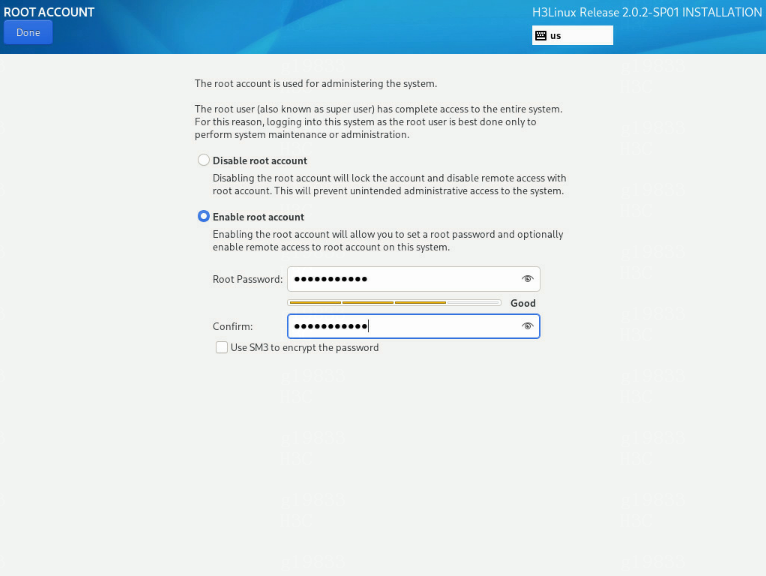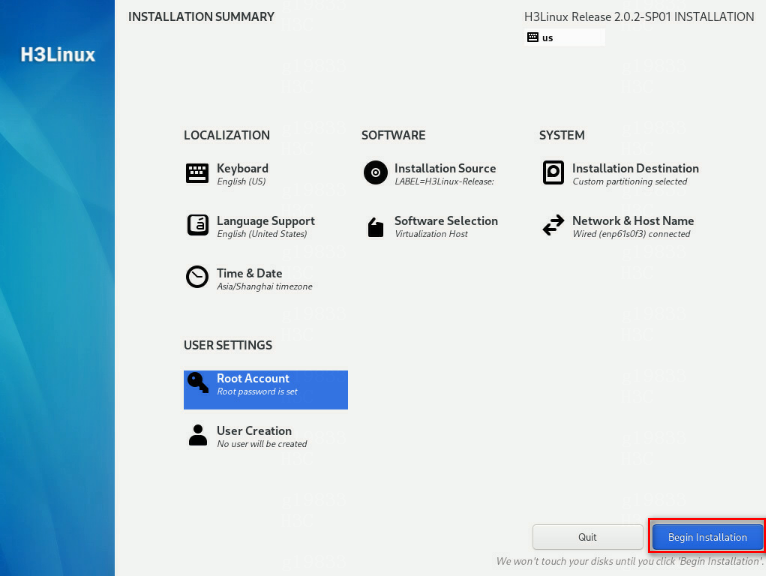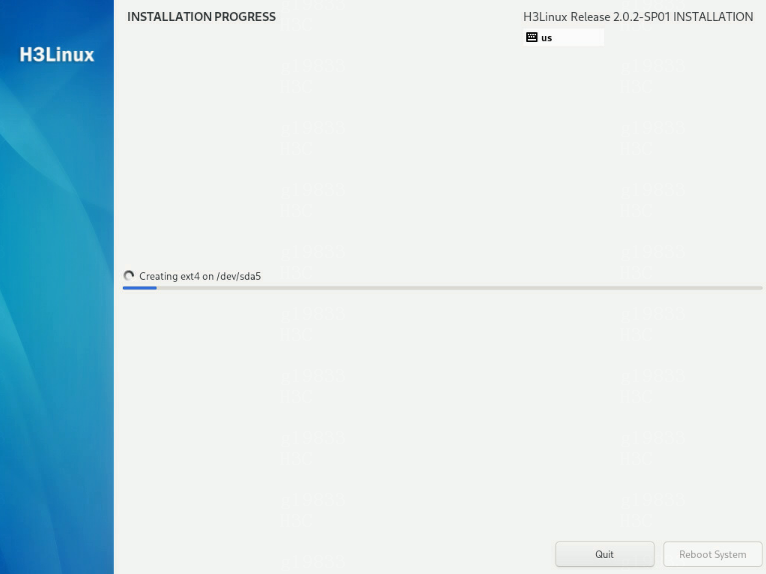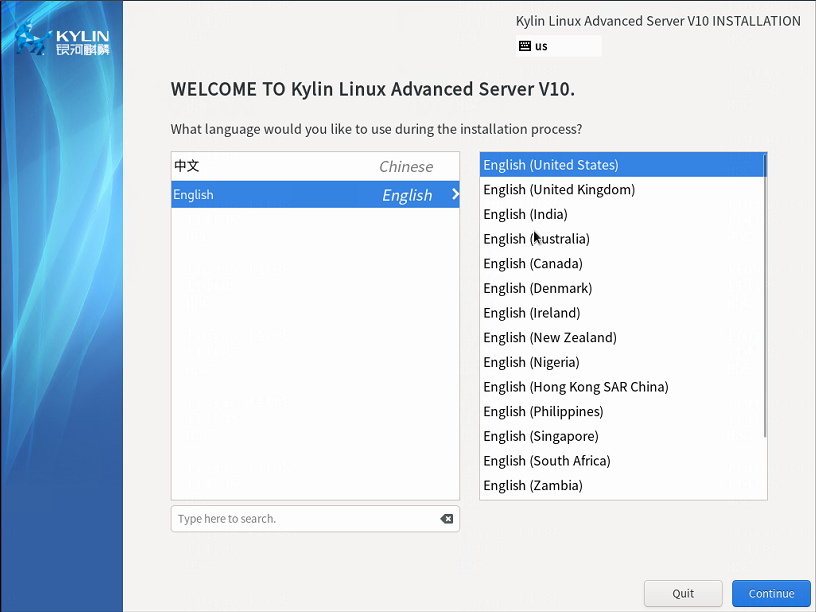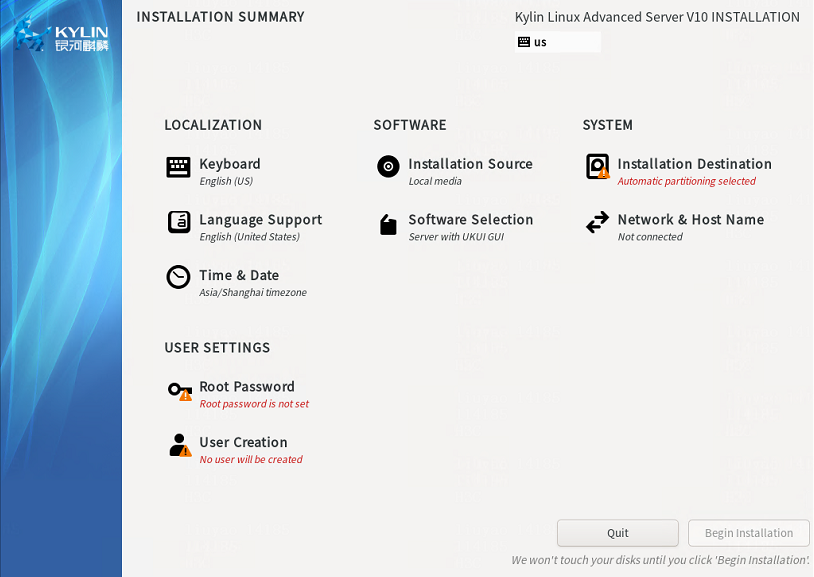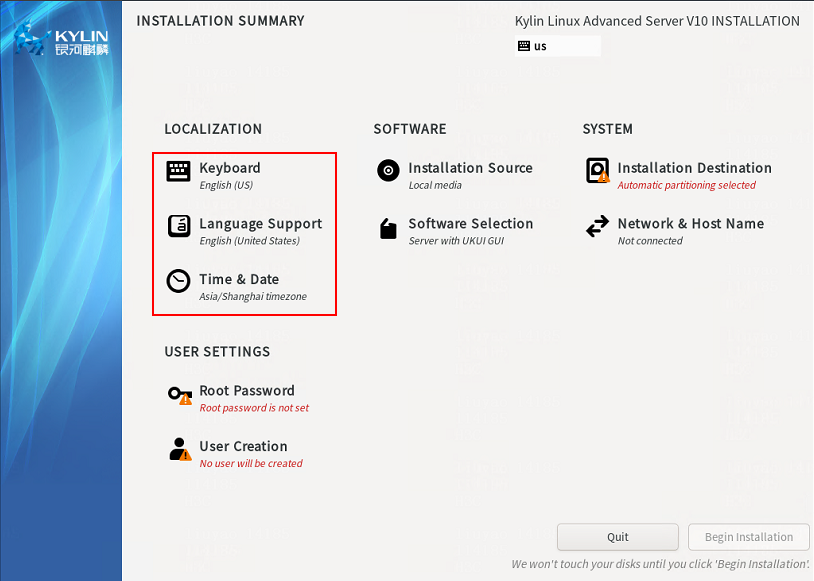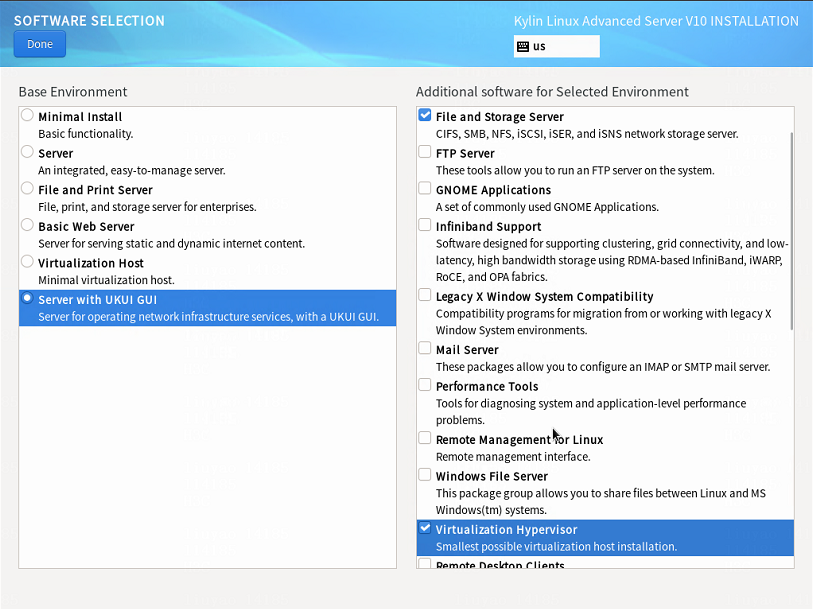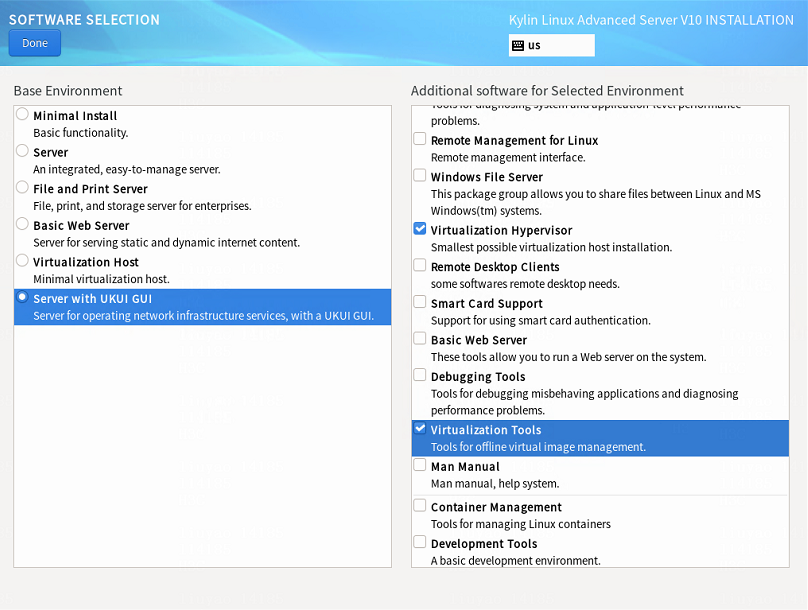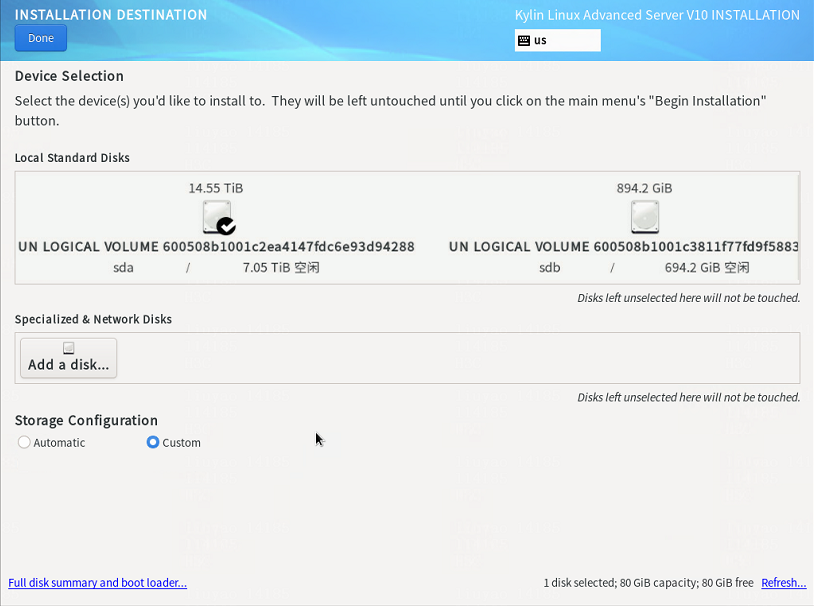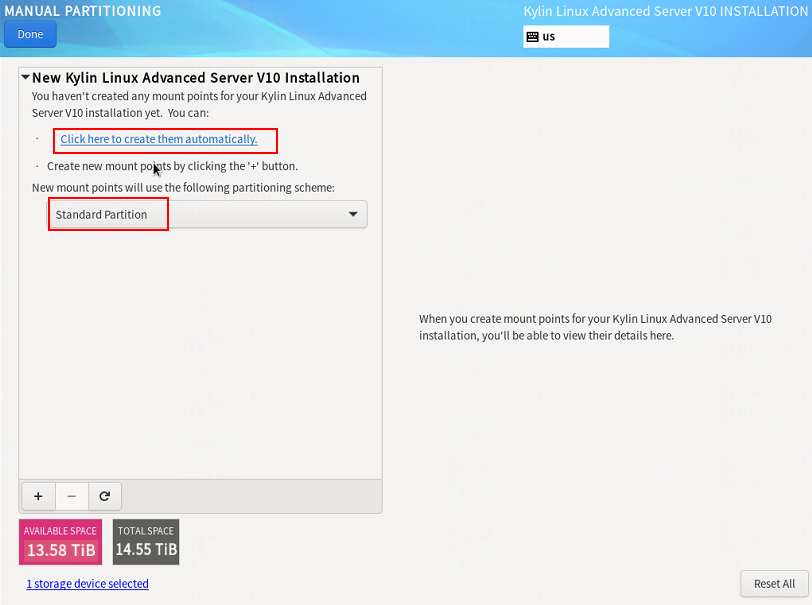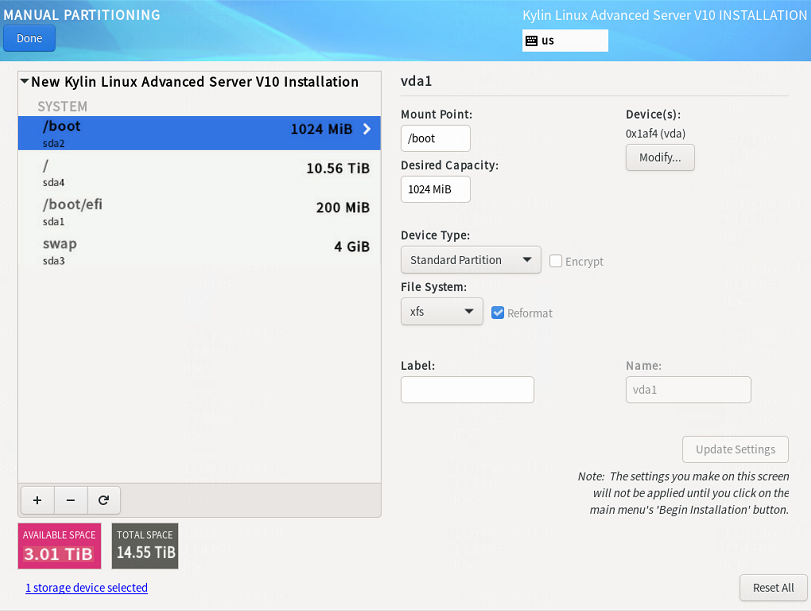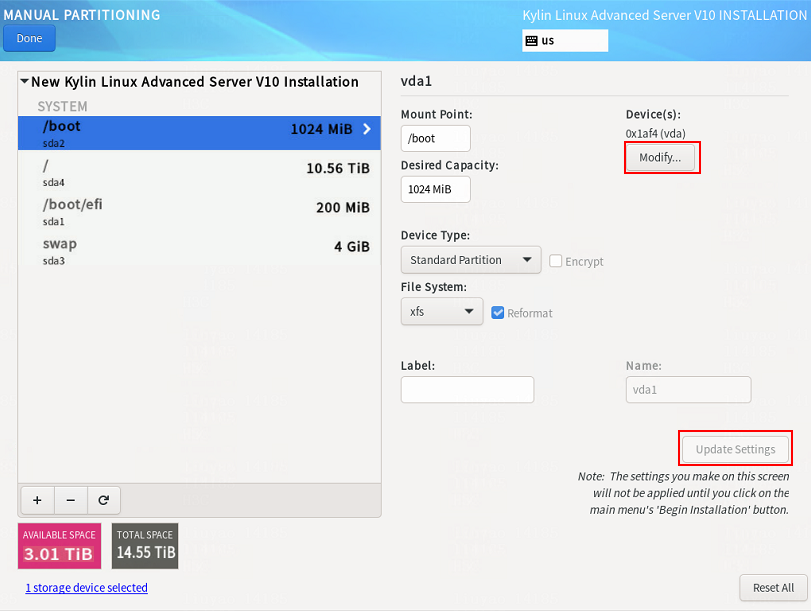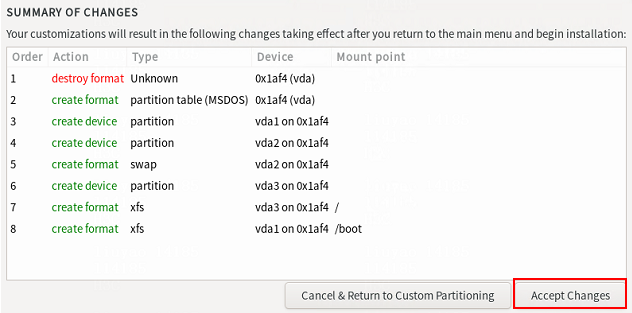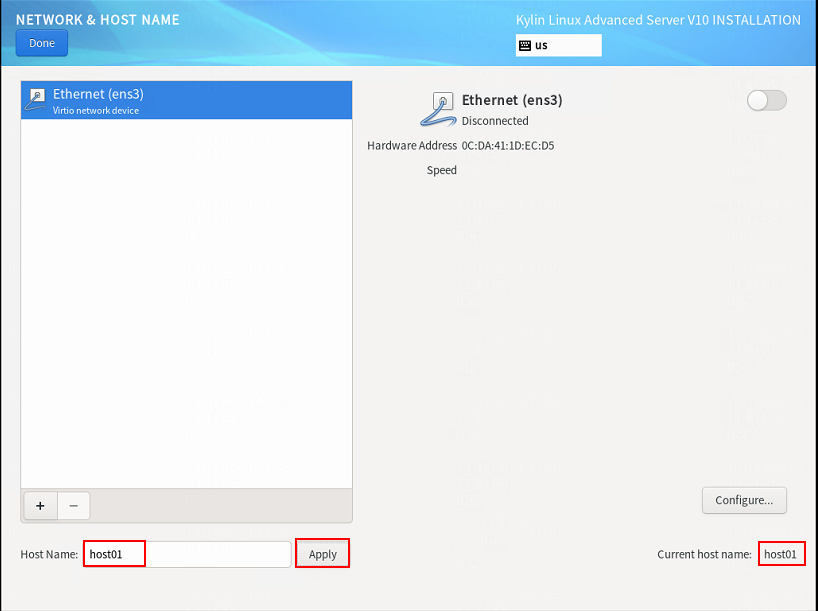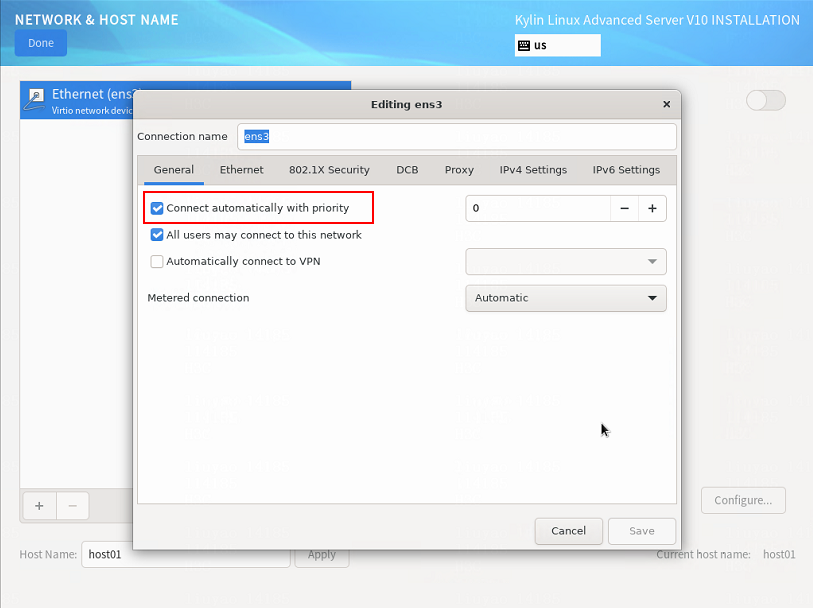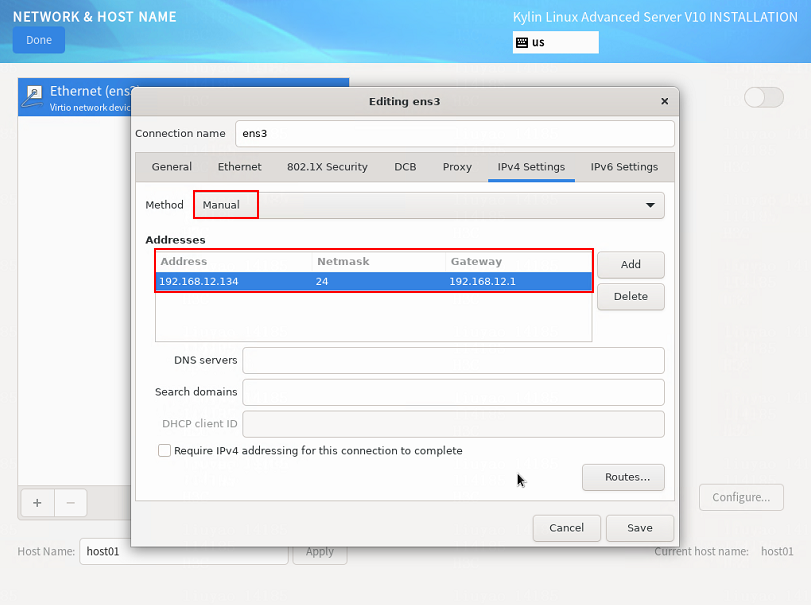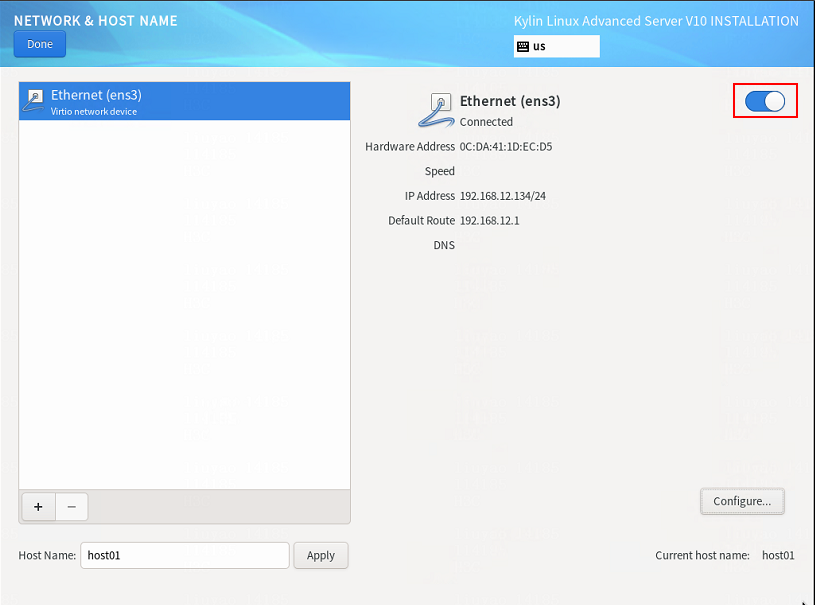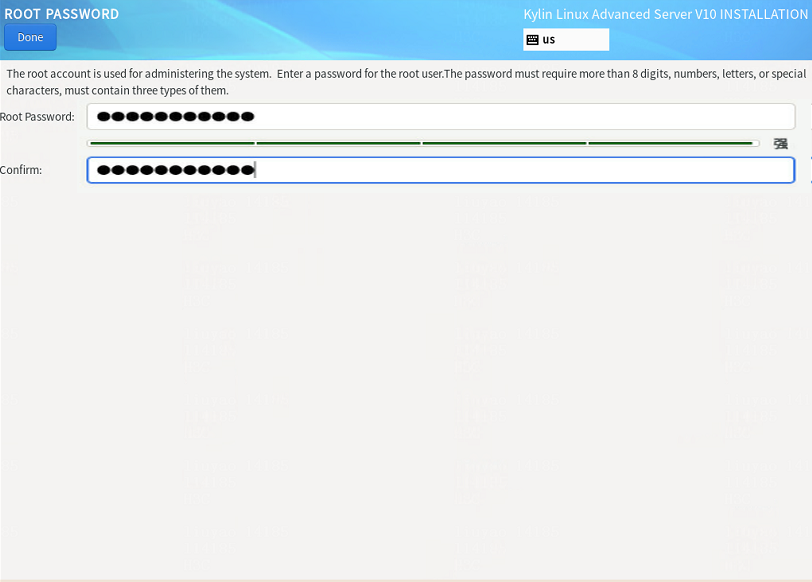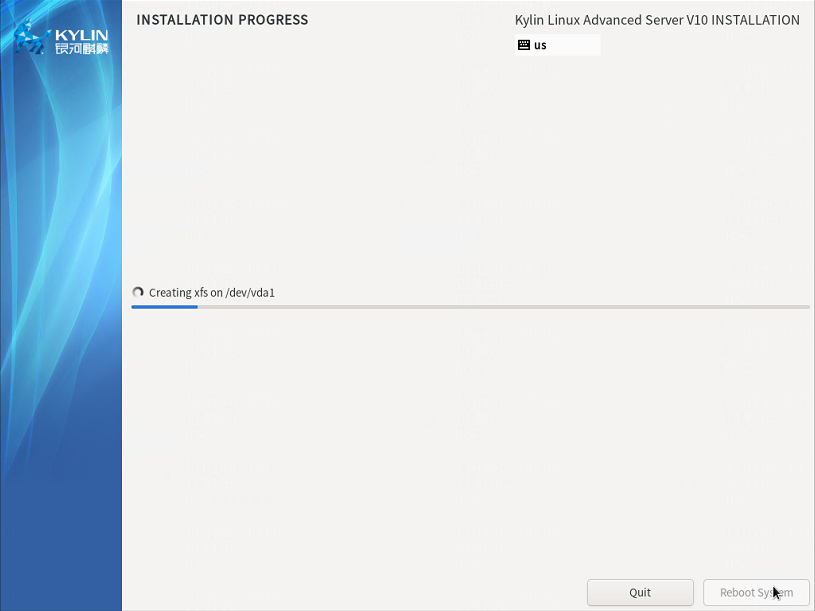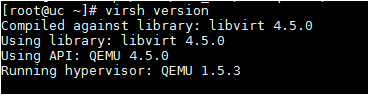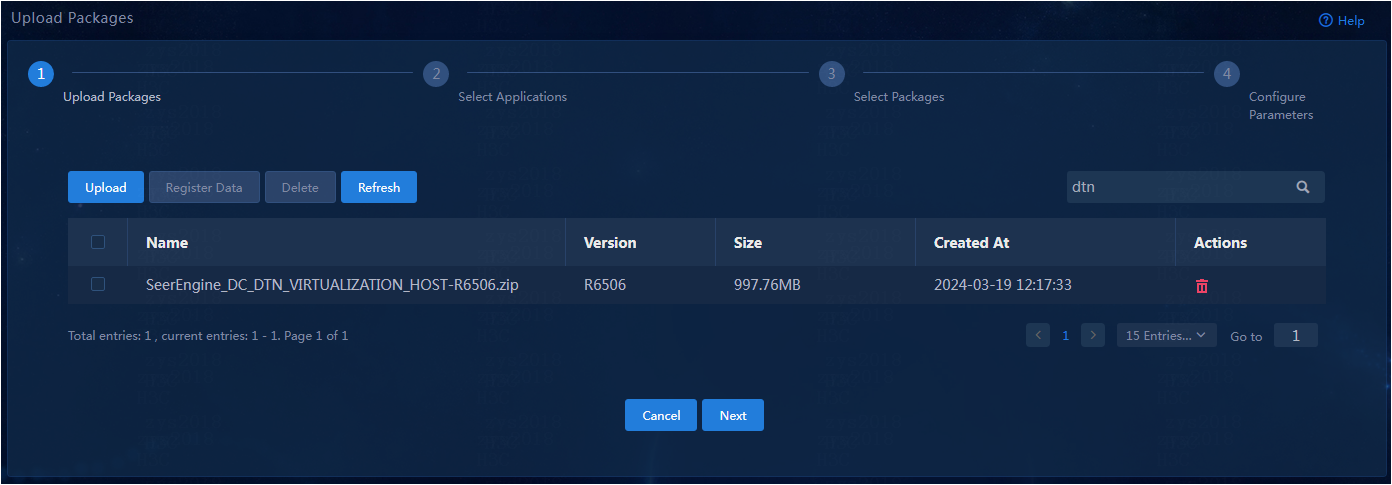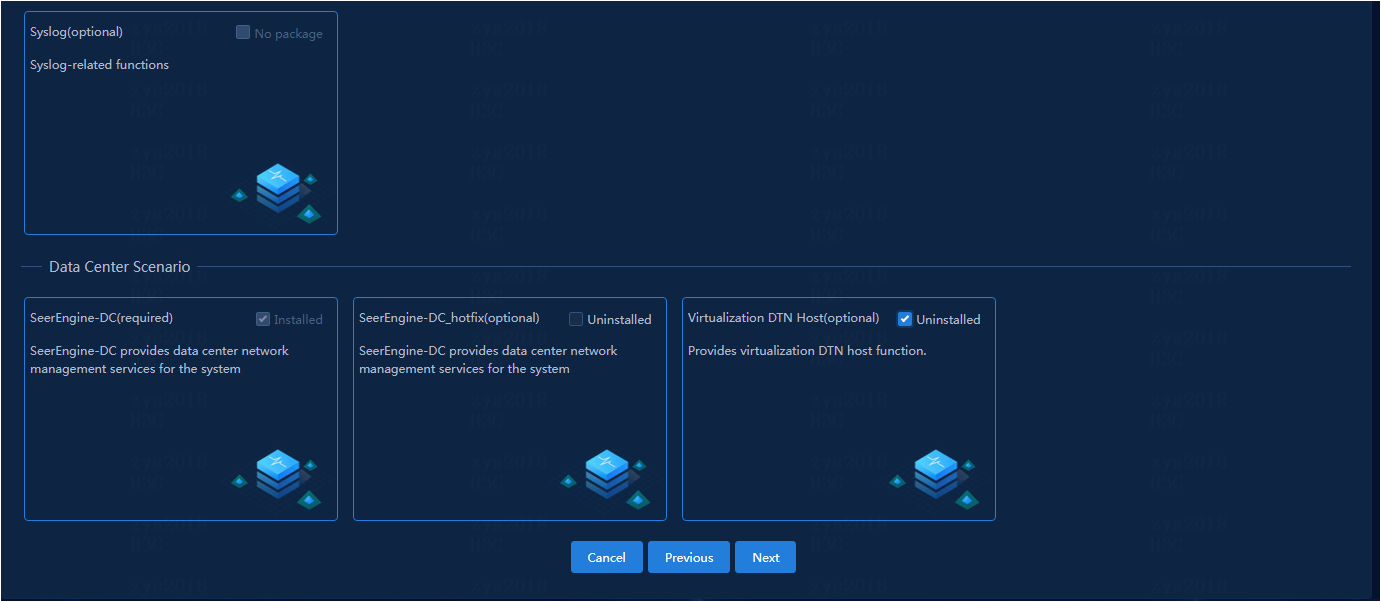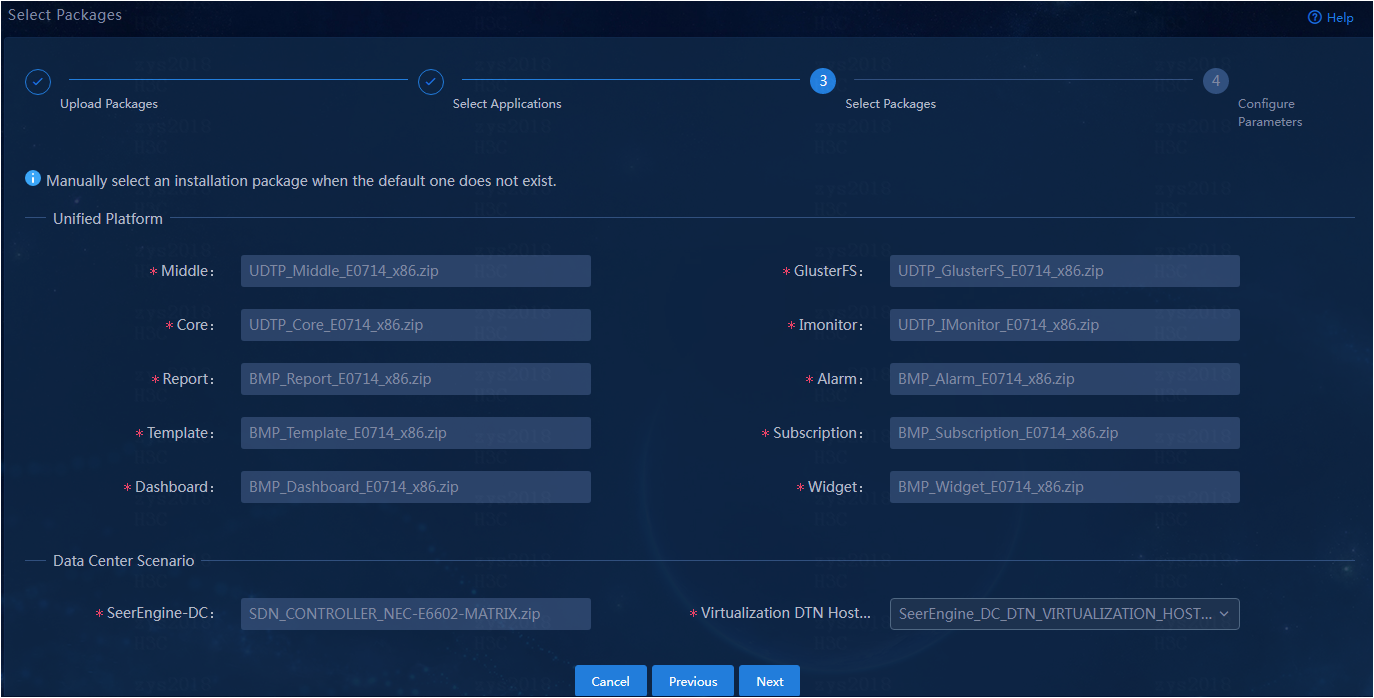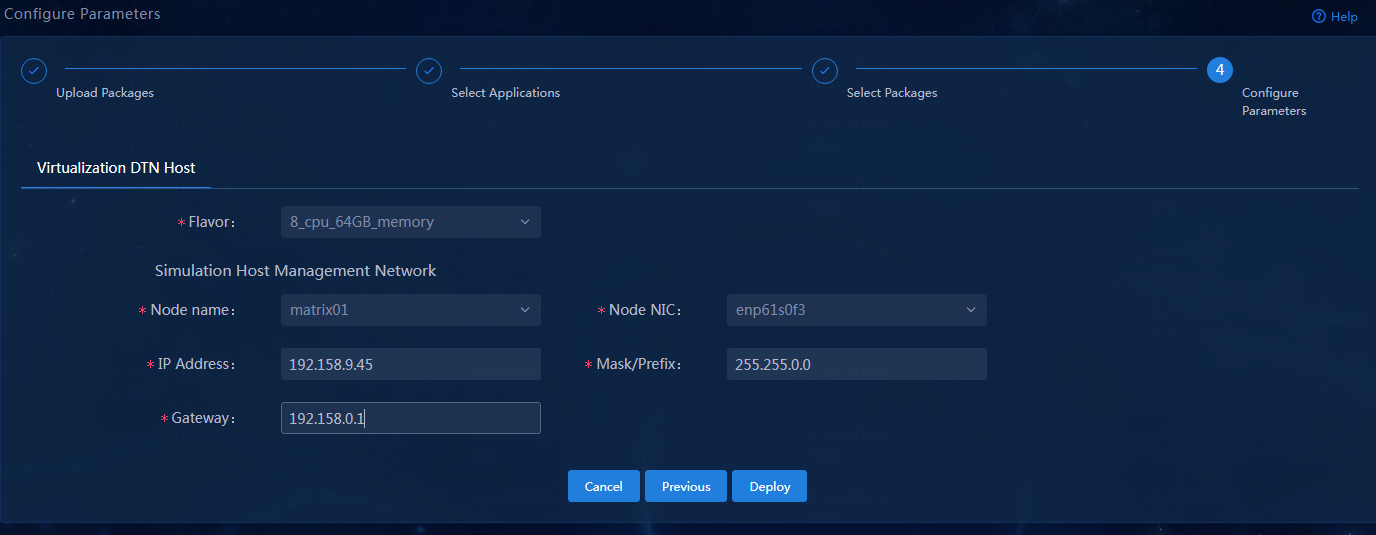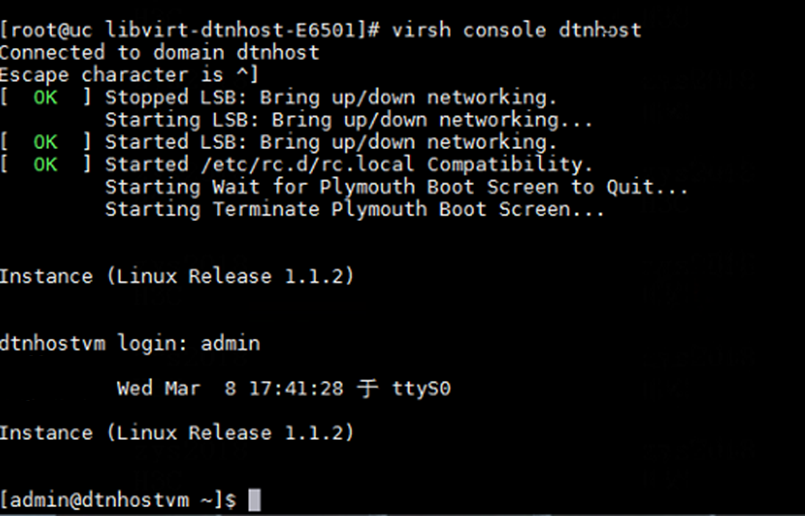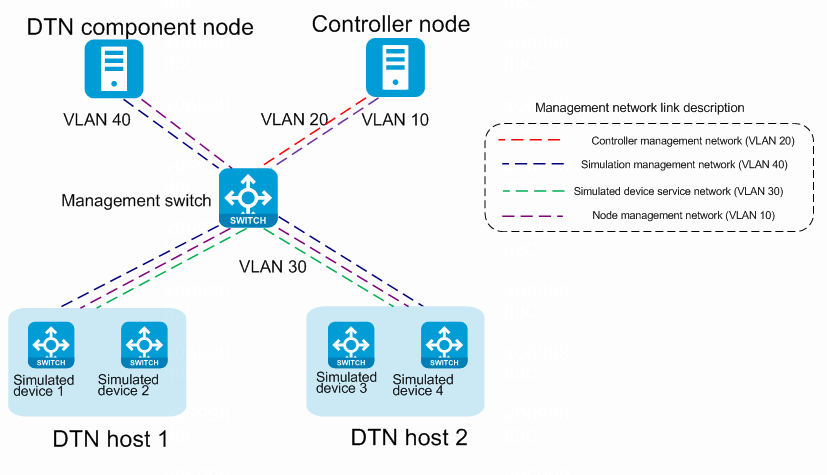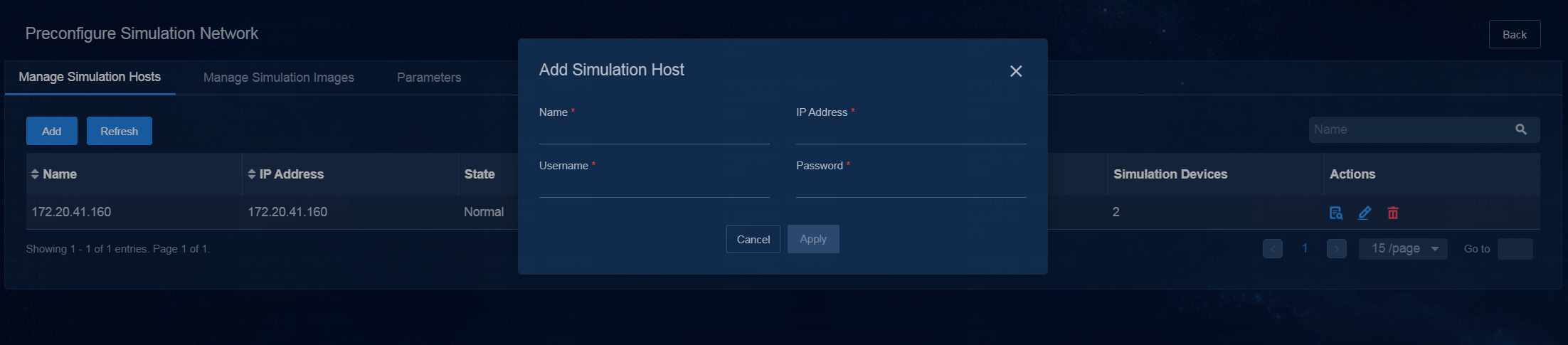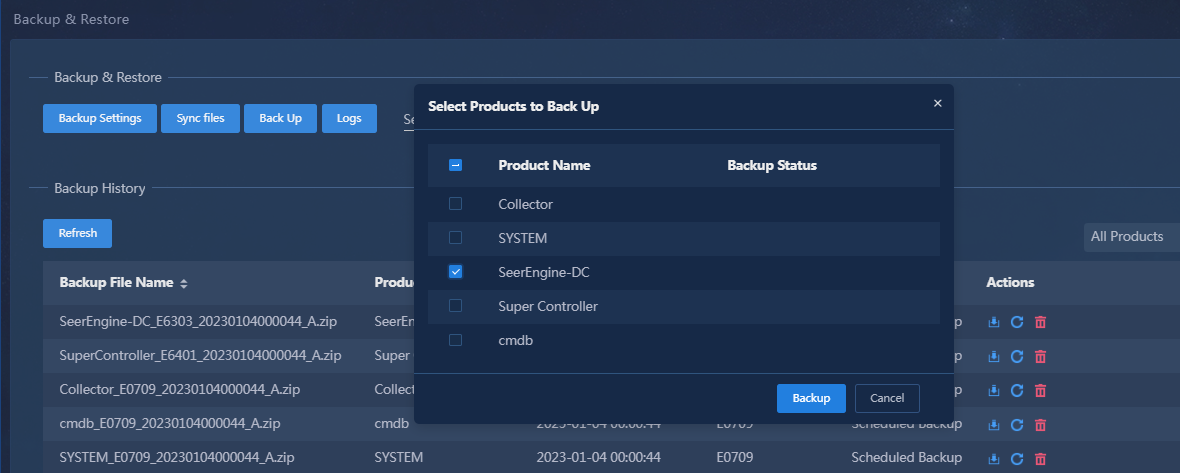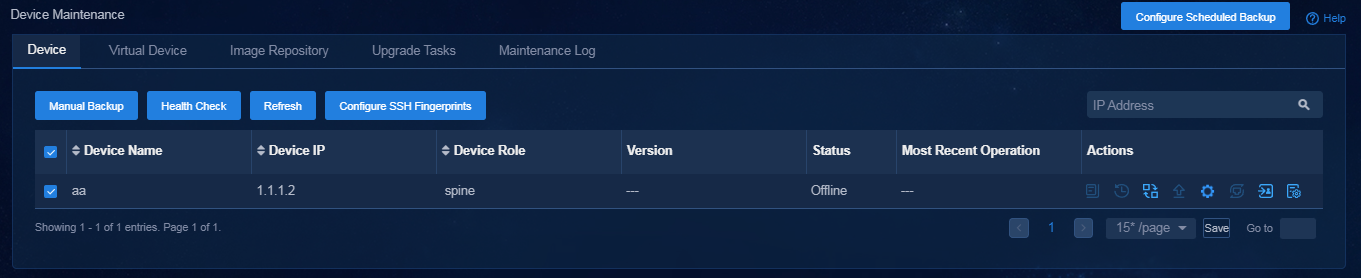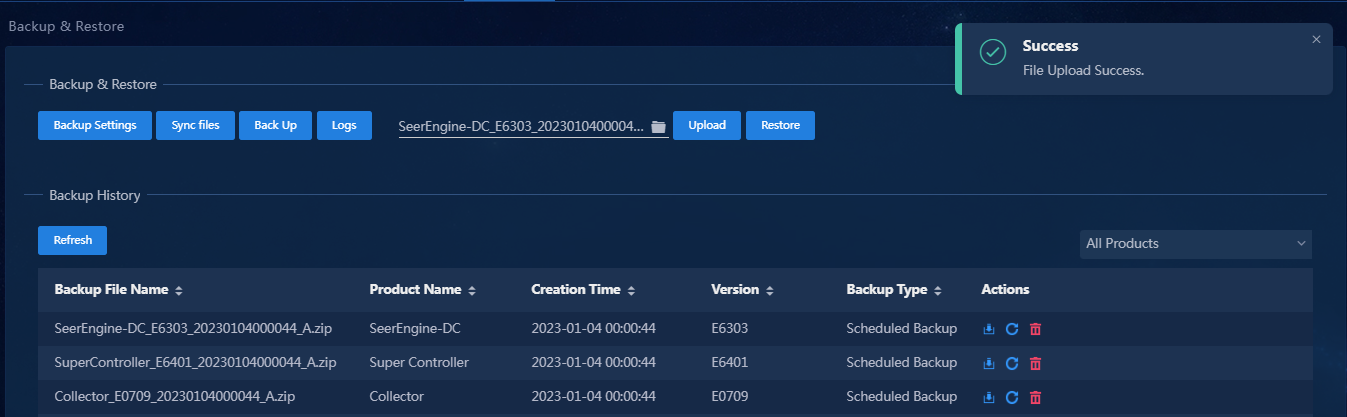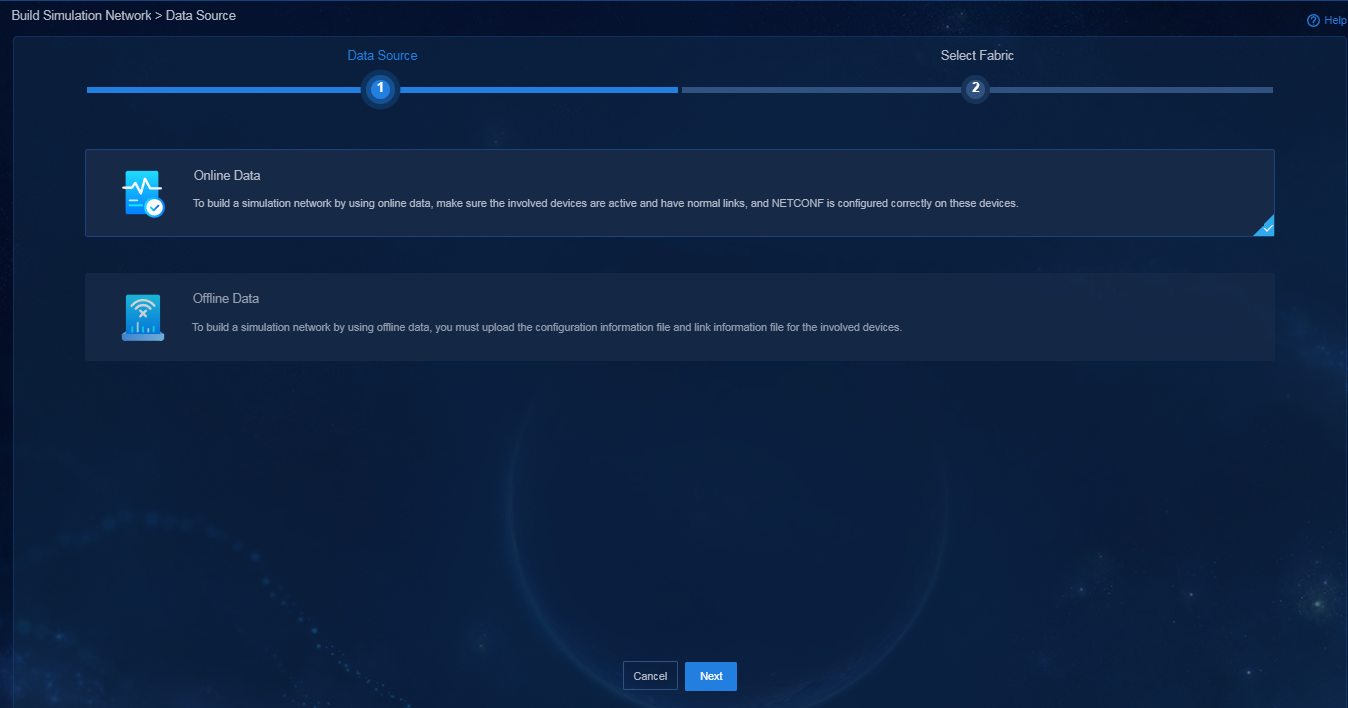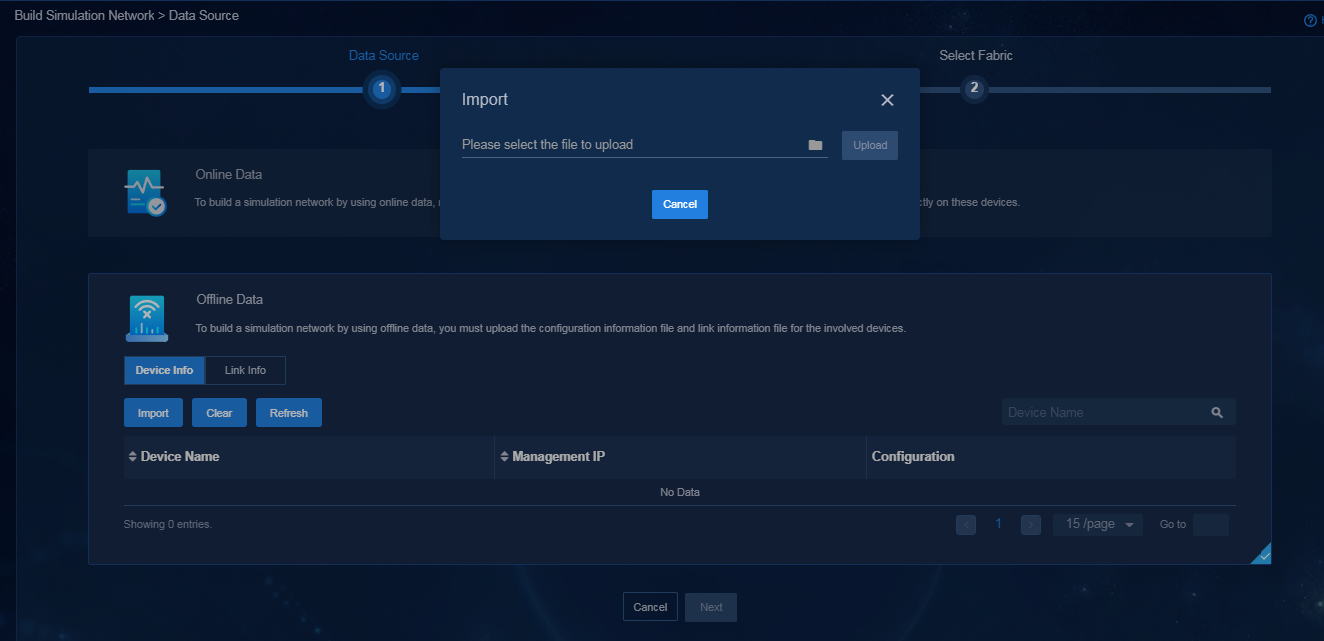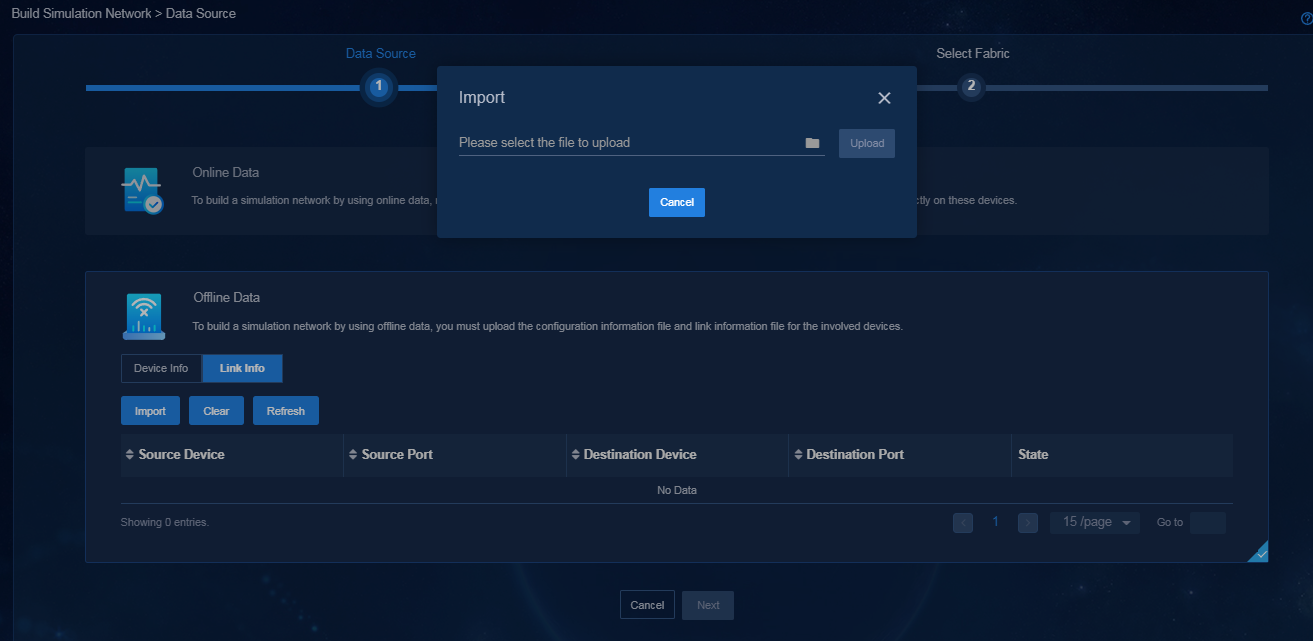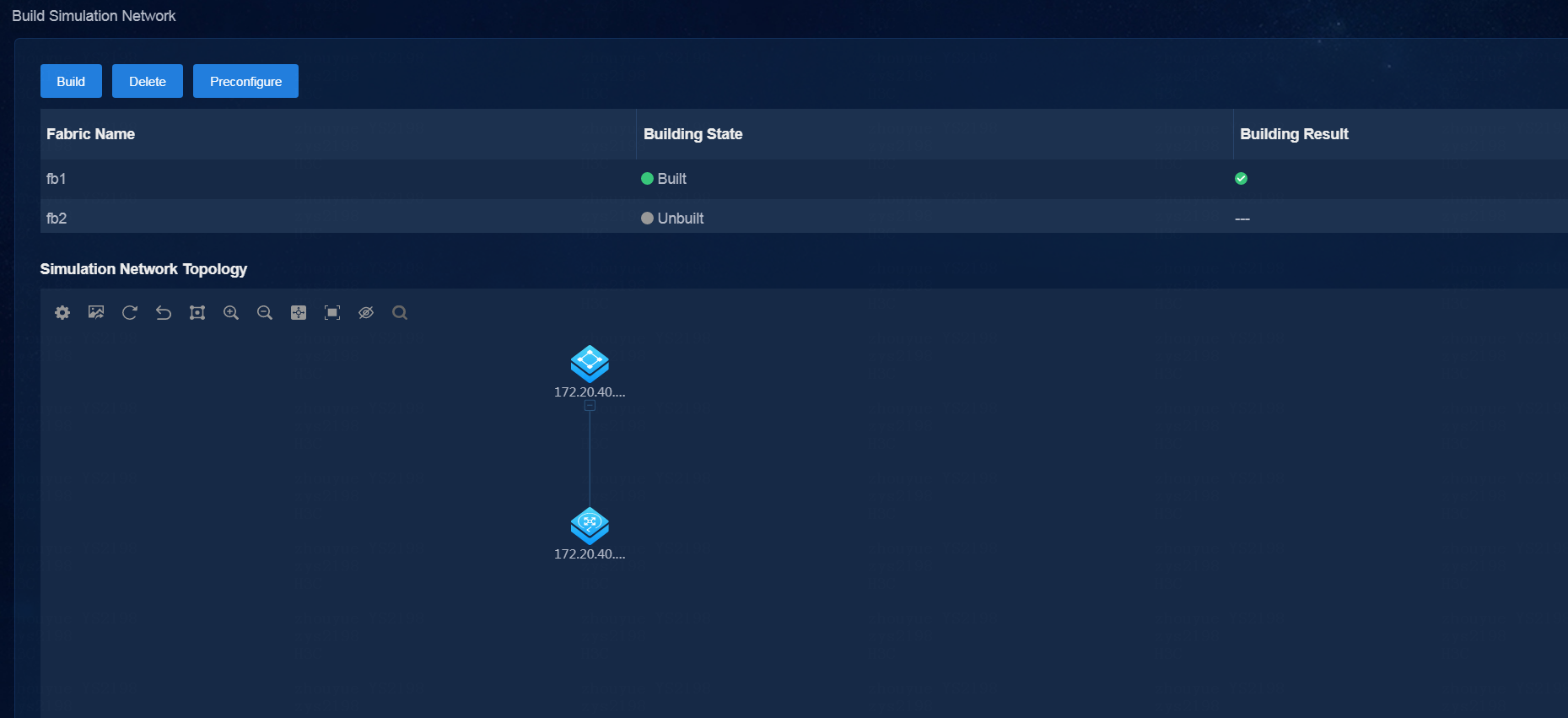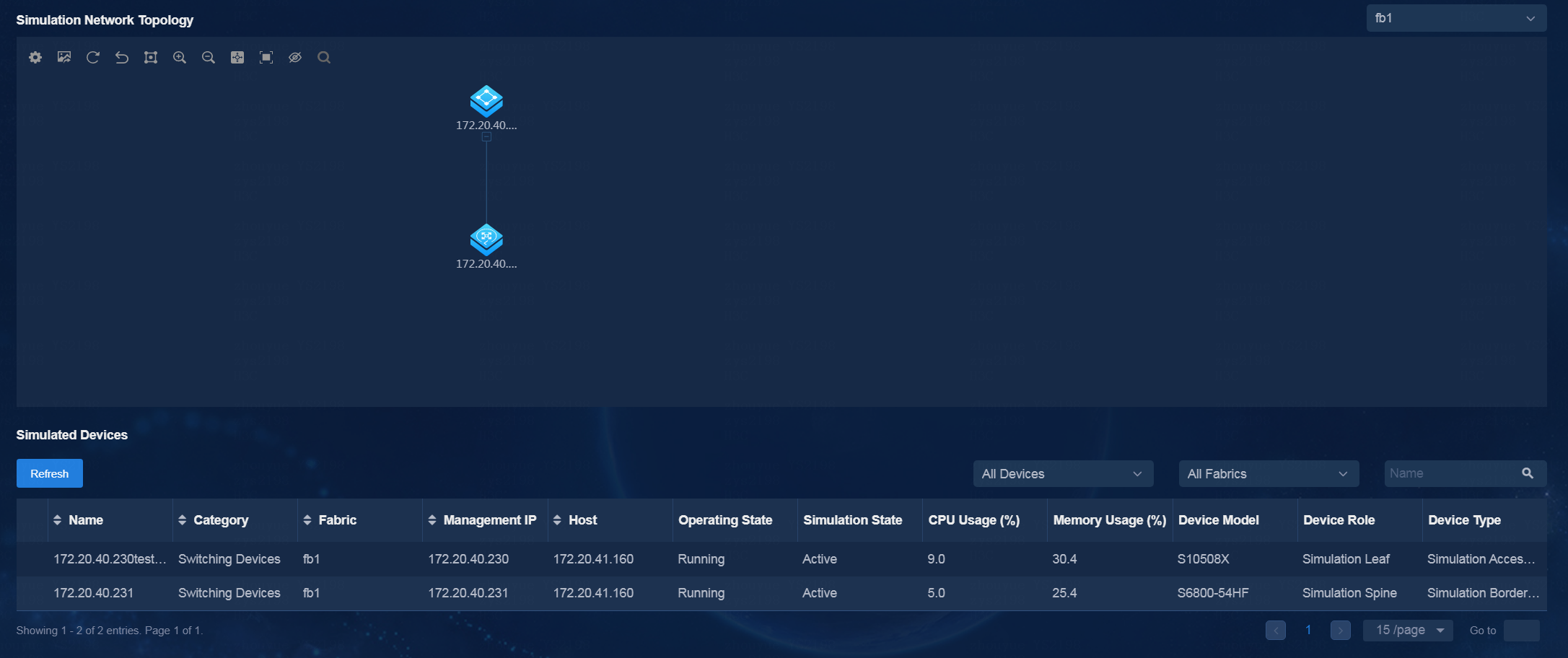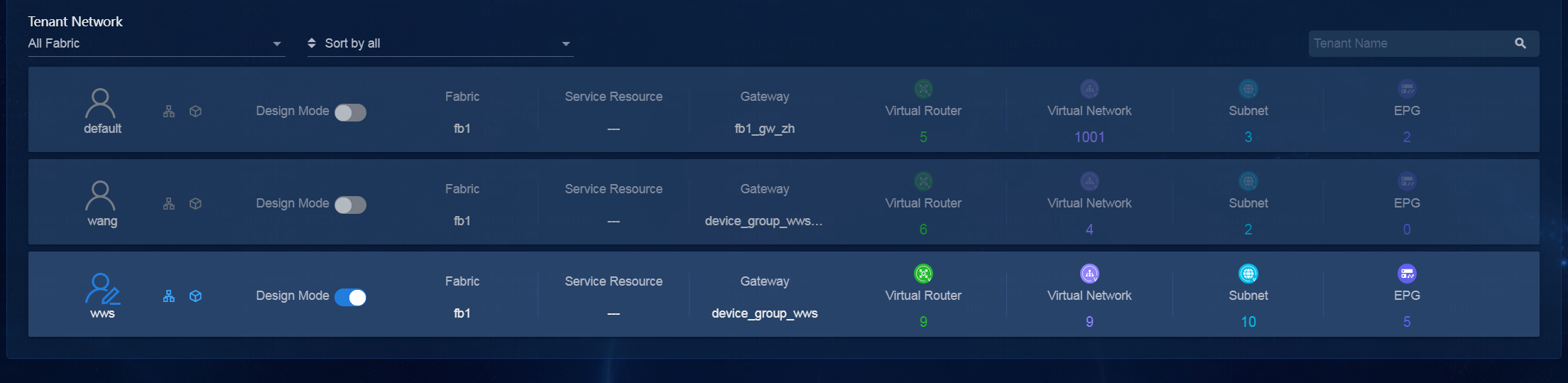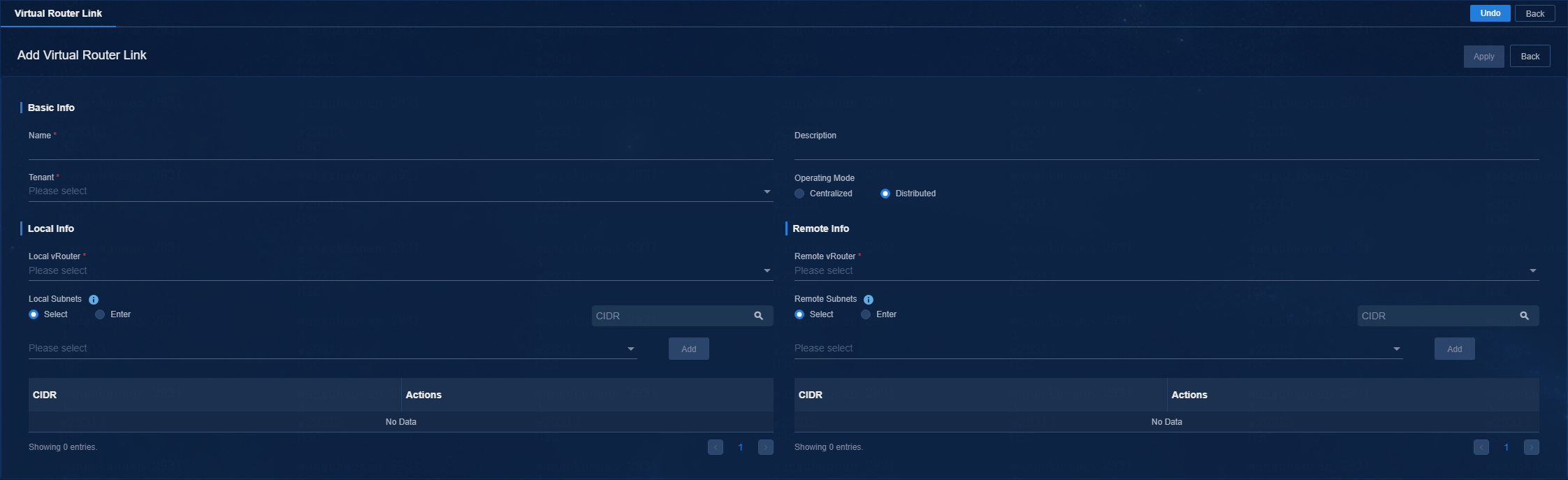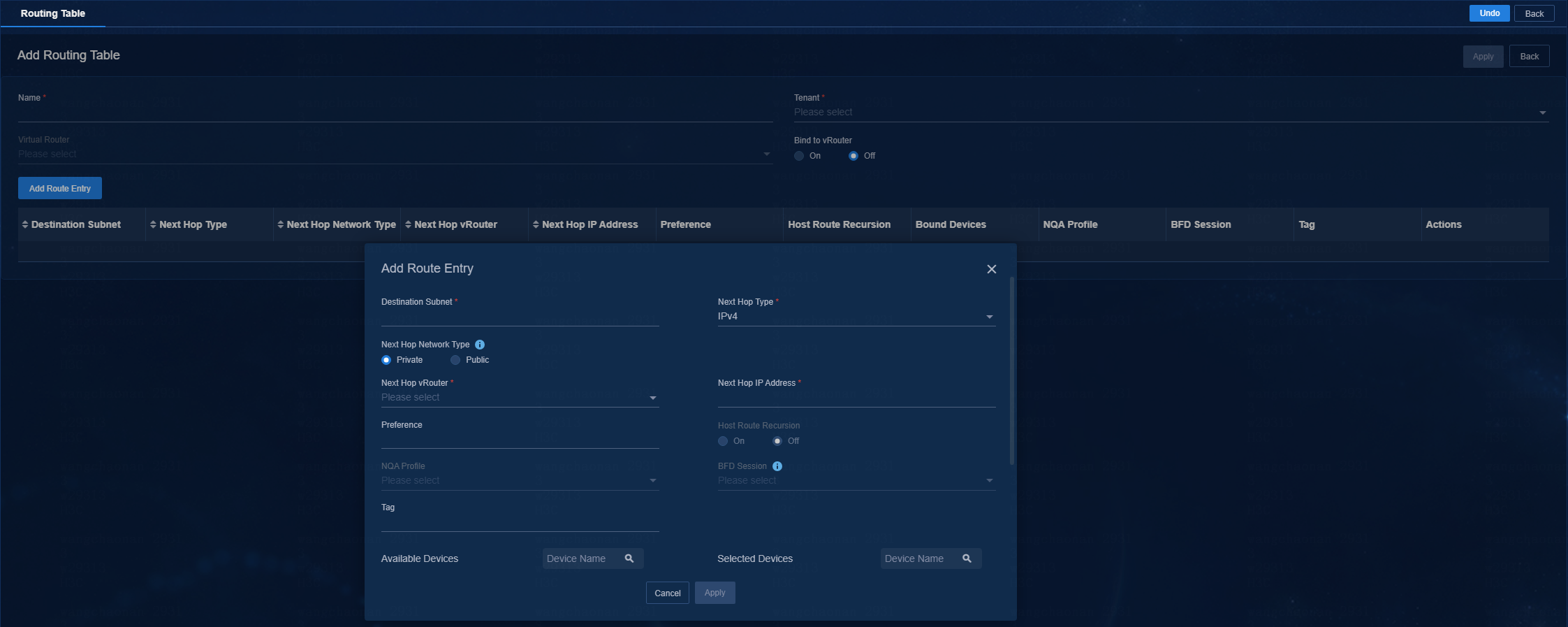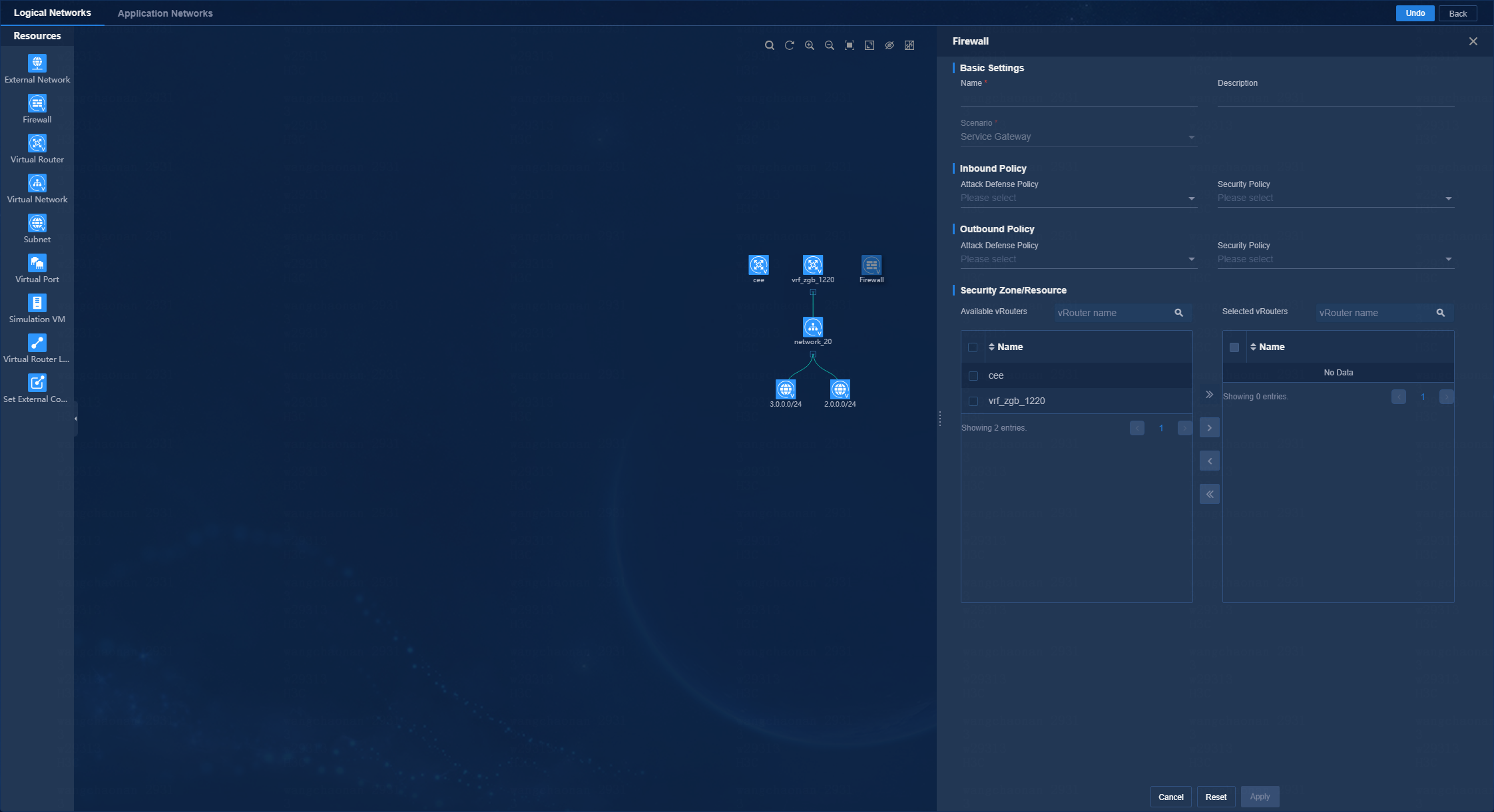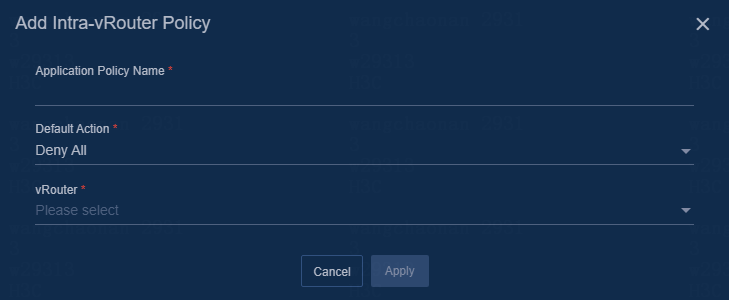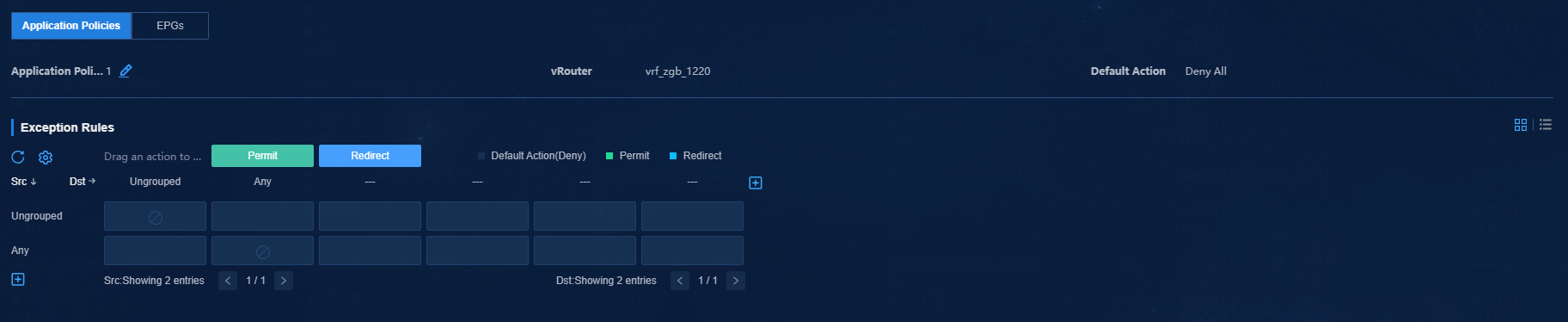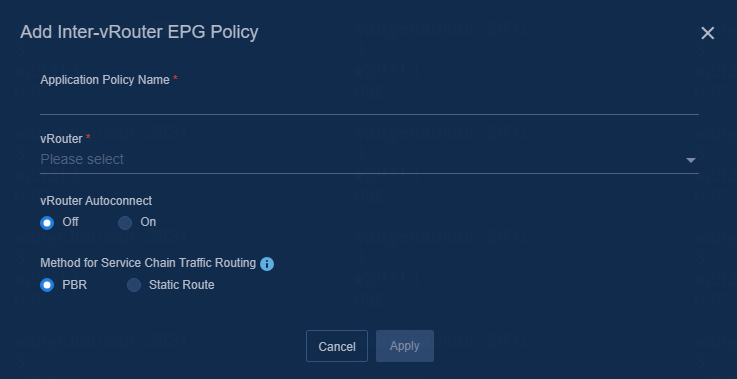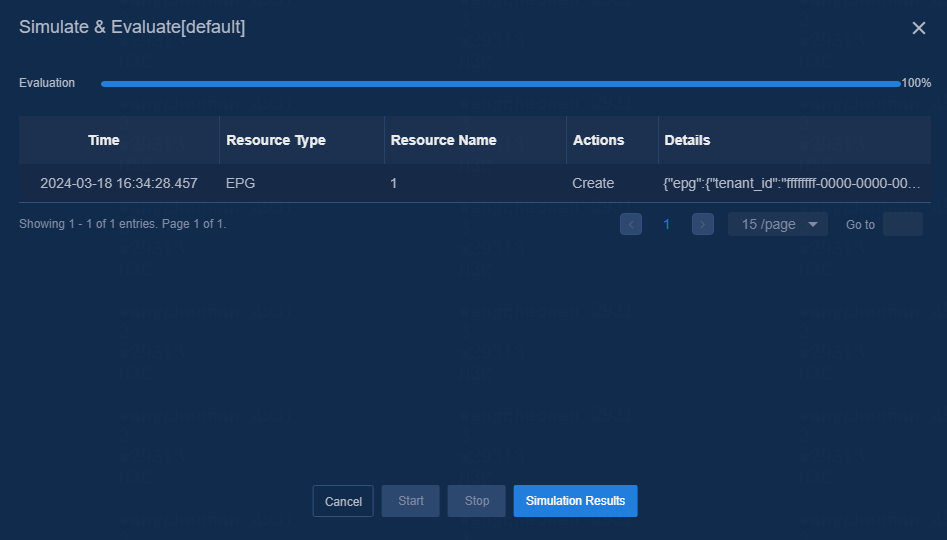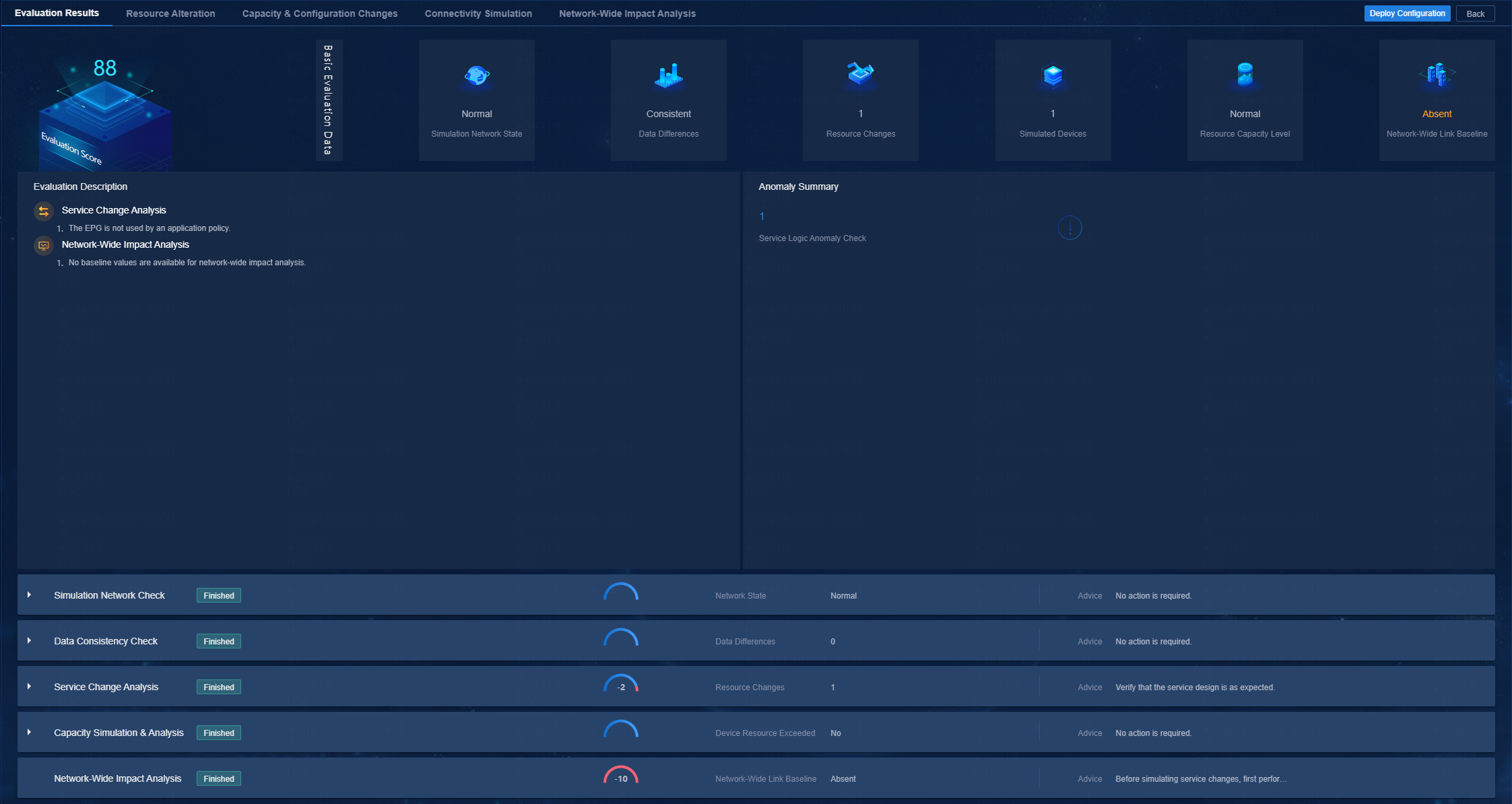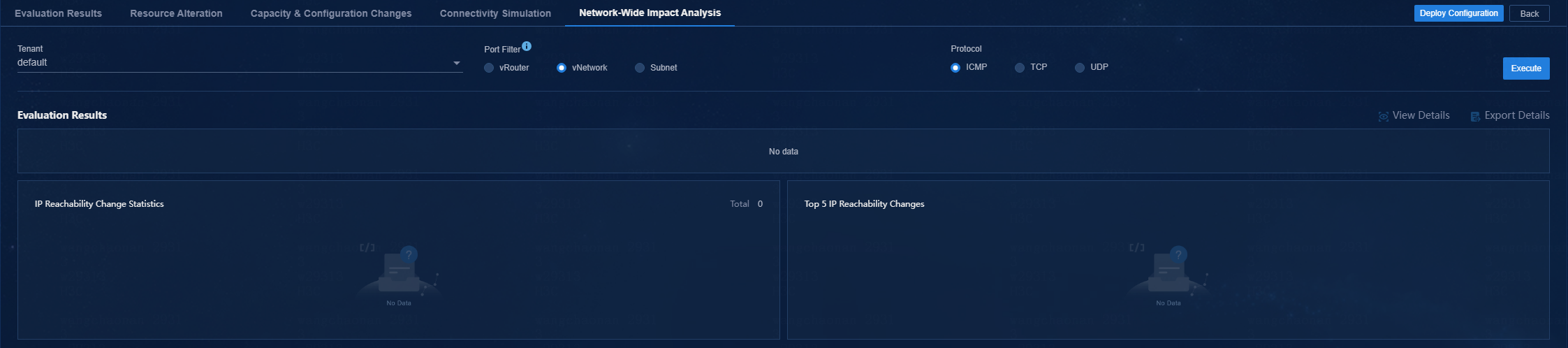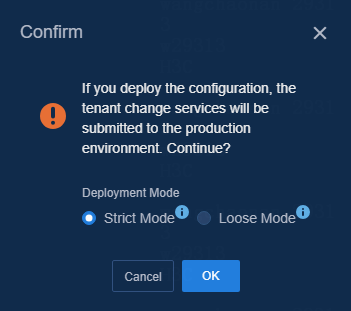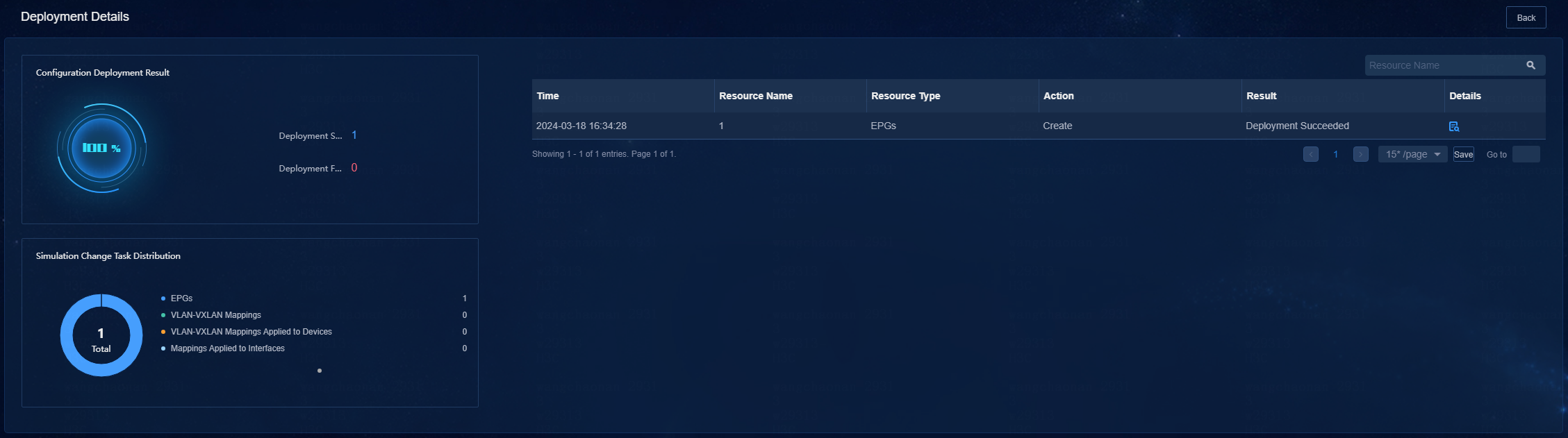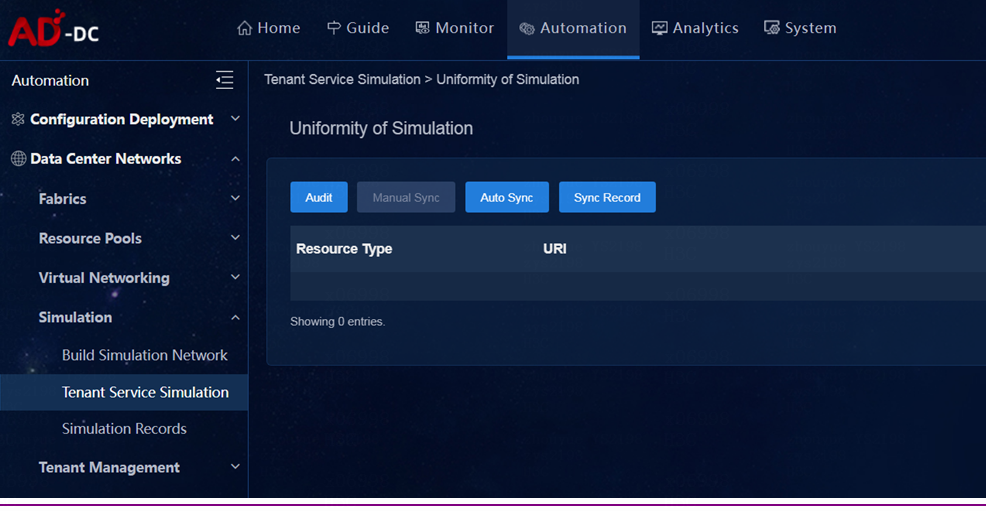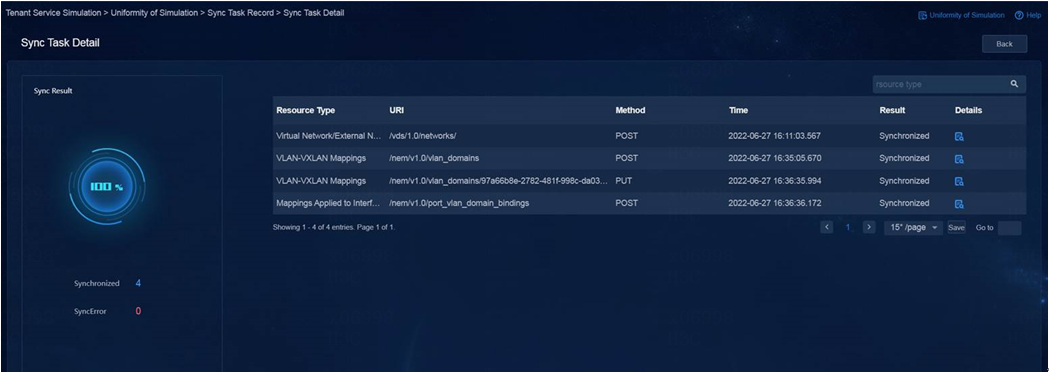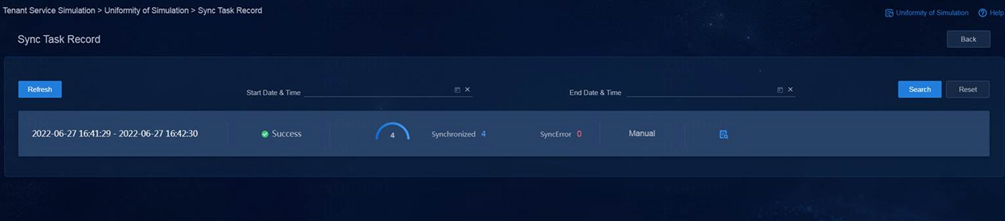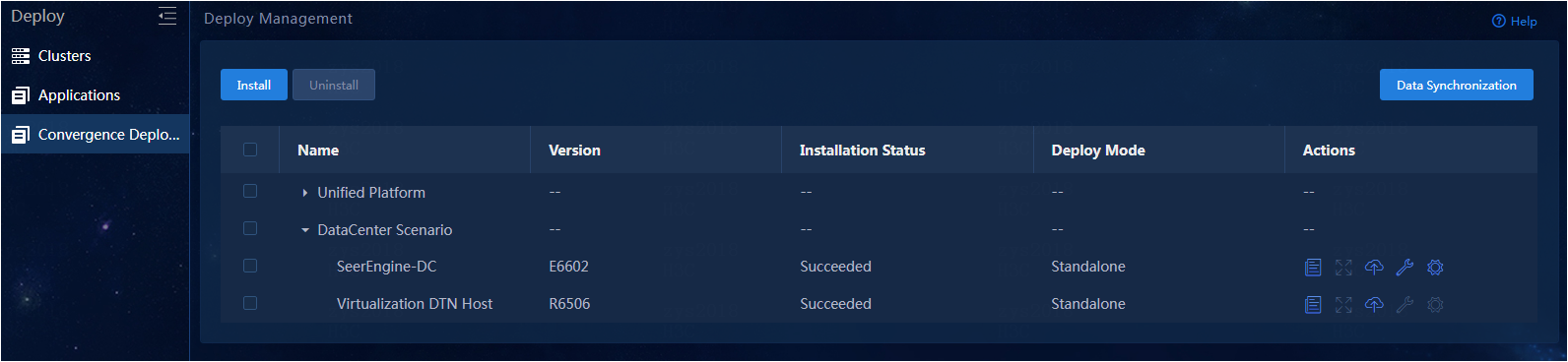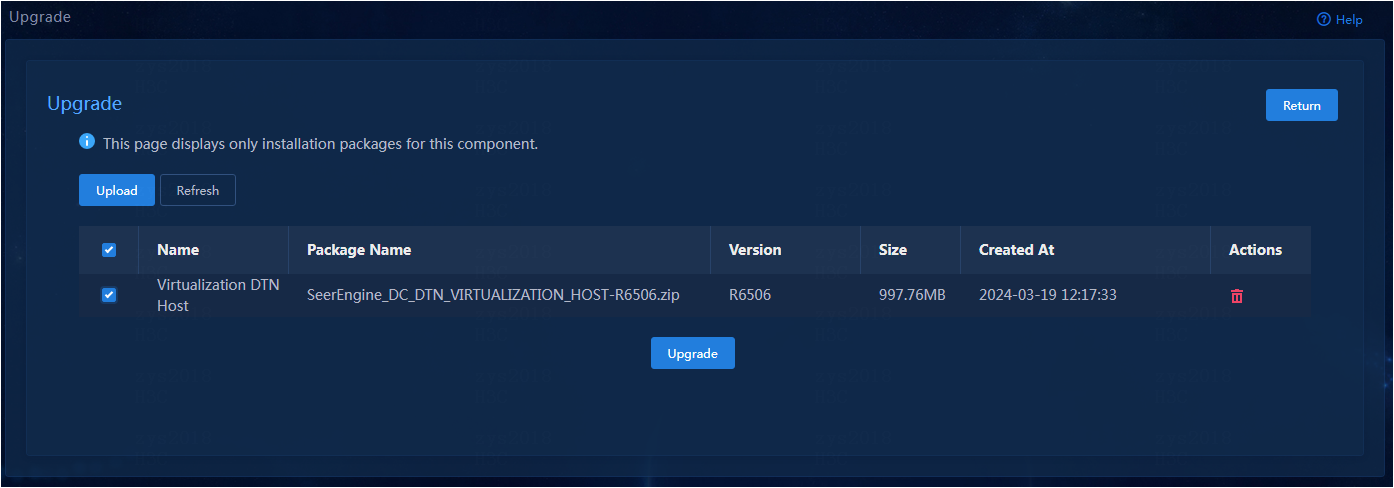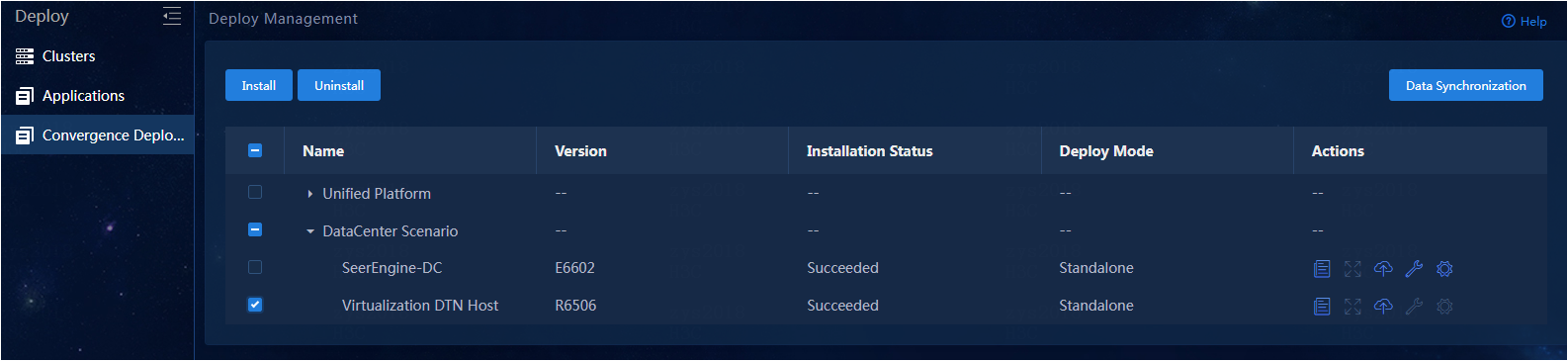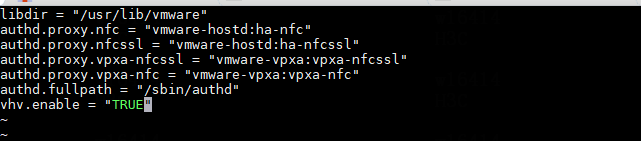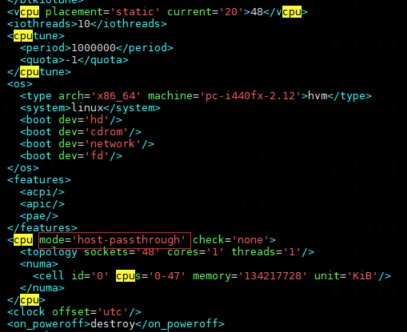- Table of Contents
- Related Documents
-
| Title | Size | Download |
|---|---|---|
| 01-Text | 7.85 MB |
Separate DTN host deployment procedure
Virtualization DTN host deployment procedure
Plan the IP address assignment scheme
Kylin V10SP02 operating system
Deploy virtualization DTN hosts
Plan the IP address assignment scheme
Deploy virtualization DTN hosts
Configure the management networks
Configure basic simulation service settings
Preconfigure the simulation network
Enable the design mode for the tenant
Orchestrate service simulation resources
Evaluate the simulation and view the simulation result
Deploy configuration and view deployment details
Synchronize data with the production environment
Upgrade and uninstall the DTN hosts or virtualization DTN hosts
Upgrade a virtualization DTN host
Introduction
In the DC scenario, the SeerEngine-DC services are complicated, and hard to operate. After complicated operations, you might fail to achieve the expected results. As a result, a large number of human and material resources are wasted. Therefore, it is necessary to perform a rehearsal before deploying actual services. During the rehearsal process, you can learn and avoid risks, so that you can reduce the risk possibilities for the production environment to the maximum extent. The simulation function is introduced for this purpose. The simulation function simulates a service and estimates resource consumption before you deploy the service. It helps users to determine whether the current service orchestration can achieve the expected effect and affect existing services, and estimate the device resources to be used.
The simulation function provides the following features:
· Simulation network—The simulation network model is built in a 1:1 ratio to the real network through vSwitches. The simulation system is built based on the simulation network model, which needs highly automated management.
· Tenant service simulation—This function mainly orchestrates and configures the logical network and application network. This function simulates a service and estimates resource consumption before you deploy the service. It helps users to determine whether the current service orchestration can achieve the expected effect and affect existing services. This function includes capacity simulation, connectivity simulation, and network-wide impact analysis. You can deploy the service configuration to real devices when the simulation evaluation result is as expected.
· Data synchronization with the production environment—Synchronizes specific configuration data in the production environment to the simulation environment.
· Simulation records—Displays the simulation records of users and provides the advanced search function.
This document describes how to deploy the DTN hosts and build a simulation network on the controller.
Environment setup workflow
The setup of the simulation environment mainly includes deploying Unified Platform, deploying the SeerEngine-DC and DTN components, and deploying the DTN hosts. For the deployment procedures of Unified Platform, see H3C Unified Platform Deployment Guide. For the deployment procedures of the SeerEngine-DC and DTN components, see H3C SeerEngine-DC Installation Guide (Unified Platform).
You can deploy DTN hosts in one of the following methods:
· Separate DTN host deployment—Deploy a DTN host on a separate physical server or on a VM.
· Virtualization DTN host deployment—Deploy a virtualization DTN host on the same server as SeerEngine-DC and DTN components.
Separate DTN host deployment procedure
Table 1 Separate DTN host deployment
|
Step |
Task |
Remarks |
|
Prepare servers |
Prepare the specified number of servers according to the network requirements. |
Required. See "Server requirements" for hardware and software requirements. |
|
N/A |
||
|
N/A |
||
|
H3Linux V2.0.2-SP01 and Kylin V10SP02 operating systems can be installed in the current software version. Select one of the two operating systems for deployment. |
||
|
When a DTN host is deployed on a VM, you must enable the nested virtualization feature. For more information, see “Deploying a DTN host on a VM.” |
||
|
N/A |
||
|
N/A |
||
|
N/A |
||
|
N/A |
||
|
N/A |
||
|
N/A |
Virtualization DTN host deployment procedure
Table 2 Virtualization DTN host convergence deployment
|
Step |
Task |
Remarks |
|
Prepare servers |
Prepare the specified number of servers according to the network requirements. |
See "Server requirements" for hardware and software requirements. |
|
N/A |
||
|
N/A |
||
|
N/A |
||
|
N/A |
||
|
N/A |
||
|
N/A |
||
|
N/A |
||
|
N/A |
||
|
N/A |
||
|
N/A |
Deploy separate DTN hosts
Server requirements
Hardware requirements
For the hardware requirements for the DTN hosts and DTN components, see H3C SeerEngine-DC Installation Guide (Unified Platform).
Software requirements
The DTN hosts must install an operating system that meets the requirements in Table 3.
Table 3 Operating systems and versions supported by the host
|
OS name |
Version number |
Kernel version |
|
· H3Linux-2.0.2-SP01-x86_64-dvd.iso · H3Linux-2.0.2-SP01-aarch64-dvd.iso |
V2.0.2-SP01 |
5.10 |
|
Kylin |
V10SP02 |
4.19 |
Plan the network
Plan network topology
A simulation network includes four types of networks, including node management network, controller management network, simulation management network, and simulated device service network.
· Node management network—Network over which you can log in to servers to perform routine maintenance.
· Controller management network—Network for cluster communication between controllers and device management.
· Simulation management network—Network over which the digital twin network (DTN) microservice component and DTN hosts exchange management information.
· Simulated device service network—Network over which the DTN hosts exchange service data. When multiple DTN hosts exist, they must communicate with each other through a switch, as shown in Figure 1. If only one DTN host exists, a connection between the DTN host and the switch is not needed, as shown in Figure 2.
Before you deploy the simulation system, plan the simulation management network and simulated device service network.
|
CAUTION: · If the controller management network and simulation management network use the same management switch, you must also configure VPN instances for isolation on the management switch to prevent IP address conflicts from affecting the services. If the controller management network and simulation management network use different management switches, physically isolate these switches. For the Layer 3 network configuration, see "Configure the management networks." · Configure routes to provide Layer 3 connectivity between simulation management IPs and simulated device management IPs. · On the port connecting the switch to the service interface of a DTN host, execute the port link-type trunk command to configure the link type of the port as trunk, and execute the port trunk permit vlan vlan-id-list command to assign the port to 150 contiguous VLAN IDs. Among these VLAN IDs, the start ID is the VLAN ID specified when installing the DTN host, and the end VLAN ID is the start VLAN ID+149. For example, if the start VLAN ID is 11, the permitted VLAN ID range is 11 to 160. When you plan the network, do not use any VLAN ID permitted by the port. · When the device and controllers are deployed across Layer 3 networks, the simulation hosts and DTN component must be connected through the management switch. |
Plan the IP address assignment scheme
As a best practice, calculate the number of IP addresses on each network as shown in Table 4.
Table 4 Number of addresses in subnet IP address pools
|
Component/Node name |
Network name (type) |
Max number of cluster members |
Default number of cluster members |
Calculation method |
Remarks |
|
SeerEngine-DC |
Controller management network (MACVLAN) |
32 |
3 |
1 × cluster member count + 1 (cluster IP) |
N/A |
|
DTN component |
Simulation management network (MACVLAN) |
1 |
1 |
Single node deployment, which requires only one IP. |
Used by the simulation microservice deployed on the controller node |
|
DTN hosts |
Simulation management network |
Number of DTN hosts |
Number of DTN hosts |
Number of DTN hosts |
Used by the DTN microservice component to incorporate DTN hosts |
|
Simulated device service network |
Number of DTN hosts |
Number of DTN hosts |
Number of DTN hosts |
IPv4 addresses used for service communication between simulated devices. Configure these addresses in "Configure the DTN hosts." |
|
|
Node management network |
Number of DTN hosts |
Number of DTN hosts |
Number of DTN hosts |
Use for logging in to the host remotely for routine maintenance |
This document uses the IP address plan in Table 5 for example.
Table 5 IP address plan example
|
Component/node name |
Network name (type) |
IP address |
|
SeerEngine-DC |
Controller management network (MACVLAN) |
Subnet: 192.168.12.0/24 (gateway address: 192.168.12.1) |
|
Network address pool: 192.168.12.101/24 to 192.168.12.132/24 (gateway address: 192.168.12.1) |
||
|
DTN component |
Simulation management network (MACVLAN) |
Subnet: 192.168.15.0/24 (gateway address: 192.168.15.1) |
|
Network address pool: 192.168.15.133/24 to 192.168.15.133/24 (gateway address: 192.168.15.1) |
||
|
DTN hosts |
Simulation management network |
Network address pool: 192.168.12.134/24 to 192.168.12.144/24 (gateway address: 192.168.12.1) |
|
Simulated device service network |
Network address pool: 192.168.11.134/24 to 192.168.11.144/24 (gateway address: 192.168.11.1) |
|
|
Node management network |
Network address pool: 192.168.10.110/24 to 192.168.10.120/24 (gateway address: 192.168.10.1) |
|
IMPORTANT: The node management network, simulation management network, and simulated device service network of a DTN host must be on different network segments. |
Install the operating system
H3Linux operating system
|
CAUTION: Before you install H3Linux on a server, back up server data. H3Linux will replace the original OS (if any) on the server with data removed. |
H3Linux-version-platform.iso is the H3Linux operating system installation image. The version parameter represents the software version number, and the platform parameter represents the software architecture. The following information uses a server without an OS installed for example to describe the installation procedure of the H3Linux-2.0.2-SP01-x86_64-dvd.iso image. The installation procedures for H3Linux-2.0.2-SP01-aarch64-dvd.iso are the same. This section uses the x86_64 architecture as an example.
1. Obtain the required H3Linux-2.0.2-SP01-x86_64-dvd.iso image in ISO format.
2. Access the remote console of the server, and then mount the ISO image as a virtual optical drive.
3. Configure the server to boot from the virtual optical drive, and then restart the sever.
4. After loading is completed, access the page for selecting a language. In this example, select English. Click Continue.
Figure 3 Selecting the language
5. Click the KEYBOARD (K) link in the LOCALIZATION area to select the keyboard layouts. Click the + button to add a keyboard layout. In this example, add Chinese. After selecting the keyboard layout, click Done.
By default, only the English (United States) option is selected.
Figure 4 Localization - Keyboard
Figure 5 Adding the Chinese keyboard layout
Figure 6 Selecting the Chinese keyboard layout
6. Click the DATE & TIME (T) link in the LOCALIZATION area to access the date & time selection page. In this example, select Asia/Shanghai/16:25. Click Done.
Figure 7 Selecting date & time (T)
Figure 8 Selecting the Asia/Shanghai time zone
7. Click the SOFTWARE SELECTION (S) link in the SOFTWARE area and access the page for selecting software. Select the Virtualization Host option in the Base Environment area, and click Done to return to the installation summary page.
Figure 9 Software selection page
Figure 10 Selecting the virtualization host option in the base environment area
8. Click the INSTALLATION DESTINATION (D) link in the SYSTEM area to access the page for selecting the installation destination. In the Local Standard Disks area, select the target disk. In the Storage Configuration area, select the Custom option. Click Done to access the manual partitioning page.
Figure 11 INSTALLATION DESTINATION page
Figure 12 Selecting the Custom option
9. On the manual partitioning page, select the standard partitioning scheme. Click Click here to create them automatically (C) to automatically generate recommended partitions.
By default, the LVM partitioning scheme is selected.
Figure 13 MANUAL PARTITIONING page
The list of automatically created partitions opens. Figure 14 shows the list of automatically created partitions.
|
IMPORTANT: The /boot/efi partition is available only if UEFI mode is enabled for OS installation. |
Figure 14 Automatically created partition list
10. As a best practice to improve system stability, set the device type to Standard Partition.
Table 6 shows the device type and file system of each partition used in this document.
|
Partition name |
Device type |
File system |
|
/boot |
Standard partition |
xfs |
|
/boot/efi (UEFI mode) |
Standard partition |
EFI System Partition |
|
/ |
Standard partition |
xfs |
|
/swap |
Standard partition |
swap |
11. Edit the device type and file system of a partition. Take the /boot/efi partition as an example. Select a partition on the left, and select Standard Partition from the Device Type list and EFI System Partition from the File System list. Then, click Update Settings.
Figure 15 Editing the device type and file system
12. After you finish the partitioning task, click Done in the upper left corner. In the dialog box that opens, select Accept Changes.
Figure 16 Accepting changes
13. In the INSTALLATION SUMMARY window that opens, click NETWORK & HOSTNAME in the SYSTEM area to configure the host name and network settings.
14. In the Host name field, enter the host name (for example, host01) for this server, and then click Apply.
Figure 17 Setting the host name
15. Configure the network settings:
|
IMPORTANT: Configure network ports as planned. The server requires a minimum of three network ports. · The network port IP for the simulation management network is used for communication with the DTN component. · The network port IP for the simulated device service network is used for service communication between simulated devices. Specify this IP address in the installation script in “Configure the DTN hosts”, and you do not need to specify this IP address in this section. · The network port IP for the node management network is used for routine maintenance of servers. |
a. Select a network port and then click Configure.
b. In the dialog box that opens, configure basic network port settings on the General tab:
- Select the Automatically connect to this network when it is available option .
- Verify that the All users may connect to this network option is selected. By default, this option is selected.
Figure 18 General settings for a network port
16. Configure IP address settings:
a. Click the IPv4 Settings or IPv6 Settings tab.
b. From the Method list, select Manual.
c. Click Add, assign a simulation management IP address to the DTN host, and then click Save.
d. Click Done in the upper left corner of the dialog box.
|
IMPORTANT: DTN service supports IPv4 and IPv6. In the current software version, only a single stack is supported. |
Figure 19 Configuring IPv4 address settings for a network port
17. On the NETWORK & HOST NAME page, enable the specified Ethernet connection.
Figure 20 Enabling an Ethernet connection
18. Repeat steps 15 through 17 to configure the management IP addresses for other DTN hosts.
The IP addresses must be in the network address pool containing IP addresses 192.168.10.110 to 192.168.10.120, for example, 192.168.10.110.
19. In the USER SETTINGS area, click the ROOT ACCOUNT link if you use the root user as the administrator. On the ROOT ACCOUNT page, enable the root account and configure the root password. If you use the Admin user as the administrator, you can click the USER CREATION (U) link to configure the relevant information for the admin user.
Figure 21 Setting the root account
Figure 22 Configuring the root password
20. After completing the above configuration, click Begin Installation.
Figure 23 Clicking the Begin Installation button
21. After the installation is complete, click Reboot System.
Figure 24 Operating system installation in progress
Kylin V10SP02 operating system
Installing the Kylin V10SP02 operating system
|
IMPORTANT: Before you install the Kylin V10SP02 operating system on a server, back up server data. Kylin will replace the original OS (if any) on the server with data removed. |
The Kylin operating system installation package is named in the Kylin-Server-version.iso (where version is the version number) format. The following information uses a server without an OS installed as an example to describe the installation procedure for the Kylin V10SP02 operating system.
1. Obtain the required version of the Kylin-Server-version.iso image.
2. Access the remote console of the server, and then mount the ISO image on a virtual optical drive.
3. Configure the server to boot from the virtual optical drive, and then restart the sever.
4. After the ISO image is loaded, select a language used during the installation process.
English is selected in this example.
Figure 25 Selecting a language used during the installation process
5. The INSTALLATION SUMMARY page opens.
Figure 26 INSTALLATION SUMMARY page
6. In the LOCALIZATION area, perform the following tasks:
¡ Click KEYBOARD to select the keyboard layout.
¡ Click LANGUAGE SUPPORT to select your preferred language.
¡ Click TIME & DATE to set the system date and time. Make sure you configure the same time zone for all hosts. The Asia/Shanghai timezone is specified in this example.
Figure 27 INSTALLATION SUMMARY page
7. Click SOFTWARE SELECTION in the SOFTWARE area to enter the page for selecting software. Select the Server with UKUI GUI base environment and the File and Storage Server, Virtualization Hypervisor, and Virtualization Tools additional software for the selected environment. Then, click Done to return to the INSTALLATION SUMMARY page.
Figure 28 Selecting software (1)
Figure 29 Selecting software (2)
8. In the SYSTEM area, click INSTALLATION DESTINATION.
9. On the INSTALLATION DESTINATION page, perform the following tasks:
a. Select the target disk from the Local Standard Disks area.
b. Select Custom in the Storage Configuration area.
c. Click Done.
Figure 30 INSTALLATION DESTINATION page
10. On the MANUAL PARTITIONING page, select the Standard Partition partitioning scheme and then click Click here to create them automatically to automatically generate recommended partitions.
Figure 31 MANUAL PARTITIONING page
11. The list of automatically created partitions is displayed.
The /boot/efi partition is available only if UEFI mode is enabled for OS installation. If this partition does not exist, add it manually.
Figure 32 Automatically created partition list
12. Set the device type and file system for each partition. As a best practice, set the device type to Standard Partition to improve system stability. Table 7 shows the device type and file system of each partition used in this document.
|
Partition name |
Device type |
File system |
|
/boot |
Standard Partition |
xfs |
|
/boot/efi (UEFI mode) |
Standard Partition |
EFI System Partition |
|
/ |
Standard Partition |
xfs |
|
/swap |
Standard Partition |
swap |
13. Edit the device type and file system of a partition as shown in Figure 33. Take the /boot partition for example. Select a partition on the left, and select Standard Partition from the Device Type list and xfs from the File System list. Then, click Update Settings.
Figure 33 Configuring partitions
14. After you finish the partitioning task, click Done in the upper left corner. In the dialog box that opens, select Accept Changes.
Figure 34 Accepting changes
15. In the INSTALLATION SUMMARY window that opens, click NETWORK & HOSTNAME in the SYSTEM area to configure the host name and network settings.
16. In the Host name field, enter the host name (for example, host01) for this server, and then click Apply.
Figure 35 Setting the host name
17. Configure the network settings:
|
IMPORTANT: Configure network ports as planned. The server requires a minimum of three network ports. · The network port IP for the simulation management network is used for communication with the DTN component. · The network port IP for the simulated device service network is used for service communication between simulated devices. Specify this IP address in the installation script in “Configure the DTN hosts”, and you do not need to specify this IP address in this section. · The network port IP for the node management network is used for routine maintenance of servers. |
a. Select a network port and then click Configure.
b. In the dialog box that opens, configure basic network port settings on the General tab:
- Select the Connect automatically with priority option.
- Verify that the All users may connect to this network option is selected. By default, this option is selected.
Figure 36 General settings for a network port
18. Configure IP address settings:
a. Click the IPv4 Settings or IPv6 Settings tab.
b. From the Method list, select Manual.
c. Click Add, assign a simulation management IP address to the DTN host, and then click Save.
d. Click Done in the upper left corner of the dialog box.
|
IMPORTANT: DTN service supports IPv4 and IPv6. In the current software version, only a single stack is supported. |
Figure 37 Configuring IPv4 address settings for a network port
Figure 38 Enabling Ethernet connection
19. Repeat step 17 and step 18 to configure the management IP addresses for other DTN hosts. The IP addresses must be in the network address pool containing IP addresses 192.168.10.110 to 192.168.10.120, for example, 192.168.10.110.
20. On the INSTALLATION SUMMARY page, click Root Password in the USER SETTINGS area. In the dialog box that opens, set the root password for the system, and then click Done in the upper left corner.
Figure 39 Setting the root password
21. Click Begin Installation to install the OS. After the installation is complete, click Reboot System in the lower right corner.
Figure 40 Installation in progress
Disabling the auditd service
The auditd service might be memory intensive. If you are not to use the auditd service on the Kylin V10SP02 operating system, disable the auditd service.
To disable the auditd service:
1. Stop the auditd service.
[root@uc log]# systemctl stop auditd
2. Disable the auditd service.
[root@uc log]# systemctl disable auditd
3. Confirm the state of the auditd service.
[root@uc log]# systemctl status auditd
Figure 41 Disabling the auditd service
Installing the dependency package
For the simulation network to run correctly on the Kylin hosts, upgrade the libndp dependency package that comes with the system. The following section uses an x86 software package as an example to describe the dependency package upgrade procedure.
To upgrade the libndp dependency package for the Kylin system:
1. Install the dependency package.
[root@localhost ~]# rpm -ivh --force libndp-1.7-6.el8.x86_64.rpm
Verifying... ################################# [100%]
Preparing for installation... ################################# [100%]
Upgrading/Installing...
1:libndp-1.7-6.el8 ################################# [100%]
2. View the libndp dependency packages in the system.
In this example, libndp-1.7-3.ky10.x86_64 is the dependency package that came with the system and libndp-1.7-6.el8.x86_64 is the newly installed package.
[root@localhost ~]# rpm -qa | grep ndp
libndp-1.7-3.ky10.x86_64
libndp-1.7-6.el8.x86_64
3. Uninstall the libndp dependency package that came with the system.
[root@localhost ~]# rpm -e libndp-1.7-3.ky10.x86_64
4. (Optional.) Execute the ndptool –help command to view whether the following fields are displayed in the command output.
[root@localhost ~]# ndptool --help
ndptool [options] command
-h --help Show this help
-v --verbose Increase output verbosity
-t --msg-type=TYPE Specify message type
("rs", "ra", "ns", "na")
-D --dest=DEST Dest address in IPv6 header for NS or NA
-T --target=TARGET Target address in ICMPv6 header for NS or NA
-i --ifname=IFNAME Specify interface name
-U --unsolicited Send Unsolicited NA
Available commands:
monitor
send
Configure the DTN hosts
|
CAUTION: · Execution of the DTN host installation script will cause the network service to restart and the SSH connection to disconnect. To avoid this situation, configure the DTN host from the remote console of the server or VM. · You must configure each DTN host as follows. · If you log in as a non-root user or the root user is disabled, add sudo before each command to be executed. |
1. Obtain the DTN host installation package, upload it to the server, and then decompress it. The installation package is named in the SeerEngine_DC_DTN_HOST-version.zip format.
[root@host01 root]# unzip SeerEngine_DC_DTN_HOST-E6205.zip
2. Execute the chmod command to assign permissions to the user.
[root@host01 root]# chmod +x -R SeerEngine_DC_DTN_HOST-E6205
3. Access the SeerEngine_DC_DTN_HOST-version/ directory of the decompressed installation package, and execute the ./install.sh management_nic service_nic vlan_start service_cidr command to install the package.
Parameters:
management_nic: Simulation management network interface name.
service_nic: Simulation service network interface name.
vlan_start: Start VLAN ID.
service_cidr: CIDR for service communication among simulated devices.
[root@host01 SeerEngine_DC_DTN_HOST-E6205]# ./install.sh ens1f0 ens1f1 11 192.168.11.134/24
Installing ...cd
check network service ok.
check libvirtd service ok.
check management bridge ok.
check sendip ok.
check vlan interface ok.
Complete!
|
IMPORTANT: · VLANs are used for service isolation and is in the range of vlan_start to vlan_start+149 · During script execution, if the system prompts the "NIC {service_NIC_name} does not support 150 VLAN subinterfaces. Please select another service NIC for simulation." message, it means the selected NIC does not support configuring 150 VLAN subinterfaces. In this case, select another service NIC for simulation. · By default, the network service restart timeout timer is 5 minutes. After the simulation host is deployed, the system will automatically modify the network service restart timeout timer to 15 minutes. |
Deploy virtualization DTN hosts
Server requirements
Hardware requirements
For the hardware requirements for the DTN hosts and DTN components, see H3C SeerEngine-DC Installation Guide (Unified Platform).
Software requirements
When deploying virtualization DTN hosts, you must first install the dependency packages required by the DTN hosts. Then, you can upload the virtualization DTN host installation package on the convergence deployment page of Matrix.
Plan the network
Plan network topology
A simulation network includes three types of networks, including controller management network, simulation management network, and simulated device service network.
· Controller management network—Network for cluster communication between controllers and device management.
· Simulation management network—Network over which the other components and DTN hosts exchange management information.
· Simulated device service network—Network connected to the default bridge virbr0 of libvirt. The bridge is not bound to a physical NIC. In the current software version, only one lite host is supported.
Plan the IP address assignment scheme
As a best practice, calculate the number of IP addresses on each network as shown in Table 8.
Table 8 Number of addresses in subnet IP address pools
|
Component/node name |
Network name (type) |
Max members in cluster |
Default members in cluster |
Calculation method |
Remarks |
|
SeerEngine-DC |
Controller management network (MAC-VLAN) |
32 |
3 |
1×Cluster member count+1 (cluster IP) |
N/A |
|
DTN component |
Simulation management network (MAC-VLAN) |
1 |
1 |
Single node deployment, which needs only one IP |
Used by the simulation microservice deployed on the controller node |
|
Virtualization DTN host node |
Simulation management network |
1 |
1 |
Single node deployment, which needs only one IP |
Used by the simulation microservice to incorporate hosts |
|
Simulated device service network |
1 |
1 |
Single node deployment, which needs only one IP |
IPv4 addresses used for service communication between simulated devices. |
This document uses the IP address planning in Table 9 as an example.
|
Component/node name |
Network name (type) |
IP address |
|
SeerEngine-DC |
Controller management network (MAC-VLAN) |
Subnet: 192.168.12.0/24 (gateway address: 192.168.12.1) |
|
Network address pool: 192.168.12.101/24 to 192.168.12.132/24 (gateway address: 192.168.12.1) |
||
|
DTN component |
Simulation management network (MAC-VLAN) |
Subnet: 192.168.15.0/24 (gateway address: 192.168.15.1) |
|
Network address pool: 192.168.15.133/24 to 192.168.15.133/24 (gateway address: 192.168.15.1). |
||
|
Virtualization DTN host node |
Simulation management network |
Network address pool: 192.168.12.134/24 to 192.168.12.144/24 (gateway address: 192.168.12.1) |
|
Simulated device service network |
Network address pool: 192.168.11.134/24 to 192.168.11.144/24 (gateway address: 192.168.11.1). |
Restrictions and guidelines
· If you log in as a non-root user or the root user is disabled, add sudo before each command to be executed.
· The virtualization DTN hosts cannot be used together with DTN hosts deployed on physical servers.
· Virtualization DTN hosts only support single node deployment.
· The simulation management network and simulated device service network of a DTN host must be on different network segments.
Install dependencies
1. Obtain the software package, and copy the software package to the destination directory on the server, or upload the software image to the specified directory through FTP.
|
|
NOTE: · Use the binary transfer mode to prevent the software package from being corrupted during transit by FTP or TFTP. · Install the dependency packages on the node selected for deploying the virtualization DTN host. |
2. Log in to the back end of the Matrix node and use the following command to decompress the required dependency packages for the virtualization DTN host.
[root@uc root]# unzip libvirt-dtnhost-E6501.zip
3. Execute the chmod command to assign permissions to users.
[root@uc root]# chmod +x -R libvirt-dtnhost-E6501
4. Access the directory of the decompressed dependency package and execute the installation command.
[root@uc root]# cd libvirt-dtnhost-E6501
[root@uc libvirt-dtnhost-E6501]# ./install.sh
5. Execute the virsh version command to identify whether libvirt has been installed.
If the libvirt version is displayed, it indicates libvirt is installed successfully.
Figure 42 libvirt image installed successfully
Deploy virtualization DTN hosts
1. Enter the Matrix login address in your browser to access the Matrix login page.
¡ If an IPv4 address is used, the login address format is https://ip_address:8443/matrix/ui, for example, https://172.16.101.200:8443/matrix/ui. The following configurations in this document will be based on IPv4 configuration.
¡ If an IPv6 address is used, the login address format is https://[ip_address]:8443/matrix/ui, for example, https://[2000::100:611]:8443/matrix/ui.
The parameters in the login address are described as follows:
¡The ip_address parameter is the IP address of the node.
¡8443 is the default port number.
2. Access the Deploy > Convergence Deployment page, upload the installation package SeerEngine_DC_DTN_VIRTUALIZATION_HOST-version.zip, and click Next after the upload is completed.
Figure 43 Uploading the installation package
3. On the application selection page, select the Virtualization DTN Host (optional) option. Click Next.
Figure 44 Selecting applications
4. On the software installation package selection page, select the virtualization DTN host component package to be deployed. Click Next.
Figure 45 Selecting installation packages
5. On the parameter configuration page, configure the necessary parameters for the virtualization DTN host. Click Deploy.
Table 10 Virtualization DTN host parameters
|
Parameter |
Description |
|
Flavor |
Possible values include: · 8_cpu_64GB_memory (default): Create a virtualization DTN host with 8-core CPU and 64 GB memory. · 16_cpu_128GB_memory: Create a DTN host with 16-core CPU and 128 GB memory. |
|
Node Name |
The specified node must be deployed through a physical server. |
|
Node NIC |
It must occupy a dedicated NIC. If the selected NIC conflicts with the one used by the DTN component, the virtualization DTN host deployment will fail. |
|
IP Address |
IP address of the virtualization DTN host. IPv4 and IPv6 addresses are supported. The IP address needs to communicate with the DTN component. |
|
Mask/Prefix |
Mask or prefix for the virtualization DTN host. |
|
Gateway |
Gateway for the virtualization DTN host. |
Figure 46 Configuration parameters
6. At the specified node, use the virsh list command to check the running status of the virtualization DTN host.
If installation is successful, the State field will display running.
Figure 47 Successful installation of the VM corresponding to the virtualization DTN host
7. You can log in to the back end of the node where the virtualization DTN host is deployed by using the virsh console dtnhost command.
The username of the virtualization DTN host is admin by default, and the password is Pwd@12345 by default.
Figure 48 Logging in to the corresponding node of the virtualization DTN host by using the virsh console dtnhost command
Configure the management networks
Network configuration
In this example, the controller management network, node management network, simulation management network, and simulated device service network share one switch to deploy the Layer 3 management networks for simulation.
|
|
NOTE: This chapter describes the deployment of DTN hosts on physical servers. The deployment method of virtualization DTN hosts is the same as that of DTN hosts. Select a deployment method as needed. |
Figure 49 Management network diagram
Table 11 IP planning for the simulation management network
|
Component/node name |
IP address plan |
Interfaces |
|
DTN component |
IP address: 192.168.15.133/24 (gateway address: 192.168.15.1) |
Ten-GigabitEthernet 1/0/25, VLAN 40 |
|
DTN host 1 |
IP address: 192.168.12.134/24 (gateway address: 192.168.12.1, NIC: ens1f0) |
Ten-GigabitEthernet 1/0/26, VLAN 40 |
|
DTN host 2 |
IP address: 192.168.12.135/24 (gateway address: 192.168.12.1, NIC: ens1f0) |
Ten-GigabitEthernet 1/0/27, VLAN 40 |
|
Simulated device 1 |
IP address: 192.168.11.136/24 (gateway address: 192.168.11.1) |
N/A |
|
Simulated device 2 |
IP address: 192.168.11.137/24 (gateway address: 192.168.11.1) |
N/A |
|
Simulated device 3 |
IP address: 192.168.21.134/24 (gateway address: 192.168.21.1) |
N/A |
|
Simulated device 4 |
IP address: 192.168.21.135/24 (gateway address: 192.168.21.1) |
N/A |
|
IPv4 management network address pool |
IP address: 2.0.0.0/22 (gateway address: 2.0.0.1) |
N/A |
|
|
NOTE: For a Layer 3 management network, use a management network address pool. (For an IPv6 management network, use an IPv6 management network address pool). To configure a management network address pool, follow these steps: · Log in to the controller. · Access the Automation > Data Center Networks > Simulation > Build Simulation Network page. · Click the Preconfigure button, and click the Parameters tab. · Configure the management network address pool in the address pool information area. |
Table 12 IP planning for the simulated device service network
|
Component/node name |
IP address plan |
Interfaces |
|
DTN host 1 |
IP address: 192.168.11.134/24 (gateway address: 192.168.11.1) |
Ten-GigabitEthernet 1/0/28, VLAN 30 |
|
DTN host 2 |
IP address: 192.168.11.135/24 (gateway address: 192.168.11.1) |
Ten-GigabitEthernet 1/0/29, VLAN 30 |
Table 13 IP planning for the node management network
|
Component/node name |
IP address plan |
Interfaces |
|
SeerEngine-DC |
IP address: 192.168.10.110/24 (gateway address: 192.168.10.1) |
Ten-GigabitEthernet 1/0/21, VLAN 10 |
|
DTN component |
IP address: 192.168.10.111/24 (gateway address: 192.168.10.1) |
Ten-GigabitEthernet 1/0/22, VLAN 10 |
|
DTN host 1 |
IP address: 192.168.10.112/24 (gateway address: 192.168.10.1) |
Ten-GigabitEthernet 1/0/23, VLAN 10 |
|
DTN host 2 |
IP address: 192.168.10.113/24 (gateway address: 192.168.10.1) |
Ten-GigabitEthernet 1/0/24, VLAN 10 |
Configuration example
In the simulation environment, the interfaces that connect the management switch to the same type of network of the DTN component and different DTN hosts must belong to the same VLAN. More specifically, the interfaces that connect to the simulation management network belong to VLAN 40, the interfaces that connect to the simulated device service network belong to VLAN 30, and the interfaces that connect to the node management network belong to VLAN 10.
Perform the following tasks on the management switch:
1. Create VLANs 40, 30, and 10 for the simulation management network, simulated device service network, and node management network, respectively.
[device] vlan 40
[device-vlan40] quit
[device] vlan 30
[device-vlan30] quit
[device] vlan 10
[device-vlan10] quit
2. Assign to VLAN 40 the interface connecting the management switch to the simulation management network of the DTN component, Ten-GigabitEthernet 1/0/25 in this example. Assign to VLAN 10 the interface connecting the management switch to the node management network of the DTN component, Ten-GigabitEthernet 1/0/22 in this example.
[device] interface Ten-GigabitEthernet1/0/25
[device-Ten-GigabitEthernet1/0/25] port link-mode bridge
[device-Ten-GigabitEthernet1/0/25] port access vlan 40
[device-Ten-GigabitEthernet1/0/25] quit
[device] interface Ten-GigabitEthernet1/0/22
[device-Ten-GigabitEthernet1/0/22] port link-mode bridge
[device-Ten-GigabitEthernet1/0/22] port access vlan 10
[device-Ten-GigabitEthernet1/0/22] quit
3. Assign to VLAN 40 the interface connecting the management switch to the simulation management network of DTN host 1, Ten-GigabitEthernet 1/0/26 in this example. Assign to VLAN 30 the interface connecting the management switch to the simulated device service network of DTN host 1, Ten-GigabitEthernet 1/0/28 in this example. Assign to VLAN 10 the interface connecting the management switch to the node management network of DTN host 1, Ten-GigabitEthernet 1/0/23 in this example.
[device] interface Ten-GigabitEthernet1/0/26
[device-Ten-GigabitEthernet1/0/26] port link-mode bridge
[device-Ten-GigabitEthernet1/0/26] port access vlan 40
[device-Ten-GigabitEthernet1/0/26] quit
[device] interface Ten-GigabitEthernet1/0/28
[device-Ten-GigabitEthernet1/0/26] port link-mode bridge
[device-Ten-GigabitEthernet1/0/26] port access vlan 30
[device-Ten-GigabitEthernet1/0/26] quit
[device] interface Ten-GigabitEthernet1/0/23
[device-Ten-GigabitEthernet1/0/23] port link-mode bridge
[device-Ten-GigabitEthernet1/0/23] port access vlan 10
[device-Ten-GigabitEthernet1/0/23] quit
4. Assign to VLAN 40 the interface connecting the management switch to the simulation management network of DTN host 2, Ten-GigabitEthernet 1/0/27 in this example. Assign to VLAN 30 the interface connecting the management switch to the simulated device service network of DTN host 2, Ten-GigabitEthernet 1/0/29 in this example. Assign to VLAN 10 the interface connecting the management switch to the node management network of DTN host 2, Ten-GigabitEthernet 1/0/24 in this example.
[device] interface Ten-GigabitEthernet1/0/27
[device-Ten-GigabitEthernet1/0/27] port link-mode bridge
[device-Ten-GigabitEthernet1/0/27] port access vlan 40
[device-Ten-GigabitEthernet1/0/27] quit
[device] interface Ten-GigabitEthernet1/0/29
[device-Ten-GigabitEthernet1/0/27] port link-mode bridge
[device-Ten-GigabitEthernet1/0/27] port access vlan 30
[device-Ten-GigabitEthernet1/0/27] quit
[device] interface Ten-GigabitEthernet1/0/24
[device-Ten-GigabitEthernet1/0/24] port link-mode bridge
[device-Ten-GigabitEthernet1/0/24] port access vlan 10
[device-Ten-GigabitEthernet1/0/24] quit
5. Create a VPN instance.
[device] ip vpn-instance simulation
[device-vpn-instance-simulation] quit
6. Create a VLAN interface, and bind it to the VPN instance. Assign all gateway IP addresses to the VLAN interface.
[device] interface Vlan-interface40
[device-Vlan-interface40] ip binding vpn-instance simulation
[device-Vlan-interface40] ip address 192.168.12.1 255.255.255.0
[device-Vlan-interface40] ip address 192.168.11.1 255.255.255.0 sub
[device-Vlan-interface40] ip address 192.168.15.1 255.255.255.0 sub
[device-Vlan-interface40] ip address 192.168.21.1 255.255.255.0 sub
[device-Vlan-interface40] ip address 2.0.0.1 255.255.255.0 sub
[device-Vlan-interface40] quit
|
CAUTION: · When a physical device in production mode uses dynamic routing protocols (including but not limited to OSPF, IS-IS, and BGP) to advertise management IP routes, this VLAN interface (VLAN-interface 40) must be configured with the same routing protocol. · In the scenario where the management interface of the physical device in production mode is configured as LoopBack and its IPv4 address uses a subnet mask length of 32, you must configure the gateway IP on the management switch as a Class A address (8-bit mask), Class B address (16-bit mask), or Class C address (24-bit mask). · When you use OSPF to advertise management IP routes on the physical device in production mode, execute the ospf peer sub-address enable command on this VLAN interface (VLAN-interface 40). |
7. When using a License Server for a simulation network with controller, taking the deployment of the License Server on the controller as an example, the following static routes need to be configured on the management switch.
[device] ip route-static vpn-instance simulation 192.168.10.110 32 192.168.15.133
When the DTN host management network and DTN component management network are deployed across a Layer 3 network, you must perform the following tasks on DTN host 1 and DTN host 2:
1. Add the static route to the DTN component management network.
[root@host01 ~]# route add -host 192.168.15.133 dev mge_bridge
2. Make the static route to the DTN component management network persistent.
[root@host01 ~]#cd etc/sysconfig/network-scripts/
[root@host01 network-scripts]# vi route-ens1f0
3. Enter 192.168.15.133/32 via 192.168.12.1 dev mge_bridge in the file, save the file, and exit.
[root@host01 network-scripts]# cat route-ens1f0
192.168.15.133/32 via 192.168.12.1 dev mge_bridge
Configure basic simulation service settings
|
CAUTION: · Make sure SeerEngine-DC and DTN have been deployed. For the deployment procedure, see H3C SeerEngine-DC Installation Guide (Unified Platform). · In the current software version, the system administrator and tenant administrator can perform tenant service simulation. |
Preconfigure the simulation network
Preconfiguring a simulation network includes adding DTN hosts, uploading simulation images, and configuring parameters.
· Adding DTN hosts—A host refers to a physical server installed with a Linux system and configured with related settings. The simulated devices in the simulation network model are created on the host. If multiple hosts are available, the controller selects a host with optimal resources for creating simulated devices.
· Uploading simulation images—Simulation images are used to build simulation devices corresponding to the physical devices in the production environment.
· Configuring parameters—You can view or edit the values for parameters such as simulation network M-LAG building mode, device information (flavor), UDP port, and address pool on the parameter setting page.
Add DTN hosts
1. Log in to the controller. Navigate to the Automation > Data Center Networks > Simulation > Build Simulation Network page. Click Preconfigure. The DTN host management page opens.
2. Click Add. In the dialog box that opens, configure the host name, IP address, username, and password.
Figure 50 Adding DTN hosts
3. Click Apply.
|
|
NOTE: · A host can be incorporated by only one cluster. · The controller allows you to incorporate DTN hosts as a root user or non-root user. To incorporate DTN hosts as a non-root user, first add the non-root user permission by executing the sudo ./addPermission.sh username command in the SeerEngine_DC_DTN_HOST-version/tool/ directory of the decompressed DTN host package. · If the settings of a DTN host are modified, you must re-incorporate the DTN host. |
Upload simulation images
1. Log in to the controller. Navigate to the Automation > Data Center Networks > Simulation > Build Simulation Network page. After clicking Preconfigure, click the Manage Simulation Images tab. The page for uploading simulation images opens.
2. Click Upload Image. In the dialog box that opens, select the type of the image to be uploaded and image of the corresponding type, and then click Upload.
Figure 51 Uploading simulation images
Configure parameters
Deploy the license server
The license server provides licensing services for simulated devices. Support the following deployment modes.
· (Recommended) Use the License Server that has already been deployed on the controller (the IP protocol type of the License Server must be consistent with the IP protocol type of the MACVLAN network used by the DTN components).
· Separately deploy a license server for the simulated devices, If there are multiple DTN hosts, upload the package to any server.
|
|
NOTE: · When deploying the H3Linux 1.0 operating system on a Unified Platform, if the Install License Server option is selected, the corresponding node will automatically install the License Server after the software deployment. · If you need to install the License Server separately, see H3C License Server Installation Guide. |
Configure parameters
1. Navigate to the Automation > Data Center Networks > Simulation > Build Simulation Network page. Click Preconfigure. On the page that opens, click the Parameters tab.
2. On this page, you can view and edit the values for the simulation network M-LAG building mode, device information (flavor), UDP port, and address pool parameters, and configure license server parameters.
|
|
NOTE: As a best practice, select the flavor named 1_cpu_4096MB_memory_2048MB_storage. The flavor named 1_cpu_2048MB_memory_2048MB_storage is applicable in the scenario where the number of each type of logical resources (vRouters, vNetworks, or vSubnets) is not greater than 1000. |
3. Click Apply.
Retain ports in the configuration file
1. Access the operating system of the DTN host.
2. Execute the vi /etc/sysctl.conf command to access the sysctl.conf configuration file. Add the following contents to the configuration file.
NOTE: Use the port range in the following configuration as an example. In an actual configuration file, the retained port range must be the same as the default UDP port range on the simulation network preconfiguration page.
[root@node1 ~]# vi /etc/sysctl.conf
…
net.ipv4.ip_local_reserved_ports=10000-15000
3. If you change the UDP port range on the simulation network preconfigure page, change also the retained port range in the sysctl.conf configuration file and save the change.
4. Execute the /sbin/sysctl –p command for the change to take effect.
5. Execute the cat /proc/sys/net/ipv4/ip_local_reserved_ports command to view the retained ports. If the returned result is consistent with your change, the change is successful.
Build a simulation network
(Optional.) Back up and restore the DC environment, and obtain the link information and device configuration files
To use the offline data to build a simulation network, first back up and restore the environment, and obtain the link information and device configuration files before building a simulation network. More specifically:
Back up the SeerEngine-DC environment
1. Log in to the controller that is operating normally. Navigate to the System > Backup & Restore page.
2. Click Start Backup. In the dialog box that opens, select SeerEngine-DC. Click Backup to start backup.
Figure 52 Back up SeerEngine-DC
3. After the backup is completed, click Download in the Actions column for the backup file to download it.
Obtain the link information file
1. In the address bar of the browser, enter http://ip_address:port/sdn/ctl/rest/topologydata/all_link_info.
Link information of all fabrics in the environment will be displayed.
¡ ip_address: IP address of the controller.
¡ port: Port number.
Figure 53 Link info
2. Copy the obtained link information to a .txt file, and save the file.
The file name is not limited. The file is the link information file.
Obtain the device configuration file
1. Log in to the controller that is operating normally. Navigate to the Automation > Configuration Deployment > Device Maintenance > Physical Devices page.
2. Select all devices, and click Manual Backup.
Figure 54 Manually backing up all device information
3. Click the ![]() icon in the Actions column for a device. The configuration file
management page opens. Click Download to download
the configuration file of the specified device to your local host.
icon in the Actions column for a device. The configuration file
management page opens. Click Download to download
the configuration file of the specified device to your local host.
4. Compress all download configuration files into one .zip package.
The .zip package name is not limited. The .zip package is the device configuration file.
Restore the SeerEngine-DC environment
1. Log in to the environment where you want to build a simulation network based on offline data.
2. Navigate to the System > Backup & Restore page. Use the backup file to restore the environment.
Figure 55 Restore the environment
Build a simulation network
Enter the simulation page. Build a simulation network based on offline data. For more information, see “Build a simulation network.”
Build a simulation network
|
CAUTION: · If the local licensing method is used, you must reinstall licenses for all simulated devices after rebuilding the simulation network. · If the webpage for building simulation networks cannot display information correctly after a DTN component upgrade, clear the cache in your Web browser and log in again. |
1. Log in to the controller. Navigate to the Automation > Data Center Networks > Simulation > Build Simulation Network page.
2. Click Build on the page for building a simulation network.
Building a simulation network includes the following steps: select the data source and select fabrics. The data source can be online data or offline data.
¡ Online Data: After you select this option, directly click Next.
Figure 56 Selecting a data source
¡ Offline Data: After you select this option, perform the following tasks:
- On the Device Info page, click Import. In the dialog box that opens, import and upload the device configuration file.
Figure 57 Importing and uploading the device configuration file
- Down Link Info page, click Import. In the dialog box that opens, import and upload the link information file.
Figure 58 Importing and uploading the link information file
- Click Next.
3. Select fabrics as needed, and click Start Building to start building the simulation network. You can select multiple fabrics.
Figure 59 Selecting fabrics
After the simulation network is built successfully, its state is displayed as Built on the page.
Figure 60 Simulation network built successfully
4. After the simulation network is built successfully, you can view the simulated device information:
¡ The simulated device running state is Active.
¡ The device model is displayed correctly on the real network and the simulation network.
The VMs in the simulation network model are created on the host created. If multiple hosts are available, the controller selects a host with optimal resources for creating VMs.
Figure 61 Viewing simulated devices
Simulate the tenant service
After the simulation network is successfully built, you can perform tenant service simulation. Tenant service simulation involves the following steps:
1. Enable the design mode for the specified tenant
To perform tenant simulation service orchestration and simulation service verification, make sure the design mode is enabled for the specified tenant.
The services orchestrated in design mode are deployed only to simulated devices rather than real devices. To deploy the orchestrated services to real devices, click Deploy Configuration.
As a best practice to provide baseline values for network-wide impact analysis, perform network-wide impact analysis after enabling the design mode for a tenant.
After you disable the design mode for a tenant, service data that has not been deployed or failed to be deployed in the tenant service simulation will be cleared.
2. Configure tenant service simulation
¡ This function supports orchestrating and configuring common network, logical network, and application network resources, including vRouter links, routing tables, external networks, firewalls, simulation VMs, EPGs, and application policies.
¡ After orchestrating resources, you can perform simulation & evaluation and other operations.
3. Evaluate the simulation and view the simulation result
The simulation evaluation function allows you to evaluate the configured resources. After simulation evaluation is completed, you can view the simulation evaluation results.
4. Deploy configuration and view deployment details
You can deploy the service configuration to real devices when the simulation evaluation result is as expected.
Enable the design mode for the tenant
1. Navigate to the Automation > Data Center Networks > Simulation > Tenant Service Simulation page.
2. Click the design mode switch for the specified tenant. A confirmation dialog box opens to ask whether you want to perform network-wide impact analysis.
¡ Select the Network-Wide Impact Analysis option, and click OK to access the network-wide impact analysis page.
As a practice to provide baseline values for the evaluation results, perform network-wide impact analysis.
Figure 62 Performing network-wide impact analysis as a best practice
¡ If you click OK without selecting the Network-Wide Impact Analysis option, the design mode will be enabled.
After design mode is enabled for a
tenant, the tenant icon becomes ![]() , which means that
the tenant is editable. After design mode is disabled for a tenant, the tenant
icon becomes
, which means that
the tenant is editable. After design mode is disabled for a tenant, the tenant
icon becomes ![]() , which indicates that the tenant is not editable.
, which indicates that the tenant is not editable.
|
|
NOTE: You can enable the design mode and then perform tenant service simulation only when the simulation network is built normally. |
Figure 63 Enabling the design mode for the tenant
Orchestrate service simulation resources
Orchestrate common network resources
· vRouter link
a. On the tenant service simulation page, click the vRouter links link in the common network settings area to access the vRouter link page.
Figure 64 Common Network Settings > Virtual Router Link
a. Click Add to access the page for adding a vRouter link. On this page, configure vRouter link settings. Click Apply.
Figure 65 Adding a vRouter link
· Routing table
a. On the tenant service simulation page, click the routing table link in the common network settings area to access the routing table page.
Figure 66 Common Network Settings > Routing Table
a. To add a routing table, click Add. On this page, configure the name of the routing table, select the tenant and vRouter, and select a state for the Bind to vRouter option.
b. Click Add Route Entry. In the dialog box that opens, configure the route entry. Click Apply.
Figure 67 Common Network Settings > Add Routing Table
a. Click Apply.
Orchestrate logical network resources
1. Click the icon for the tenant to access the Tenant Service Simulation (Tenant Name) > Logical Networks page. On this page, you can perform tenant service simulation.
2. On the logical network page, you can perform the following operations:
¡ Drag a resource icon in the Resources area to the canvas area. Then, a node of this resource is generated in the canvas area, and the configuration panel for the resource node opens on the right.
¡ In the canvas area, you can adjust node locations, bind/unbind resource, and zoom in/out the topology.
Figure 68 Logical networks
Orchestrate application network resources
1. Click the icon for the tenant to access the Tenant Service Simulation (Tenant Name) > Logical Networks page.
2. Click the Application Networks tab.
3. Click the EPGs tab, and click Add to access the Add EPG page. On this page, configure EPG-related parameters. Click Apply.
Figure 69 Adding an EPG
4. Click the Application Policy tab. On the application policy page, you can perform the following tasks:
¡ Click Intra-vRouter Policy. In the dialog box that opens, add an intra-vRouter EPG policy.
Figure 70 Adding an intra-vRouter policy
¡ Click Apply to access the exception rule page. Configure exception rules as needed.
Figure 71 Configuring exception rules
¡ Click Inter-vRouter EPG Policy and configure inter-vRouter EPG policy parameters in the dialog box that opens.
Figure 72 Adding an inter-vRouter EPG policy
¡ Click Apply to access the rule page. Configure rules as needed.
Figure 73 Configuring rules
Evaluate the simulation and view the simulation result
Simulate and evaluate services
After resource orchestration, click Simulate & Evaluate on the tenant service simulation page. In the dialog box that opens, click Start.
Figure 74 Starting simulation and evaluation
Figure 75 Finishing simulation and evaluation
View the simulation result
After simulation evaluation is completed, click Simulation Results to enter the simulation result page. On this page, you can view the following simulation results:
· Evaluation results
This feature displays a quantified table of simulation report scores. You can have a more intuitive understanding of the comprehensive simulation & evaluation score and the evaluation results of service changes from various perspectives.
Figure 76 Evaluation results
¡ Simulation network check—Evaluate the health of the simulation networks based on factors such as CPU and memory usage of simulated devices.
Figure 77 Simulation network check
¡ Data consistency check—Evaluate the service differences between production and simulation networks.
¡ Service change analysis—Analyze from the perspective of whether the service changes are reasonable.
Figure 78 Service change analysis
¡ Capacity simulation & analysis—Evaluate from the perspective of resource capacity usage.
Figure 79 Capacity simulation & analysis
¡ Network-wide impact analysis—Evaluate the existence of baseline values for network-wide impact analysis.
· Resource changes
This feature displays the resource changes in the current simulation & evaluation.
Figure 80 Resource changes
· Capacity and configuration changes
This function is used to calculate the device resource consumption and configuration deployment caused by this service change and present them in multiple views in the form of differences.
¡ Resource capacity
The resource capacity evaluation function evaluates the resource consumption resulting from this service change. By analyzing the total capacity, consumed capacity, and capacity to be consumed of physical device resources on the network, this feature determines whether this service change will fall into the device resource blackhole.
¡ Configuration changes
This feature mainly displays the NETCONF and CLI configuration differences before and after simulation & evaluation.
Figure 81 Capacity and configuration changes
· Connectivity simulation
On the page, you can manually select ports for detection according to service requirements. The connectivity simulation feature simulates TCP, UDP, and ICMP protocol packets to detect connectivity between ports.
Figure 82 Connectivity detection
· Network-wide impact analysis
From the perspective of the overall service, network-wide impact analysis can quickly assess the impact of service changes on the connectivity of networks, and identify the links with state changes. This feature compares the initial state results before this simulation with the network-wide impact analysis results of this simulation, and outputs the comparison results. Then, you can quickly view the link state changes of the entire network.
In the current software version, network-wide impact analysis supports multi-tenant, multi-port filters (vRouters, vNetworks, and subnets) and multiple protocols (ICMP, TCP, and UDP).
Figure 83 Network-wide impact analysis
Deploy configuration and view deployment details
You can click Deploy Configuration to deploy the service configuration to real devices when the simulation evaluation result is as expected. Additionally, you can view details on the deployment details page.
Figure 84 Configuration deployment
Figure 85 Viewing deployment details
Synchronize data with the production environment
Typically, if the configuration data in the controller production environment changes after the simulation network is built, the user must rebuild the simulation network and then synchronize the incremented configuration data into the simulation environment.
The simulation data consistency feature is developed to resolve this issue. This feature supports synchronizing the configuration data within the specified range of the production environment to the simulation environment without rebuilding the simulation network.
Figure 86 Uniformity of simulation
To synchronize simulation data with that in the production environment:
1. Log in to the controller. Navigate to the Automation > Data Center Networks > Simulation > Tenant Service Simulation page. Then click Uniformity of Simulation in the upper right corner of the page.
2. Click Audit to audit the configuration between the simulation network and production environment and display the incremental configuration data after the simulation network is built.
Figure 87 Auditing the configuration between the simulation network and production environment
3. Synchronize the configuration data manually or automatically.
¡ To synchronize the configuration data manually, click Manual Sync.
¡ To synchronize the configuration data automatically, click Auto Sync and configure the parameters. The system will synchronize incremental data in the specified range from the production environment to the simulation network periodically or at a specified time.
4. View the synchronization task details and synchronization records.
¡ The Sync Task Detail page displays information of a synchronization task, including the overall progress and synchronization status of each configuration item.
¡ The Sync Task Record page displays the synchronization tasks in progress and completed synchronization tasks. The synchronization results are arranged in chronological order.
Figure 88 Viewing synchronization task details
Figure 89 Viewing the synchronization records
Delete a simulation network
1. Log in to the controller. Navigate to the Automation > Data Center Networks > Simulation > Build Simulation Network page.
2. Click Delete. In the dialog box that opens, the fabric for which a simulation network has been built is selected by default.
Figure 90 Deleting a simulation network
3. Click OK to start deleting the simulation network. When all operation results are displayed as Succeeded and the progress is 100%, the simulation network is deleted completely.
Upgrade and uninstall the DTN hosts or virtualization DTN hosts
If you log in as a non-root user or the root user is disabled, add sudo before each command to be executed.
DTN hosts
Upgrade a DTN host
1. Obtain the new version of the DTN host installation package, upload it to the server, and decompress it. The package is named in the SeerEngine_DC_DTN_HOST-version.zip format.
[root@host01 root]# unzip SeerEngine_DC_DTN_HOST-E6205.zip
2. Execute the chmod command to assign permissions to the user.
[root@host01 root]# chmod +x -R SeerEngine_DC_DTN_HOST-E6205
3. Access the SeerEngine_DC_DTN_HOST-version/ directory of the decompressed installation package, and then execute the ./upgrade.sh command to upgrade the host.
[root@host01 SeerEngine_DC_DTN_HOST-E6205]# ./upgrade.sh
check network service ok.
check libvirtd service ok.
check management bridge ok.
check sendip ok.
check vlan interface ok.
Complete!
|
IMPORTANT: To upgrade the DTN component from E6202 or an earlier version to E6203 or later, you must uninstall the DTN host and then reconfigure it. After the upgrade, you must delete the original host from the simulation network and then re-incorporate it. |
Uninstall a DTN host
|
IMPORTANT: · Execution of the DTN host uninstall script will cause the network service to restart and the SSH connection to disconnect. To avoid this situation, uninstall a DTN host from the remote console of the server or VM. · To uninstall a DTN host in E6202 and an earlier version, you are to execute the ./uninstall.sh management_nic service_nic command in the specified directory. |
To uninstall a host, access the SeerEngine_DC_DTN_HOST-version/ directory and execute the ./uninstall.sh command.
[root@host01 SeerEngine_DC_DTN_HOST-E6205]# ./uninstall.sh
Uninstalling ...
Bridge rollback succeeded.
Restarting network,please wait.
Complete!
Virtualization DTN hosts
Upgrade a virtualization DTN host
1. Access the Deploy > Convergence Deployment page of Matrix.
2. Click the ![]() button for the
virtualization DTN host to access the upgrade page.
button for the
virtualization DTN host to access the upgrade page.
Figure 91 Upgrading the virtualization DTN host on the convergence deployment page
3. Upload the installation package and select the package to be deployed.
4. Click Upgrade to upgrade the virtualization DTN host.
|
|
NOTE: After upgrading the virtualization DTN host, rebuild the simulation network. |
Figure 92 Upgrading virtualization DTN hosts
Uninstall a virtualization DTN host
1. Access the Deploy > Convergence Deployment page of Matrix.
2. Select the virtualization DTN host option, and click Uninstall to uninstall the specified component.
Figure 93 Uninstall the virtualization DTN host
3. Use the yum remove `rpm -qa | grep libvirt` command to uninstall the libvirt dependency package.
FAQ
Deploying a DTN host on a VM
When I deploy a DTN host on a VMware ESXI VM, how can I enable the nested virtualization feature for VMware and the DTN host?
To enable the nested virtualization feature for VMware and the DTN host, perform the following tasks.
Enabling the nested virtualization feature for Vmware
1. Log in to the back end of the host of VMware. View the file named config in the /etc/vmware directory.
Figure 94 File named config in the /etc/vmware directory
2. Execute the vi command to enter the configuration file named config. Add the following configuration to the end of the configuration file: vhv.enable = ”TRUE”
Figure 95 Editing the configuration file named config
3. After the operation, execute the reboot command to restart the ESXi server.
Enabling the nested virtualization feature on the DTN host:
1. In the back end of the VMware host, enter the /vmfs/volumes folder.
In this folder, there is a folder corresponding to the DTN host. The folder name is the DTN host ID.
Figure 96 Viewing the DTN host folder name
2. Enter the DTN host folder, and execute the vim command to edit the dtn_host.vmx file. Add the following configuration to the end of the configuration file: vhv.enable = ”TRUE”
3. After the configuration is completed, add a port group on VMware. The port group name is DTN Network in this example. Make sure the VLAN ID of the newly added port group is 4095 (the VLAN ID of 4095 means all VLANs are permitted).
Figure 97 Adding a port group
4. After the port group is added, change the port group bound to the NIC of the DTN host.
Figure 98 Configuring the DTN host NIC
|
|
NOTE: · The network bound to the port group named DTN Network is used as the simulation management network and simulated device service network. The network bound to the port group named VM Network is used as the node management network. · If multiple DTN hosts are bound to the port group named DTN Network, make sure each physical network associated with the port group is reachable. · When deploying DTN components and simulation hosts (or simulation devices) across three layers, it is necessary to assign different port groups for the DTN components and simulation hosts, and designate different vSwitches for the port groups. |
When I deploy a DTN host on a CAS VM, how can I enable the nested virtualization feature for CAS and the DTN host?
To enable the nested virtualization feature for CAS and the DTN host, perform the following tasks.
Enabling the nested virtualization feature for CAS
1. Power off the VM on CAS.
2. Log in to the back end of the host where CAS resides. Execute the following command to identify whether the nested virtualization feature is enabled. In the command output, the value of N indicates disabled and the value of Y indicates enabled. If Y is displayed, skip the following steps.
[root@cvknode2 ~]# cat /sys/module/kvm_intel/parameters/nested
N
3. Execute the touch /etc/modprobe.d/kvm-nested.conf command to create a file named kvm-nested.conf.
Figure 99 Viewing the created file named kvm-nested.conf
4. Edit the file named kvm-nested.conf, and add the following contents:
options kvm-intel nested=1
options kvm-intel enable_shadow_vmcs=1
options kvm-intel enable_apicv=1
options kvm-intel ept=1
5. After editing the file, reload kvm_intel.
[root@cvknode2 modprobe.d]# modprobe -r kvm_intel //Remove kvm_intel. Shut down all VMs before this operation
[root@cvknode2 modprobe.d]# modprobe -a kvm_intel //Load kvm_intel
Enabling the nested virtualization feature on the DTN host
1. In the back end of the CAS host, execute the virsh list --all command to view all VMs in CAS and find the target DTN host.
Figure 100 Viewing the DTN host folder name
2. Execute the virsh edit dtn_host_name command to edit VM settings. The following example edits DTN host dtn_host_9.33.
Figure 101 Edit configuration of DTN host dtn_host_9.33
a. Edit CPU: Add the mode='host-passthrough' attribute.
Figure 102 Adding host-passthrough for the CPU mode
a. Enter CAS, and add a vSwitch.
b. After the vSwitch is added, change the vSwitch bound to the NIC of the DTN host.
|
|
NOTE: · The network bound to vSwitch dtn_network is used as the simulation management network and simulated device service network. The network bound to vSwitch vswitch0 is used as the node management network. · If multiple DTN hosts are bound to vSwitch dtn_network, make sure each physical network associated with the vSwitch is reachable. · When deploying DTN components and simulation hosts (or simulation devices) across three layers, it is necessary to allocate separate virtual switches for the DTN components and simulation hosts. |
Why do I still fail to log in to VMware ESXi even when the correct username and password are entered?
This issue does not belong to the simulation function issues, but is caused by the protection mechanism of VMware ESXi.
If the number of incorrect input attempts for VMware login exceeds the threshold (5 by default), the account will be locked and login will be prohibited for a period of time. Even if you enter the correct username and password at this time, VMware ESXi will still prompt that login cannot be completed due to incorrect username and password.