附录 B 版本升级操作指导
本章介绍了软件的类型以及如何对软件进行升级,适用于所有支持的服务器。
B.1 设备软件简介
H3C HDM是B/S构架,提供WEB页面进行操作。对于服务器的管理以及对于自身软件的升级都是在Web页面上操作完成。
B.2 备份配置文件
为了防止升级过程中,配置被覆盖,建议在升级前,进行备份配置文件的操作。
(1)登录HDM Web,导航到“运维诊断>配置管理”页面,如图1所示。
图1 备份配置文件

(2)单击<导出>按钮,就可以将当前配置保存到本地了。
B.3 软件升级方式简介
本操作指导中图例的版本号可能并非当前版本号,但当前版本的安装和升级操作与之一致。
HDM固件支持在线方式升级,用户可通过HDM网页实现在线升级,HDM升级过程中不会影响主机系统的运行。
B.3.1 登录HDM
通过Web浏览器登录HDM,登录用户名admin,密码:Password@_。
图2 登录HDM
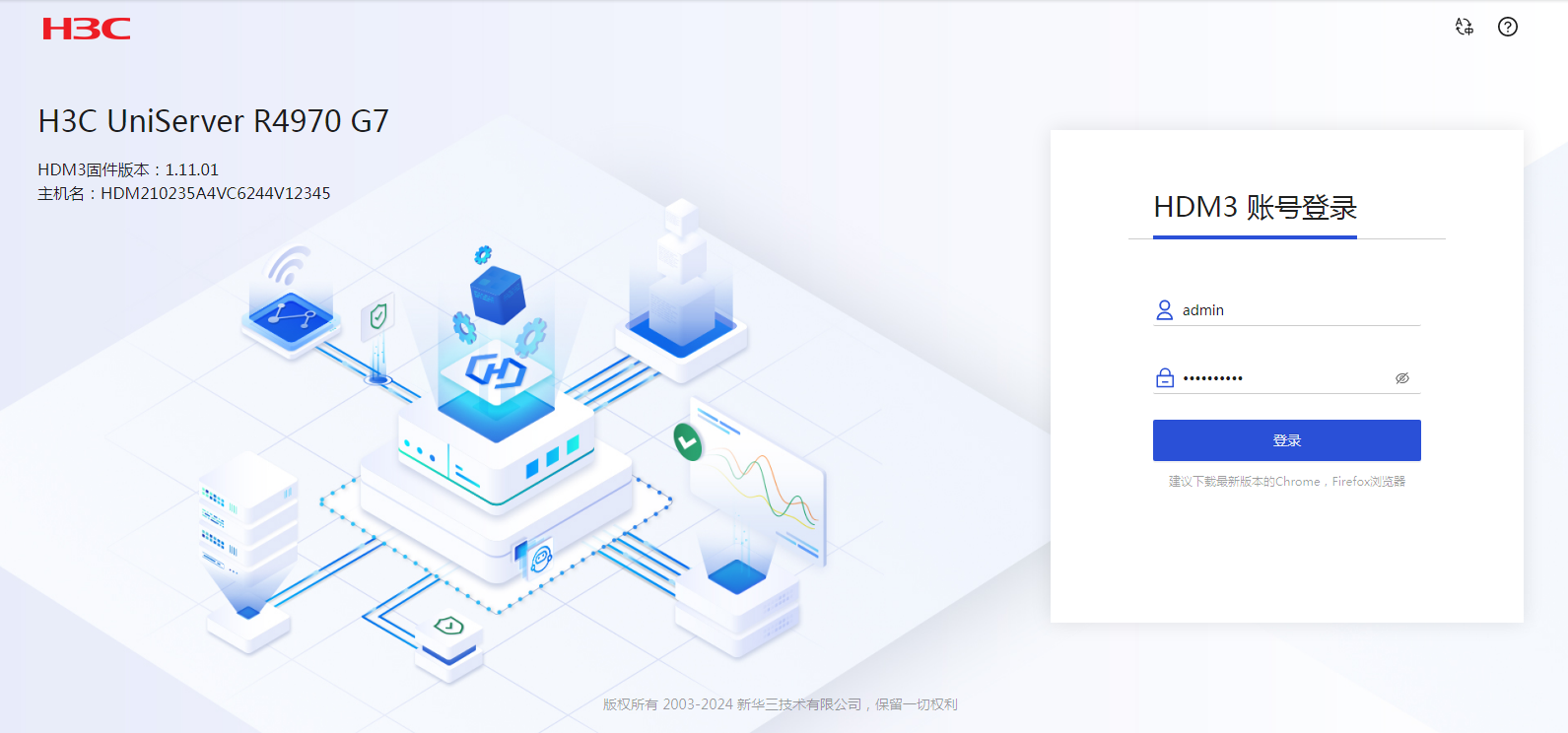
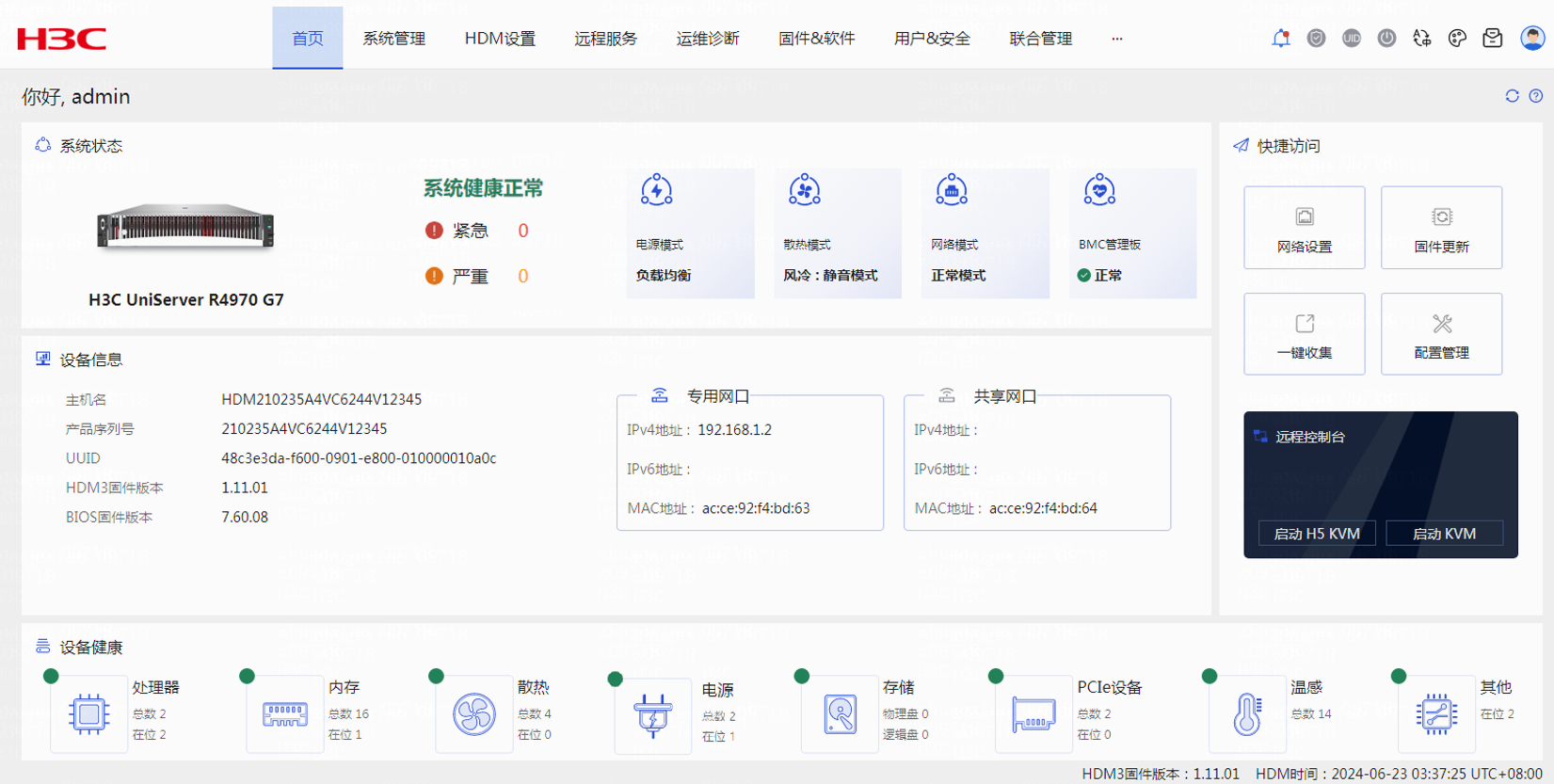
B.3.2 执行升级
固件更新过程中不要刷新页面。
固件更新过程中,请勿对服务器进行上下电操作,否则可能会导致HDM部分功能以及操作系统出现异常。
1. 选择固件更新页面的升级文件
图3仅仅是说明,实际选择过程中,应该选择对应版本的xxxx_signed.bin文件,MD5文件为可选项。
图3 选择待升级的固件文件

2. 固件文件上传及版本确认
图4 固件文件上传
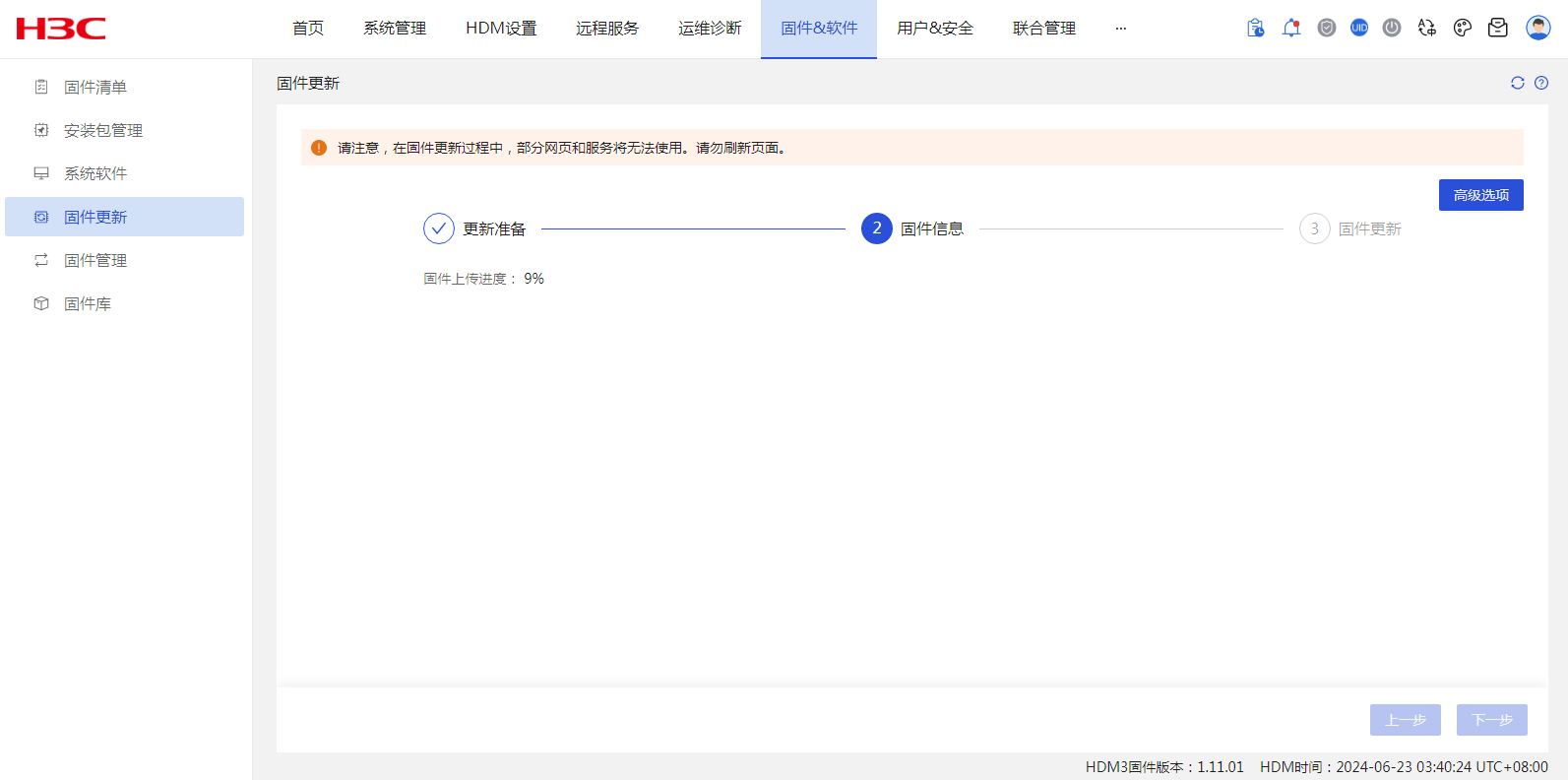

图5 固件版本确认
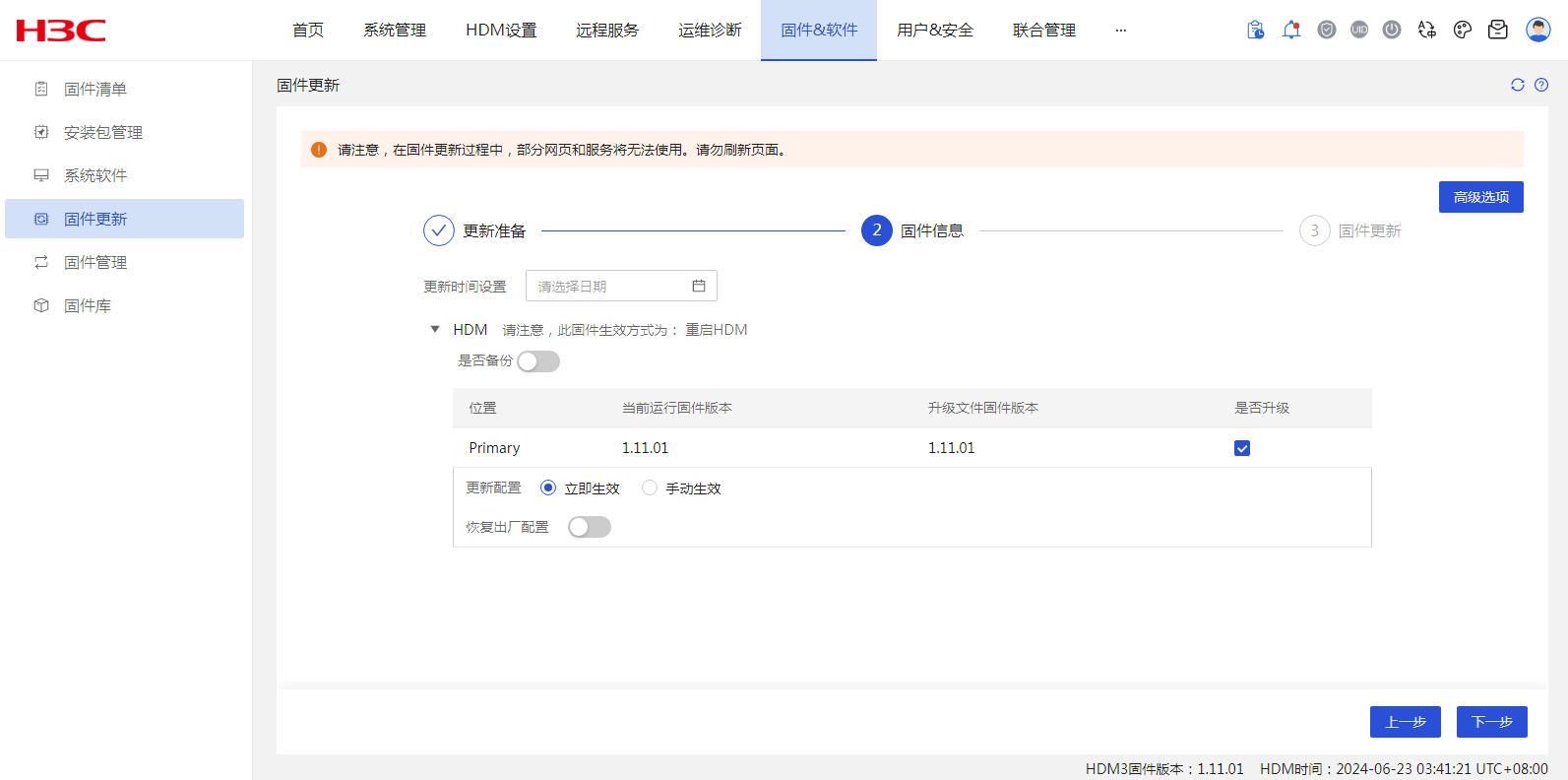
参数说明:
更新配置:HDM升级完成后需要重启才能生效,可以选择自动重启或手动重启。
恢复出厂配置:更新HDM固件时,请根据实际需求选择是否勾选该选项。
除非版本说明中特别提示,否则升级过程中不要选择恢复出厂配置。选择后,会导致所有设置恢复到默认设置。
3. 完成HDM固件更新
图6 完成HDM固件更新
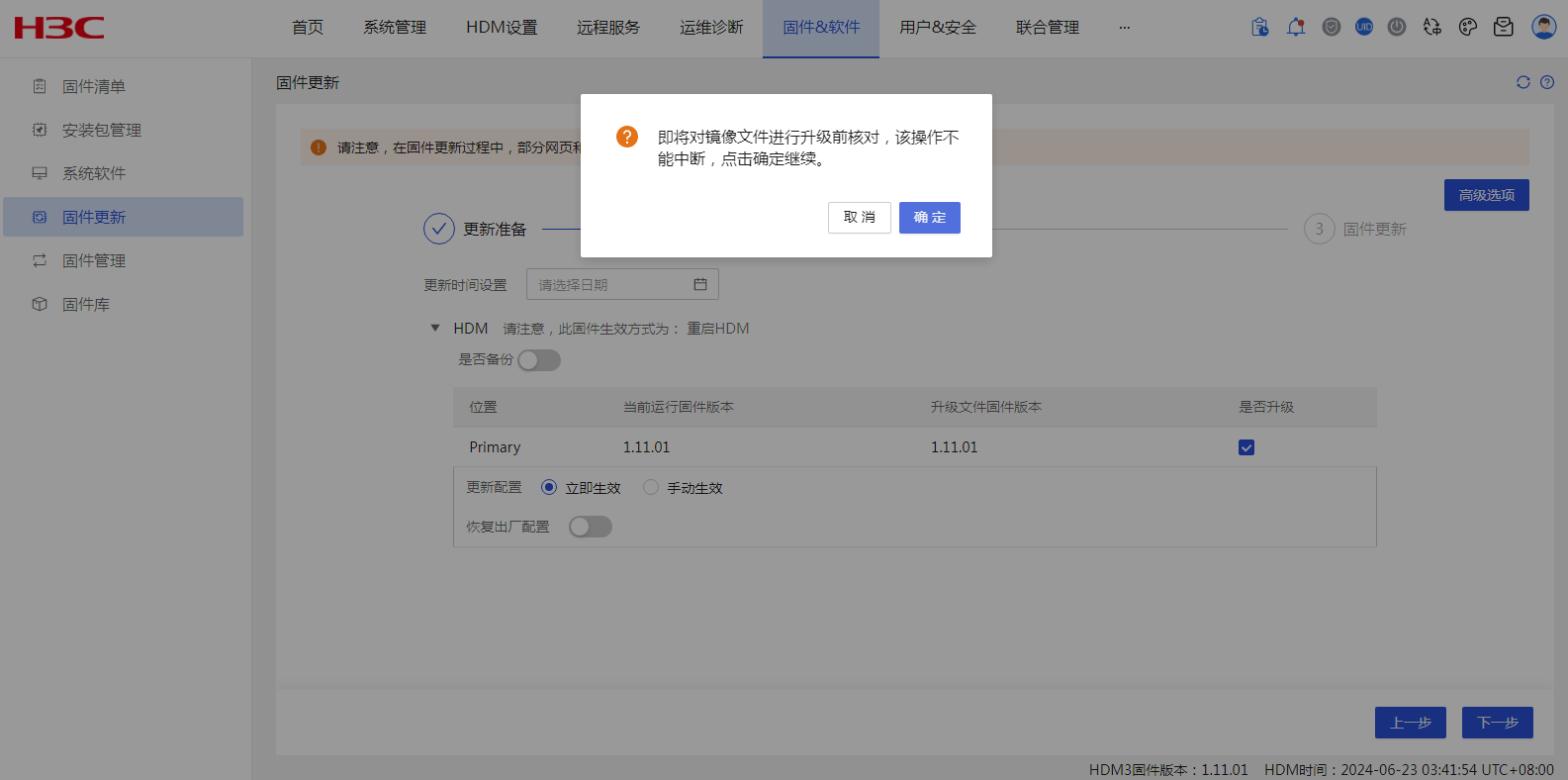
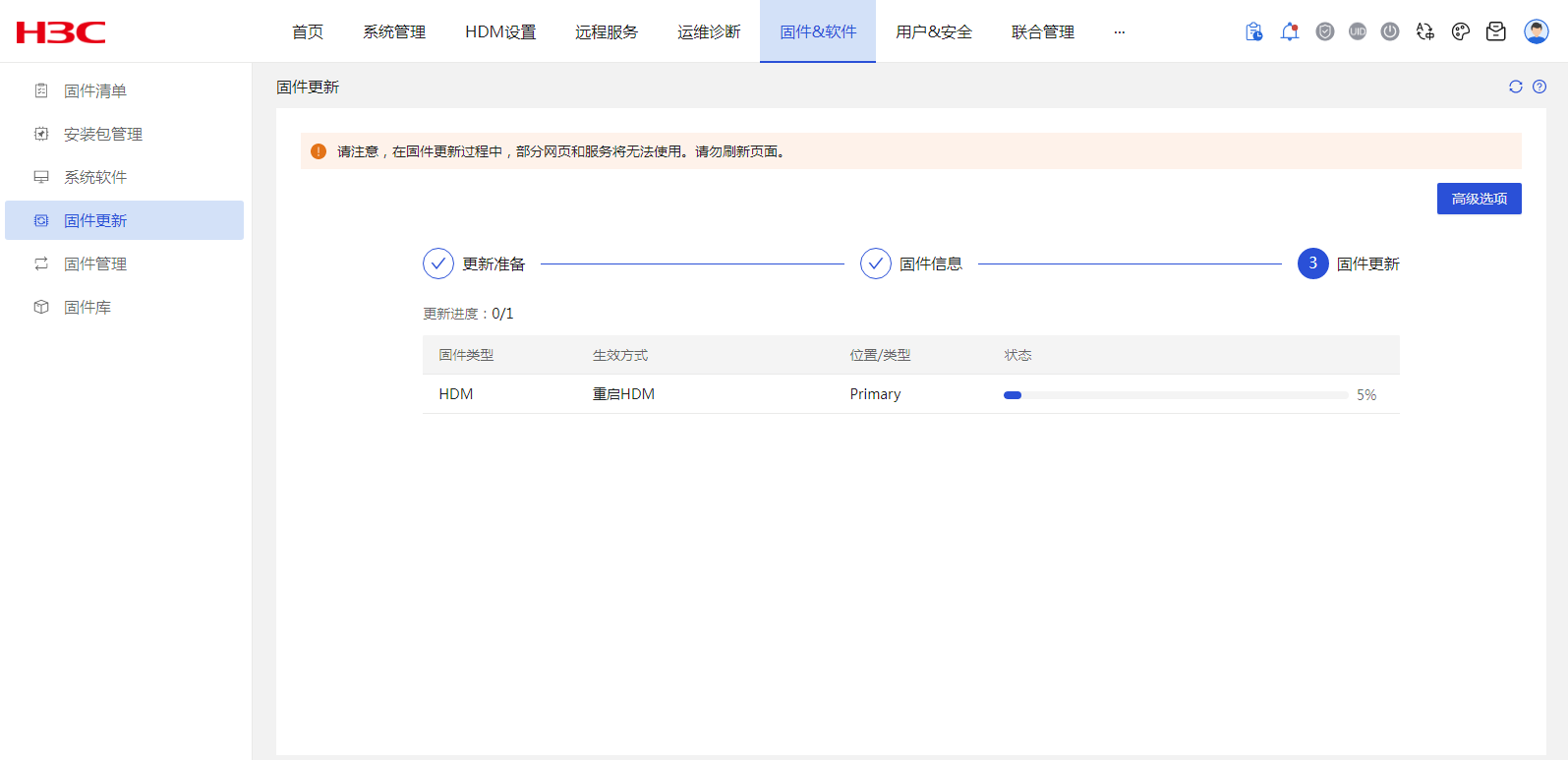
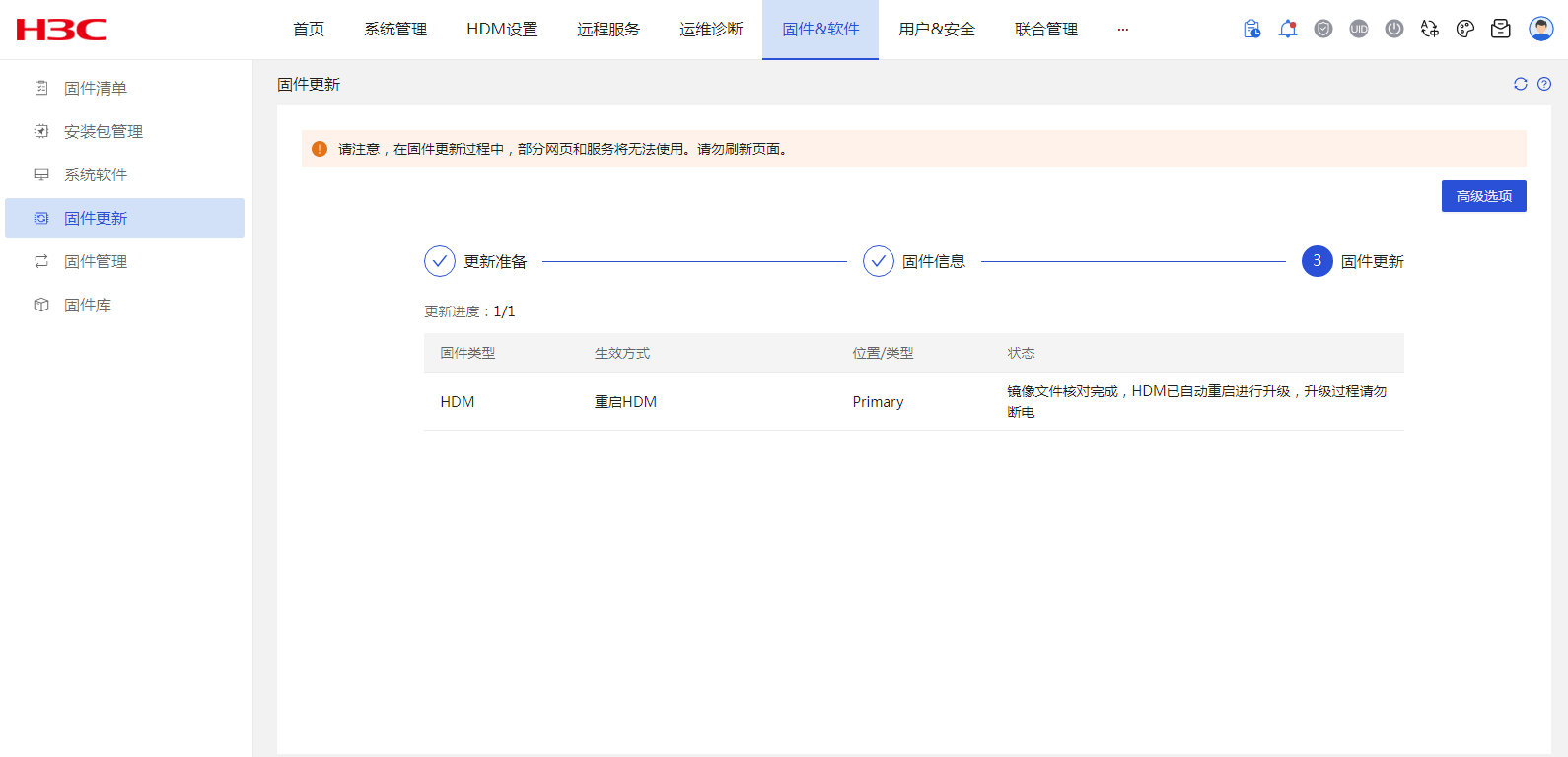
4. 执行重启HDM
如图7中的HDM更新配置选择的是“手动生效”,则需要单击[固件&软件/重启固件]菜单项,单击<重启HDM>按钮,进行HDM重启,否则跳过此步骤。
图7 执行重启HDM

5. 查看固件版本,确认新版本生效
重新登录HDM,查看主分区HDM版本,确认新版本生效。
图8 查看固件版本
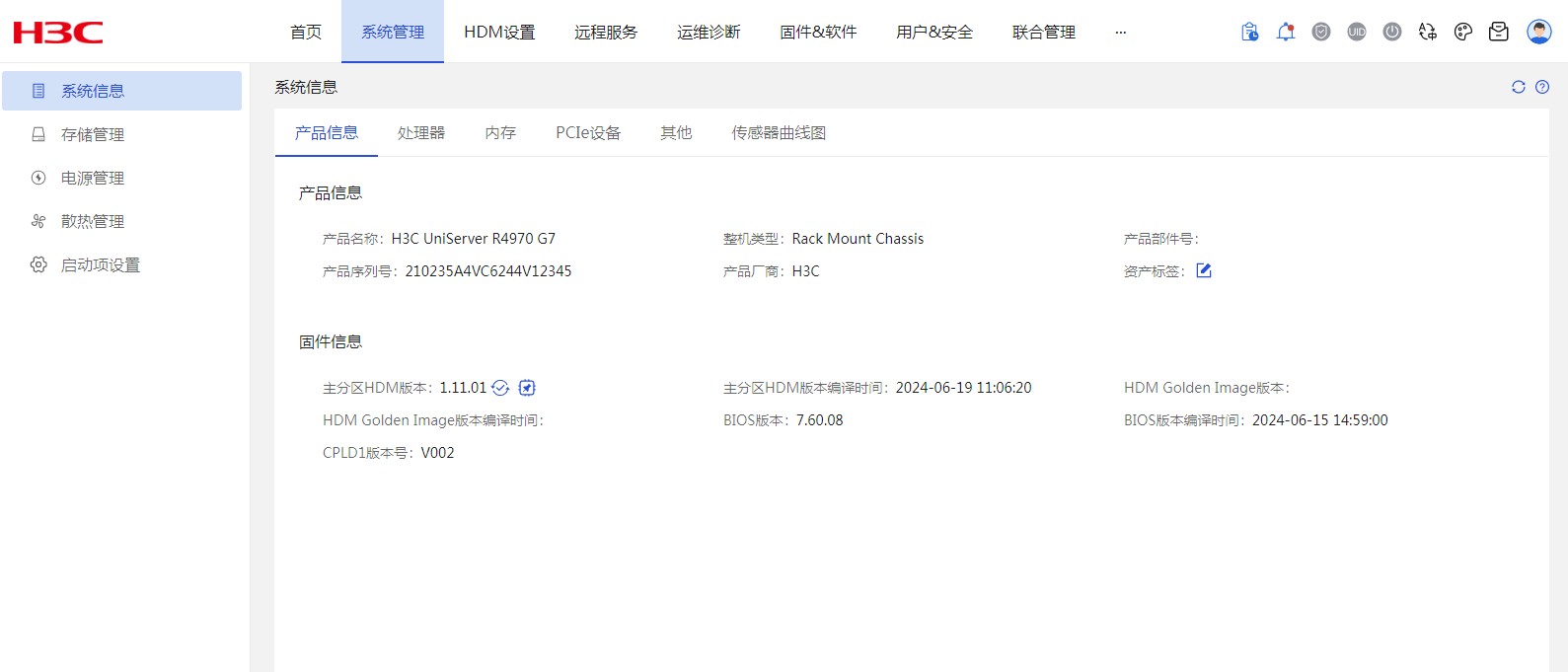
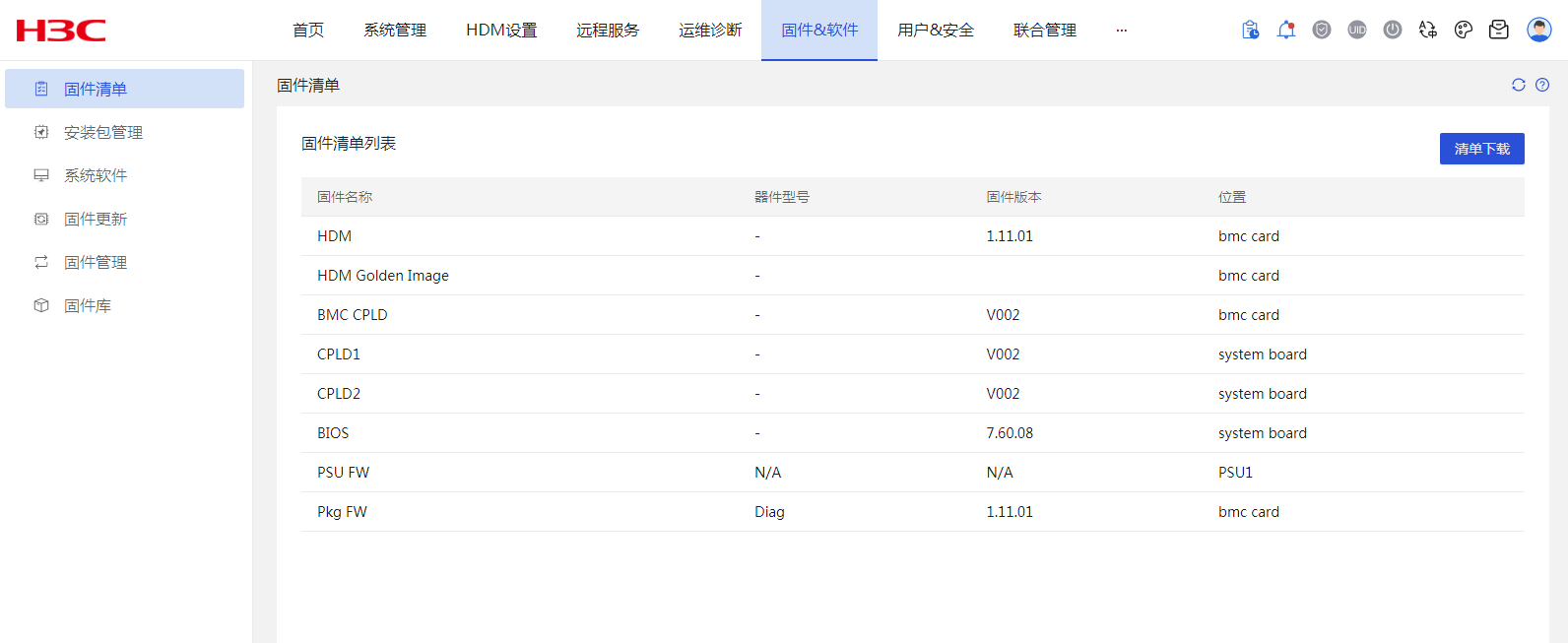
B.4 软件升级失败的处理
软件包升级失败后,系统会使用原版本的启动软件包运行。用户可以通过以下方式尝试解决软件升级失败问题。
(1)升级包错误,请确认下载的是适用于G7服务器的HDM升级包。
(2)升级包已损坏,请重新下载升级包进行升级。
(3)请检查HDM和升级机器之间的网络是否通畅。
B.5 浏览器清除缓存的方法
B.5.1 Edge浏览器清除缓存
第一步:选择“设置及其他”->“设置”。
图9 选择设置
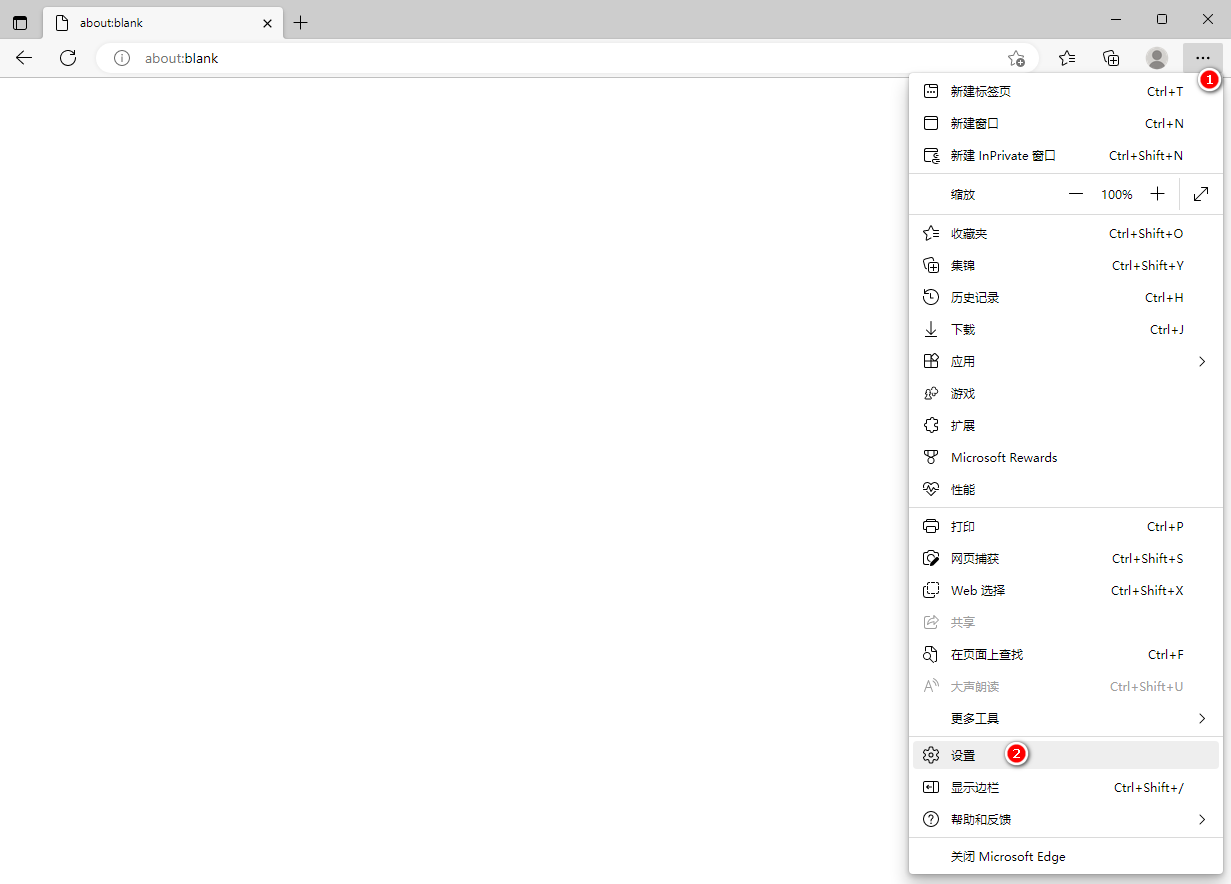
第二步:选择“隐私、搜索和服务”,然后点击“选择要清除的内容”, 在弹出来的对话框中点击“立即清除”。
图10 选择要清除的内容

图11 清除全部历史记录
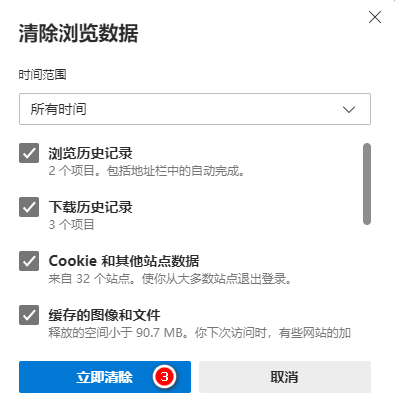
B.5.2 Firefox浏览器清除缓存
第一步:选择“打开应用程序菜单”->“设置”。
图12 选择设置
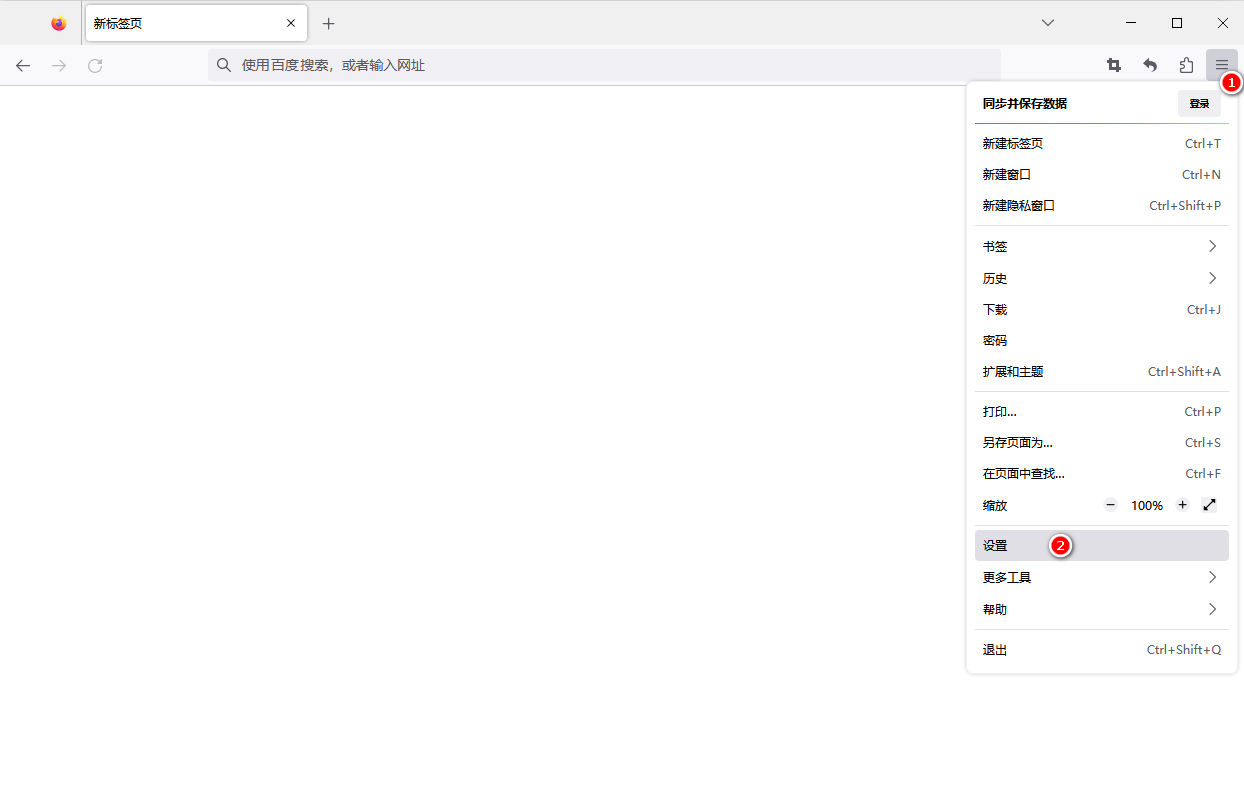
第二步:选择“隐私与安全”,然后点击“清除历史记录”, 在弹出来的对话框中点击“确定”。
图13 清除历史记录
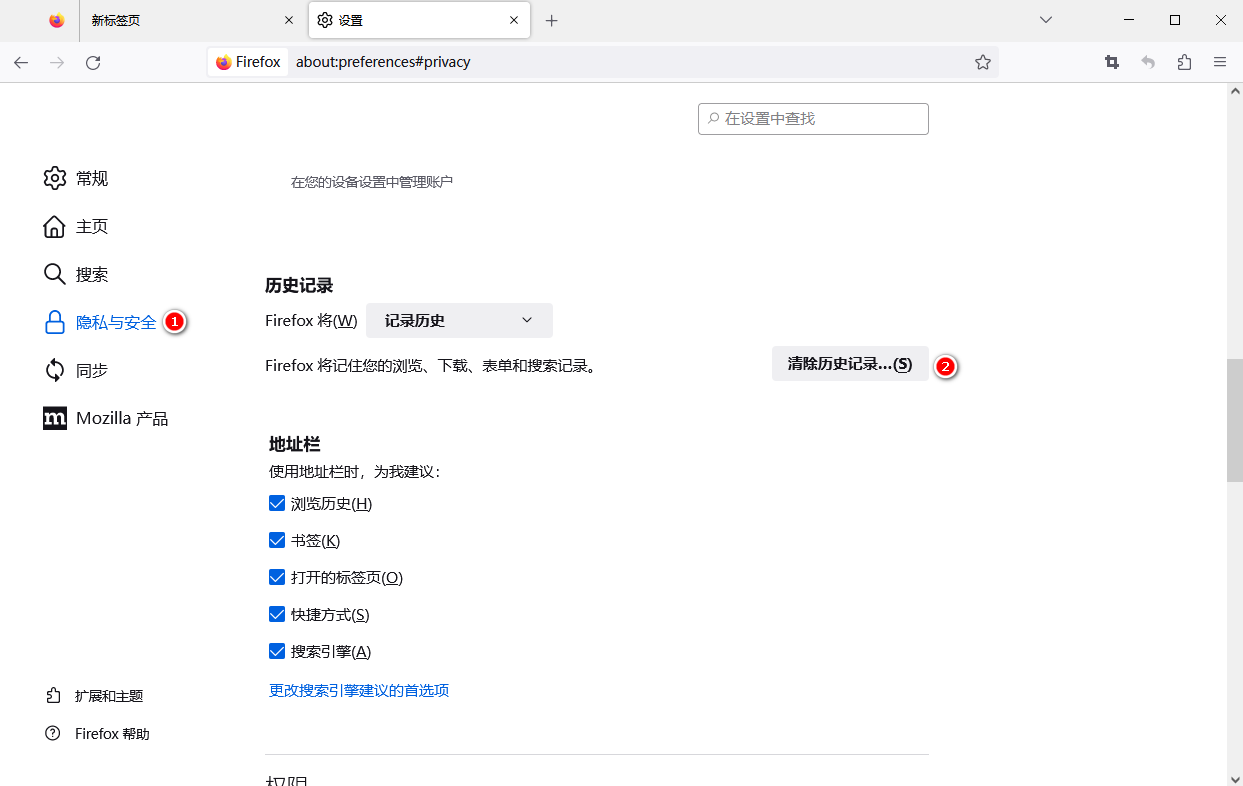
图14 清除全部历史
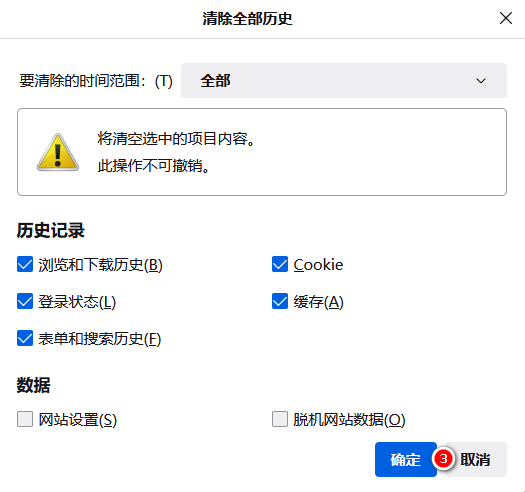
B.5.3 Chrome清除缓存
第一步:选择“自定义及控制”->“设置”。
图15 选择设置
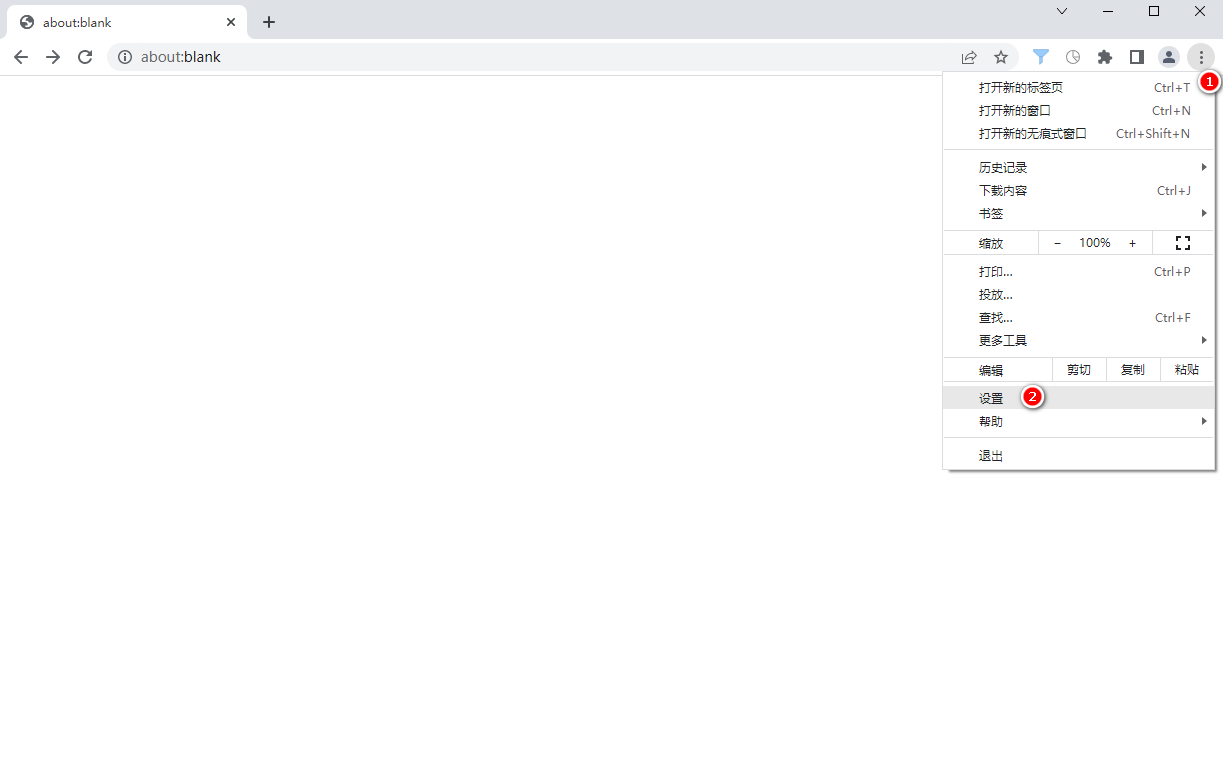
第二步:选择“隐私设置和安全性”,然后点击“清除浏览数据”, 在弹出来的对话框中点击“立即清除”。
图16 清除浏览数据

图17 清除所有浏览数据
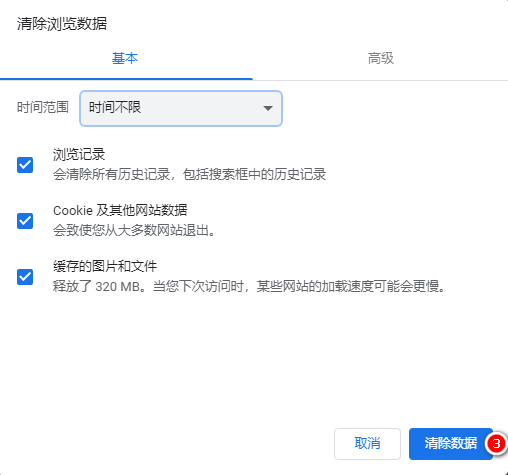
B.5.4 Safari清除缓存
第一步:选择“Safari浏览器”->“偏好设置”,在弹出来的对话框中勾选“在菜单栏中显示‘开发’菜单”。
图18 选择偏好设置
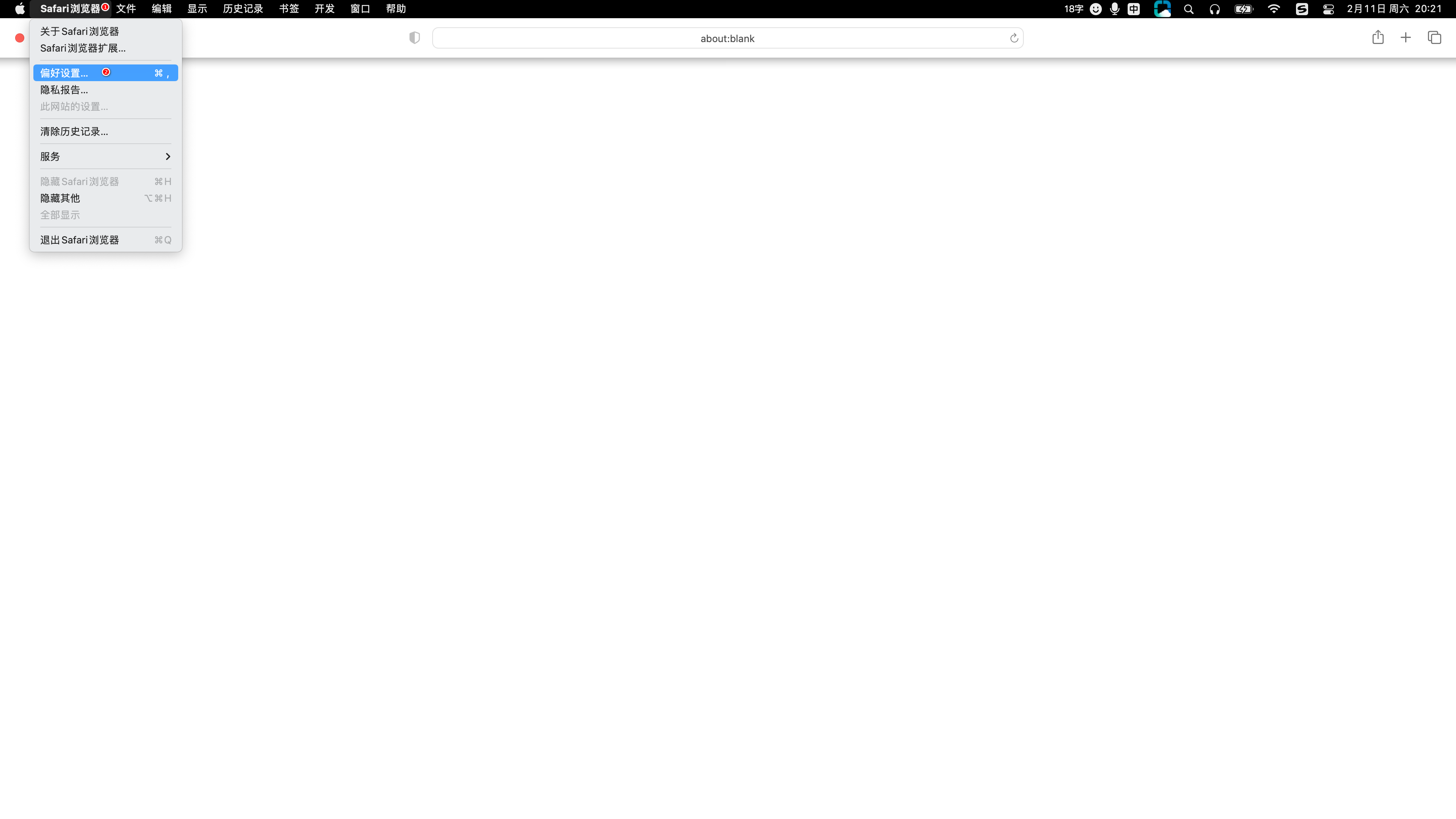
图19 勾选显示“开发”菜单

第二步:选择“开发”->点击“清空缓存”即可清除缓存。
图20 清空缓存










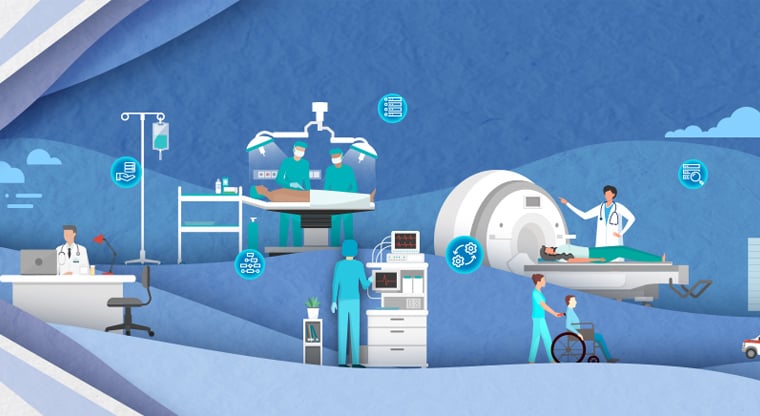

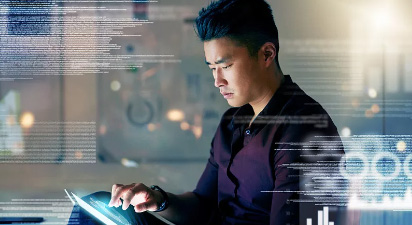






 支持
支持