本章介绍了软件的类型以及如何对软件进行升级,适用于所有支持服务器。
B.1 设备软件简介
对于服务器的管理以及对于自身软件的升级都是在Web页面上操作完成。
B.2 软件升级方式简介
本操作指导中图例的版本号可能并非当前版本号,但当前版本的安装和升级操作与之一致。
BMC固件支持在线方式升级,用户可通过BMC网页实现在线升级;BMC升级过程中并不影响主机系统的运行。
B.2.1 登录BMC
在web页面登陆BMC,本次示例IP:172.17.0.211,版本升级以BMC-1.11.26升级到BMC-1.11.28为示例,登陆用户名admin,密码:Password@_;
B.2.2 执行升级
固件更新过程中不要刷新页面。
固件更新过程中,请勿对服务器进行上下电操作,否则可能会导致BMC部分功能以及操作系统出现异常。
步骤 1升级备用镜像。不同版本的BMC的Web界面存在差异:
BMC版本为V500以下时,在BMC的Web界面中选择“系统管理 > 固件升级”,如图12-1所示。
打开“固件升级”界面。
图12-1 BMC版本为V500以下的界面
%20%E7%89%88%E6%9C%AC%E8%AF%B4%E6%98%8E%E4%B9%A6_files/image3.png?AWSAccessKeyId=5Y1TB2VJ91YVQCKMB7XY&Expires=2011415886&Signature=Kcs4mdNPb3jyKZzPCTp0T3aT%2F%2Fo%3D)
BMC版本为V500及以上时,在BMC的Web界面中选择“HDM-KP管理 > 固件升级”,如图12-2所示。
打开“固件升级”界面。
图12-2 BMC版本为V500及以上的界面
%20%E7%89%88%E6%9C%AC%E8%AF%B4%E6%98%8E%E4%B9%A6_files/image4.png?AWSAccessKeyId=5Y1TB2VJ91YVQCKMB7XY&Expires=2011415886&Signature=ZMLpBaa9OVrXAc8aCLWCL1kjQ3w%3D)
步骤 2在“固件升级”区域,单击 %20%E7%89%88%E6%9C%AC%E8%AF%B4%E6%98%8E%E4%B9%A6_files/image5.png?AWSAccessKeyId=5Y1TB2VJ91YVQCKMB7XY&Expires=2011415886&Signature=FdBrCnFMGywcilM9EJHlWKon6Ds%3D) 。
。
弹出“选择要加载的文件”窗口。
步骤 3选择升级包“image.hpm”存放在本地PC上的路径。
步骤 4单击“打开”。
成功设置升级包的路径并返回“固件升级”界面。
步骤 5单击“开始升级”。
弹出确认对话框:
%20%E7%89%88%E6%9C%AC%E8%AF%B4%E6%98%8E%E4%B9%A6_files/image6.png?AWSAccessKeyId=5Y1TB2VJ91YVQCKMB7XY&Expires=2011415886&Signature=hNgDrJJkiwUqx2RTw1bc7nQsexw%3D)
步骤6 单击“确定”。
BMC系统开始执行升级操作。
升级大约需要5分钟~10分钟。
升级成功后,“固件升级”界面显示以下信息:
%20%E7%89%88%E6%9C%AC%E8%AF%B4%E6%98%8E%E4%B9%A6_files/image7.png?AWSAccessKeyId=5Y1TB2VJ91YVQCKMB7XY&Expires=2011415886&Signature=PFMzwMFLNU8i0WDtcGq1fC57pFs%3D)
步骤7 查看固件升级生效
1. 重新登录BMC界面。
2. 查询BMC版本。
确认升级后的版本号为最新版本。
B.3 软件升级失败的处理
软件包升级失败后,系统会使用原版本的启动软件包运行。用户可以通过以下方式尝试解决软件升级失败问题。
(1)固件类型选择错误,请确认升级过程中选择的固件类型为“BMC”。
(2)升级包错误,请确认下载的是适用于G3服务器的BMC升级包。
(3)升级包已损坏,请重新下载升级包进行升级。
(4)请检查BMC和升级机器之间的网络是否通畅。
B.4 浏览器清除缓存的方法
B.4.1 IE浏览器清除缓存
第一步:选择“工具”->“Internet选项”。
图12-3 Internet选项
%20%E7%89%88%E6%9C%AC%E8%AF%B4%E6%98%8E%E4%B9%A6_files/image8.png?AWSAccessKeyId=5Y1TB2VJ91YVQCKMB7XY&Expires=2011415886&Signature=nFN3398bRltlVAJ97UOTtDbeTmc%3D)
第二步:在弹出来的对话框中点击“删除”,然后在弹出来的对话框中点击“删除”。
图12-4 清除缓存
%20%E7%89%88%E6%9C%AC%E8%AF%B4%E6%98%8E%E4%B9%A6_files/image9.png?AWSAccessKeyId=5Y1TB2VJ91YVQCKMB7XY&Expires=2011415886&Signature=ExAmt8%2BQCNAsuM%2FsGjrR%2BlVp2%2FM%3D)
B.4.2 Firefox浏览器清除缓存
第一步:选择“打开菜单”->“选项”。
图12-5 打开选项
%20%E7%89%88%E6%9C%AC%E8%AF%B4%E6%98%8E%E4%B9%A6_files/image10.png?AWSAccessKeyId=5Y1TB2VJ91YVQCKMB7XY&Expires=2011415885&Signature=jhAiaiUePJuu219jsI1E6nt629Y%3D)
第二步:在弹出来的对话框中点击“隐私”,然后点击“清空近期历史记录”。在弹出来的对话框中点击“立即清除”。
图12-6 清除历史记录
%20%E7%89%88%E6%9C%AC%E8%AF%B4%E6%98%8E%E4%B9%A6_files/image11.png?AWSAccessKeyId=5Y1TB2VJ91YVQCKMB7XY&Expires=2011415885&Signature=evqVzgersifPAnwCt3LvzP5U24s%3D)
图12-7 清除全部记录
%20%E7%89%88%E6%9C%AC%E8%AF%B4%E6%98%8E%E4%B9%A6_files/image12.png?AWSAccessKeyId=5Y1TB2VJ91YVQCKMB7XY&Expires=2011415885&Signature=y16SNqrgkGm9wnK41TwI9NUncGQ%3D)
B.4.3 Chrome清除缓存
第一步:选择“自定义及控制”->“历史记录”。
图12-8 选择历史记录
%20%E7%89%88%E6%9C%AC%E8%AF%B4%E6%98%8E%E4%B9%A6_files/image13.png?AWSAccessKeyId=5Y1TB2VJ91YVQCKMB7XY&Expires=2011415885&Signature=37syEI2EerP2jLxBQuT5kCPNLL0%3D)
第二步:点击“清除浏览数据”。
图12-9 清除浏览数据
%20%E7%89%88%E6%9C%AC%E8%AF%B4%E6%98%8E%E4%B9%A6_files/image14.png?AWSAccessKeyId=5Y1TB2VJ91YVQCKMB7XY&Expires=2011415885&Signature=1SoaScktz1ZpknkyBBm8goD6mwM%3D)









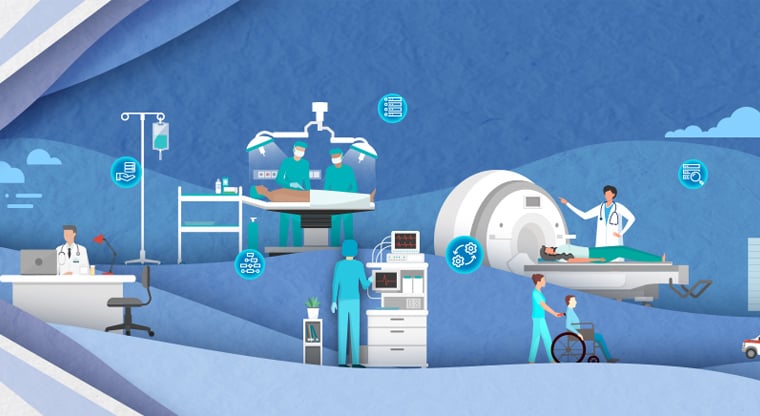

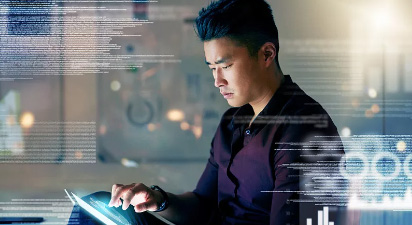






 支持
支持