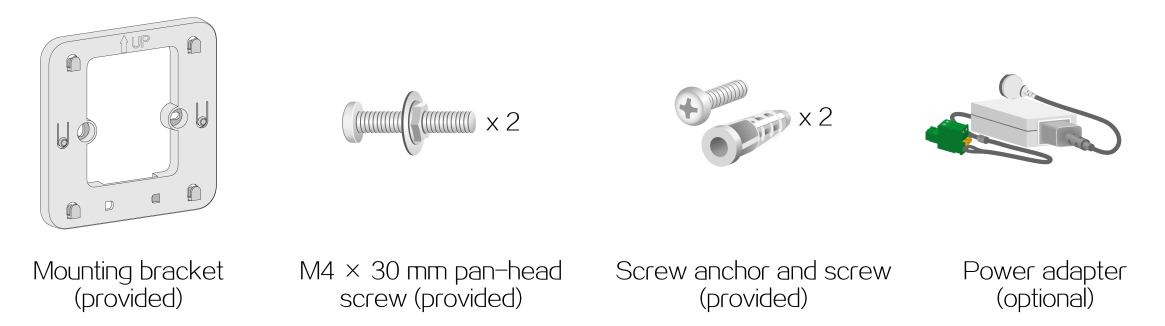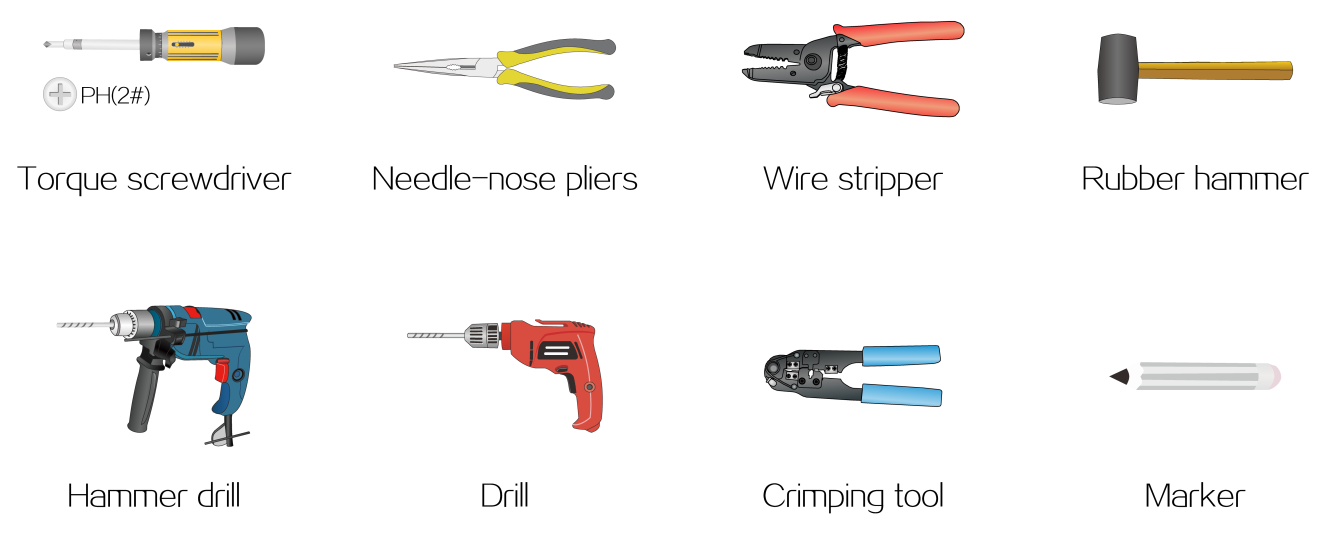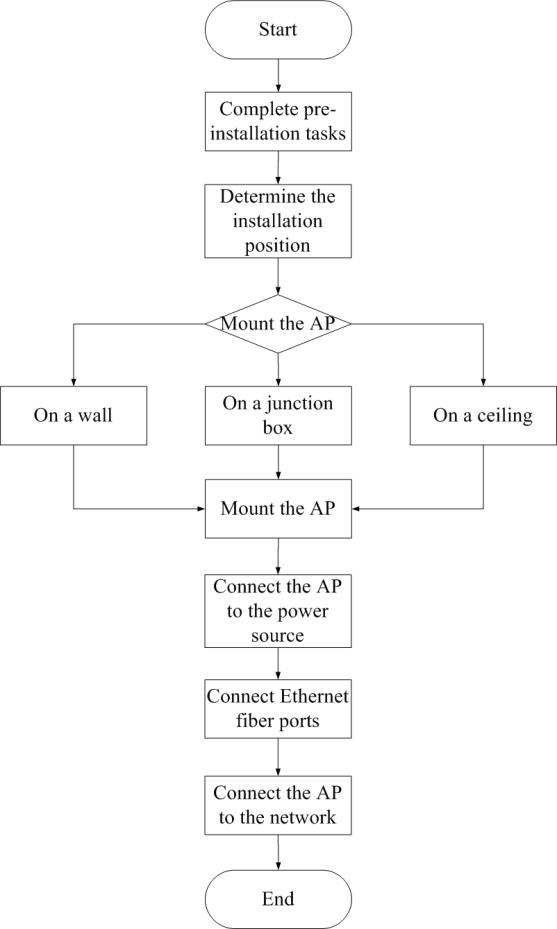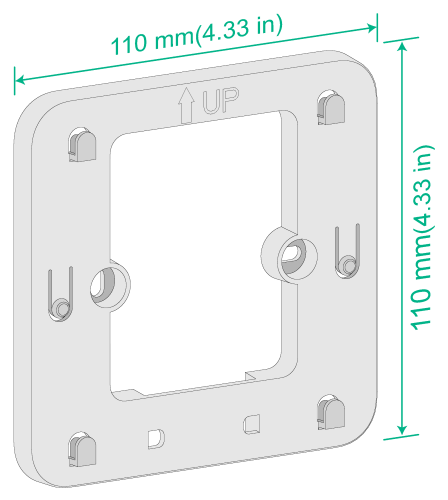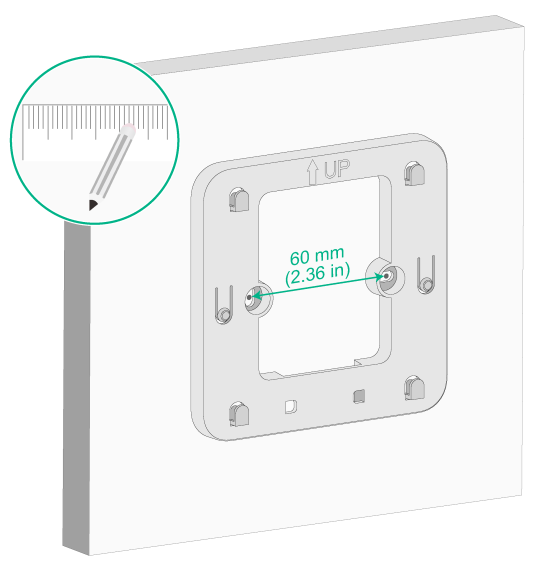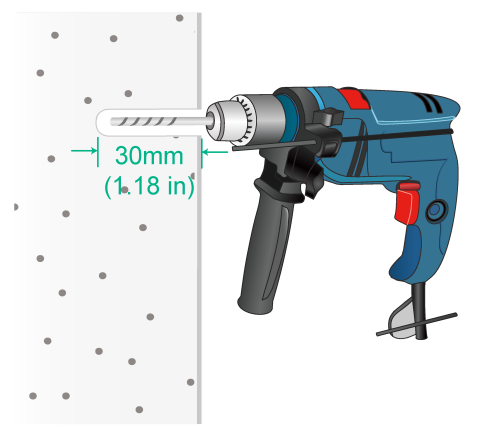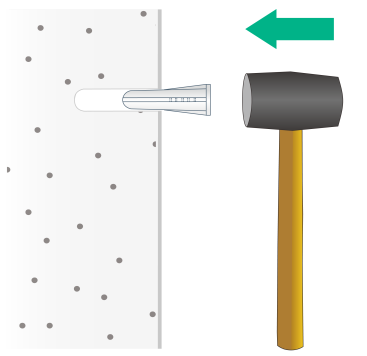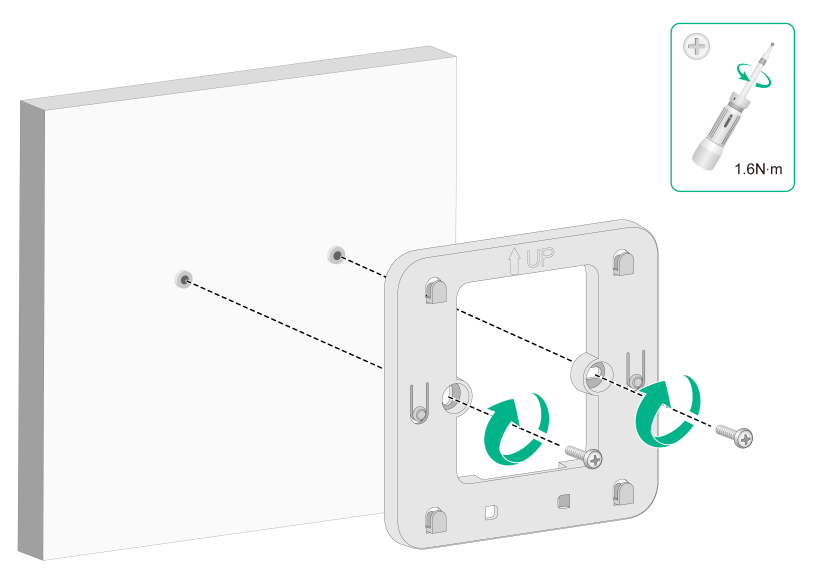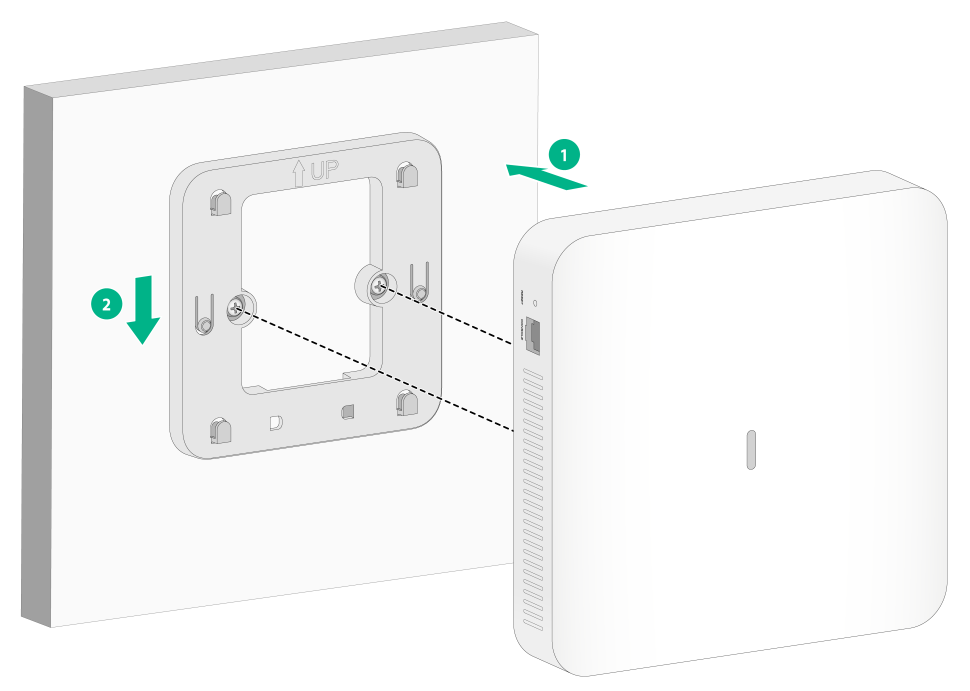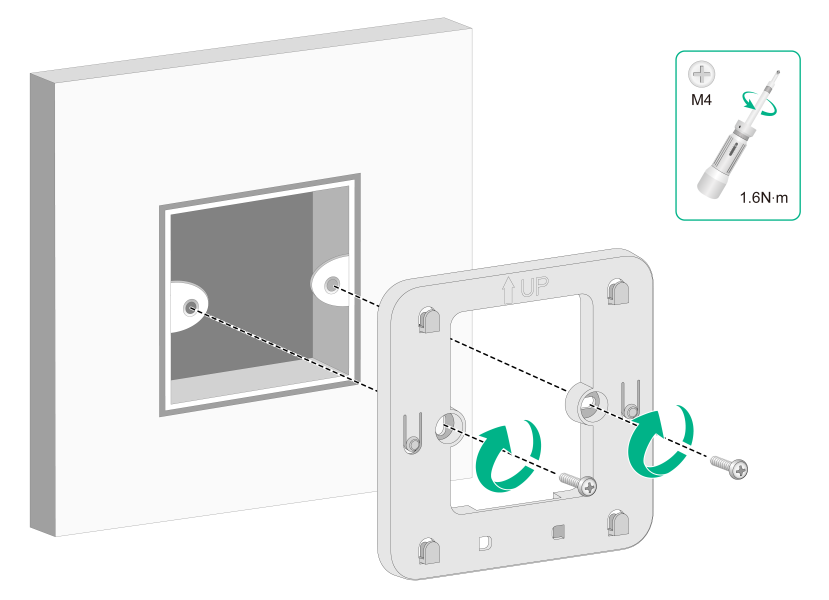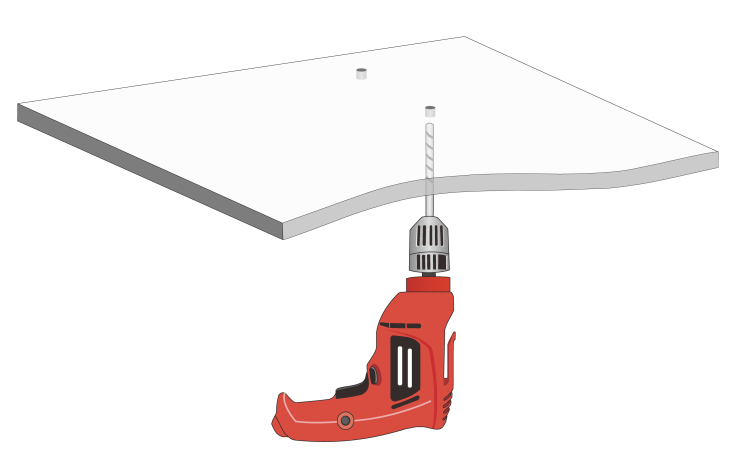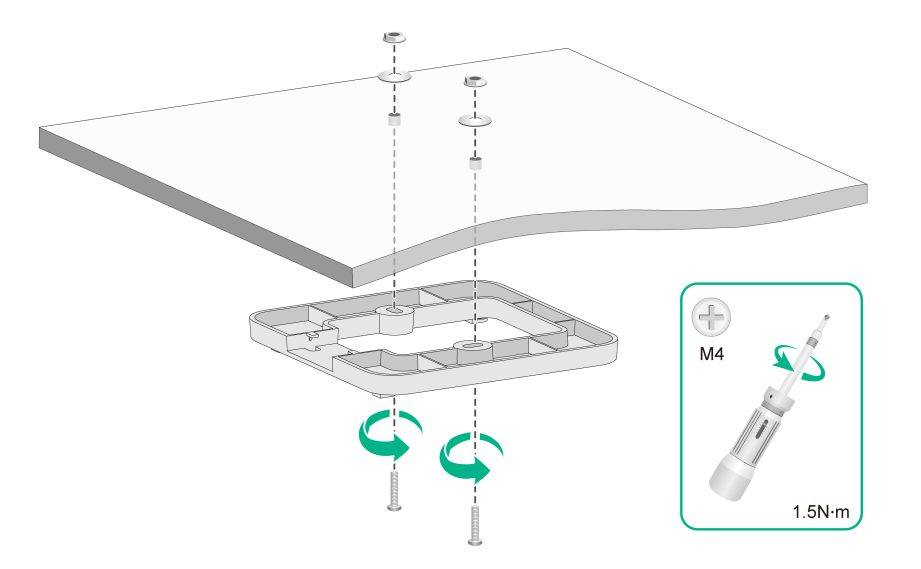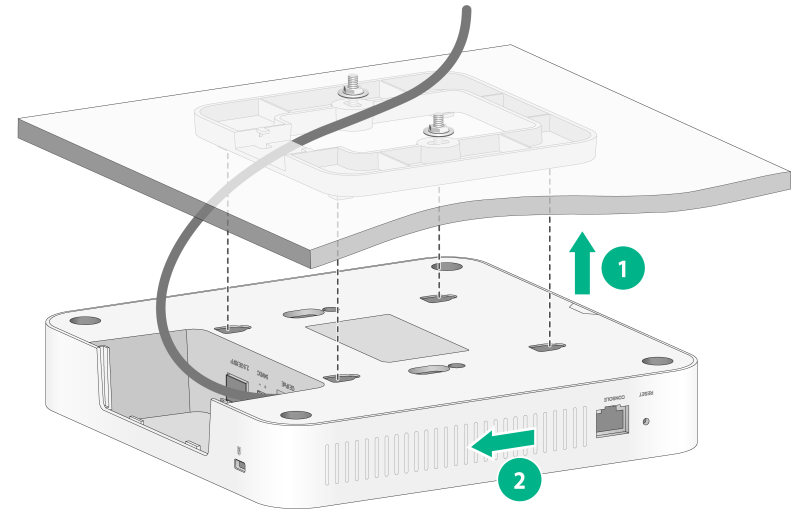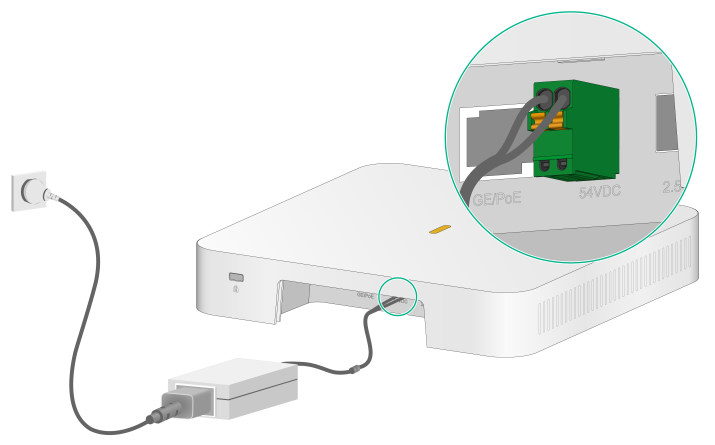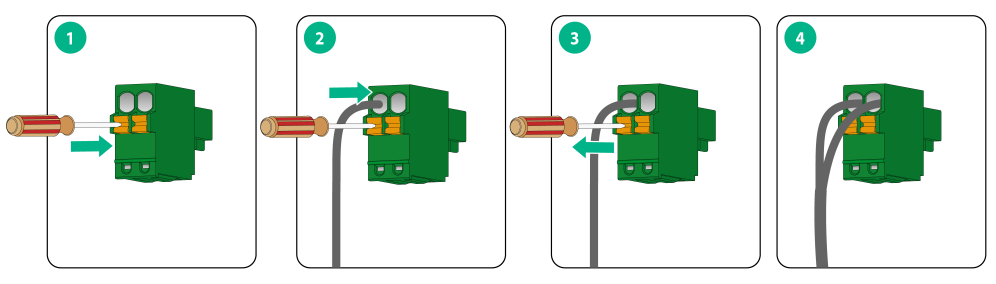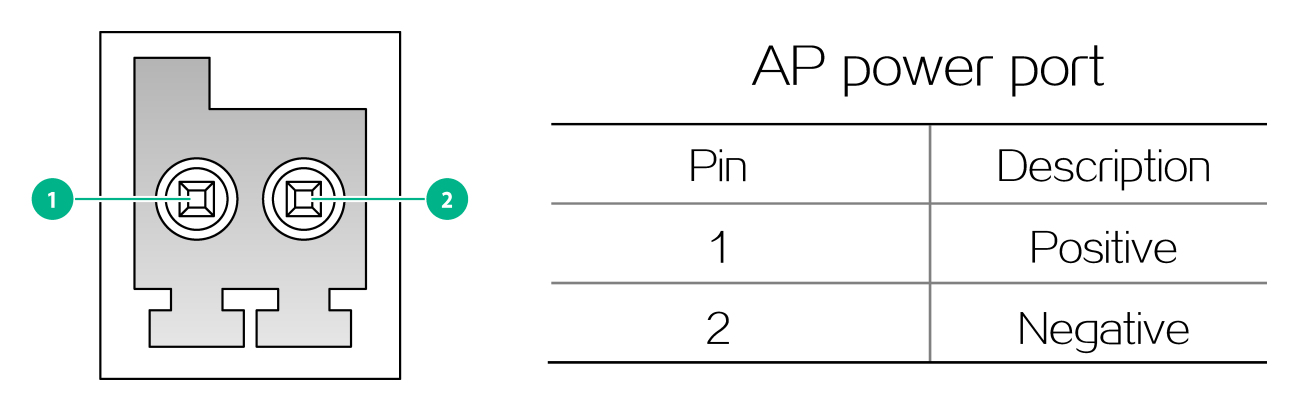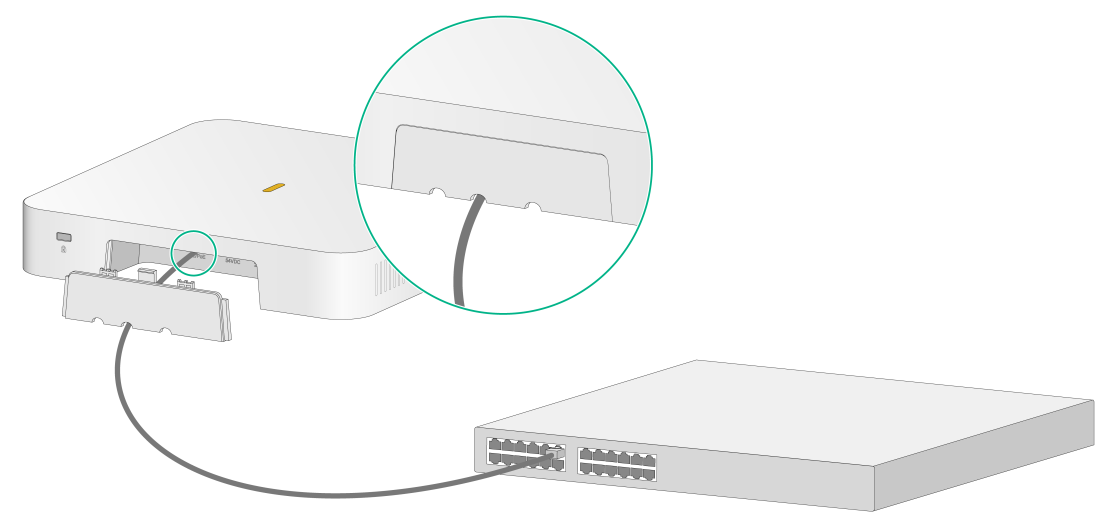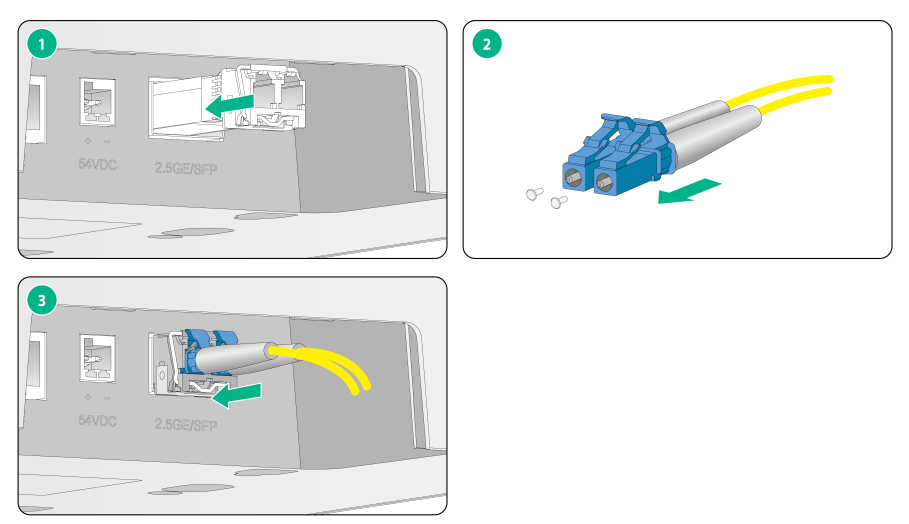- Table of Contents
- Related Documents
-
| Title | Size | Download |
|---|---|---|
| 01-Text | 1018.31 KB |
1 Preparing for installation· 1-1
General safety recommendations· 1-1
Determining the installation position· 2-2
Mounting the AP on a junction box· 2-4
Mounting the AP on a ceiling· 2-5
Connecting the AP to a power source· 2-6
Connecting a local power source· 2-6
Connecting a PoE power source· 2-8
Connecting Ethernet fiber ports· 2-8
Connecting the AP to the network· 2-9
Verifying that the AP has been connected to the network when it operates in fit mode· 2-9
Verifying that the AP has been connected to the network when it operates in cloud mode· 2-10
Logging in to the AP from the console port 3-1
Connecting the AP to a configuration terminal from the console port 3-1
Setting parameters for the configuration terminal 3-1
Logging in to the AP through Telnet 3-2
Logging in from the Web interface· 3-2
4 Configuring the AP from the Cloudnet platform·· 4-1
Downloading and installing Cloudnet App Int 4-1
Logging in to the Cloudnet platform·· 4-1
1 Preparing for installation
Safety recommendations
Safety labels
Safety label | Description |
Hot surface warning label. A device attached with this label might have a hot surface during operation. Install the device in a restricted access location. Only servicing engineers or trained personnel can operate the devices in the access location. |
General safety recommendations
Only professional technical personnel can install and remove the AP and its accessories. You must read all safety instructions carefully before working with the AP.
To avoid possible bodily injury and equipment damage, read the following safety recommendations before installing the AP. Note that the recommendations do not cover every possible hazardous condition.
· To avoid bodily injury and device damage, take adequate safety measures.
· Place the AP in a dry and flat location and take anti-slip measures.
· Keep the AP clean and dust-free.
· Do not place the AP in a moist area and avoid liquid intrusion.
· Keep the AP and installation tools away from walkways.
Site preparation
To make sure the AP will operate in a favorable environment, examine the installation site before installing the AP. Make sure the temperature and humidity at the installation site meet the requirements in Table1-1.
Table1-1 Temperature and humidity requirements
Item | Specification |
Operating temperature | –10°C to +55°C (14°F to 131°F) |
Storage temperature | –40°C to +70°C (–40°F to +158°F) |
Operating humidity | 5% RH to 95% RH, noncondensing |
Installation accessories
Figure1-1 Accessories provided with the AP
Installation tools
When installing the AP, you might need the following tools. Prepare the installation tools yourself as required.
Figure1-2 Installation tools
2 Installing the AP
Installation flowchart
Figure2-1 Installation flowchart
Pre-installation tasks
Before installing the AP, perform the following tasks:
· Connect the AP to a power source and the network. Examine the LEDs to verify that the AP is operating correctly. For information about AP LEDs, see "Appendix B LEDs and ports".
· Record the MAC address and serial number at the rear of the AP for future use.
· Make sure you have completed cabling at the installation site.
· Use Cat-5e or above network cables. For information about the supported interface rates, see "Appendix B LEDs and ports".
· The AP is typically installed on a high position. As a best practice, access and configure the AP before installing it.
· If a cable is routed outdoors, make sure a lighting arrester is attached to the AP port. Prepare a lighting arrester yourself as needed.
Determining the installation position
Determine the installation position by observing the following principles:
· Few obstacles such as wall exist between the AP and clients.
· Reserve clearance around the AP for heat dissipation. Ensure a minimum distance of 2 m (6.56 ft) between the AP and other radiant resources, for example, wireless base station antennas.
· The AP does not hinder people’s daily work and life.
· The place is not water seeping, water soaking, and condensing.
Mounting the AP
The AP can be installed only indoors. You can mount the AP on a wall, a junction box, or a ceiling.
Mounting bracket
Figure2-2 Mounting bracket
Mounting the AP on a wall
1. Place the mounting bracket against the wall and mark the installation holes on the wall.
Figure2-3 Marking the installation holes on the wall
2. Drill two holes with a diameter of 6 mm (0.24 in) and a depth of 30 mm (1.18 in) at the marked locations, as shown in Figure2-4.
Figure2-4 Drilling holes in the wall
3. Use a rubber hammer to tap a screw anchor into each hole until it is all flush with the wall surface, as shown in Figure2-5.
Figure2-5 Hammering the screw anchor into the wall
4. Insert the screws through the installation holes in the mounting bracket into the holes in the wall. Fasten the screws to secure the mounting bracket to the wall, as shown in Figure2-6.
Figure2-6 Attaching the mounting bracket to the wall
5. Position the keyhole slots in the AP rear on the four pegs of the mounting bracket and then slide the AP down until it sits securely on the pegs, as shown in Figure2-7.
Figure2-7 Attaching the AP to the mounting bracket
Mounting the AP on a junction box
1. Use the provided M4 × 30 mm pan-head screws to attach the mounting bracket to the junction box.
Figure2-8 Attaching the mounting bracket to the junction box
2. Attach the AP to the mounting bracket. The procedure is the same as wall mounting and junction box mounting. For more information, see "Mounting the AP on a wall."
Mounting the AP on a ceiling
CAUTION: The ceiling for installing the AP must be less than 18 mm (0.71 in) in thickness, and can bear a load of 5 kg (11.02 lb). If you must install the AP on a ceiling not strong enough, use boards to reinforce the ceiling. |
To mount the AP on a ceiling:
1. Remove the ceiling tile.
2. Place the mounting bracket against the ceiling tile and mark the installation holes on the ceiling tile. Drill two holes with a diameter of 6 mm (0.24 in) at the marked positions, as shown in Figure2-9.
Figure2-9 Drilling holes in the ceiling tile
3. Thread the M4 × 30 mm pan-head screws through the installation holes in the mounting bracket and into the holes in the ceiling tile. Fasten washers and nuts at the other side of the ceiling to secure the mounting bracket to the ceiling, as shown in Figure2-10.
Figure2-10 Attaching the mounting bracket to the ceiling
4. Connect an Ethernet cable to the GE/PoE port on the AP. Then position the four keyhole slots in the AP rear on the pegs of the mounting bracket and slide the AP until it sits securely on the pegs.
Figure2-11 Attaching the AP to the mounting bracket
5. Verify that the AP is installed securely to prevent it from falling off.
Connecting the AP to a power source
You can supply power to the AP by using a local power source or through 802.3af-compliant PoE as required. Before powering the AP, make sure the local power source or the 802.3af-compliant power sourcing equipment (PSE) is grounded reliably.
Connecting a local power source
Connecting a local power source by using a power adapter
You can use an AC/DC power adapter to connect the AP to a local power source. No power adapter is provided with the AP. Purchase a power adapter from H3C as required. Table2-1 describes the power adapter specifications.
Table2-1 Power adapter specifications
Item | Specification |
Input | 100 VAC to 240 VAC |
Output | 54 V @ 0.67 A |
Output power | 36 W |
Figure2-12 Using a power adapter to connect the AP to a local power source
Connecting a local DC power source
No terminal block is provided with the AP. Purchase a terminal block from H3C as required.
As a best practice, use copper wires with 0.5 or 0.75 mm2 (0.0008 or 0.0011 in2) cross sectional area. The copper wires must comply with GBT3956-1997.
The input voltage range for the AP is 40 VDC to 55 VDC.
To connect a local DC power source:
1. Insert a flat-head screwdriver straight into a square-shaped hole in the terminal block.
This will open the round-shaped hole above the square-shaped hole.
2. Hold the screwdriver and insert one wire into the round-shaped hole in the terminal block.
Identify the positive and negative feed positions. The wiring sequence is positive to positive and negative to negative.
3. Take out the flat-head screwdriver from the square-shaped hole.
The round-shaped hole will close, and the wire will be secured in place.
4. Repeat the procedure to attach the other wire into the terminal block.
Figure2-13 Connecting a local DC power source
Figure2-14 Cross sectional area of the AP power port and electrode connection method
Connecting a PoE power source
To power the AP through PoE, use an Ethernet cable to connect an Ethernet port on a PoE switch to the GE/PoE port on the AP. Attach the cable cover to the AP securely after connecting all cables.
Figure2-15 Connecting the AP to a PoE power source
Check after power-on
Examine the LEDs on the AP after you power on it to verify that the AP is operating correctly. For more information about the LEDs, see "Appendix B LEDs and ports".
Connecting Ethernet fiber ports
To connect the AP to the network by using fibers, install a transceiver module on the AP, and then insert the fiber connector to the transceiver module.
The fiber port on the AP supports only LC connectors. Purchase a transceiver module yourself. For more information about transceiver modules, see "Appendix C Optional transceiver modules."
To connect an Ethernet fiber port on the AP:
1. Make sure the transceiver module bail latch engages the knob on the top of the transceiver module. Hold the module by its two sides and push the module gently into the port.
2. Remove the dust cap from the LC connector.
3. Identify the Rx and Tx ports. Plug the LC connector at one end of one fiber cable into the Rx port of the AP and the LC connector at the other end into the Tx port of the peer device. Plug the LC connector at one end of another fiber cable into the Tx port of the AP and the LC connector at the other end to the Rx port of the peer device.
4. Examine the LEDs to verify that the AP is operating correctly. For information about AP LEDs, see "Appendix B LEDs and ports."
Figure2-16 Connecting an Ethernet fiber port
Connecting the AP to the network
Verifying that the AP has been connected to the network when it operates in fit mode
When the AP operates in fit mode, all AP settings are configured on the AC. To verify the network connectivity of the AP, execute the display wlan ap all command on the AC. If the AP status is R/M, the AP has been connected to the network.
<AC> display wlan ap all
Total number of APs: 1
Total number of connected APs: 1
Total number of connected manual APs: 1
Total number of connected auto APs: 0
Total number of connected common APs: 1
Total number of connected WTUs: 0
Total number of inside APs: 0
Maximum supported APs: 3072
Remaining APs: 3071
Total AP licenses: 128
Remaining AP licenses: 127
AP information
State : I = Idle, J = Join, JA = JoinAck, IL = ImageLoad
C = Config, DC = DataCheck, R = Run M = Master, B = Backup
AP name AP ID State Model Serial ID
ap1 1 R/M WA6520 219801A3L58224E00031
Verifying that the AP has been connected to the network when it operates in cloud mode
When the AP operates in cloud mode, use a wireless terminal to search for and access the wireless service provided by the AP. If you can access external networks, the AP has been connected to the network.
3 Accessing the AP
When the AP operates in cloud mode, you can access and configure the AP from the console port, Web interface, or through Telnet. Accessing the AP from the Web interface or through Telnet requires the IP address of the AP.
Logging in to the AP from the console port
Prepare the following items for accessing the device from the console port:
· An 8-core console cable, with a crimped RJ-45 connector at one end, and a DB-9 connector at the other end.
· A configuration terminal. It can be a standard character terminal with an RS-232 port, or a PC.
Connecting the AP to a configuration terminal from the console port
CAUTION: · To connect a PC to the AP, first connect the PC end. To disconnect a PC from the AP, first disconnect the AP end. · If the PC does not have an RS-232 port but a USB port, use a USB-to-RS-232 converter to connect the USB port to the console cable and install the driver on the PC. |
To connect the AP to a configuration terminal from the console port:
1. Connect the DB-9 connector of the console cable to the serial port on the configuration terminal, for example, a PC.
2. Connect the RJ-45 connector of the console cable to the console port on the AP.
Figure3-1 Connecting the AP to a PC from the console port
Setting parameters for the configuration terminal
To configure and manage the AP from the console port, you must run a terminal emulator program, such as HyperTerminal or PuTTY, on your configuration terminal. You can use the emulator program to connect a network device, a Telnet site, or an SSH site. For more information about the terminal emulator programs, see the user guides for these programs.
Configure the terminal parameters as follows:
· Bits per second—9,600.
· Data bits—8.
· Stop bits—1.
· Parity—None.
· Flow control—None.
Procedure
Verify that the AP is connected correctly to the configuration terminal and the configuration terminal parameters are configured correctly. Then, power on the AP. You can see the following information on the configuration terminal:
System is starting...
Booting Normal Extend BootWare.
……
System application is starting...
Startup configuration file does not exist.
User interface con0 is available.
Press ENTER to get started.
Logging in to the AP through Telnet
By default, Telnet is enabled and the following login information is defined for your login
· Username—admin.
· Password—h3capadmin.
Make sure the PC obtains an IP address dynamically.
When the AP operates in cloud mode, it obtains the IP address of VLAN 1 dynamically by default.
Some Intel wireless adapters do not support 802.11ax. For clients to detect Wi-Fi 6 networks, upgrade the driver for the wireless adapter to the most recent version. For more information, see the official statement of Intel.
To log in to the AP through a wireless connection:
1. Enable WLAN on the configuration terminal and access WLAN H3C_xxxxxx, where xxxxxx is the last six bits of the AP's MAC address.
2. Enter telnet wlan.h3c.com from the CLI of the terminal.
3. Enter the default username and password and change the default password as prompted.
Logging in from the Web interface
By default, HTTP and HTTPS are enabled and the following login information is defined for your login:
· Username—admin.
· Password—h3capadmin.
Make sure the PC obtains an IP address dynamically.
When the AP operates in cloud mode, it obtains the IP address of VLAN 1 dynamically by default.
Some Intel wireless adapters do not support 802.11ax. For clients to detect Wi-Fi 6 networks, upgrade the driver for the wireless adapter to the most recent version. For more information, see the official statement of Intel.
To log in to the AP through a wireless connection:
1. Enable WLAN on the configuration terminal and access WLAN H3C_xxxxxx, where xxxxxx is the last six bits of the AP's MAC address.
2. Visit http://wlan.h3c.com from a browser, and then press Enter.
3. Enter the default username and password. For security purposes, change the password as prompted after you access the Web interface, and then click OK.
.
4 Configuring the AP from the Cloudnet platform
You can manage the AP remotely from the Cloudnet platform (Web interface or app) only when the AP operates in cloud mode.
Downloading and installing Cloudnet App Int
Make sure the smartphone uses Android 4.0, iOS7.0, or a higher-version operating system.
Download and install Cloudnet App Int from Google Play Store.
Logging in to the Cloudnet platform
To manage the AP from the Cloudnet platform, make sure the AP uses an IP address that can reach the external network.
To log in to the Cloudnet platform:
1. Open Cloudnet App Int or visit https://oasiscloudnet.h3c.com from a browser.
2. Enter the username and password.
After login, you can add the AP to the platform and manage the AP. For more information about platform login and device management, see H3C Cloudnet Deployment Guide.