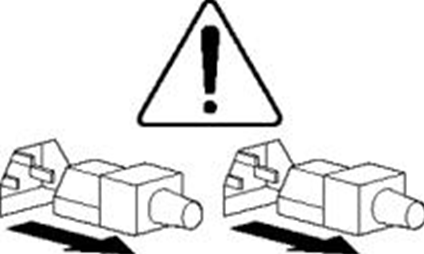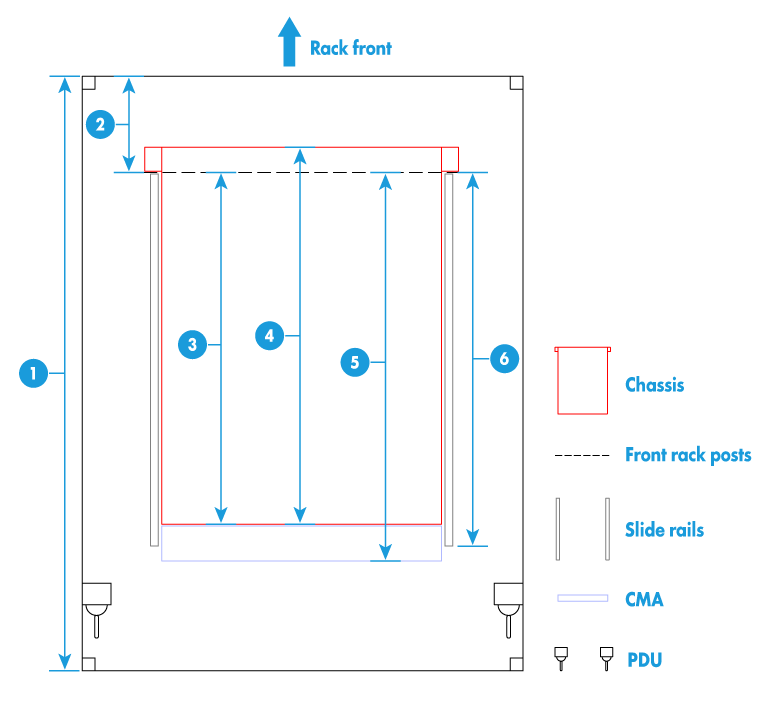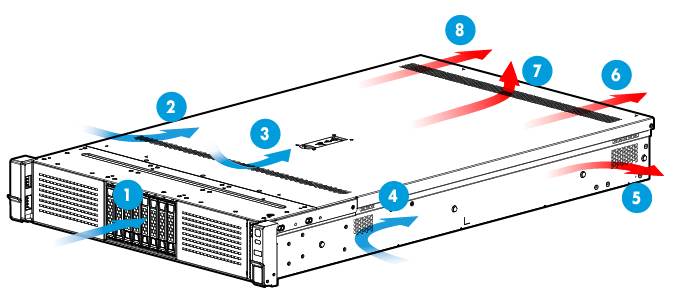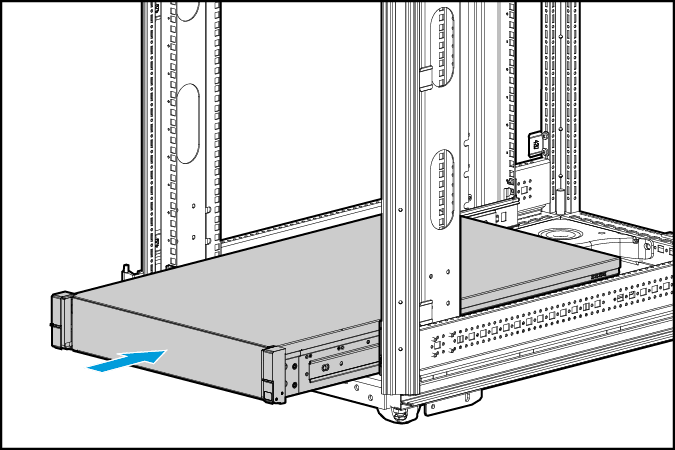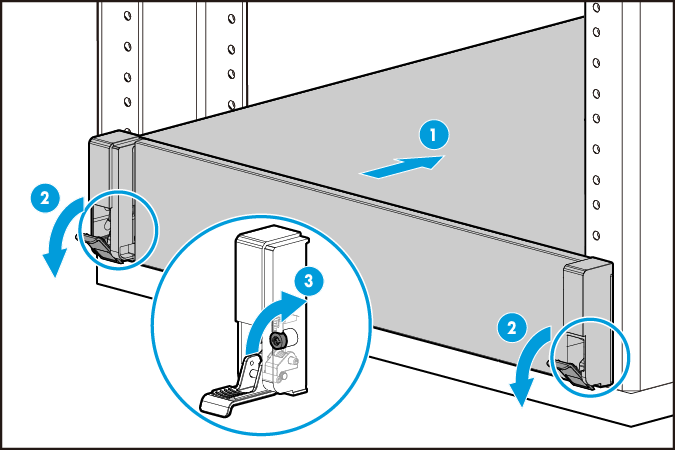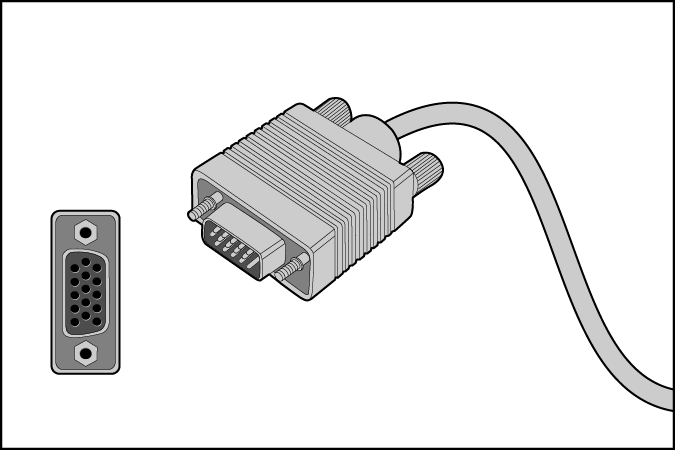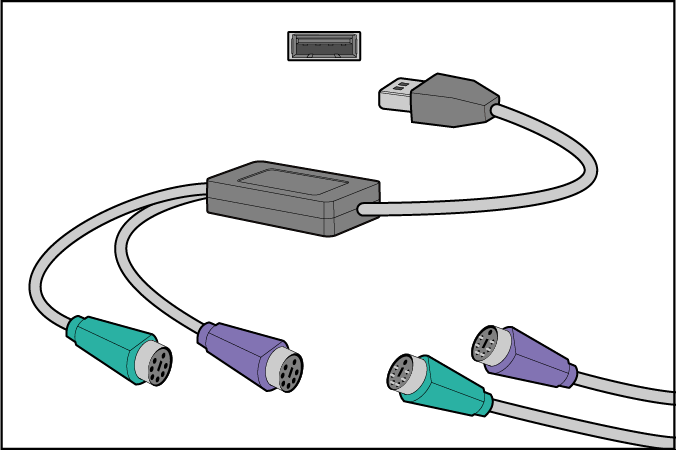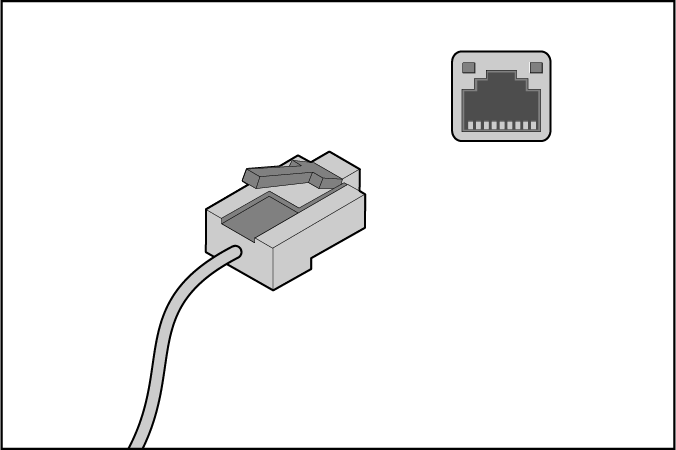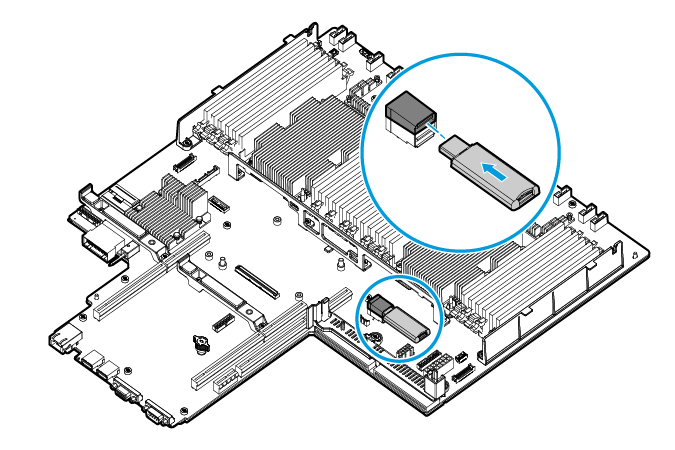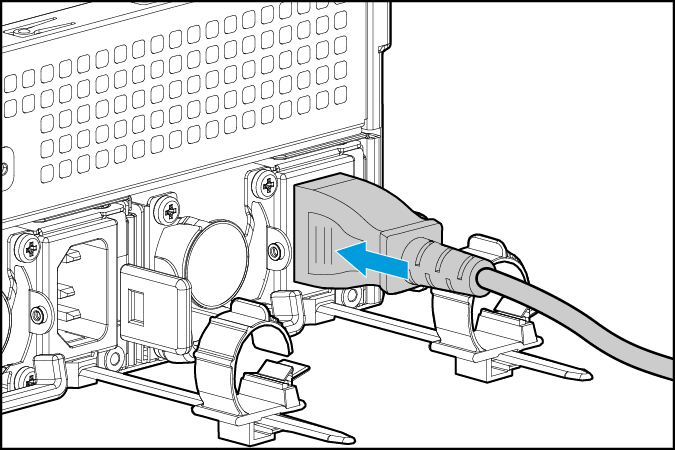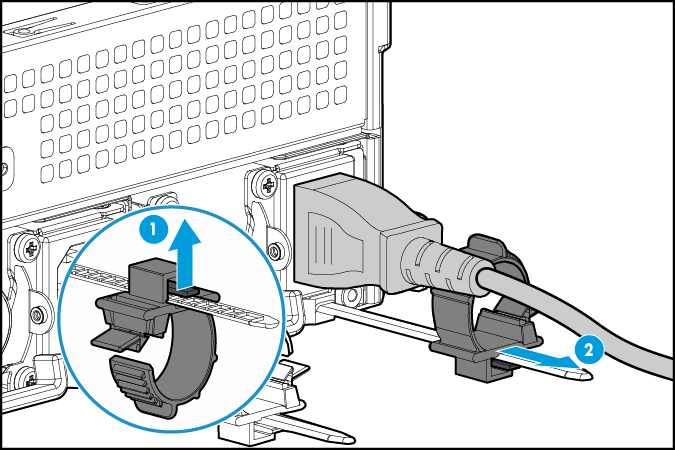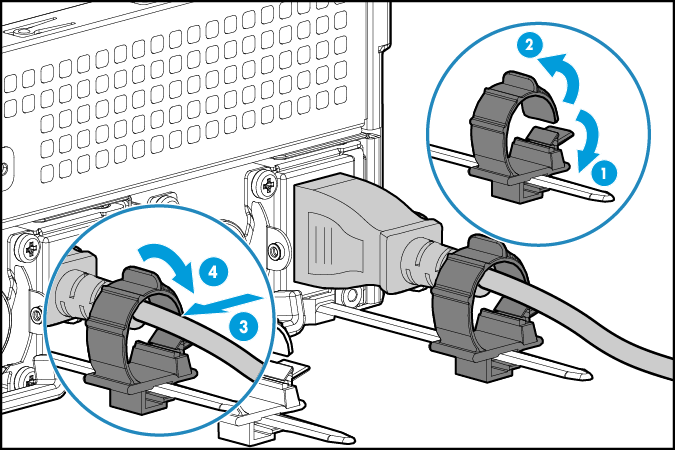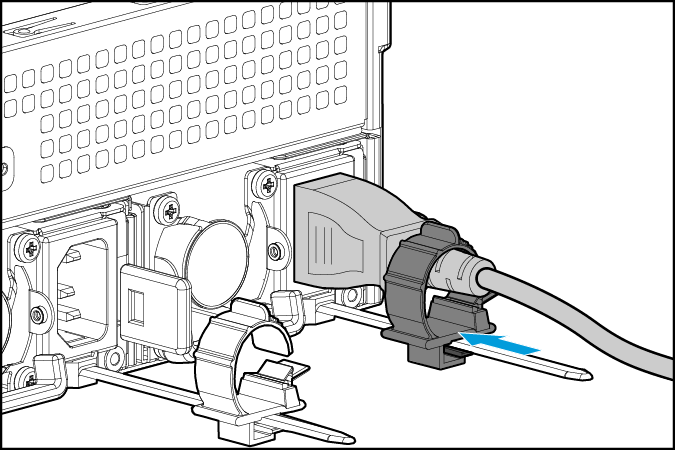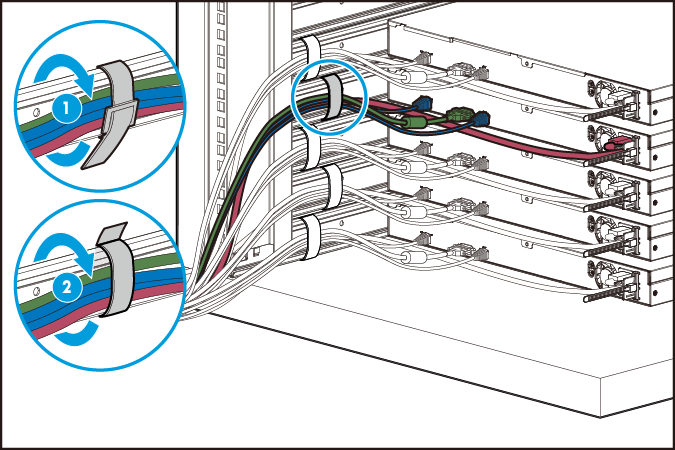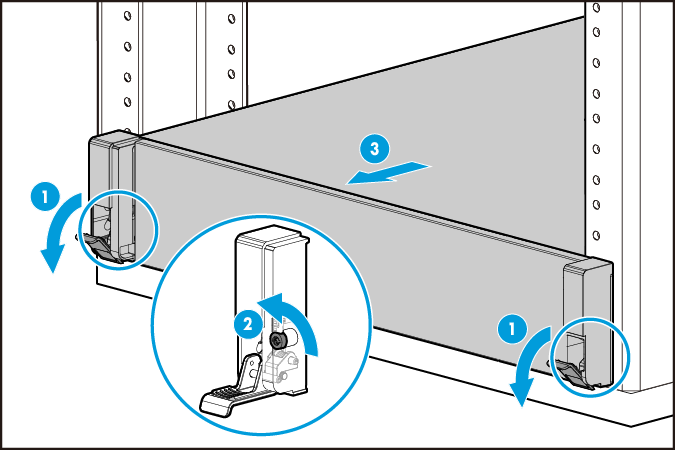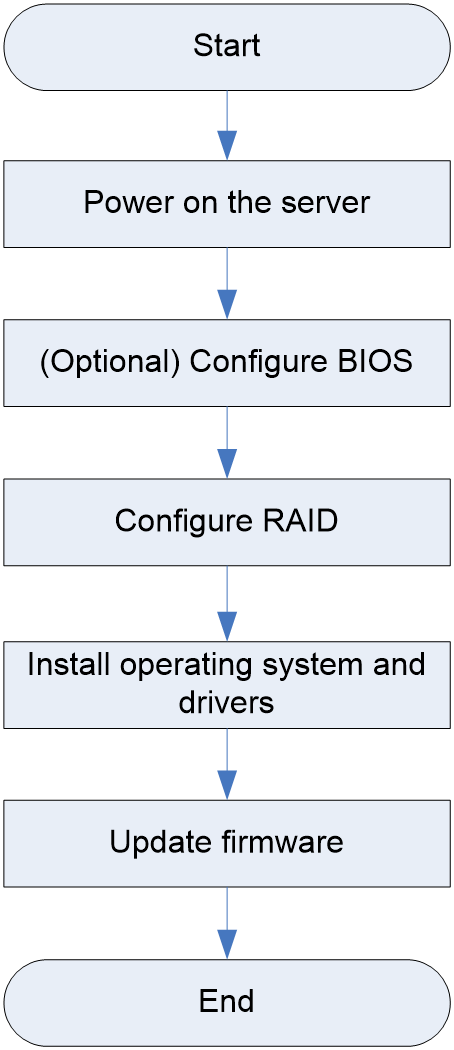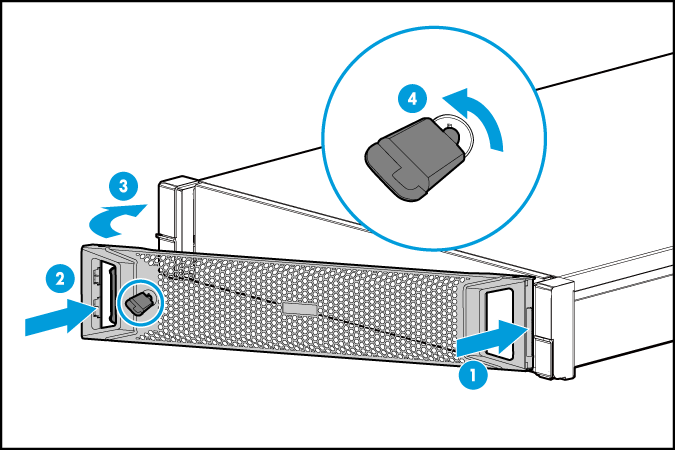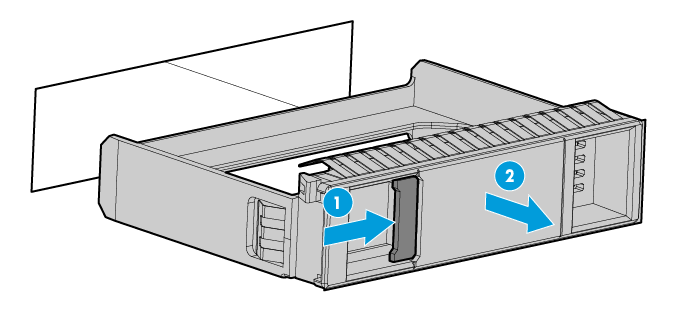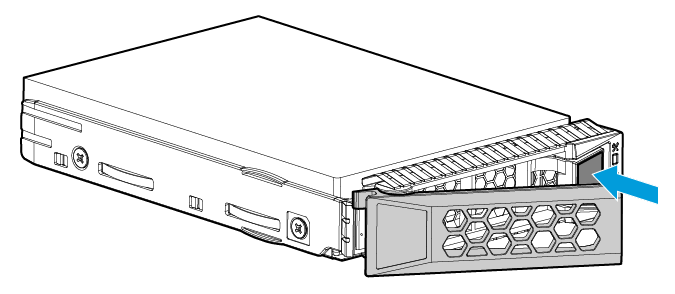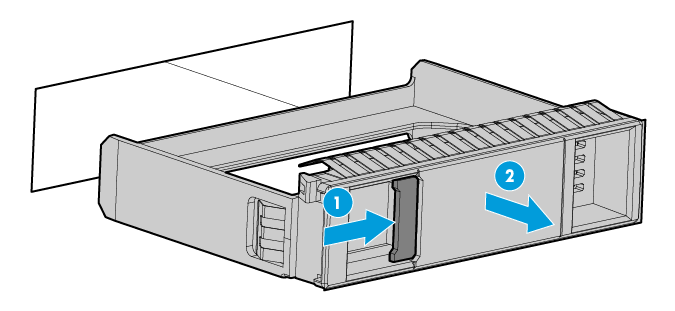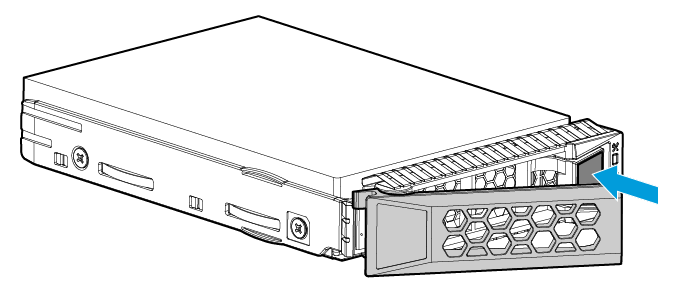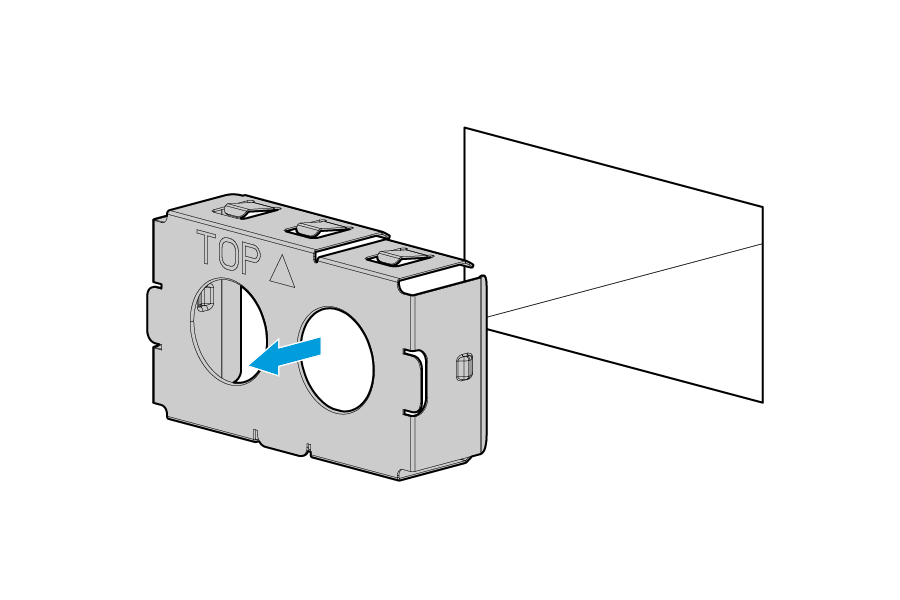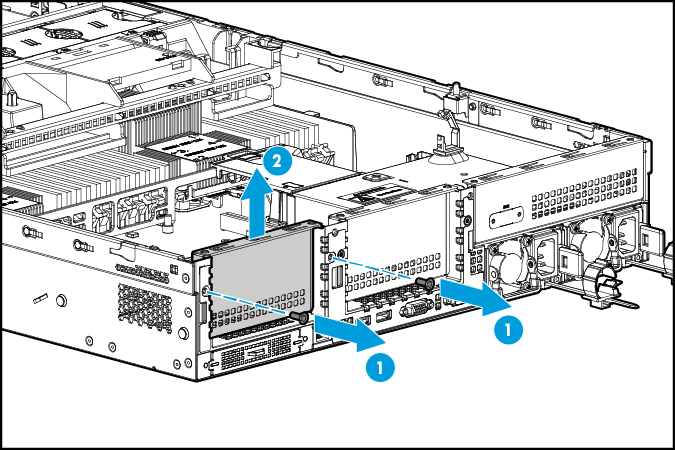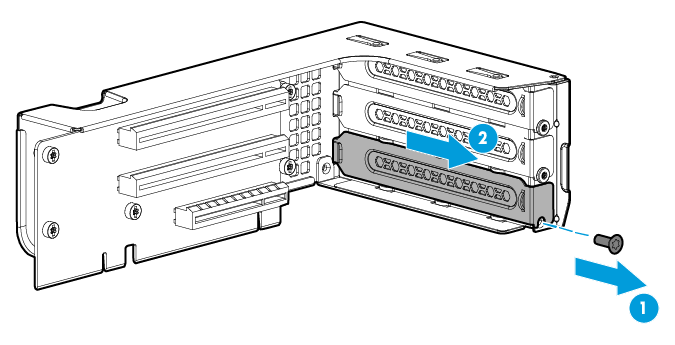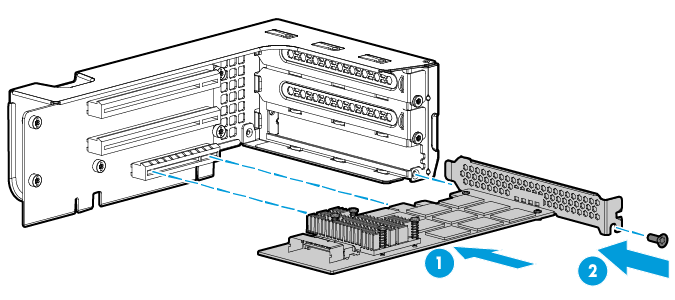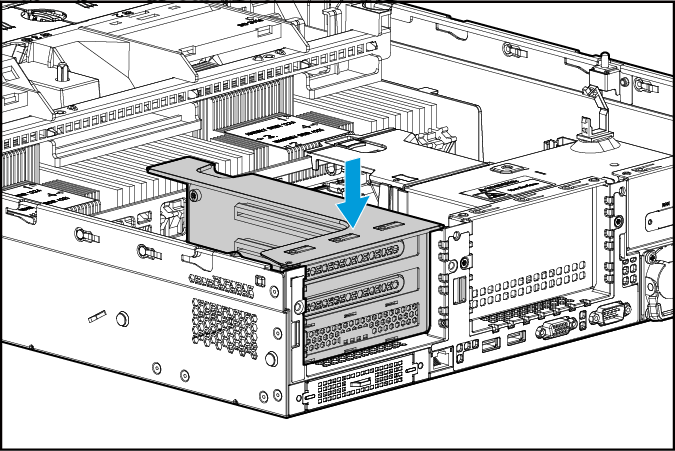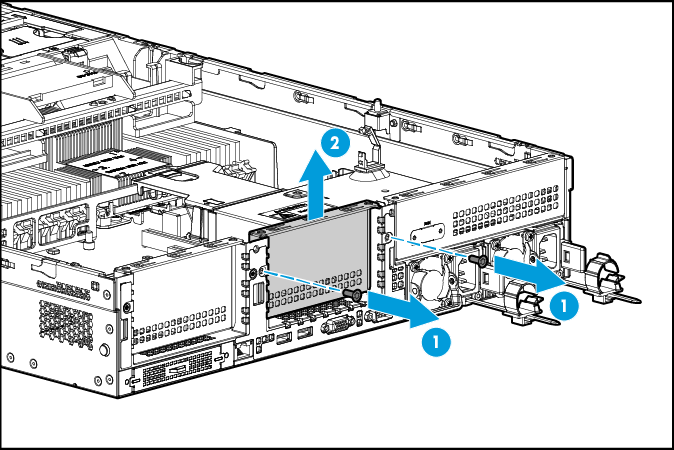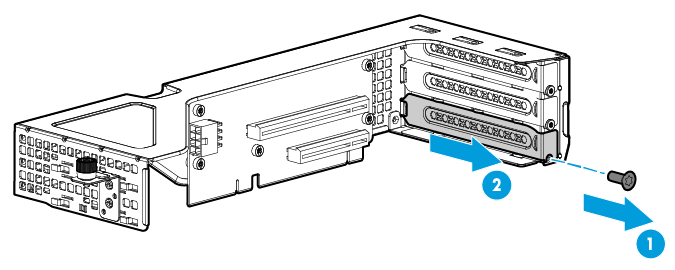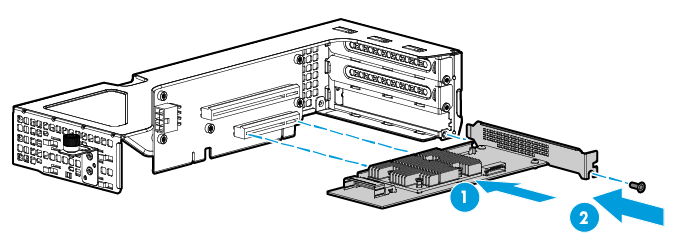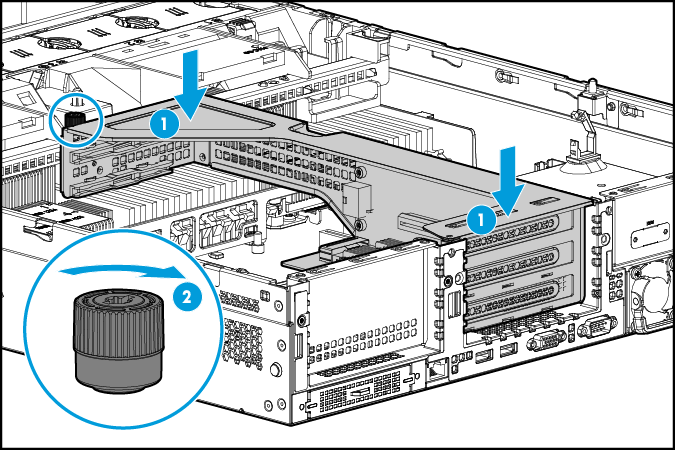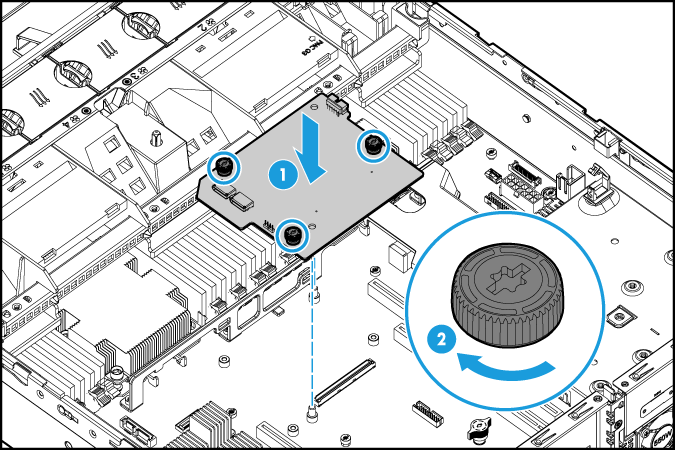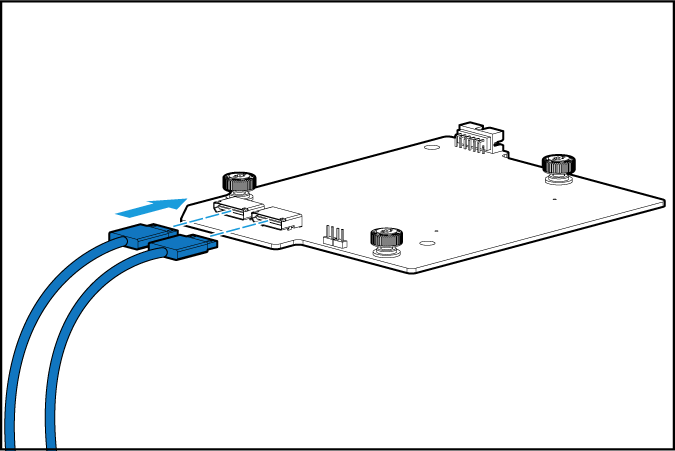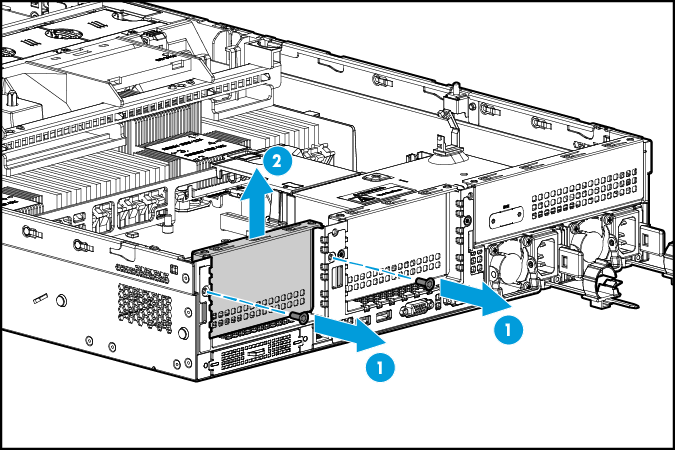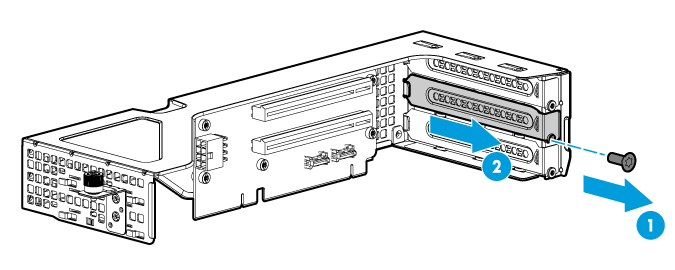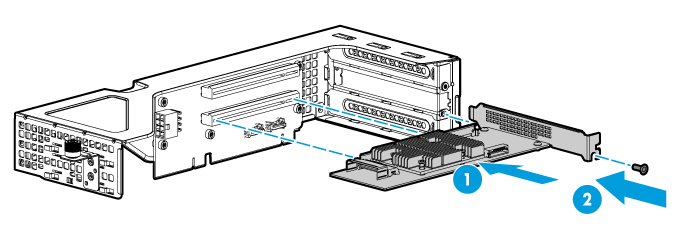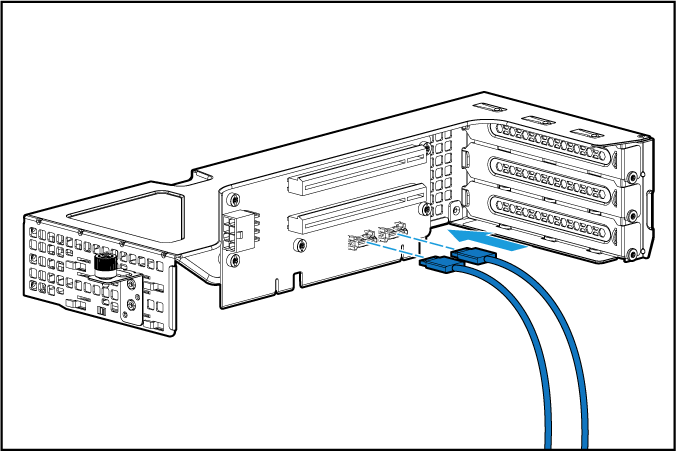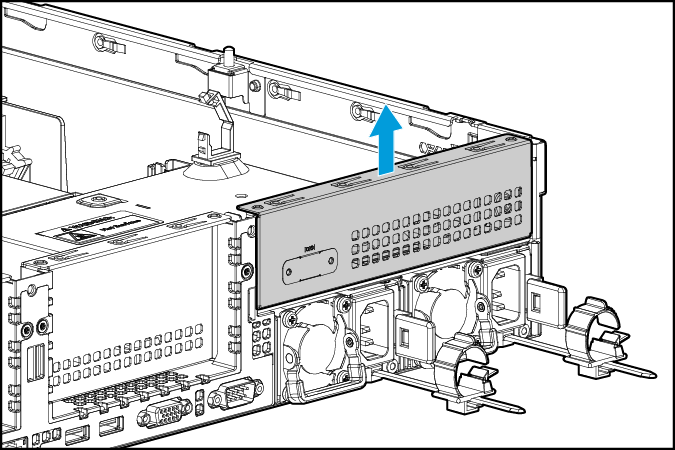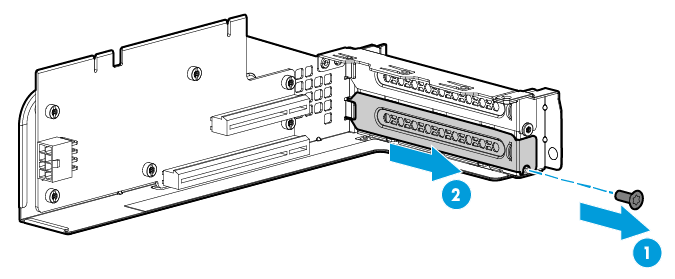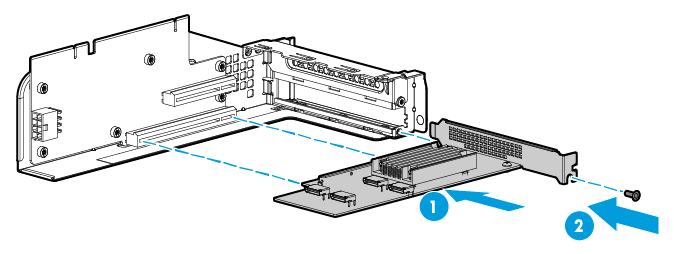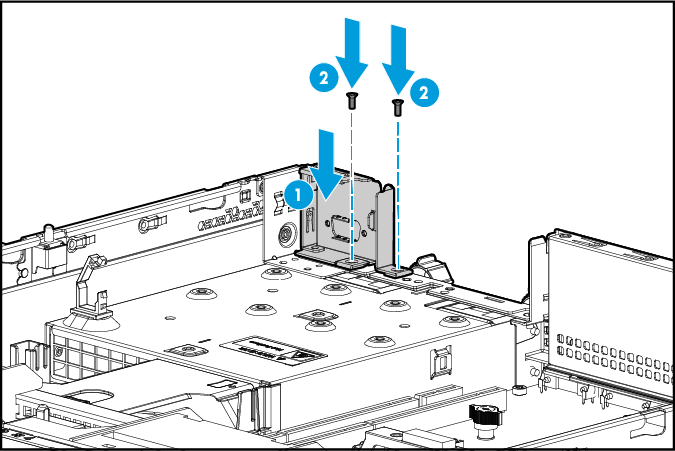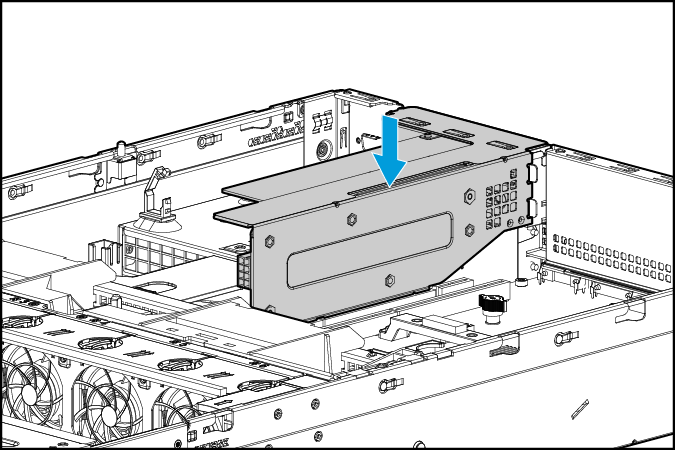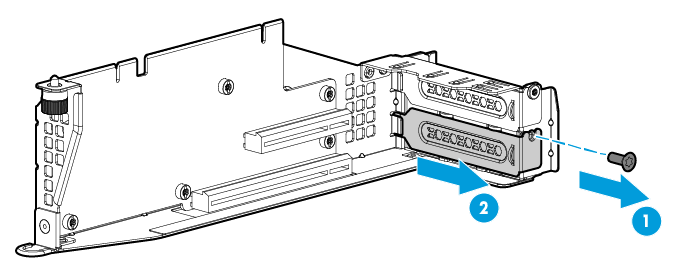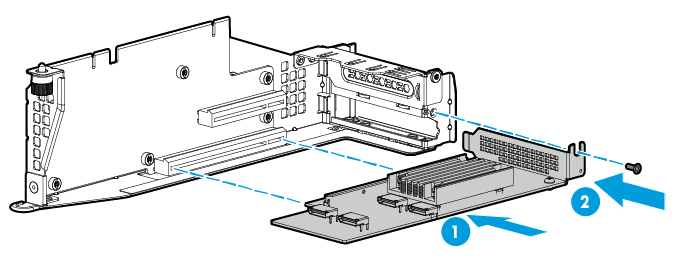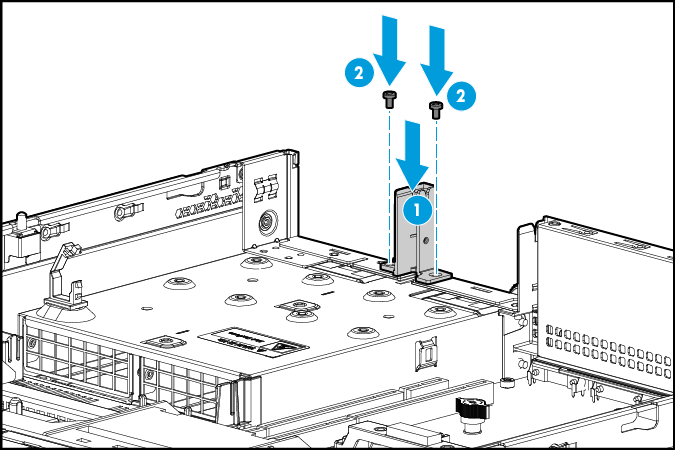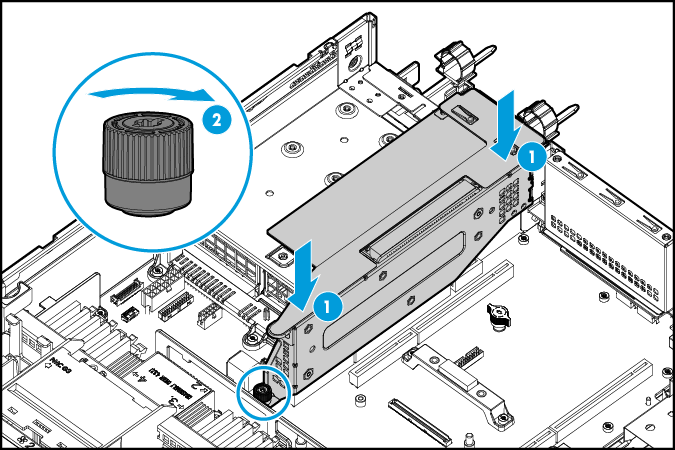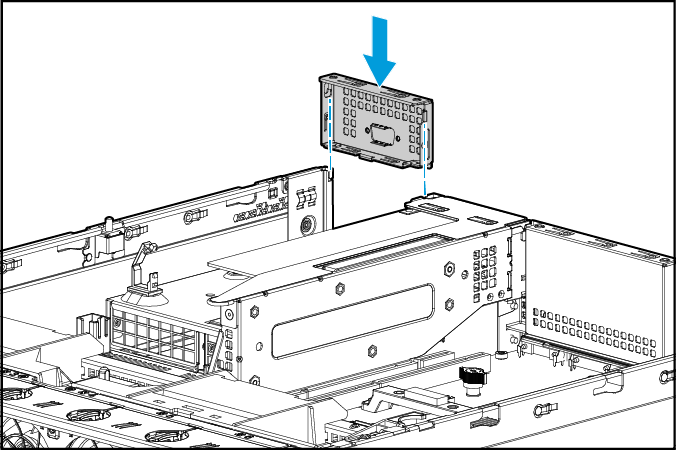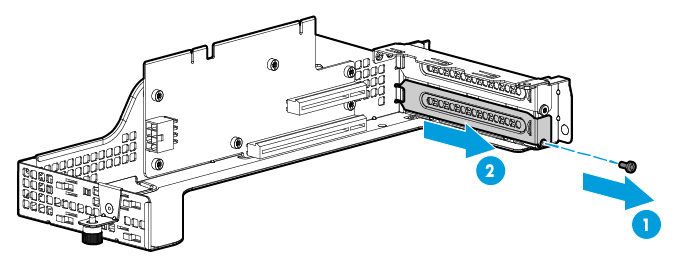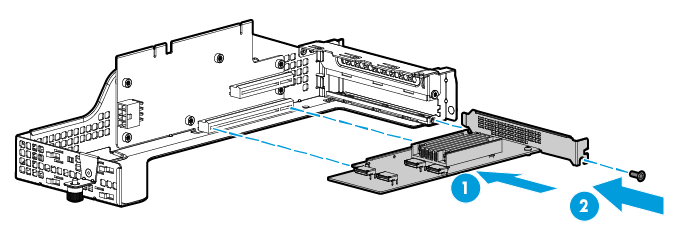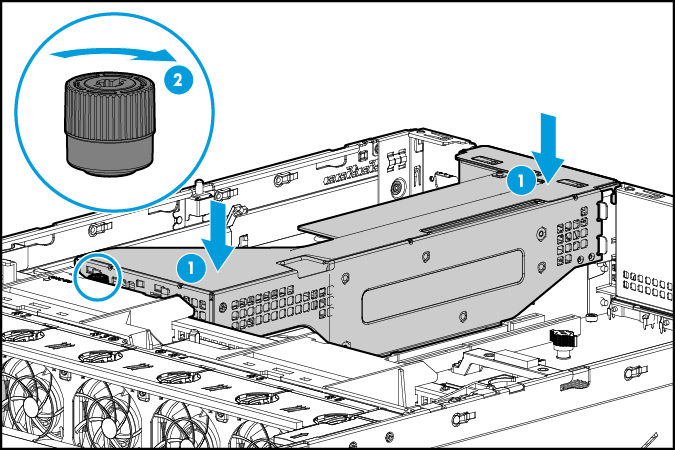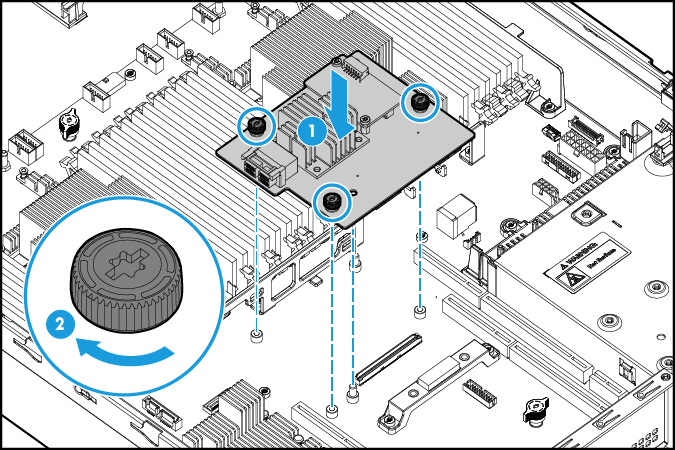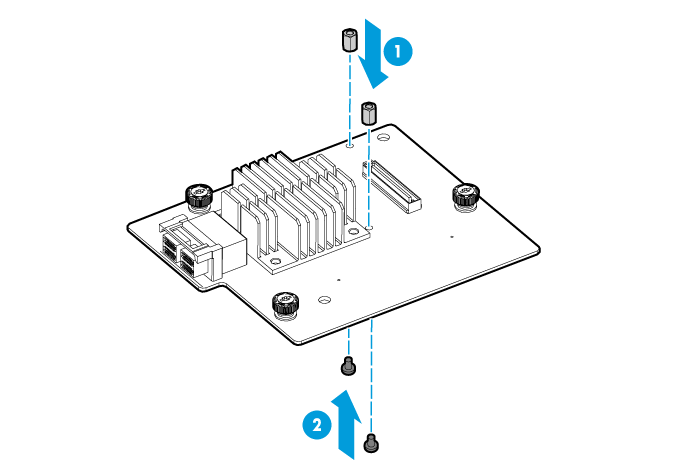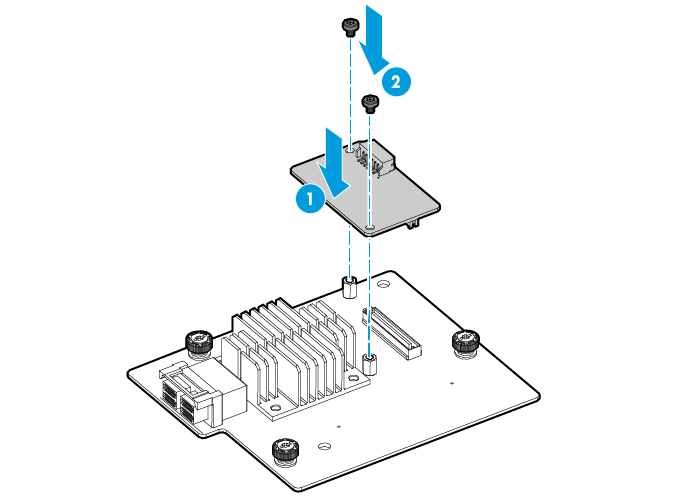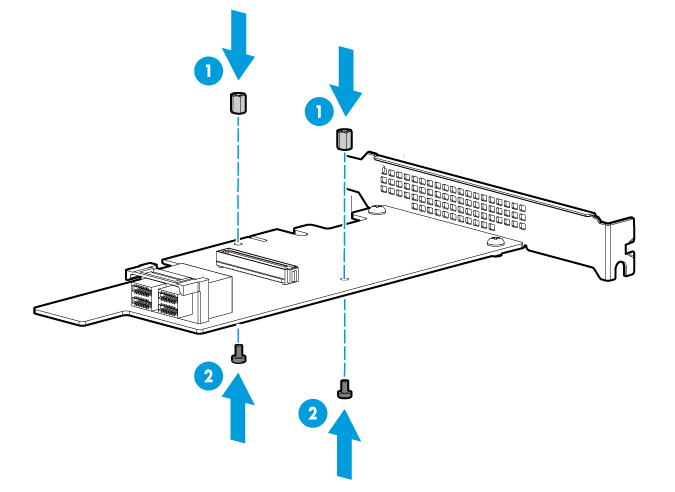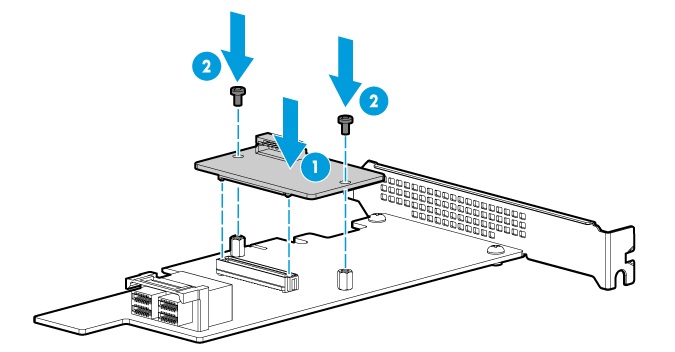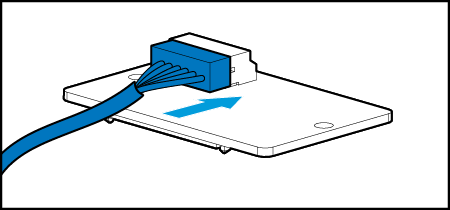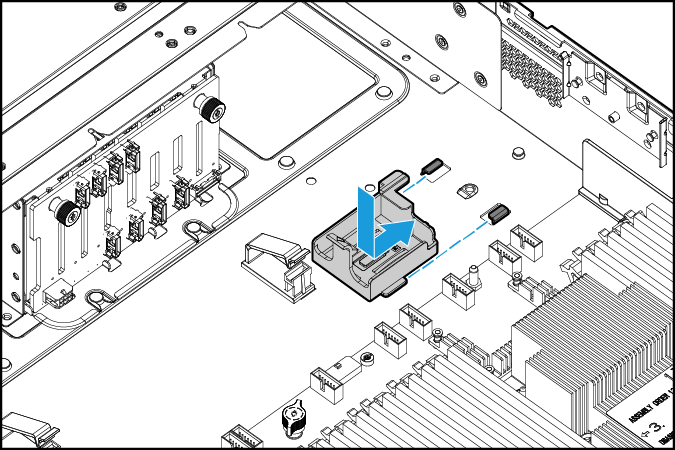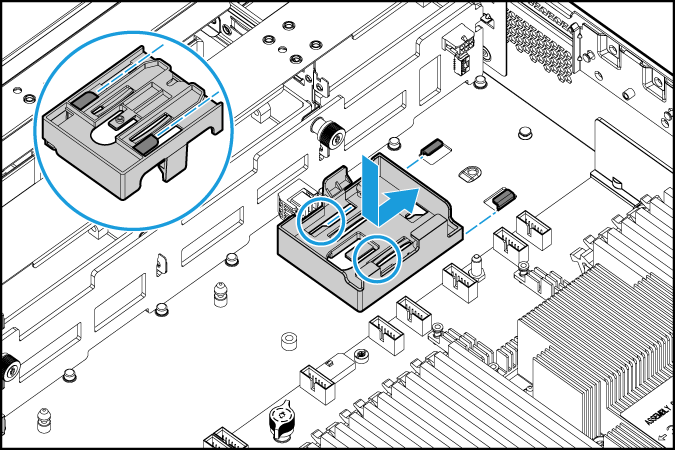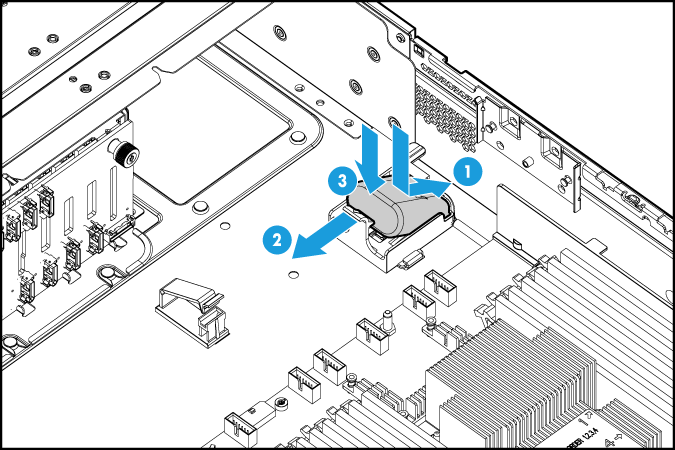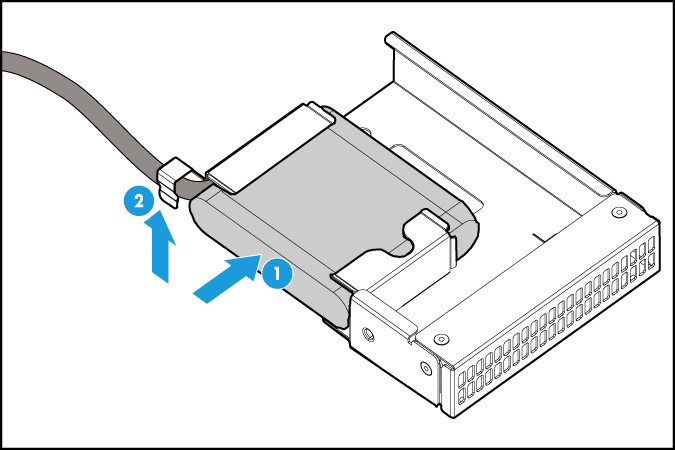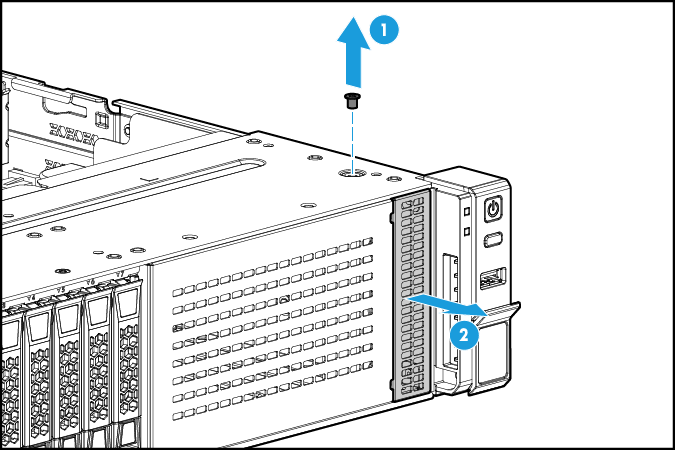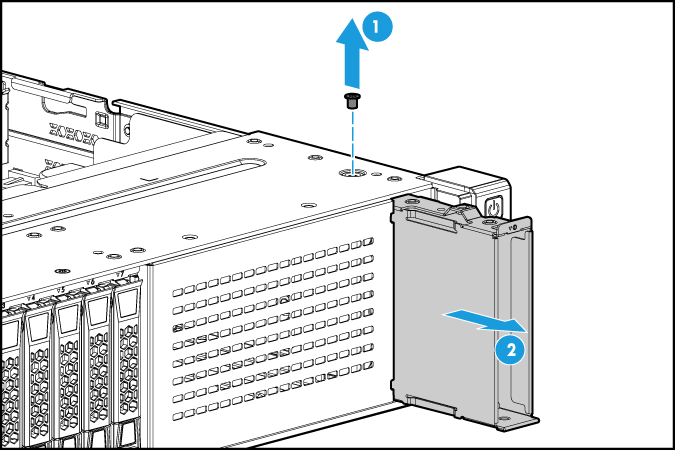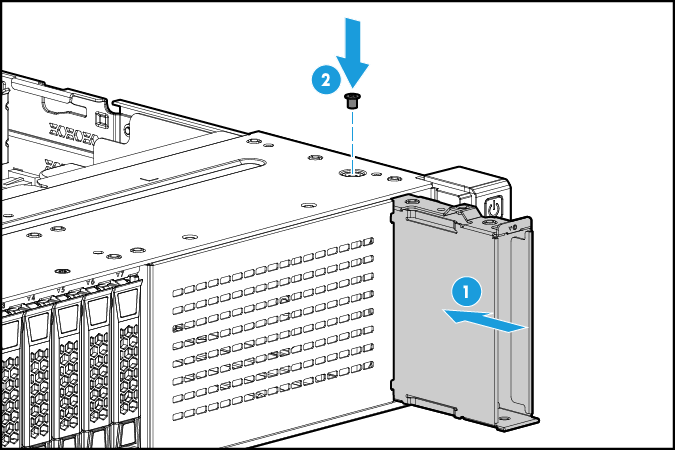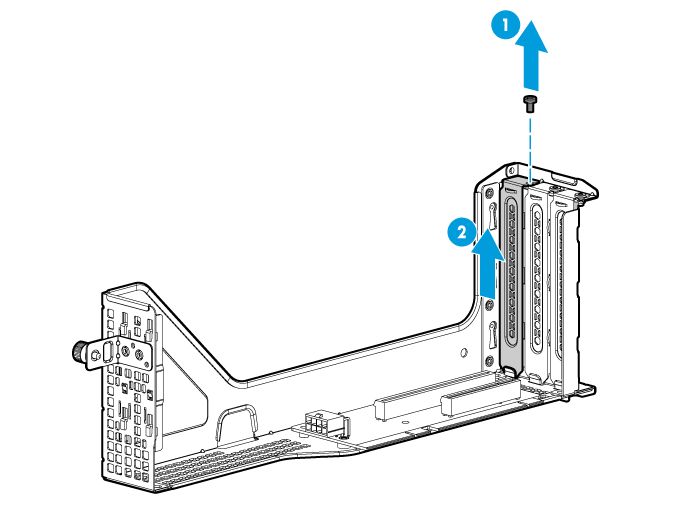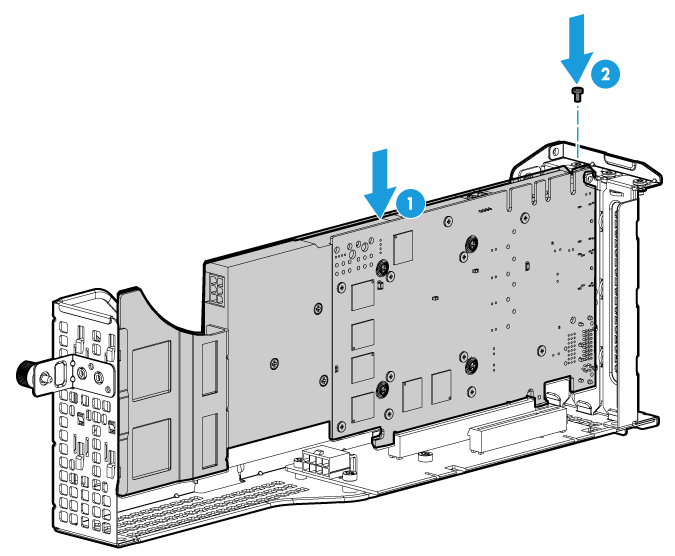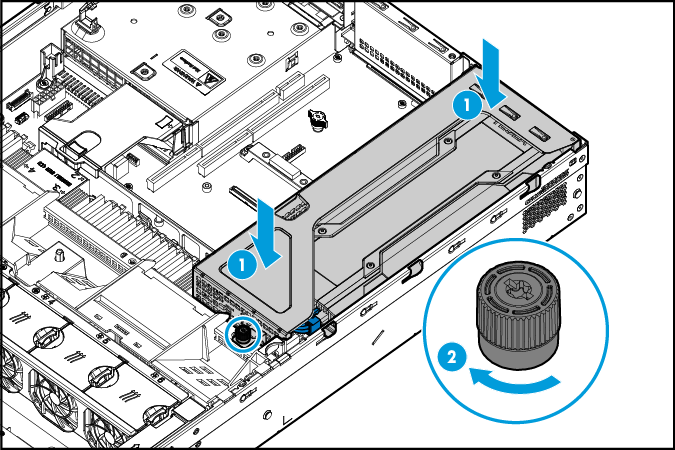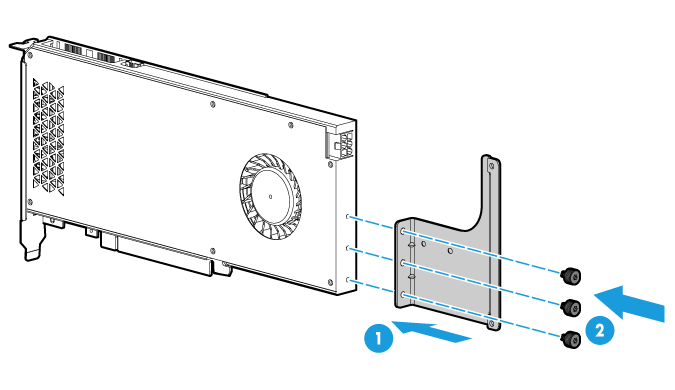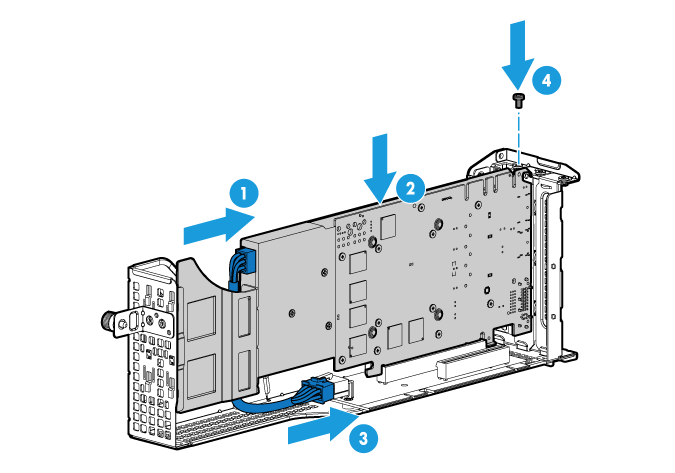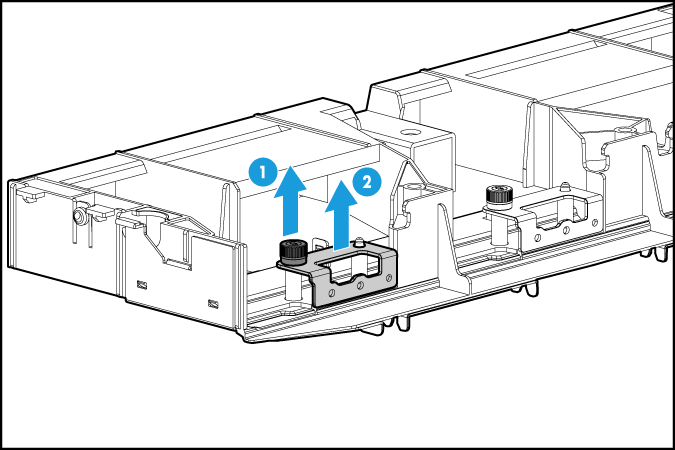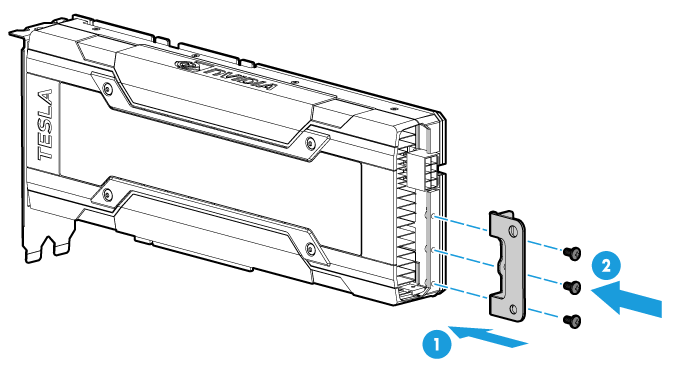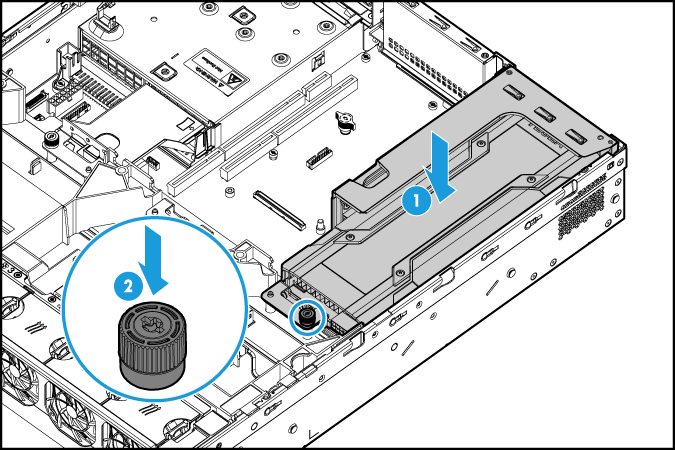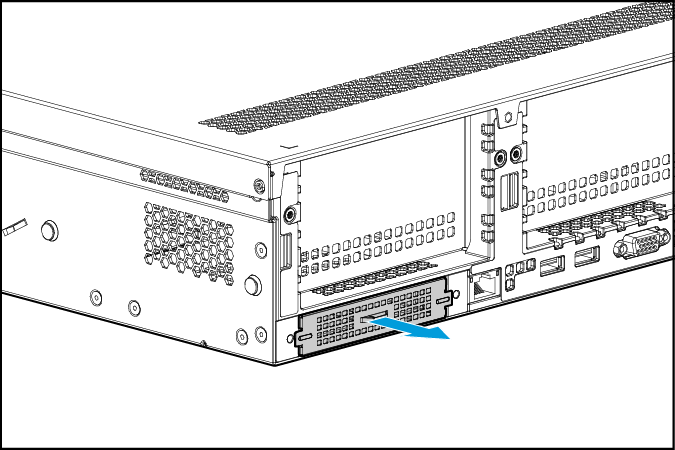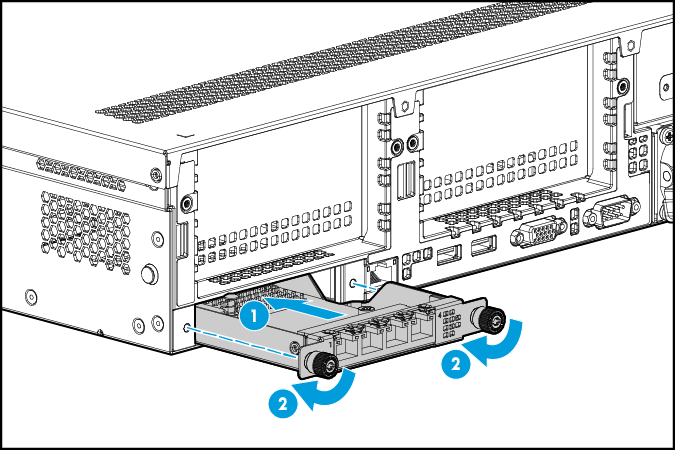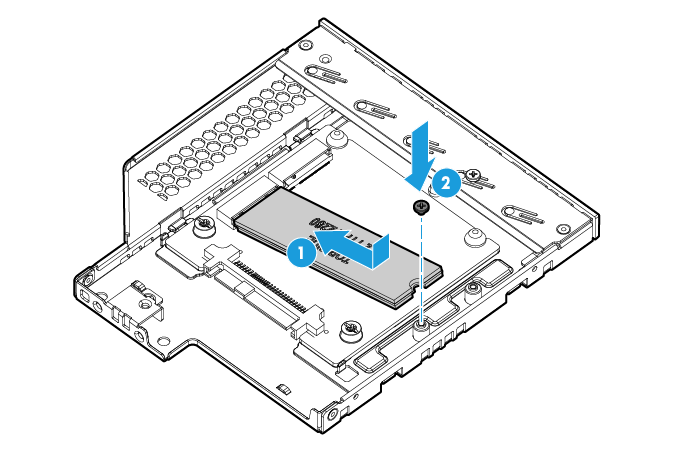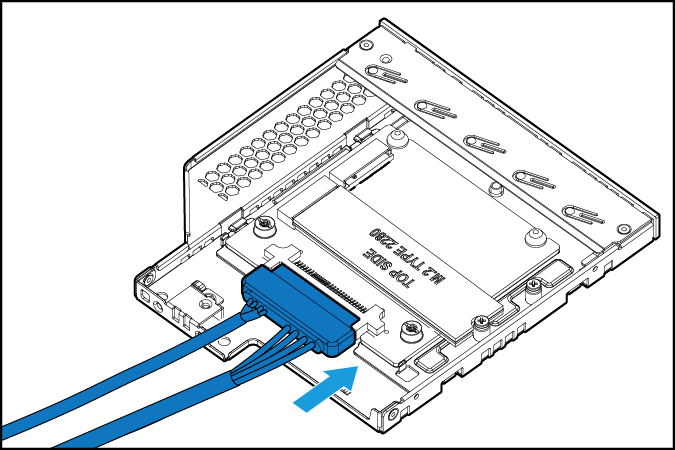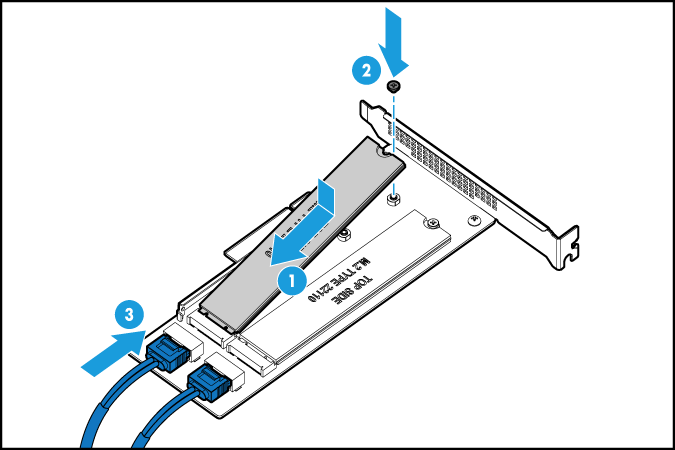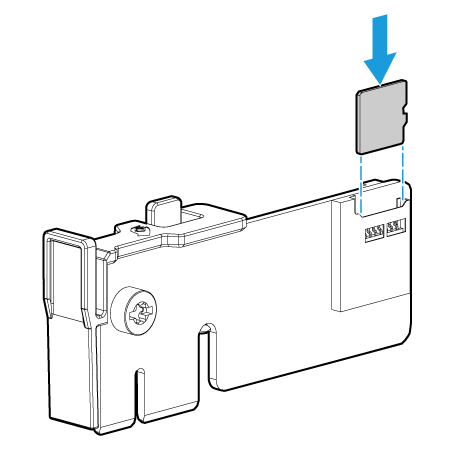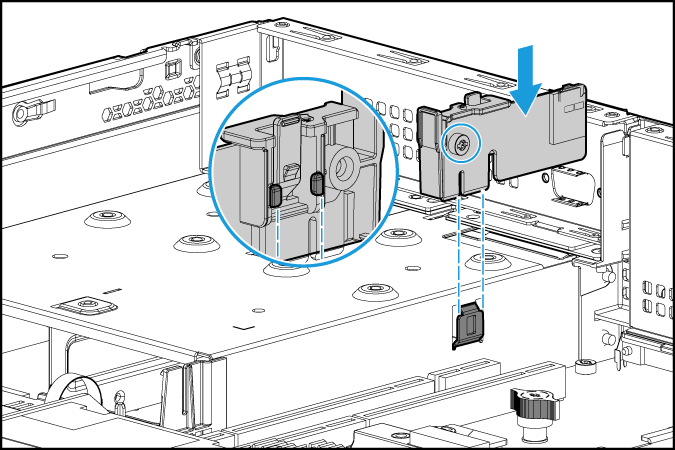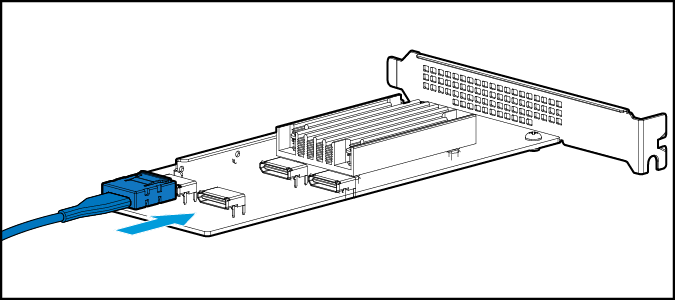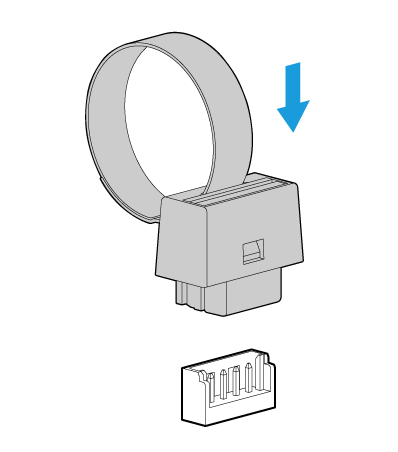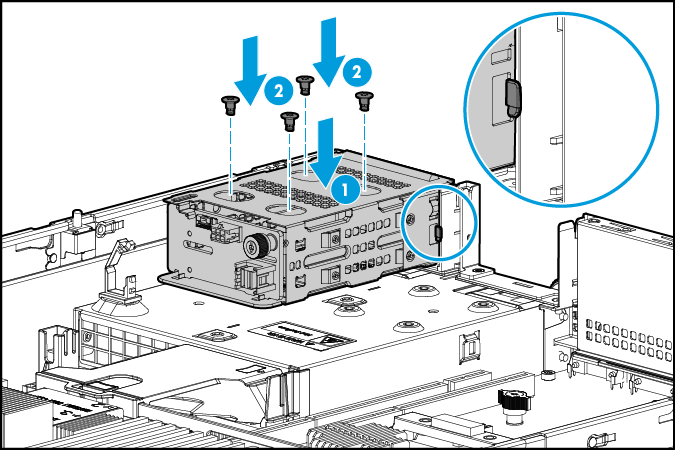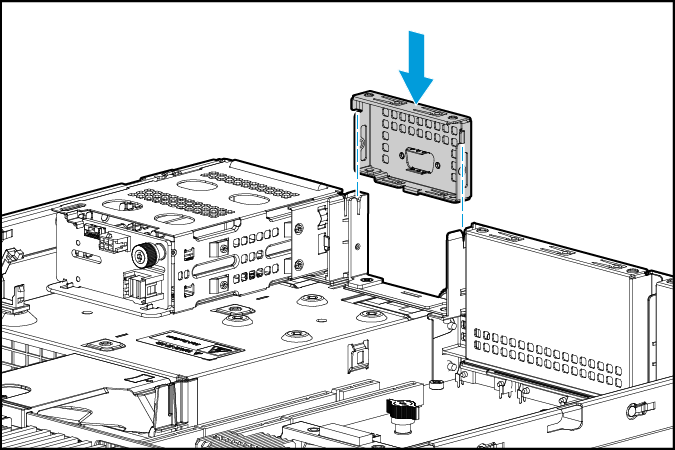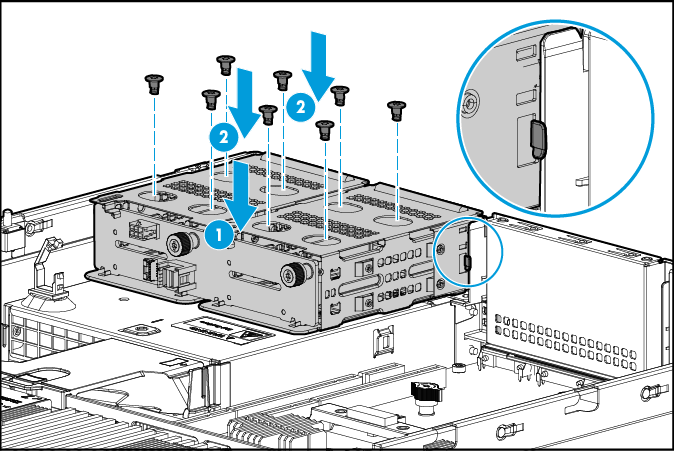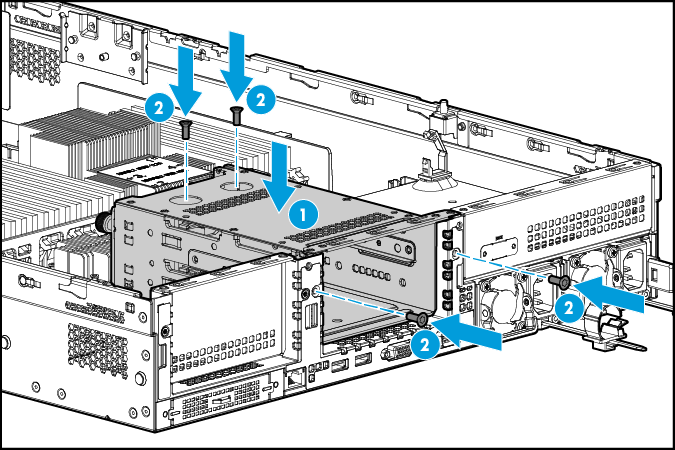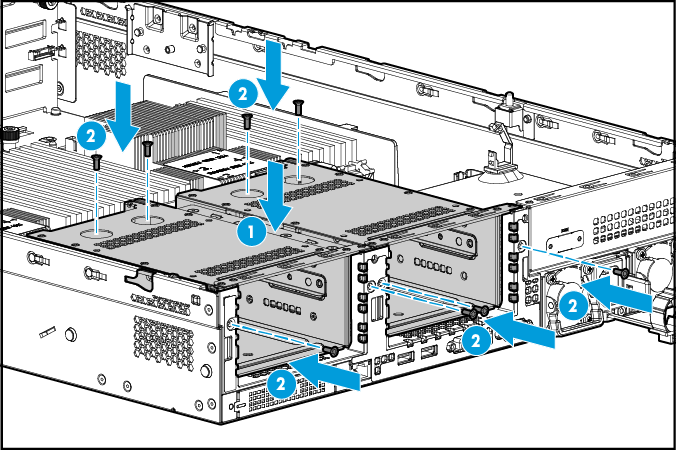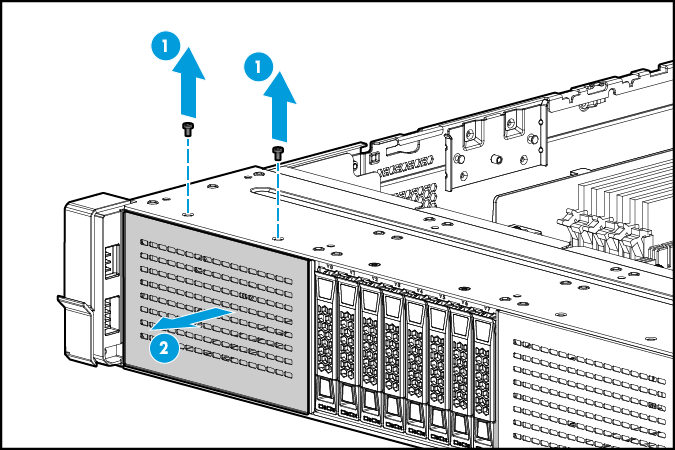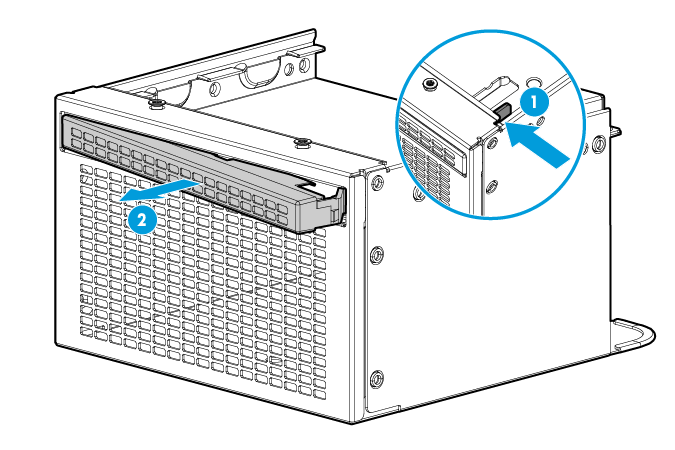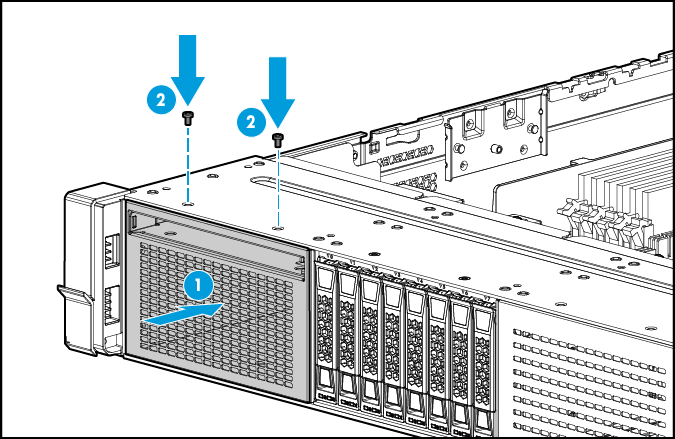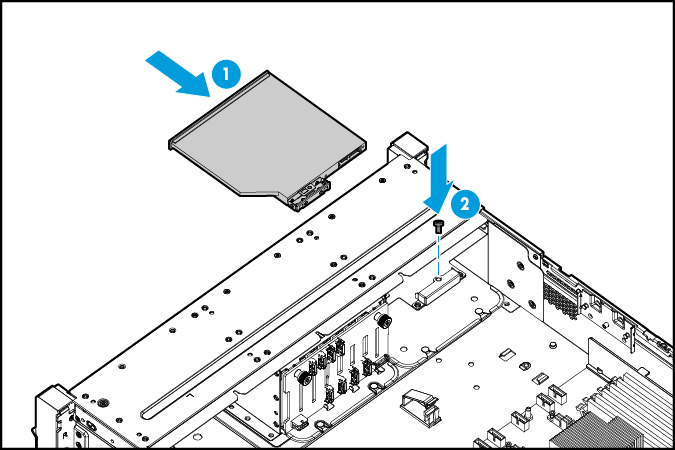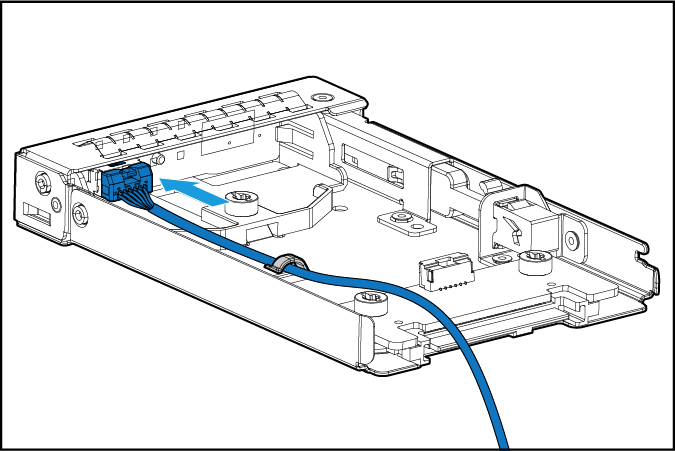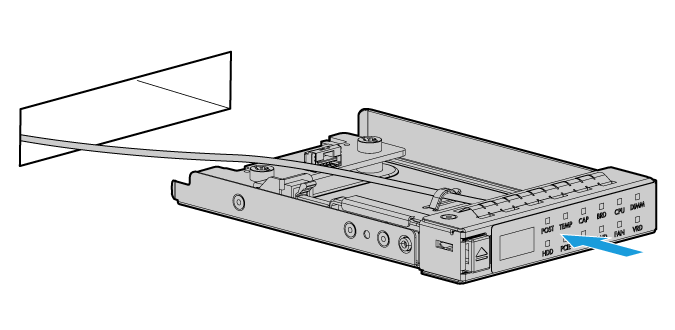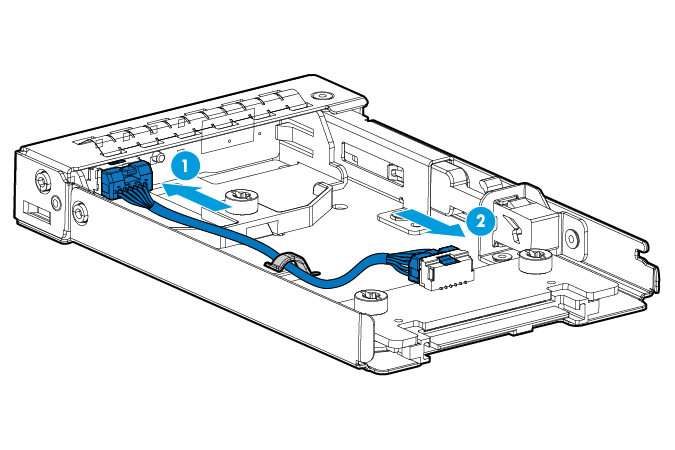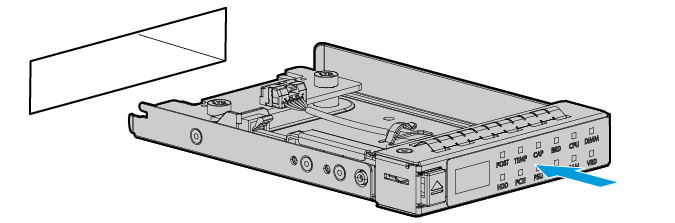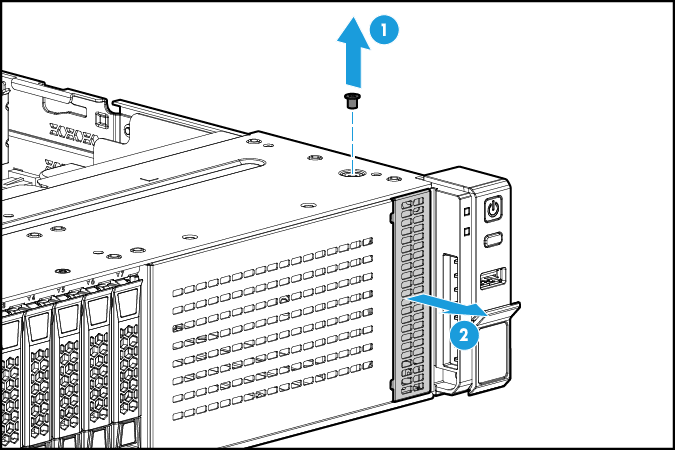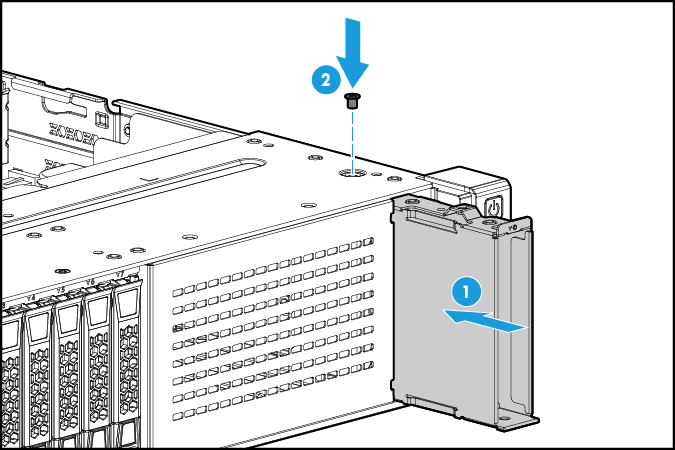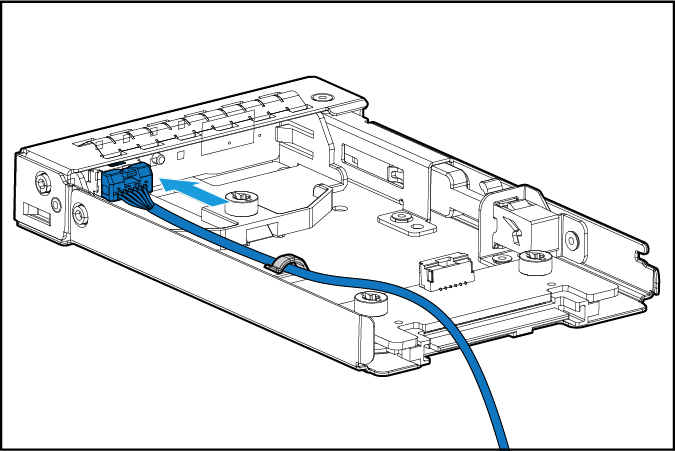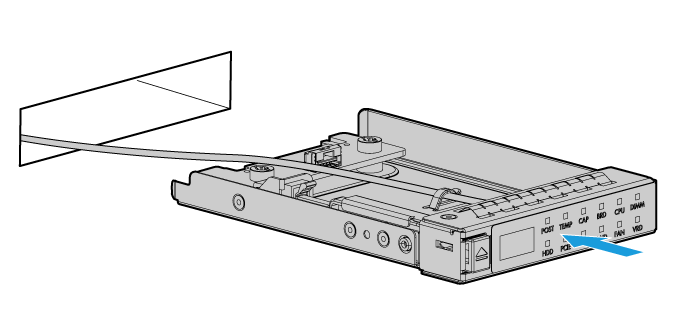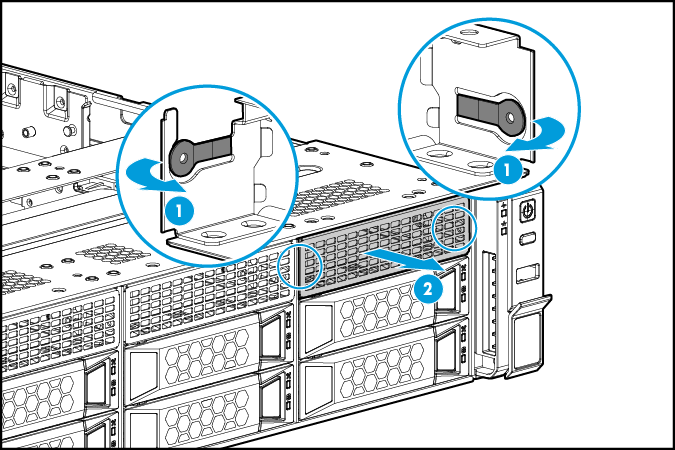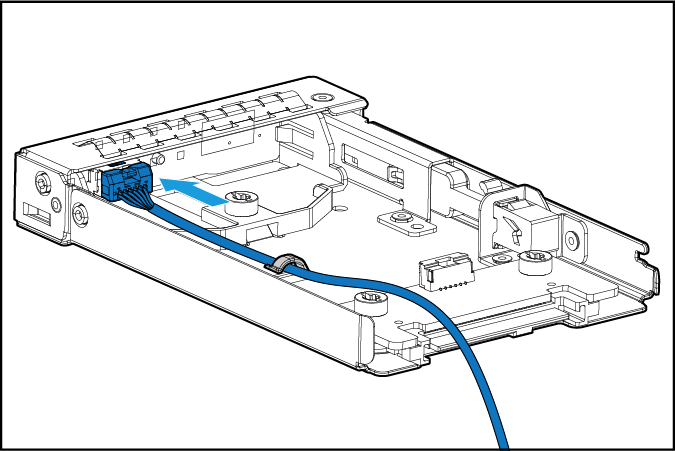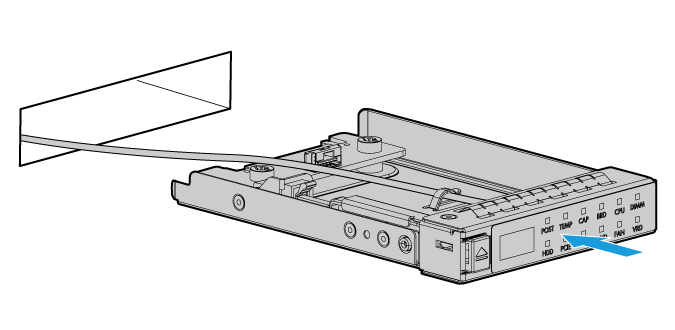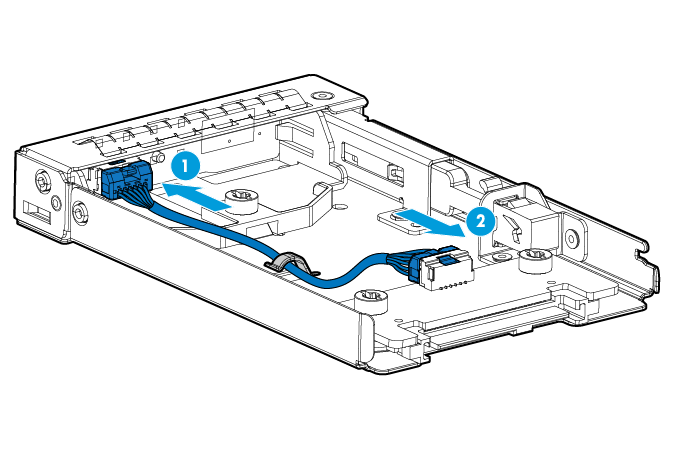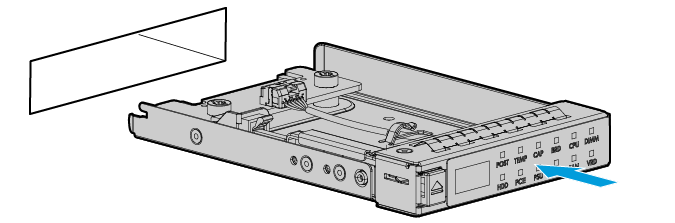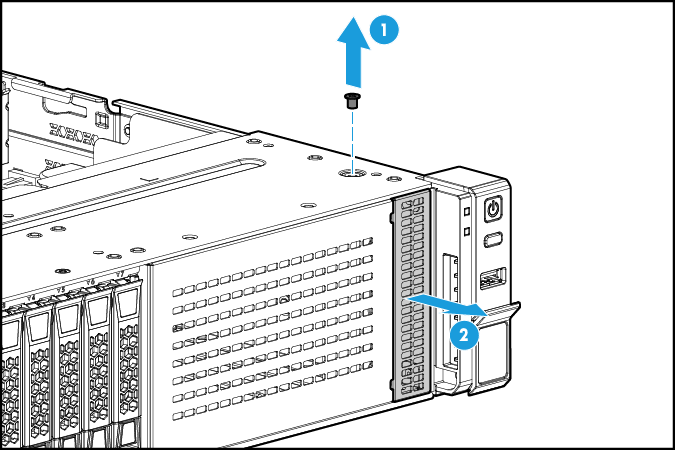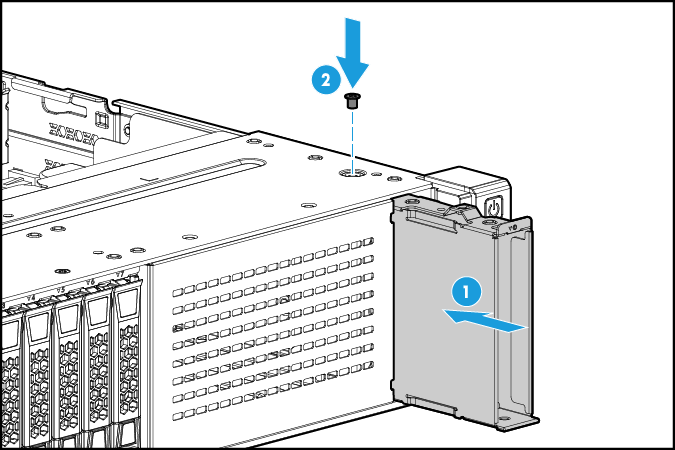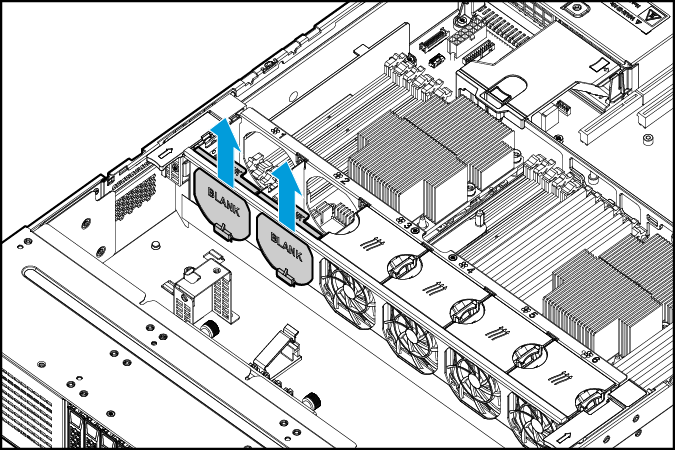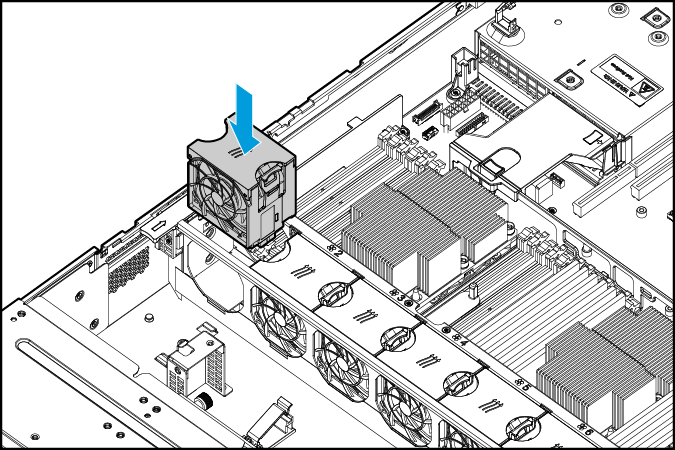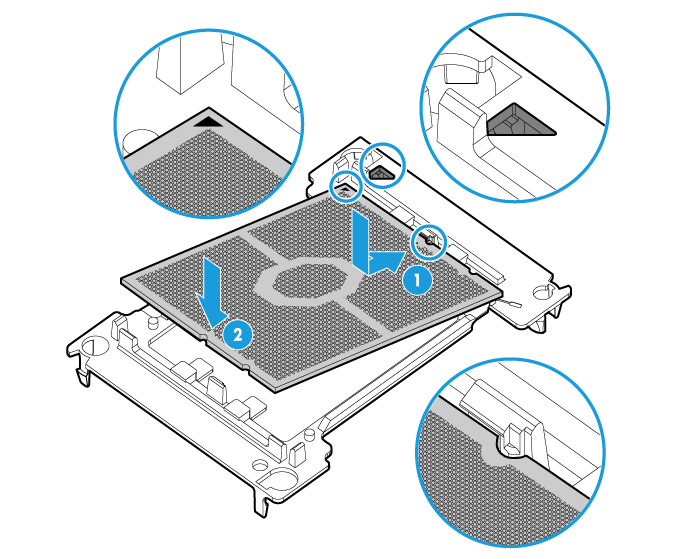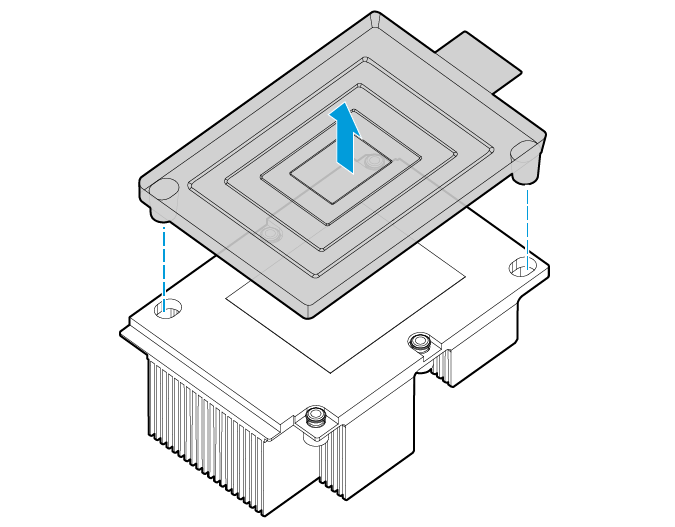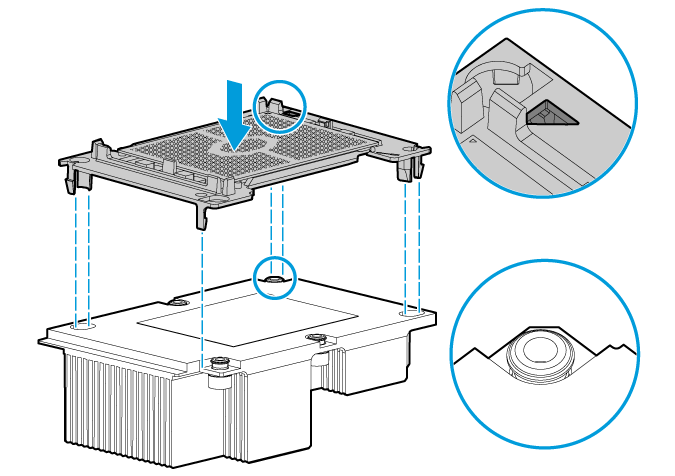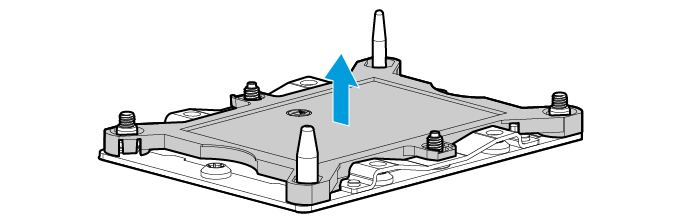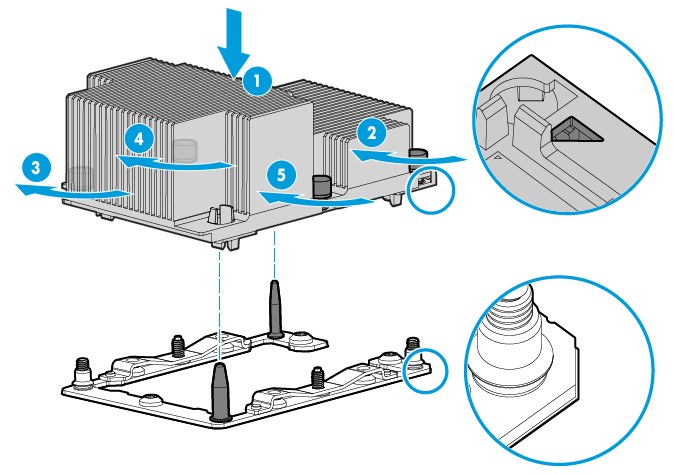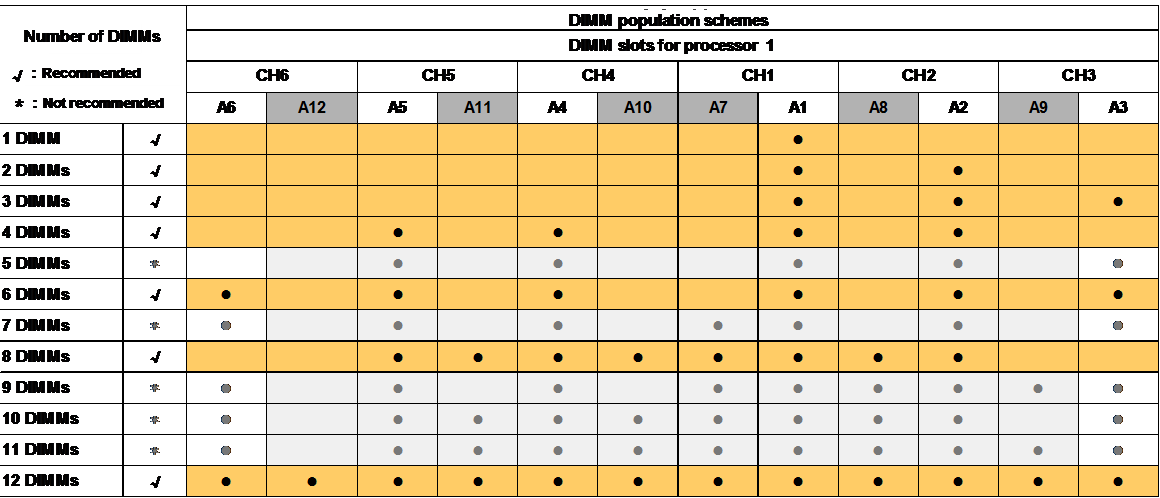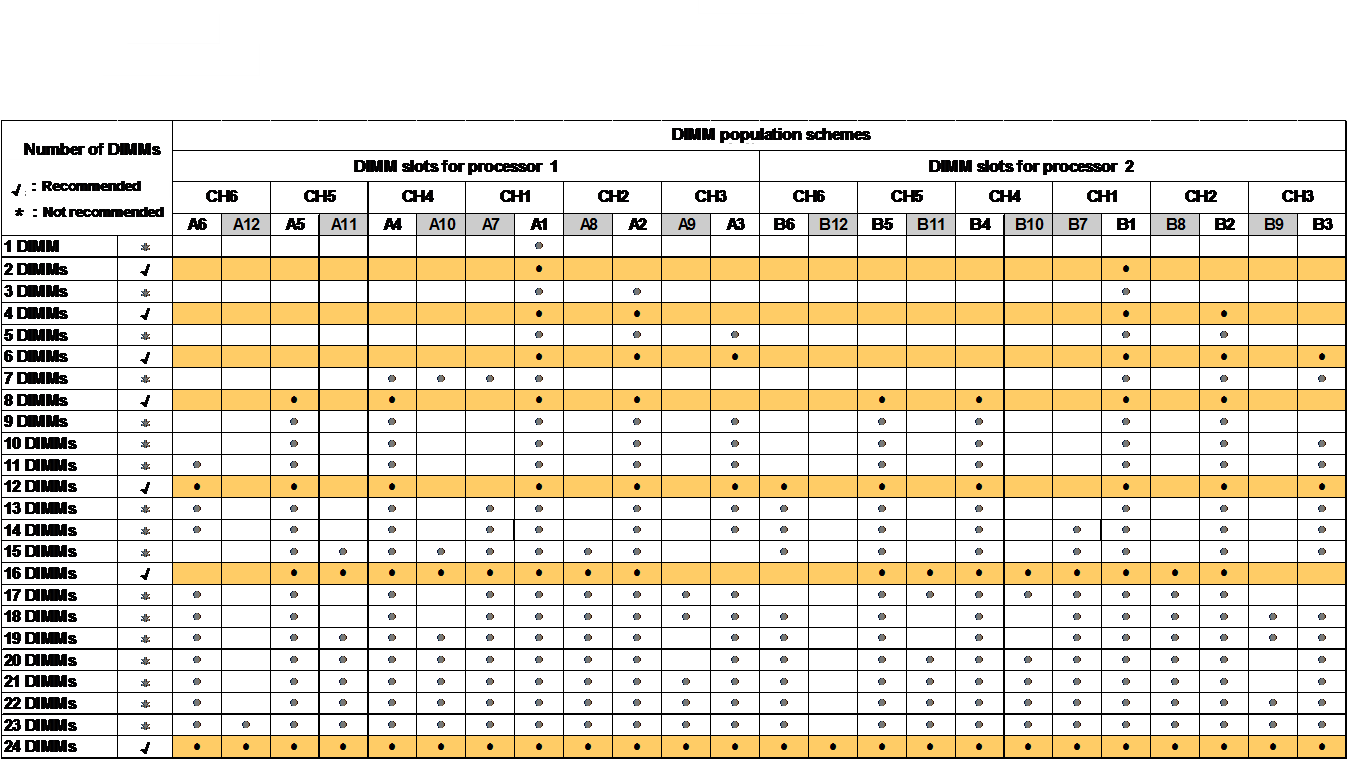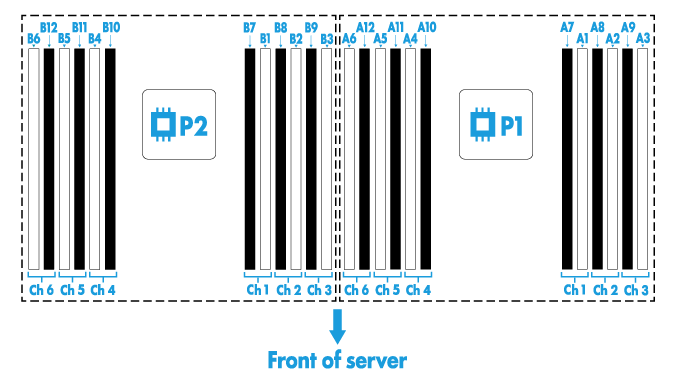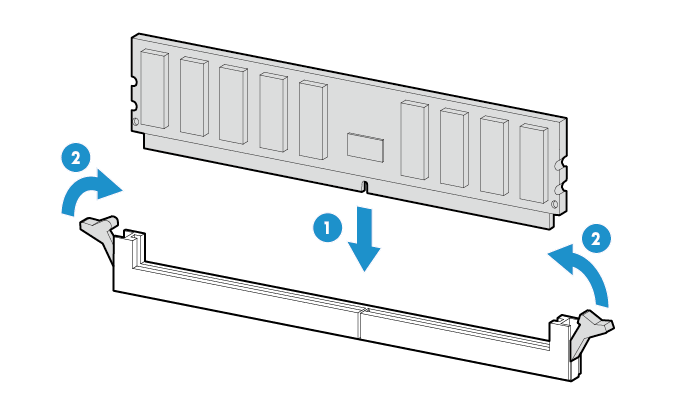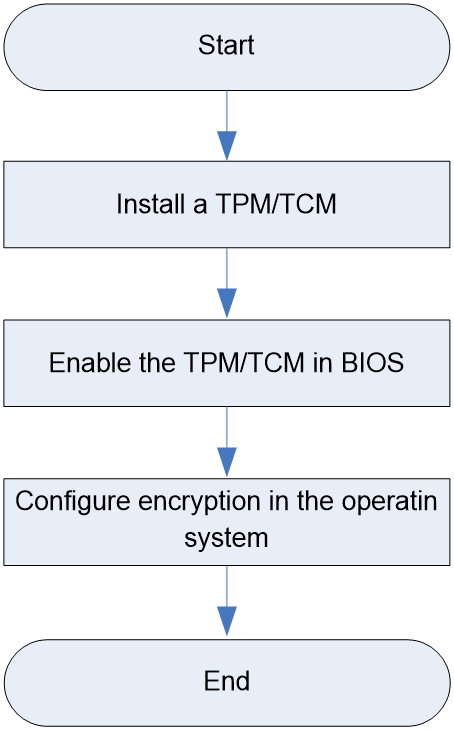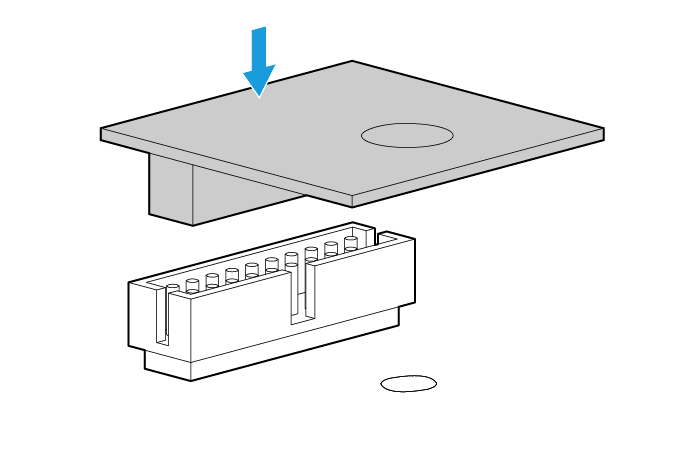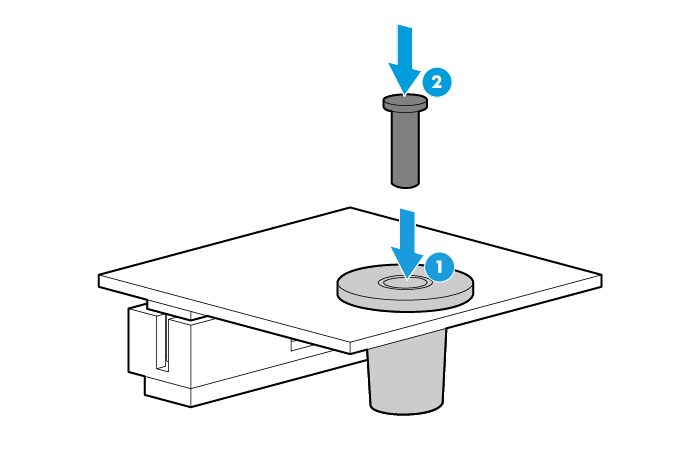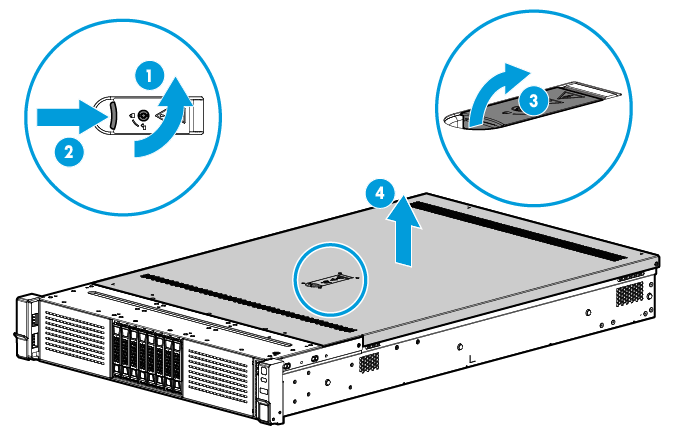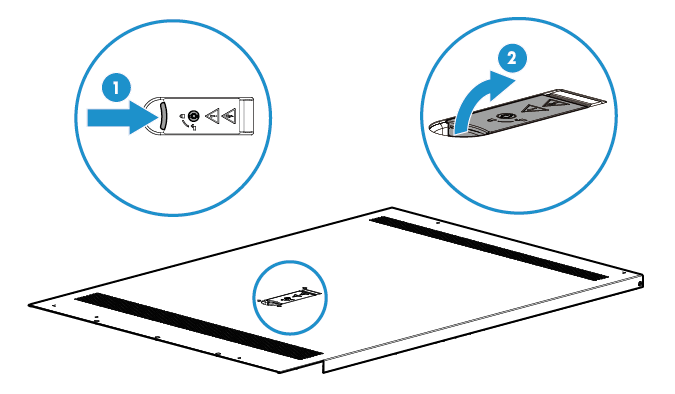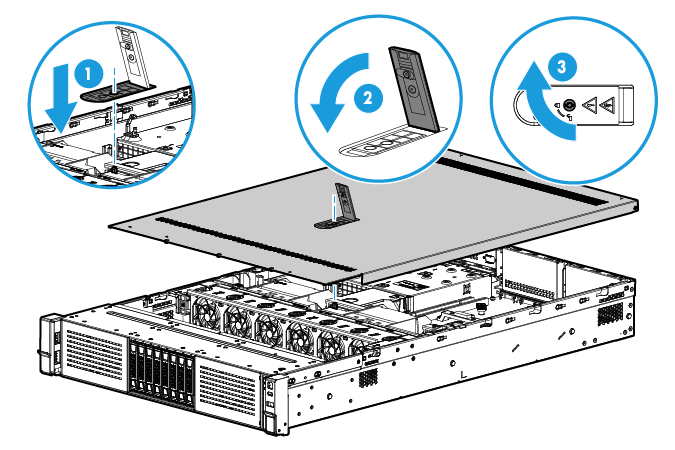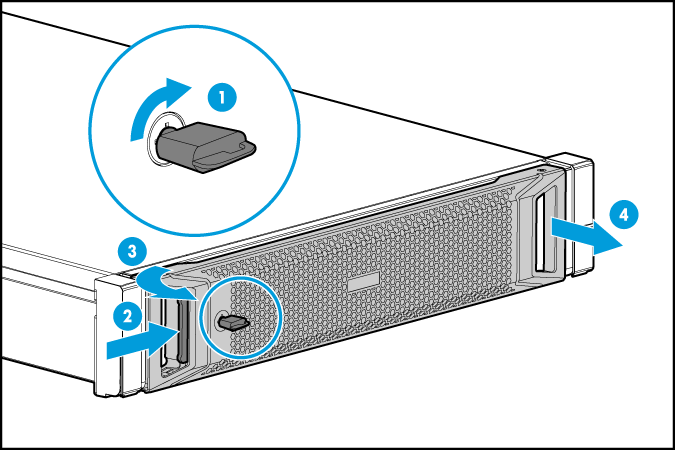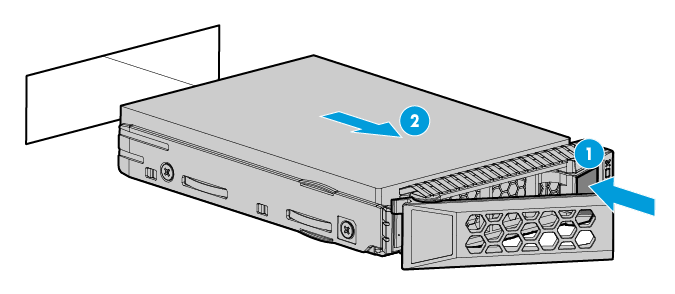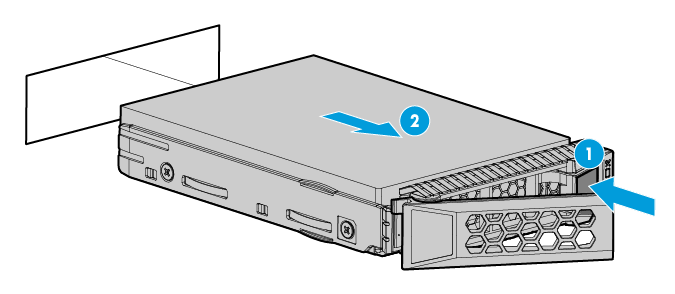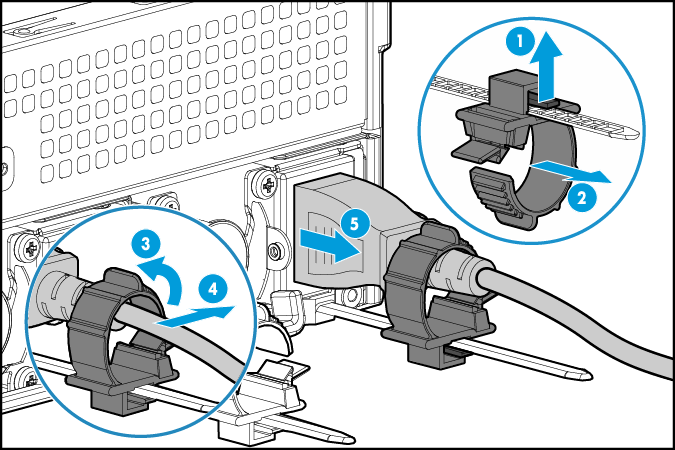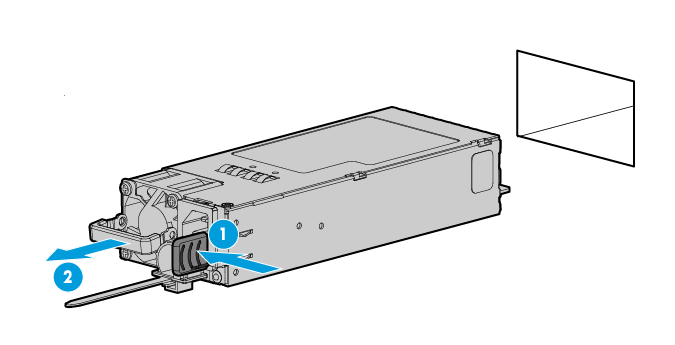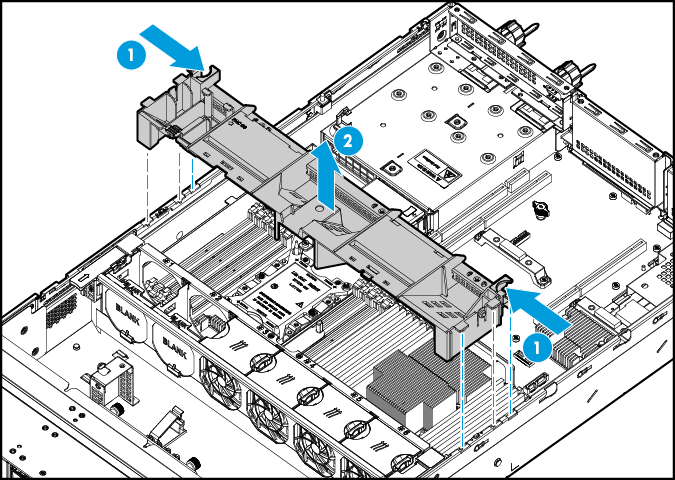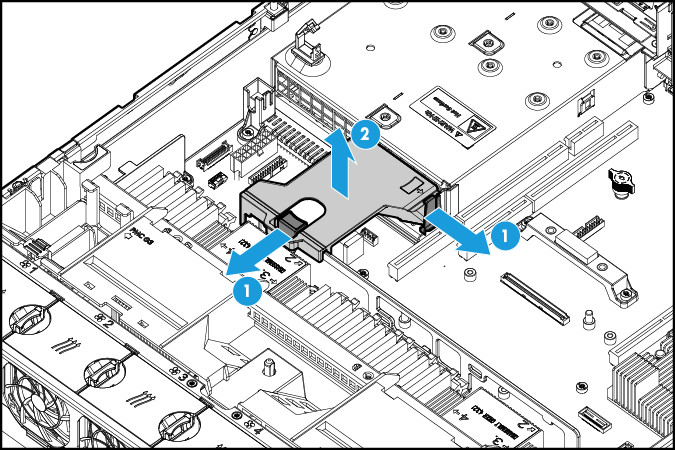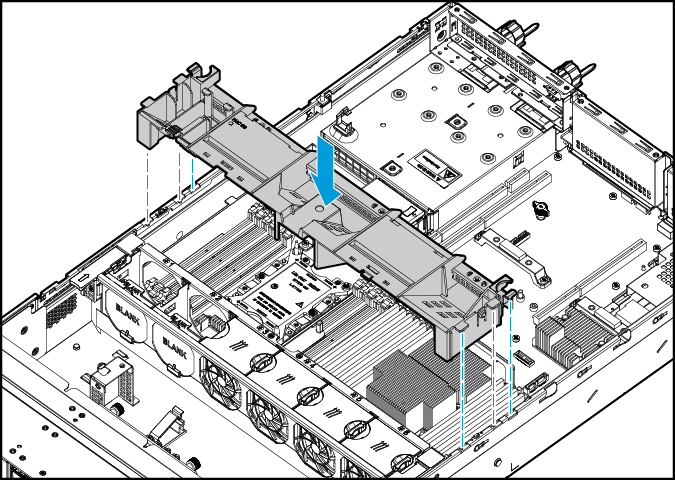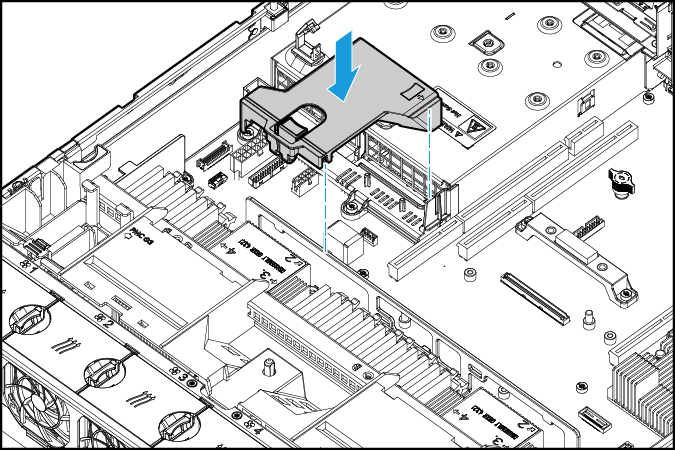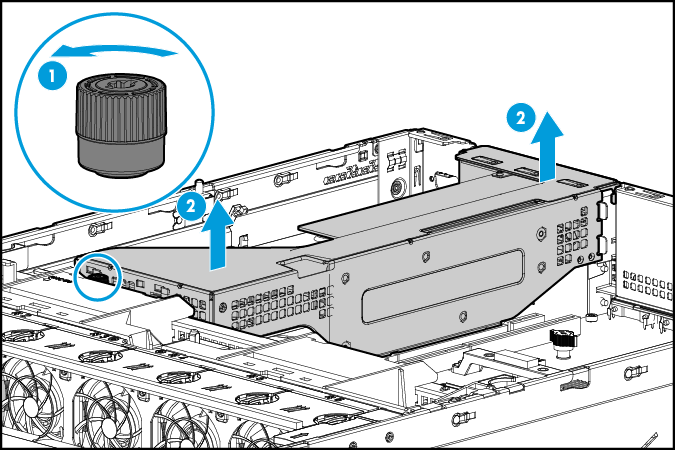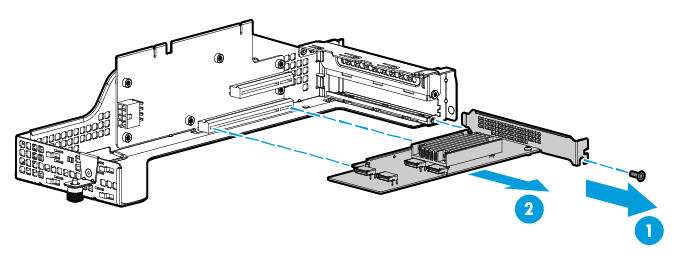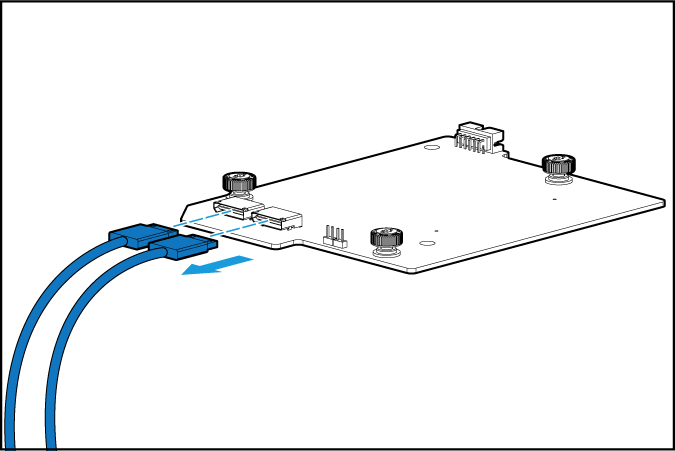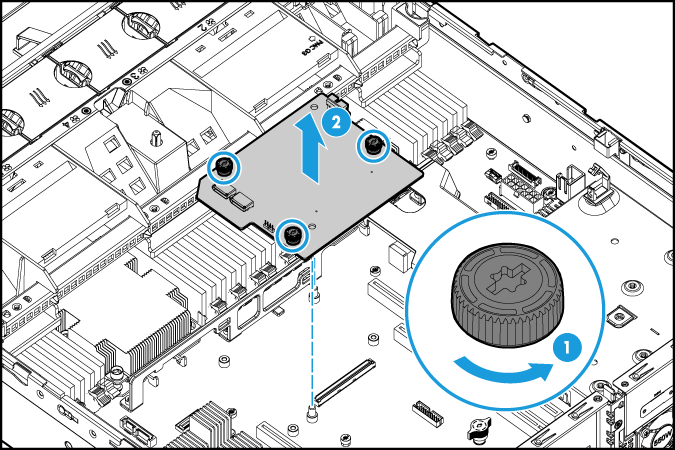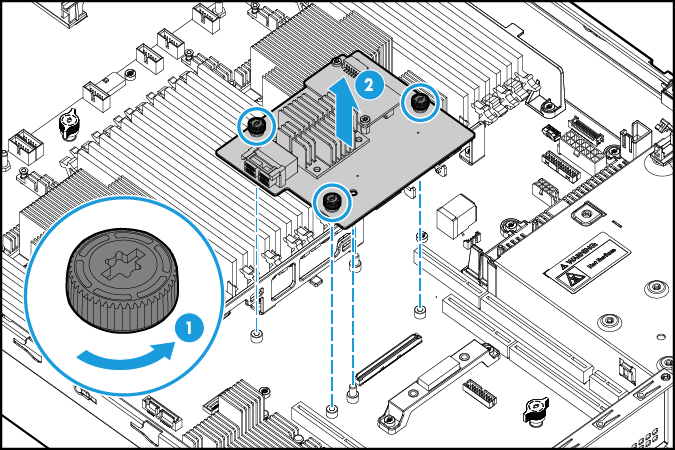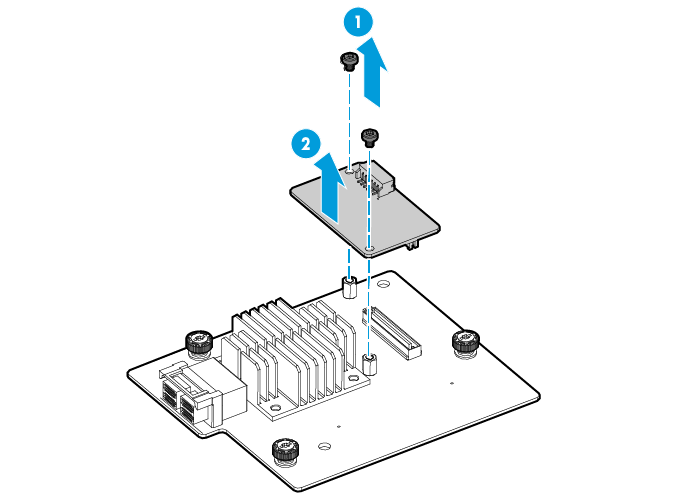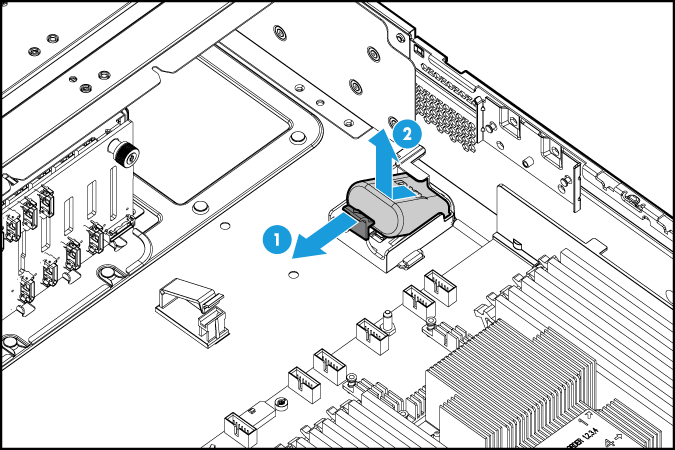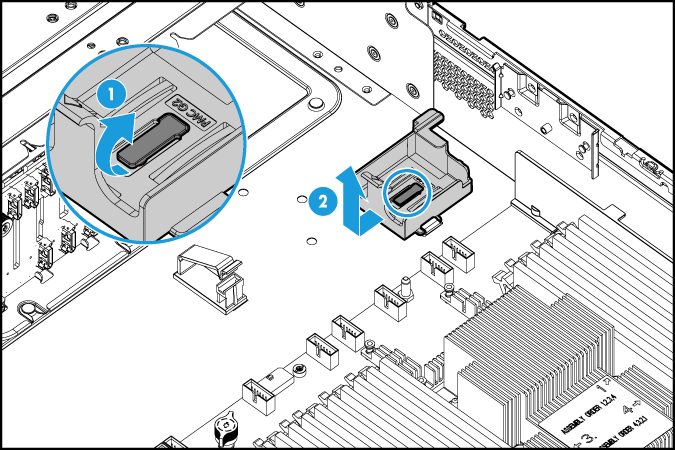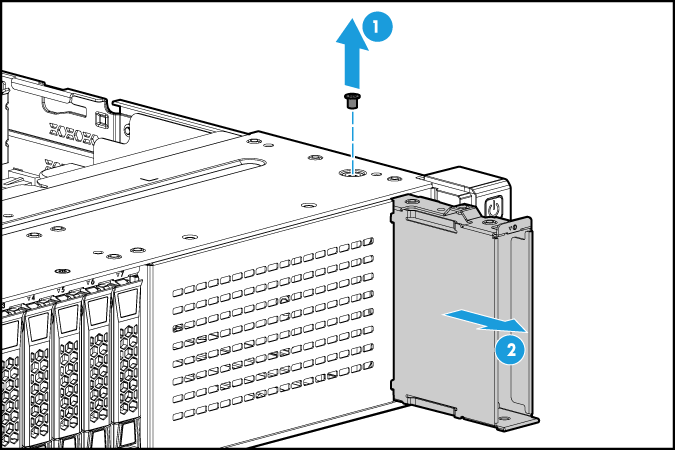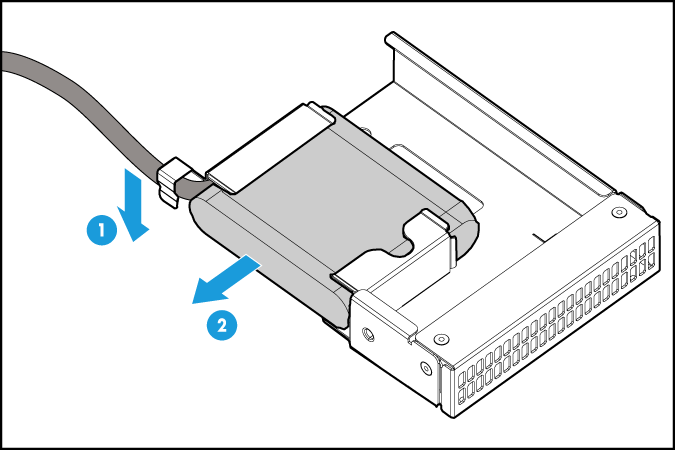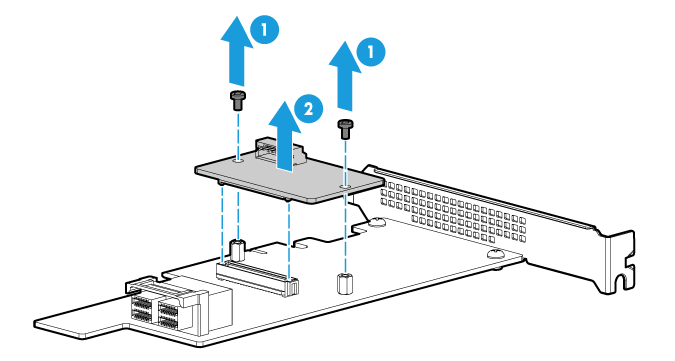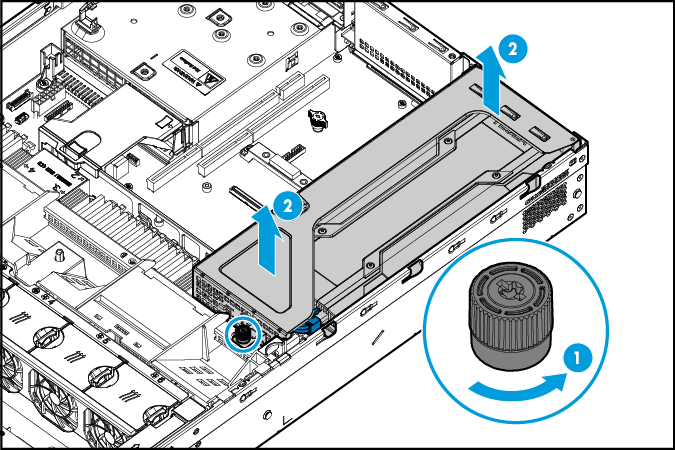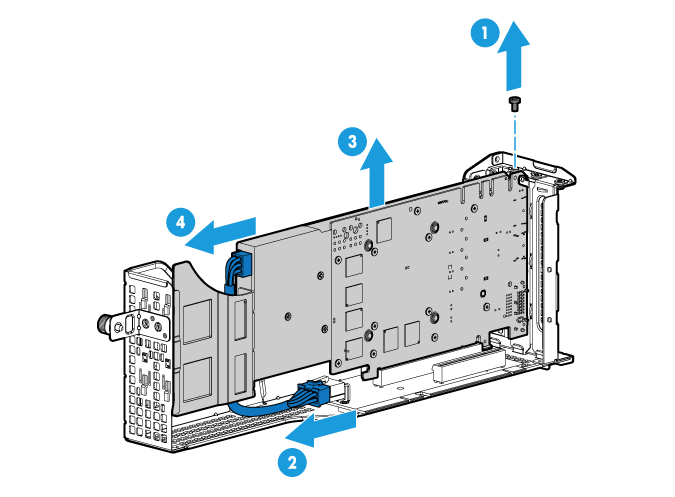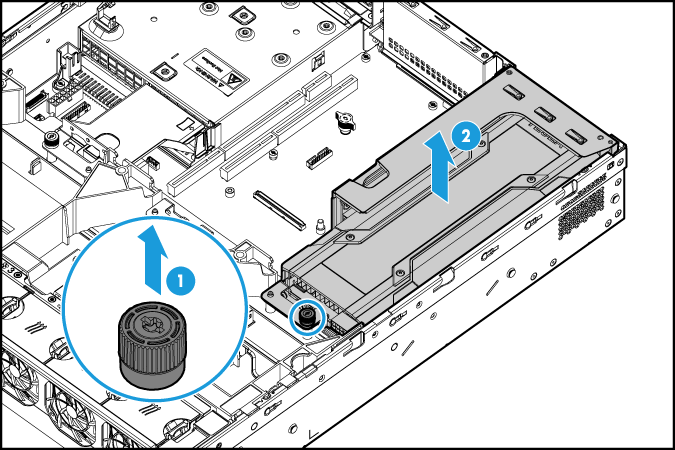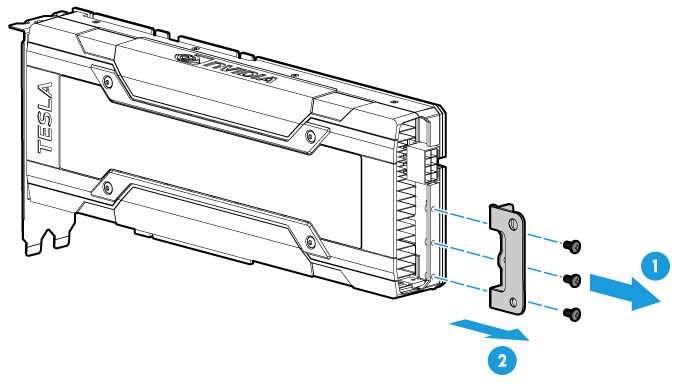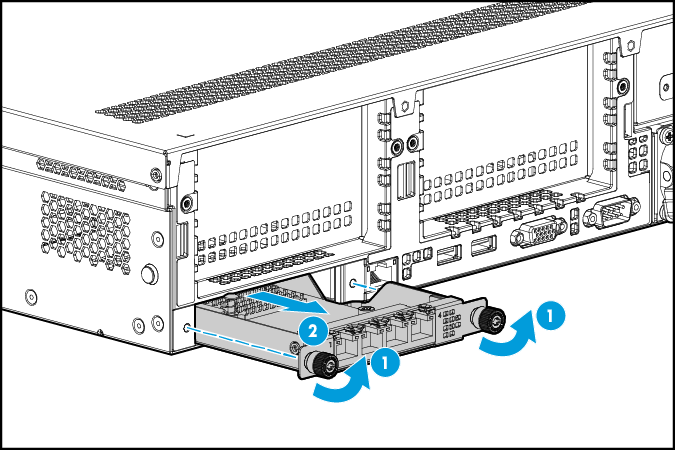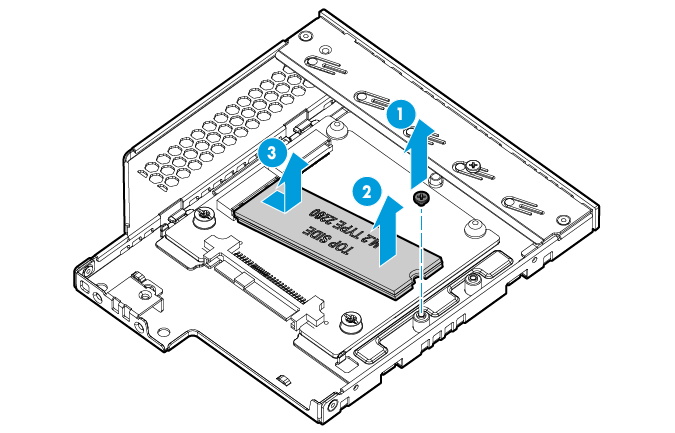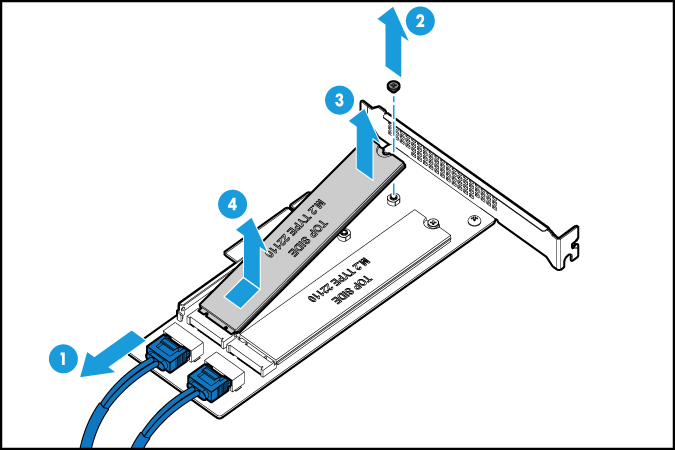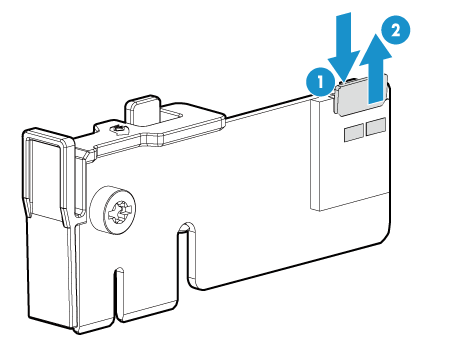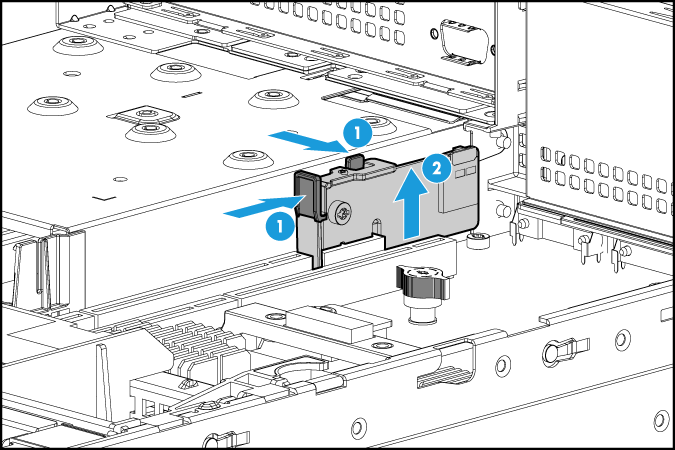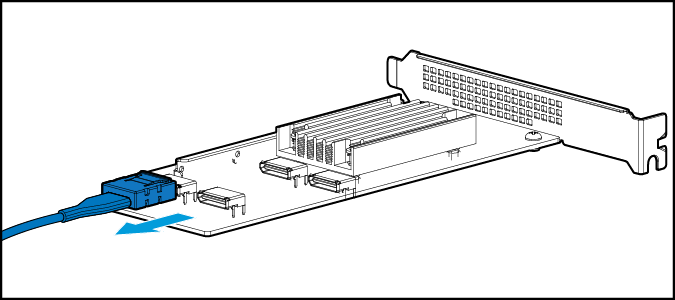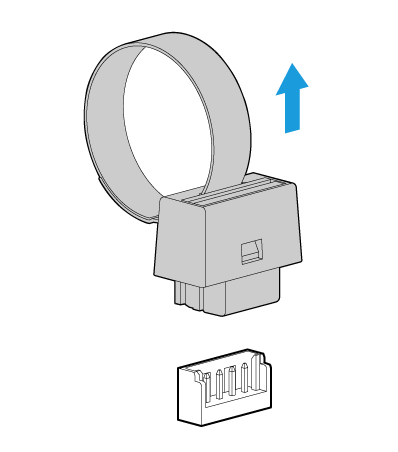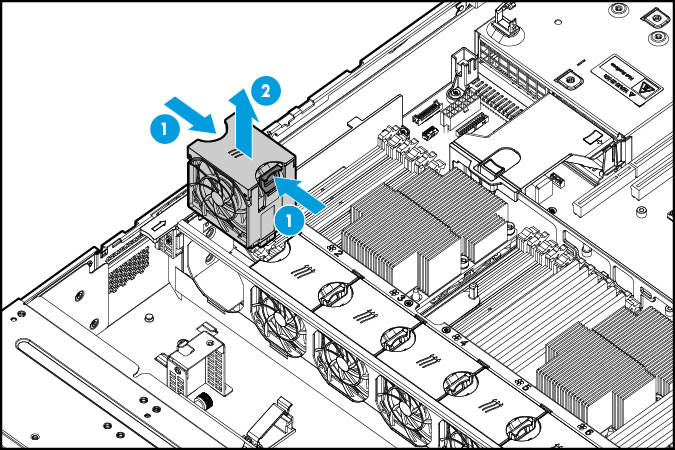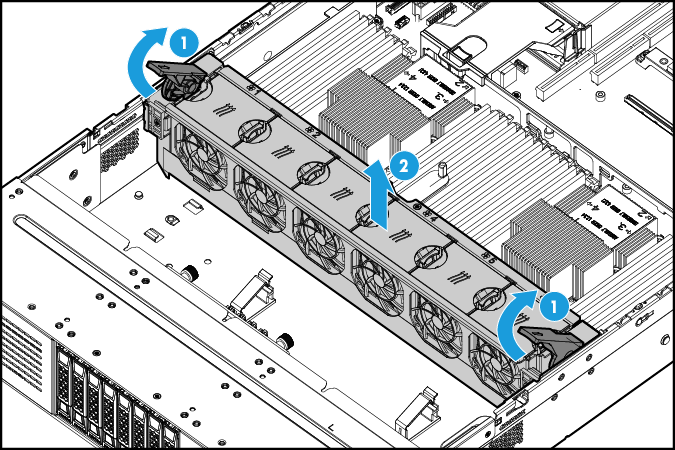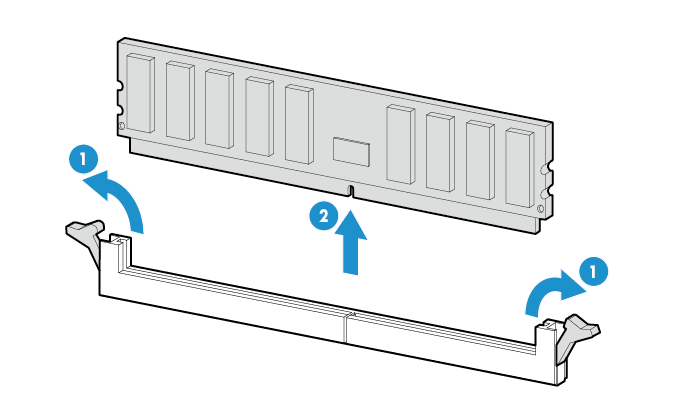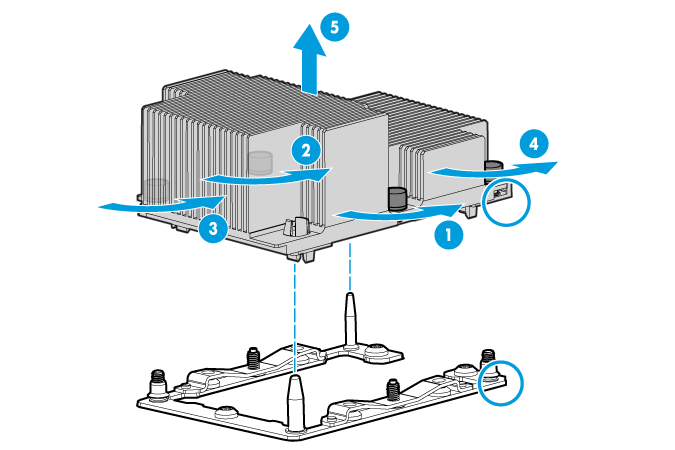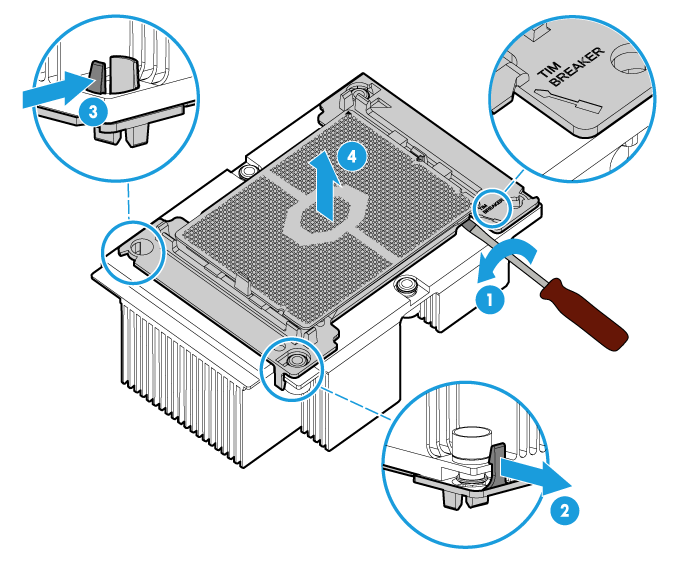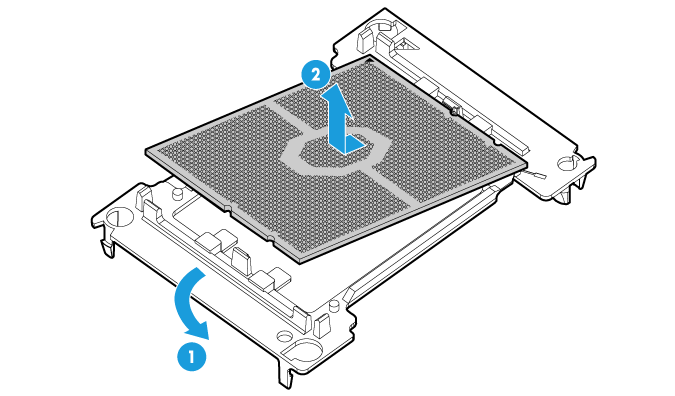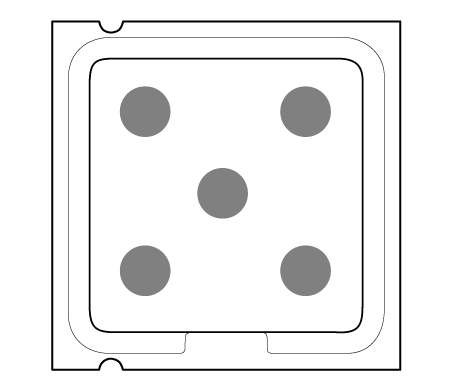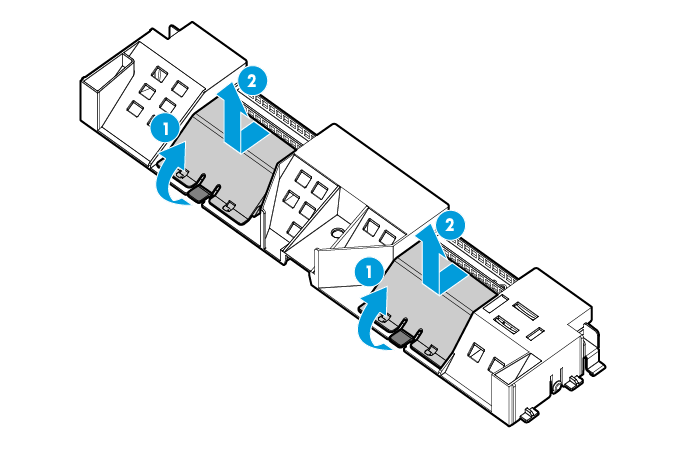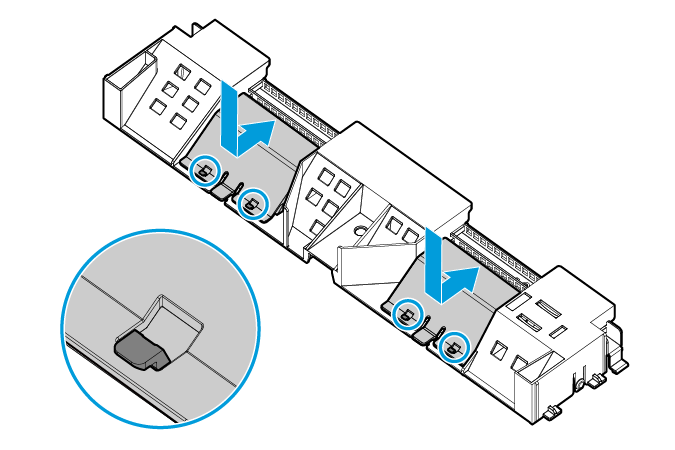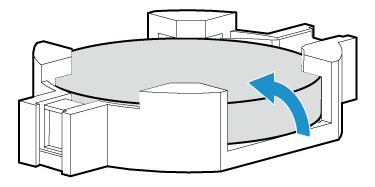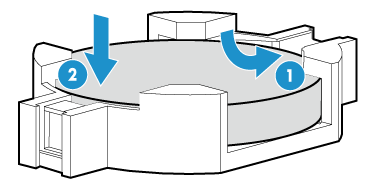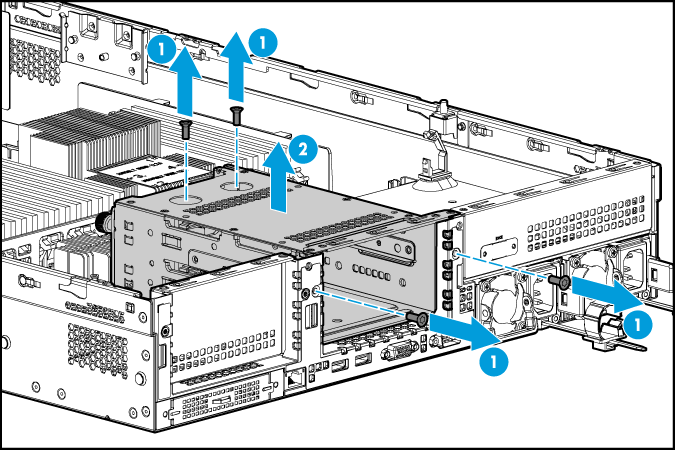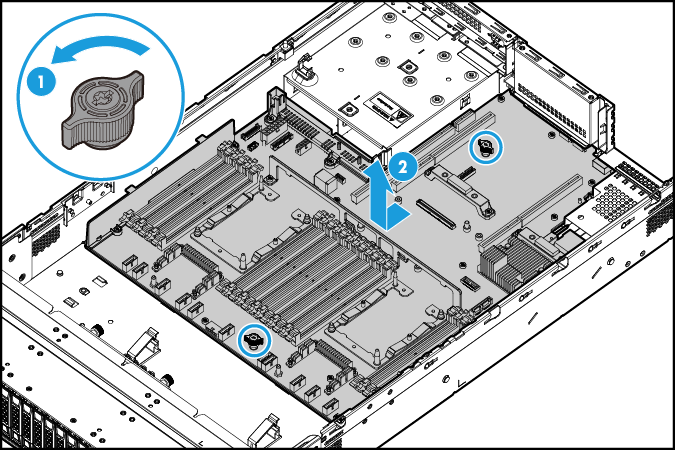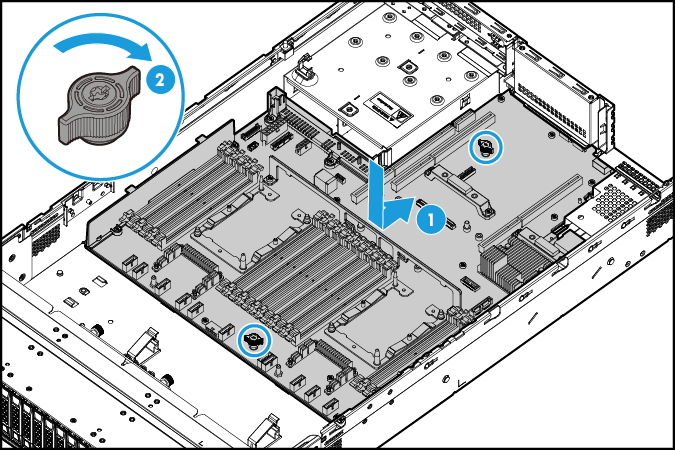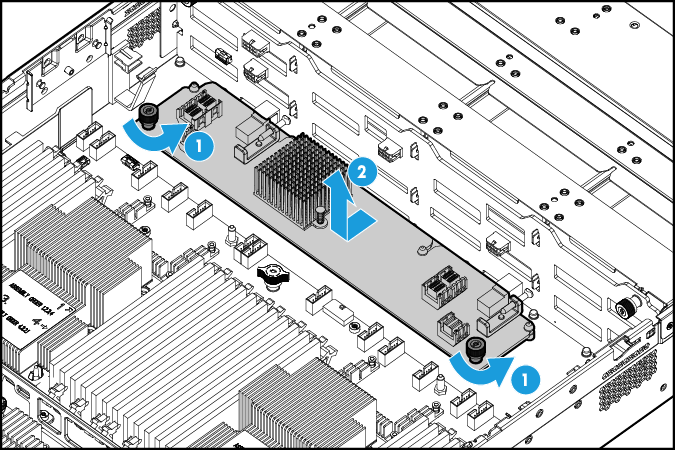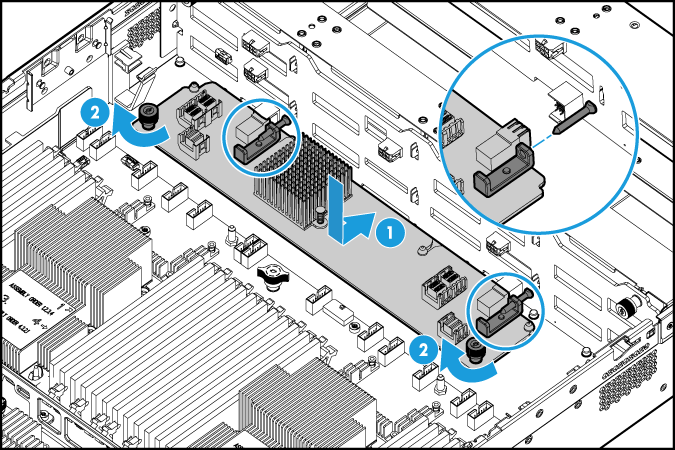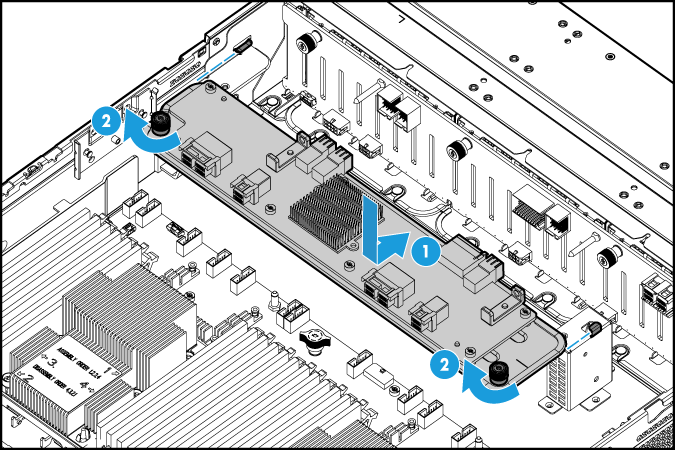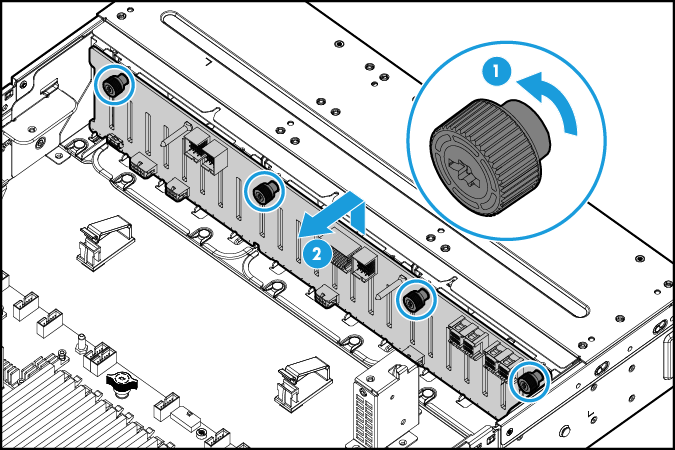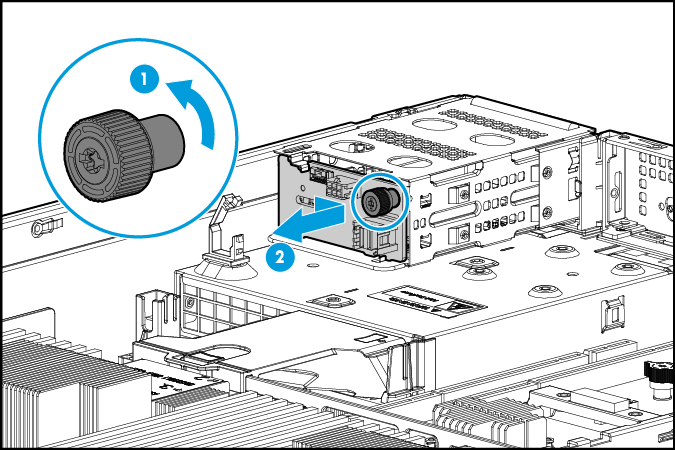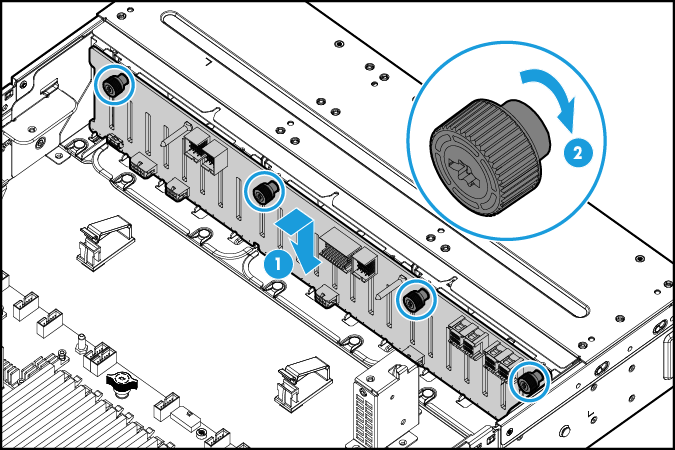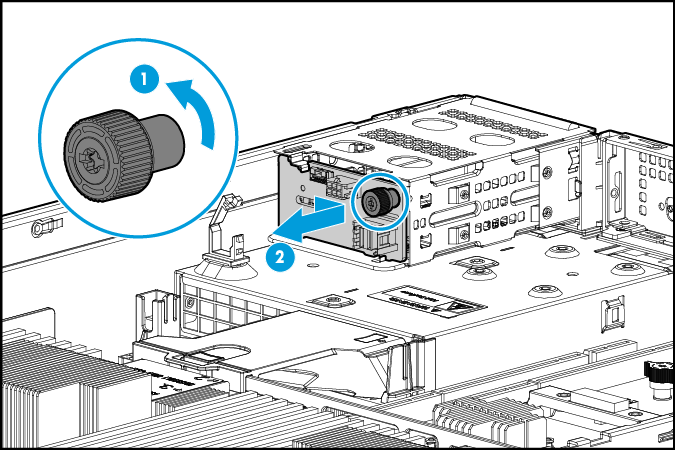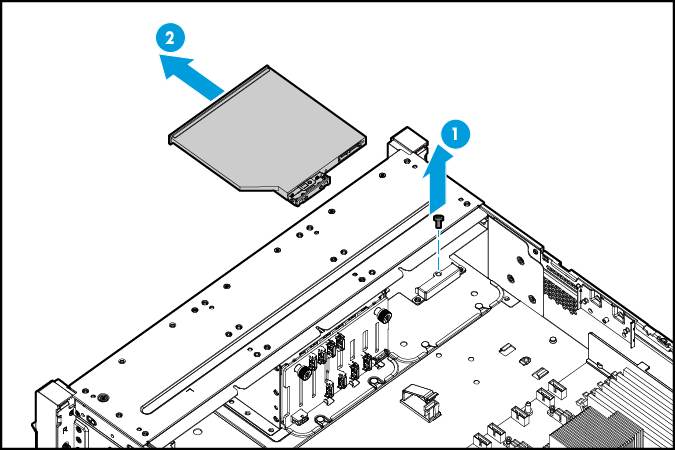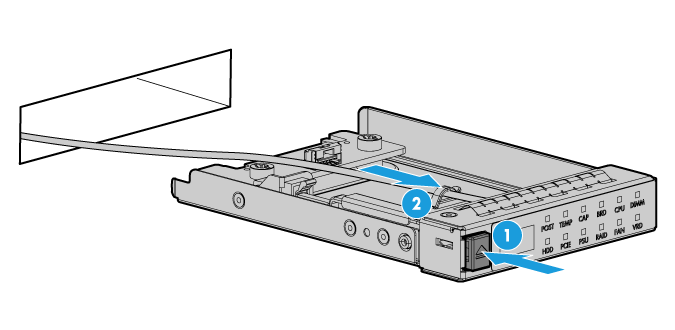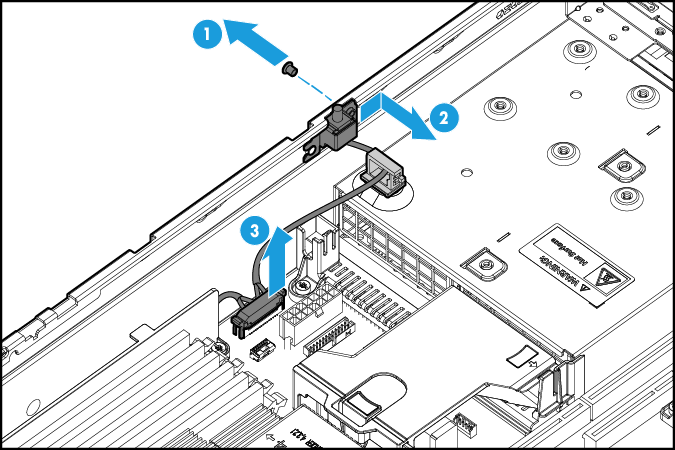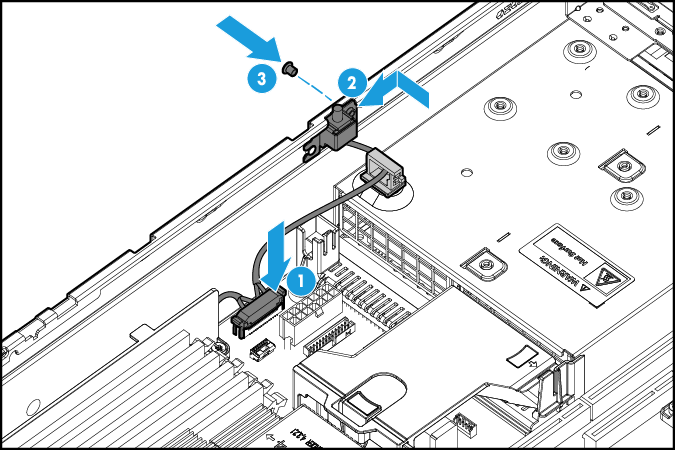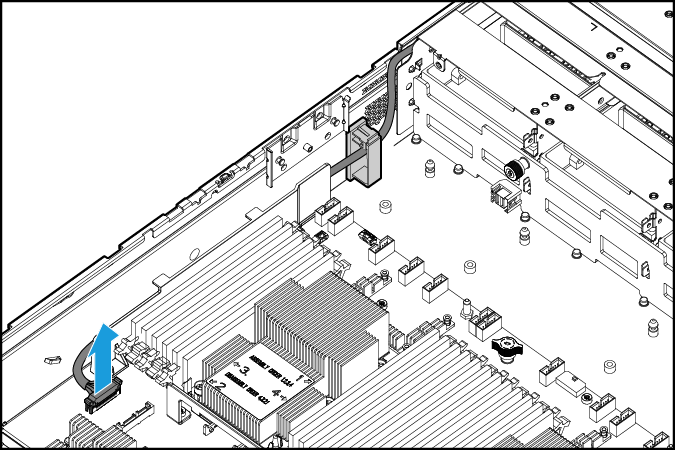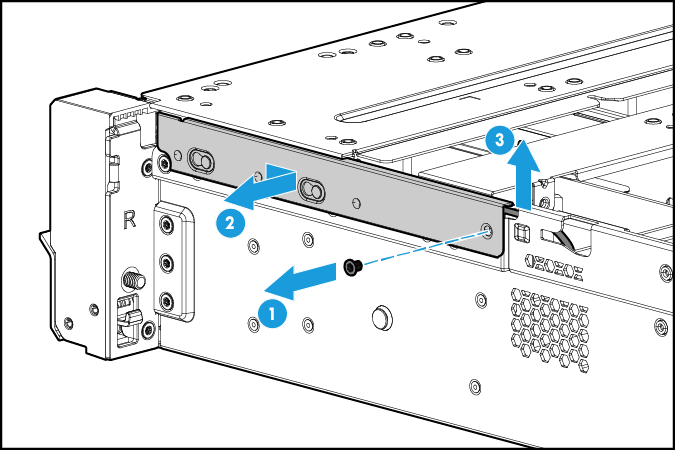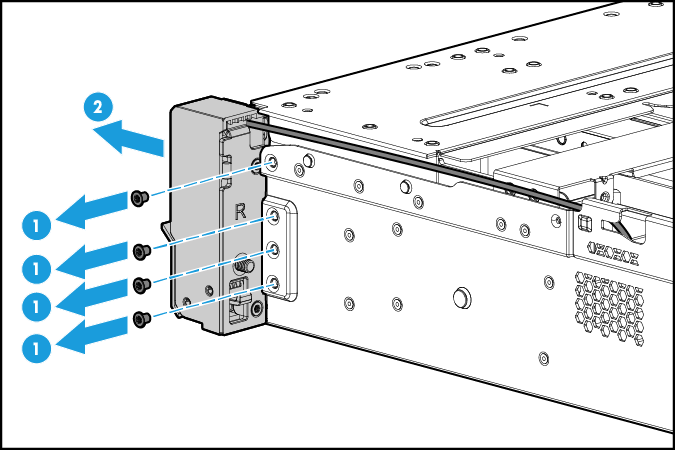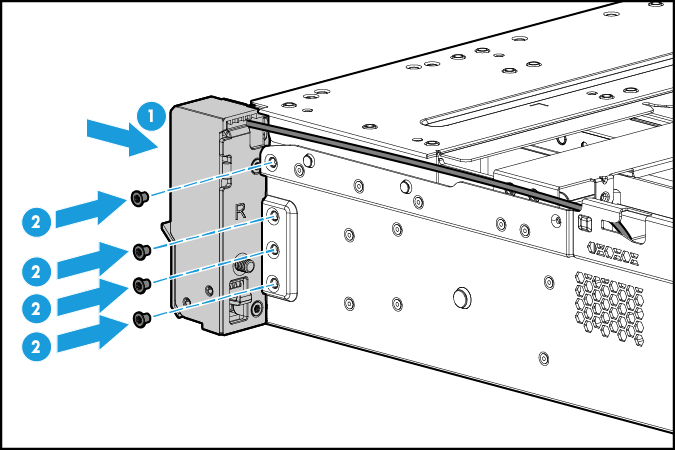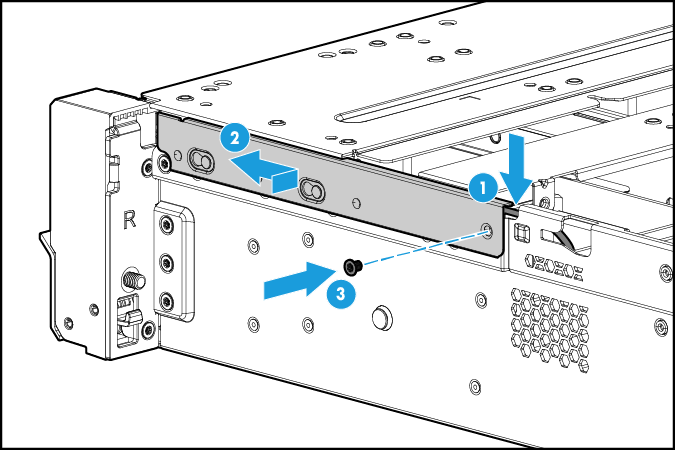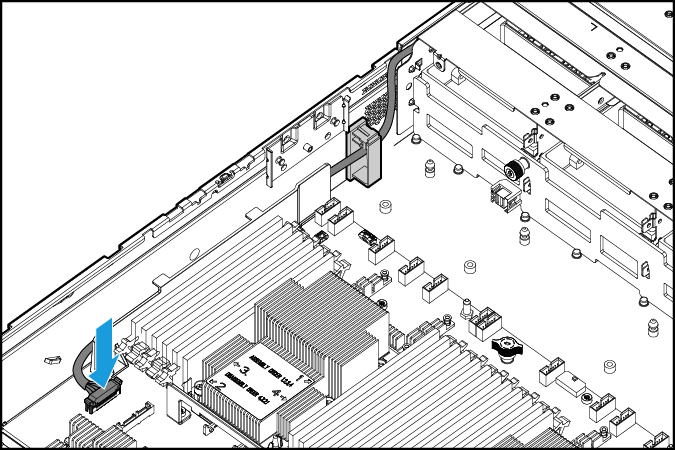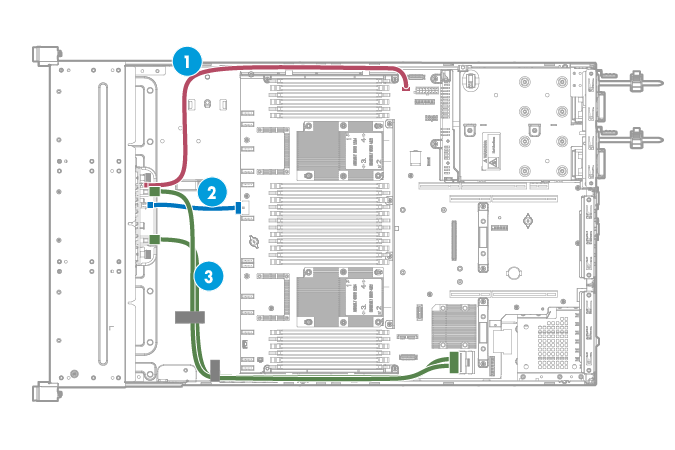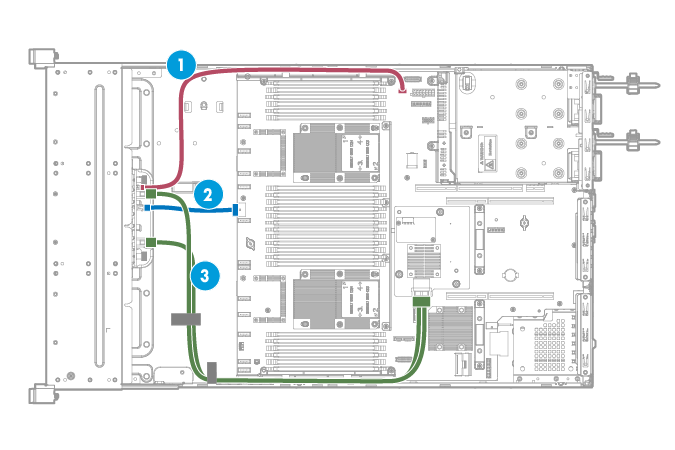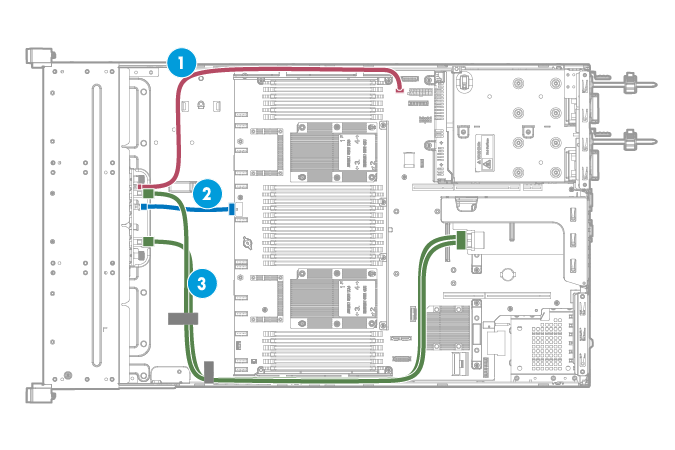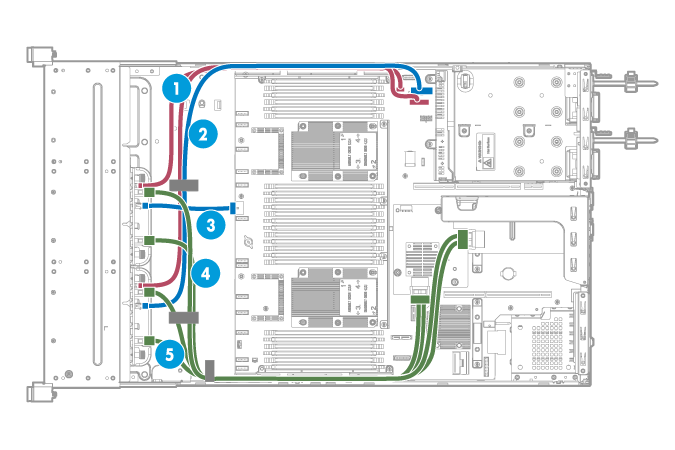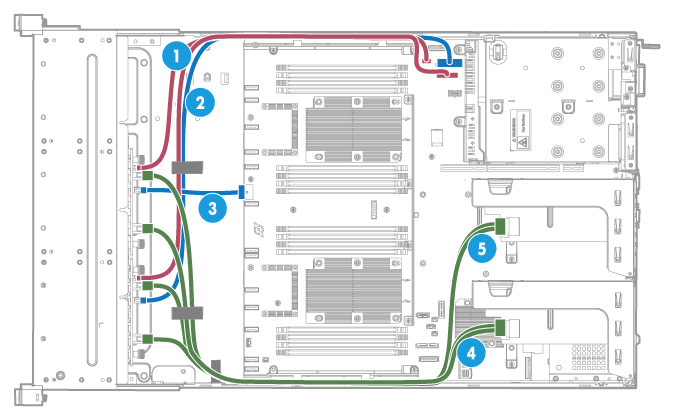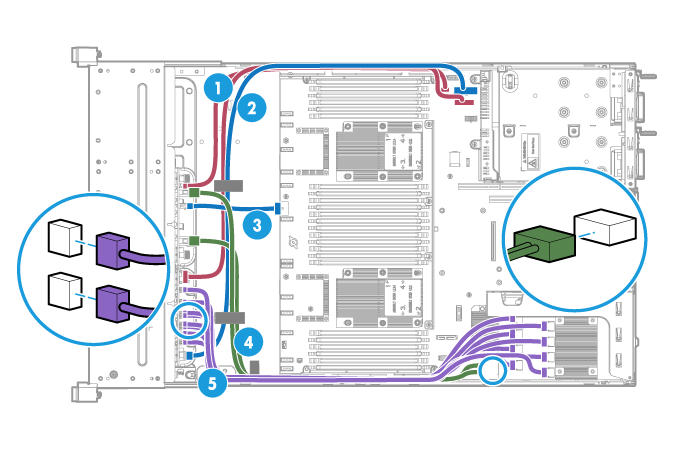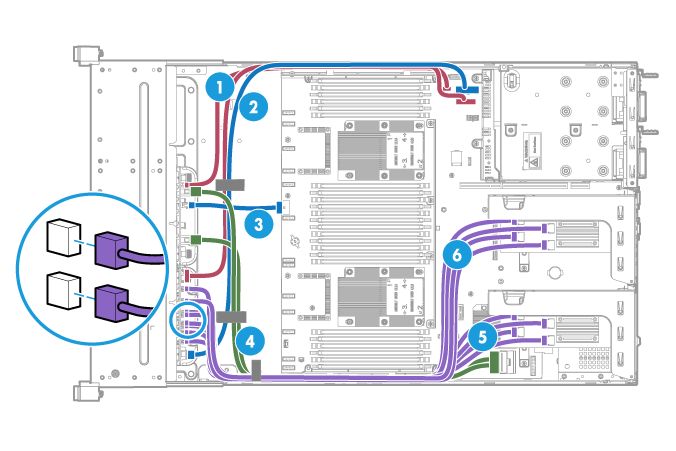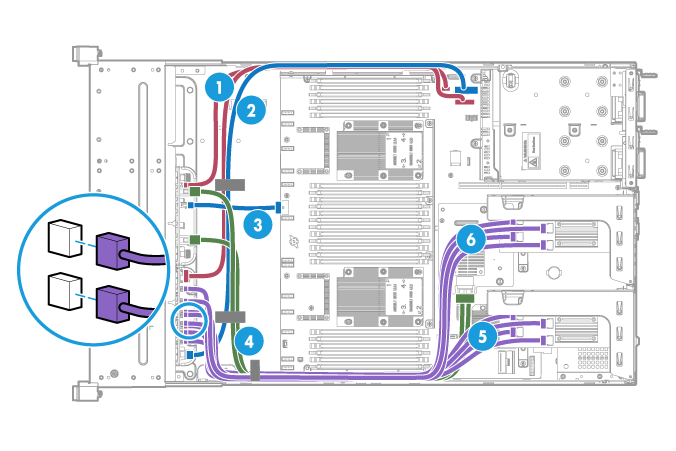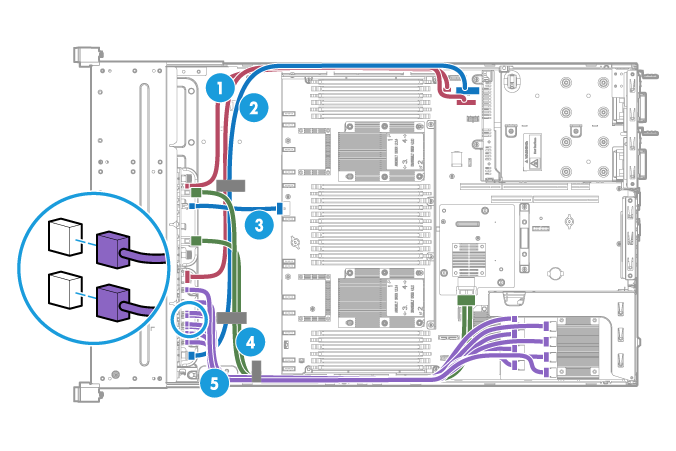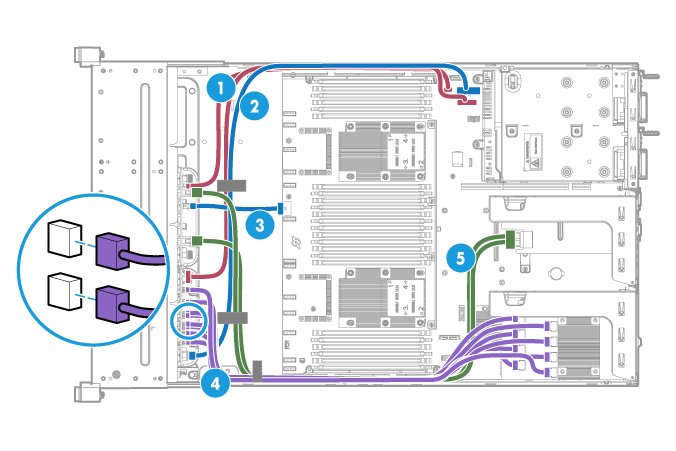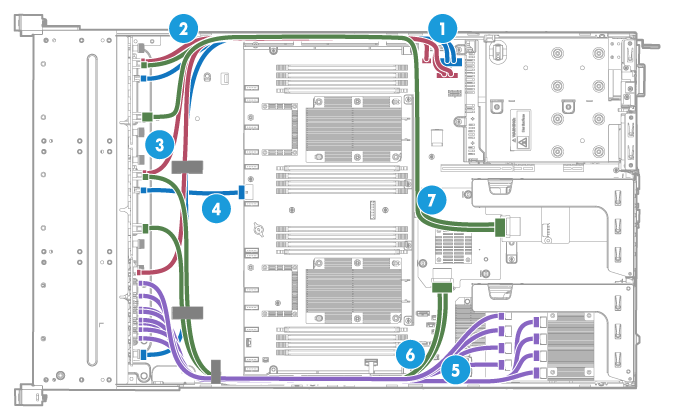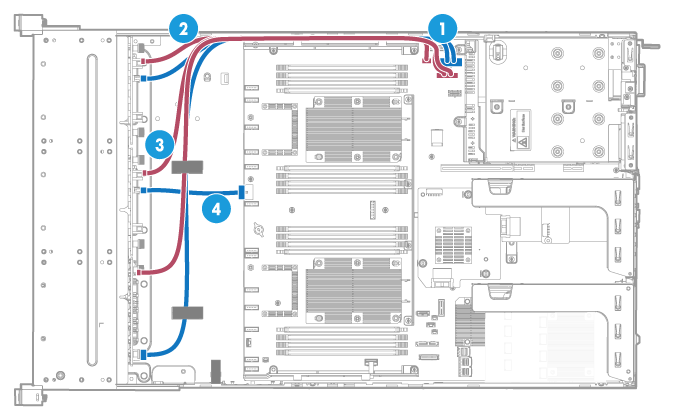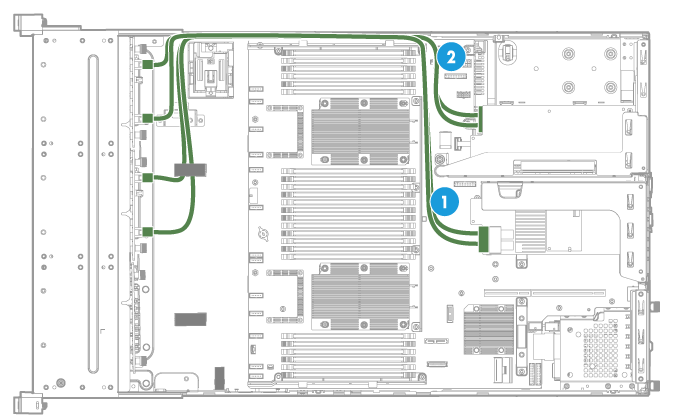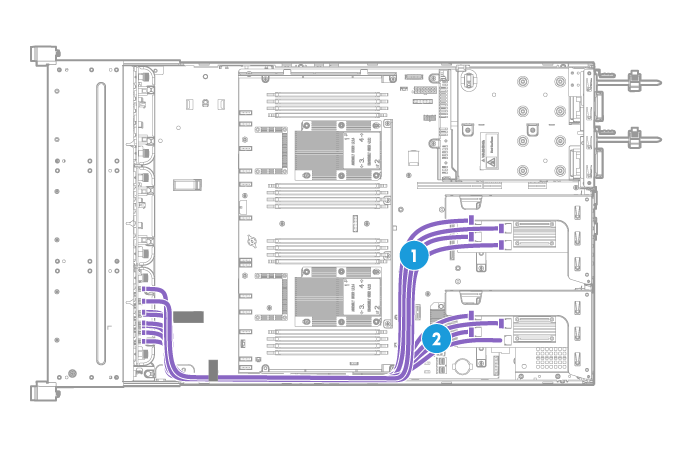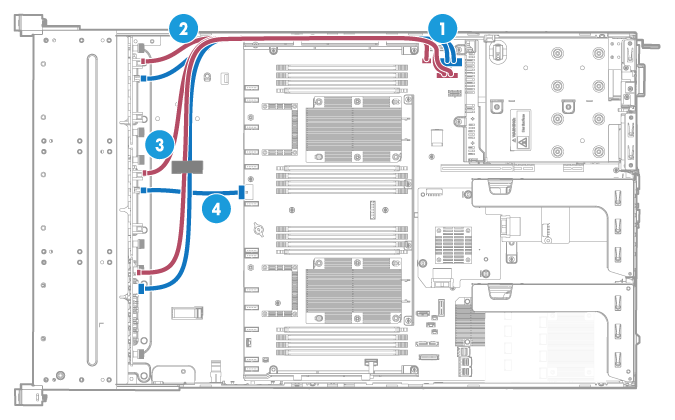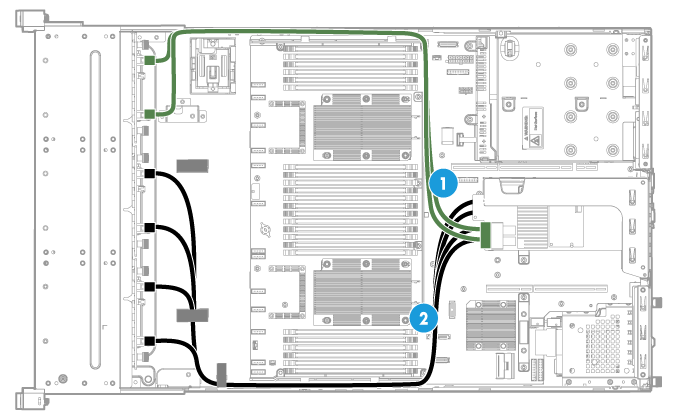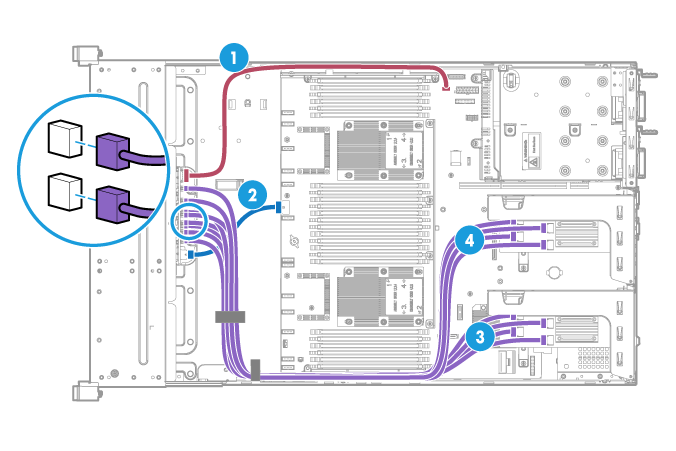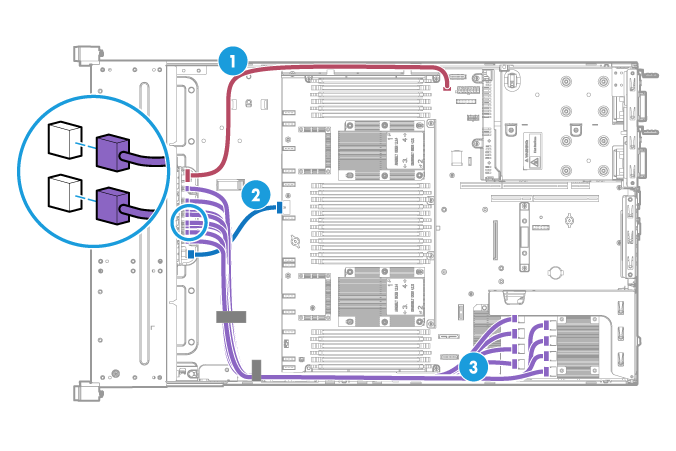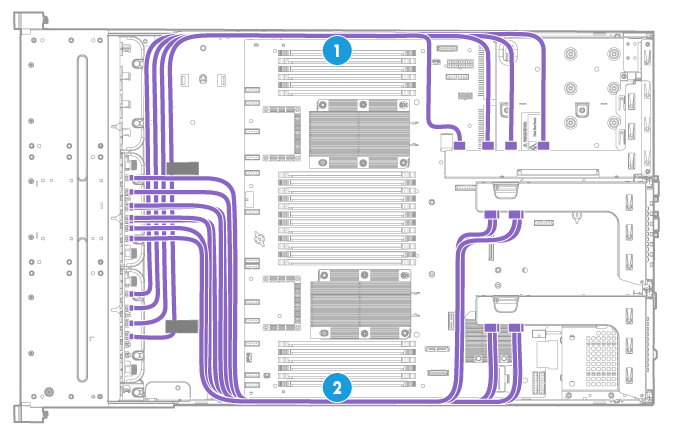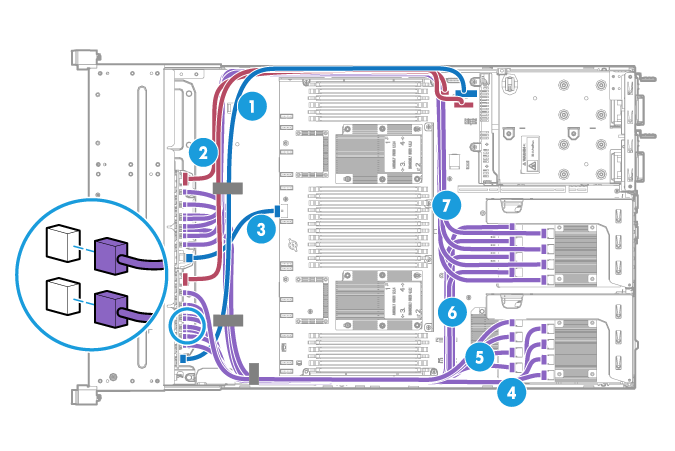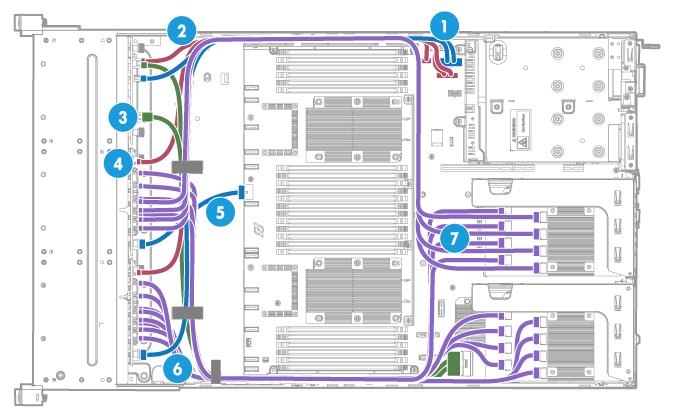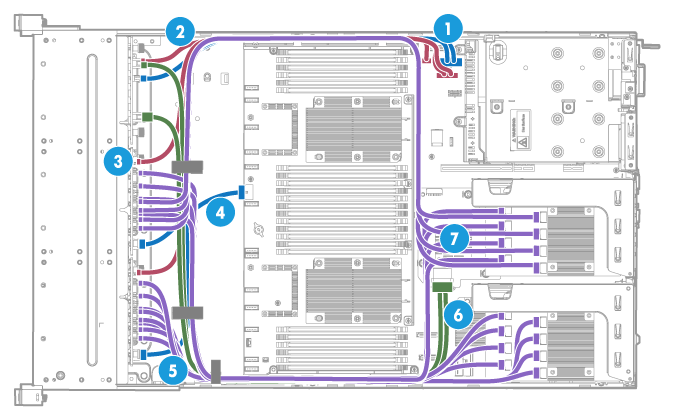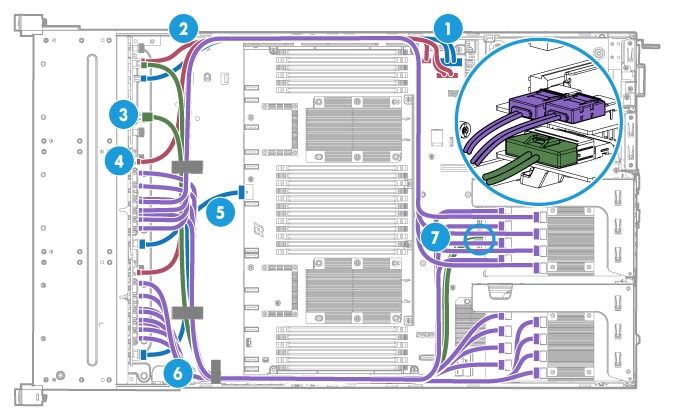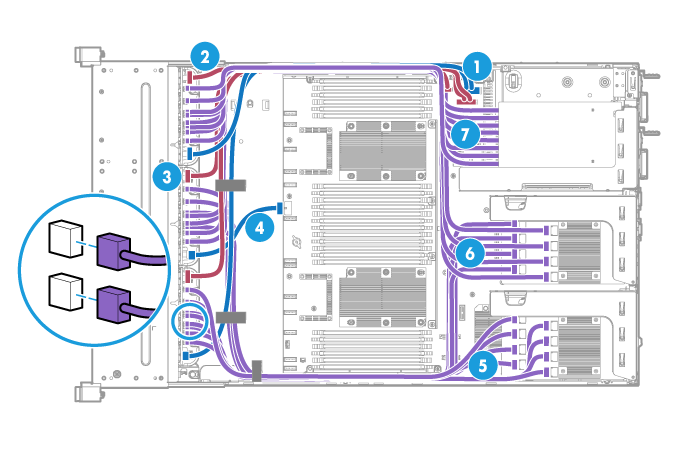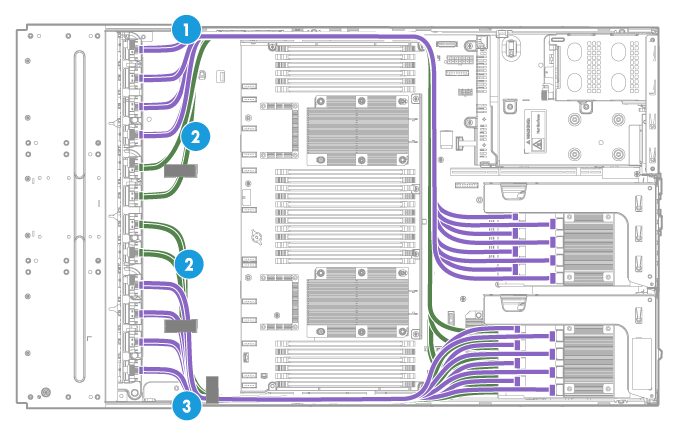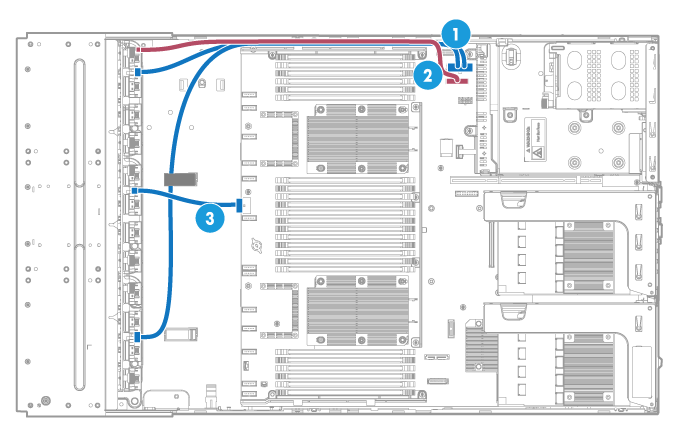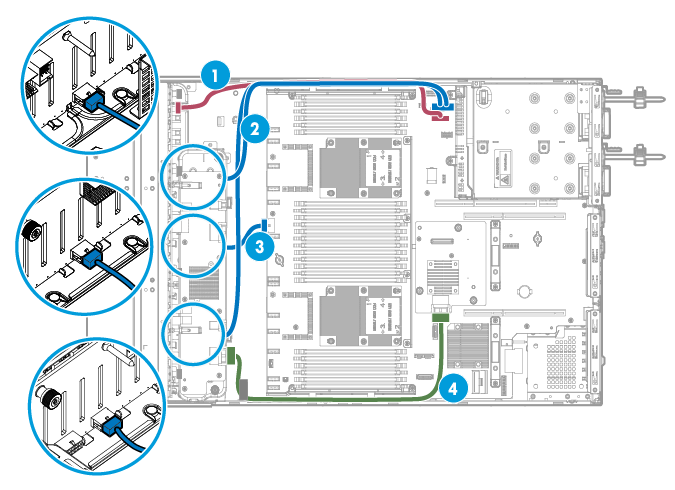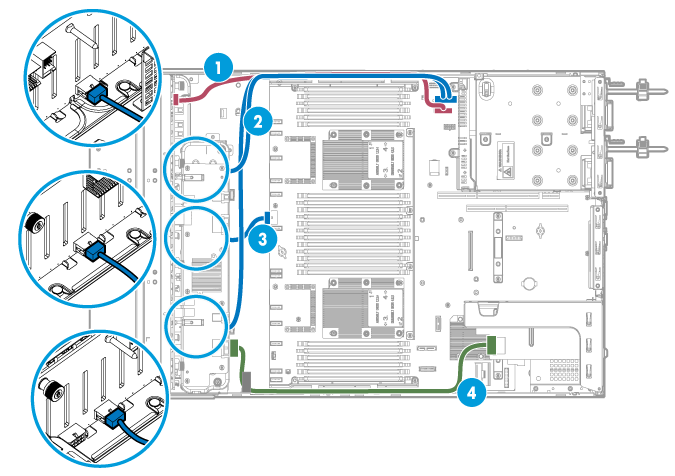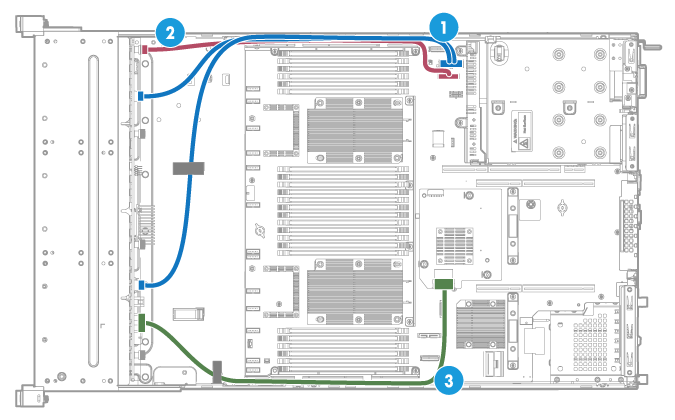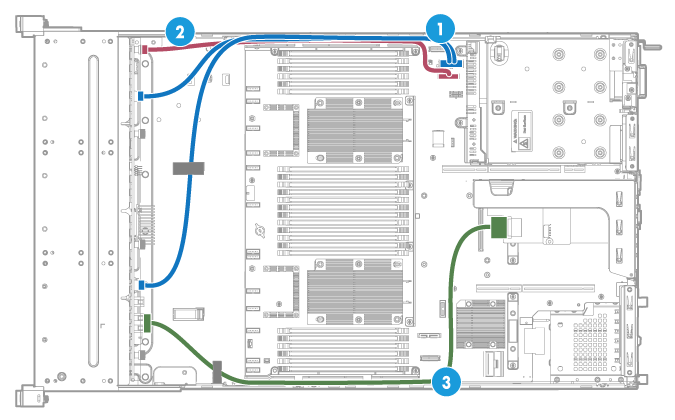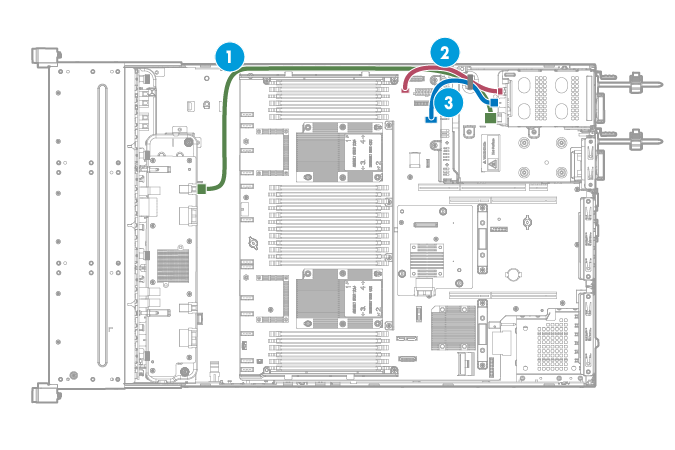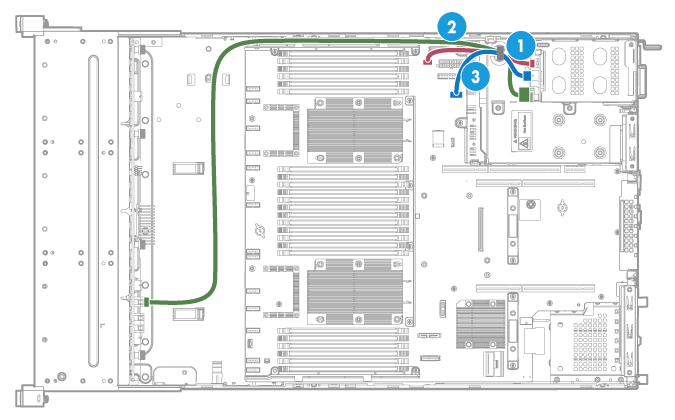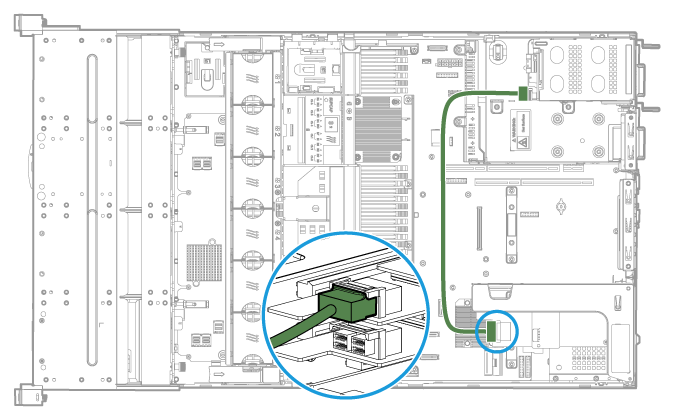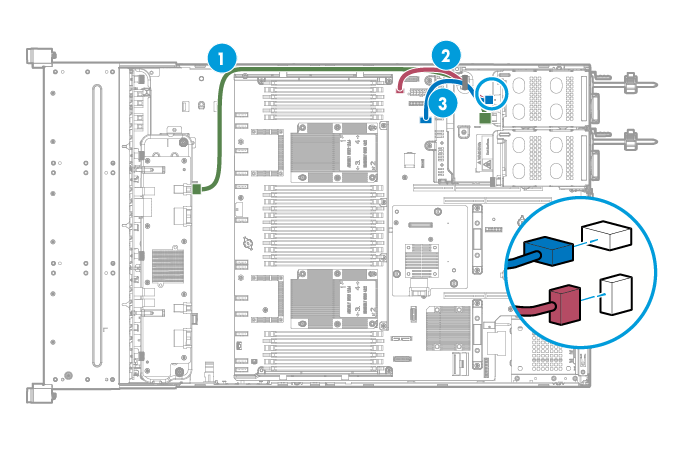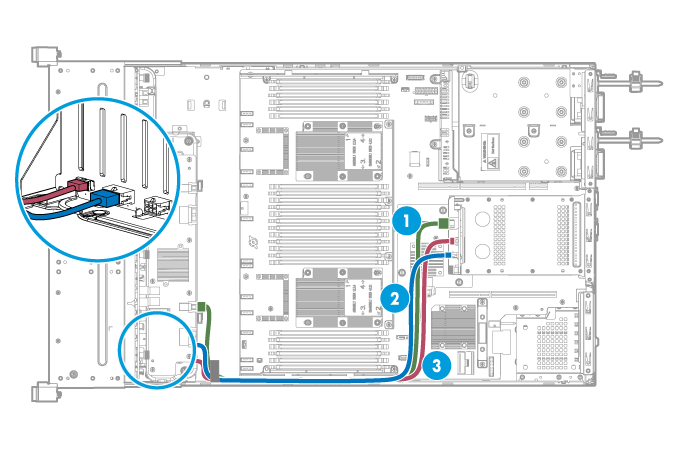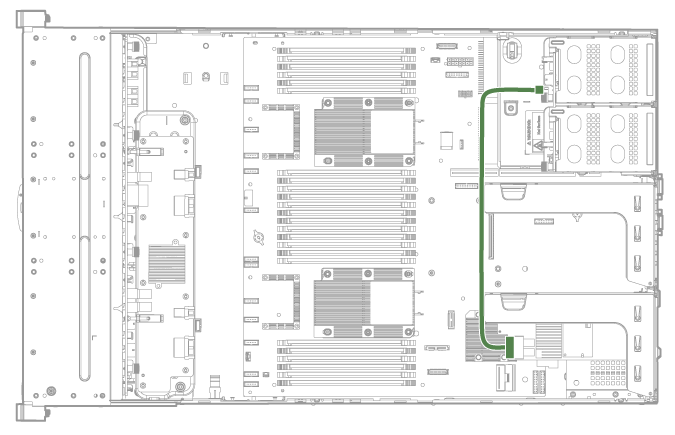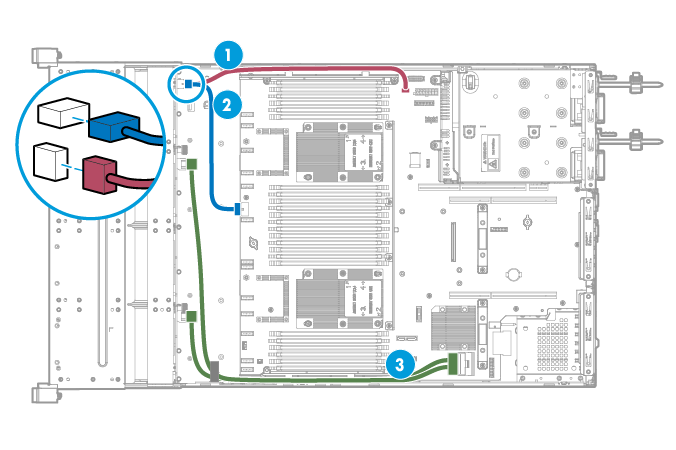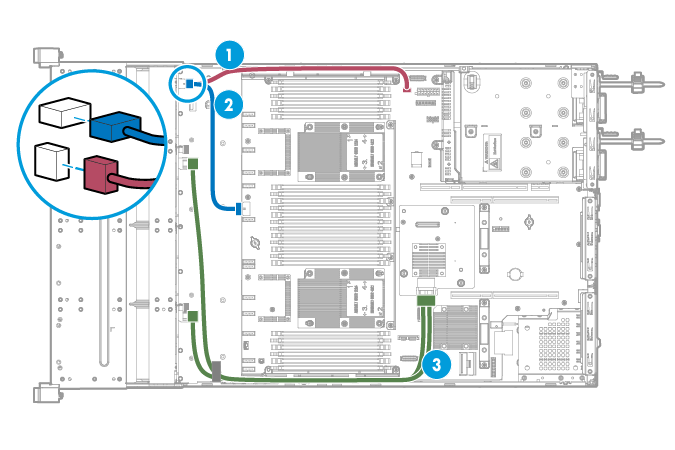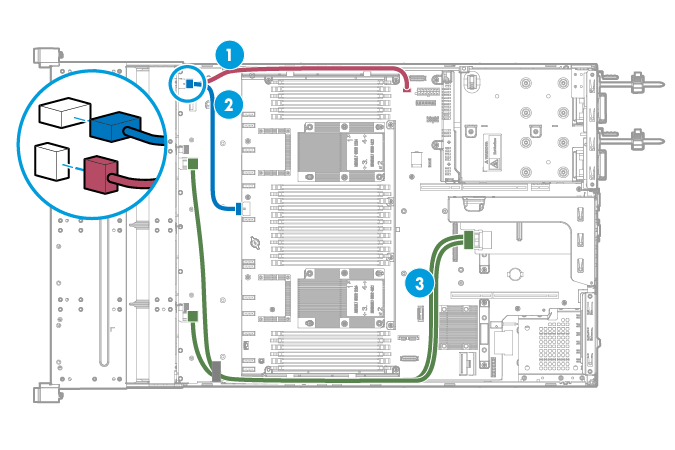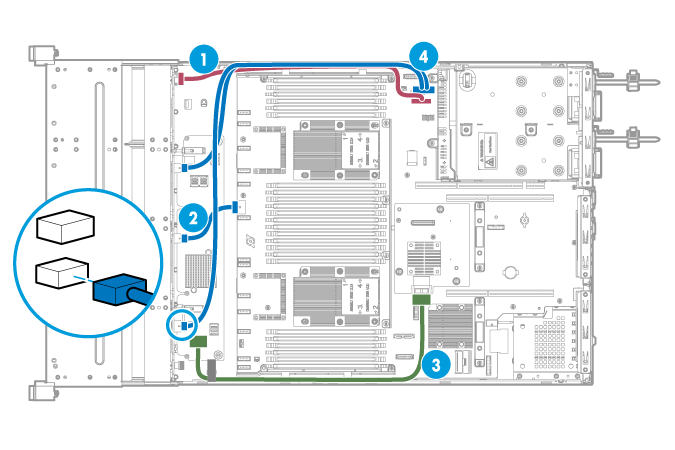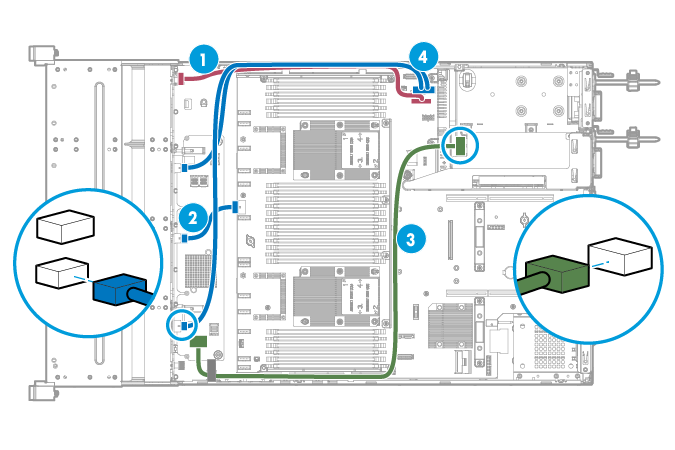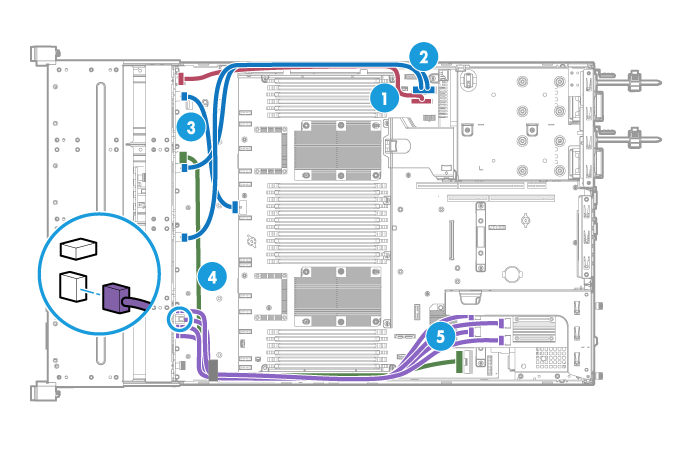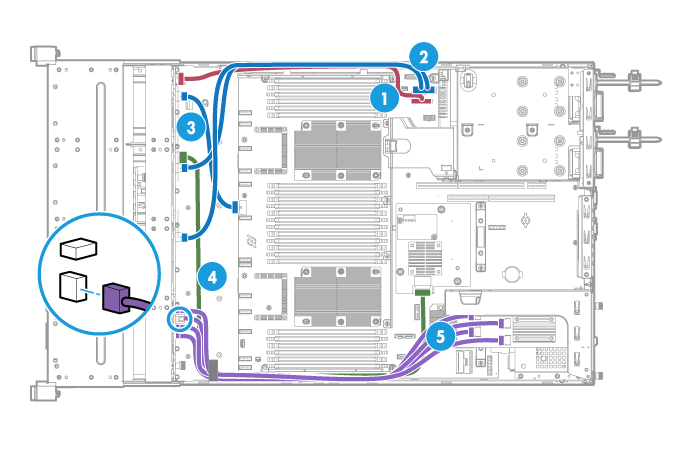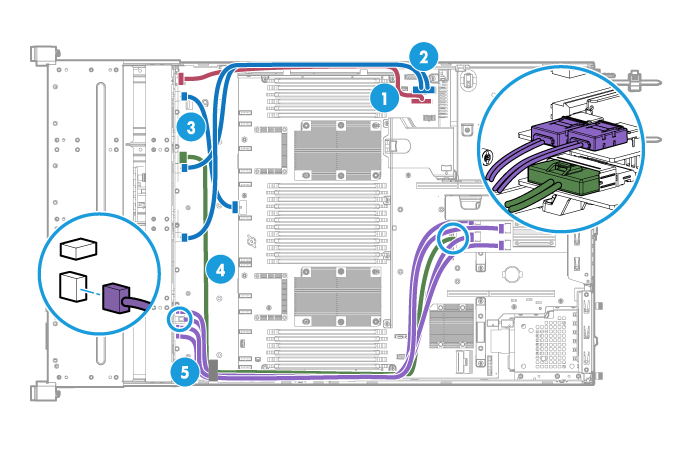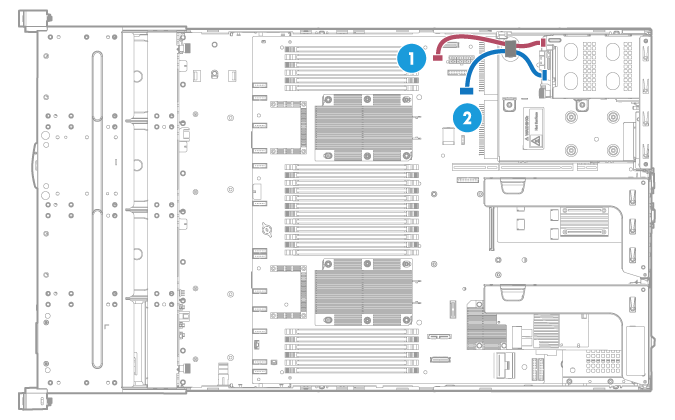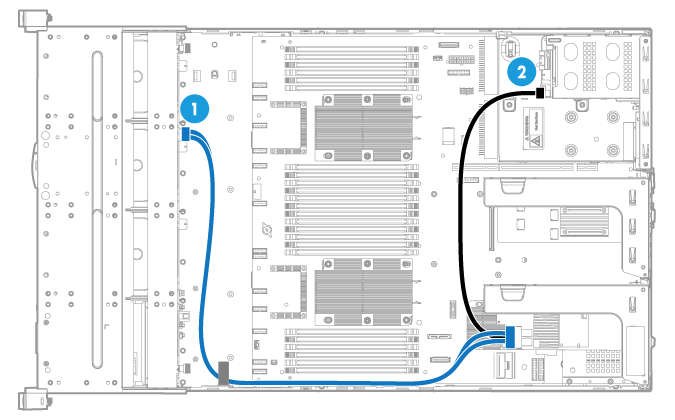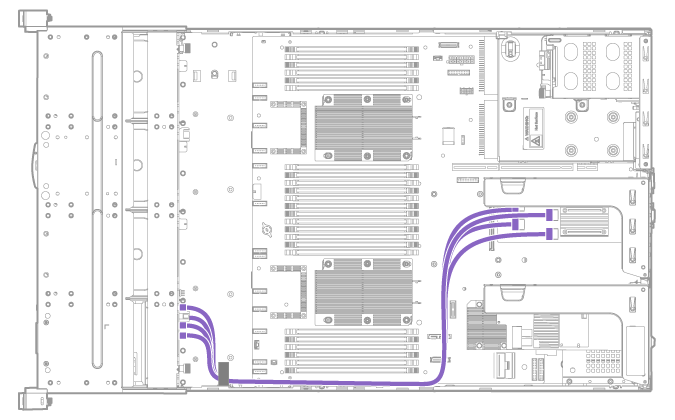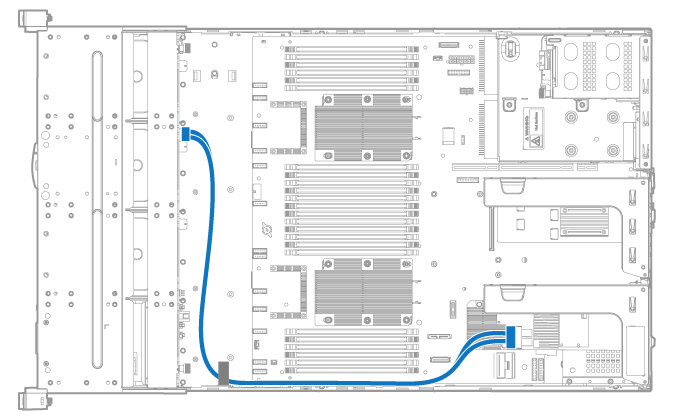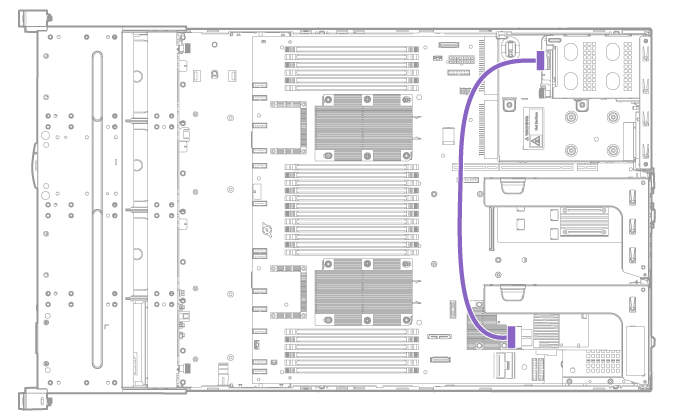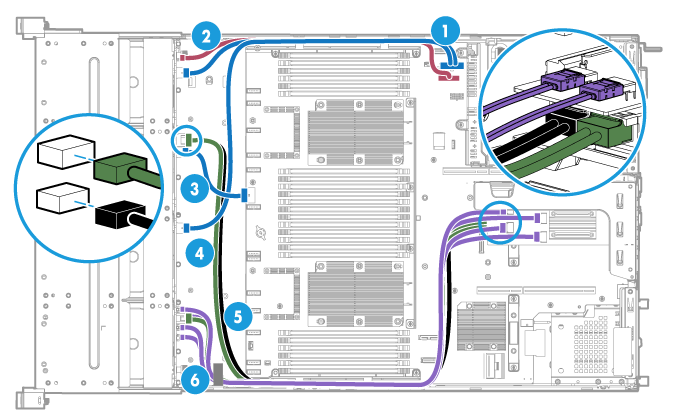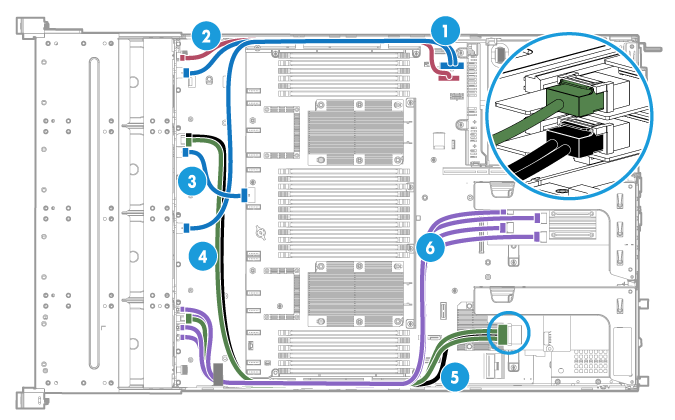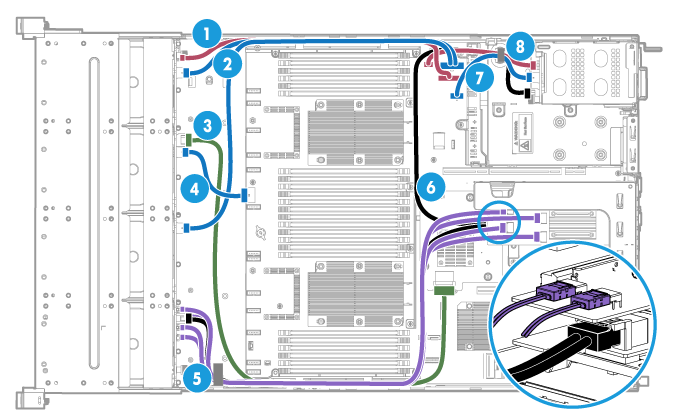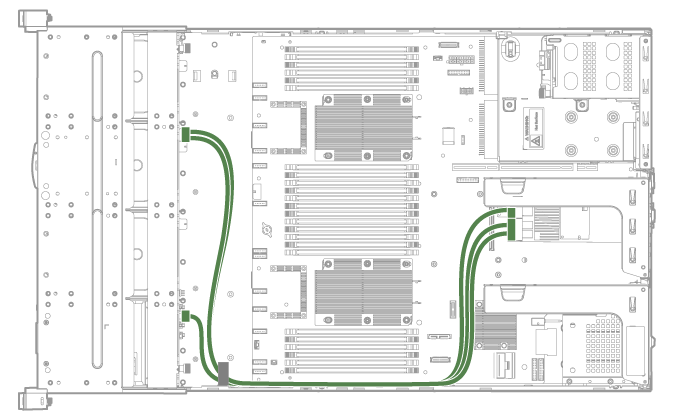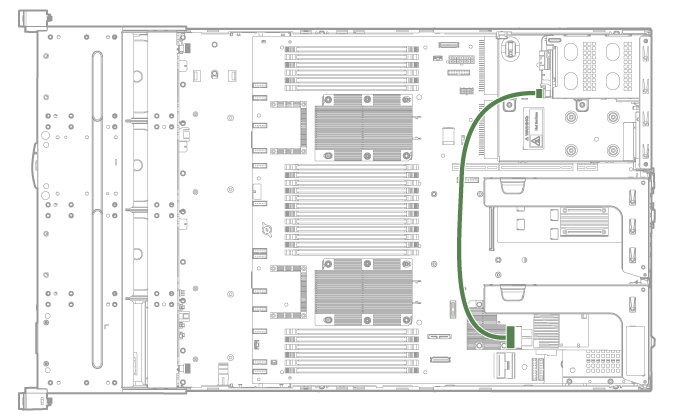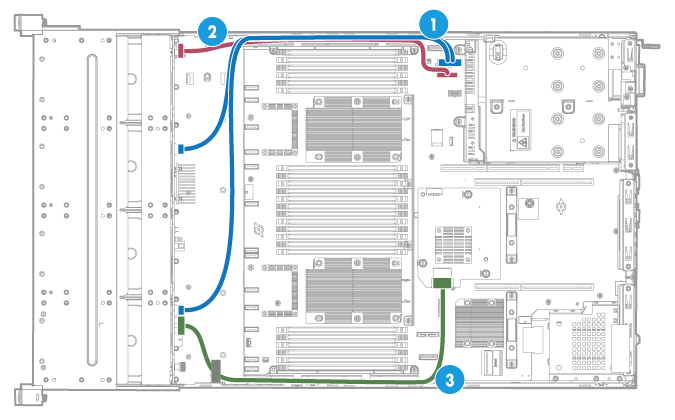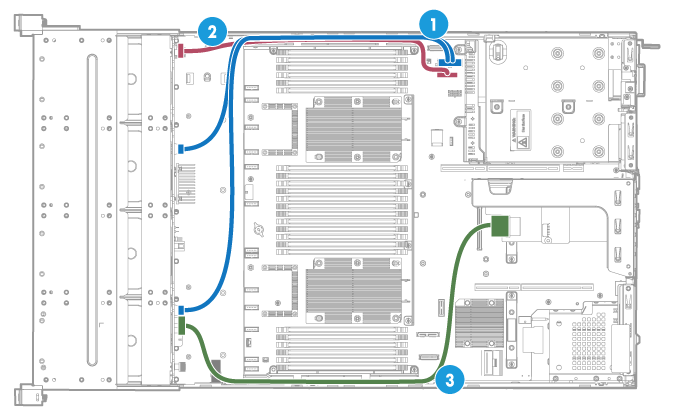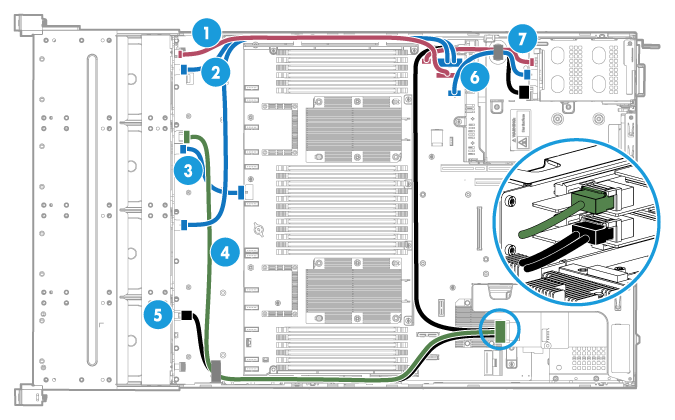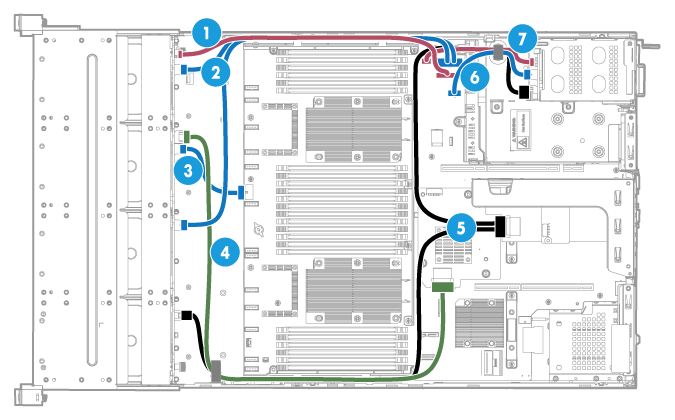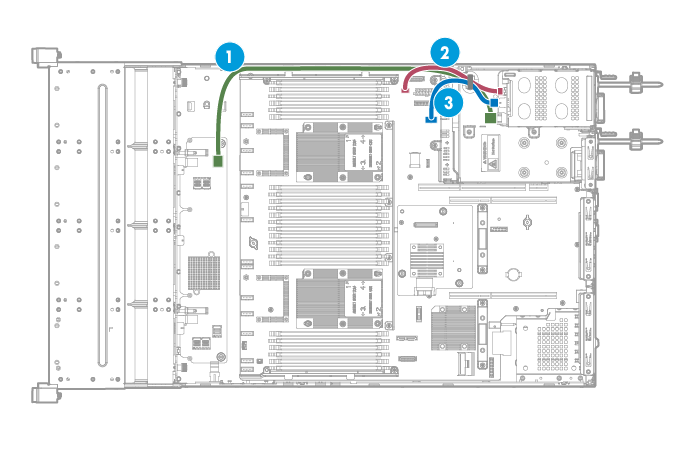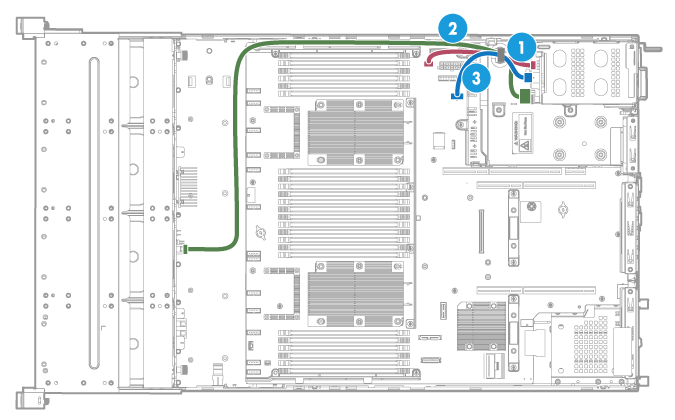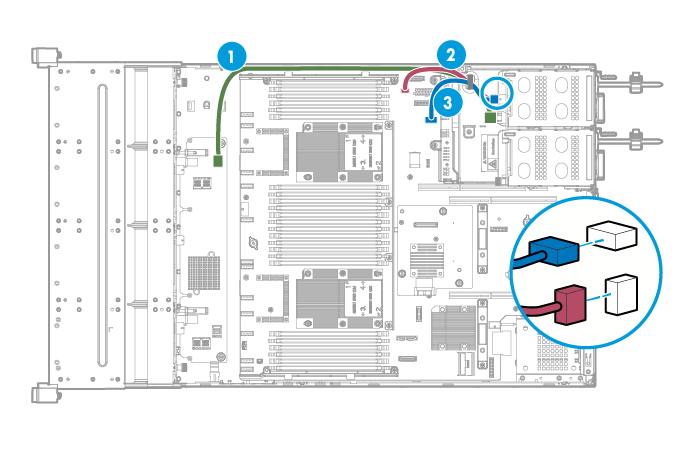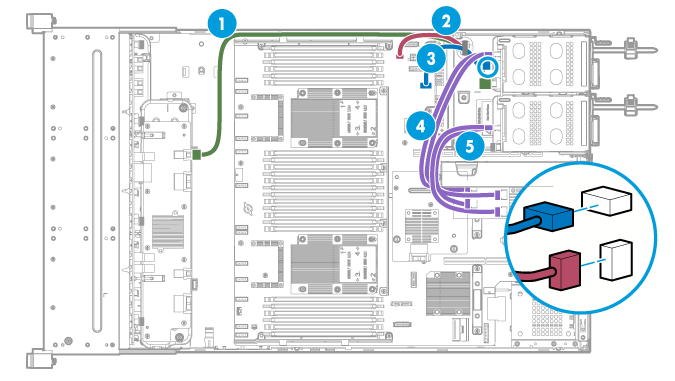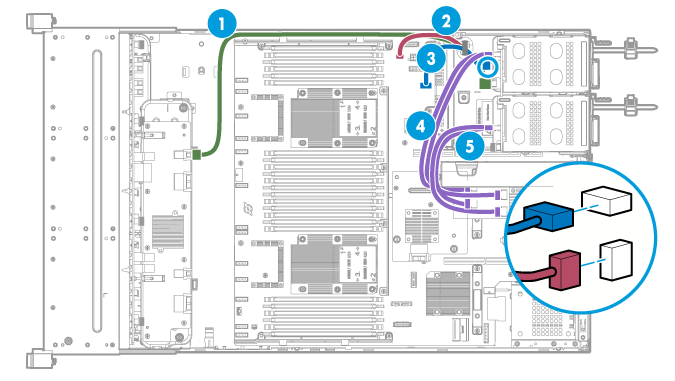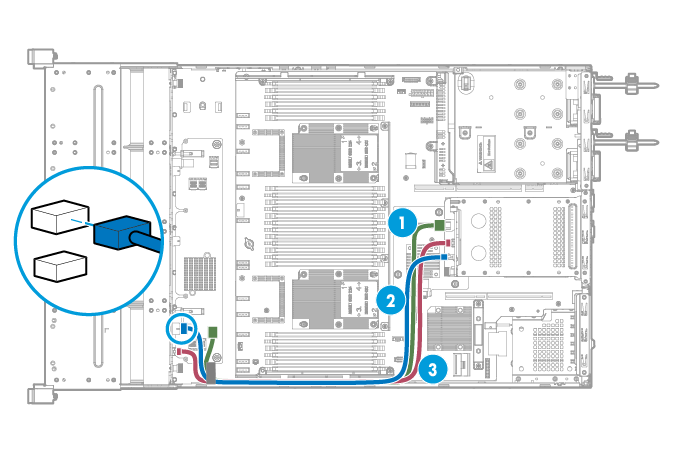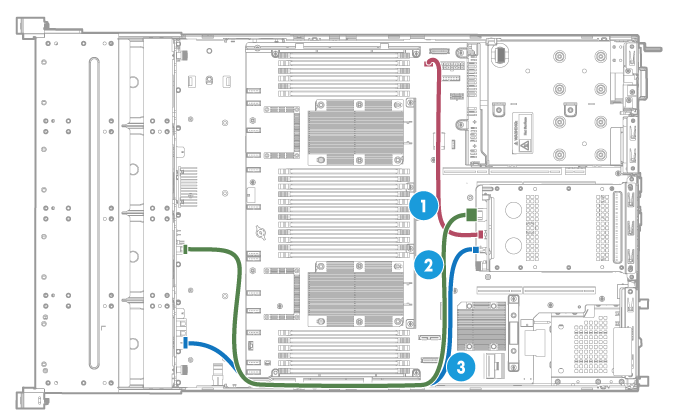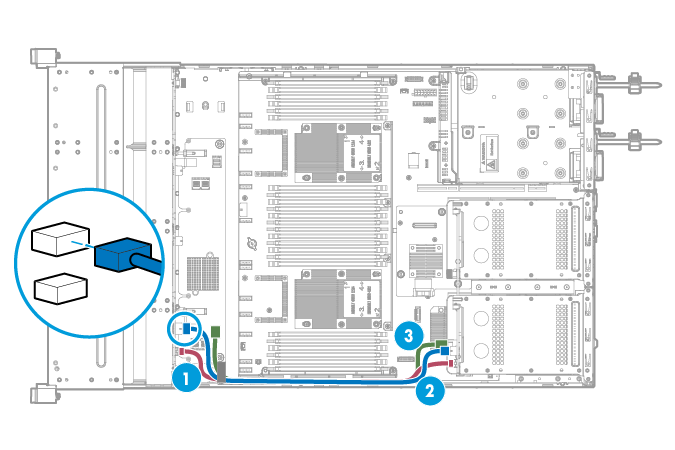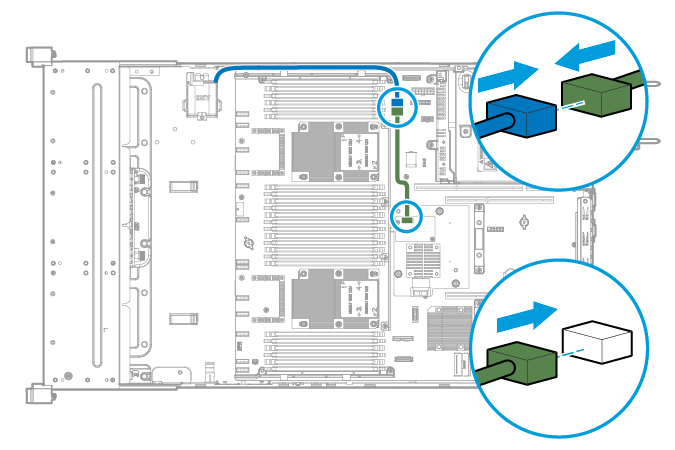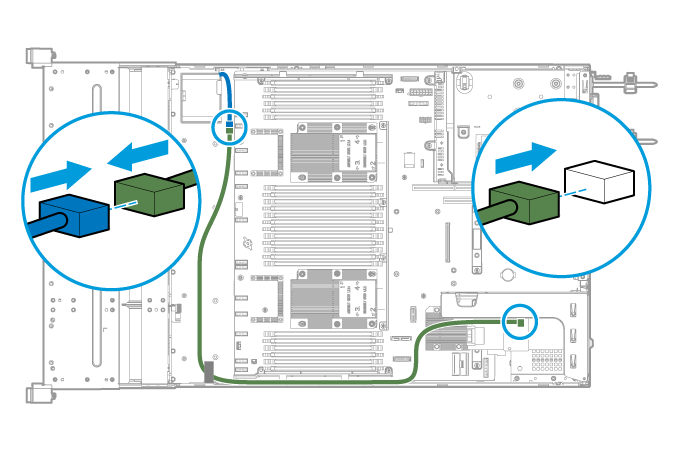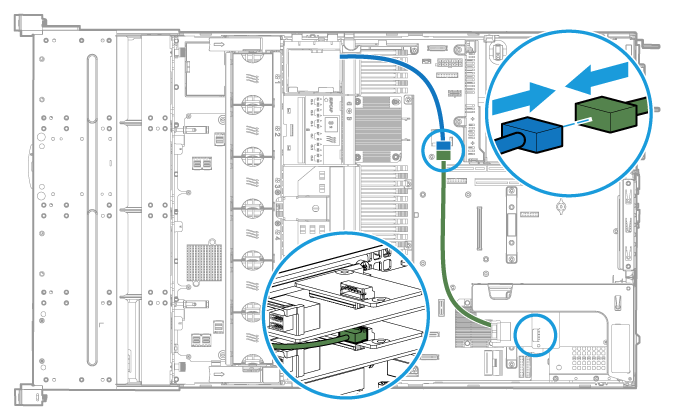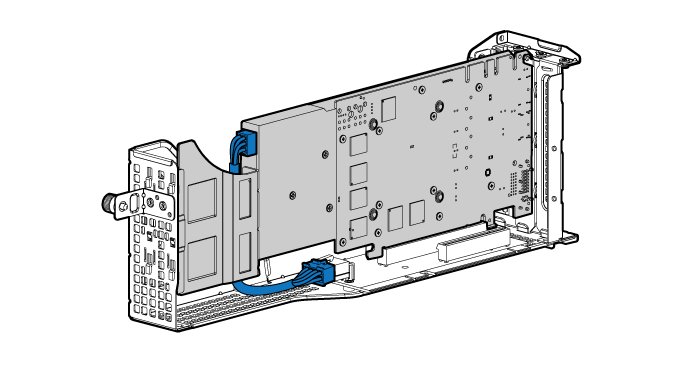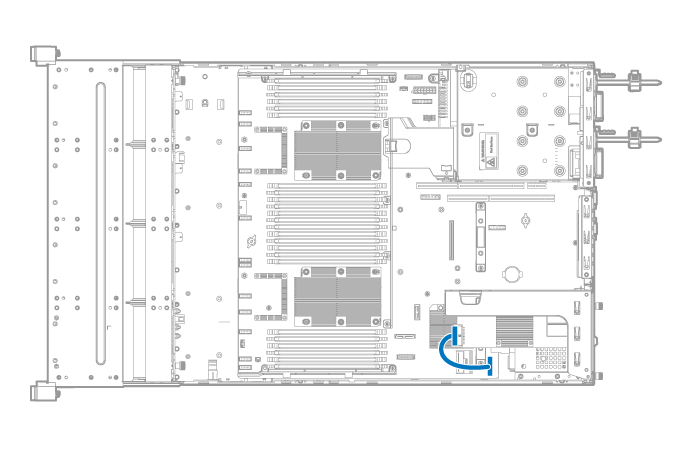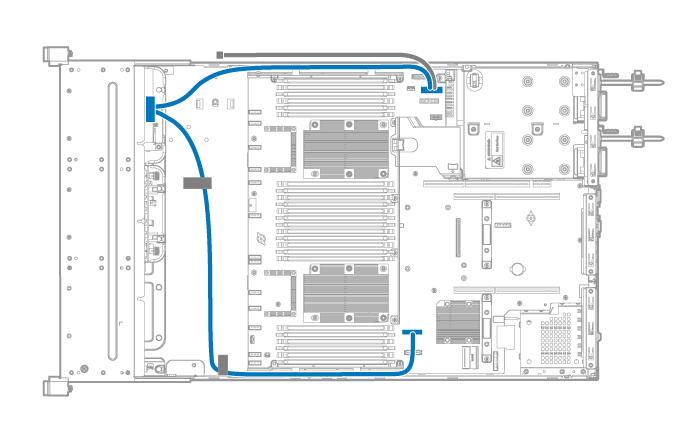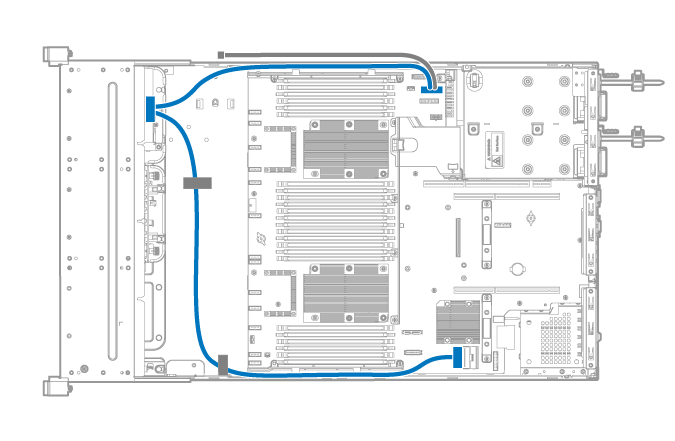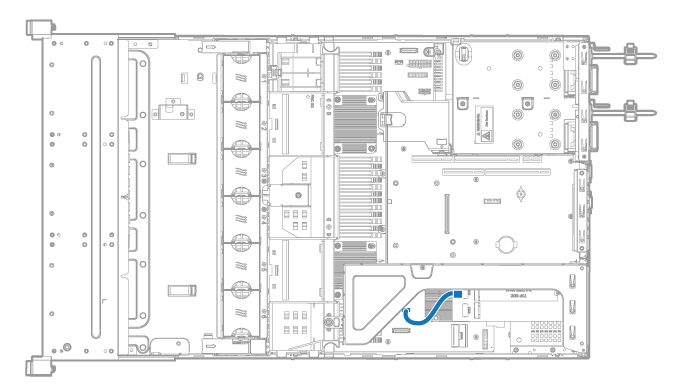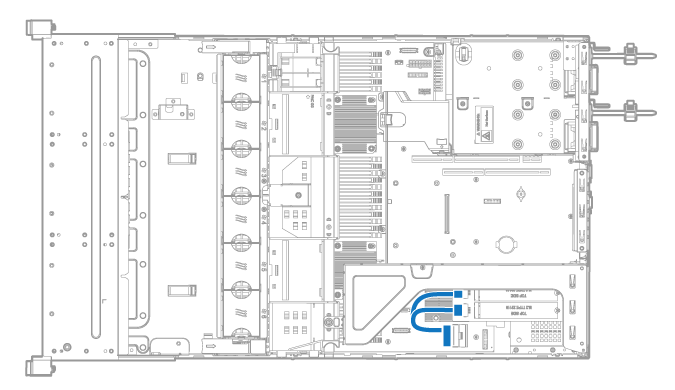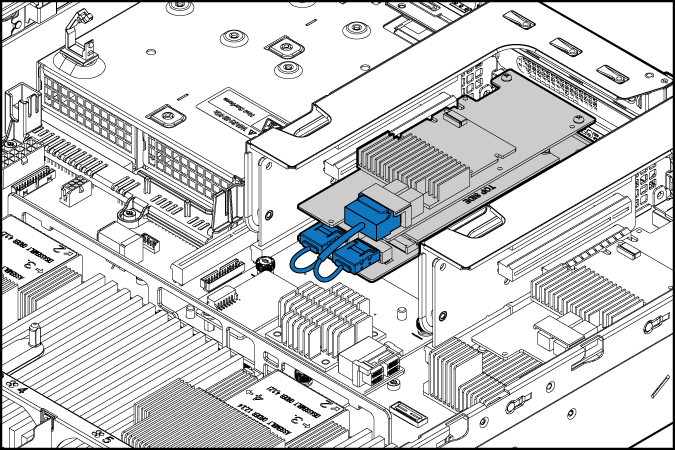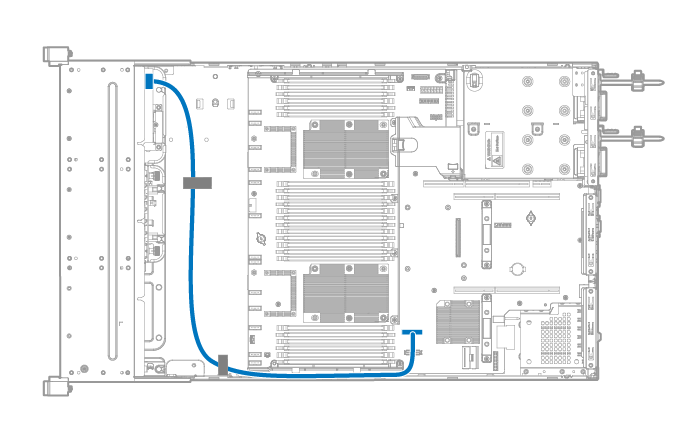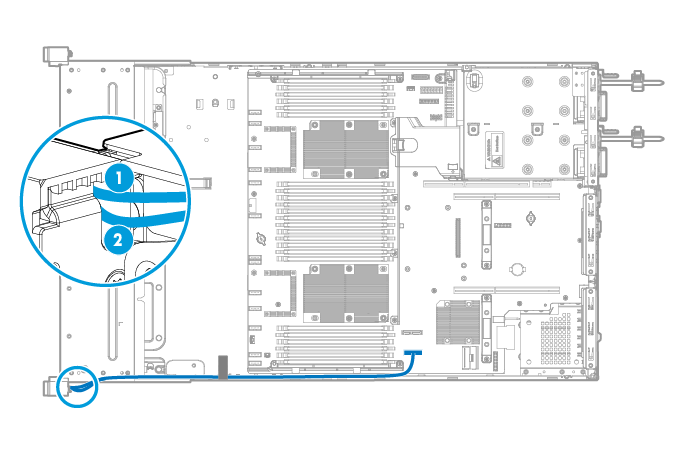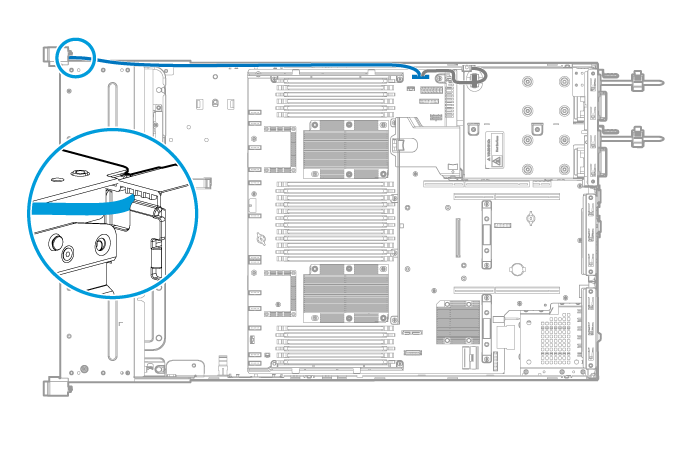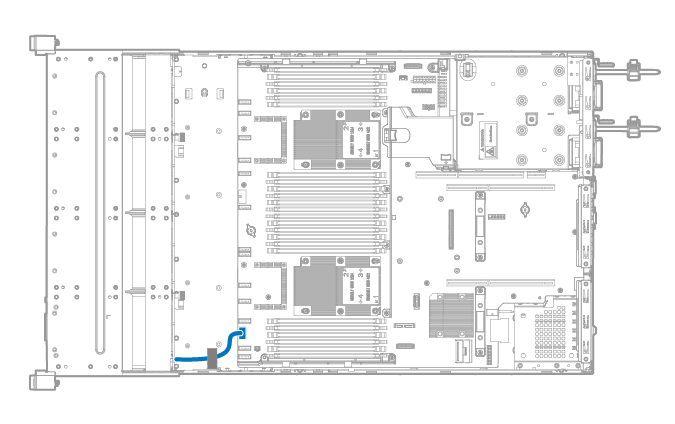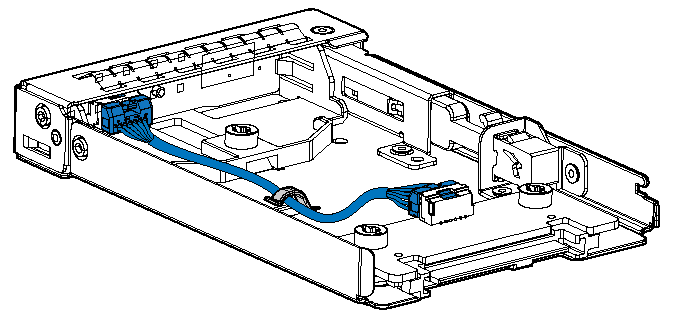- Table of Contents
- Related Documents
-
| Title | Size | Download |
|---|---|---|
| 01-Text | 15.70 MB |
Installation safety recommendations
Installation site requirements
Space and airflow requirements
Temperature and humidity requirements
Equipment room height requirements
Installing or removing the server
(Optional) Installing cable management brackets
Connecting a mouse, keyboard, and monitor
Removing the server from a rack
Powering on and powering off the server
Configuring basic BIOS settings
Installing the operating system and hardware drivers
Installing the operating system
Installing riser cards and PCIe modules
Installing an RC-GPU/FHHL-2U-G3-1 riser card and a PCIe module
Installing an RC-2*FHFL-2U-G3 riser card and a PCIe module
Installing an RC-FHHL-2U-G3-2 riser card and a PCIe module
Installing an RC-2*LP-2U-G3 or RC-HHHL/NVMe-2U-G3-2 riser card and a PCIe module
Installing an RC-GPU/FHHL-2U-G3-2 or RC-2GPU-R4900-G3 riser card and a PCIe module
Installing storage controllers and power fail safeguard modules
Installing a Mezzanine storage controller and a power fail safeguard module
Installing a standard storage controller and a power fail safeguard module
Installing a GPU module without a power cord (standard chassis air baffle)
Installing a GPU module with a power cord (standard chassis air baffle)
Installing a GPU module with a power cord (GPU-dedicated chassis air baffle)
Installing an mLOM network adapter
Installing a PCIe network adapter
Installing SATA M.2 SSDs at the server front
Installing SATA M.2 SSDs at the server rear
Installing an NVMe SSD expander module
Installing the NVMe VROC module
Installing a front or rear drive cage
Installing the rear 2SFF drive cage
Installing the rear 4SFF drive cage
Installing the rear 2LFF drive cage
Installing the rear 4LFF drive cage
Installing a front 8SFF drive cage
Preparing for the installation
Installing a SATA optical drive
Preparing for the installation
Installing the SD-SFF-A SFF diagnostic panel
Installing the SD-SFF-B SFF diagnostic panel
Installing the SD-LFF-G3-A LFF diagnostic panel
Installing a serial label pull tab module
Installing and setting up a TCM or TPM
Installation and setup flowchart
Enabling the TCM or TPM in the BIOS
Configuring encryption in the operating system
Replacing a riser card and a PCIe module
Replacing an RC-Mezz-Riser-G3 Mezz PCIe riser card
Replacing a storage controller
Replacing the Mezzanine storage controller
Replacing a standard storage controller
Replacing the power fail safeguard module
Replacing the power fail safeguard module for the Mezzanine storage controller
Replacing the power fail safeguard module for a standard storage controller
Replacing a GPU module without a power cord or with a standard chassis air baffle
Replacing a GPU module with a power cord and a GPU-dedicated chassis air baffle
Replacing an mLOM network adapter
Replacing a PCIe network adapter
Replacing an M.2 expander module and a SATA M.2 SSD
Replacing the front M.2 expander module and a SATA M.2 SSD
Replacing the rear M.2 expander module and a SATA M.2 SSD
Replacing the dual SD card extended module
Replacing an NVMe SSD expander module
Replacing the drive expander module
Replacing the SATA optical drive
Replacing the diagnostic panel
Replacing the serial label pull tab module
Replacing the chassis-open alarm module
Removing the chassis-open alarm module
Installing the chassis-open alarm module
Replacing the right chassis ear
Replacing the left chassis ear
Connecting drive cables (for the 8SFF server)
Front 8SFF SAS/SATA drive cabling
Front 16SFF SAS/SATA drive cabling
Front hybrid 8SFF SAS/SATA and 8SFF NVMe drive cabling
Front hybrid 16SFF SAS/SATA and 8SFF NVMe drive cabling
Front 24SFF SAS/SATA drive cabling
Front 12SFF NVMe drive cabling
Front 16SFF NVMe drive cabling
Front hybrid 8SFF SAS/SATA and 12SFF NVMe drive cabling
Front hybrid 8SFF SAS/SATA and 16SFF NVMe drive cabling
Front 24SFF NVMe drive cabling
Connecting drive cables (for the 25SFF server)
Front 25SFF SAS/SATA drive cabling with the BP-25SFF-R4900 25SFF drive backplane
Front 25SFF SAS/SATA drive cabling with the BP2-25SFF-2U-G3 25SFF drive backplane
Rear 2SFF SAS/SATA drive cabling
Rear 2SFF SAS/SATA drive cabling with the 2SFF UniBay drive cage
Rear 4SFF SAS/SATA drive cabling
Rear 2LFF SAS/SATA drive cabling
Rear hybrid 4SFF SAS/SATA/NVMe drive cabling with the 4SFF UniBay drive cage
Connecting drive cables (for the 8LFF server)
Connecting drive cables (for the 12LFF server)
Front 12LFF SAS/SATA drive cabling
Front hybrid 8LFF SAS/SATA and 4LFF NVMe drive cabling
Front 8LFF SAS/SATA, front 4LFF NVMe, and rear 2SFF SAS/SATA drive cabling
Front 8LFF SAS/SATA, front 4LFF NVMe, and rear 2SFF NVME drive cabling
Front hybrid 8LFF SAS/SATA and 4LFF SAS/SATA/NVMe drive cabling
Front 8LFF SAS/SATA, front 4LFF SAS/SATA/NVMe, and rear 2SFF SAS/SATA drive cabling
Front 12LFF SAS/SATA/NVMe and rear 2SFF SAS/SATA drive cabling
Front 12LFF SAS/SATA drive cabling
Rear 2SFF SAS/SATA drive cabling
Rear 4SFF SAS/SATA drive cabling
Rear 4SFF SAS/SATA/NVMe drive cabling (4SFF UniBay drive cage)
Rear 2SFF SAS/SATA/NVMe drive cabling (2SFF UniBay drive cage)
Rear 2LFF SAS/SATA drive cabling
Rear 4LFF SAS/SATA drive cabling
Connecting the flash card and the supercapacitor of the power fail safeguard module
Connecting the flash card on the Mezzanine storage controller
Connecting the flash card on a standard storage controller
Connecting the power cord of a GPU module
Connecting the NCSI cable for a PCIe network adapter
Connecting the SATA M.2 SSD cable
Connecting the front SATA M.2 SSD cable
Connecting the rear SATA M.2 SSD cable
Connecting the SATA optical drive cable
Connecting the front I/O component cable assembly
Connecting the cable for the front VGA and USB 2.0 connectors on the left chassis ear
Connecting the diagnostic panel cable
Monitoring the temperature and humidity in the equipment room
Safety information
Safety sign conventions
To avoid bodily injury or damage to the server or its components, make sure you are familiar with the safety signs on the server chassis or its components.
Table 1 Safety signs
|
Sign |
Description |
|
Circuit or electricity hazards are present. Only H3C authorized or professional server engineers are allowed to service, repair, or upgrade the server. To avoid bodily injury or damage to circuits, do not open any components marked with the electrical hazard sign unless you have authorization to do so. |
|
|
Electrical hazards are present. Field servicing or repair is not allowed. To avoid bodily injury, do not open any components with the field-servicing forbidden sign in any circumstances. |
|
|
The surface or component might be hot and present burn hazards. To avoid being burnt, allow hot surfaces or components to cool before touching them. |
|
|
The server or component is heavy and requires more than one people to carry or move. To avoid bodily injury or damage to hardware, do not move a heavy component alone. In addition, observe local occupational health and safety requirements and guidelines for manual material handling. |
|
|
The server is powered by multiple power supplies. To avoid bodily injury from electrical shocks, make sure you disconnect all power supplies if you are performing offline servicing. |
Power source recommendations
Power instability or outage might cause data loss, service disruption, or damage to the server in the worst case.
To protect the server from unstable power or power outage, use uninterrupted power supplies (UPSs) to provide power for the server.
Installation safety recommendations
To avoid bodily injury or damage to the server, read the following information carefully before you operate the server.
General operating safety
To avoid bodily injury or damage to the server, follow these guidelines when you operate the server:
· Only H3C authorized or professional server engineers are allowed to install, service, repair, operate, or upgrade the server.
· Make sure all cables are correctly connected before you power on the server.
· Place the server on a clean, stable table or floor for servicing.
· To avoid being burnt, allow the server and its internal modules to cool before touching them.
Electrical safety
|
WARNING! If you put the server in standby mode (system power LED in amber) with the power on/standby button on the front panel, the power supplies continue to supply power to some circuits in the server. To remove all power for servicing safety, you must first press the button, wait for the system to enter standby mode, and then remove all power cords from the server. |
To avoid bodily injury or damage to the server, follow these guidelines:
· Always use the power cords that came with the server.
· Do not use the power cords that came with the server for any other devices.
· Power off the server when installing or removing any components that are not hot swappable.
Rack mounting recommendations
To avoid bodily injury or damage to the equipment, follow these guidelines when you rack mount a server:
· Mount the server in a standard 19-inch rack.
· Make sure the leveling jacks are extended to the floor and the full weight of the rack rests on the leveling jacks.
· Couple the racks together in multi-rack installations.
· Load the rack from the bottom to the top, with the heaviest hardware unit at the bottom of the rack.
· Get help to lift and stabilize the server during installation or removal, especially when the server is not fastened to the rails. As a best practice, a minimum of two people are required to safely load or unload a rack. A third person might be required to help align the server if the server is installed higher than check level.
· For rack stability, make sure only one unit is extended at a time. A rack might get unstable if more than one server unit is extended.
· Make sure the rack is stable when you operate a server in the rack.
· To maintain correct airflow and avoid thermal damage to the server, use blanks to fill empty rack units.
ESD prevention
Preventing electrostatic discharge
To prevent electrostatic damage, follow these guidelines:
· Transport or store the server with the components in antistatic bags.
· Keep the electrostatic-sensitive components in the antistatic bags until they arrive at an ESD-protected area.
· Place the components on a grounded surface before removing them from their antistatic bags.
· Avoid touching pins, leads, or circuitry.
· Make sure you are reliably grounded when touching an electrostatic-sensitive component or assembly.
Grounding methods to prevent electrostatic discharge
The following are grounding methods that you can use to prevent electrostatic discharge:
· Wear an ESD wrist strap and make sure it makes good skin contact and is reliably grounded.
· Take adequate personal grounding measures, including wearing antistatic clothing, static dissipative shoes, and antistatic gloves.
· Use conductive field service tools.
· Use a portable field service kit with a folding static-dissipating work mat.
Cooling performance
Poor cooling performance might result from improper airflow and poor ventilation and might cause damage to the server.
To ensure good ventilation and proper airflow, follow these guidelines:
· Install blanks if the following module slots are empty:
¡ Drive bays.
¡ Fan bays.
¡ PCIe slots.
¡ Power supply slots.
· Do not block the ventilation openings in the server chassis.
· To avoid thermal damage to the server, do not operate the server for long periods in any of the following conditions:
¡ Access panel open or uninstalled.
¡ Air baffles uninstalled.
¡ PCIe slots, drive bays, fan bays, or power supply slots empty.
· Install rack blanks to cover unused rack spaces.
Battery safety
The server's system board contains a system battery, which is designed with a lifespan of 5 to 10 years.
If the server no longer automatically displays the correct date and time, you might need to replace the battery. When you replace the battery, follow these safety guidelines:
· Do not attempt to recharge the battery.
· Do not expose the battery to a temperature higher than 60°C (140°F).
· Do not disassemble, crush, puncture, short external contacts, or dispose of the battery in fire or water.
· Dispose of the battery at a designated facility. Do not throw the battery away together with other wastes.
Preparing for installation
Prepare a rack that meets the rack requirements and plan an installation site that meets the requirements of space and airflow, temperature, humidity, equipment room height, cleanliness, and grounding.
Rack requirements
|
IMPORTANT: As a best practice to avoid affecting the server chassis, install power distribution units (PDUs) with the outputs facing backwards. If you install PDUs with the outputs facing the inside of the server, please perform an onsite survey to make sure the cables won't affect the server rear. |
The server is 2U high. The rack for installing the server must meet the following requirements:
· A standard 19-inch rack.
· A clearance of more than 50 mm (1.97 in) between the rack front posts and the front rack door.
· A minimum of 1200 mm (47.24 in) in depth as a best practice. For installation limits for different rack depth, see Table 2.
Table 2 Installation limits for different rack depths
|
Rack depth |
Installation limits |
|
1000 mm (39.37 in) |
· The H3C cable management arm (CMA) is not supported. · A clearance of 60 mm (2.36 in) is reserved from the server rear to the rear rack door for cabling. · The slide rails and PDUs might hinder each other. Perform onsite survey to determine the PDU installation location and the proper PDUs. If the PDUs hinder the installation and movement of the slide rails anyway, use other methods to support the server, a tray for example. |
|
1100 mm (43.31 in) |
Make sure the CMA does not hinder PDU installation at the server rear before installing the CMA. If the CMA hinders PDU installation, use a deeper rack or change the installation locations of PDUs. |
|
1200 mm (47.24 in) |
Make sure the CMA does not hinder PDU installation or cabling. If the CMA hinders PDU installation or cabling, change the installation locations of PDUs. For detailed installation suggestions, see Figure 1. |
Figure 1 Installation suggestions for a 1200 mm deep rack (top view)
|
(1) 1200 mm (47.24 in) rack depth |
|
(2) A minimum of 50 mm (1.97 in) between the front rack posts and the front rack door |
|
(3) 780 mm (30.71 in) between the front rack posts and the rear of the chassis, including power supply handles at the server rear (not shown in the figure) |
|
(4) 800 mm (31.50 in) server depth, including chassis ears |
|
(5) 960 mm (37.80 in) between the front rack posts and the CMA |
|
(6) 860 mm (33.86 in) between the front rack posts and the rear ends of the slide rails |
Installation site requirements
Space and airflow requirements
For convenient maintenance and heat dissipation, make sure the following requirements are met:
· A minimum clearance of 635 mm (25 in) is reserved in front of the rack.
· A minimum clearance of 762 mm (30 in) is reserved behind the rack.
· A minimum clearance of 1219 mm (47.99 in) is reserved between racks.
· A minimum clearance of 2 mm (0.08 in) is reserved between the server and its adjacent units in the same rack.
Figure 2 Airflow through the server
|
(1) to (4) Directions of the airflow into the chassis and power supplies |
|
(5) to (7) Directions of the airflow out of the chassis |
|
(8) Direction of the airflow out of the power supplies |
Temperature and humidity requirements
To ensure correct operation of the server, make sure the room temperature and humidity meet the requirements as described in "Appendix A Server specifications."
Equipment room height requirements
To ensure correct operation of the server, make sure the equipment room height meets the requirements as described in "Appendix A Server specifications."
Cleanliness requirements
Mechanically active substances buildup on the chassis might result in electrostatic adsorption, which causes poor contact of metal components and contact points. In the worst case, electrostatic adsorption can cause communication failure.
Table 3 Mechanically active substance concentration limit in the equipment room
|
Substance |
Particle diameter |
Concentration limit |
|
Dust particles |
≥ 5 µm |
≤ 3 x 104 particles/m3 (No visible dust on desk in three days) |
|
Dust (suspension) |
≤ 75 µm |
≤ 0.2 mg/m3 |
|
Dust (sedimentation) |
75 µm to 150 µm |
≤ 1.5 mg/(m2h) |
|
Sand |
≥ 150 µm |
≤ 30 mg/m3 |
The equipment room must also meet limits on salts, acids, and sulfides to eliminate corrosion and premature aging of components, as shown in Table 4.
Table 4 Harmful gas limits in an equipment room
|
Gas |
Maximum concentration (mg/m3) |
|
SO2 |
0.2 |
|
H2S |
0.006 |
|
NO2 |
0.04 |
|
NH3 |
0.05 |
|
Cl2 |
0.01 |
Grounding requirements
Correctly connecting the server grounding cable is crucial to lightning protection, anti-interference, and ESD prevention. The server can be grounded through the grounding wire of the power supply system and no external grounding cable is required.
Storage requirements
To store the server, an HDD, or an SSD for 3 months or longer without power supply, power on the server, HDD, or SSD at least once every 3 months as a best practice. Make sure the power-on operation time is not less than 2 hours. For more information about powering on or off the server, see "Powering on and powering off the server."
As a best practice to avoid data loss, make sure the power-off storage time is less than 180 days for an HDD and less than 90 days for an SSD, M.2 SSD, or SD card.
Installation tools
Table 5 lists the tools that you might use during installation.
|
Picture |
Name |
Description |
|
T25 Torx screwdriver |
For captive screws inside chassis ears. |
|
|
T30 Torx screwdriver |
For captive screws on processor heatsinks. |
|
|
T15 Torx screwdriver (shipped with the server) |
For screws on access panels. |
|
|
T10 Torx screwdriver (shipped with the server) |
For screws on PCIe module blanks or riser card blanks. |
|
|
Flat-head screwdriver |
For captive screws inside chassis ears or for replacing system batteries. |
|
|
Phillips screwdriver |
For screws on SATA M.2 SSDs. |
|
|
|
Cage nut insertion/extraction tool |
For insertion and extraction of cage nuts in rack posts. |
Diagonal pliers |
For clipping insulating sleeves. |
|
|
Paper knife |
For unwrapping the server. |
|
|
Tape measure |
For distance measurement. |
|
|
Multimeter |
For resistance and voltage measurement. |
|
|
ESD wrist strap |
For ESD prevention when you operate the server. |
|
|
Antistatic gloves |
For ESD prevention when you operate the server. |
|
|
Antistatic clothing |
For ESD prevention when you operate the server. |
|
|
Ladder |
For high-place operations. |
|
|
Interface cable (such as an Ethernet cable or optical fiber) |
For connecting the server to an external network. |
|
|
Monitor (such as a PC) |
For displaying the output from the server. |
Installing or removing the server
Installing the server
As a best practice, install hardware options to the server (if needed) before installing the server in the rack. For more information about how to install hardware options, see "Installing hardware options."
Installing rails
Install the inner rails and the middle-outer rails in the rack mounting rail kit to the server and the rack, respectively. For information about installing the rails, see the document shipped with the rails.
Rack-mounting the server
|
WARNING! To avoid bodily injury, slide the server into the rack with caution for the sliding rails might squeeze your fingers. |
1. Slide the server into the rack. For more information about how to slide the server into the rack, see the document shipped with the rails.
Figure 3 Rack-mounting the server
2. Secure the server:
a. Push the server until the chassis ears are flush against the rack front posts, as shown by callout 1 in Figure 4.
b. Unlock the latches of the chassis ears, as shown by callout 2 in Figure 4.
c. Fasten the captive screws inside the chassis ears and lock the latches, as shown by callout 3 in Figure 4.
(Optional) Installing cable management brackets
Install cable management brackets if the server is shipped with cable management brackets. For information about how to install cable management brackets, see the installation guide shipped with the brackets.
Connecting external cables
Cabling guidelines
|
WARNING! To avoid electric shock, fire, or damage to the equipment, do not connect communication equipment to RJ-45 Ethernet ports on the server. |
· For heat dissipation, make sure no cables block the inlet or outlet air vents of the server.
· To easily identify ports and connect/disconnect cables, make sure the cables do not cross.
· Label the cables for easy identification of the cables.
· Wrap unused cables onto an appropriate position on the rack.
· To avoid damage to cables when extending the server out of the rack, do not route the cables too tight if you use cable management brackets.
Connecting a mouse, keyboard, and monitor
About this task
The server provides a maximum of two VGA connectors for connecting a monitor.
· One on the rear panel.
· One on the front panel if an installed chassis ear contains a VGA connector and a USB 2.0 port.
The server is not shipped with a standard PS2 mouse and keyboard. To connect a PS2 mouse and keyboard, you must prepare a USB-to-PS2 adapter.
Procedure
1. Connect one plug of a VGA cable to a VGA connector on the server, and fasten the screws on the plug.
Figure 5 Connecting a VGA cable
2. Connect the other plug of the VGA cable to the VGA connector on the monitor, and fasten the screws on the plug.
3. Connect the mouse and keyboard.
¡ For a USB mouse and keyboard, directly connect the USB connectors of the mouse and keyboard to the USB connectors on the server.
¡ For a PS2 mouse and keyboard, insert the USB connector of the USB-to-PS2 adapter to a USB connector on the server. Then, insert the PS2 connectors of the mouse and keyboard into the PS2 receptacles of the adapter.
Figure 6 Connecting a PS2 mouse and keyboard by using a USB-to-PS2 adapter
Connecting an Ethernet cable
About this task
Perform this task before you set up a network environment or log in to the HDM management interface through the HDM network port to manage the server.
Procedure
1. Determine the network port on the server.
¡ To connect the server to the external network, use the Ethernet port on the network adapter.
¡ To log in to the HDM management interface, use the HDM network port on the server. For the position of the HDM network port, see rear panel view in "Appendix A Server specifications."
2. Determine the type of the Ethernet cable.
Verify the connectivity of the cable by using a link tester.
If you are replacing the Ethernet cable, make sure the new cable is of the same type with the old cable or compatible with the old cable.
3. Label the Ethernet cable by filling in the names and numbers of the server and the peer device on the label.
As a best practice, use labels of the same kind for all cables.
If you are replacing the Ethernet cable, label the new cable with the same number as the number of the old cable.
4. Connect one end of the Ethernet cable to the network port on the server and the other end to the peer device.
Figure 7 Connecting an Ethernet cable
5. Verify network connectivity.
After powering on the server, use the ping command to test the network connectivity. If the connection between the server and the peer device fails, make sure the Ethernet cable is correctly connected.
6. Secure the Ethernet cable. For information about how to secure cables, see "Securing cables."
Connecting a USB device
About this task
Perform this task before you install the operating system of the server or transmit data through a USB device.
The server provides a maximum of six USB connectors.
· One USB 2.0 connector and one USB 3.0 connector on the front panel if an installed chassis ear contains a VGA connector, a USB 2.0 connector, and a USB 3.0 connector.
· Two USB 3.0 connectors on the rear panel.
· Two internal USB 2.0 connector for connecting USB devices that are not designed to be installed and removed very often.
Guidelines
Before connecting a USB device, make sure the USB device can operate correctly and then copy data to the USB device.
USB devices are hot swappable.
As a best practice for compatibility, purchase officially certified USB devices.
Procedure
1. (Optional.) Remove the access panel if you need to connect the USB device to an internal USB connector. For information about how to remove the access panel, see "Replacing the access panel."
2. Connect the USB device to the USB connector, as shown in Figure 8.
Figure 8 Connecting a USB device to an internal USB connector
3. (Optional.) Install the access panel. For information about how to install the access panel, see "Replacing the access panel."
4. Verify that the server can identify the USB device.
If the server fails to identify the USB device, download and install the driver of the USB device. If the server still fails to identify the USB device after the driver is installed, replace the USB device.
Connecting the power cord
Guidelines
|
WARNING! To avoid damage to the equipment or even bodily injury, use the power cord that ships with the server. |
Before connecting the power cord, make sure the server and components are installed correctly.
Connecting the AC power cord for an AC or 240 V high-voltage DC power supply
1. Insert the power cord plug into the power receptacle of a power supply at the rear panel, as shown in Figure 9.
Figure 9 Connecting the AC power cord
2. Connect the other end of the power cord to the power source, for example, the power strip on the rack.
3. Secure the power cord to avoid unexpected disconnection of the power cord.
a. (Optional.) If the cable clamp is positioned too near the power cord that it blocks the power cord plug connection, press down the tab on the cable mount and slide the clip backward.
Figure 10 Sliding the cable clamp backward
b. Open the cable clamp, place the power cord through the opening in the cable clamp, and then close the cable clamp, as shown by callouts 1, 2, 3, and 4 in Figure 11.
Figure 11 Securing the AC power cord
c. Slide the cable clamp forward until it is flush against the edge of the power cord plug, as shown in Figure 12.
Figure 12 Sliding the cable clamp forward
Connecting the DC power cord for a –48 VDC power supply
|
WARNING! Provide a circuit breaker for each power cord. Make sure the circuit breaker is switched off before you connect a DC power cord. |
To connect the DC power cord for a –48 VDC power supply:
1. Connect the power cord plug to the power receptacle of a –48 VDC power supply at the rear panel, as shown in Figure 13.
Figure 13 Connecting the DC power cord

2. Fasten the screws on the power cord plug to secure it into place, as shown in Figure 14.
Figure 14 Securing the DC power cord

3. Connect the other end of the power cord to the power source, as shown in Figure 15.
The DC power cord contains three wires: –48V GND, –48V, and PGND. Connect the three wires to the corresponding terminals of the power source. The wire tags in the figure are for illustration only.
Figure 15 Three wires at the other end of the DC power cord

Securing cables
Securing cables to cable management brackets
For information about how to secure cables to cable management brackets, see the installation guide shipped with the brackets.
Securing cables to slide rails by using cable straps
You can secure cables to either left slide rails or right slide rails. As a best practice for cable management, secure cables to left slide rails.
When multiple cable straps are used in the same rack, stagger the strap location, so that the straps are adjacent to each other when viewed from top to bottom. This positioning will enable the slide rails to slide easily in and out of the rack.
To secure cables to slide rails by using cable straps:
1. Hold the cables against a slide rail.
2. Wrap the strap around the slide rail and loop the end of the cable strap through the buckle.
3. Dress the cable strap to ensure that the extra length and buckle part of the strap are facing outside of the slide rail.
Figure 16 Securing cables to a slide rail
Removing the server from a rack
1. Power down the server. For more information, see "Powering off the server."
2. Disconnect all peripheral cables from the server.
3. Extend the server from the rack, as shown in Figure 17.
a. Open the latches of the chassis ears.
b. Loosen the captive screws.
c. Slide the server out of the rack.
Figure 17 Extending the server from the rack
4. Place the server on a clean, stable surface.
Powering on and powering off the server
Important information
If the server is connected to external storage devices, make sure the server is the first device to power off and then the last device to power on. This restriction prevents the server from mistakenly identifying the external storage devices as faulty devices.
After a power cord is connected, the system monitors the temperature of the mLOM network adapter, if any. If the temperature exceeds the upper threshold, fan 6 operates automatically to help heat dissipation even if the server is powered off.
Powering on the server
Prerequisites
Before you power on the server, you must complete the following tasks:
· Install the server and internal components correctly.
· Connect the server to a power source.
Procedure
Powering on the server by pressing the power on/standby button
Press the power on/standby button to power on the server.
The server exits standby mode and supplies power to the system. The system power LED changes from steady amber to flashing green and then to steady green. For information about the position of the system power LED, see LEDs and buttons in "Appendix A Server specifications."
Powering on the server from the HDM Web interface
1. Log in to the HDM.
For information about how to log in to HDM, see the firmware update guide for the server.
2. Power on the server.
For more information, see HDM online help.
Powering on the server from the remote console interface
1. Log in to HDM.
For information about how to log in to HDM, see the firmware update guide for the server.
2. Log in to a remote console and then power on the server.
For information about how to log in to a remote console, see HDM online help.
Configuring automatic power-on
You can configure automatic power-on from HDM or BIOS.
To configure automatic power-on from HDM:
1. Log in to HDM.
For information about how to log in to HDM, see the firmware update guide for the server.
2. Enable automatic power-on.
For more information, see HDM online help.
To configure automatic power-on from the BIOS, set AC Restore Settings to Always Power On. For more information, see the BIOS user guide for the server.
Powering off the server
Prerequisites
Before powering off the server, you must complete the following tasks:
· Install the server and internal components correctly.
· Backup all critical data.
· Make sure all services have stopped or have been migrated to other servers.
Procedure
Powering off the server from its operating system
1. Connect a monitor, mouse, and keyboard to the server.
2. Shut down the operating system of the server.
3. Disconnect all power cords from the server.
Powering off the server by pressing the power on/standby button
1. Press the power on/standby button and wait for the system power LED to turn into steady amber.
2. Disconnect all power cords from the server.
Powering off the server forcedly by pressing the power on/standby button
|
IMPORTANT: This method forces the server to enter standby mode without properly exiting applications and the operating system. Use this method only when the server system crashes. For example, a process gets stuck. |
1. Press and hold the power on/standby button until the system power LED turns into steady amber.
2. Disconnect all power cords from the server.
Powering off the server from the HDM Web interface
1. Log in to HDM.
For information about how to log in to HDM, see the firmware update guide for the server.
2. Power off the server.
For more information, see HDM online help.
3. Disconnect all power cords from the server.
Powering off the server from the remote console interface
1. Log in to HDM.
For information about how to log in to HDM, see the firmware update guide for the server.
2. Log in to a remote console and then power off the server.
For information about how to log in to a remote console, see HDM online help.
3. Disconnect all power cords from the server.
Configuring the server
The following information describes the procedures to configure the server after the server installation is complete.
Configuration flowchart
Figure 18 Configuration flowchart
Powering on the server
1. Power on the server. For information about the procedures, see "Powering on the server."
2. Verify that the health LED on the front panel is steady green, which indicates that the system is operating correctly. For more information about the health LED status, see LEDs and buttons in "Appendix A Server specifications."
Configuring basic BIOS settings
You can set the server boot order and the BIOS user and administrator passwords from the BIOS setup utility of the server.
Setting the server boot order
The server has a default boot order and you can change the server boot order from the BIOS. For more information about changing the server boot order, see the BIOS user guide for the server.
Setting the BIOS passwords
For more information about setting the BIOS passwords, see the BIOS user guide for the server.
Configuring RAID
Configure physical and logical drives (RAID arrays) for the server.
The supported RAID levels and RAID configuration methods vary by storage controller model. For more information, see the storage controller user guide for the server.
Installing the operating system and hardware drivers
Installing the operating system
Install a compatible operating system on the server by following the procedures described in the operating system installation guide for the server.
For information about operating system compatibility, visit the query tool at http://www.h3c.com/cn/Service/Document_Software/Document_Center/Server/.
Installing hardware drivers
|
IMPORTANT: In case an update failure causes hardware unavailability, always back up the drivers before you update them. |
For newly installed hardware to operate correctly, the operating system must have the required hardware drivers.
To install a hardware driver, see the operating system installation guide for the server.
Updating firmware
|
IMPORTANT: Verify the hardware and software compatibility before firmware upgrade. For information about the hardware and software compatibility, see the software release notes. |
You can update the following firmware from FIST or HDM:
· HDM.
· BIOS.
· CPLD.
For information about the update procedures, see the firmware update guide for the server.
Installing hardware options
If you are installing multiple hardware options, read their installation procedures and identify similar steps to streamline the entire installation procedure.
To watch the hardware installation videos, access the official website at http://www.h3c.com/cn/home/qr/default.htm?id=489.
Installing the security bezel
1. Press the right edge of the security bezel into the groove in the right chassis ear on the server, as shown by callout 1 in Figure 19.
2. Press the latch at the other end, close the security bezel, and then release the latch to secure the security bezel into place. See callouts 2 and 3 in Figure 19.
3. Insert the key provided with the bezel into the lock on the bezel and lock the security bezel, as shown by callout 4 in Figure 19. Then, pull out the key and keep it safe.
|
CAUTION: To avoid damage to the lock, hold down the key while you are turning the key. |
Figure 19 Installing the security bezel
Installing SAS/SATA drives
Guidelines
The drives are hot swappable. If you hot swap an HDD repeatedly within 30 seconds, the system might fail to identify the drive.
If you are using the drives to create a RAID, follow these restrictions and guidelines:
· To build a RAID (or logical drive) successfully, make sure all drives in the RAID are the same type (HDDs or SSDs) and have the same connector type (SAS or SATA).
· For efficient use of storage, use drives that have the same capacity to build a RAID. If the drives have different capacities, the lowest capacity is used across all drives in the RAID. If one drive is used by several logical drives, RAID performance might be affected and maintenance complexities will increase.
· If the installed drive contains RAID information, you must clear the information before configuring RAIDs. For more information, see the storage controller user guide for the server.
Procedure
1. Remove the security bezel, if any. For more information, see "Replacing the security bezel."
2. Press the latch on the drive blank inward with one hand, and pull the drive blank out of the slot, as shown in Figure 20.
Figure 20 Removing the drive blank
3. Install the drive:
a. Press the button on the drive panel to release the locking lever.
Figure 21 Releasing the locking lever
b. Insert the drive into the slot and push it gently until you cannot push it further.
c. Close the locking lever until it snaps into place.
Figure 22 Installing a drive
4. (Optional.) Install the removed security bezel. For more information, see "Installing the security bezel."
Verifying the installation
Use the following methods to verify that the drive is installed correctly:
· Verify the drive properties (including capacity) by using one of the following methods:
¡ Log in to HDM. For more information, see HDM online help.
¡ Access the BIOS. For more information, see the storage controller user guide for the server.
¡ Access the CLI or GUI of the server.
· Observe the drive LEDs to verify that the drive is operating correctly. For more information, see drive LEDs in "Appendix B Component specifications."
Installing NVMe drives
Guidelines
NVMe drives support hot insertion and managed hot removal. If the operating system of the server does not support hot swapping of NVMe drives, you must first power off the server before installing or replacing NVMe drives. For operating system support information, visit the query tool at http://www.h3c.com/cn/Service/Document_Software/Document_Center/Server/.
Only one drive can be hot inserted at a time. To hot insert multiple NVMe drives, wait a minimum of 60 seconds for the previously installed NVMe drive to be identified before hot inserting another NVMe drive.
If you are using the drives to create a RAID, follow these restrictions and guidelines:
· For efficient use of storage, use drives that have the same capacity to build a RAID. If the drives have different capacities, the lowest capacity is used across all drives in the RAID. A drive with extra capacity cannot be used to build other RAIDs.
· If the installed drive contains RAID information, you must clear the information before configuring RAIDs. For more information, see the storage controller user guide for the server.
Procedure
1. Power off the server as needed. For more information, see "Powering off the server."
2. Remove the security bezel, if any. For more information, see "Replacing the security bezel."
3. Push the latch on the drive blank inward, and pull the drive blank out of the slot, as shown in Figure 23.
Figure 23 Removing the drive blank
4. Install the drive:
a. Press the button on the drive panel to release the locking lever.
Figure 24 Releasing the locking lever
b. Insert the drive into the bay and push it gently until you cannot push it further.
c. Close the locking lever until it snaps into place.
Figure 25 Installing a drive
5. Power on the server as needed. For more information, see "Powering on the server."
6. (Optional.) Install the security bezel. For more information, see "Installing the security bezel."
Verifying the installation
Use the following methods to verify that the drive is installed correctly:
· Verify the drive properties (including capacity) by using one of the following methods:
¡ Access HDM. For more information, see HDM online help.
¡ Access the BIOS. For more information, see the BIOS user guide for the server.
¡ Access the CLI or GUI of the server.
· Observe the drive LEDs to verify that the drive is operating correctly. For more information, see drive LEDs in "Appendix B Component specifications."
Installing power supplies
Guidelines
· The power supplies are hot swappable.
· Make sure the installed power supplies are the same model. HDM will perform power supply consistency check and generate an alarm if the power supply models are different.
· To avoid hardware damage, do not use third-party power supplies.
Procedure
1. As shown in Figure 26, remove the power supply blank from the target power supply slot.
Figure 26 Removing the power supply blank
2. Align the power supply with the slot, making sure its fan is on the left.
3. Push the power supply into the slot until it snaps into place.
Figure 27 Installing a power supply
4. Connect the power cord. For more information, see "Connecting the power cord."
Verifying the installation
Use one of the following methods to verify that the power supply is installed correctly:
· Observe the power supply LED to verify that the power supply is operating correctly. For more information about the power supply LED, see LEDs in "Rear panel."
· Log in to HDM to verify that the power supply is operating correctly. For more information, see HDM online help.
Installing riser cards and PCIe modules
The server provides three PCIe riser connectors on the system board to connect riser cards, which hold PCIe modules. For more information about the connector locations, see system board components in "Appendix A Server specifications."
Guidelines
· You can install a PCIe module in a PCIe slot for a larger-sized PCIe module. For example, an LP PCIe module can be installed in a slot for an FHFL PCIe module.
· A PCIe slot can supply power to the installed PCIe module if the maximum power consumption of the module does not exceed 75 W. If the maximum power consumption exceeds 75 W, a power cord is required. The following GPU modules require a power cord:
¡ GPU-M4000-1-X.
¡ GPU-K80-1.
¡ GPU-M60-1-X.
¡ GPU-P40-X.
¡ GPU-M10-X.
¡ GPU-P100.
¡ GPU-V100-32G.
¡ GPU-V100.
For more information about connecting the power cord, see "Connecting the power cord of a GPU module."
· For more information about PCIe module and riser card compatibility, see riser cards in "Appendix B Component specifications."
· The installation procedure and requirements vary by riser card model. Use Table 6 to identify the installation procedure, requirements, and applicable PCIe riser connectors for each riser card.
Table 6 Riser card installation location
|
Riser card model |
PCIe riser connectors |
Installation procedure |
|
RC-3GPU-R4900-G3 RC-FHHL-2U-G3-1 RS-3*FHHL-R4900 RC-FHHL/NVMe-2U-G3-1 |
1 and 2 |
|
|
RC-GPU/FHHL-2U-G3-1 |
1 and 2 |
Installing an RC-GPU/FHHL-2U-G3-1 riser card and a PCIe module |
|
RC-2*FHFL-2U-G3 |
1 |
Installing an RC-2*FHFL-2U-G3 riser card and a PCIe module NOTE: A RC-Mezz-Riser-G3 Mezz PCIe riser card is required. |
|
RC-FHHL-2U-G3-2 |
Installing an RC-FHHL-2U-G3-2 riser card and a PCIe module A riser card bracket is required. |
|
|
RC-2*LP-2U-G3 RC-HHHL/NVMe-2U-G3-2 |
3 |
Installing an RC-2*LP-2U-G3 or RC-HHHL/NVMe-2U-G3-2 riser card and a PCIe module A riser card bracket is required. |
|
RC-2GPU-R4900-G3 RC-GPU/FHHL-2U-G3-2 |
3 |
Installing an RC-GPU/FHHL-2U-G3-2 or RC-2GPU-R4900-G3 riser card and a PCIe module NOTE: A riser card bracket is required. |
Installing an RC-3GPU-R4900-G3, RC-FHHL-2U-G3-1, RS-3*FHHL-R4900, or RC-FHHL/NVMe-2U-G3-1 riser card and a PCIe module
The installation procedure is the same for the RC-3GPU-R4900-G3, RC-FHHL-2U-G3-1, RS-3*FHHL-R4900, and RC-FHHL/NVMe-2U-G3-1. This section installs the RS-3*FHHL-R4900.
To install an RS-3*FHHL-R4900 riser card and a PCIe module:
1. Power off the server. For more information, see "Powering off the server."
2. Remove the server from the rack. For more information, see "Removing the server from a rack."
3. Remove the access panel. For more information, see "Replacing the access panel."
4. Remove the screws from the riser card blank in PCIe riser connector 1 or 2, and then lift the blank to remove it from the connector, as shown in Figure 28. This example uses PCIe riser connector 1 to show the installation procedure.
Figure 28 Removing the riser card blank
5. Install the PCIe module to the riser card:
a. Remove the screw on the PCIe module blank in the target PCIe slot, and then pull the blank out of the slot, as shown in Figure 29.
Figure 29 Removing the PCIe module blank
b. Insert the PCIe module into the slot along the guide rails and use the screw to secure it into place, as shown in Figure 30.
Figure 30 Installing the PCIe module
6. Insert the riser card in the PCIe riser connector, as shown in Figure 31.
Figure 31 Installing the riser card
7. Connect PCIe module cables, if any.
8. Install the access panel. For more information, see "Replacing the access panel."
9. Rack-mount the server. For more information, see "Rack-mounting the server."
10. Connect the power cord. For more information, see "Connecting the power cord."
11. Power on the server. For more information, see "Powering on the server."
Installing an RC-GPU/FHHL-2U-G3-1 riser card and a PCIe module
1. Power off the server. For more information, see "Powering off the server."
2. Remove the server from the rack. For more information, see "Removing the server from a rack."
3. Remove the access panel. For more information, see "Replacing the access panel."
4. Remove the screws from the riser card blank in PCIe riser connector 1 or 2, and then lift the blank until it is unseated from the connector, as shown in Figure 32. This example uses PCIe riser connector 2 to show the installation procedure.
Figure 32 Removing the riser card blank
5. Install the PCIe module to the riser card:
a. Remove the screw on the PCIe module blank in the target PCIe slot, and then pull the blank out of the slot, as shown in Figure 33.
Figure 33 Removing the PCIe module blank
b. Insert the PCIe module into the slot along the guide rails and use the screw to secure it into place, as shown in Figure 34.
Figure 34 Installing the PCIe module
6. Insert the riser card in PCIe riser connector 2, and then fasten the captive screw to the chassis air baffle, as shown in Figure 35.
Figure 35 Installing the riser card
7. Connect PCIe module cables, if any.
8. Install the access panel. For more information, see "Replacing the access panel."
9. Rack-mount the server. For more information, see "Rack-mounting the server."
10. Connect the power cord. For more information, see "Connecting the power cord."
11. Power on the server. For more information, see "Powering on the server."
Installing an RC-2*FHFL-2U-G3 riser card and a PCIe module
The RC-2*FHFL-2U-G3 riser card can only be installed on PCIe riser connector 1.
To install an RC-2*FHFL-2U-G3 riser card and a PCIe module:
1. Power off the server. For more information, see "Powering off the server."
2. Remove the server from the rack. For more information, see "Removing the server from a rack."
3. Remove the access panel. For more information, see "Replacing the access panel."
4. Install an RC-Mezz-Riser-G3 Mezz PCIe riser card. As shown in Figure 36, place the module onto the system board, with the pin holes on the module aligned with the guide pins on the system board. Then, fasten the captive screws on the module to secure it into place.
Figure 36 Installing an RC-Mezz-Riser-G3 Mezz PCIe riser card
5. Connect two PCIe signal cables to the RC-Mezz-Riser-G3 Mezz PCIe riser card, as shown in Figure 37.
Figure 37 Connecting PCIe signal cables to the RC-Mezz-Riser-G3 Mezz PCIe riser card
6. Lift the riser card blank to remove it from PCIe riser connector 1, as shown in Figure 38.
Figure 38 Removing the riser card blank from PCIe riser connector 1
7. Install the PCIe module to the riser card:
a. Remove the screw on the PCIe module blank in the target PCIe slot, and then pull the blank out of the slot, as shown in Figure 39.
Figure 39 Removing the PCIe module blank
b. Insert the PCIe module into the slot along the guide rails and use the screw to secure it into place, as shown in Figure 40.
Figure 40 Installing the PCIe module
8. Connect the other end of the PCIe signal cables to the riser card, as shown in Figure 41.
|
|
NOTE: For simplicity, the figure does not show the PCIe module attached to the riser card. |
Figure 41 Connecting PCIe signal cables to the riser card
9. Install the riser card on PCIe riser connector 1. For more information, see "Installing an RC-GPU/FHHL-2U-G3-1 riser card and a PCIe module."
10. Connect PCIe module cables, if any.
11. Install the access panel. For more information, see "Replacing the access panel."
12. Rack-mount the server. For more information, see "Rack-mounting the server."
13. Connect the power cord. For more information, see "Connecting the power cord."
14. Power on the server. For more information, see "Powering on the server."
Installing an RC-FHHL-2U-G3-2 riser card and a PCIe module
1. Power off the server. For more information, see "Powering off the server."
2. Remove the server from the rack. For more information, see "Removing the server from a rack."
3. Remove the access panel. For more information, see "Replacing the access panel."
4. Lift the riser card blank to remove it from PCIe riser connector 3, as shown in Figure 42.
Figure 42 Removing the riser card blank
5. Install the PCIe module to the riser card:
a. Remove the screw on the PCIe module blank in the target PCIe slot, and then pull the blank out of the slot, as shown in Figure 43.
Figure 43 Removing the PCIe module blank
b. Insert the PCIe module into the slot along the guide rails and use the screw to secure it into place, as shown in Figure 44.
Figure 44 Installing the PCIe module
6. Install the riser card bracket and use screws to secure it into place, as shown in Figure 45.
Figure 45 Installing the riser card bracket
7. Insert the riser card in PCIe riser connector 3, as shown in Figure 46.
Figure 46 Installing the riser card
8. Connect PCIe module cables, if any.
9. Install the access panel. For more information, see "Replacing the access panel."
10. Rack-mount the server. For more information, see "Rack-mounting the server."
11. Connect the power cord. For more information, see "Connecting the power cord."
12. Power on the server. For more information, see "Powering on the server."
Installing an RC-2*LP-2U-G3 or RC-HHHL/NVMe-2U-G3-2 riser card and a PCIe module
The installation method is the same for the RC-2*LP-2U-G3 and RC-HHHL/NVMe-2U-G3-2. This section installs the RC-2*LP-2U-G3.
To install an RC-2*LP-2U-G3 riser card:
1. Power off the server. For more information, see "Powering off the server."
2. Remove the server from the rack. For more information, see "Removing the server from a rack."
3. Remove the access panel. For more information, see "Replacing the access panel."
4. Remove the blank from PCIe riser connector 3, as shown in Figure 42.
5. Remove the power supply air baffle. For more information, see "Removing air baffles."
6. Install the PCIe module to the riser card:
a. Remove the screw on the PCIe module blank in the target PCIe slot, and then pull the blank out of the slot, as shown in Figure 47.
Figure 47 Removing the PCIe module blank
b. Insert the PCIe module into the slot along the guide rails and use the screw to secure it into place, as shown in Figure 48.
Figure 48 Installing the PCIe module
7. Install the riser card bracket and use screws to secure it into place, as shown in Figure 49.
Figure 49 Installing the riser card bracket
8. Insert the riser card in PCIe riser connector 3 and fasten the captive screw to the system board, as shown in Figure 50.
Figure 50 Installing the riser card
9. Install the PCIe riser card blank, as shown in Figure 51.
Figure 51 Installing the PCIe riser card blank
10. Install the power supply air baffle. For more information, see "Installing air baffles."
11. Connect PCIe module cables, if any.
12. Install the access panel. For more information, see "Replacing the access panel."
13. Rack-mount the server. For more information, see "Rack-mounting the server."
14. Connect the power cord. For more information, see "Connecting the power cord."
15. Power on the server. For more information, see "Powering on the server."
Installing an RC-GPU/FHHL-2U-G3-2 or RC-2GPU-R4900-G3 riser card and a PCIe module
The installation procedure is the same for the RC-GPU/FHHL-2U-G3-2 and RC-2GPU-R4900-G3. This section installs the RC-GPU/FHHL-2U-G3-2.
To install an RC-GPU/FHHL-2U-G3-2:
1. Power off the server. For more information, see "Powering off the server."
2. Remove the server from the rack. For more information, see "Removing the server from a rack."
3. Remove the access panel. For more information, see "Replacing the access panel."
4. Remove the PCIe riser card blank from PCIe riser connector 3, as shown in Figure 42.
5. Install the PCIe module to the riser card:
a. Remove the screw on the PCIe module blank in the target PCIe slot, and then pull the blank out of the slot, as shown in Figure 52.
Figure 52 Removing the PCIe module blank
b. Insert the PCIe module into the slot along the guide rails and use the screw to secure it into place, as shown in Figure 53.
Figure 53 Installing the PCIe module
6. Install the riser card bracket and use its screws to secure it into place, as shown in Figure 45.
7. Insert the riser card in PCIe riser connector 3 and fasten the captive screw to the chassis air baffle, as shown in Figure 54.
Figure 54 Installing the riser card
8. Connect PCIe module cables, if any.
9. Install the access panel. For more information, see "Replacing the access panel."
10. Rack-mount the server. For more information, see "Rack-mounting the server."
11. Connect the power cord. For more information, see "Connecting the power cord."
12. Power on the server. For more information, see "Powering on the server."
Installing storage controllers and power fail safeguard modules
For some storage controllers, you can order a power fail safeguard module to prevent data loss when power outage occurs.
A power fail safeguard module provides a flash card and a supercapacitor. When a system power failure occurs, this supercapacitor can provide power for a minimum of 20 seconds. During this interval, the storage controller transfers data from DDR memory to the flash card, where the data remains indefinitely or until the controller retrieves the data.
A supercapacitor has a lifespan of 3 to 5 years. If the lifespan of a supercapacitor expires, a supercapacitor exception might occur. The system notifies users of supercapacitor exceptions by using the following methods:
· For a PMC storage controller, the status of the flash card will become Abnormal_status code. You can check the status code to identify the exception. For more information, see HDM online help.
· For an LSI storage controller, the status of the flash card of the power fail safeguard module will become Abnormal.
You can also review log messages from HDM to identify supercapacitor exceptions.
For the power fail safeguard module to take effect, replace the supercapacitor before its lifespan expires.
|
IMPORTANT: After the supercapacitor replacement, verify that cache related settings are enabled for logical drives. For more information, see HDM online help. |
Guidelines
To install multiple storage controllers, make sure they are of the same vendor. For information about the available storage controllers and their vendors, visit the query tool at http://www.h3c.com/cn/Service/Document_Software/Document_Center/Server/.
Make sure the power fail safeguard module is compatible with the storage controller. For the compatibility matrix, see storage controllers in "Appendix B Component specifications."
The supercapacitor might have a low charge after the power fail safeguard module is installed or after the server is powered up. If the system displays that the supercapacitor has low charge, no action is required. The system will charge the supercapacitor automatically. You can view the status of the supercapacitor from the BIOS.
Each supercapacitor has a short supercapacitor cable attached to it and requires an extension cable for storage controller connection. The required extension cable varies by supercapacitor model and storage controller model. Use Table 7 to determine the extension cable to use.
Table 7 Supercapacitor extension cable selection
|
Storage controller type |
Storage controller model |
Supercapacitor |
Extension cable P/N |
|
Mezzanine |
· RAID-P430-M1 · RAID-P430-M2 |
Supercapacitor of the Flash-PMC-G2 power fail safeguard module |
N/A This cable does not have a P/N. |
|
RAID-P460-M2 |
BAT-PMC-G3 |
0404A0TG |
|
|
RAID-P460-M4 |
BAT-PMC-G3 |
0404A0TG |
|
|
RAID-L460-M4 |
BAT-LSI-G3 |
0404A0XH |
|
|
Standard |
· RAID-LSI-9361-8i(1G)-A1-X · RAID-LSI-9361-8i(2G)-1-X |
Supercapacitor of the Flash-LSI-G2 power fail safeguard module |
0404A0SV |
|
· RAID-LSI-9460-8i(2G) · RAID-LSI-9460-8i(4G) · RAID-LSI-9460-16i(4G) · RAID-LSI-9560-LP-16i-8GB |
BAT-LSI-G3 |
0404A0VC |
|
|
RAID-P460-B2 |
BAT-PMC-G3 |
0404A0TG |
|
|
RAID-P460-B4 |
BAT-PMC-G3 |
0404A0TG |
Installing a Mezzanine storage controller and a power fail safeguard module
Procedure
1. Power off the server. For more information, see "Powering off the server."
2. Remove the server from the rack. For more information, see "Removing the server from a rack."
3. Remove the access panel. For more information, see "Replacing the access panel."
4. Remove the air baffles as needed. For more information, see "Removing air baffles."
5. Remove the fan cage. For more information, see "Replacing the fan cage."
6. (Optional.) For the ease of installation, remove the riser cards installed on PCIe riser connectors 1 and 2, if any. For more information, see "Replacing a riser card and a PCIe module."
7. Align the pin holes in the Mezzanine storage controller with the guide pins on the system board. Insert the guide pins into the pin holes to place the storage controller on the system board, and then fasten the three captive screws to secure the controller, as shown in Figure 55.
Figure 55 Installing a Mezzanine storage controller
8. (Optional.) Install the flash card of the power fail safeguard module to the storage controller:
|
IMPORTANT: Skip this step if no power fail safeguard module is required or the storage controller has a built-in flash card. |
a. Install the two internal threaded studs supplied with the power fail safeguard module on the Mezzanine storage controller, as shown in Figure 56.
Figure 56 Installing the internal threaded studs
b. Slowly insert the flash card connector into the socket and use screws to secure the flash card on the storage controller, as shown in Figure 57.
Figure 57 Installing the flash card
9. (Optional.) Install the supercapacitor. For more information, see "Installing a supercapacitor."
10. (Optional.) Connect the storage controller to the supercapacitor. Connect one end of the supercapacitor extension cable to the supercapacitor cable and the other to the storage controller. For more information about the connection, see "Connecting the flash card and the supercapacitor of the power fail safeguard module."
|
CAUTION: Make sure the extension cable is the correct one. For more information, see Table 7. |
11. Connect drive data cables to the Mezzanine storage controller. For more information, see "_Ref508700533."
12. Install the removed riser cards in PCIe riser connector 1 and 2. For more information, see "Installing riser cards and PCIe modules."
13. Install the removed fan cage. For more information, see "Installing fans."
14. Install the removed air baffles. For more information, see "Installing air baffles."
15. Install the access panel. For more information, see "Replacing the access panel."
16. Rack-mount the server. For more information, see "Rack-mounting the server."
17. Connect the power cord. For more information, see "Connecting the power cord."
18. Power on the server. For more information, see "Powering on the server."
Verifying the installation
Log in to HDM to verify that the Mezzanine storage controller, flash card, and supercapacitor are operating correctly. For more information, see HDM online help.
Installing a standard storage controller and a power fail safeguard module
Procedure
1. Power off the server. For more information, see "Powering off the server."
2. Remove the server from the rack. For more information, see "Removing the server from a rack."
3. Remove the access panel. For more information, see "Replacing the access panel."
4. Remove the air baffles as needed. For more information, see "Removing air baffles."
5. Remove the fan cage. For more information, see "Replacing the fan cage."
6. (Optional.) Install the flash card of the power fail safeguard module to the standard storage controller:
|
IMPORTANT: Skip this step if no power fail safeguard module is required or the storage controller has a built-in flash card. |
a. Install the two internal threaded studs supplied with the power fail safeguard module on the standard storage controller, as shown in Figure 58.
Figure 58 Installing the internal threaded studs
b. Slowly insert the flash card connector into the socket and use screws to secure the flash card on the storage controller, as shown in Figure 59.
Figure 59 Installing the flash card
7. Connect one end of the supercapacitor extension cable to the flash card.
|
CAUTION: Make sure the extension cable is the correct one. For more information, see Table 7. |
¡ If the storage controller is installed with an external flash card, connect the supercapacitor extension cable to the flash card.
Figure 60 Connecting the supercapacitor extension cable to the flash card
¡ If the storage controller uses a built-in flash card, connect the supercapacitor extension cable to the supercapacitor connector on the storage controller.
8. Install the standard storage controller to the server by using a riser card. For more information, see "Installing riser cards and PCIe modules."
9. (Optional.) Install the supercapacitor. For more information, see "Installing a supercapacitor."
10. (Optional.) Connect the other end of the supercapacitor extension cable to the supercapacitor. For more information about the connection, see "Connecting the flash card and the supercapacitor of the power fail safeguard module."
11. Connect the drive data cables to the standard storage controller. For more information, see "Connecting drive cables (for the 8LFF server)."
12. Install the removed fan cage. For more information, see "Installing fans."
13. Install the removed air baffles. For more information, see "Installing air baffles."
14. Install the access panel. For more information, see "Replacing the access panel."
15. Rack-mount the server. For more information, see "Rack-mounting the server."
16. Connect the power cord. For more information, see "Connecting the power cord."
17. Power on the server. For more information, see "Powering on the server."
Verifying the installation
Log in to HDM to verify that the standard storage controller, flash card, and supercapacitor are operating correctly. For more information, see HDM online help.
Installing a supercapacitor
Guidelines
You can install a supercapacitor in the server chassis, on the air baffle, or in a supercapacitor container. The priorities of these installation locations are in descending order. If the location with a high priority is unavailable, use the next available location. Table 8 shows the supercapacitors that can be deployed at each location.
Table 8 Supercapacitors available for each installation location
|
Installation location |
Available supercapacitors |
Remarks |
|
In the server chassis |
· Supercapacitor of the Flash-PMC-G2 power fail safeguard module · Supercapacitor of the Flash-LSI-G2 power fail safeguard module · BAT-PMC-G3 · BAT-LSI-G3 |
The supercapacitor holder provided with the supercapacitor is required. For information about the location, see Figure 63. |
|
On the standard chassis air baffle |
BAT-PMC-G3 |
N/A |
|
In the supercapacitor container |
BAT-LSI-G3 |
Only 8SFF server supports supercapacitor containers. The location of the supercapacitor container is the same as the location of the diagnostic panel and serial label pull tab module. For more information, see front panel view in "Appendix A Server specifications." |
Installing a supercapacitor in the server chassis
1. Install the supercapacitor holder in the server chassis, as shown in Figure 61 and Figure 62. Make sure the bottom flanges of the supercapacitor are seated in the grooves.
Figure 61 Installing the supercapacitor holder (small-sized holder)
Figure 62 Installing the supercapacitor holder (large-sized holder)
2. Aligning the supercapacitor cable with the notch on the holder, insert the connector end of the supercapacitor into the holder. Pull the clip on the holder, insert the other end of the supercapacitor into the holder, and then release the clip, as shown in Figure 63.
Figure 63 Installing the supercapacitor
Installing the supercapacitor on the air baffle
The methods for installing a supercapacitor on the air baffle and in the server chassis are similar, except that no supercapacitor holder is required for installation on the air baffle. For more information, see "Installing a supercapacitor in the server chassis."
Installing the supercapacitor in the supercapacitor container
1. Insert the supercapacitor into the supercapacitor container and place the supercapacitor cable into the cable clamp, as shown in Figure 64.
The supercapacitor in the figure is for illustration only.
Figure 64 Inserting the supercapacitor into the supercapacitor container
2. Remove the drive, blank, serial label pull tab module, or diagnostic panel from the slot in which the supercapacitor container will be installed. After removing the drive or diagnostic panel, you must also remove the 1SFF cage.
¡ For information about removing a drive, see "Replacing a SAS/SATA drive."
¡ For information about removing a blank or serial label pull tab module, see Figure 65.
¡ For information about removing the diagnostic panel, see "Replacing the diagnostic panel."
¡ For information about removing the 1SFF cage, see Figure 66.
Figure 65 Removing a blank or serial label pull tab module
Figure 66 Removing a 1SFF cage
3. Insert the supercapacitor container into the slot, as shown in Figure 67.
Figure 67 Inserting the supercapacitor
Installing GPU modules
Guidelines
A riser card is required when you install a GPU module.
The available GPU modules and installation positions vary by riser card model and position. For more information, see GPU modules in "Appendix B Component specifications."
Use Table 9 to determine the installation method based on the GPU module model.
Table 9 GPU module installation methods
|
GPU module |
Form factor |
Installation requirements |
Installation method |
|
GPU-M4-1 GPU-P4-X GPU-T4 GPU-MLU270-S4 |
LP Single-slot wide |
N/A |
Installing a GPU module without a power cord (standard chassis air baffle) |
|
GPU-M2000 GPU-MLU100-D3 |
FHHL Single-slot wide |
||
|
GPU-M4000-1-X |
FH3/4FL Single-slot wide |
Requires a power cord (P/N 0404A0M3) and a standard chassis air baffle. |
Installing a GPU module with a power cord (standard chassis air baffle) |
|
GPU-K80-1 GPU-M60-1-X GPU-P40-X |
FH3/4FL Dual-slot wide |
Requires a power cord (P/N 0404A0UC) and a standard chassis air baffle. |
|
|
GPU-M10-X |
FH3/4FL Dual-slot wide |
Requires a power cord (P/N 0404A0W1) and a standard chassis air baffle. |
|
|
GPU-P100 GPU-V100 GPU-V100-32G GPU-V100S-32G GPU-RTX6000 |
FH3/4FL Dual-slot wide |
Requires a power cord (P/N 0404A0UC) and a GPU-dedicated chassis air baffle |
Installing a GPU module with a power cord (GPU-dedicated chassis air baffle) |
Installing a GPU module without a power cord (standard chassis air baffle)
To install a GPU-M4-1, GPU-P4-X, GPU-T4, GPU-MLU100-D3, or GPU-MLU270-S4, make sure all the six fans are present before you power on the server.
The procedure is the same for installing a GPU module in riser cards on PCIe riser connectors 1, 2, and 3. This section uses the riser card on PCIe riser connector 1 as an example.
Procedure
1. Determine the installation position. For more information, see GPU modules in "Appendix B Component specifications."
2. Power off the server. For more information, see "Powering off the server."
3. Remove the server from the rack. For more information, see "Removing the server from a rack."
4. Remove the access panel. For more information, see "Replacing the access panel."
5. Remove the PCIe riser card blank from PCIe riser connector 1, as shown in Figure 28.
6. Attach the GPU module to the riser card.
a. Remove the screw from the target PCIe slot, and then pull the blank out of the slot, as shown in Figure 68.
Figure 68 Removing the PCIe module blank
b. Insert the GPU module into PCIe slot 2 along the guide rails and fasten the screw to secure the module into place, as shown in Figure 69.
Figure 69 Installing a GPU module
7. Install the riser card on PCIe riser connector 1, and then fasten the captive screw to the chassis air baffle, as shown in Figure 70.
Figure 70 Installing the riser card
8. Connect cables for the GPU module as needed.
9. Install the access panel. For more information, see "Replacing the access panel."
10. Rack-mount the server. For more information, see "Rack-mounting the server."
11. Connect the power cord. For more information, see "Connecting the power cord."
12. Power on the server. For more information, see "Powering on the server."
Verifying the installation
Log in to HDM to verify that the GPU module is operating correctly. For more information, see HDM online help.
Installing a GPU module with a power cord (standard chassis air baffle)
To install a GPU-K80-1, GPU-M60-1-X, GPU-P40-X, or GPU-M10-X, make sure all the six fans are present before you power on the server.
The procedure is the same for installing a GPU module in riser cards on PCIe riser connectors 1, 2, and 3. This section uses the GPU-M4000-1-X and PCIe riser connector 1 as an example.
Procedure
1. Determine the installation position. For more information, see GPU modules in "Appendix B Component specifications."
2. Power off the server. For more information, see "Powering off the server."
3. Remove the server from the rack. For more information, see "Removing the server from a rack."
4. Remove the access panel. For more information, see "Replacing the access panel."
5. Remove the PCIe riser card blank from PCIe riser connector 1, as shown in Figure 28.
6. Remove the screw from the target PCIe slot, and then pull the blank out of the slot, as shown in Figure 68.
7. Attach the support bracket provided with the GPU module to the GPU module. As shown in Figure 71, align screw holes in the support bracket with the installation holes in the GPU module, and use screws to attach the support bracket to the GPU module.
Figure 71 Installing the GPU module support bracket
8. Install the GPU module and connect the GPU module power cord, as shown in Figure 72:
a. Connect the GPU power end of power cord to the GPU module, as shown by callout 1.
b. Insert the GPU module into PCIe slot 2 along the guide rails, as shown by callout 2.
c. Connect the other end of the power cord to the riser card and use the screw to secure the GPU module into place, as shown by callouts 3 and 4.
Figure 72 Installing a GPU module
9. Install the riser card on PCIe riser connector 1, and then fasten the captive screw to the chassis air baffle, as shown in Figure 70.
10. Connect cables for the GPU module as needed.
11. Install the access panel. For more information, see "Replacing the access panel."
12. Rack-mount the server. For more information, see "Rack-mounting the server."
13. Connect the power cord. For more information, see "Connecting the power cord."
14. Power on the server. For more information, see "Powering on the server."
Verifying the installation
Log in to HDM to verify that the GPU module is operating correctly. For more information, see HDM online help.
Installing a GPU module with a power cord (GPU-dedicated chassis air baffle)
To install a GPU-P100, GPU-V100-32G, GPU-V100, GPU-V100S-32G, or GPU-RTX6000, make sure all the six fans are present before you power on the server.
The procedure is similar for installing the GPU module in riser cards on PCIe riser connectors 1, 2, and 3. This section uses the GPU-P100 and PCIe riser connector 1 as an example.
Procedure
1. Determine the installation position. For more information, see GPU modules in "Appendix B Component specifications."
2. Power off the server. For more information, see "Powering off the server."
3. Remove the server from the rack. For more information, see "Removing the server from a rack."
4. Remove the access panel. For more information, see "Replacing the access panel."
5. Remove the target support bracket from the GPU-dedicated chassis air baffle based on the PCIe riser card position.
To use PCIe riser connector 1, remove the left support bracket as shown in Figure 73. To use PCIe riser connector 2, remove the middle support bracket. To use PCIe riser connector 3, remove the right support bracket (not shown in the following figure).
Figure 73 Removing the support bracket from the GPU-dedicated chassis air baffle
6. Attach the removed support bracket to the GPU module. As shown in Figure 74, align screw holes in the support bracket with the installation holes in the GPU module, and use screws to attach the support bracket to the GPU module.
Figure 74 Installing the GPU module support bracket
7. Install the GPU module and connect the GPU module power cord. For more information, see "Installing a GPU module with a power cord (standard chassis air baffle)."
8. Remove the standard chassis air baffle and the power supply air baffle, and then install the GPU-dedicated chassis air baffle. For more information, see "Replacing air baffles."
9. Install the riser card on PCIe riser connector 1.
a. Remove the PCIe riser card blank from PCIe riser connector 1, as shown in Figure 28.
b. Align the installation hole on the GPU support bracket with the guide pin on the GPU-dedicated chassis air baffle, and place the riser card on the system board. Then, fasten the captive screw to the GPU-dedicated chassis air baffle, as shown in Figure 75.
|
|
NOTE: For simplicity, the figure does not show the GPU power cord. |
Figure 75 Installing the riser card
10. Connect cables for the GPU module as needed.
11. Install the access panel. For more information, see "Replacing the access panel."
12. Rack-mount the server. For more information, see "Rack-mounting the server."
13. Connect the power cord. For more information, see "Connecting the power cord."
14. Power on the server. For more information, see "Powering on the server."
Verifying the installation
Log in to HDM to verify that the GPU module is operating correctly. For more information, see HDM online help.
Installing network adapters
Guidelines
You can install an mLOM network adapter only in the mLOM network adapter connector on the system board. For more information about the connector location, see system board components in "Appendix A Server specifications."
A riser card is required when you install a PCIe network adapter. For more information about PCIe network adapter and riser card compatibility, see riser cards in "Appendix B Component specifications."
By default, port 1 on the mLOM network adapter acts as the HDM shared network port. If only a PCIe network adapter exists and the PCIe network adapter supports NCSI, port 1 on the PCIe network adapter acts as the HDM shared network port. You can configure another port on the PCIe network adapter as the HDM shared network port from the HDM Web interface. For more information, see HDM online help.
Installing an mLOM network adapter
Procedure
1. Power off the server. For more information, see "Powering off the server."
2. Install the mLOM network adapter:
a. Insert the flathead screwdriver supplied with the server into the slot at the end of the handle on the mLOM network adapter blank and prize the blank to release it from the slot. Then hold the handle and pull the mLOM network adapter blank out of the slot, as shown in Figure 76.
Figure 76 Removing the mLOM network adapter blank
b. Insert the mLOM network adapter into the slot along the guide rails and then fasten the captive screws to secure the network adapter into place, as shown in Figure 77.
Some mLOM network adapters have only one captive screw. This example uses an mLOM with two captive screws.
Figure 77 Installing an mLOM network adapter
3. Connect network cables to the mLOM network adapter.
|
|
NOTE: After connecting network cables, the system starts to monitor the temperature of the mLOM network adapter. If the temperature exceeds the standby fan threshold, FAN 6 will start working even if the server is powered off. For the location of FAN 6, see the fan layout in "Appendix B Component specifications." |
4. Connect the power cord. For more information, see "Connecting the power cord."
5. Power on the server. For more information, see "Powering on the server."
Verifying the installation
Log in to HDM to verify that the mLOM network adapter is operating correctly. For more information, see HDM online help.
Installing a PCIe network adapter
Procedure
1. Power off the server. For more information, see "Powering off the server."
2. Remove the server from the rack. For more information, see "Removing the server from a rack."
3. Remove the access panel. For more information, see "Replacing the access panel."
4. Install the PCIe network adapter. For more information, see "Installing riser cards and PCIe modules."
5. Connect network cables to the PCIe network adapter.
6. Install the access panel. For more information, see "Replacing the access panel."
7. Rack-mount the server. For more information, see "Rack-mounting the server."
8. Connect the power cord. For more information, see "Connecting the power cord."
9. Power on the server. For more information, see "Powering on the server."
Verifying the installation
Log in to HDM to verify that the PCIe network adapter is operating correctly. For more information, see HDM online help.
Installing SATA M.2 SSDs
You can use the following methods to install SATA M.2 SSDs:
· Install SATA M.2 SSDs in drive cage bay 1 at the front of an 8SFF server. For more information about the location of drive cage bay 1, see front panel view in "Appendix A Server specifications."
· Install SATA M.2 SSDs at the server rear by using an RC-M2-C M.2 expander module installed in an RC-FHHL-2U-G3-1, RS-3*FHHL-R4900, RC-GPU/FHHL-2U-G3-1, or RC-2*FHFL-2U-G3 riser card.
Guidelines
To install SATA M.2 SSDs at the server rear, make sure the RC-M2-C M.2 expander module is installed in the correct PCIe slot. Table 10 shows the available PCIe slots for installing an RC-M2-C M.2 expander module.
Table 10 Available PCIe slots for installing an RC-M2-C M.2 expander module
|
PCIe riser connector |
Riser card model |
PCIe slot |
|
Connector 1 or 2 |
RC-FHHL-2U-G3-1 |
2/5 |
|
3/6 |
||
|
RS-3*FHHL-R4900 |
1/4 |
|
|
2/5 |
||
|
3/6 |
||
|
RC-FHHL/NVMe-2U-G3-1 |
1/4 |
|
|
RC-GPU/FHHL-2U-G3-1 |
2/5 |
|
|
3/6 |
||
|
Connector 1 |
RC-2*FHFL-2U-G3 |
1 |
|
2 |
Installing SATA M.2 SSDs at the server front
Guidelines
SATA M.2 SSDs and the SATA optical drive have the same installation location. You can install only one of them.
If you are installing two SATA M.2 SSDs, you must install a standard storage controller. In this condition, connect the data cable of the front drive backplane to the standard storage controller.
You can install a maximum of two SATA M.2 SSDs on an M.2 SSD expander module. The installation procedure for the two SSDs is the same. In this example, only one SATA M.2 SSD is installed.
Procedure
1. Power off the server. For more information, see "Powering off the server."
2. Remove the server from the rack. For more information, see "Removing the server from a rack."
3. Remove the access panel. For more information, see "Replacing the access panel."
4. Remove the chassis air baffle. For more information, see "Removing air baffles."
5. Remove the fan cage. For more information, see "Replacing the fan cage."
6. Remove the security bezel, if any. For more information, see "Replacing the security bezel."
7. Remove the blank from drive cage bay 1, as shown in Figure 90.
8. Remove the expander module blank, as shown in Figure 91.
9. Install the M.2 expander module to drive cage bay 1, as shown in Figure 92.
10. Install the SATA M.2 SSD:
|
CAUTION: If you are installing only one SATA M.2 SSD, install it in the socket as shown in Figure 78. |
a. Insert the connector of the SSD into the socket, and push down the other end of the SSD. Then, fasten the screw provided with the expander module to secure the SSD into place, as shown in Figure 78.
Figure 78 Installing a SATA M.2 SSD
b. Connect the SATA M.2 SSD cable to the M.2 expander module, as shown in Figure 79.
If you install only one SATA M.2 SSD, use the cable marked with P/N 0404A0ST. If you install two SATA M.2 SSDs, use the cable marked with P/N 0404A0TH.
Figure 79 Connecting the SATA M.2 SSD cable
c. Install the M.2 expander module. The installation procedure is the same for an M.2 expander module and a SATA optical drive. For more information, see "Installing a SATA optical drive."
d. Connect the SATA M.2 SSD cable to the system board. For more information, see "Connecting the SATA M.2 SSD cable."
11. (Optional.) Install the removed security bezel. For more information, see "Installing the security bezel."
12. Install the removed fan cage. For more information, see "Installing fans."
13. Install the removed chassis air baffle. For more information, see "Installing air baffles."
14. Install the access panel. For more information, see "Replacing the access panel."
15. Rack-mount the server. For more information, see "Rack-mounting the server."
16. Connect the power cord. For more information, see "Connecting the power cord."
17. Power on the server. For more information, see "Powering on the server."
Installing SATA M.2 SSDs at the server rear
Guidelines
You can install a maximum of two SATA M.2 SSDs on an M.2 SSD expander module. The installation procedure for the two SSDs is the same. In this example, two SATA M.2 SSDs are installed.
Procedure
1. Power off the server. For more information, see "Powering off the server."
2. Remove the server from the rack. For more information, see "Removing the server from a rack."
3. Remove the access panel. For more information, see "Replacing the access panel."
4. Install the SATA M.2 SSD to the M.2 expander module:
a. Insert the connector of the SSD into the socket, and push down the other end of the SSD. Then, fasten the screw supplied with the expander module to secure the SSD into place, as shown in Figure 80.
|
CAUTION: To install only one SATA M.2 SSD, install it in the socket marked with J4. |
b. Connect the SATA M.2 SSD cable to the M.2 expander module, as shown in Figure 80.
Figure 80 Installing a SATA M.2 SSD to the M.2 expander module
5. Install the expander module to a riser card and then install the riser card on a PCIe riser connector. For more information, see "Installing riser cards and PCIe modules."
6. Connect the SATA M.2 SSD cable to the system board. For more information, see "Connecting the rear SATA M.2 SSD cable."
7. Install the access panel. For more information, see "Replacing the access panel."
8. Rack-mount the server. For more information, see "Rack-mounting the server."
9. Connect the power cord. For more information, see "Connecting the power cord."
10. Power on the server. For more information, see "Powering on the server."
Installing SD cards
Guidelines
To achieve 1+1 redundancy and avoid storage space waste, install two SD cards with the same capacity as a best practice.
Procedure
1. Power off the server. For more information, see "Powering off the server."
2. Remove the server from the rack. For more information, see "Removing the server from a rack."
3. Remove the access panel. For more information, see "Replacing the access panel."
4. (Optional.) For the ease of installation, remove the riser card installed on PCIe riser connector 3, if any. For more information, see "Replacing a riser card and a PCIe module."
5. Orient the SD card with its golden plating facing the dual SD card extended module and insert the SD card into the slot, as shown in Figure 81.
Figure 81 Installing an SD card
6. Align the two blue clips on the extended module with the bracket on the power supply bay, and slowly insert the extended module downwards until it snaps into space, as shown in Figure 82.
Figure 82 Installing the dual SD card extended module
7. (Optional.) Install the removed riser card on PCIe riser connector 3. For more information, see "Installing riser cards and PCIe modules."
8. Install the access panel. For more information, see "Replacing the access panel."
9. Rack-mount the server. For more information, see "Rack-mounting the server."
10. Connect the power cord. For more information, see "Connecting the power cord."
11. Power on the server. For more information, see "Powering on the server."
Installing an NVMe SSD expander module
Guidelines
A riser card is required when you install an NVMe SSD expander module.
An NVMe SSD expander module is required only when NVMe drives are installed. For configurations that require an NVMe expander module, see drive configurations and numbering in "Appendix B Component specifications."
Procedure
The procedure is the same for installing a 4-port NVMe SSD expander module and an 8-port NVMe SSD expander module. This section uses a 4-port NVMe SSD expander module as an example.
To install an NVMe SSD expander module:
1. Power off the server. For more information, see "Powering off the server."
2. Remove the server from the rack. For more information, see "Removing the server from a rack."
3. Remove the access panel. For more information, see "Replacing the access panel."
4. Remove the chassis air baffle. For more information, see "Removing air baffles."
5. Remove the fan cage. For more information, see "Replacing the fan cage."
6. Connect the four NVMe data cables to the NVMe SSD expander module, as shown in Figure 83.
Figure 83 Connecting an NVMe data cable to the NVMe SSD expander module
7. Install the NVMe SSD expander module to the server by using a PCIe riser card. For more information, see "Installing riser cards and PCIe modules."
8. Connect the NVMe data cables to the drive backplane. For more information, see "Connecting drive cables (for the 8SFF server)."
Make sure you connect the corresponding peer ports with the correct NVMe data cable. For more information, see "_Ref508903317."
9. Install the removed fan cage. For more information, see "Installing fans."
10. Install the removed chassis air baffle. For more information, see "Installing air baffles."
11. Install the access panel. For more information, see "Replacing the access panel."
12. Rack-mount the server. For more information, see "Rack-mounting the server."
13. Connect the power cord. For more information, see "Connecting the power cord."
14. Power on the server. For more information, see "Powering on the server."
Verifying the installation
Log in to HDM to verify that the NVMe SSD expander module is operating correctly. For more information, see HDM online help.
Installing the NVMe VROC module
1. Identify the NVMe VROC module connector on the system board. For more information, see system board components in "Appendix A Server specifications."
2. Power off the server. For more information, see "Powering off the server."
3. Remove the server from the rack. For more information, see "Removing the server from a rack."
4. Remove the access panel. For more information, see "Replacing the access panel."
5. Remove the power supply air baffle. For more information, see "Removing air baffles."
6. Insert the NVMe VROC module onto the NVMe VROC module connector on the system board, as shown in Figure 84.
Figure 84 Installing the NVMe VROC module
7. Install the removed power supply air baffle. For more information, see "Installing air baffles."
8. Install the access panel. For more information, see "Replacing the access panel."
9. Rack-mount the server. For more information, see "Rack-mounting the server."
10. Connect the power cord. For more information, see "Connecting the power cord."
11. Power on the server. For more information, see "Powering on the server."
Installing a front or rear drive cage
Only 12LFF or 25SFF servers support installing drives at the server rear.
For more information about drive configuration, see drive configurations and numbering in "Appendix B Component specifications."
If drives are installed in the rear drive cage, make sure all the six fans are present before you power on the server. For more information about installing fans, see "Installing fans."
Installing the rear 2SFF drive cage
1. Power off the server. For more information, see "Powering off the server."
2. Remove the server from the rack. For more information, see "Removing the server from a rack."
3. Remove the access panel. For more information, see "Replacing the access panel."
4. Remove the chassis air baffle. For more information, see "Removing air baffles."
5. Remove the fan cage. For more information, see "Replacing the fan cage."
6. Remove the 4SFF drive cage blank over the power supplies, as shown in Figure 42.
7. Install the riser card bracket, as shown in Figure 49.
8. Install the rear 2SFF drive cage:
a. Aligning the clip at the cage side with the edge of the riser card bracket, place the drive cage in the chassis, as shown by callout 1 in Figure 85.
b. Use screws to secure the drive cage, as shown in Figure 85.
Figure 85 Installing the rear 2SFF drive cage
9. Install the blank for PCIe riser connector 3, as shown in Figure 86.
Figure 86 Installing the blank for PCIe riser connector 3
10. Connect AUX signal cable, data cable, and power cord to the rear 2SFF drive backplane. For more information, see "Rear 2SFF SAS/SATA drive cabling."
11. Install drives in the rear 2SFF drive cage. For more information, see "Installing SAS/SATA drives."
12. Install the removed fan cage. To install drives in the rear drive cage, make sure each fan bay is installed with a fan. For more information, see "Installing fans."
13. Install the removed chassis air baffle. For more information, see "Installing air baffles."
14. Install the access panel. For more information, see "Replacing the access panel."
15. Rack-mount the server. For more information, see "Rack-mounting the server."
16. Connect the power cord. For more information, see "Connecting the power cord."
17. Power on the server. For more information, see "Powering on the server."
Installing the rear 4SFF drive cage
1. Power off the server. For more information, see "Powering off the server."
2. Remove the server from the rack. For more information, see "Removing the server from a rack."
3. Remove the access panel. For more information, see "Replacing the access panel."
4. Remove the chassis air baffle. For more information, see "Removing air baffles."
5. Remove the fan cage. For more information, see "Replacing the fan cage."
6. Remove all drive blanks from the rear 4SFF drive cage, if any. For more information, see "Installing SAS/SATA drives."
7. Remove the 4SFF drive cage blank over the power supplies, as shown in Figure 42.
8. Install the rear 4SFF drive cage:
a. Aligning the clip at the cage side with the edge of the bracket in the chassis, place the drive cage in the chassis, as shown by callout in Figure 87.
b. Use screws to secure the drive cage, as shown in Figure 87.
Figure 87 Installing the rear 4SFF drive cage
9. Connect AUX signal cable, data cable, and power cord to the rear 4SFF drive backplane. For more information, see "_Ref6077655."
10. Install drives in the rear 4SFF drive cage. For more information, see "Installing SAS/SATA drives."
11. Install the removed fan cage. To install drives in the rear drive cage, make sure each fan bay is installed with a fan. For more information, see "Installing fans."
12. Install the removed chassis air baffle. For more information, see "Installing air baffles."
13. Install the access panel. For more information, see "Replacing the access panel."
14. Rack-mount the server. For more information, see "Rack-mounting the server."
15. Connect the power cord. For more information, see "Connecting the power cord."
16. Power on the server. For more information, see "Powering on the server."
Installing the rear 2LFF drive cage
1. Power off the server. For more information, see "Powering off the server."
2. Remove the server from the rack. For more information, see "Removing the server from a rack."
3. Remove the access panel. For more information, see "Replacing the access panel."
4. Remove the chassis air baffle. For more information, see "Removing air baffles."
5. Remove the fan cage. For more information, see "Replacing the fan cage."
6. Remove the blank for PCIe riser connector 2, as shown in Figure 32.
7. Place the rear 2LFF drive cage in the chassis and use screws to secure it into place, as shown in Figure 88.
Figure 88 Installing the rear 2LFF drive cage
8. Connect AUX signal cable, data cable, and power cord to the rear 2LFF drive backplane. For more information, see "_Ref6077655."
9. Install drives in the rear 2LFF drive cage. For more information, see "Installing SAS/SATA drives."
10. Install the removed fan cage. For more information, see "Installing fans."
11. Install the removed chassis air baffle. For more information, see "Installing air baffles."
12. Install the access panel. For more information, see "Replacing the access panel."
13. Rack-mount the server. For more information, see "Rack-mounting the server."
14. Connect the power cord. For more information, see "Connecting the power cord."
15. Power on the server. For more information, see "Powering on the server."
Installing the rear 4LFF drive cage
1. Power off the server. For more information, see "Powering off the server."
2. Remove the server from the rack. For more information, see "Removing the server from a rack."
3. Remove the access panel. For more information, see "Replacing the access panel."
4. Remove the chassis air baffle. For more information, see "Removing air baffles."
5. Remove the fan cage. For more information, see "Replacing the fan cage."
6. Remove all drive blanks from the 4LFF drive cage, if any. For more information, see "Installing SAS/SATA drives."
7. Remove the blanks for PCIe riser connectors 1 and 2, as shown in Figure 28 and Figure 32.
8. Place the rear 4LFF drive cage into the chassis and use screws to secure it into place, as shown in Figure 89.
Figure 89 Installing the rear 4LFF drive cage
9. Connect AUX signal cable, data cable, and power cord to the rear 4LFF drive backplane. For more information, see "Rear 4LFF SAS/SATA drive cabling."
10. Install drives in the rear 4LFF drive cage. For more information, see "Installing SAS/SATA drives."
11. Install the removed fan cage. For more information, see "Installing fans."
12. Install the removed chassis air baffle. For more information, see "Installing air baffles."
13. Install the access panel. For more information, see "Replacing the access panel."
14. Rack-mount the server. For more information, see "Rack-mounting the server."
15. Connect the power cord. For more information, see "Connecting the power cord."
16. Power on the server. For more information, see "Powering on the server."
Installing a front 8SFF drive cage
Preparing for the installation
Use Table 11 to determine the location of the front 8SFF drive cage you are installing depending on the type of the drive cage. For more information about the locations of drive cage bays, see front panel view in "Appendix A Server specifications."
Table 11 8SFF drive cage installation locations
|
8SFF drive cage |
Installation location |
|
HDD-Cage-8SFF-2U |
Drive cage bay 1 for 8SFF SAS/SATA drives |
|
HDD-Cage-8SFF-2U-NVMe-1 |
Drive cage bay 1 for 8SFF NVMe SSDs |
|
HDD-Cage-8SFF-2U-NVMe-2 |
Drive cage bay 2 for 8SFF NVMe SSDs |
|
HDD-Cage-8SFF-2U-2 |
Drive cage bay 2 for 8SFF SAS/SATA drives |
|
HDD-Cage-8SFF-2U-NVMe-3 |
Drive cage bay 3 for 8SFF NVMe SSDs |
|
HDD-Cage-8SFF-2U-3 |
Drive cage bay 3 for 8SFF SAS/SATA drives |
|
HDDCage-8SFF-8NVMe-2U |
Drive cage bay 1, 2, or 3 for 8SFF NVMe SSDs |
Procedure
The procedure is the same for installing an 8SFF drive cage in different installation locations. This section installs a drive cage in drive cage bay 1 for 8SFF SAS/SATA drives.
To install a front 8SFF drive cage:
1. Power off the server. For more information, see "Powering off the server."
2. Remove the server from the rack. For more information, see "Removing the server from a rack."
3. Remove the security bezel, if any. For more information, see "Replacing the security bezel."
4. Install the front 8SFF drive cage:
a. Remove the drive cage bay blank over the drive cage bay, as shown in Figure 90.
b. Install the drive cage into the server, as shown in Figure 92.
5. Install drives in the front 8SFF drive cage. For more information, see "Installing SAS/SATA drives."
6. Paste the drive label on the server's front panel above the drive cage bay.
7. Connect AUX signal cable, data cable, and power cord to the front 8SFF drive backplane. For more information, see "Front 8SFF SAS/SATA drive cabling."
8. Install the removed security bezel. For more information, see "Installing the security bezel."
9. Rack-mount the server. For more information, see "Rack-mounting the server."
10. Connect the power cord. For more information, see "Connecting the power cord."
11. Power on the server. For more information, see "Powering on the server."
Installing an optical drive
Preparing for the installation
Use Table 12 to determine the location of the optical drive you are installing depending on the type of the optical drive.
Table 12 Optical drive installation locations
|
Optical drive |
Installation location |
|
USB 2.0 optical drive |
Connect the optical drive to a USB 2.0 or USB 3.0 connector on the server. |
|
SATA optical drive |
Only the 8SFF server supports the SATA optical drive. Install the optical drive in drive cage bay 1 of the 8SFF server. For the location of drive cage bay 1, see front panel view in "Appendix A Server specifications." |
Installing a SATA optical drive
1. Power off the server. For more information, see "Powering off the server."
2. Remove the server from the rack. For more information, see "Removing the server from a rack."
3. Remove the access panel. For more information, see "Replacing the access panel."
4. Remove the chassis air baffle. For more information, see "Removing air baffles."
5. Remove the fan cage. For more information, see "Replacing the fan cage."
6. Remove the security bezel, if any. For more information, see "Replacing the security bezel."
7. Remove the screws that secure the drive cage bay blank over drive cage bay 1, and then push the blank from the inside of the chassis to remove it, as shown in Figure 90.
Figure 90 Removing the blank in drive cage bay 1
8. Remove the optical drive blank from the optical drive enablement option:
a. Press the clip on the right side of the optical drive blank, as shown by callout 1 in Figure 91. The optical drive blank will pop out from the enablement option.
b. Pull the blank out of the enablement option, as shown by callout 2 in Figure 91.
Figure 91 Removing the optical drive blank from the optical drive enablement option
9. Insert the optical drive enablement option in drive cage bay 1 and fasten the screws to secure the option into place, as shown in Figure 92.
Figure 92 Installing the optical drive enablement option
10. Insert the SATA optical drive into the optical drive slot, and fasten the screw to secure the optical drive into place, as shown in Figure 93.
Figure 93 Installing the optical drive
11. Connect the SATA optical drive cable. For more information, see "Connecting the SATA optical drive cable."
12. Install the removed security bezel. For more information, see "Installing the security bezel."
13. Install the removed fan cage. For more information, see "Installing fans."
14. Install the removed chassis air baffle. For more information, see "Installing air baffles."
15. Install the access panel. For more information, see "Replacing the access panel."
16. Rack-mount the server. For more information, see "Rack-mounting the server."
17. Connect the power cord. For more information, see "Connecting the power cord."
18. Power on the server. For more information, see "Powering on the server."
Installing a diagnostic panel
Preparing for the installation
For the installation location of the diagnostic panel, see front panel view in "Appendix A Server specifications."
Use Table 13 to identify the diagnostic panel to use and the diagnostic panel cable before you install the diagnostic panel.
Table 13 Available diagnostic panel and diagnostic panel cable
|
Diagnostic panel |
Available server model |
Cable |
|
SD-SFF-A |
25SFF server |
The diagnostic panel comes with two cables (P/N 0404A0T1 and P/N 0404A0SP). Determine the cable to use according to the drive backplane: · If drive backplane BP-25SFF-R4900 25SFF is used, use the cable with P/N 0404A0T1. · If drive backplane BP2-25SFF-2U-G3 is used, use the cable with P/N 0404A0SP. |
|
SD-SFF-B |
8SFF server |
The diagnostic panel comes with only one cable (P/N 0404A0T1). |
|
SD-LFF-G3-A |
· 8LFF server · 12LFF server |
The diagnostic panel comes with two cables (P/N 0404A0T1 and P/N 0404A0SP). Determine the cable to use according to the drive backplane: · For the 8LFF server, use the cable with P/N 0404A0T1. · For the 12LFF server: ¡ If drive backplane BP-12LFF-NVMe-2U-G3, BP2-12LFF-2U-G3, or BP-12LFF-G3 is used, use the cable with P/N 0404A0SP. ¡ If drive backplane BP-12LFF-R4900 is used, use the cable with P/N 0404A0T1. |
Installing the SD-SFF-A SFF diagnostic panel
1. Power off the server. For more information, see "Powering off the server."
2. Remove the server from the rack. For more information, see "Removing the server from a rack."
3. Remove the access panel. For more information, see "Replacing the access panel."
4. Remove the chassis air baffle. For more information, see "Removing air baffles."
5. Remove the fan cage. For more information, see "Replacing the fan cage."
6. Remove the security bezel, if any. For more information, see "Replacing the security bezel."
7. Remove the blank or drive from the slot in which the diagnostic panel will be installed. For more information, see "Replacing a SAS/SATA drive."
8. If the BP-25SFF-R4900 25SFF drive backplane is used, install the diagnostic panel as follows:
a. Connect one end of the cable (P/N 0404A0T1) to the diagnostic panel, as shown in Figure 100.
Figure 94 Connecting the diagnostic panel cable
b. Push the diagnostic panel into the slot until it snaps into place, as shown in Figure 101.
Figure 95 Installing the SFF diagnostic panel
c. Connect the other end of the diagnostic panel cable to the diagnostic panel connector on the system board. For more information, see "Connecting the diagnostic panel cable."
9. If BP2-25SFF-2U-G3 25SFF drive backplane is used, install the diagnostic panel as follows:
a. Connect one end of the cable (P/N 0404A0SP) to the front panel of the diagnostic panel and the other end to the transfer module of the diagnostic panel, as shown in Figure 96.
Figure 96 Connecting the diagnostic panel cable
b. Push the diagnostic panel into the slot until it snaps into place, as shown in Figure 97.
Figure 97 Installing the SFF diagnostic panel
10. Install the removed security bezel. For more information, see "Installing the security bezel."
11. Install the removed fan cage. For more information, see "Installing fans."
12. Install the removed chassis air baffle. For more information, see "Installing air baffles."
13. Install the access panel. For more information, see "Replacing the access panel."
14. Rack-mount the server. For more information, see "Rack-mounting the server."
15. Connect the power cord. For more information, see "Connecting the power cord."
16. Power on the server. For more information, see "Powering on the server."
Installing the SD-SFF-B SFF diagnostic panel
1. Power off the server. For more information, see "Powering off the server."
2. Remove the server from the rack. For more information, see "Removing the server from a rack."
3. Remove the access panel. For more information, see "Replacing the access panel."
4. Remove the chassis air baffle. For more information, see "Removing air baffles."
5. Remove the fan cage. For more information, see "Replacing the fan cage."
6. Remove the security bezel, if any. For more information, see "Replacing the security bezel."
7. Remove the blank or drive from the slot in which the diagnostic panel will be installed and then install the 1SFF cage provided with the diagnostic panel into the slot.
a. Remove the screw that secures the blank, and then push the blank out of the chassis from the inside of the chassis, as shown in Figure 98.
b. Insert the 1SFF cage provided with the diagnostic panel into the slot and secure the 1SFF cage with the fastening screw, as shown in Figure 99.
Figure 99 Installing the 1SFF cage
8. Install the diagnostic panel:
a. Connect the diagnostic panel cable (P/N 0404A0T1) to the diagnostic panel, as shown in Figure 100.
Figure 100 Connecting the diagnostic panel cable
b. Push the diagnostic panel into the slot until it snaps into place, as shown in Figure 101.
Figure 101 Installing the SFF diagnostic panel
c. Connect the other end of the diagnostic panel cable to the diagnostic panel connector on the system board. For more information, see "Connecting the diagnostic panel cable."
9. Install the removed security bezel. For more information, see "Installing the security bezel."
10. Install the removed fan cage. For more information, see "Installing fans."
11. Install the removed chassis air baffle. For more information, see "Installing air baffles."
12. Install the access panel. For more information, see "Replacing the access panel."
13. Rack-mount the server. For more information, see "Rack-mounting the server."
14. Connect the power cord. For more information, see "Connecting the power cord."
15. Power on the server. For more information, see "Powering on the server."
Installing the SD-LFF-G3-A LFF diagnostic panel
1. Power off the server. For more information, see "Powering off the server."
2. Remove the server from the rack. For more information, see "Removing the server from a rack."
3. Remove the access panel. For more information, see "Replacing the access panel."
4. Remove the chassis air baffle. For more information, see "Removing air baffles."
5. Remove the fan cage. For more information, see "Replacing the fan cage."
6. Remove the security bezel, if any. For more information, see "Replacing the security bezel."
7. Remove the blank or drive from the slot in which the diagnostic panel will be installed, as follows:
¡ For the 8LFF server, remove the blank from the slot. As shown in Figure 102, insert a tweezer into ventilation holes on the blank to prize up the clips at both sides in the blank. Then push the blank out of the chassis from the inside of the chassis.
Figure 102 Removing the diagnostic panel blank
¡ For the 12LFF server, remove the drive from the diagnostic panel slot at the top left or bottom right. For more information about the location of the diagnostic panel slot, see front panel view in "Appendix A Server specifications." For more information about removing a drive, see "Replacing a SAS/SATA drive."
8. For an 8LFF or 12LFF server with the BP-12LFF-R4900 drive backplane, install the diagnostic panel as follows:
a. Connect one end of the cable (P/N 0404A0T1) to the diagnostic panel, as shown in Figure 103.
Figure 103 Connecting the diagnostic panel cable
b. Push the diagnostic panel into the slot until it snaps into place, as shown in Figure 104.
Figure 104 Installing the LFF diagnostic panel
c. Connect the other end of the diagnostic panel cable to the diagnostic panel connector on the system board. For more information, see "Connecting the diagnostic panel cable."
9. For a 12LFF server with the BP-12LFF-NVMe-2U-G3, BP2-12LFF-2U-G3, or BP-12LFF-G3 drive backplane, install the diagnostic panel as follows:
a. Connect one end of the cable (P/N 0404A0SP) to the front panel of the diagnostic panel and the other end to the transfer module of the diagnostic panel, as shown in Figure 105.
Figure 105 Connecting the diagnostic panel cable
b. Push the diagnostic panel into the slot until it snaps into place, as shown in Figure 106.
Figure 106 Installing the LFF diagnostic panel
10. Install the removed security bezel. For more information, see "Installing the security bezel."
11. Install the removed fan cage. For more information, see "Installing fans."
12. Install the removed chassis air baffle. For more information, see "Installing air baffles."
13. Install the access panel. For more information, see "Replacing the access panel."
14. Rack-mount the server. For more information, see "Rack-mounting the server."
15. Connect the power cord. For more information, see "Connecting the power cord."
16. Power on the server. For more information, see "Powering on the server."
Installing a serial label pull tab module
Guidelines
This task is applicable only to 8SFF and 25SFF servers.
The 8LFF and 12LFF servers do not support the serial label pull tab module. If the LFF diagnostic panel is installed, the 8LFF or 12LFF server provides a serial label pull tab integrated with the diagnostic panel. For more information about diagnostic panel installation, see "Installing the SD-LFF-G3-A LFF diagnostic panel."
Procedure
If sufficient space is available for installation, you can install the serial label pull tab module without powering off the server or removing the server from the rack. The following procedure is provided based on the assumption that no sufficient space is available for replacement.
To install a serial label pull tab module:
1. Power off the server. For more information, see "Powering off the server."
2. Remove the server from the rack. For more information, see "Removing the server from a rack."
3. Remove the security bezel, if any. For more information, see "Replacing the security bezel."
4. Remove the blank or drive from the slot in which the serial label pull tab module will be installed, as follows:
¡ For the 8SFF server, remove the blank from the slot, and then install the 1SFF cage provided with the serial label pull tab module into the slot.
As shown in Figure 107, remove the screw that secures the blank, and then push the blank out of the chassis from the inside of the chassis. Then insert the 1SFF cage provided with the serial label pull tab module into the slot and secure the 1SFF cage with the fastening screw, as shown in Figure 108.
Figure 108 Installing the 1SFF cage
¡ For the 25SFF server, remove the drive from the slot. For more information, see "Replacing a SAS/SATA drive."
5. Install the serial label pull tab module. The installation procedure is the same for the serial label pull tab module and the SFF diagnostic panel. For more information, see "Installing the SD-SFF-B SFF diagnostic panel."
6. Install the removed security bezel. For more information, see "Installing the security bezel."
7. Rack-mount the server. For more information, see "Rack-mounting the server."
8. Connect the power cord. For more information, see "Connecting the power cord."
9. Power on the server. For more information, see "Powering on the server."
Installing fans
Guidelines
The fans are hot swappable. If sufficient space is available for installation, you can install fans without powering off the server or removing the server from the rack. The following procedure is provided based on the assumption that no sufficient space is available for replacement.
The server provides six fan bays. You must install fans in all fan bays in any of the following conditions:
· Two processors are present.
· One processor is present and NVMe drives are installed at the front for the 8SFF/12LFF/25SFF server.
· One processor is present and drives are installed at the rear for the 12LFF/25SFF server.
· One processor is present and one of the following GPU modules is installed:
¡ GPU-M4-1.
¡ GPU-K80-1.
¡ GPU-M60-1-X.
¡ GPU-P4-X.
¡ GPU-T4.
¡ GPU-P40-X.
¡ GPU-M10-X.
¡ GPU-P100.
¡ GPU-V100-32G.
¡ GPU-V100.
¡ GPU-MLU100-D3.
¡ GPU-V100S-32G.
¡ GPU-RTX6000.
¡ GPU-MLU270-S4.
In any other conditions, you must install fans in fan bays 3 through 6 and the remaining fan bays can be empty. If a fan bay is empty, make sure a fan blank is installed. For the locations of fans in the server, see fans in "Appendix B Component specifications."
The fans support N+1 redundancy:
· If one fan at a critical location fails, the other fans speed up.
· If two or more fans at critical locations fail, the Health LED on the front panel flashes amber at 1 Hz to indicate that a severe alarm was generated. You need to replace the faulty fans immediately because the server will be powered off one minute after the severe alarm was generated.
During system POST and operation, the server will be powered off if the temperature detected by any sensor in the server reaches the critical threshold.
Procedure
1. Power off the server. For more information, see "Powering off the server."
2. Remove the server from the rack. For more information, see "Removing the server from a rack."
3. Remove the access panel. For more information, see "Replacing the access panel."
4. Install a fan:
a. Lift a fan blank to remove it, as shown in Figure 109.
Figure 109 Removing a fan blank
b. Insert a fan into the slot and push it until it snaps into place, as shown in Figure 110.
5. Install the access panel. For more information, see "Replacing the access panel."
6. Rack-mount the server. For more information, see "Installing the server."
7. Connect the power cord. For more information, see "Connecting the power cord."
8. Power on the server. For more information, see "Powering on the server."
Verifying the installation
Log in to HDM to verify that the fan is operating correctly. For more information, see HDM online help.
Installing processors
Guidelines
· To avoid damage to the processors or system board, only H3C-authorized personnel and professional server engineers are allowed to install a processor.
· For the server to operate correctly, make sure processor 1 is in position. For more information about processor locations, see system board components in "Appendix A Server specifications."
· Make sure the processors are the same model if two processors are installed.
· The pins in the processor socket are very fragile. Make sure a processor socket cover is installed on an empty processor socket.
· To avoid ESD damage, put on an ESD wrist strap before performing this task, and make sure the wrist strap is reliably grounded.
Procedure
1. Back up all server data.
2. Power off the server. For more information, see "Powering off the server."
3. Remove the server from the rack. For more information, see "Removing the server from a rack."
4. Remove the access panel. For more information, see "Replacing the access panel."
5. Remove the chassis air baffle. For more information, see "Removing air baffles."
6. Install a processor onto the retaining bracket:
|
CAUTION: To avoid damage to the processor, always hold the processor by its edges. Never touch the gold contacts on the processor bottom. |
a. As shown by callout 1 in Figure 111, align the small triangle on the processor with the alignment triangle in the retaining bracket, and align the guide pin on the bracket with the notch on the triangle side of the processor.
b. As shown by callout 2 in Figure 111, lower the processor gently and make sure the guide pins on the opposite side of the bracket fit snugly into notches on the processor.
Figure 111 Installing a processor onto the retaining bracket
7. Install the retaining bracket onto the heatsink:
|
CAUTION: When you remove the protective cover over the heatsink, be careful not to touch the thermal grease on the heatsink. |
a. Lift the cover straight up until it is removed from the heatsink, as shown in Figure 112.
Figure 112 Removing the protective cover
b. Install the retaining bracket onto the heatsink. As shown in Figure 113, align the alignment triangle on the retaining bracket with the cut-off corner of the heatsink. Place the bracket on top of the heatsink, with the four corners of the bracket clicked into the four corners of the heatsink.
Figure 113 Installing the processor onto the heatsink
8. Remove the processor socket cover.
|
CAUTION: · Take adequate ESD preventive measures when you remove the processor socket cover. · Be careful not to touch the pins on the processor socket, which are very fragile. Damage to pins will incur system board replacement. · Keep the pins on the processor socket clean. Make sure the socket is free from dust and debris. |
Hold the cover by the notches on its two edges and lift it straight up and away from the socket. Put the cover away for future use.
Figure 114 Removing the processor socket cover
9. Install the retaining bracket and heatsink onto the server, as shown in Figure 115.
a. Place the heatsink on the processor socket. Make sure the alignment triangle on the retaining bracket and the pin holes in the heatsink are aligned with the cut-off corner and guide pins of the processor socket, respectively, as shown by callout 1.
b. Fasten the captive screws on the heatsink in the sequence shown by callouts 2 through 5.
|
CAUTION: To avoid poor contact between the processor and the system board or damage to the pins in the processor socket, tighten the screws to a torque value of 1.4 Nm (12 in-lbs). |
Figure 115 Attaching the retaining bracket and heatsink to the processor socket
10. Install fans. For more information, see "Installing fans."
11. Install DIMMs. For more information, see "Installing DIMMs."
12. Install the chassis air baffle. For more information, see "Installing air baffles."
13. Install the access panel. For more information, see "Replacing the access panel."
14. Rack-mount the server. For more information, see "Installing the server."
15. Connect the power cord. For more information, see "Connecting the power cord."
16. Power on the server. For more information, see "Powering on the server."
Verifying the installation
Log in to HDM to verify that the processor is operating correctly. For more information, see HDM online help.
Installing DIMMs
The server supports DCPMMs and DRAM DIMMs (both LRDIMM and RDIMM supported). Compared with DRAM DIMMs, DCPMMs provide larger capacity and can protect data from getting lost in case of unexpected system failures.
Both DCPMMs and DRAM DIMMs are referred to as DIMMs in this document, unless otherwise stated.
Guidelines
|
WARNING! The DIMMs are not hot swappable. |
You can install a maximum of 12 DIMMs for each processor, six DIMMs per memory controller. For more information, see DIMM slots in "Appendix A Server specifications."
For a DIMM to operate at 2933 MHz, make sure the following conditions are met:
· Use Cascade Lake processors that support 2933 MHz data rate.
· Use DIMMs with a maximum of 2933 MHz data rate.
· Install a maximum of one DIMM per channel.
The supported DIMMs vary by processor model, as shown in Table 14.
Table 14 Supported DIMMs of a processor
|
Processor |
Supported DIMMs |
|
Skylake |
Only DRAM DIMMs. |
|
Cascade Lake |
· Only DRAM DIMMs. · Mixture of DCPMM and DRAM DIMMs. |
|
Jintide-C series |
Only DRAM DIMMs. |
For DIMMs compatible with the server and detailed DIMM information, visit the query tool at http://www.h3c.com/cn/Service/Document_Software/Document_Center/Server/.
Guidelines for installing only DRAM DIMMs
When you install only DRAM DIMMs, follow these restrictions and guidelines:
· Make sure the corresponding processor is present before powering on the server.
· Make sure all DRAM DIMMs installed on the server have the same specifications.
· For the memory mode setting to take effect, make sure the following DIMM installation requirements are met when you install DRAM DIMMs for a processor:
|
Memory mode |
DIMM requirements |
|
Independent |
· If only one processor is present, see Figure 116. · If two processors are present, see Figure 117. |
|
Mirror Partial Mirror |
· A minimum of two DIMMs for a processor. · This mode does not support DIMM population schemes that are not recommended in Figure 116 and Figure 117. · DIMM installation scheme: ¡ If only processor 1 is present, see Figure 116. ¡ If two processors are present, see Figure 117. |
|
Memory Rank Sparing |
· A minimum of 2 ranks per channel. · DIMM installation scheme: ¡ If only one processor is present, see Figure 116. ¡ If two processors are present, see Figure 117. |
|
|
NOTE: If the DIMM configuration does not meet the requirements for the configured memory mode, the system uses the default memory mode (Independent mode). For more information about memory modes, see the BIOS user guide for the server. |
Figure 116 DIMM population schemes (one processor present)
Figure 117 DIMM population schemes (two processors present)
Guidelines for mixture installation of DCPMMs and DRAM DIMMs
When you install DRAM DIMMs and DCPMMs on the server, follow these restrictions and guidelines:
· Make sure the corresponding processors are present before powering on the server.
· Make sure all DRAM DIMMs have the same product code and all DCPMMs have the same product code. For product code information, visit the query tool at http://www.h3c.com/cn/Service/Document_Software/Document_Center/Server/.
· As a best practice to increase memory bandwidth, install DRAM and DCPMM DIMMs in different channels.
· A channel supports a maximum of one DCPMM.
· As a best practice, install DCPMMs symmetrically across the two memory processing units for a processor.
· To install both DRAM DIMM and DCPMM in a channel, install the DRAM DIMM in the white slot and the DCPMM in the black slot. To install only one DIMM in a channel, install the DIMM in the white slot if the DIMM is DCPMM.
Procedure
1. Power off the server. For more information, see "Powering off the server."
2. Remove the server from the rack. For more information, see "Removing the server from a rack."
3. Remove the access panel. For more information, see "Replacing the access panel."
4. Remove the chassis air baffle. For more information, see "Removing air baffles."
5. Install a DIMM:
a. Identify the location of the DIMM slot.
Figure 118 DIMM slots numbering
b. Open the DIMM slot latches.
c. Align the notch on the DIMM with the connector key in the DIMM slot and press the DIMM into the socket until the latches lock the DIMM in place, as shown in Figure 119.
To avoid damage to the DIMM, do not use force to press the DIMM into the socket when you encounter resistance. Instead, re-align the notch with the connector key, and then reinsert the DIMM again.
6. Install the chassis air baffle. For more information, see "Installing air baffles."
7. Install the access panel. For more information, see "Replacing the access panel."
8. Rack-mount the server. For more information, see "Installing the server."
9. Connect the power cord. For more information, see "Connecting the power cord."
10. Power on the server. For more information, see "Powering on the server."
Verifying the installation
Use one of the following methods to verify that the memory size is correct:
· Access the GUI or CLI of the server:
¡ In the GUI of a windows OS, click the Start icon in the bottom left corner, enter msinfo32 in the search box, and then click the msinfo32 item.
¡ In the CLI of a Linux OS, execute the cat /proc/meminfo command.
· Log in to HDM. For more information, see HDM online help.
· Access the BIOS. For more information, see the BIOS user guide for the server.
If the memory size is incorrect, re-install or replace the DIMM.
|
|
NOTE: It is normal that the CLI or GUI of the server OS displays a smaller memory size than the actual size if the mirror, partial mirror, or memory rank sparing memory mode is enabled. In this situation, you can verify the memory size from HDM or BIOS. |
Installing and setting up a TCM or TPM
Trusted platform module (TPM) is a microchip embedded in the system board. It stores encryption information (such as encryption keys) for authenticating server hardware and software. The TPM operates with drive encryption programs such as Microsoft Windows BitLocker to provide operating system security and data protection. For information about Microsoft Windows BitLocker, visit the Microsoft website at http://www.microsoft.com.
Trusted cryptography module (TCM) is a trusted computing platform-based hardware module with protected storage space, which enables the platform to implement password calculation.
Installation and setup flowchart
Figure 120 TCM/TPM installation and setup flowchart
Installing a TCM or TPM
Guidelines
· Do not remove an installed TCM or TPM. Once installed, the module becomes a permanent part of the system board.
· When installing or replacing hardware, H3C service providers cannot enable the TCM or TPM or the encryption technology. For security reasons, only the customer can enable these features.
· When replacing the system board, do not remove the TCM or TPM from the system board. H3C will provide a TCM or TPM with the spare system board for system board or module replacement.
· Any attempt to remove an installed TCM or TPM from the system board breaks or disfigures the TCM or TPM security rivet. Upon locating a broken or disfigured rivet on an installed TCP or TPM, administrators should consider the system compromised and take appropriate measures to ensure the integrity of the system data.
· H3C is not liable for blocked data access caused by improper use of the TCM or TPM. For more information, see the encryption technology feature documentation provided by the operating system.
Procedure
The installation procedure is the same for a TPM and a TCM. The following information uses a TPM to show the procedure.
To install a TPM:
1. Power off the server. For more information, see "Powering off the server."
2. Remove the server from the rack. For more information, see "Removing the server from a rack."
3. Remove the access panel. For more information, see "Replacing the access panel."
4. Remove the PCIe modules that might hinder TPM installation. For more information, see "Replacing a riser card and a PCIe module."
5. Install the TPM:
a. Press the TPM into the TPM connector on the system board, as shown in Figure 121.
b. Insert the rivet pin as shown by callout 1 in Figure 122.
c. Insert the security rivet into the hole in the rivet pin and press the security rivet until it is firmly seated, as shown by callout 2 in Figure 122.
Figure 122 Installing the security rivet
6. Install the removed PCIe modules. For more information, see "Installing riser cards and PCIe modules."
7. Install the access panel. For more information, see "Replacing the access panel."
8. Rack-mount the server. For more information, see "Rack-mounting the server."
9. Connect the power cord. For more information, see "Connecting the power cord."
10. Power on the server. For more information, see "Powering on the server."
Enabling the TCM or TPM in the BIOS
By default, the TCM and TPM are enabled for a server. For more information about configuring the TCM or TPM from the BIOS, see the BIOS user guide for the server.
You can log in to HDM to verify that the TCM or TPM is operating correctly. For more information, see HDM online help.
Configuring encryption in the operating system
For more information about this task, see the encryption technology feature documentation that came with the operating system.
The recovery key/password is generated during BitLocker setup, and can be saved and printed after BitLocker is enabled. When using BitLocker, always retain the recovery key/password. The recovery key/password is required to enter Recovery Mode after BitLocker detects a possible compromise of system integrity or firmware or hardware change.
For security purposes, follow these guidelines when retaining the recovery key/password:
· Always store the recovery key/password in multiple locations.
· Always store copies of the recovery key/password away from the server.
· Do not save the recovery key/password on the encrypted hard drive.
For more information about Microsoft Windows BitLocker drive encryption, visit the Microsoft website at http://technet.microsoft.com/en-us/library/cc732774.aspx.
Replacing hardware options
If you are replacing multiple hardware options, read their replacement procedures and identify similar steps to streamline the entire replacement procedure.
To watch the hardware replacement videos, access the official website at http://www.h3c.com/cn/home/qr/default.htm?id=489.
Replacing the access panel
|
WARNING! To avoid bodily injury from hot surfaces, allow the server and its internal modules to cool before touching them. |
|
CAUTION: To avoid thermal damage to the server, do not operate the server for long periods with the access panel open or uninstalled. |
If you are to replace a hot-swappable component in the chassis and sufficient space is available for replacement, you can replace the access panel without powering off the server or removing the server from the rack. The following procedure is provided based on the assumption that no sufficient space is available for replacement.
Removing the access panel
1. Power off the server. For more information, see "Powering off the server."
2. Remove the server from the rack. For more information, see "Removing the server from a rack."
3. Remove the access panel, as shown in Figure 123:
a. If the locking lever on the access panel is locked, unlock the locking lever. Use a T15 Torx screwdriver to turn the screw on the lever 90 degree anticlockwise, as shown by callout 1.
b. Press the latch on the locking lever, pull the locking lever upward, and then release the latch, as shown by callouts 2 and 3. The access panel will automatically slide to the rear of the server chassis.
c. Lift the access panel to remove it, as shown by callout 4.
Figure 123 Removing the access panel
Installing the access panel
1. Press the latch on the locking lever and pull the locking lever upward, as shown in Figure 124.
If the locking lever on the access panel is locked, use a T15 Torx screwdriver to unlock the lever. For more information, see "Removing the access panel."
Figure 124 Opening the locking lever
2. Install the access panel as shown in Figure 125:
a. Place the access panel on top of the server chassis, with the guide pin in the chassis aligned with the pin hole in the locking lever area, as shown by callout 1.
b. Close the locking lever, as shown by callout 2. The access panel will automatically slide toward the server front to secure itself into place.
c. (Optional.) Lock the locking lever. Use a T15 Torx screwdriver to turn the screw on the lever 90 degree clockwise, as shown by callout 3.
Figure 125 Installing the access panel
Replacing the security bezel
1. Insert the key provided with the bezel into the lock on the bezel and unlock the security bezel, as shown by callout 1 in Figure 126.
|
CAUTION: To avoid damage to the lock, hold down the key while you are turning the key. |
2. Press the latch at the left end of the bezel, open the security bezel, and then release the latch, as shown by callouts 2 and 3 in Figure 126.
3. Pull the right edge of the security bezel out of the groove in the right chassis ear to remove the security bezel, as shown by callout 4 in Figure 126.
Figure 126 Removing the security bezel
4. Install a new security bezel. For more information, see "Installing the security bezel."
Replacing a SAS/SATA drive
The drives are hot swappable.
To configure RAID settings after the drive is replaced, see the storage controller user guide for the server.
Prerequisites
To replace a drive in a non-redundancy RAID array with a drive of a different model, back up data in the RAID array.
Procedure
1. Remove the security bezel, if any. For more information, see "Replacing the security bezel."
2. Observe the drive LEDs to verify that the drive is not selected by the storage controller and is not performing a RAID migration or rebuilding. For more information about drive LEDs, see drive LEDs in "Appendix B Component specifications."
3. Remove the drive, as shown in Figure 127:
¡ To remove an SSD, press the button on the drive panel to release the locking lever, and then hold the locking lever and pull the drive out of the slot.
¡ To remove an HDD, press the button on the drive panel to release the locking lever. Pull the drive 3 cm (1.18 in) out of the slot. Wait for a minimum of 30 seconds for the drive to stop rotating, and then pull the drive out of the slot.
4. Install a new drive. For more information, see "Installing SAS/SATA drives."
5. Install the removed security bezel, if any. For more information, see "Installing the security bezel."
Verifying the replacement
Use one of the following methods to verify that the drive has been replaced correctly:
· Verify the drive properties (including capacity) by using one of the following methods:
¡ Log in to HDM. For more information, see HDM online help.
¡ Access BIOS. For more information, see the storage controller user guide for the server.
¡ Access the CLI or GUI of the server.
· Observe the drive LEDs to verify that the drive is operating correctly. For more information about drive LEDs, see drive LEDs in "Appendix B Component specifications."
Replacing an NVMe drive
The drives support hot insertion and managed hot removal.
To configure RAID settings after the drive is replaced, see the storage controller user guide for the server.
Only one drive can be hot inserted at a time. To hot insert multiple NVMe drives, wait a minimum of 60 seconds for the previously installed NVMe drive to be identified before hot inserting another NVMe drive.
Procedure
1. Identify the NVMe drive to be removed and perform managed hot removal for the drive. For more information about managed hot removal, see "Appendix C Managed hot removal of NVMe drives."
2. Remove the security bezel, if any. For more information, see "Replacing the security bezel."
3. Remove the drive:
a. Press the button on the drive panel to release the locking lever, as shown by callout 1 in Figure 128.
b. Hold the locking lever and pull the drive out of the slot, as shown by callout 2 in Figure 128.
4. Install a new drive. For more information, see "Installing SAS/SATA drives."
5. Install the removed security bezel, if any. For more information, see "Installing the security bezel."
Verifying the replacement
Use one of the following methods to verify that the drive has been replaced correctly:
· Verify the drive properties (including capacity) by using one of the following methods:
¡ Access HDM. For more information, see HDM online help.
¡ Access the BIOS. For more information, see the BIOS user guide for the server.
¡ Access the CLI or GUI of the server.
· Observe the drive LEDs to verify that the drive is operating correctly. For more information about drive LEDs, see drive LEDs in "Appendix B Component specifications."
Replacing a power supply
The power supplies are hot swappable.
If two power supplies are installed and sufficient space is available for replacement, you can replace a power supply without powering off or removing the server from the rack.
Procedure
1. Power off the server. For more information, see "Powering off the server."
2. Remove the server from the rack. For more information, see "Removing the server from a rack."
3. To remove the AC power cord from an AC power supply or a 240 V high-voltage DC power supply:
a. Press the tab to disengage the ratchet from the tie mount, slide the cable clamp outward, and then release the tab, as shown by callouts 1 and 2 in Figure 129.
b. Open the cable clamp and remove the power cord out of the clamp, as shown by callouts 3 and 4 in Figure 129.
c. Unplug the power cord, as shown by callout 5 in Figure 129.
Figure 129 Removing the power cord
4. To remove the DC power cord from a –48 VDC power supply:
a. Loosen the captive screws on the power cord plug, as shown in Figure 130.
Figure 130 Loosening the captive screws

b. Pull the power cord plug out of the power receptacle, as shown in Figure 131.
Figure 131 Pulling out the DC power cord

5. Uninstall the CMA on the side of the power supply, if any:
a. Take out cables that hinder the replacement from the cable baskets of the CMA. During this operation, make sure cables required for server operation remain connected.
b. Press the tab on the CMA connector next to the power supply and then pull the connector out.
6. Holding the power supply by its handle and pressing the retaining latch with your thumb, pull the power supply slowly out of the slot, as shown in Figure 132.
Figure 132 Removing the power supply
7. Install a new power supply. For more information, see "Installing power supplies."
|
IMPORTANT: If the server is configured with only one power supply, you must install the power supply in slot 2. |
8. Install the removed CMA.
9. Mount the server in the rack. For more information, see "Installing the server."
10. Connect the power cord. For more information, see "Connecting the power cord."
11. Power on the server. For more information, see "Powering on the server."
Verifying the replacement
Use the following methods to verify that the power supply has been replaced correctly:
· Observe the power supply LED to verify that the power supply LED is steady or flashing green. For more information about the power supply LED, see LEDs in "Rear panel."
· Log in to HDM to verify that the power supply status is correct. For more information, see HDM online help.
Replacing air baffles
|
WARNING! To avoid bodily injury from hot surfaces, allow the server and its internal modules to cool before touching them. |
Removing air baffles
1. Power off the server. For more information, see "Powering off the server."
2. Remove the server from the rack. For more information, see "Removing the server from a rack."
3. Remove the access panel. For more information, see "Replacing the access panel."
4. If you are to remove the chassis air baffle, remove the riser cards attached to the air baffle. To remove the GPU-dedicated chassis air baffle, you also need to remove the GPU-P100, GPU-V100, GPU-V100-32G, GPU-V100S-32G, or GPU-RTX6000 module.
For more information about removing a riser card and a GPU module, see "Replacing a riser card and a PCIe module" and "Replacing a GPU module."
5. Remove air baffles:
¡ To remove the chassis air baffle, hold the air baffle by the notches at both ends, and lift the air baffle out of the chassis, as shown in Figure 133.
The removal procedure is the same for the standard chassis air baffle and GPU-dedicated chassis air baffle. The following figure uses the standard chassis air baffle for illustration.
Figure 133 Removing the standard chassis air baffle
¡ To remove the power supply air baffle, pull outward the two clips that secure the air baffle, and lift the air baffle out of the chassis, as shown in Figure 134.
Figure 134 Removing the power supply air baffle
Installing air baffles
1. Install air baffles:
¡ To install the chassis air baffle, place the air baffle on top of the chassis, with the standouts at both ends of the air baffle aligned with the notches on the chassis edges, as shown in Figure 135.
The installation procedure is the same for the standard chassis air baffle and the GPU-dedicated chassis air baffle. The following figure uses the standard chassis air baffle for illustration.
Figure 135 Installing the standard chassis air baffle
¡ To install the power supply air baffle, place the air baffle in the chassis as shown in Figure 136. Make sure the groove in the air baffle is aligned with the system board handle, and the extended narrow side indicated by the arrow mark makes close contact with the clip on the system board. Then gently press the air baffle until it snaps into place.
Figure 136 Removing the power supply air baffle
2. Install the removed riser card and GPU module, if any. For more information, see "Replacing a riser card and a PCIe module."
3. Install the access panel. For more information, see "Replacing the access panel."
4. Mount the server in a rack. For more information, see "Installing the server."
5. Connect the power cord. For more information, see "Connecting the power cord."
6. Power on the server. For more information, see "Powering on the server."
Replacing a riser card and a PCIe module
|
WARNING! To avoid bodily injury from hot surfaces, allow the server and its internal modules to cool before touching them. |
To replace a riser card and a PCIe module:
1. Power off the server. For more information, see "Powering off the server."
2. Remove the server from the rack. For more information, see "Removing the server from a rack."
3. Remove the access panel. For more information, see "Replacing the access panel."
4. Disconnect all PCIe cables from the riser card.
5. Loosen the captive screw on the riser card, and lift the riser card slowly out of the chassis, as shown in Figure 137.
Skip this step if the riser card does not have a captive screw. This example uses the RC-GPU/FHHL-2U-G3-2 riser card, which has a captive screw.
Figure 137 Removing the RC-GPU/FHHL-2U-G3-2 riser card
6. Remove the screw that secures the PCIe module, and then pull the PCIe module out of the slot, as shown in Figure 138.
Figure 138 Removing a PCIe module
7. Install a new riser card and PCIe module. For more information, see "Installing riser cards and PCIe modules."
8. Install the access panel. For more information, see "Replacing the access panel."
9. Mount the server in the rack. For more information, see "Installing the server."
10. Connect the power cord. For more information, see "Connecting the power cord."
11. Power on the server. For more information, see "Powering on the server."
Replacing an RC-Mezz-Riser-G3 Mezz PCIe riser card
|
WARNING! To avoid bodily injury from hot surfaces, allow the server and its internal modules to cool before touching them. |
To replace the RC-Mezz-Riser-G3 Mezz PCIe riser card:
1. Power off the server. For more information, see "Powering off the server."
2. Remove the server from the rack. For more information, see "Removing the server from a rack."
3. Remove the access panel. For more information, see "Replacing the access panel."
4. Remove the RC-2*FHFL-2U-G3 riser card. For more information, see "Replacing a riser card and a PCIe module."
5. Disconnect PCIe signal cables from the RC-Mezz-Riser-G3 Mezz PCIe riser card.
Figure 139 Disconnecting PCIe signal cables from the RC-Mezz-Riser-G3 Mezz PCIe riser card
6. Loosen the captive screw on the module, and pull the module out of the chassis, as shown in Figure 140.
Figure 140 Removing the RC-Mezz-Riser-G3 Mezz PCIe riser card
7. Install a new RC-Mezz-Riser-G3 Mezz PCIe riser card and the RC-2*FHFL-2U-G3 riser card. For more information, see "Installing riser cards and PCIe modules."
8. Install the access panel. For more information, see "Replacing the access panel."
9. Rack-mount the server. For more information, see "Installing the server."
10. Connect the power cord. For more information, see "Connecting the power cord."
11. Power on the server. For more information, see "Powering on the server."
Replacing a storage controller
|
WARNING! To avoid bodily injury from hot surfaces, allow the server and its internal modules to cool before touching them. |
Guidelines
To replace the storage controller with a controller of a different model, reconfigure RAID after the replacement. For more information, see the storage controller user guide for the server.
To replace the storage controller with a controller of the same model, make sure the following configurations remain the same after replacement:
· Storage controller operating mode.
· Storage controller firmware version.
· BIOS boot mode.
· First boot option in Legacy mode.
For more information, see the storage controller user guide for the server and the BIOS user guide for the server.
Preparing for replacement
To replace the storage controller with a controller of the same model, identify the following information before the replacement:
· Storage controller location and cabling.
· Storage controller model, operating mode, and firmware version.
· BIOS boot mode.
· First boot option in Legacy mode.
To replace the storage controller with a controller of a different model, back up data in drives and then clear RAID information before the replacement.
Replacing the Mezzanine storage controller
Procedure
1. Power off the server. For more information, see "Powering off the server."
2. Remove the server from the rack. For more information, see "Removing the server from a rack."
3. Remove the access panel. For more information, see "Replacing the access panel."
4. Remove the air baffles as needed. For more information, see "Removing air baffles."
5. Remove the fan cage. For more information, see "Replacing the fan cage."
6. For the ease of replacement, remove the riser cards installed on PCIe riser connectors 1 and 2, if any. For more information, see "Replacing a riser card and a PCIe module."
7. Disconnect all cables from the Mezzanine storage controller.
8. Loosen the captive screws on the Mezzanine storage controller, and then lift the storage controller to remove it, as shown in Figure 141.
Figure 141 Removing the Mezzanine storage controller
9. (Optional.) Remove the power fail safeguard module and install a new module. For more information, see "Replacing the power fail safeguard module for the Mezzanine storage controller."
10. Install a new Mezzanine storage controller. For more information, see "Installing a Mezzanine storage controller and a power fail safeguard module."
11. Install the removed riser cards. For more information, see "Installing riser cards and PCIe modules."
12. Install the removed fan cage. For more information, see "Installing fans."
13. Install the removed air baffles. For more information, see "Installing air baffles."
14. Install the access panel. For more information, see "Replacing the access panel."
15. Rack-mount the server. For more information, see "Rack-mounting the server."
16. Connect the power cord. For more information, see "Connecting the power cord."
17. Power on the server. For more information, see "Powering on the server."
Verifying the replacement
Log in to HDM to verify that the Mezzanine storage controller is in a correct state. For more information, see HDM online help.
Replacing a standard storage controller
Procedure
1. Power off the server. For more information, see "Powering off the server."
2. Remove the server from the rack. For more information, see "Removing the server from a rack."
3. Remove the access panel. For more information, see "Replacing the access panel."
4. Remove the air baffles as needed. For more information, see "Removing air baffles."
5. Remove the fan cage. For more information, see "Replacing the fan cage."
6. Disconnect all cables from the standard storage controller.
7. Remove the standard storage controller. For more information, see "Replacing a standard storage controller."
8. Remove the flash card on the standard storage controller, if any. If you are to install a new power fail safeguard module, remove the flash card, supercapacitor, and supercapacitor holder for the removed Mezzanine storage controller. For more information, see "Replacing the power fail safeguard module for a standard storage controller."
9. Install a new standard storage controller and the removed flash card. For more information, see "Installing a standard storage controller and a power fail safeguard module."
10. Install the removed fan cage. For more information, see "Installing fans."
11. Install the removed air baffles. For more information, see "Installing air baffles."
12. Install the access panel. For more information, see "Replacing the access panel."
13. Rack-mount the server. For more information, see "Rack-mounting the server."
14. Connect the power cord. For more information, see "Connecting the power cord."
15. Power on the server. For more information, see "Powering on the server."
Verifying the replacement
Log in to HDM to verify that the standard storage controller is in a correct state. For more information, see HDM online help.
Replacing the power fail safeguard module
|
WARNING! To avoid bodily injury from hot surfaces, allow the server and its internal modules to cool before touching them. |
Replacing the power fail safeguard module for the Mezzanine storage controller
|
CAUTION: To avoid server errors, do not replace the power fail safeguard module when a drive is performing RAID migration or rebuilding. The Fault/UID LED is off and the Present/Active LED is flashing green on a drive if the drive is performing migration or rebuilding. |
Procedure
1. Power off the server. For more information, see "Powering off the server."
2. Remove the server from the rack. For more information, see "Removing the server from a rack."
3. Remove the access panel. For more information, see "Replacing the access panel."
4. Remove the air baffles as needed. For more information, see "Removing air baffles."
5. Remove the fan cage. For more information, see "Replacing the fan cage."
6. Disconnect cables that might hinder the replacement.
7. Remove the flash card on the storage controller, if any. Remove the screws that secure the flash card, and then remove the flash card, as shown in Figure 142.
Figure 142 Removing the flash card on the Mezzanine storage controller
8. Remove cables from the front drive backplanes if they hinder access to the supercapacitor.
9. Remove the supercapacitor:
¡ To remove the supercapacitor in the server chassis, pull the clip on the supercapacitor holder, take the supercapacitor out of the holder, and then release the clip, as shown in Figure 143. Then, lift the retaining latch at the bottom of the supercapacitor holder, slide the holder to remove it, and then release the retaining latch, as shown in Figure 144.
Figure 143 Removing the supercapacitor
Figure 144 Removing the supercapacitor holder
¡ To remove the supercapacitor on the air baffle, pull the clip on the supercapacitor holder, take the supercapacitor out of the holder, and then release the clip, as shown in Figure 143.
¡ To remove the supercapacitor in the supercapacitor container, remove the screw that secures the supercapacitor container, and then pull the cage out of the slot, as shown in Figure 145. Then, open the cable clamp and take the supercapacitor out of the cage, as shown in Figure 146.
Figure 145 Removing the supercapacitor container
Figure 146 Removing the supercapacitor
10. Install a new power fail safeguard module. For more information, see "Installing a Mezzanine storage controller and a power fail safeguard module."
11. Reconnect the removed cables to the front drives backplane. For more information, see "Connecting drive cables (for the 8LFF server)."
12. Install the removed fan cage. For more information, see "Installing fans."
13. Install the removed air baffles. For more information, see "Installing air baffles."
14. Install the access panel. For more information, see "Replacing the access panel."
15. Rack-mount the server. For more information, see "Rack-mounting the server."
16. Connect the power cord. For more information, see "Connecting the power cord."
17. Power on the server. For more information, see "Powering on the server."
Verifying the replacement
Log in to HDM to verify that the flash card and the supercapacitor are in a correct state. For more information, see HDM online help.
Replacing the power fail safeguard module for a standard storage controller
|
CAUTION: To avoid server errors, do not replace the power fail safeguard module when a drive is performing RAID migration or rebuilding. The Fault/UID LED is off and the Present/Active LED is flashing green on a drive if the drive is performing migration or rebuilding. |
Procedure
1. Power off the server. For more information, see "Powering off the server."
2. Remove the server from the rack. For more information, see "Removing the server from a rack."
3. Remove the access panel. For more information, see "Replacing the access panel."
4. Remove the air baffles as needed. For more information, see "Removing air baffles."
5. Remove the fan cage. For more information, see "Replacing the fan cage."
6. Disconnect cables that might hinder the replacement.
7. Remove the standard storage controller. For more information, see "Replacing a standard storage controller."
8. Remove the flash card on the storage controller, if any. Remove the screws that secure the flash card, and then remove the flash card.
Figure 147 Removing the flash card on a standard storage controller
9. Remove the supercapacitor. For more information, see "Replacing the power fail safeguard module for the Mezzanine storage controller."
10. Install a new power fail safeguard module. For more information, see "Installing a standard storage controller and a power fail safeguard module."
11. Install the removed fan cage. For more information, see "Installing fans."
12. Install the removed air baffles. For more information, see "Installing air baffles."
13. Install the access panel. For more information, see "Replacing the access panel."
14. Rack-mount the server. For more information, see "Rack-mounting the server."
15. Connect the power cord. For more information, see "Connecting the power cord."
16. Power on the server. For more information, see "Powering on the server."
Verifying the replacement
Log in to HDM to verify that the flash card and the supercapacitor are in a correct state. For more information, see HDM online help.
Replacing a GPU module
|
WARNING! To avoid bodily injury from hot surfaces, allow the server and its internal modules to cool before touching them. |
Replacing a GPU module without a power cord or with a standard chassis air baffle
1. Power off the server. For more information, see "Powering off the server."
2. Remove the server from the rack. For more information, see "Removing the server from a rack."
3. Remove the access panel. For more information, see "Replacing the access panel."
4. Loosen the captive screw on the riser card that contains the GPU module, and remove the riser card from the chassis, as shown in Figure 148.
Figure 148 Removing the riser card that contains the GPU module
5. Remove the GPU module:
a. Remove the screw that secures the GPU module, as shown by callout 1 in Figure 149.
b. Disconnect the power cord from the riser card, as shown by callout 2 in Figure 149.
c. Pull the GPU module out of the PCIe slot, and then remove the power cord of the GPU module (if any), as shown by callouts 3 and 4 in Figure 149.
This example uses GPU-M4000-1-X GPU module in PCIe slot 1 to show the procedure. Not all GPU modules have power cords.
Figure 149 Removing the GPU module from the riser card
6. Install a new GPU module. For more information, see "Installing GPU modules."
7. Install the access panel. For more information, see "Replacing the access panel."
8. Rack-mount the server. For more information, see "Rack-mounting the server."
9. Connect the power cord. For more information, see "Connecting the power cord."
10. Power on the server. For more information, see "Powering on the server."
Verifying the installation
Log in to HDM to verify that the GPU module is operating correctly. For more information, see HDM online help.
Replacing a GPU module with a power cord and a GPU-dedicated chassis air baffle
The replacement procedure is the same for the GPU-V100-32G, GPU-V100, GPU-P100, GPU-V100S-32G, and GPU-RTX6000 modules. This section replaces the GPU-P100.
To replace a GPU module with a power cord and a GPU-dedicated chassis air baffle:
1. Power off the server. For more information, see "Powering off the server."
2. Remove the server from the rack. For more information, see "Removing the server from a rack."
3. Remove the access panel. For more information, see "Replacing the access panel."
4. Remove the screw on the riser card that that has a GPU module attached, and remove the riser card from the chassis, as shown in Figure 150.
Figure 150 Removing the riser card that has a GPU module attached
5. Remove the GPU module. For more information, see "Replacing a GPU module without a power cord or with a standard chassis air baffle."
6. Remove the screws that attach the support bracket to the GPU module, and remove the support bracket, as shown in Figure 151.
Figure 151 Removing the GPU module support bracket
7. Install a new GPU module. For more information, see "Installing GPU modules."
8. Install the access panel. For more information, see "Replacing the access panel."
9. Rack-mount the server. For more information, see "Rack-mounting the server."
10. Connect the power cord. For more information, see "Connecting the power cord."
11. Power on the server. For more information, see "Powering on the server."
Verifying the installation
Log in to HDM to verify that the GPU module is operating correctly. For more information, see HDM online help.
Replacing a network adapter
Replacing an mLOM network adapter
Procedure
1. Power off the server. For more information, see "Powering off the server."
2. Disconnect cables from the network adapter.
3. Loosen the captive screws and then pull the network adapter out of the slot, as shown in Figure 152.
Some mLOM network adapters have only one captive screw. This example uses a network adapter with two screws.
Figure 152 Removing an mLOM network adapter
4. Install a new mLOM network adapter. For more information, see "Installing an mLOM network adapter."
5. Connect cables for the mLOM network adapter.
6. Power on the server. For more information, see "Powering on the server."
Verifying the replacement
Log in to HDM to verify that the mLOM network adapter is in a correct state. For more information, see HDM online help.
Replacing a PCIe network adapter
|
WARNING! To avoid bodily injury from hot surfaces, allow the server and its internal modules to cool before touching them. |
Procedure
1. Power off the server. For more information, see "Powering off the server."
2. Remove the server from the rack. For more information, see "Removing the server from a rack."
3. Remove the access panel. For more information, see "Replacing the access panel."
4. Disconnect cables from the PCIe network adapter.
5. Remove the PCIe network adapter. For more information, see "Replacing a riser card and a PCIe module."
6. Install a new PCIe network adapter. For more information, see "Installing riser cards and PCIe modules."
7. Connect cables for the PCIe network adapter.
8. Install the access panel. For more information, see "Replacing the access panel."
9. Rack-mount the server. For more information, see "Rack-mounting the server."
10. Connect the power cord. For more information, see "Connecting the power cord."
11. Power on the server. For more information, see "Powering on the server."
Verifying the replacement
Log in to HDM to verify that the PCIe network adapter is in a correct state. For more information, see HDM online help.
Replacing an M.2 expander module and a SATA M.2 SSD
|
WARNING! To avoid bodily injury from hot surfaces, allow the server and its internal modules to cool before touching them. |
Replacing the front M.2 expander module and a SATA M.2 SSD
1. Power off the server. For more information, see "Powering off the server."
2. Remove the server from the rack. For more information, see "Removing the server from a rack."
3. Remove the access panel. For more information, see "Replacing the access panel."
4. Remove the chassis air baffle. For more information, see "Removing air baffles."
5. Remove the fan cage. For more information, see "Replacing the fan cage."
6. Remove the security bezel, if any. For more information, see "Replacing the security bezel."
7. Remove the SATA M.2 SSD:
a. Remove the M.2 expander module. To remove the module, disconnect the cable connected to the M.2 expander module. Then remove the M.2 expander module in the same way as removing a SATA optical drive. For more information, see "Replacing the SATA optical drive."
b. Remove the screw that secures the SSD on the expander module. Tilt the SSD by the screw-side edges, and then pull the SSD out of the connector, as shown in Figure 153.
Figure 153 Removing a SATA M.2 SSD
8. Install a new SATA M.2 SSD. For more information, see "Installing SATA M.2 SSDs."
9. Install the removed security bezel, if any. For more information, see "Installing the security bezel."
10. Install the removed fan cage. For more information, see "Installing fans."
11. Install the removed chassis air baffle. For more information, see "Installing air baffles."
12. Install the access panel. For more information, see "Replacing the access panel."
13. Rack-mount the server. For more information, see "Rack-mounting the server."
14. Connect the power cord. For more information, see "Connecting the power cord."
15. Power on the server. For more information, see "Powering on the server."
Replacing the rear M.2 expander module and a SATA M.2 SSD
1. Power off the server. For more information, see "Powering off the server."
2. Remove the server from the rack. For more information, see "Removing the server from a rack."
3. Remove the access panel. For more information, see "Replacing the access panel."
4. Disconnect the SATA M.2 SSD cable from the system board. For more information, see "Connecting the SATA M.2 SSD cable."
5. Remove the riser card that has a M.2 expander module attached. For more information, see "Replacing a riser card and a PCIe module."
6. Remove the M.2 expander module from the riser card. For more information, see "Replacing a riser card and a PCIe module."
7. Remove the SATA M.2 SSD:
a. Disconnect the SATA M.2 SSD cable from the M.2 expander module, as shown by callout 1 in Figure 154.
b. Remove the screw that secures the SSD on the expander module. Tilt the SSD by the screw-side edges, and then pull the SSD out of the connector, as shown in Figure 154.
Figure 154 Removing a SATA M.2 SSD
8. Install a new rear M.2 expander module and SATA M.2 SSDs. For more information, see "Installing SATA M.2 SSDs at the server rear."
9. Install the access panel. For more information, see "Replacing the access panel."
10. Rack-mount the server. For more information, see "Rack-mounting the server."
11. Connect the power cord. For more information, see "Connecting the power cord."
12. Power on the server. For more information, see "Powering on the server."
Replacing an SD card
|
WARNING! To avoid bodily injury from hot surfaces, allow the server and its internal modules to cool before touching them. |
|
CAUTION: To avoid thermal damage to the server, do not operate the server for long periods with the access panel open or uninstalled. |
1. Power off the server. For more information, see "Powering off the server."
2. Remove the server from the rack. For more information, see "Removing the server from a rack."
3. Remove the access panel. For more information, see "Replacing the access panel."
4. For the ease of replacement, remove the PCIe riser card installed on PCIe riser connector 3, if any. For more information, see "Replacing a riser card and a PCIe module."
5. Remove the dual SD card extended module. For more information, see "Replacing the dual SD card extended module."
6. Remove the SD card. Press the SD card to release it and then pull the SD card out of the slot, as shown in Figure 155.
Figure 155 Removing an SD card
7. Install a new SD card. For more information, see "Installing SD cards."
8. Install the dual SD card extended module. For more informaiton, see "Installing SD cards."
9. Install the removed PCIe riser card on PCIe riser connector 3. For more information, see "Installing riser cards and PCIe modules."
10. Install the access panel. For more information, see "Replacing the access panel."
11. Rack-mount the server. For more information, see "Rack-mounting the server."
12. Connect the power cord. For more information, see "Connecting the power cord."
13. Power on the server. For more information, see "Powering on the server."
Replacing the dual SD card extended module
|
WARNING! To avoid bodily injury from hot surfaces, allow the server and its internal modules to cool before touching them. |
To replace the dual SD card extended module:
1. Power off the server. For more information, see "Powering off the server."
2. Remove the server from the rack. For more information, see "Removing the server from a rack."
3. Remove the access panel. For more information, see "Replacing the access panel."
4. For the ease of replacement, remove the PCIe riser card installed on PCIe riser connector 3, if any. For more information, see "Replacing a riser card and a PCIe module."
5. Press the top clip and the side clip on the dual SD card extended module, as shown by callout 1 in Figure 156. Pull the module out of the connector, and then release the clips.
Figure 156 Removing the dual SD card extended module
6. Remove the SD cards installed on the extended module, as shown in Figure 155.
7. Install a new dual SD card extended module and the removed SD cards. For more information, see "Installing SD cards."
8. Install the removed PCIe riser card on PCIe riser connector 3. For more information, see "Installing riser cards and PCIe modules."
9. Install the access panel. For more information, see "Replacing the access panel."
10. Rack-mount the server. For more information, see "Rack-mounting the server."
11. Connect the power cord. For more information, see "Connecting the power cord."
12. Power on the server. For more information, see "Powering on the server."
Replacing an NVMe SSD expander module
|
WARNING! To avoid bodily injury from hot surfaces, allow the server and its internal modules to cool before touching them. |
Procedure
1. Power off the server. For more information, see "Powering off the server."
2. Remove the server from the rack. For more information, see "Removing the server from a rack."
3. Remove the access panel. For more information, see "Replacing the access panel."
4. Remove the chassis air baffle. For more information, see "Removing air baffles."
5. Remove the fan cage. For more information, see "Replacing the fan cage."
6. Remove the NVMe SSD expander module:
a. Disconnect the expander module from the front drive backplanes by removing the cables from the front drive backplanes.
b. Remove the PCIe riser card that contains the NVMe SSD expander module. For more information, see "Replacing a riser card and a PCIe module."
c. Disconnect cables from the NVMe SSD expander modules, as shown in Figure 157.
Figure 157 Disconnecting cables from an NVMe SSD expander module
7. Install a new NVMe SSD expander module. For more information, see "Installing an NVMe SSD expander module."
8. Install the removed fan cage. For more information, see "Installing fans."
9. Install the removed chassis air baffle. For more information, see "Installing air baffles."
10. Install the access panel. For more information, see "Replacing the access panel."
11. Rack-mount the server. For more information, see "Rack-mounting the server."
12. Power on the server. For more information, see "Powering on the server."
Verifying the replacement
Log in to HDM to verify that the NVMe expander module is in a correct state. For more information, see HDM online help.
Replacing an NVMe VROC module
|
WARNING! To avoid bodily injury from hot surfaces, allow the server and its internal modules to cool before touching them. |
To remove the NVMe VROC module:
1. Power off the server. For more information, see "Powering off the server."
2. Remove the server from the rack. For more information, see "Removing the server from a rack."
3. Remove the access panel. For more information, see "Replacing the access panel."
4. Remove the power supply air baffle. For more information, see "Removing air baffles."
5. Hold the ring part of the NVMe VROC module and pull the module out of the chassis, as shown in Figure 158.
Figure 158 Removing the NVMe VROC module
6. Install a new NVMe VROC module. For more information, see "Installing the NVMe VROC module."
7. Install the removed power supply air baffle. For more information, see "Installing air baffles."
8. Install the access panel. For more information, see "Replacing the access panel."
9. Rack-mount the server. For more information, see "Rack-mounting the server."
10. Power on the server. For more information, see "Powering on the server."
Replacing a fan
|
WARNING! To avoid bodily injury from hot surfaces, allow the server and its internal modules to cool before touching them. |
|
CAUTION: To avoid thermal damage to the server, do not operate the server for long periods with the access panel open or uninstalled. |
The fans are hot swappable. If sufficient space is available for replacement, you can replace a fan without powering off the server or removing the server from the rack. The following procedure is provided based on the assumption that no sufficient space is available for replacement.
Procedure
1. Power off the server. For more information, see "Powering off the server."
2. Remove the server from the rack. For more information, see "Removing the server from a rack."
3. Remove the access panel. For more information, see "Replacing the access panel."
4. Pinch the latches on both sides of the fan to pull the fan out of the slot, as shown in Figure 159.
5. Install a new fan. For more information, see "Installing fans."
6. Install the access panel. For more information, see "Replacing the access panel."
7. Rack-mount the server. For more information, see "Rack-mounting the server."
8. Connect the power cord. For more information, see "Connecting the power cord."
9. Power on the server. For more information, see "Powering on the server."
Verifying the replacement
Log in to HDM to verify that the fan is in a correct state. For more information, see HDM online help.
Replacing the fan cage
|
WARNING! To avoid bodily injury from hot surfaces, allow the server and its internal modules to cool before touching them. |
To replace the fan cage:
1. Power off the server. For more information, see "Powering off the server."
2. Remove the server from the rack. For more information, see "Removing the server from a rack."
3. Remove the access panel. For more information, see "Replacing the access panel."
4. Remove the chassis air baffle. For more information, see "Removing air baffles."
5. Remove the fan cage:
a. Open the locking levers at the two ends of the fan cage, as shown by callout 1 in Figure 160.
b. Lift the fan cage out of the chassis, as shown by callout 2 in Figure 160.
Figure 160 Removing a fan cage
6. Install a new fan cage. For more information, see "Installing fans."
7. Install the chassis air baffle. For more information, see "Installing air baffles."
8. Install the access panel. For more information, see "Replacing the access panel."
9. Rack-mount the server. For more information, see "Rack-mounting the server."
10. Power on the server. For more information, see "Powering on the server."
Replacing a DIMM
|
WARNING! To avoid bodily injury from hot surfaces, allow the server and its internal modules to cool before touching them. |
Procedure
1. Power off the server. For more information, see "Powering off the server."
2. Remove the server from the rack. For more information, see "Removing the server from a rack."
3. Remove the access panel. For more information, see "Replacing the access panel."
4. Remove the chassis air baffle. For more information, see "Removing air baffles."
5. Open the DIMM slot latches and pull the DIMM out of the slot, as shown in Figure 161.
6. Install a new DIMM. For more information, see "Installing DIMMs."
7. Install the chassis air baffle. For more information, see "Installing air baffles."
8. Install the access panel. For more information, see "Replacing the access panel."
9. Rack-mount the server. For more information, see "Rack-mounting the server."
10. Connect the power cord. For more information, see "Connecting the power cord."
11. Power on the server. For more information, see "Powering on the server."
During server startup, you can access BIOS to configure the memory mode of the newly installed DIMM. For more information, see the BIOS user guide for the server.
Verifying the replacement
Use one of the following methods to verify that the memory size is correct:
· Access the GUI or CLI of the server:
¡ In the GUI of a windows OS, click the Start icon in the bottom left corner, enter msinfo32 in the search box, and then click the msinfo32 item.
¡ In the CLI of a Linux OS, execute the cat /proc/meminfo command.
· Log in to HDM. For more information, see HDM online help.
· Access BIOS. For more information, see the BIOS user guide for the server.
If the memory size is incorrect, re-install or replace the DIMM.
|
|
NOTE: It is normal that the CLI or GUI of the server OS displays a smaller memory size than the actual size if the mirror, partial mirror, or memory rank sparing memory mode is enabled. In this situation, you can verify the memory size from HDM or BIOS. |
Replacing a processor
|
WARNING! To avoid bodily injury from hot surfaces, allow the server and its internal modules to cool before touching them. |
Guidelines
· To avoid damage to a processor or the system board, only H3C authorized or professional server engineers can install, replace, or remove a processor.
· Make sure the processors on the server are the same model.
· The pins in the processor sockets are very fragile and prone to damage. Install a protective cover if a processor socket is empty.
· For the server to operate correctly, make sure processor 1 is in position. For more information about processor locations, see system board components in "Appendix A Server specifications."
Prerequisites
To avoid ESD damage, wear an ESD wrist strap before performing this task, and make sure the wrist strap is reliably grounded.
Removing a processor
1. Power off the server. For more information, see "Powering off the server."
2. Remove the server from the rack. For more information, see "Removing the server from a rack."
3. Remove the access panel. For more information, see "Replacing the access panel."
4. Remove the chassis air baffle. For more information, see "Removing air baffles."
5. Remove the processor heatsink:
a. Loosen the captive screws in the same sequence as shown by callouts 1 to 4 in Figure 162.
b. Lift the heatsink slowly to remove it, as shown by callout 5 in Figure 162.
Figure 162 Removing a processor heatsink
6. Remove the processor retaining bracket from the heatsink:
a. Insert a flat-head tool (such as a flat-head screwdriver) into the notch marked with TIM BREAKER to pry open the retaining bracket, as shown by callout 1 in Figure 163.
b. Press the four clips in the four corners of the bracket to release the retaining bracket.
You must press the clip shown by callout 2 in Figure 168 and its cater-cornered clip outward, and press the other two clips inward as shown by callout 3 in Figure 168.
c. Lift the retaining bracket to remove it from the heatsink, as shown by callout 4 in Figure 163.
Figure 163 Removing the processor retaining bracket
7. Separate the processor from the retaining bracket with one hand pushing down and the other hand tilting the processor, as shown in Figure 164.
Figure 164 Separating the processor from the retaining bracket
Installing a processor
1. Install the processor onto the retaining bracket. For more information, see "Installing processors."
2. Smear thermal grease onto the processor:
a. Clean the processor and heatsink with isopropanol wipes. Allow the isopropanol to evaporate before continuing.
b. Use the thermal grease injector to inject 0.6 ml of thermal grease to the five dots on the processor, 0.12 ml for each dot, as shown in Figure 165.
Figure 165 Smearing thermal grease onto the processor
3. Install the retaining bracket onto the heatsink. For more information, see "Installing processors."
4. Install the heatsink onto the server. For more information, see "Installing processors."
5. Past bar code label supplied with the processor over the original processor label on the heatsink.
|
IMPORTANT: This step is required for you to obtain H3C's processor servicing. |
6. (Optional.) Remove or install the chassis air baffle panels:
¡ Remove the air baffle panels if you are replacing a standard-performance heatsink (without copper pipes) with a high-performance heatsink (with copper pipes). To remove the air baffle panels, lift the clips that secure the panels, and slide the panels outward to remove them, as shown in Figure 166.
Figure 166 Removing air baffle panels
¡ Install the air baffle panels if you are replacing a high-performance heatsink (with copper pipes) with a standard-performance heatsink (without copper pipes). To install the air baffle panels, place the panels in the slots, and then push the panels into the slot until they snap into place, as shown in Figure 167.
Figure 167 Installing air baffle panels
7. Install the chassis air baffle. For more information, see "Installing air baffles."
8. Install the access panel. For more information, see "Replacing the access panel."
9. Rack-mount the server. For more information, see "Rack-mounting the server."
10. Connect the power cord. For more information, see "Connecting the power cord."
11. Power on the server. For more information, see "Powering on the server."
Replacing the system battery
|
WARNING! To avoid bodily injury from hot surfaces, allow the server and its internal modules to cool before touching them. |
The server comes with a system battery (Panasonic BR2032) installed on the system board, which supplies power to the real-time clock and has a lifespan of 5 to 10 years. If the server no longer automatically displays the correct date and time, you might need to replace the battery. As a best practice, use a new Panasonic BR2032 battery to replace the old one.
|
|
NOTE: The BIOS will restore to the default settings after the replacement. You must reconfigure the BIOS to have the desired settings, including the system date and time. For more information, see the BIOS user guide for the server. |
Removing the system battery
1. Power off the server. For more information, see "Powering off the server."
2. Remove the server from the rack. For more information, see "Removing the server from a rack."
3. Remove the access panel. For more information, see "Replacing the access panel."
4. (Optional.) Remove PCIe modules that might hinder system battery removal. For more information, see "Replacing a riser card and a PCIe module."
5. Gently tilt the system battery to remove it from the battery holder, as shown in Figure 168.
Figure 168 Removing the system battery
|
|
NOTE: For environment protection purposes, dispose of the used-up system battery at a designated site. |
Installing the system battery
1. Orient the system battery with the plus-sign (+) side facing up, and place the system battery into the system battery holder, as shown by callout 1 in Figure 169.
2. Press the system battery to seat it in the holder, as shown by callout 2 in Figure 169.
Figure 169 Installing the system battery
3. (Optional.) Install the removed PCIe modules. For more information, see "Installing riser cards and PCIe modules."
4. Install the access panel. For more information, see "Replacing the access panel."
5. Rack-mount the server. For more information, see "Rack-mounting the server."
6. Connect the power cord. For more information, see "Connecting the power cord."
7. Power on the server. For more information, see "Powering on the server."
8. Access the BIOS to reconfigure the system date and time. For more information, see the BIOS user guide for the server.
Verifying the replacement
Verify that the system date and time is displayed correctly on HDM or the connector monitor.
Replacing the system board
|
WARNING! To avoid bodily injury from hot surfaces, allow the server and its internal modules to cool before touching them. |
Guidelines
To prevent electrostatic discharge, place the removed parts on an antistatic surface or in antistatic bags.
Removing the system board
1. Power off the server. For more information, see "Powering off the server."
2. Remove the server from the rack. For more information, see "Removing the server from a rack."
3. Remove the power supplies. For more information, see "Replacing a power supply."
4. Remove the access panel. For more information, see "Replacing the access panel."
5. Remove the air baffles. For more information, see "Removing air baffles."
6. Remove the fan cage. For more information, see "Replacing the fan cage."
7. Disconnect all cables connected to the system board.
8. Remove rear 2LFF or 4LFF drive cage, if any. As shown in Figure 170, remove the screws that secure the drive cage, and then lift the drive cage to remove it.
The removal procedure is the same for the rear 2LFF and 4LFF drive cages. This procedure uses the rear 2LFF drive cage as an example.
Figure 170 Removing the drive cage
9. Remove the PCIe riser cards and PCIe modules, if any. For more information, see "Replacing a riser card and a PCIe module."
10. Remove the Mezzanine storage controller, if any. For more information, see "Replacing the Mezzanine storage controller."
11. Remove the mLOM network adapter, if any. For more information, see "Replacing an mLOM network adapter."
12. Remove the NVMe VROC module, if any. For more information, see "Replacing an NVMe VROC module."
13. Removed the DIMMs. For more information, see "Replacing a DIMM."
14. Remove the processors and heatsinks. For more information, see "Replacing a processor."
15. Remove the system board:
a. Loosen the two captive screws on the system board, as shown by callout 1 in Figure 171.
b. Hold the system board by its handle and slide the system board toward the server front. Then lift the system board to remove it from the chassis, as shown in callout 2 in Figure 171.
Figure 171 Removing the system board
Installing the system board
1. Hold the system board by its handle and slowly place the system board in the chassis. Then, slide the system board toward the server rear until the connectors (for example, USB connectors and the Ethernet port) on it are securely seated, as shown by callout 1 in Figure 172.
|
|
NOTE: The connectors are securely seated if you cannot use the system board handle to lift the system board. |
2. Fasten the two captive screws on the system board, as shown by callout 2 in Figure 172.
Figure 172 Installing the system board
3. Install the removed processors and heatsinks. For more information, see "Installing processors."
4. Install the removed DIMMs. For more information, see "Installing DIMMs."
5. Install the removed NVMe VROC module. For more information, see "Installing the NVMe VROC module."
6. Install the removed mLOM network adapter. For more information, see "Installing an mLOM network adapter."
7. Install the removed Mezzanine storage controller. For more information, see "Installing a Mezzanine storage controller and a power fail safeguard module."
8. Install the removed PCIe riser cards and PCIe modules. For more information, see "Installing riser cards and PCIe modules."
9. Install the removed rear 2LFF or 4LFF drive cage. For more information, see "Installing a front or rear drive cage."
10. Connect cables to the system board.
11. Install the fan cage. For more information, see "Replacing the fan cage."
12. Install air baffles. For more information, see "Installing air baffles."
13. Install the access panel. For more information, see "Replacing the access panel."
14. Install the removed power supplies. For more information, see "Installing power supplies."
15. Rack-mount the server. For more information, see "Rack-mounting the server."
16. Connect the power cord. For more information, see "Connecting the power cord."
17. Power on the server. For more information, see "Powering on the server."
Verifying the replacement
Log in to HDM to verify that each part is operating correctly and no alert is generated. For more information, see HDM online help.
Replacing the drive expander module
|
WARNING! To avoid bodily injury from hot surfaces, allow the server and its internal modules to cool before touching them. |
Procedure
1. Power off the server. For more information, see "Powering off the server."
2. Remove the server from the rack. For more information, see "Removing the server from a rack."
3. Remove the access panel. For more information, see "Replacing the access panel."
4. Remove the chassis air baffle if it hinders the replacement. For more information, see "Removing air baffles."
5. Remove the fan cage if it hinders the replacement. For more information, see "Replacing the fan cage."
6. Disconnect cables from the expander module.
7. Loosen the captive screws that secure the expander module, and pull the expander module to disengage the pin holes from the guide pins. Then lift the module out of the chassis, as shown in Figure 173.
Figure 173 Removing a drive expander module (12LFF server)
8. Install a new expander module.
¡ For the 12LFF server, place the new expander module in the chassis, align the pin holes on the expander module with the guide pins on the drive backplane, and push the expander module against the drive backplane. Fasten the captive screws to secure the expander module into place, as shown in Figure 174.
Figure 174 Installing a 12LFF drive expander module
¡ For the 25SFF server, place the new expander module on the two support brackets in the chassis. Then slide the module towards the drive backplane until you cannot push it further. Fasten the captive screws to secure the expander module into place, as shown in Figure 175.
Figure 175 Installing a 25SFF drive expander module
9. Connect cables to the drive expander module.
10. Install the removed fan cage. For more information, see "Replacing the fan cage."
11. Install the removed chassis air baffle. For more information, see "Installing air baffles."
12. Install the access panel. For more information, see "Replacing the access panel."
13. Rack-mount the server. For more information, see "Rack-mounting the server."
14. Connect the power cord. For more information, see "Connecting the power cord."
15. Power on the server. For more information, see "Powering on the server."
Verifying the replacement
Log in to HDM to verity that the drive expander module is in a correct state. For more information, see HDM online help.
Replacing drive backplanes
|
WARNING! To avoid bodily injury from hot surfaces, allow the server and its internal modules to cool before touching them. |
Removing drive backplanes
1. Power off the server. For more information, see "Powering off the server."
2. Remove the server from the rack. For more information, see "Removing the server from a rack."
3. Remove the access panel. For more information, see "Replacing the access panel."
4. Remove the chassis air baffle if it hinders the replacement. For more information, see "Removing air baffles."
5. Remove the fan cage if it hinders the replacement. For more information, see "Replacing the fan cage."
6. Remove the security bezel, if any. For more information, see "Replacing the security bezel."
7. Remove the drives attached to the backplane. For more information, see "Replacing a SAS/SATA drive."
8. Remove the drive expander module if it hinders drive backplane removal. For more information, see "Replacing the drive expander module."
9. Disconnect cables from the backplane.
10. Remove the drive backplanes:
¡ To remove the front drive backplane, loosen the captive screws on the backplane, slowly lift the backplane, and then pull it out of the chassis, as shown in Figure 176.
The removal procedure is the same for the available front drive backplanes. This procedure uses the front 25SFF drive backplane.
|
CAUTION: Do not use excessive force when lifting the drive backplane out of the chassis. Using excessive force might strike the components on the backplane against the chassis and damage the components. |
Figure 176 Removing a front 25SFF drive backplane
¡ To remove the rear drive backplane, loosen the captive screw on the backplane, slide the backplane rightward, and then pull the backplane out of the chassis, as shown in Figure 177.
The removal procedure is the same for the rear 2SFF, 4SFF, 2LFF, and 4LFF drive backplanes. This procedure uses the rear 2SFF drive backplane.
Figure 177 Removing a rear 2SFF drive backplane
Installing drive backplanes
1. Install drive backplanes:
¡ To install a front drive backplane, press the backplane against the drive bay, and then fasten the captive screws, as shown in Figure 178.
The installation procedure is the same for the available front drive backplanes. This procedure uses the front 25SFF drive backplane.
Figure 178 Installing the front 25SFF drive backplane
¡ To install the rear drive backplane, place the backplane in the slot, slide the backplane to cover the drive bay, and then fasten the captive screw, as shown in Figure 179.
The installation procedure is the same for the rear 2SFF, 4SFF, 2LFF, and 4LFF drive backplanes. This procedure uses the rear 2SFF drive backplane.
Figure 179 Installing the rear 2SFF drive backplane
2. Connect cables to the drive backplanes. For more information, see "_Ref502324182."
3. Install the removed drive expander module. For more information, see "Replacing the drive expander module."
4. Installed the removed drives. For more information, see "Installing SAS/SATA drives."
5. Install the removed security bezel. For more information, see "Installing the security bezel."
6. Install the removed fan cage. For more information, see "Installing fans."
7. Install the removed chassis air baffle. For more information, see "Installing air baffles."
8. Install the access panel. For more information, see "Replacing the access panel."
9. Rack-mount the server. For more information, see "Rack-mounting the server."
10. Connect the power cord. For more information, see "Connecting the power cord."
11. Power on the server. For more information, see "Powering on the server."
Verifying the replacement
Log in to HDM to verity that the drive backplanes are in a correct state. For more information, see HDM online help.
Replacing the SATA optical drive
|
WARNING! To avoid bodily injury from hot surfaces, allow the server and its internal modules to cool before touching them. |
To replace the SATA optical drive:
1. Power off the server. For more information, see "Powering off the server."
2. Remove the server from the rack. For more information, see "Removing the server from a rack."
3. Remove the access panel. For more information, see "Replacing the access panel."
4. Remove the chassis air baffle. For more information, see "Removing air baffles."
5. Remove the fan cage. For more information, see "Replacing the fan cage."
6. Remove the security bezel, if any. For more information, see "Replacing the security bezel."
7. Disconnect the cable from the optical drive.
8. Remove the screw that secures the optical drive, and then push the optical drive out of the slot from the inside of the chassis, as shown in Figure 180.
Figure 180 Removing the SATA optical drive
9. Install a new SATA optical drive. For more information, see "Installing a SATA optical drive."
10. Connect the optical drive cable.
11. Install the removed security bezel. For more information, see "Installing the security bezel."
12. Install the fan cage. For more information, see "Replacing the fan cage."
13. Install the chassis air baffle. For more information, see "Installing air baffles."
14. Install the access panel. For more information, see "Replacing the access panel."
15. Rack-mount the server. For more information, see "Rack-mounting the server."
16. Connect the power cord. For more information, see "Connecting the power cord."
17. Power on the server. For more information, see "Powering on the server."
Replacing the diagnostic panel
|
WARNING! To avoid bodily injury from hot surfaces, allow the server and its internal modules to cool before touching them. |
To replace the diagnostic panel:
1. Power off the server. For more information, see "Powering off the server."
2. Remove the server from the rack. For more information, see "Removing the server from a rack."
3. Remove the access panel. For more information, see "Replacing the access panel."
4. Remove the chassis air baffle if it hinders the replacement. For more information, see "Removing air baffles."
5. Remove the fan cage if it hinders the replacement. For more information, see "Replacing the fan cage."
6. Remove the security bezel, if any. For more information, see "Replacing the security bezel."
7. If the diagnostic panel cable is connected to the system board, disconnect the cable.
8. Remove the diagnostic panel:
|
|
NOTE: The removal procedure is similar for all the diagnostic panels. This section uses an SFF diagnostic panel as an example. |
a. Press the release button on the diagnostic panel, as shown by callout 1 in Figure 181. The diagnostic panel pops out.
b. Hold the diagnostic panel by its front edge to pull it out of the slot, as shown by callout 2 in Figure 181.
Figure 181 Removing the diagnostic panel
9. Install a new diagnostic panel. For more information, see "Installing a diagnostic panel."
10. Install the removed security bezel. For more information, see "Installing the security bezel."
11. Install the removed fan cage. For more information, see "Replacing the fan cage."
12. Install the removed chassis air baffle. For more information, see "Installing air baffles."
13. Install the access panel. For more information, see "Replacing the access panel."
14. Rack-mount the server. For more information, see "Rack-mounting the server."
15. Connect the power cord. For more information, see "Connecting the power cord."
16. Power on the server. For more information, see "Powering on the server."
Replacing the serial label pull tab module
A serial label pull tab module is available only for the 8SFF and 25SFF servers.
If sufficient space is available for replacement, you can replace the serial label pull tab module without powering off the server or removing the server from the rack. The following procedure is provided based on the assumption that no sufficient space is available for replacement.
To replace the serial label pull tab module:
1. Power off the server. For more information, see "Powering off the server."
2. Remove the server from the rack. For more information, see "Removing the server from a rack."
3. Remove the security bezel, if any. For more information, see "Replacing the security bezel."
4. Remove the serial label pull tab module. The removal method is the same for the serial label pull tab module and the diagnostic panel. For more information, see "Replacing the diagnostic panel."
5. Install a new serial label pull tab module. For more information, see "Installing a serial label pull tab module."
6. Install the removed security bezel. For more information, see "Installing the security bezel."
7. Rack-mount the server. For more information, see "Rack-mounting the server."
8. Connect the power cord. For more information, see "Connecting the power cord."
9. Power on the server. For more information, see "Powering on the server."
Replacing the chassis-open alarm module
|
WARNING! To avoid bodily injury from hot surfaces, allow the server and its internal modules to cool before touching them. |
The server supports the following types of chassis-open alarm modules:
· Independent chassis-open alarm module.
· Chassis-open alarm module attached to the left chassis ear (with VGA and USB 2.0 connectors).
Removing the chassis-open alarm module
1. Power off the server. For more information, see "Powering off the server."
2. Remove the server from the rack. For more information, see "Removing the server from a rack."
3. Remove the access panel. For more information, see "Replacing the access panel."
4. Remove the chassis-open alarm module:
a. Remove the screw that secures the chassis-open alarm module. Slide the module toward the rear of the server chassis to disengage the keyed slot in the module from the peg on the chassis, and pull the module out of the chassis, as shown by callouts 1 and 2 in Figure 182.
b. Disconnect the chassis-open alarm module cable from the chassis-open alarm module, front VGA, and USB 2.0 connector on the system board, as shown by callout 3 in Figure 182.
Figure 182 Removing the chassis-open alarm module
|
|
NOTE: The removal procedure is the same for the independent chassis-open alarm module and the chassis-open alarm module attached to the left chassis ear. This figure uses the chassis-open alarm module attached to the left chassis ear as an example. |
5. Remove the left chassis ear if the chassis-open alarm module is attached to the left chassis ear. For more information, see "Removing the left chassis ear."
Installing the chassis-open alarm module
1. Install the left chassis ear if the chassis-open alarm module is attached to the left chassis ear. For more information, see "Installing the left chassis ear."
2. Install the chassis-open alarm module:
a. Connect the chassis-open alarm module cable to the chassis-open alarm module, front VGA, and USB 2.0 connector on the system board, as shown by callout 1 in Figure 183.
b. Press the module against the chassis inside, with the notch of the keyed slot in the module aligned with the peg on the chassis.
c. Slide the module toward the server front to lock the module into place, and then fasten the screw, as shown by callouts 2 and 3 in Figure 183.
Figure 183 Installing the chassis-open alarm module
|
|
NOTE: The installation procedure is the same for the independent chassis-open alarm module and the chassis-open alarm module attached to the left chassis ear. This figure uses the chassis-open alarm module attached to the left chassis ear as an example. |
3. Install the access panel. For more information, see "Replacing the access panel."
4. Rack-mount the server. For more information, see "Rack-mounting the server."
5. Connect the power cord. For more information, see "Connecting the power cord."
6. Power on the server. For more information, see "Powering on the server."
Replacing chassis ears
|
WARNING! To avoid bodily injury from hot surfaces, allow the server and its internal modules to cool before touching them. |
Replacing the right chassis ear
Removing the right chassis ear
1. Power off the server. For more information, see "Powering off the server."
2. Remove the server from the rack. For more information, see "Removing the server from a rack."
3. Remove the access panel. For more information, see "Replacing the access panel."
4. Remove the chassis air baffle. For more information, see "Removing air baffles."
5. Remove the fan cage. For more information, see "Replacing the fan cage."
6. Remove the right chassis ear:
a. Disconnect the front I/O component cable assembly from the system board, as shown in Figure 184.
Figure 184 Disconnecting the front I/O component cable assembly from the system board
b. Remove the screw that secures the cable protection plate, slide the plate toward the rear of the chassis, and then remove it from the chassis, as shown by callouts 1 and 2 in Figure 185.
c. Pull the I/O component cable out of the slot, as shown by callout 3 in Figure 185.
Figure 185 Removing the cable protection plate
7. Remove the screws that secure the right chassis ear, and then pull the chassis ear until it is removed, as shown in Figure 186.
Figure 186 Removing the right chassis ear
Installing the right chassis ear
1. Attach the right chassis ear to the right side of the server, and use screws to secure it into place, as shown in Figure 187.
Figure 187 Installing the right chassis ear
2. Connect the front I/O component cable assembly:
a. Insert the front I/O component cable assembly into the cable cutout, as shown by callout 1 in Figure 188.
b. Attach the cable protection plate to the chassis front of the server, with its keyed slots over the pegs on the chassis.
c. Slide the plate toward the server front to lock it onto the pegs, as shown by callout 2 in Figure 188.
d. Fasten the plate with its screw, with the front I/O LED cable (round cable) above the screw and the USB 3.0 connector cable (flat cable) below the screw, as shown by callout 3 in Figure 188.
Figure 188 Installing the cable protection plate
b. Connect the front I/O component cable assembly to the front I/O connector on the system board, as shown in Figure 189.
Figure 189 Connecting the front I/O component cable assembly
3. Install the fan cage. For more information, see "Replacing the fan cage."
4. Install the chassis air baffle. For more information, see "Installing air baffles."
5. Install the access panel. For more information, see "Replacing the access panel."
6. Rack-mount the server. For more information, see "Rack-mounting the server."
7. Connect the power cord. For more information, see "Connecting the power cord."
8. Power on the server. For more information, see "Powering on the server."
Replacing the left chassis ear
The server supports the following types of left chassis ears:
· Chassis ears with VGA and USB 2.0 connectors.
· Chassis ears without connectors.
|
|
NOTE: The replacement procedure is the same for the two types of left chassis ears except that you must remove the VGA and USB 2.0 cable and the chassis-open alarm module when you remove a left chassis ear with connectors. The subsequent procedures use the left chassis ear with VGA and USB connectors as an example. |
Removing the left chassis ear
1. Power off the server. For more information, see "Powering off the server."
2. Remove the server from the rack. For more information, see "Removing the server from a rack."
3. Remove the access panel. For more information, see "Replacing the access panel."
4. Remove the chassis air baffle. For more information, see "Removing air baffles."
5. Remove the fan cage. For more information, see "Replacing the fan cage."
6. Remove the chassis-open alarm module. For more information, see "Replacing the chassis-open alarm module."
7. Remove the left chassis ear. The removal procedure is the same for the left and right chassis ears. For more information, see "Removing the right chassis ear."
Installing the left chassis ear
1. Install the left chassis ear. The installation procedure is the same for the left and right chassis ears. For more information, see "Installing the right chassis ear."
2. Connect the VGA and USB 2.0 cable to the chassis-open alarm module, front VGA, and USB 2.0 connector on the system board. The connection procedure is the same for the VGA and USB 2.0 cable and the front I/O component cable assembly. For more information, see "Installing the right chassis ear."
3. Install the chassis-open alarm module. For more information, see "Installing the chassis-open alarm module."
4. Install the fan cage. For more information, see "Replacing the fan cage."
5. Install the chassis air baffle. For more information, see "Installing air baffles."
6. Install the access panel. For more information, see "Replacing the access panel."
7. Rack-mount the server. For more information, see "Rack-mounting the server."
8. Connect the power cord. For more information, see "Connecting the power cord."
9. Power on the server. For more information, see "Powering on the server."
Replacing the TPM/TCM
To avoid system damage, do not remove the installed TPM/TCM.
If the installed TPM/TCM is faulty, remove the system board, and contact H3C Support for system board and TPM/TCM replacement.
Connecting internal cables
Properly route the internal cables and make sure they are not squeezed.
For more information about storage controller configurations, see drive configurations and numbering in "Appendix B Component specifications."
Connecting drive cables (for the 8SFF server)
The cabling method is the same for drives on an NVMe SSD expander module and a riser card. This section uses a 4-port NVMe SSD expander module as an example.
Front 8SFF SAS/SATA drive cabling
Use Table 15 to select the method for connecting the 8SFF SAS/SATA drive backplane to a storage controller depending on the type of the storage controller.
Table 15 8SFF SAS/SATA drive cabling methods
|
Storage controller |
Cabling method |
|
Embedded RSTe RAID controller |
See Figure 190. |
|
Mezzanine storage controller |
See Figure 191. |
|
Standard storage controller |
See Figure 192. |
Figure 190 8SFF SATA drive connected to the embedded RSTe RAID controller
|
(1) AUX signal cable |
(2) Power cord |
(3) SATA data cable |
Figure 191 8SFF SAS/SATA drive connected to the Mezzanine storage controller
|
(1) AUX signal cable |
(2) Power cord |
(3) SAS/SATA data cable |
Figure 192 8SFF SAS/SATA drive connected to a standard storage controller
|
(1) AUX signal cable |
(2) Power cord |
(3) SAS/SATA data cable |
|
|
NOTE: The cabling method is the same for standard storage controllers in PCIe slots 2 and 6 of riser cards. This figure uses slot 6 as an example. |
Front 16SFF SAS/SATA drive cabling
Use Table 16 to select the method for connecting the front 16 SFF SAS/SATA drives to storage controllers depending on the storage controller configuration.
Table 16 16SFF SAS/SATA drive cabling methods
|
Storage controllers |
Cabling method |
|
Mezzanine + standard storage controllers |
Connect drive cage bay 2 to the Mezzanine controller and drive cage bay 3 to the standard controller in PCIe slot 6 See Figure 193. |
|
Standard storage controller UN-RAID-LSI-9460-16i(4G) or RAID-LSI-9560-LP-16i-8GB |
See Figure 194. |
|
Two standard storage controllers |
Connect drive cage bay 2 to the standard controller in PCIe slot 3 and drive cage bay 3 to the standard controller in PCIe slot 6. See Figure 195. |
Figure 193 16SFF SAS/SATA drives connected to the Mezzanine and standard storage controllers
|
(1) AUX signal cables |
(2) and (3) Power cords |
|
(4) SAS/SATA data cable 1 (for drive cage bay 2) |
(5) SAS/SATA data cable 2 (for drive cage bay 3) |
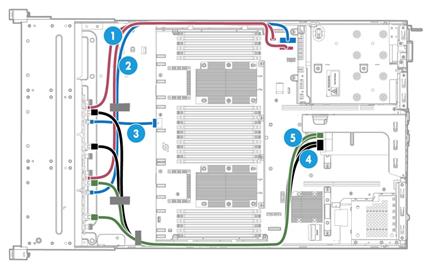
|
(1) AUX signal cables |
(2) and (3) Power cords |
|
(4) SAS/SATA data cable 1 |
(5) SAS/SATA data cable 2 |
Figure 195 16SFF SAS/SATA drives connected to standard storage controllers in PCIe slots 3 and 6
|
(1) AUX signal cables |
(2) and (3) Power cords |
|
(4) SAS/SATA data cable 1 (for drive cage bay 2) |
(5) SAS/SATA data cable 2 (for drive cage bay 3) |
Front hybrid 8SFF SAS/SATA and 8SFF NVMe drive cabling
To install 8SFF NVMe drives, you must install either of the following types of components:
· Install two 4-port NVMe SSD expander modules in PCIe slots 2 and 5.
· Install an 8-port NVMe SSD expander module in PCIe slot 2.
· Install two RC-FHHL/NVMe-2U-G3-1 riser cards on riser connectors 1 and 2.
Mixed installation of NVMe SSD expander modules and RC-FHHL/NVMe-2U-G3-1 riser cards is not allowed.
When connecting NVMe data cables, make sure you connect the corresponding peer ports with the correct NVMe data cable. To determine the ports to be connected and the cable to use:
· For 8-port NVMe SSD expander modules, use Table 18.
· For 4-port NVMe SSD expander modules or RC-FHHL/NVMe-2U-G3-1 riser cards, use Table 19.
Use Table 17 to determine the front drive cabling method depending on the type of storage controller and NVMe SSD expander module.
Table 17 Hybrid 8SFF SAS/SATA and 8SFF NVMe drive cabling methods
|
Storage controller |
NVMe SSD expander modules/riser cards |
Cabling method |
|
Embedded RSTe RAID controller |
One 8-port NVMe SSD expander module |
See Figure 196. |
|
· Two 4-port NVMe SSD expander modules · Two RC-FHHL/NVMe-2U-G3-1 riser cards |
See Figure 197. |
|
|
Mezzanine storage controller |
· Two 4-port NVMe SSD expander modules · Two RC-FHHL/NVMe-2U-G3-1 riser cards |
See Figure 198. |
|
One 8-port NVMe SSD expander module |
See Figure 199. |
|
|
Standard storage controller |
One 8-port NVMe SSD expander module |
See Figure 200. |
|
Two 4-port NVMe SSD expander modules |
· For 8SFF SAS/SATA drive cabling, see Figure 200. · For 8SFF NVMe drive cabling, see Figure 197. |
Figure 196 Hybrid 8SFF SATA and 8SFF NVMe drive cabling (embedded RAID controller and 8-port NVMe SSD expander module)
|
(1) AUX signal cables |
(2) and (3) Power cords |
|
(4) SATA data cable |
(5) NVMe data cables |
Figure 197 Hybrid 8SFF SAS/SATA and 8SFF NVMe drive cabling (embedded storage controller and 4-port NVMe SSD expander modules or RC-FHHL/NVMe-2U-G3-1 riser cards)
|
(1) AUX signal cables |
(2) and (3) Power cords |
|
(4) SAS/SATA data cable |
(5) and (6) NVMe data cables |
Figure 198 Hybrid 8SFF SATA and 8SFF NVMe drive cabling (Mezzanine RAID controller and 4-port NVMe SSD expander modules or RC-FHHL/NVMe-2U-G3-1 riser cards)
|
(1) AUX signal cables |
(2) and (3) Power cords |
|
(4) SATA data cable |
(5) and (6) NVMe data cables |
|
(1) AUX signal cables |
(2) and (3) Power cords |
|
(4) SAS/SATA data cable |
(5) NVMe data cables |
|
(1) AUX signal cables |
(2) and (3) Power cords |
|
(4) NVMe data cables |
(5) SAS/SATA data cable |
|
Mark on the NVMe data cable end |
Port on the drive backplane |
Port on the 8-port NVMe SSD expander module |
|
NVMe 1 |
NVMe A1 |
NVMe A1 |
|
NVMe 2 |
NVMe A2 |
NVMe A2 |
|
NVMe 3 |
NVMe A3 |
NVMe A3 |
|
NVMe 4 |
NVMe A4 |
NVMe A4 |
|
NVMe 1 |
NVMe B1 |
NVMe B1 |
|
NVMe 2 |
NVMe B2 |
NVMe B2 |
|
NVMe 3 |
NVMe B3 |
NVMe B3 |
|
NVMe 4 |
NVMe B4 |
NVMe B4 |
Table 19 NVMe data cable and the corresponding peer ports on the drive backplane and 4-port NVMe SSD expander modules or riser cards
|
Location of the NVMe SSD expander module or riser card |
Mark on the NVMe data cable end |
Port on the drive backplane |
Port on the 4-port NVMe SSD expander module/riser card |
|
PCIe slot 2 or riser connector 1 |
NVMe 1 |
NVMe A1 |
NVMe 1 |
|
NVMe 2 |
NVMe A2 |
NVMe 2 |
|
|
NVMe 3 |
NVMe A3 |
NVMe 3 |
|
|
NVMe 4 |
NVMe A4 |
NVMe 4 |
|
|
PCIe slot 5 or riser connector 2 |
NVMe 1 |
NVMe B1 |
NVMe 1 |
|
NVMe 2 |
NVMe B2 |
NVMe 2 |
|
|
NVMe 3 |
NVMe B3 |
NVMe 3 |
|
|
NVMe 4 |
NVMe B4 |
NVMe 4 |
Front hybrid 16SFF SAS/SATA and 8SFF NVMe drive cabling
To install 8SFF NVMe drives in drive cage bay 3, you must install either of the following types of components:
· Install an 8-port NVMe SSD expander module in PCIe slot 2.
· Install two 4-port NVMe SSD expander modules in PCIe slots 2 and 5.
· Install two RC-FHHL/NVMe-2U-G3-1 riser cards on riser connectors 1 and 2.
When connecting NVMe data cables, make sure you connect the corresponding peer ports with the correct NVMe data cable. To determine the ports to be connected and the cable to use:
· For 8-port NVMe SSD expander modules, use Table 18.
· For 4-port NVMe SSD expander modules or RC-FHHL/NVMe-2U-G3-1 riser cards, use Table 19.
Use Table 20 to determine the front drive cabling method depending on the type of the storage controllers.
Table 20 Hybrid 16SFF SAS/SATA and 8SFF NVMe drive cabling methods
|
Storage controllers |
NVMe expander modules/riser cards |
Cabling method |
|
Standard storage controller UN-RAID-LSI-9460-16i(4G) |
8-port NVMe SSD expander module |
Connect drive cages 1 and 2 to the standard controller in PCIe slot 6 and drive cage 3 to the expander module. See Figure 201. |
|
Standard + Mezzanine storage controllers |
8-port NVMe SSD expander module |
Connect drive cage 1 to the standard controller in PCIe slot 6, drive cage 2 to the mezzanine controller, and drive cage 3 to the expander module. See Figure 202. |
|
Standard storage controller |
· Two 4-port NVMe SSD expander modules · Two RC-FHHL/NVMe-2U-G3-1 riser cards |
Connect drive cage 1 to the standard controller in PCIe slot 6, drive cage 2 to the standard controller in PCIe slot 8, and drive cage 3 to the expander modules or riser cards. For AUX signal cable and power cord cabling, see Figure 203. For SAS/SATA drive cabling, see Figure 204. For NVMe drive cabling, see Figure 205. |
Figure 201 Hybrid 16SFF SAS/SATA and 8SFF NVMe drive cabling (standard storage controller in PCIe slot 6)
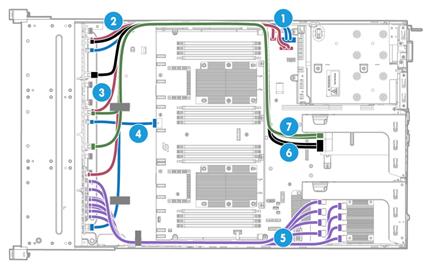
|
(1) and (4) Power cords |
(2) and (3) AUX signal cables |
|
(5) NVMe data cables |
(6) and (7) SAS/SATA data cables |
Figure 202 Hybrid 16SFF SAS/SATA and 8SFF NVMe drive cabling (standard storage controller in PCIe 6 and Mezzanine storage controller)
|
(1) and (4) Power cords |
(2) and (3) AUX signal cables |
|
(5) NVMe data cables |
(6) and (7) SAS/SATA data cables |
Figure 203 AUX signal cable and power cord cabling (standard storage controller in PCIe slot 6 and 4-port NVMe SSD expander modules or RC-FHHL/NVMe-2U-G3-1 riser cards)
|
(1) and (4) Power cords |
(2) and (3) AUX signal cables |
Figure 204 SAS/SATA drive cabling (standard storage controller in PCIe slot 6 and 4-port NVMe SSD expander modules or RC-FHHL/NVMe-2U-G3-1 riser cards)
|
(1) SAS/SATA data cable 1 (for drive cage bay 1) |
(2) SAS/SATA data cable 2 (for drive cage bay 2) |
Figure 205 NVMe drive cabling (standard storage controller in PCIe slot 6 and 4-port NVMe SSD expander modules or RC-FHHL/NVMe-2U-G3-1 riser cards)
Front 24SFF SAS/SATA drive cabling
The front 24SFF SAS/SATA drive configuration requires a standard storage controller in PCIe 5 and standard storage controller RAID-LSI-9460-16i(4G) in PCIe slot 6. Connect drive cables for the configuration as follows:
· Connect the AUX signal cables and power cords as shown in Figure 206.
· Connect drive cage bay 1 to the standard controller in PCIe slot 5 as shown in Figure 207.
· Connect drive cage bay 2 to connectors C0 and C1 on the standard controller in PCIe slot 6 as shown in Figure 207.
· Connect drive cage bay 3 to connectors C2 and C3 on the standard controller in PCIe slot 6 as shown in Figure 207.
Figure 206 AUX signal cable and power cord cabling
|
(1) and (4) Power cords |
(2) and (3) AUX signal cables |
Figure 207 SAS/SATA drive cabling
|
(1) SAS/SATA data cable 1 |
(2) SAS/SATA data cable 2 |
Front 8SFF NVMe drive cabling
To install 8SFF NVMe drives, you must install either of the following types of components:
· Install two 4-port NVMe SSD expander modules in PCIe slots 2 and 5.
· Install an 8-port NVMe SSD expander module in PCIe slot 2.
· Install two RC-FHHL/NVMe-2U-G3-1 riser cards on riser connectors 1 and 2.
When connecting NVMe data cables, make sure you connect the corresponding peer ports with the correct NVMe data cable. To determine the ports to be connected and the cable to use:
· For 8-port NVMe SSD expander modules, use Table 18.
· For 4-port NVMe SSD expander modules or RC-FHHL/NVMe-2U-G3-1 riser cards, use Table 19.
Use Table 21 to determine the front drive cabling method depending on the type of NVMe SSD expander module.
Table 21 8SFF NVMe drive cabling methods
|
NVMe SSD expander module/riser card |
Cabling method |
|
· Two 4-port NVMe SSD expander modules · Two RC-FHHL/NVMe-2U-G3-1 riser cards |
See Figure 208. |
|
One 8-port NVMe SSD expander module |
See Figure 209. |
Figure 208 8SFF NVMe drive cabling (two 4-port NVMe SSD expander modules)
|
(1) AUX signal cable |
(2) Power cord |
(3) and (4) NVMe data cables |
Figure 209 8SFF NVMe drive cabling (one 8-port NVMe SSD expander module)
|
(1) AUX signal cable |
(2) Power cord |
(3) NVMe data cables |
Front 12SFF NVMe drive cabling
The front 12SFF NVMe drive configuration requires two RC-FHHL/NVMe-2U-G3-1 riser cards on riser connectors 1 and 2 and one RC-HHHL/NVMe-2U-G3-2 riser card on riser connector 3. Connect drive cables for the configuration as follows:
· Connect drive cage bay 2 to riser cards on riser connectors 1 and 2.
· Connect drive cage bay 3 to the riser card on riser connector 3.
When connecting NVMe data cables, make sure you connect the corresponding peer ports with the correct NVMe data cable. To determine the ports to be connected and the cable to use:
· For NVMe data cable 2, use Table 19.
· For NVMe data cable 1, use Table 35.
For the cabling of the AUX signal cables and power cords, see Figure 211. For NVMe drive cabling, see Figure 210.
|
(1) NVMe data cable 1 |
(2) NVMe data cable 2 |
Front 16SFF NVMe drive cabling
To install 16SFF NVMe drives, you must install either of the following types of components:
· Install two 8-port NVMe SSD expander modules in PCIe slots 2 and 5.
· Install four 4-port NVMe SSD expander modules in PCIe slots 1, 2, 5, and 7.
When connecting NVMe data cables, make sure you connect the corresponding peer ports with the correct NVMe data cable. To determine the ports to be connected and the cable to use:
· For 8-port NVMe SSD expander modules, use Table 18.
· For 4-port NVMe SSD expander modules, use Table 35.
Use Table 22 to select the method for connecting the 16SFF NVMe drives depending on the type of the NVMe SSD expander module.
Table 22 8SFF SAS/SATA drive cabling methods
|
NVMe expander modules |
Cabling method |
|
8-port NVMe SSD expander module |
See Figure 211. |
|
4-port NVMe SSD expander module |
· For AUX signal cable and power cord cabling, see Figure 211. · For NVMe drive cabling, see Figure 212. |
Figure 211 16SFF NVMe drive cabling (two 8-port NVMe SSD expander modules)
|
(1) and (3) Power cords |
(2) AUX signal cables |
(4) to (7) NVMe data cables |
Figure 212 16SFF NVMe drive cabling (four 4-port NVMe SSD expander modules)
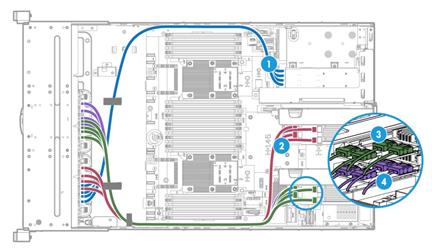
|
(1) to (4) NVMe data cables 1 through 4 |
|
NVMe data cable |
Port on the drive backplane |
Mark on the NVMe data cable end |
Port on the 4-port NVMe SSD expander module |
|
|
End for the drive backplane |
End for the NVMe SSD expander module |
|||
|
Cable 1 |
NVMe B1 |
NVMe 1 |
NVMe 1 |
NVMe 1 (NVMe SSD expander module in PCIe slot 7) |
|
NVMe B2 |
NVMe 2 |
NVMe 2 |
NVMe 2 (NVMe SSD expander module in PCIe slot 7) |
|
|
NVMe B3 |
NVMe 3 |
NVMe 3 |
NVMe 3 (NVMe SSD expander module in PCIe slot 7) |
|
|
NVMe B4 |
NVMe 4 |
NVMe 4 |
NVMe 4 (NVMe SSD expander module in PCIe slot 7) |
|
|
Cable 2 |
NVMe A1 |
NVMe 1 |
NVMe 1 |
NVMe 1 (NVMe SSD expander module in PCIe slot 5) |
|
NVMe A2 |
NVMe 2 |
NVMe 2 |
NVMe 2 (NVMe SSD expander module in PCIe slot 5) |
|
|
NVMe A3 |
NVMe 3 |
NVMe 3 |
NVMe 3 (NVMe SSD expander module in PCIe slot 5) |
|
|
NVMe A4 |
NVMe 4 |
NVMe 4 |
NVMe 4 (NVMe SSD expander module in PCIe slot 5) |
|
|
Cable 3 |
NVMe B1 |
BP NVMe4 |
NVMe 1 |
NVMe 1 (NVMe SSD expander module in PCIe slot 1) |
|
NVMe B2 |
BP NVMe3 |
NVMe 2 |
NVMe 2 (NVMe SSD expander module in PCIe slot 1) |
|
|
NVMe B3 |
BP NVMe2 |
NVMe 3 |
NVMe 3 (NVMe SSD expander module in PCIe slot 1) |
|
|
NVMe B4 |
BP NVMe1 |
NVMe 4 |
NVMe 4 (NVMe SSD expander module in PCIe slot 1) |
|
|
Cable 4 |
NVMe A1 |
NVMe 1 |
NVMe 1 |
NVMe 1 (NVMe SSD expander module in PCIe slot 2) |
|
NVMe A2 |
NVMe 2 |
NVMe 2 |
NVMe 2 (NVMe SSD expander module in PCIe slot 2) |
|
|
NVMe A3 |
NVMe 3 |
NVMe 3 |
NVMe 3 (NVMe SSD expander module in PCIe slot 2) |
|
|
NVMe A4 |
NVMe 4 |
NVMe 4 |
NVMe 4 (NVMe SSD expander module in PCIe slot 2) |
|
Front hybrid 8SFF SAS/SATA and 12SFF NVMe drive cabling
To install 12SFF NVMe drives, you must install two RC-FHHL/NVMe-2U-G3-1 riser cards on riser connectors 1 and 2 and one RC-HHHL/NVMe-2U-G3-2 riser card on riser connector 3. Connect drive cage bays to the riser cards as follows:
· Connect drive cage bay 2 to the riser cards on riser connectors 1 and 2.
· Connect drive cage bay 3 to the riser card on riser connector 3.
Use Table 24 to determine the front drive cabling method depending on the type of storage controller and riser card.
Table 24 Hybrid 8SFF SAS/SATA and 12SFF NVMe drive cabling methods
|
Storage controller |
Riser cards |
Cabling method |
|
Embedded RSTe RAID controller |
Two RC-FHHL/NVMe-2U-G3-1 riser cards + one RC-HHHL/NVMe-2U-G3-2 riser card |
· For 8SFF SAS/SATA drive cabling, see Figure 213. · For 12SFF NVMe drive cabling, see Figure 210. · For AUX signal cable and power cord cabling, see Figure 213. |
|
Mezzanine storage controller |
Two RC-FHHL/NVMe-2U-G3-1 riser cards + one RC-HHHL/NVMe-2U-G3-2 riser card |
· For 8SFF SAS/SATA drive cabling, see Figure 214. · For 12SFF NVMe drive cabling, see Figure 210. · For AUX signal cable and power cord cabling, see Figure 213. |
|
Standard storage controller |
Two RC-FHHL/NVMe-2U-G3-1 riser cards + one RC-HHHL/NVMe-2U-G3-2 riser card |
· For 8SFF SAS/SATA drive cabling, see Figure 215. · For 12SFF NVMe drive cabling, see Figure 210. · For AUX signal cable and power cord cabling, see Figure 213. |
Front hybrid 8SFF SAS/SATA and 16SFF NVMe drive cabling
To install 16SFF NVMe drives, you must install either of the following types of components:
· Install two 8-port NVMe SSD expander modules in PCIe slots 2 and 5.
· Install four 4-port NVMe SSD expander modules in PCIe slots 1, 2, 5, and 7.
Use Table 25 to determine the front drive cabling method depending on the type of the storage controller and NVMe SSD expander modules.
Table 25 Hybrid 8SFF SAS/SATA and 16SFF NVMe drive cabling methods
|
Storage controllers |
NVMe SSD expander modules |
Cabling method |
|
Embedded RSTe RAID controller |
Two 8-port NVMe SSD expander modules |
See Figure 213. |
|
Four 4-port NVMe SSD expander modules |
· For AUX signal cable and power cord cabling, see Figure 213. · For SATA drive cabling, see Figure 213. · For NVMe drive cabling, see Figure 212. |
|
|
Mezzanine storage controller |
Two 8-port NVMe SSD expander modules |
See Figure 214. |
|
Four 4-port NVMe SSD expander modules |
· For AUX signal cable and power cord cabling, see Figure 214. · For SATA drive cabling, see Figure 214. · For NVMe drive cabling, see Figure 212. |
|
|
Storage controller |
Two 8-port NVMe SSD expander modules |
See Figure 215. |
|
Four 4-port NVMe SSD expander modules |
· For AUX signal cable and power cord cabling, see Figure 215. · For SATA drive cabling, see Figure 215. · For NVMe drive cabling, see Figure 212. |
When connecting NVMe data cables, make sure you connect the corresponding peer ports with the correct NVMe data cable. To determine the ports to be connected and the cable to use:
· For 8-port NVMe SSD expander modules, use Table 18.
· For 4-port NVMe SSD expander modules, use Table 19.
|
(1) and (5) Power cords |
(2) and (4) AUX signal cables |
|
(3) SATA data cable |
(6) and (7) NVMe data cables |
|
(1) and (4) Power cords |
(2) and (3) AUX signal cables |
|
(5) and (7) NVMe data cables |
(6) SAS/SATA data cables |
|
(1) and (5) Power cords |
(2) and (4) AUX signal cables |
|
(3) SAS/SATA data cable |
(6) and (7) NVMe data cables |
Front 24SFF NVMe drive cabling
To install 24SFF NVMe drives, you must install three 8-port NVMe SSD expander modules in PCIe slots 2, 5, and 7 or slots 1, 2, and 5.
If the BP-24SFF-NVMe-R4900-G3 drive backplane is not installed, use Table 18 to determine the ports to be connected and the cable to use. If the BP-24SFF-NVMe-R4900-G3 drive backplane is installed, use Table 27 to determine the ports to be connected and the cable to use.
Use Table 26 to determine the front drive cabling method depending on the drive backplane model.
Table 26 Front 24SFF NVMe drive cabling methods
|
Drive backplane |
Cabling method |
Remarks |
|
Any drive backplane except for the BP-24SFF-NVMe-R4900-G3 |
See Figure 216. |
Install three NVMe SSD expander modules in PCIe slots 2, 5, and 7. |
|
BP-24SFF-NVMe-R4900-G3 |
See Figure 217 and Figure 218. |
Install three NVMe SSD expander modules in PCIe slots 1, 2, and 5. |
Figure 216 24SFF NVMe drive cabling (any drive backplane except for the BP-24SFF-NVMe-R4900-G3)
|
(1) and (4) Power cords |
(2) and (3) AUX signal cables |
(5) to (7) NVMe data cables |
Figure 217 24SFF NVMe drive cabling (drive backplane BP-24SFF-NVMe-R4900-G3)(1)
|
(1) NVMe data cables (P/N 0404A121) |
(2) NVMe data cables (P/N 0404A11Y) |
|
(3) NVMe data cables (P/N 0404A120) |
|
Figure 218 24SFF NVMe drive cabling (drive backplane BP-24SFF-NVMe-R4900-G3)(2)
|
(1) and (3) Power cords |
(2) AUX signal cable |
|
Cable P/N |
Port on the drive backplane |
Mark on the NVMe data cable end |
Port on the 8-port NVMe SSD expander module |
|
|
Single-port end for the drive backplane |
Dual-port end for the NVMe SSD expander module |
|||
|
0404A121 |
NVMe A1 |
NVMe-A1 |
NVMe-A1 |
NVMe A1 |
|
NVMe-A2 |
NVMe A2 |
|||
|
NVMe A2 |
NVMe-A2 |
NVMe-A3 |
NVMe A3 |
|
|
NVMe-A4 |
NVMe A4 |
|||
|
NVMe A3 |
NVMe-A3 |
NVMe-B1 |
NVMe B1 |
|
|
NVMe-B2 |
NVMe B2 |
|||
|
NVMe A4 |
NVMe A4 |
NVMe-B3 |
NVMe B3 |
|
|
NVMe-B4 |
NVMe B4 |
|||
|
0404A11Y |
NVMe B1 |
NVMe-B1 |
NVMe-A1 |
NVMe A1 |
|
NVMe-A2 |
NVMe A2 |
|||
|
NVMe B2 |
NVMe-B2 |
NVMe-A3 |
NVMe A3 |
|
|
NVMe-A4 |
NVMe A4 |
|||
|
NVMe B3 |
NVMe-B3 |
NVMe-B1 |
NVMe B1 |
|
|
NVMe-B2 |
NVMe B2 |
|||
|
NVMe B4 |
NVMe-B4 |
NVMe-B3 |
NVMe B3 |
|
|
NVMe-B4 |
NVMe B4 |
|||
|
0404A120 |
NVMe-C1 |
NVMe-C1 |
NVMe-A1 |
NVMe A1 |
|
NVMe-A2 |
NVMe A2 |
|||
|
NVMe-C2 |
NVMe-C2 |
NVMe-A3 |
NVMe A3 |
|
|
NVMe-A4 |
NVMe A4 |
|||
|
NVMe-C3 |
NVMe-C3 |
NVMe-B1 |
NVMe B1 |
|
|
NVMe-B2 |
NVMe B2 |
|||
|
NVMe-C4 |
NVMe-C4 |
NVMe-B3 |
NVMe B3 |
|
|
NVMe-B4 |
NVMe B4 |
|||
Connecting drive cables (for the 25SFF server)
Front 25SFF SAS/SATA drive cabling with the BP-25SFF-R4900 25SFF drive backplane
Use Table 28 to select the method for connecting the drive backplane to a storage controller depending on the type of the storage controller.
Table 28 25SFF SAS/SATA drive cabling methods
|
Storage controller |
Cabling method |
|
Mezzanine storage controller |
See Figure 219. |
|
Standard storage controller |
See Figure 220. |
Figure 219 25SFF SAS/SATA drive connected to the Mezzanine storage controller
|
(1) AUX signal cable |
(2) Power cord 1 |
|
(3) Power cord 2 |
(4) SAS/SATA data cable |
Figure 220 25SFF SAS/SATA drive connected to a standard storage controller in PCIe slot 2
|
(1) AUX signal cable |
(2) Power cord 1 |
|
(3) Power cord 2 |
(4) SAS/SATA data cable |
Front 25SFF SAS/SATA drive cabling with the BP2-25SFF-2U-G3 25SFF drive backplane
Use Table 29 to select the method for connecting the drive backplane to a storage controller depending on the type of the storage controller.
Table 29 25SFF SAS/SATA drive cabling methods
|
Storage controller |
Cabling method |
|
Mezzanine storage controller |
See Figure 221. |
|
Standard storage controller |
See Figure 222. |
Figure 221 25SFF SAS/SATA drive connected to the Mezzanine storage controller
|
(1) Power cord |
(2) AUX signal cable |
(3) SAS/SATA data cable |
Figure 222 25SFF SAS/SATA drive connected to a standard storage controller in PCIe slot 6
|
(1) Power cord |
(2) AUX signal cable |
(3) SAS/SATA data cable |
Rear 2SFF SAS/SATA drive cabling
Use Table 30 to select the method for connecting the rear 2SFF SAS/SATA drive cables for the 25SFF server depending on the type of the drive backplane.
Table 30 Rear 2SFF SAS/SATA drive cabling methods
|
Drive backplane |
Cabling method |
|
Drive backplane without functions of a drive expander module |
See Figure 223. |
|
Drive backplane with functions of a drive expander module |
See Figure 224. |
|
(1) SAS/SATA data cable |
(2) AUX signal cable |
(3) Power cord |
|
(1) AUX signal cable |
(2) Data cable |
(3) Power cord |
Rear 2SFF SAS/SATA drive cabling with the 2SFF UniBay drive cage
Connect the rear 2SFF SAS/SATA drive cables for the 25SFF server as shown in Figure 225.
Connect the AUX signal cable and the power cord as shown in Figure 223.
Figure 225 Rear 2SFF SAS/SATA drives connected to the standard storage controller
Rear 4SFF SAS/SATA drive cabling
Connect the rear 4SFF SAS/SATA drive cables for the 25SFF server as shown in Figure 226.
Figure 226 Rear 4SFF SAS/SATA drive cabling for the 25SFF server
|
(1) SAS/SATA data cable |
(2) AUX signal cable |
(3) Power cord |
Rear 2LFF SAS/SATA drive cabling
Connect the rear 2LFF SAS/SATA drive cables for the 25SFF server as shown in Figure 227.
Figure 227 Rear 2LFF SAS/SATA drive cabling for the 25SFF server
|
(1) SAS/SATA data cable |
(2) Power cord |
(3) AUX signal cable |
Rear hybrid 4SFF SAS/SATA/NVMe drive cabling with the 4SFF UniBay drive cage
Use Table 31 to select the method for connecting the 4SFF SAS/SATA/NVMe drives depending on the type of the drives.
Table 31 8SFF SAS/SATA/NVMe drive cabling methods
|
Drive type |
Connected server component |
Cabling method |
|
SAS/SATA drive |
Drive expander module |
· For AUX signal cable and power cord cabling, see Figure 226. · For SAS/SATA drive cabling, see Figure 226. |
|
Standard storage controller |
· For AUX signal cable and power cord cabling, see Figure 226. · For SAS/SATA drive cabling, see Figure 228. |
|
|
NVMe drive |
· 4-port NVMe SSD expander module · RC-FHHL/NVMe-2U-G3-1 riser card |
· For AUX signal cable and power cord cabling, see Figure 226. · For NVMe drive cabling, see Figure 255. |
Figure 228 Rear 4SFF SAS/SATA drives connected to the standard storage controller
When connecting NVMe data cables, make sure you connect the corresponding peer ports with the correct NVMe data cable. Use Table 41 to determine the ports to be connected and the cable to use.
Connecting drive cables (for the 8LFF server)
Use Table 32 to select the method for connecting the 8LFF drive backplane to a storage controller depending on the type of the storage controller.
Table 32 8LFF drive cabling methods
|
Storage controller |
Cabling method |
|
Embedded RSTe RAID controller |
See Figure 229. |
|
Mezzanine storage controller |
See Figure 230. |
|
Standard storage controller |
See Figure 231. |
Figure 229 8LFF SATA drive connected to the embedded RSTe RAID controller
|
(1) AUX signal cable |
(2) Power cord |
(3) SATA data cable |
Figure 230 8LFF SAS/SATA drive connected to the Mezzanine storage controller
|
(1) AUX signal cable |
(2) Power cord |
(3) SAS/SATA data cable |
Figure 231 8LFF SAS/SATA drive connected to a standard storage controller
|
(1) AUX signal cable |
(2) Power cord |
(3) SAS/SATA data cable |
|
|
NOTE: The cabling method is the same for standard storage controllers in PCIe slots 2 and 6. This figure uses slot 6 as an example. |
Connecting drive cables (for the 12LFF server)
The cabling method is the same for drives on an NVMe SSD expander module and a riser card. This section uses a 4-port NVMe SSD expander module as an example.
Front 12LFF SAS/SATA drive cabling
The BP-12LFF-R4900 drive backplane and a drive expander module are required.
Use Table 33 to select the method for connecting the 12LFF drive backplane to a storage controller depending on the type of the storage controller.
Table 33 12LFF drive cabling methods
|
Storage controller |
Cabling method |
|
Mezzanine storage controller |
See Figure 232. |
|
Standard storage controller |
See Figure 233. |
Figure 232 12LFF SAS/SATA drive connected to the Mezzanine storage controller
|
(1) AUX signal cable |
(2) Power cord 1 |
|
(3) SAS/SATA data cable |
(4) Power cord 2 |
Figure 233 12LFF SAS/SATA drive connected to a standard storage controller
|
(1) AUX signal cable |
(2) Power cord 1 |
|
(3) SAS/SATA data cable |
(4) Power cord 2 |
|
|
NOTE: The cabling method is the same for standard storage controllers in PCIe slots 2 and 8. This figure uses slot 8 as an example. |
Front hybrid 8LFF SAS/SATA and 4LFF NVMe drive cabling
The BP-12LFF-NVMe-2U-G3 or BP-12LFF-4UniBay-2U drive backplane is required.
To install 4LFF NVMe drives, you must install either of the following types of components:
· Install a 4-port NVMe SSD expander module in PCIe slot 2 or 5.
· Install a RC-FHHL/NVMe-2U-G3-1 riser card on riser connector 1 or 2.
When connecting NVMe data cables, make sure you connect the corresponding peer ports with the correct NVMe data cable. Use Table 35 to determine the ports to be connected and the cable to use.
Use Table 34 to determine the front drive cabling method depending on the type of storage controller.
Table 34 Hybrid 8LFF SAS/SATA and 4LFF NVMe drive cabling methods
|
Storage controller |
Cabling method |
Remarks |
|
Embedded RSTe RAID controller |
See Figure 234. |
· Install the NVMe SSD expander module in PCIe slot 2. · Install the RC-FHHL/NVMe-2U-G3-1 riser card on riser connector 1. |
|
Mezzanine storage controller |
See Figure 235. |
· Install the NVMe SSD expander module in PCIe slot 2. · Install the RC-FHHL/NVMe-2U-G3-1 riser card on riser connector 1. |
|
Standard storage controller |
See Figure 236. |
· Install the NVMe SSD expander module in PCIe slot 5 and the standard storage controller in PCIe slot 6. · Install the RC-FHHL/NVMe-2U-G3-1 riser card on riser connector 2 and the standard storage controller in PCIe slot 6. |
Figure 234 Hybrid 8LFF SAS/SATA and 4LFF NVMe drive cabling (embedded RAID controller)
|
(1) AUX signal cable |
(2) and (3) Power cords |
|
(4) SAS/SATA data cable |
(5) NVMe data cables |
Figure 235 Hybrid 8LFF SAS/SATA and 4LFF NVMe drive cabling (Mezzanine storage controller)
|
(1) AUX signal cable |
(2) and (3) Power cords |
|
(4) SAS/SATA data cable |
(5) NVMe data cables |
|
(1) AUX signal cable |
(2) and (3) Power cords |
|
(4) SAS/SATA data cable |
(5) NVMe data cables |
|
Mark on the NVMe data cable end |
Port on the drive backplane |
Port on the NVMe SSD expander module or riser card |
|
NVMe 1 |
NVMe A1 |
NVMe 1 |
|
NVMe 2 |
NVMe A2 |
NVMe 2 |
|
NVMe 3 |
NVMe A3 |
NVMe 3 |
|
NVMe 4 |
NVMe A4 |
NVMe 4 |
Front 8LFF SAS/SATA, front 4LFF NVMe, and rear 2SFF SAS/SATA drive cabling
The BP-12LFF-NVMe-2U-G3 or BP-12LFF-4UniBay-2U drive backplane is required.
The drive configuration requires two standard storage controllers in PCIe slots 1 and 2 and one 4-port NVMe SSD expander module in PCIe slot 5 or a RC-FHHL/NVMe-2U-G3-1 riser card on riser connector 2. Connect the drive cables as follows:
· Connect the rear 2SFF SAS/SATA drives to the standard controller in PCIe slot 2 as shown in Figure 238.
· Connect the front 8LFF SAS/SATA drives to the standard controller in PCIe slot 1 as shown in Figure 238.
· Connect the front 4LFF NVMe drives to the NVMe SSD expander module in PCIe slot 5 or the riser card on riser connector 2 as shown in Figure 239.
· Connect the AUX signal cable and power cords for the front drives as shown in Figure 236.
· Connect the AUX signal cable and power cord for the rear drives as shown in Figure 237.
When connecting NVMe data cables, make sure you connect the corresponding peer ports with the correct NVMe data cable. Use Table 35 to determine the ports to be connected and the cable to use.
Figure 237 Cabling for the rear drive AUX signal cable and power cord
|
(1) AUX signal cable |
(2) Power cord |
Figure 238 SAS/SATA drive cabling
|
(1) SAS/SATA data cable 1 |
(2) SAS/SATA data cable 2 |
Front 8LFF SAS/SATA, front 4LFF NVMe, and rear 2SFF NVME drive cabling
The BP-12LFF-NVMe-2U-G3 or BP-12LFF-4UniBay-2U drive backplane is required.
The configuration requires two standard storage controllers in PCIe slots 1 and 2 and a 4-port NVMe SSD expander module in PCIe slot 5 or a RC-FHHL/NVMe-2U-G3-1 riser card on riser connector 2. Connect the drive cables as follows:
· Connect the rear 2SFF NVMe drives to the standard controller in PCIe slot 2 as shown in Figure 241.
· Connect the front 8LFF SAS/SATA drives to the standard controller in PCIe slot 1 as shown in Figure 240.
· Connect front 4LFF NVMe drives to the NVMe SSD expander module in PCIe slot 5 or the riser card on riser connector 2 as shown in Figure 239.
· Connect the AUX signal cable and power cords for the front drives as shown in Figure 236.
· Connect the AUX signal cable and power cord for the rear drives as shown in Figure 237.
When connecting NVMe data cables, make sure you connect the corresponding peer ports with the correct NVMe data cable. Use Table 35 to determine the ports to be connected and the cable to use.
Figure 240 Front 8LFF SAS/SATA drive cabling
Figure 241 Rear 4LFF NVMe drive cabling
Front hybrid 8LFF SAS/SATA and 4LFF SAS/SATA/NVMe drive cabling
The BP-12LFF-NVMe-2U-G3 or BP-12LFF-4UniBay-2U drive backplane is required.
To install 4LFF NVMe drives, you must install either of the following types of components:
· Install a 4-port NVMe SSD expander module in PCIe slot 5.
· Install a RC-FHHL/NVMe-2U-G3-1 riser card on riser connector 2.
When connecting NVMe data cables, make sure you connect the corresponding peer ports with the correct NVMe data cable. Use Table 35 to determine the ports to be connected and the cable to use.
Use Table 36 to select the front drive cabling method depending on the type of storage controller.
Table 36 Hybrid 8LFF SAS/SATA and 4LFF SAS/SATA/NVMe drive cabling methods
|
Storage controller |
Cabling method |
|
Standard storage controller RAID-LSI-9460-16i(4G) |
See Figure 242. |
|
Mezzanine + standard storage controllers |
Connect SAS/SATA drives 0 through 7 to the Mezzanine storage controller and SAS/SATA drives 8 through 11 to the standard storage controller in PCIe slot 6. See Figure 243. |
|
Standard storage controllers |
See Figure 244. |
|
(1) to (3) Power cords |
(2) AUX signal cable |
|
(4) and (5) SAS/SATA data cables |
(6) NVMe data cables |
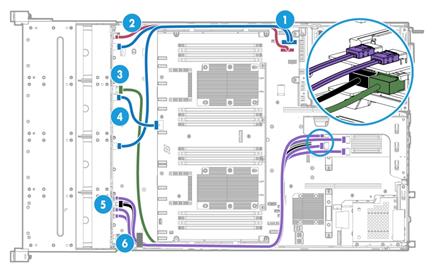
|
(1) and (4) Power cords |
(2) AUX signal cable |
|
(3) and (5) SAS/SATA data cables |
(6) NVMe data cables |
|
(1) and (3) Power cords |
(2) AUX signal cable |
|
(4) and (5) SAS/SATA data cables |
(6) NVMe data cables |
Front 8LFF SAS/SATA, front 4LFF SAS/SATA/NVMe, and rear 2SFF SAS/SATA drive cabling
The BP-12LFF-NVMe-2U-G3 or BP-12LFF-4UniBay-2U drive backplane is required.
To install 4LFF NVMe drives, you must install either of the following types of components:
· Install a 4-port NVMe SSD expander module in PCIe slot 5.
· Install a RC-FHHL/NVMe-2U-G3-1 riser card on riser connector 2.
Use Table 37 to select the SAS/SATA drive cabling method depending on the type of storage controller.
Table 37 Front 8LFF SAS/SATA, front 4LFF SAS/SATA/NVMe, and rear 2SFF SAS/SATA drive cabling methods
|
Storage controller |
Cabling method |
Description |
|
Mezzanine + standard storage controllers |
See Figure 245. |
· Connect SAS/SATA drives 0 through 7 to the Mezzanine controller. · Connect SAS/SATA drives 8 through 11 to the standard controller in PCIe slot 6. |
|
Standard storage controller + RAID-LSI-9460-16i(4G) standard storage controller |
· For the cabling of front drive AUX signal cable and power cord, see Figure 236. · For the cabling of rear drive AUX signal cable and power cord, see Figure 237. · For front SAS/SATA drive cabling, see Figure 246. · For rear SAS/SATA drive cabling, see Figure 247. · For NVMe drive cabling, see Figure 239. |
· Connect front SAS/SATA drives 0 through 7 to connectors C0 and C1 on the RAID-LSI-9460-16i(4G) standard controller in PCIe slot 6. · Connect front SAS/SATA drives 8 through 11 to connectors C2 and C3 on the RAID-LSI-9460-16i(4G) standard controller in PCIe slot 6. · Connect rear SAS/SATA drives to the standard controller in PCIe slot 1. |
When connecting NVMe data cables, make sure you connect the corresponding peer ports with the correct NVMe data cable. Use Table 35 to determine the ports to be connected and the cable to use.
Figure 245 Front 8LFF SAS/SATA, front 4LFF SAS/SATA/NVMe, and rear 2SFF SAS/SATA drive cabling (Mezzanine + standard storage controllers)
|
(1) AUX signal cable |
(2) and (4) Power cords |
|
(3) and (6) SAS/SATA data cables |
(5) NVMe data cable |
Figure 246 Front SAS/SATA drive cabling (standard storage controller + RAID-LSI-9460-16i(4G) standard storage controller)
Figure 247 Rear SAS/SATA drive cabling (standard storage controller + RAID-LSI-9460-16i(4G) standard storage controller)
Front 12LFF SAS/SATA/NVMe and rear 2SFF SAS/SATA drive cabling
The BP-12LFF-NVMe-2U-G3 or BP-12LFF-4UniBay-2U drive backplane is required.
Use Table 38 to select the SAS/SATA drive cabling method depending on the type of storage controller.
Table 38 Front 12LFF SAS/SATA/NVMe and rear 2SFF SAS/SATA drive cabling methods
|
Storage controller |
Cabling method |
Description |
|
Mezzanine + standard storage controllers |
See Figure 245. |
· Connect front SAS/SATA drives 0 through 7 to the Mezzanine controller. · Connect front SAS/SATA drives 8 through 11 to the standard controller in PCIe slot 6. |
|
Any standard storage controller + RAID-LSI-9460-16i(4G) standard storage controller |
· For the cabling of front drive AUX signal cable and power cord, see Figure 236. · For the cabling of rear drive AUX signal cable and power cord, see Figure 237. · For front SAS/SATA drive cabling, see Figure 246. · For rear SAS/SATA drive cabling, see Figure 246. · For NVMe drive cabling, see Figure 239. |
· Connect front SAS/SATA drives 0 through 7 to connectors C0 and C1 on the RAID-LSI-9460-16i(4G) standard controller in PCIe slot 6. · Connect front SAS/SATA drives 8 through 11 to connectors C2 and C3 on the RAID-LSI-9460-16i(4G) standard controller in PCIe slot 6. · Connect rear 2SFF SAS/SATA drives to the standard controller in PCIe slot 1. |
Front 12LFF SAS/SATA drive cabling
Using the BP2-12LFF-2U-G3 drive backplane
Use Table 39 to select the method for connecting the 12LFF drive backplane to a storage controller depending on the type of the storage controller.
Table 39 12LFF SAS/SATA drive cabling with the BP2-12LFF-2U-G3 drive backplane
|
Storage controller |
Cabling method |
|
Mezzanine storage controller |
See Figure 248. |
|
Standard storage controller |
See Figure 249. |
Figure 248 12LFF SAS/SATA drive connected to the Mezzanine storage controller
|
(1) Power cord |
(2) AUX signal cable |
(3) SAS/SATA data cable |
Figure 249 12LFF SAS/SATA drive connected to the standard storage controller in PCIe slot 6
|
(1) Power cord |
(2) AUX signal cable |
(3) SAS/SATA data cable |
Using the BP-12LFF-G3 drive backplane
Use Table 40 to select the method for connecting the 12LFF drive backplane to a storage controller depending on the type of the storage controller.
Table 40 12LFF SAS/SATA drive cabling with the BP-12LFF-G3 drive backplane
|
Storage controller |
Cabling method |
|
Standard storage controllers |
Connect front 8LFF SAS/SATA drives 0 through 7 to the standard controller in PCIe slot 1 and front 4LFF SAS/SATA drives 8 through 11 and rear 2SFF SAS/SATA drives to the standard controller in PCIe sot 2. See Figure 250. |
|
Mezzanine + standard storage controllers |
Connect front 8LFF SAS/SATA drives 0 through 7 to the Mezzanine controller and front 4LFF SAS/SATA drives 8 through 11 and rear 2SFF SAS/SATA drives to the standard controller in PCIe sot 6. See Figure 251. |
Figure 250 Front 12LFF SAS/SATA drive cabling (standard storage controllers)
|
(1) and (7) AUX signal cable |
(2), (3), and (6) Power cords |
(4) and (5) SAS/SATA data cables |
Figure 251 Front 12LFF SAS/SATA drive cabling (Mezzanine and standard storage controllers)
|
(1) and (7) AUX signal cables |
(2), (3), and (6) Power cords |
(4) and (5) SAS/SATA data cables |
Rear 2SFF SAS/SATA drive cabling
Using the BP2-12LFF-2U-G3 drive backplane
Figure 252 Drive expander module cabling
|
(1) SAS/SATA data cable |
(2) AUX signal cable |
(3) Power cord |
Figure 253 BP2-12LFF-2U-G3 drive backplane cabling
|
(1) AUX signal cable |
(2) data cable |
(3) Power cord |
Using the 2SFF UniBay drive cage
Connect the AUX signal cable and power cord for the drives as shown in Figure 252.
Connect the drive cables as shown in Figure 225.
Rear 4SFF SAS/SATA drive cabling
Connect the rear 4SFF drive cables for the 12LFF server as shown in Figure 254.
Figure 254 Rear 4SFF drive cabling for the 12LFF server
|
(1) SAS/SATA data cable |
(2) AUX signal cable |
(3) Power cord |
Rear 4SFF SAS/SATA/NVMe drive cabling (4SFF UniBay drive cage)
To install NVMe drives, you must install a 4-port NVMe SSD expander module in PCIe slot 4 or a RC-FHHL/NVMe-2U-G3-1 riser card on riser connector 2. Connect the rear 4SFF SAS/SATA/NVMe drive cables for the 12LFF server as shown in Figure 255.
When connecting NVMe data cables, make sure you connect the corresponding peer ports with the correct NVMe data cable. Use Table 2 to determine the ports to be connected and the cable to use.
Figure 255 Rear 4SFF SAS/SATA/NVMe drive cabling for the 12LFF server
|
(1) SAS/SATA data cable |
(2) AUX signal cable |
|
(3) Power cord |
(4) and (5) NVMe data cables |
Table 41 NVMe data cable and the corresponding peer ports on the drive backplane and 4-port NVMe SSD expander module or riser card
|
Port on the drive backplane |
Mark on the NVMe data cable end for the drive backplane |
Mark on the NVMe data cable end for the expander module |
Port on the NVMe SSD expander module/riser card |
|
NVMe 1 |
NVMe 1 |
NVMe 1 |
NVMe 1 |
|
NVMe 2 |
NVMe 2 |
||
|
NVMe 2 |
NVMe 2 |
NVMe 3 |
NVMe 3 |
|
NVMe 4 |
NVMe 4 |
Rear 2SFF SAS/SATA/NVMe drive cabling (2SFF UniBay drive cage)
Connect the rear 2SFF SAS/SATA/NVMe drive cables for the 12LFF server as shown in Figure 256.
When connecting NVMe data cables, make sure you connect the corresponding peer ports with the correct NVMe data cable. Use Table 3 to determine the ports to be connected and the cable to use.
Figure 256 Rear 2SFF SAS/SATA/NVMe drive cabling for the 12LFF server
|
(1) SAS/SATA data cable |
(2) AUX signal cable |
|
(3) Power cord |
(4) and (5) NVMe data cable |
|
Port on the drive backplane |
Mark on the NVMe data cable end for the drive backplane |
Mark on the NVMe data cable end for the expander module |
Port on the NVMe SSD expander module |
|
NVMe |
2SFF NVMe |
NVMe 1 |
NVMe 1 |
|
NVMe 2 |
NVMe 2 |
Rear 2LFF SAS/SATA drive cabling
Figure 257 Drive expander module cabling
|
(1) SAS/SATA data cable |
(2) Power cord |
(3) AUX signal cable |
Figure 258 BP2-12LFF-2U-G3 drive backplane cabling
|
(1) AUX signal cable |
(2) SAS/SATA data cable |
(3) Power cord |
Rear 4LFF SAS/SATA drive cabling
Connect the rear 4LFF drive cables for the 12LFF server as shown in Figure 259.
Figure 259 Rear 4LFF drive cabling for the 12LFF server
|
(1) AUX signal cable |
(2) Power cord |
(3) SAS/SATA data cable |
Connecting the flash card and the supercapacitor of the power fail safeguard module
Connecting the flash card on the Mezzanine storage controller
Connect the flash card on the Mezzanine storage controller to the supercapacitor as shown in Figure 260.
Figure 260 Connecting the flash card on the Mezzanine storage controller
Connecting the flash card on a standard storage controller
The flash card cabling method depends on the number of standard storage controllers to be installed.
· If you are installing only one standard storage controller, you can install the standard storage controller in any PCIe slot on any riser card. The cabling method is similar for standard storage controllers in any PCIe slots. Figure 261 uses slot 1 to show the cabling method.
· If you are installing two standard storage controllers, install the standard storage controllers in PCIe slots on riser card 1 as a best practice.
¡ Connect the flash card for the lower-numbered standard controller as shown in Figure 261.
¡ Connect the flash card for the higher-numbered standard controller as shown in Figure 262.
Figure 261 Connecting the flash card on a standard storage controller (for one storage controller configuration or the lower-numbered storage controller)
Figure 262 Connecting the flash card on the standard storage controller (for the higher-numbered storage controller)
Connecting the power cord of a GPU module
The following GPU modules require a power cord:
· GPU-M4000-1-X.
· GPU-K80-1.
· GPU-M60-1-X.
· GPU-P40-X.
· GPU-M10-X.
· GPU-P100.
· GPU-V100-32G.
· GPU-V100.
· GPU-V100S-32G.
· GPU-RTX6000.
Connect the power cord of a GPU module as shown in Figure 263.
Figure 263 Connecting the power cord of a GPU module
Connecting the NCSI cable for a PCIe network adapter
The cabling method is the same for standard storage controllers in any PCIe slots. Figure 264 uses slot 1 to show the cabling method.
Figure 264 Connecting the NCSI cable for a PCIe network adapter
Connecting the SATA M.2 SSD cable
Connecting the front SATA M.2 SSD cable
If you install SATA M.2 SSDs at the server front, connect the front SATA M.2 SSD cable.
The SATA M.2 SSD cabling method depends on the number of SATA M.2 SSDs to be installed.
· If you are installing only one SATA M.2 SSD, connect the cable as shown in Figure 265.
· If you are installing two SATA M.2 SSDs, connect the cable as shown in Figure 266.
The front SATA M.2 SSD cable can transmit power to the drive backplane. For a 16SFF SAS/SATA drive configuration or an 8SFF SAS/SATA+8SFF NVMe drive configuration, first disconnect the power cord from the drive backplane of drive cage bay 3. Then, connect the gray cable to the power connector on the drive backplane of drive cage bay 3.
Figure 265 Connecting the front SATA M.2 SSD cable (one SATA M.2 SSD)
Figure 266 Connecting the front SATA M.2 SSD cable (two SATA M.2 SSDs)
Connecting the rear SATA M.2 SSD cable
Connecting SATA M.2 SSDs to the embedded RSTe RAID controller
The rear SATA M.2 SSD cabling method depends on the number of SATA M.2 SSDs to be installed.
· If you are installing only one SATA M.2 SSD, connect the cable as shown in Figure 267.
· If you are installing two SATA M.2 SSDs, connect the cable as shown in Figure 268.
Figure 267 Connecting one SATA M.2 SSD to the embedded RSTe RAID controller
Figure 268 Connecting two SATA M.2 SSDs to the embedded storage controller
Connecting SATA M.2 SSDs to a standarad storage controller
Connect the SATA M.2 SSD on the SATA M.2 SSD expander module in PCIe slot 6 to the standard storage controller in PCIe slot 5, as shown in Figure 269.
Figure 269 Connecting SATA M.2 SSDs to a standard storage controller
Connecting the SATA optical drive cable
Connect the SATA optical drive cable as shown in Figure 270.
Figure 270 Connecting the SATA optical drive cable
Connecting the front I/O component cable assembly
The front I/O component cable assembly is a two-to-one cable attached to the right chassis ear. Connect the cable to the front I/O component connector on the system board as shown in Figure 271.
Figure 271 Connecting the front I/O component cable assembly
|
(1) Front I/O LED cable |
(2) USB 3.0 connector cable |
Connecting the cable for the front VGA and USB 2.0 connectors on the left chassis ear
Connect the cable for the front VGA and USB 2.0 connectors on the left chassis ear as shown in Figure 272.
Figure 272 Connecting the cable for the front VGA and USB 2.0 connectors on the left chassis ear
Connecting the diagnostic panel cable
Two cabling methods for diagnostic panels are available, as shown in Figure 273 and Figure 274. Select a cabling method depending on the drive backplane in the server. For more information, see "Installing a diagnostic panel."
Figure 273 Connecting the diagnostic panel cable (1)
Figure 274 Connecting the diagnostic panel cable (2)
Maintenance
The following information describes the guidelines and tasks for daily server maintenance.
Guidelines
· Keep the equipment room clean and tidy. Remove unnecessary devices and objects from the equipment room.
· Make sure the temperature and humidity in the equipment room meet the server operating requirements.
· Regularly check the server from HDM for operating health issues.
· Keep the operating system and software up to date as required.
· Make a reliable backup plan:
¡ Back up data regularly.
¡ If data operations on the server are frequent, back up data as needed in shorter intervals than the regular backup interval.
¡ Check the backup data regularly for data corruption.
· Stock spare components on site in case replacements are needed. After a spare component is used, prepare a new one.
· Keep the network topology up to date to facilitate network troubleshooting.
Maintenance tools
The following are major tools for server maintenance:
· Temperature humidity meter—Monitor the operating environment of the server.
· HDM and FIST—Monitor the operating status of the server.
Maintenance tasks
Observing LED status
Observe the LED status on the front and rear panels of the server to verify that the server modules are operating correctly. For more information about the status of the front and rear panel LEDs, see front panel and rear panel in "Appendix A Server specifications."
Monitoring the temperature and humidity in the equipment room
Use a temperature humidity meter to monitor the temperature and humidity in the equipment room.
The temperature and humidity in the equipment room must meet the server requirements described in "Appendix A Server specifications."
Examining cable connections
Verify that the cables and power cords are correctly connected.
Guidelines
· Do not use excessive force when connecting or disconnecting cables.
· Do not twist or stretch the cables.
· Organize the cables appropriately. For more information, see "Cabling guidelines."
Checklist
· The cable type is correct.
· The cables are correctly and firmly connected and the cable length is appropriate.
· The cables are in good condition and are not twisted or corroded at the connection point.
Technical support
· Log and sensor information:
¡ Log information:
- Event logs, HDM logs, and SDS logs in HDM.
- Logs in iFIST.
¡ Sensor information in HDM.
· Product serial number.
· Product model and name.
· Snapshots of error messages and descriptions.
· Hardware change history, including installation, replacement, insertion, and removal of hardware.
· Third-party software installed on the server.
· Operating system type and version.