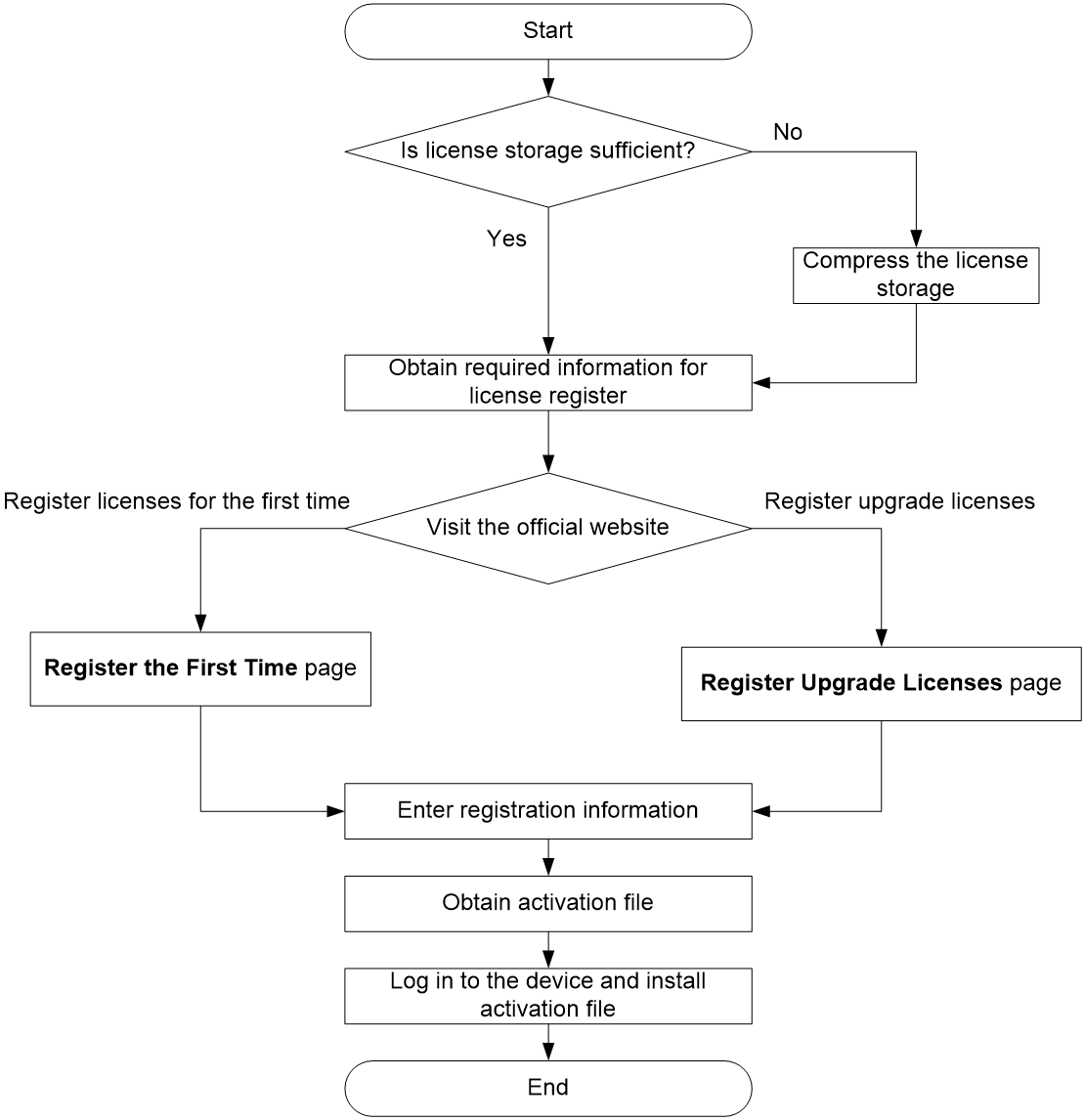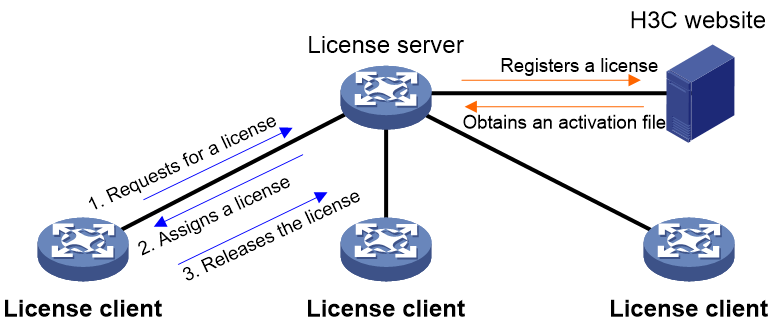- Table of Contents
-
- 01-Fundamentals Configuration Guide
- 00-Preface
- 01-CLI configuration
- 02-RBAC configuration
- 03-Login management configuration
- 04-FTP and TFTP configuration
- 05-File system management configuration
- 06-Configuration file management configuration
- 07-Software upgrade configuration
- 08-ISSU configuration
- 09-Automatic configuration
- 10-Device management configuration
- 11-Tcl configuration
- 12-Python configuration
- 13-License management
- Related Documents
-
| Title | Size | Download |
|---|---|---|
| 13-License management | 146.82 KB |
Licenses for different device types
Restrictions and guidelines: License management
Activation file and DID file operations
License consistency in an IRF fabric
License registration and installation flowchart
License management tasks at a glance
Identifying the license storage
Compressing the license storage
Obtaining required information for license registration
Registering licenses for the first time
Restrictions and guidelines for license installation
Restrictions and guidelines for license uninstallation
Uninstalling an activation file
Configuring SNMP notifications for license module
Display and maintenance commands for license management
Restrictions: Hardware compatibility with license client
Restrictions and guidelines: license client configuration
License client tasks at a glance
Specifying the license server information
Display and maintenance commands for license client
Managing licenses
About licenses
License-based features, , require licenses to run on your device.
License types
Licensing methods
You can license features to a device through either of the following methods:
· Local licensing—
· Remote licensing—Requires the cooperation of the license server and license client. Licenses are installed on the license server and are assigned to requesting license clients.
The H3C license server is license management software developed by H3C. It provides centralized management on licensing and license distribution. For information about license server installation and configuration, see the installation guide for the product. For more information about license client configuration, see "Configuring license client."
This chapter describes only the local licensing configuration.
Licenses for different device types
You must purchase a license key for each IRF member device. To license an IRF member device, use the license key and the member's SN and DID to register an activation file and install the activation file on the IRF member device. An IRF member device is licensed even if the device joins another IRF fabric.
Restrictions and guidelines: License management
License operations
Make sure no one else is performing license management tasks on the device you are working with.
You can manage licenses only on the default context. Any license operation performed on the default context takes effect on all contexts. For information about contexts, see Virtual Technologies Configuration Guide.
Activation file and DID file operations
When you manage DID files or activation files, follow these restrictions and guidelines:
· Do not open and edit the files to avoid file corruption.
· Do not modify the names of the files to avoid licensing error.
· For licensed features to function correctly, do not delete files that are usable or in use in the flash:/license directory. The license management feature uses this directory for license management.
License consistency in an IRF fabric
For licensed features to function correctly in an IRF fabric, make sure all IRF member devices are installed with the same licenses.
License registration and installation flowchart
Figure 1 License registration and installation flowchart
License management tasks at a glance
To manage licenses, perform the following tasks:
1. Identifying the license storage
2. (Optional.) Compressing the license storage
3. Obtaining required information for license registration
6. Managing installed licenses
¡ Recovering an activation file
7. (Optional.) Configuring SNMP notifications for license
Identifying the license storage
To identify the license storage, execute the following command in any view:
display license feature
From the command output, view the Total and Usage fields to examine whether the remaining license storage is sufficient for installing new licenses. If the remaining license storage is not sufficient, compress the license storage.
Compressing the license storage
About this task
Compress the license storage to delete expired and uninstalled license information to ensure sufficient storage space for installing new licenses.
Restrictions and guidelines
This command clears expired licenses and uninstalled licensesthat are installed by using activation files.
If uninstalled licenses or expired licenses exist on the device, the compression operation will make the DID change. Before performing a compression, make sure all licenses registered with the old DID have been installed. You will be unable to install such licenses after the compression.
Procedure
1. Back up the Uninstall keys of uninstalled licenses.
When you uninstall an unexpired license, an Uninstall key is created. The Uninstall key is required for transferring the license.
2. Make sure all licenses generated based on the old DID have been installed.
3. Enter system view.
system-view
4. Compress the license storage.
license compress slot slot-number
Obtaining required information for license registration
1. Identify whether the required features need to be licensed on the device.
Execute the following command in any view:
display license feature
2. Execute the following command in any view to display the current license status.
display license [ activation-file ] [ slot slot-number ]
3. Obtain the license key by purchasing a license.
The authorization serial number in the Software License Certificate is the license key.
4. Execute the following command in any view to obtain the SN and DID information.
display license device-id slot slot-number
5. Use FTP or TFTP to upload the file to the Web client, such as PC.
If FTP is used to transfer the .did file, use the Binary mode.
6. Back up the license key, SN, and DID information in case of loss.
Registering a license
About registering a license
License registration has the following procedures:
· Registering licenses for the first time—Register a license for a device that has not previously been registered.
· Registering upgrade licenses—Register licenses for capacity expansion, feature enhancement, or a time extension. This procedure is also applicable to the scenario that you register a new license for a device that has expired or uninstalled licenses.
If you do not know which registration procedure should be used, select registering licenses for the first time. If the selection is not correct, the website will display messages for the correct registration choice after you enter the required information.
Restrictions and guidelines
If you cannot download the activation file due to problems such as operating system and browser errors, try to re-register the license. If the problem persists, contact H3C Support.
Registering licenses for the first time
1. Visit the H3C website at http://www.h3c.com/en/License/.
2. Select Register the First Time.
3. Enter the authorization serial number in the Input the license key field and click Submit.
A dialog box opens, displaying product categories matching the license key.
4. In the dialog box, select a product category from the Product category dropdown list and click OK.
5. Enter the device S/N.
6. Upload the DID file.
7. Enter the required contact information and verify code, select I accept all terms of H3C Legal Statement, and click Get activation key or file.
8. Download the activation file to the PC.
A copy of the activation file will also be sent to the email address that you enter in the contact information.
Registering upgrade licenses
1. Visit the H3C website at http://www.h3c.com/en/License/.
2. Select Register Upgrade Licenses.
3. Enter the authorization serial number in the Input the license key field and click Submit.
A dialog box opens, displaying product categories matching the license key.
4. In the dialog box, select a product category from the Product category dropdown list and click OK.
5. Enter the device S/N.
6. Upload the DID file and click Submit.
7. Enter the required contact information and verify code, select I accept all terms of H3C Legal Statement, and click Get activation key or file.
8. Download the activation file to the PC.
A copy of the activation file will also be sent to the email address that you enter in the contact information.
Installing a license
Restrictions and guidelines for license installation
When installing a license, the system automatically searches the storage media for a matching feature package. When a match is found, it stops searching and installs the package.
Installing an activation file
1. Enter system view.
system-view
2. Install an activation file.
license activation-file install license-file slot slot-number
Uninstalling a license
About license uninstallation
Perform this task to uninstall an unexpired formal license when the license remains unused for a while or needs to be transferred to another device.
After uninstallation, Uninstall keys are generated, which will be used for license transfer.
Restrictions and guidelines for license uninstallation
Trial licenses cannot be transferred. Uninstall a trial license does not create any uninstallation information.
Expired licenses cannot be uninstalled.
A license that was uninstalled on a device cannot be re-installed on the device. It can only be transferred to another device.
Uninstalling an activation file
1. Enter system view.
system-view
2. Uninstall an activation file.
license activation-file uninstall license-file slot slot-number
Only unexpired activation files can be uninstalled.
Transferring a license
About this task
You can transfer a license from one device to another if the license has not expired.
Procedure
1. Log in to the source device, and uninstall the license to obtain the uninstallation information. For more information, see "Uninstalling a license."
2. Obtain the Uninstall key of the license by using the display license command.
3. Access the target device and obtain SN and DID information. For more information, see "Obtaining required information for license registration."
4. Register a license for the target device. For more information, see "Registering a license."
During the license register, you must provide SN and DID information of the target device and the Uninstall key of the source device.
5. Install the new license on the target device. For more information, see "Installing a license."
Recovering an activation file
If you mistakenly delete an activation file, use the following procedure to recover the activation file:
1. Use the copy command to copy the backup activation file to directory flash:/license.
2. Use the display license command to verify that the state of the recovered activation file is In use.
3. Restart the device if the license state is In use but the licensed feature cannot function correctly.
Configuring SNMP notifications for license module
About this task
After you enable SNMP notifications for the license module, the device automatically generates notifications for the following events:
· An activation file being used by the device is lost. To view the activation files in use, execute the display license command.
· The device, as a license client, disconnects from the license server or reconnects to the license server successfully after it disconnects from the license server.
· A license obtained from the license server is about to expire or has expired.
For license event notifications to be sent correctly, you must also configure SNMP on the device. For more information about SNMP configuration, see Network Management and Monitoring Configuration Guide.
Hardware and feature compatibility
|
Hardware |
Feature compatibility |
|
F5010, F5020, F5020-GM, F5030, F5030-6GW, F5040, F5060, F5080, F5000-AI-20, F5000-AI-40, F5000-V30, F5000-C, F5000-S, F5000-M, F5000-A |
No |
|
F1000-AI-20, F1000-AI-30, F1000-AI-50, F1000-AI-60, F1000-AI-70, F1000-AI-80, F1000-AI-90 |
No |
|
F1003-L, F1005-L, F1010-L |
No |
|
F1005, F1010 |
No |
|
F1020, F1020-GM, F1030, F1030-GM, F1050, F1060, F1070, F1070-GM, F1070-GM-L, F1080, F1090, F1000-V70 |
No |
|
F1000-AK1110, F1000-AK1120, F1000-AK1130, F1000-AK1140 |
No |
|
F1000-AK1212, F1000-AK1222, F1000-AK1232, F1000-AK1312, F1000-AK1322, F1000-AK1332 |
No |
|
F1000-AK1414, F1000-AK1424, F1000-AK1434, F1000-AK1514, F1000-AK1524, F1000-AK1534, F1000-AK1614 |
No |
|
F1000-AK108, F1000-AK109, F1000-AK110, F1000-AK115, F1000-AK120, F1000-AK125, F1000-AK710 |
No |
|
F1000-AK130, F1000-AK135, F1000-AK140, F1000-AK145, F1000-AK150, F1000-AK155, F1000-AK160, F1000-AK165, F1000-AK170, F1000-AK175, F1000-AK180, F1000-AK185, F1000-GM-AK370, F1000-GM-AK380, F1000-AK711 |
No |
|
LSU3FWCEA0, LSUM1FWCEAB0, LSX1FWCEA1 |
No |
|
LSXM1FWDF1, LSUM1FWDEC0, IM-NGFWX-IV, LSQM1FWDSC0, LSWM1FWD0, LSPM6FWD, LSQM2FWDSC0 |
No |
|
vFW1000, vFW2000 |
Yes |
Procedure
1. Enter system view.
system-view
2. Enable SNMP notifications for the license client.
snmp-agent trap enable license
By default, SNMP notifications for the license module are enabled.
Display and maintenance commands for license management
Execute display commands in any view.
|
Task |
Command |
|
Display detailed license information. |
display license [ activation-file ] [ slot slot-number ] |
|
Display the SN and DID information. |
display license device-id slot slot-number |
|
Display brief feature license information. |
display license feature |
Configuring license client
About license client
Licensing methods
You can license features to a device through either of the following methods:
· Local licensing—Installing licenses on the device. For more information, see "Managing licenses."
· Remote licensing—Requires the cooperation of the license server and license client.
The H3C license server is license management software developed by H3C. It provides centralized management on licensing and license distribution. Licenses are installed on the license server and are assigned to a requesting license client. The licenses are released when the client does not need the features, and can be assigned to another requesting client again. This method implements license resource sharing.
This chapter describes only the license client configuration. For information about license server installation and configuration, see the installation guide for the product.
Remote licensing process
As shown in Figure 2, remote licensing involves the following procedures:
· License registration on the license server—Registers licenses at the H3C website, and assigns the requested licenses to license clients.
· License request and release on the license client—Initiates license requests to the license server, obtains licenses from the license server, and releases licenses.
Figure 2 Remote licensing procedure
License registration on the license server
1. Install the license server on a device, a PC, or a server.
2. Log in to the license server to obtain the device DID file.
3. Use the device information and DID file of the license server to apply for the license activation files at the H3C website.
4. Install the activation files on the license server to obtain licensed features.
For more information, see H3C License Server Installation Guide.
License request and release on the license client
1. The license client requests a license from the license server when the client needs to run the feature that is not licensed.
If you apply for a new standard license on a device with a standard license installed, the license client will first uninstall the existing license and release it, and then apply for the new license.
2. The license server assigns the requested license to the license client.
Restrictions: Hardware compatibility with license client
|
Hardware |
License client compatibility |
|
F5010, F5020, F5020-GM, F5030, F5030-6GW, F5040, F5060, F5080, F5000-AI-20, F5000-AI-40, F5000-V30, F5000-C, F5000-S, F5000-M, F5000-A |
No |
|
F1000-AI-20, F1000-AI-30, F1000-AI-50, F1000-AI-60, F1000-AI-70, F1000-AI-80, F1000-AI-90 |
No |
|
F1003-L, F1005-L, F1010-L |
No |
|
F1005, F1010 |
No |
|
F1020, F1020-GM, F1030, F1030-GM, F1050, F1060, F1070, F1070-GM, F1070-GM-L, F1080, F1090, F1000-V70 |
No |
|
F1000-AK1110, F1000-AK1120, F1000-AK1130, F1000-AK1140 |
No |
|
F1000-AK1212, F1000-AK1222, F1000-AK1232, F1000-AK1312, F1000-AK1322, F1000-AK1332 |
No |
|
F1000-AK1414, F1000-AK1424, F1000-AK1434, F1000-AK1514, F1000-AK1524, F1000-AK1534, F1000-AK1614 |
No |
|
F1000-AK108, F1000-AK109, F1000-AK110, F1000-AK115, F1000-AK120, F1000-AK125, F1000-AK710 |
No |
|
F1000-AK130, F1000-AK135, F1000-AK140, F1000-AK145, F1000-AK150, F1000-AK155, F1000-AK160, F1000-AK165, F1000-AK170, F1000-AK175, F1000-AK180, F1000-AK185, F1000-GM-AK370, F1000-GM-AK380, F1000-AK711 |
No |
|
LSU3FWCEA0, LSUM1FWCEAB0, LSX1FWCEA1 |
No |
|
LSXM1FWDF1, LSUM1FWDEC0, IM-NGFWX-IV, LSQM1FWDSC0, LSWM1FWD0, LSPM6FWD, LSQM2FWDSC0 |
No |
|
vFW1000, vFW2000 |
Yes |
Restrictions and guidelines: license client configuration
When both local licensing and remote licensing are configured on a device, the following rules apply:
· The licenses obtained through local licensing and remote licensing are independent.
· If the licenses obtained through local licensing and remote licensing exist on the device at the same time, the specification of the licensed feature is accumulated.
License client tasks at a glance
To configure the license client, perform the following tasks:
1. Specifying the license server information
Configure the license server before enabling the license client. Otherwise, the configuration fails.
2. Enabling the license client
Specifying the license server information
About this task
The license server information includes the following items:
· The IP address and port number of the license server.
· The username and password for the license client to log in to the license server.
Restrictions and guidelines
To modify the license server settings on an enabled license client, disable the license client first.
You can specify a maximum of four license servers on the license client. Each license server is uniquely identified by the combination of an IP address and a port number.
When the upper limit is reached, you cannot specify new license servers unless you delete existing license server settings.
If you apply for a new standard license on a device with a standard license installed, the license client will first uninstall the existing license and release it, and then apply for the new license.
As a best practice, make sure only one license server is reachable.
Procedure
1. Enter system view.
system-view
2. Specify the IP address and port number of the license server.
license server { ipv4 ipv4-address | ipv6 ipv6-address } port port-number [ vpn-instance vpn-instance-name ]
By default, no license server information is specified on the license client.
3. Specify the username and password for the license client to log in to the license server.
license client username username password { cipher | simple } password
By default, no username or password is specified on the license client.
The username and password on the license client must be consistent with those specified on the license server.
Enabling the license client
1. Enter system view.
system-view
2. Enable the license client.
license-client enable
By default, the license client is disabled, and the device cannot get licenses from the license server.
Obtaining a license
About this task
After enabling the license client, you can apply for licenses from the license server and install them on the client.
Procedure
1. Enter system view.
system-view
2. Apply for a standard license from the license server and install it.
license client install standard { 1vcpu-1year | 1vcpu-3year | 1vcpu- permanent | 4vcpu-1year | 4vcpu-3year | 4vcpu-permanent | 8vcpu-1year | 8vcpu-3year | 8vcpu-permanent | license-type }
3. Apply for the specified number of vLNS licenses from the license server and install them.
license client install feature { bras-4vcpu | bras-8vcpu | sslvpn-100 count count | sslvpn-1000 count count | sslvpn-25 count count | sslvpn-500 count count }
Display and maintenance commands for license client
Execute display commands in any view.
|
Task |
Command |
|
Display the license client configuration and the obtained license information on the license client. |
display license client slot slot-number |