- Table of Contents
-
- 01-Fundamentals Configuration Guide
- 00-Preface
- 01-CLI configuration
- 02-Login management configuration
- 03-RBAC configuration
- 04-FTP and TFTP configuration
- 05-File system management configuration
- 06-Configuration file management configuration
- 07-Software upgrade configuration
- 08-ISSU configuration
- 09-Emergency shell configuration
- 10-Device management configuration
- 11-Tcl configuration
- 12-Python configuration
- 13-License management
- 14-Preprovisioning feature configuration
- 15-Automatic configuration
- Related Documents
-
| Title | Size | Download |
|---|---|---|
| 01-CLI configuration | 167.18 KB |
Entering system view from user view
Returning to the upper-level view from any view
Using the undo form of a command
Entering a text or string type value for an argument
Configuring and using command keyword aliases
Configuring and using command hotkeys
Enabling redisplaying entered-but-not-submitted commands
Understanding command-line error messages
Using the command history function
Pausing between screens of output
Numbering each output line from a display command
Filtering the output from a display command
Saving the output from a display command to a file
Viewing and managing the output from a display command effectively
Saving the running configuration
Using the CLI
At the command-line interface (CLI), you can enter text commands to configure, manage, and monitor the device. The following text is displayed when you access the CLI:
******************************************************************************
* Copyright (c) 2004-2017 New H3C Technologies Co., Ltd. All rights reserved.*
* Without the owner's prior written consent, *
* no decompiling or reverse-engineering shall be allowed. *
******************************************************************************
<sysname>
You can use different methods to log in to the CLI, including through the console port, Telnet, and SSH. For more information about login methods, see "Login overview."
CLI views
Commands are grouped in different views by function. To use a command, you must enter its view.
CLI views are hierarchically organized, as shown in Figure 1. Each view has a unique prompt, from which you can identify where you are and what you can do. For example, the prompt [Sysname-vlan100] shows that you are in VLAN 100 view and can configure attributes for that VLAN.
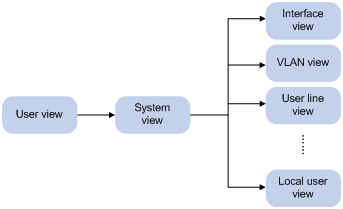
You are placed in user view immediately after you log in to the CLI. The user view prompt is <Device-name>, where Device-name indicates the device name. The device name is Sysname by default. You can change it by using the sysname command.
In user view, you can perform the following tasks:
· Perform basic operations including display, debug, file management, FTP, Telnet, clock setting, and reboot.
· Enter system view. The system view prompt is [Device-name].
In system view, you can perform the following tasks:
· Configure settings that affect the device as a whole, such as the daylight saving time, banners, and hotkeys.
· Enter different function views. For example, you can perform the following tasks:
¡ Enter interface view to configure interface parameters.
¡ Enter VLAN view to add ports to the VLAN.
¡ Enter user line view to configure login user attributes.
To display all commands available in a view, enter a question mark (?) at the view prompt.
Entering system view from user view
|
Task |
Command |
|
Enter system view. |
system-view |
Returning to the upper-level view from any view
|
Task |
Command |
|
Return to the upper-level view from any view. |
quit |
Executing the quit command in user view terminates your connection to the device.
In public key view, use the peer-public-key end command to return to system view.
Returning to user view
To return directly to user view from any other view, use the return command or press Ctrl+Z.
|
Task |
Command |
|
Return directly to user view. |
return |
Accessing the CLI online help
The CLI online help is context sensitive. Enter a question mark at any prompt or in any position of a command to display all available options.
To access the CLI online help, use one of the following methods:
· Enter a question mark at a view prompt to display the first keyword of every command available in the view. For example:
<Sysname> ?
User view commands:
archive Archive configuration
backup Backup the startup configuration file to a TFTP server
boot-loader Software image file management
…
· Enter a space and a question mark after a command keyword to display all available keywords and arguments at the position.
¡ If the question mark is in the place of a keyword, the CLI displays all possible keywords, each with a brief description. For example:
<Sysname> terminal ?
debugging Enable to display debugging logs on the current terminal
logging Display logs on the current terminal
monitor Enable to display logs on the current terminal
¡ If the question mark is in the place of an argument, the CLI displays the description for the argument. For example:
<Sysname> system-view
[Sysname] interface vlan-interface ?
<1-4094> Vlan-interface interface number
[Sysname] interface vlan-interface 1 ?
<cr>
[Sysname] interface vlan-interface 1
<1-4094> is the value range for the argument. <cr> indicates that the command is complete and you can press Enter to execute the command.
· Enter an incomplete keyword string followed by a question mark to display all keywords starting with that string. For example:
<Sysname> q?
quit
<Sysname> display ftp?
ftp
ftp-server
ftp-user
Using the undo form of a command
Most configuration commands have an undo form for the following tasks:
· Canceling a configuration.
· Restoring the default.
· Disabling a feature.
For example, the info-center enable command enables the information center. The undo info-center enable command disables the information center.
Entering a command
When you enter a command, you can perform the following tasks:
· Use keys or hotkeys to edit the command line.
· Use abbreviated keywords or keyword aliases.
Editing a command line
To edit a command line, use the keys listed in Table 1 or the hotkeys listed in Table 2. When you are finished, you can press Enter to execute the command.
A command line can have up to 512 characters, including keywords, arguments, spaces, and special characters.
Table 1 Command line editing keys
|
Keys |
Function |
|
Common keys |
If the edit buffer is not full, pressing a common key inserts a character at the cursor and moves the cursor to the right. The edit buffer can store up to 511 characters. Unless the buffer is full, all common characters that you enter before pressing Enter are saved in the edit buffer. |
|
Backspace |
Deletes the character to the left of the cursor and moves the cursor back one character. |
|
Left arrow key (←) |
Moves the cursor one character to the left. |
|
Right arrow key (→) |
Moves the cursor one character to the right. |
|
Up arrow key (↑) |
Displays the previous command in the command history buffer. |
|
Down arrow key (↓) |
Displays the next command in the command history buffer. |
|
Tab |
If you press Tab after entering part of a keyword, the system automatically completes the keyword. · If a unique match is found, the system displays the complete keyword. · If there is more than one match, press Tab multiple times to pick the keyword you want to enter. · If there is no match, the system does not modify what you entered but displays it again in the next line. |
Entering a text or string type value for an argument
A text type argument value can contain printable characters except a question mark (?).
A string type argument value can contain any printable characters except for the following characters:
· Question mark (?).
· Quotation mark (").
· Backward slash (\).
· Space.
A specific argument might have more requirements. For more information, see the relevant command reference.
To enter a printable character, you can enter the character or its ASCII code in the range of 32 to 126.
Abbreviating commands
You can enter a command line quickly by entering incomplete keywords that uniquely identify the complete command. In user view, for example, commands starting with an s include startup saved-configuration and system-view. To enter the command system-view, you need to type only sy. To enter the command startup saved-configuration, type st s.
You can also press Tab to complete an incomplete keyword.
Configuring and using command keyword aliases
The command keyword alias function allows you to use your own keywords to replace the following keywords when you execute a command:
· The first keywords of non-undo commands.
· The second keywords of undo commands.
For example, if you configure the alias show for the display keyword, you can enter either show clock or display clock to execute the display clock command.
Usage guidelines
· After you successfully execute a command by using a keyword alias, the system saves the keyword, instead of its alias, to the running configuration.
· If a string you entered for a command partially matches an alias and a keyword, the command indicated by the alias is executed. To execute the command indicated by the keyword, enter the complete keyword.
· If a string you entered for a command partially matches multiple aliases, the system displays an error message.
· If you enter a string that partially matches an alias and a keyword and press Tab, the keyword indicated by the alias is displayed. Pressing Tab again displays the keyword.
Configuration procedure
To configure a command keyword alias:
|
Step |
Command |
Remarks |
|
1. Enter system view. |
system-view |
N/A |
|
2. Enable the command keyword alias function. |
command-alias enable |
By default, the command keyword alias function is disabled. |
|
3. Configure a command keyword alias. |
command-alias mapping cmdkey alias |
By default, no command keyword alias is configured. You must enter the cmdkey and alias arguments in their complete form. |
|
4. (Optional.) Display command keyword alias information. |
display command-alias |
This command is available in any view. |
Configuring and using command hotkeys
The system defines the hotkeys shown in Table 2 and provides five configurable command hotkeys. Pressing a command hotkey is the same as entering a command.
If a hotkey is also defined by the terminal software you are using to interact with the device, the terminal software definition takes effect.
To configure a command hotkey:
|
Step |
Command |
Remarks |
|
1. Enter system view. |
system-view |
N/A |
|
2. Assign a command to a hotkey. |
hotkey { ctrl_g | ctrl_l | ctrl_o | ctrl_t | ctrl_u } command |
The following are the defaults: · Ctrl+G is assigned the display current-configuration command. · Ctrl+L is assigned the display ip routing-table command. · Ctrl+O is assigned the undo debugging all command. · No command is assigned to Ctrl+T or Ctrl+U. |
|
3. (Optional.) Display hotkeys. |
display hotkey |
This command is available in any view. |
Table 2 System-reserved hotkeys
|
Hotkey |
Function |
|
Ctrl+A |
Moves the cursor to the beginning of a line. |
|
Ctrl+B |
Moves the cursor one character to the left. |
|
Ctrl+C |
Stops the current command. |
|
Ctrl+D |
Deletes the character at the cursor. |
|
Ctrl+E |
Moves the cursor to the end of a line. |
|
Ctrl+F |
Moves the cursor one character to the right. |
|
Ctrl+H |
Deletes the character to the left of the cursor. |
|
Ctrl+K |
Aborts the connection request. |
|
Ctrl+R |
Redisplays the current line. |
|
Ctrl+V |
Pastes text from the clipboard. |
|
Ctrl+W |
Deletes the word to the left of the cursor. |
|
Ctrl+X |
Deletes all characters to the left of the cursor. |
|
Ctrl+Y |
Deletes all characters from the cursor to the end of the line. |
|
Ctrl+Z |
Returns to user view. |
|
Ctrl+] |
Terminates the current connection. |
|
Esc+B |
Moves the cursor back one word. |
|
Esc+D |
Deletes all characters from the cursor to the end of the word. |
|
Esc+F |
Moves the cursor forward one word. |
Enabling redisplaying entered-but-not-submitted commands
Your input might be interrupted by system information output. If redisplaying entered-but-not-submitted commands is enabled, the system redisplays your input after finishing the output. You can then continue entering the command line.
To enable redisplaying entered-but-not-submitted commands:
|
Step |
Command |
Remarks |
|
1. Enter system view. |
system-view |
N/A |
|
2. Enable redisplaying entered-but-not-submitted commands. |
info-center synchronous |
By default, the system does not redisplay entered-but-not-submitted commands. For more information about this command, see Network Management and Monitoring Command Reference. |
Understanding command-line error messages
After you press Enter to submit a command, the command line interpreter examines the command syntax.
· If the command passes syntax check, the CLI executes the command.
· If the command fails syntax check, the CLI displays an error message.
Table 3 Common command-line error messages
|
Error message |
Cause |
|
% Unrecognized command found at '^' position. |
The keyword in the marked position is invalid. |
|
% Incomplete command found at '^' position. |
One or more required keywords or arguments are missing. |
|
% Ambiguous command found at '^' position. |
The entered character sequence matches more than one command. |
|
% Too many parameters. |
The entered character sequence contains excessive keywords or arguments. |
|
% Wrong parameter found at '^' position. |
The argument in the marked position is invalid. |
Using the command history function
The system automatically saves commands successfully executed by a login user to the following two command history buffers:
· Command history buffer for the user line.
· Command history buffer for all user lines.
Table 4 Comparison between the two types of command history buffers
|
Item |
Command history buffer for a user line |
Command history buffer for all user lines |
|
What kind of commands are saved in the buffer? |
Commands successfully executed by the current user of the user line. |
Commands successfully executed by all login users. |
|
Cleared when the user logs out? |
Yes. |
No. |
|
How to view buffered commands? |
Use the display history-command command. |
Use the display history-command all command. |
|
How to recall buffered commands? |
1. Navigate to the command in the buffer: ¡ In Windows 200x or Windows XP HyperTerminal or Telnet, use the up or down arrow key (↑ or ↓). ¡ In Windows 9x HyperTerminal, use Ctrl+P and Ctrl+N. 2. Press Enter. |
You cannot call buffered commands. |
|
How to set the buffer size? |
Use the history-command max-size size-value command in user line view to set the buffer size. By default, the buffer can store up to 10 commands. |
You cannot set the buffer size. By default, the buffer can store up to 1024 commands. |
|
How to disable the buffer? |
Setting the buffer size to 0 disables the buffer. |
You cannot disable the buffer. |
The system follows these rules when buffering commands:
· Buffering a command in the exact format in which the command was entered. For example, if you enter an incomplete command, the buffered command is also incomplete. If you enter a command with a command keyword alias, the buffered command also uses the alias.
· If you enter a command in the same format multiple times in succession, the system buffers the command only once. If you enter a command in different formats multiple times, the system buffers each command format. For example, display cu and display current-configuration are buffered as two entries but successive repetitions of display cu create only one entry.
· To buffer a new command when a buffer is full, the system deletes the oldest command entry in the buffer.
Controlling the CLI output
This section describes the CLI output control features that help you identify the desired output.
Pausing between screens of output
The system automatically pauses after displaying a screen if the output is too long to fit on one screen. You can use the keys described in "Output controlling keys" to display more information or stop the display.
By default, up to 24 lines can be displayed on a screen. You can change the limit by using the screen-length screen-length command. For more information about this command, see Fundamentals Command Reference.
You can also disable pausing between screens of output for the current session. Then, all output is displayed at one time and the screen is refreshed continuously until the final screen is displayed.
Output controlling keys
|
Keys |
Function |
|
Space |
Displays the next screen. |
|
Enter |
Displays the next line. |
|
Ctrl+C |
Stops the display and cancels the command execution. |
|
<PageUp> |
Displays the previous page. |
|
<PageDown> |
Displays the next page. |
Disabling pausing between screens of output
To disable pausing between screens of output, execute the following command in user view:
|
Task |
Command |
Remarks |
|
Disable pausing between screens of output for the current session. |
screen-length disable |
By default, a session uses the screen-length screen-length command settings in user line view. This command is a one-time command and takes effect only for the current session. |
Numbering each output line from a display command
You can use the | by-linenum option to prefix each display command output line with a number for easy identification.
Each line number is displayed as a 5-character string and might be followed by a colon (:) or hyphen (-). If you specify both | by-linenum and | begin regular-expression for a display command, a hyphen is displayed for all lines that do not match the regular expression.
To number each output line from a display command:
|
Task |
Command |
|
Number each output line from a display command. |
display command | by-linenum |
For example:
# Display system time information, numbering each output line.
<Sysname> display clock | by-linenum
1: 06:14:21 UTC Sat 01/01/2011
Filtering the output from a display command
You can use the | { begin | exclude | include } regular-expression option to filter the display command output.
· begin—Displays the first line matching the specified regular expression and all subsequent lines.
· exclude—Displays all lines not matching the specified regular expression.
· include—Displays all lines matching the specified regular expression.
· regular-expression—A case-sensitive string of 1 to 256 characters, which can contain the special characters described in Table 5.
The required filtering time increases with the complexity of the regular expression. To abort the filtering process, press Ctrl+C.
Table 5 Special characters supported in a regular expression
|
Characters |
Meaning |
Examples |
|
^ |
Matches the beginning of a line. |
"^u" matches all lines beginning with "u". A line beginning with "Au" is not matched. |
|
$ |
Matches the end of a line. |
"u$" matches all lines ending with "u". A line ending with "uA" is not matched. |
|
. (period) |
Matches any single character. |
".s" matches "as" and "bs". |
|
* |
Matches the preceding character or string zero, one, or multiple times. |
"zo*" matches "z" and "zoo", and "(zo)*" matches "zo" and "zozo". |
|
+ |
Matches the preceding character or string one or multiple times. |
"zo+" matches "zo" and "zoo", but not "z". |
|
| |
Matches the preceding or succeeding string. |
"def|int" matches a line containing "def" or "int". |
|
( ) |
Matches the string in the parentheses, usually used together with the plus sign (+) or asterisk sign (*). |
"(123A)" matches "123A". "408(12)+" matches "40812" and "408121212", but not "408". |
|
\N |
Matches the preceding strings in parentheses, with the Nth string repeated once. |
"(string)\1" matches a string containing "stringstring". "(string1)(string2)\2" matches a string containing "string1string2string2". "(string1)(string2)\1\2" matches a string containing " string1string2string1string2". |
|
[ ] |
Matches a single character in the brackets. |
"[16A]" matches a string containing 1, 6, or A; "[1-36A]" matches a string containing 1, 2, 3, 6, or A (- is a hyphen). To match the character "]", put it immediately after "[", for example, []abc]. There is no such limit on "[". |
|
[^] |
Matches a single character that is not in the brackets. |
"[^16A]" matches a string that contains one or more characters except for 1, 6, or A, such as "abc". A match can also contain 1, 6, or A (such as "m16"), but it cannot contain these three characters only (such as 1, 16, or 16A). |
|
{n} |
Matches the preceding character n times. The number n must be a nonnegative integer. |
"o{2}" matches "food", but not "Bob". |
|
{n,} |
Matches the preceding character n times or more. The number n must be a nonnegative integer. |
"o{2,}" matches "foooood", but not "Bob". |
|
{n,m} |
Matches the preceding character n to m times or more. The numbers n and m must be nonnegative integers and n cannot be greater than m. |
" o{1,3}" matches "fod", "food", and "foooood", but not "fd". |
|
\< |
Matches a string that starts with the pattern following \<. A string that contains the pattern is also a match if the characters preceding the pattern are not digits, letters, or underscores. |
"\<do" matches "domain" and "doa". |
|
\> |
Matches a string that ends with the pattern preceding \>. A string that contains the pattern is also a match if the characters following the pattern are not digits, letters, or underscores. |
"do\>" matches "undo" and "cdo". |
|
\b |
Matches a word that starts with the pattern following \b or ends with the pattern preceding \b. |
"er\b" matches "never", but not "verb" or "erase". "\ber" matches "erase", but not "verb" or "never". |
|
\B |
Matches a word that contains the pattern but does not start or end with the pattern. |
"er\B" matches "verb", but not "never" or "erase". |
|
\w |
Same as [A-Za-z0-9_], matches a digit, letter, or underscore. |
"v\w" matches "vlan" and "service". |
|
\W |
Same as [^A-Za-z0-9_], matches a character that is not a digit, letter, or underscore. |
"\Wa" matches "-a", but not "2a" or "ba". |
|
\ |
Escape character. If a special character listed in this table follows \, the specific meaning of the character is removed. |
"\\" matches a string containing "\", "\^" matches a string containing "^", and "\\b" matches a string containing "\b". |
For example:
# Use | begin line for the display current-configuration command to match the first line of output that contains line to the last line of output.
<Sysname> display current-configuration | begin line
line class aux
user-role network-admin
#
line class vty
user-role network-operator
#
line aux 0
user-role network-admin
#
line vty 0 63
authentication-mode scheme
user-role network-operator
#
ssh server enable
#
return
# Use | exclude Direct for the display ip routing-table command to filter out direct routes and display only the non-direct routes.
<Sysname> display ip routing-table | exclude Direct
Destinations : 12 Routes : 12
Destination/Mask Proto Pre Cost NextHop Interface
2.2.2.0/24 OSPF 10 2 1.1.2.2 Vlan 2
# Use | include snmp for the display current-configuration command to filter in entries that contain snmp.
<Sysname> display current-configuration | include snmp
snmp-agent
snmp-agent community write private
snmp-agent community read public
snmp-agent sys-info version all
snmp-agent target-host trap address udp-domain 192.168.1.26 params securityname public
Saving the output from a display command to a file
A display command shows certain configuration and operation information of the device. Its output might vary over time or with user configuration or operation. You can save the output to a file for future retrieval or troubleshooting.
Use one of the following methods to save the output from a display command:
· Save the output to a separate file. Use this method if you want to use one file for a single display command.
· Append the output to the end of a file. Use this method if you want to use one file for multiple display commands.
To save the output from a display command to a file, use one of the following commands in any view:
|
Task |
Command |
|
Save the output from a display command to a separate file. |
display command > filename |
|
Append the output from a display command to the end of a file. |
display command >> filename |
For example:
# Save system time information to a separate file named clock.txt.
<Sysname> display clock > clock.txt
# Verify that the system time information is saved to file clock.txt.
<Sysname> more clock.txt
06:03:58 UTC Sat 01/01/2014
# Append system time information to the end of file clock.txt.
<Sysname> display clock >> clock.txt
# Verify that the system time information is appended to the end of file clock.txt.
<Sysname> more clock.txt
06:03:58 UTC Sat 01/01/2014
06:04:58 UTC Sat 01/01/2014
Viewing and managing the output from a display command effectively
You can use the following methods in combination to filter and manage the output from a display command:
· Numbering each output line from a display command
· Filtering the output from a display command
· Saving the output from a display command to a file
To use multiple measures to view and manage the output from a display command effectively, execute the following command in any view:
|
Task |
Command |
|
View and manage the output from a display command effectively. |
display command [ | [ by-linenum ] { begin | exclude | include } regular-expression ] [ > filename | >> filename ] |
For example:
# Save the running configuration to a separate file named test.txt, with each line numbered.
<Sysname> display current-configuration | by-linenum > test.txt
# Append lines including snmp in the running configuration to the file test.txt.
<Sysname> display current-configuration | include snmp >> test.txt
# Display the first line that begins with user-group in the running configuration and all the following lines.
<Sysname> display current-configuration | by-linenum begin user-group
114: user-group system
115- #
116- return
Saving the running configuration
To make your configuration take effect after a reboot, save the running configuration to a configuration file by using the save command in any view. This command saves all commands that have been successfully executed, except for the one-time commands. Typical one-time commands include display commands used for displaying information and reset commands used for clearing information.
For more information about the save command, see Fundamentals Command Reference.

