- Table of Contents
-
- 02-WLAN Configuration Guide
- 00-Preface
- 01-WLAN Interface Configuration
- 02-WLAN Access Configuration
- 03-WLAN Security Configuration
- 04-IACTP Tunnel and WLAN Roaming Configuration
- 05-WLAN RRM Configuration
- 06-WLAN IDS Configuration
- 07-WLAN QoS Configuration
- 08-WLAN Mesh Link Configuration
- 09-Advanced WLAN Configuration
- 10-WLAN High Availability Configuration
- 11-WLAN IPS Configuration
- 12-WLAN Optimization Configuration
- Related Documents
-
| Title | Size | Download |
|---|---|---|
| 12-WLAN Optimization Configuration | 214.54 KB |
Rejecting wireless clients with low RSSI
Enabling 802.11n packet suppression
Enabling traffic shaping based on link status
Configuring the rate algorithm
Enabling channel sharing adjustment
Enabling channel reuse adjustment
Configuring multicast and broadcast buffering
Enabling multi-service optimization
Enabling an AP to trigger client reconnection
Enabling an AP to receive all broadcasts
Configuring a power supply mode for an AP
Configuring roaming navigation
Enabling rate limit based on client type
Setting the maximum transmission times for probe responses
Setting the maximum interference threshold
Configuring subway bandwidth limit
Configuring weak signal strength inform
Enabling packet buffering inform
Disabling RTS and CTS frame sending
Setting the maximum number of software retransmissions
Setting the receive and transmit chain masks
Enabling dynamic directional antenna adaption
Enabling signal receiving optimization
Setting the packet timeout for software and hardware queues
WLAN optimization configuration examples
Optimizing a high-density WLAN
Optimizing a WLAN with multicast application
Enabling packet-based TPC for a WLAN
Optimizing WLAN
Support for this feature depends on the device model. For more information, see About the H3C Access Controllers Configuration Guides.
Proper channel planning and power control policies during WLAN deployment are important for good performance. However, in live WLAN networks, channel overlapping, collisions, and interference can easily occur because the none-overlapping channels are limited but the number of WLAN devices always increases.
This chapter describes a set of features used to improve the quality and stability of live WLAN networks.
A feature applied in different WLANs might have different effects because there are many factors impacting WLAN performance.
There is no fixed combination of features for optimizing a specific WLAN. Select the features most suitable for your WLAN.
The features described in this chapter cannot significantly change the performance of a WLAN. In practice, if the features used can improve the WLAN performance by 3%, the optimization is considered successful.
Rejecting wireless clients with low RSSI
Wireless clients whose packets have low received signal strength indicator (RSSI) cannot get good service or performance, but they occupy wireless channels, especially when they are downloading huge amounts of data, which might affect other clients with high RSSI.
This task configures an RSSI so that clients whose RSSI is lower than the configured RSSI cannot access the WLAN.
To set the client-reject RSSI:
|
Step |
Command |
Remarks |
|
1. Enter system view. |
system-view |
N/A |
|
2. Set the client-reject RSSI. |
wlan option client-reject rssi [ 2g | 5g ] |
By default, the client-reject RSSI is not configured. |
Enabling fair scheduling
|
|
IMPORTANT: Configure this feature only for 802.11a/b/g devices. |
The fair scheduling feature sends a packet destined to a different client each time to ensure fairness. This mechanism avoids the situation where some clients occupy the output queues on an AP for a long time. For example, a client may be downloading bulky data by using applications such as BT and video on demand.
To enable fair scheduling:
|
Step |
Command |
Remarks |
|
1. Enter system view. |
system-view |
N/A |
|
2. Enable fair scheduling. |
wlan option fair-schedule enable |
By default, fair scheduling is disabled. |
Ignoring weak signals
When an AP detects weak signals from a remote client, it considers the channel is occupied and does not forward other packets.
This feature can avoid the impact of weak signals by enabling an AP to ignore packets whose signal strength is lower than a specific RSSI. Although this feature increases the forwarding rate of the AP, it might cause interference or collisions with other devices working on the same channel.
To ignore signals weaker than an RSSI:
|
Step |
Command |
Remarks |
|
1. Enter system view. |
system-view |
N/A |
|
2. Ignore signals weaker than an RSSI. |
wlan option signal-ignore rssi [ 2g | 5g ] |
Not configured by default. |
Enabling 802.11n packet suppression
802.11n introduces the A-MPDU frame format. By using only one PHY header, each A-MPDU can accommodate multiple MPDUs that have their PHY headers removed. This reduces the overhead in transmission and the number of ACK frames to be used, and improves network throughput.
In practice, however, 802.11gn, 802.11g, and 802.11b clients may coexist, and the MPDU aggregation capability of 802.11n affects the performance of other types of clients.
This feature can suppress 802.11n packets by defining two thresholds, a maximum number of aggregated MPDUs and a maximum A-MPDU length. The two thresholds take effect at the same time. If either threshold is reached, the AP stops aggregation and sends the A-MPDU.
To configure 802.11 packet suppression:
|
Step |
Command |
Remarks |
|
1. Enter system view. |
system-view |
N/A |
|
2. Enable 802.11 packet suppression and specify the thresholds. |
wlan option dot11n-restraint packet-number max-packets packet-length max-length [ 2g | 5g ] |
By default, 802.11 packet suppression is not enabled. This feature reduces the impact of 802.11n clients to other types of clients. |
Enabling traffic shaping based on link status
|
|
IMPORTANT: Configure this feature only for 802.11a/b/g devices. |
Clients near an AP have high RSSI while clients at the border of the coverage area of the AP have low RSSI. When the network is busy, the weak clients occupy the working channel of the AP for a long time because of their lower speeds. That affects the clients with good RSSI.
The traffic shaping feature identifies the weak clients by checking their signal strength and packet loss ratio. It controls their packet throughput dynamically to reduce their impact to other clients.
To enable traffic shaping:
|
Step |
Command |
Remarks |
|
1. Enter system view. |
system-view |
N/A |
|
2. Enable traffic shaping based on link status. |
wlan option traffic-shaping enable |
By default, traffic shaping based on link status is disabled. |
Configuring the rate algorithm
802.11 protocols each support a set of rates. For example, 802.11g supports the rates of 1, 2, 5.5, 11, 6, 9, 12, 18, 24, 36, 48, and 54. An 802.11 protocol dynamic selects a proper rate based on the channel quality and history data.
A rate algorithm applied on a radio can avoid improper rate adjustments that can impact network operation. The system supports multiple rate algorithms, including ARR, HDD, HDD2, and LPL. The default rate algorithm ARR is applicable in various scenarios.
To configure the rate algorithm:
|
Step |
Command |
Remarks |
|
1. Enter system view. |
system-view |
N/A |
|
2. Configure the rate algorithm. |
wlan option rate-algorithm { arr band | hdd | hdd2 | lpl packet-count up-threshold down-threshold } |
By default, the rate algorithm is ARR. You can configure the rate algorithm only on 802.11a/b/g radios. |
Enabling the EMR algorithm
Perform this task to enable the ensure minimum rate (EMR) algorithm to ensure connection reliability.
To enable the EMR algorithm:
|
Step |
Command |
Remarks |
|
1. Enter system view. |
system-view |
N/A |
|
2. Enable the EMR algorithm. |
wlan option rate-algorithm emr enable [ 2g | 5g ] |
By default, the EMR algorithm is disabled. |
Enabling channel sharing adjustment
The non-overlapping channels of an 802.11 protocol are limited. For example, 802.11g has only three non-overlapping channels. Therefore, an AP can easily detect other APs working on the same channel, especially in a high-density WLAN. Channel overlapping causes collisions and interference and reduces WLAN performance. Proper channel planning and power control policies during WLAN deployment are the major methods to reduce overlapping. In addition, you can perform this task in a live network to reduce the impact of overlapping.
This task configures a power level. If an AP detects signals stronger than the power level, the AP considers the channel is occupied and does not send packets. If the detected signals are weaker than the power level, the AP sends the packets. This mechanism avoids collisions and interference.
To enable channel sharing adjustment:
|
Step |
Command |
Remarks |
|
1. Enter system view. |
system-view |
N/A |
|
2. Enable channel sharing adjustment and set the power level. |
wlan option channel-share power-level [ 2g | 5g ] |
By default, the power level is 30. Do not enable channel sharing adjustment and channel reuse adjustment at the same time. |
Enabling channel reuse adjustment
|
|
CAUTION: · Do not enable channel sharing adjustment and channel reuse adjustment at the same time. · Enabling channel reuse adjustment might result in increased hidden nodes. |
WLAN devices within a space share the same media. They use collision avoidance and contention mechanisms to send frames over channels. As the number of devices working on a channel increases, the whole WLAN performance degrades. To solve the problem, make proper channel planning and power control policies before WLAN deployment. In addition, you can perform this task in a live network to improve the performance of APs working on the same channel.
This task configures a channel reuse level. An AP ignores packets whose RSSI is lower than the reuse level so that it can get more radio frequency resources and higher speed.
To enable channel reuse adjustment:
|
Step |
Command |
Remarks |
|
1. Enter system view. |
system-view |
N/A |
|
2. Enable channel reuse adjustment and set the reuse level. |
wlan option channel-reuse reuse-level [ 2g | 5g ] |
By default, channel reuse adjustment is not enabled. |
Configuring multicast and broadcast buffering
|
|
IMPORTANT: As a best practice, set the power management parameter to the maximum value on wireless clients before you disable multicast and broadcast buffering. |
With this feature enabled, the AC stops sending broadcast and multicast packets and buffers them if an associated client is in sleep state. This mechanism affects the performance of real-time multicast applications.
With this feature disabled, the AC directly sends all broadcast and multicast packets regardless of whether an associated client is in sleep state. Clients in sleep state cannot receive some broadcast and multicast packets.
To configure multicast and broadcast buffering:
|
Step |
Command |
Remarks |
|
1. Enter system view. |
system-view |
N/A |
|
2. Enable multicast and broadcast buffering and set the maximum number of multicast and broadcast packets that can be buffered. |
wlan option broadcast-buffer enable [ limit limit ] [ 2g | 5g ] |
Optional. By default, multicast and broadcast buffering is enabled and the maximum number of multicast and broadcast packets that can be buffered is 100. |
|
3. Disable buffering of multicasts and broadcasts. |
undo wlan option broadcast-buffer enable [ 2g | 5g ] |
Optional. By default, multicast and broadcast buffering is enabled. |
Enabling multi-service optimization
This feature can maximize the overall performance of multiple WLAN services provided by an 802.11n AP.
Only the WA2612-AGN and WA2610-AGN support this feature.
To enable multi-service optimization:
|
Step |
Command |
Remarks |
|
1. Enter system view. |
system-view |
N/A |
|
2. Enable multi-service optimization. |
wlan option multi-service enable |
By default, multi-service optimization is not enabled. Do not enable this feature on an AP providing only one or two services. Otherwise, BSSID changes will occur on the radio. |
Enabling AP blinking
Perform this task to enable fit APs to blink different colors to show whether they have been associated with the AC. This feature is very useful for AP registration state inspection because fit APs are often installed in high or hidden positions. For information about AP blinking colors and their meanings, see the corresponding installation guide.
The WA3600 series, WA2620i-AGN, and WA2610i-GN support this feature.
To enable AP blinking:
|
Step |
Command |
Remarks |
|
1. Enter system view. |
system-view |
N/A |
|
2. Enable AP blinking. |
wlan option blink enable |
By default, AP blinking is disabled. Disable this feature after you complete AP registration state inspection. |
Enabling packet-based TPC
An AP typically uses a high and fixed transmit power to cover an area as large as possible. This mechanism is not energy saving.
This feature enables an AP to dynamically perform transmit power control (TPC) on a per packet basis. For example, the AP reduces the transmit power when it sends packets to a client with high RSSI. This feature can reduce power consumption, radiation, and interference, improving user experience.
This feature does not take effect on 5 GHz radios of 802.11ac APs.
To enable TPC on a per packet basis:
|
Step |
Command |
Remarks |
|
1. Enter system view. |
system-view |
N/A |
|
2. Enable per-packet TPC based on packet loss rate. |
wlan option tpc enable [ 2g | 5g ] |
Use either method. By default, per-packet TPC is disabled. You cannot configure the two kinds of TPC at the same time. |
|
3. Enable per-packet TPC based on signal strength of clients. |
wlan option tpc { rssithreshold rssithreshold | rssistep rssistep | powerstep powerstep | minpower minpower } * enable [ 2g | 5g ] |
Enabling an AP to trigger client reconnection
This feature enables an AP to send unsolicited de-authentication frames to a client when the signal strength of the client is lower than the specified RSSI value so that the client can re-connect to the AP or roam to another AP.
To enable an AP to trigger client reconnection:
|
Step |
Command |
Remarks |
|
1. Enter system view. |
system-view |
N/A |
|
2. Enable an AP to trigger client reconnection. |
wlan option client-reconnect-trigger rssi signal-check [ 2g | 5g ] |
By default, an AP is disabled from triggering client reconnection. |
Enabling an AP to receive all broadcasts
This feature enables an AP to receive all broadcasts so that the AP can detect spoofing attacks for all BSSs.
Support for this feature depends on the AP model. APs that do not support this feature will ignore this configuration obtained from the AC.
Disable this feature when it is not needed because receiving all broadcasts affects the normal operation of an AP.
This feature does not take effect on 5 GHz radios of 802.11ac APs.
To enable the AP to receive all broadcasts:
|
Step |
Command |
Remarks |
|
1. Enter system view. |
system-view |
N/A |
|
2. Enable the AP to receive all broadcasts. |
wlan option rx-broadcast-all enable [ 2g | 5g ] |
By default, an AP is disabled from receiving all broadcasts. |
Configuring a power supply mode for an AP
The AP supports local, PoE, and PoE+ power supply modes. As a best practice, use the local or PoE+ power supply mode to achieve better performance.
To configure a power supply mode for the AP:
|
Step |
Command |
Remarks |
|
1. Enter system view. |
system-view |
N/A |
|
2. Configure a power supply mode for the AP. |
wlan option power-supply { local | poe | poeplus } |
Optional. By default, the power supply mode for the AP is local. This command takes effect only on the WA3620i-AGN and WA3628i-AGN APs. |
Configuring roaming navigation
WLAN protocols do not provide any client roaming control mechanisms. Roaming navigation enables clients to roam to an AP with better signal strength to enhance user experience.
To configure roaming navigation for the AP:
|
Step |
Command |
Remarks |
|
1. Enter system view. |
system-view |
N/A |
|
2. Configure roaming navigation. |
wlan option roam-navigation level level [ rssi client-level ] [ 2g | 5g ] |
Optional. By default, the roaming navigation function is disabled. |
Enabling rate limit based on client type
This feature limits traffic by client type to avoid bandwidth consumption by low-performance clients and achieve better performance. For example, to ensure better experience of 802.11n clients, you can restrict the rate of 802.11g or 802.11a clients in the network.
To enable rate limit based on client type:
|
Step |
Command |
Remarks |
|
1. Enter system view. |
system-view |
N/A |
|
2. Enable rate limit based on client type. |
wlan option client-rate-limit { dot11b | dot11ag | dot11n | dot11a | dot11g | dot11an | dot11gn | dot11ac } [ inbound | outbound ] cir kbps [ cbs byte ] |
By default, rate limit based on client type is disabled. |
Setting the maximum transmission times for probe responses
This feature reduces the number of probe responses sent by a radio to achieve better performance.
To set the maximum transmission times for probe responses:
|
Step |
Command |
Remarks |
|
1. Enter system view. |
system-view |
N/A |
|
2. Set the maximum transmission times for probe responses. |
wlan option probe-response-try trynum [ 2g | 5g ] |
By default, the maximum transmission times for probe responses is 2. |
Enabling the quiet mode
This feature enables an AP to use only one antenna to send all packets, saving power and reducing radiation.
Only the WA2620i-AGN-X and WA3628i-AGN-X support this function.
To enable the quiet mode:
|
Step |
Command |
Remarks |
|
1. Enter system view. |
system-view |
N/A |
|
2. Enable the quiet mode. |
wlan option x-share quiet enable |
By default, the quiet mode is disabled for X-share series products. |
Setting the maximum interference threshold
This feature stops data forwarding on the channel where interference signal power reaches the threshold. This channel is unavailable until the interference signal power goes below the threshold again.
To set the maximum interference threshold:
|
Step |
Command |
Remarks |
|
1. Enter system view. |
system-view |
N/A |
|
2. Set the maximum interference threshold. |
wlan option max-interfer-threshold value [ 2g | 5g ] |
By default, the maximum interference threshold is 50. |
Configuring subway bandwidth limit
This feature enables you to limit the bandwidth in subways to meet the requirements of the Communication Based Train Control (CBTC) system. When the bandwidth decreases from 20 Mbps to 5 Mbps, the signal strength can increase 10 dBi. Low bandwidth also reduces the risks of being interfered by other signals.
This feature is only applicable to the CBTC system.
To limit the subway bandwidth:
|
Step |
Command |
Remarks |
|
|
1. Enter system view. |
system-view |
N/A |
|
|
2. Limit the subway bandwidth to 5 MHz or 10 MHz. |
wlan option subway-band-width { dot11a | dot11g } { 5 | 10 } |
Optional. By default, the subway bandwidth is 20 MHz. |
|
Configuring weak signal strength inform
This feature enables an AP to inform a client of weak signal strength if the RSSI of a packet from the client is lower than the specified threshold.
To configure weak signal strength inform:
|
Step |
Command |
Remarks |
|
1. Enter system view. |
system-view |
N/A |
|
2. Configure weak signal strength inform. |
wlan option ccs [ rssi-threshold rssithreshold ] enable |
By default, this feature is disabled. |
Enabling packet buffering inform
This feature enables an AP to inform a client of packet buffering to recover the client from the sleep state.
To enable packet buffering inform:
|
Step |
Command |
Remarks |
|
1. Enter system view. |
system-view |
N/A |
|
2. Enable packet buffering inform. |
wlan option sleep-short enable [ 2g | 5g ] |
By default, packet buffering inform is disabled. |
Disabling RTS and CTS frame sending
Perform this task to disable an AP from sending RTS and CTS frames.
To disable RTS and CTS frame sending:
|
Step |
Command |
Remarks |
|
1. Enter system view. |
system-view |
N/A |
|
2. Disable RTS and CTS frame sending. |
wlan option send-rts-cts disable [ 2g | 5g ] |
By default, RTS and CTS frame sending is enabled. |
Setting the maximum number of software retransmissions
In a poor wireless environment, a large number of packet retransmissions might worsen the conditions. You can perform this task to change the maximum number of software retransmission attempts for EAP or aggregated packets.
To set the maximum number of software retransmissions:
|
Step |
Command |
Remarks |
|
1. Enter system view. |
system-view |
N/A |
|
2. Set the maximum number of software retransmissions. |
wlan option sw-retry [ eap ] count [ 2g | 5g ] |
By default, the maximum number of EAP packet retransmissions is 0 for both 2 GHz and 5 GHz radios, and the maximum number of aggregated data packet transmissions is 10 and 16 for 2 GHz radios and 5 GHz radios, respectively. |
Setting the receive and transmit chain masks
Typically, an AP uses multiple antennas to receive and transmit packets. This might affect the communication quality if the interference is strong. To solve the problem, set the receive and transmit chain masks to control the number of antennas to use.
To set the receive and transmit chain masks:
|
Step |
Command |
Remarks |
|
1. Enter system view. |
system-view |
N/A |
|
2. Set the receive or transmit chain mask. |
wlan option chain [ rx | tx ] chainmask [ 2g | 5g ] |
By default, no chain mask is set for receiving or transmission. |
Enabling dynamic directional antenna adaption
This feature enables an AP to dynamically adjust signal transmitting based on the transmitting parameters supported by client antennas to improve user experience.
To enable dynamic directional antenna adaption:
|
Step |
Command |
Remarks |
|
1. Enter system view. |
system-view |
N/A |
|
2. Enable dynamic directional antenna adaption. |
wlan option directional-antenna-adapt enable [ 2g | 5g ] |
By default, this feature is disabled. |
Enabling signal receiving optimization
This feature enables an AP to dynamically adjust radio settings to improve signal receiving performance.
To enable signal receiving optimization:
|
Step |
Command |
Remarks |
|
1. Enter system view. |
system-view |
N/A |
|
2. Enable signal receiving optimization. |
wlan option rx-opportunity-optimize enable [ 2g | 5g ] |
By default, this feature is disabled. |
Setting the packet timeout for software and hardware queues
A packet will be discarded from the software or hardware queue if the packet timeout expires.
To set the packet timeout for software and hardware queues:
|
Step |
Command |
Remarks |
|
1. Enter system view. |
system-view |
N/A |
|
2. Set the packet timeout for software and hardware queues. |
wlan option tx-duration sw-time-value hw-time-value [ 2g | 5g ] |
By default, the timeout is not set. |
WLAN optimization configuration examples
Optimizing a high-density WLAN
Network requirements
Deploy a WLAN in a six-floor dormitory building. Each floor has 20 dormitory rooms, and each room has an average of four wireless clients. Deploy four APs at each floor, and connect them to an AC through a Layer-2 switch in the wiring closet of the floor.
In addition, configure the following features to optimize the WLAN:
· Reject wireless clients with low RSSI
· Ignore weak signals
· Enable traffic shaping based on link status
· Enable fair scheduling
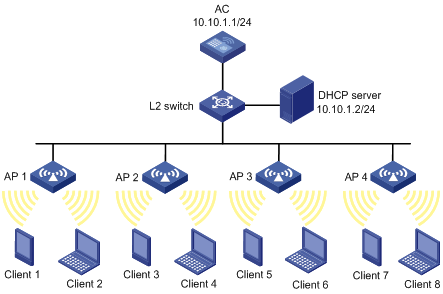
Configuration procedure
1. Configure IP addresses and masks for devices as shown in Figure 1. (Details not shown.)
2. Configure the AC:
Configure a WLAN service. For more information about WLAN service configuration, see "Configuring WLAN access". The following configures a clear-type WLAN service.
# Create interface WLAN-ESS 1.
<AC> system-view
[AC] interface WLAN-ESS 1
[AC-WLAN-ESS1] quit
# Create clear-type service template 1, set its SSID to Clear-Test, bind the template with WLAN-ESS1, and enable the template.
[AC] wlan service-template 1 clear
[AC-wlan-st-1] ssid Clear-Test
[AC-wlan-st-1] bind WLAN-ESS 1
[AC-wlan-st-1] service-template enable
[AC-wlan-st-1] quit
3. Configure the APs:
Configure all the APs on the AC. The following takes an AP as an example.
# Create AP template ap1 with the model as WA2100, and set the serial ID to 210235A29G007C000020.
[AC] wlan ap ap1 model wa2100
[AC-wlan-ap-ap1] serial-id 210235A29G007C000020
# Apply the service template 1 to radio 1 and enable the radio.
[AC-wlan-ap-ap1] radio 1
[AC-wlan-ap-ap1-radio-1] service-template 1
[AC-wlan-ap-ap1-radio-1] radio enable
[AC-wlan-ap-ap1-radio-1] quit
[AC-wlan-ap-ap1] quit
4. Configure WLAN optimization features:
# Reject clients whose signal strength is lower than 15 dBm.
[AC] wlan option client-reject 15
# Ignore signals with strength lower than 15 dBm.
[AC] wlan option signal-ignore 15
# Enable traffic shaping based on link status and enable fair scheduling.
[AC] wlan option traffic-shaping enable
[AC] wlan option fair-schedule enable
Optimizing a WLAN with multicast application
Network requirements
Deploy an AC and five dual-band APs in a training center that has multiple training rooms and provides multicast-based training programs. Use WLAN RRM to set the multicast rate.
In addition, disable buffering of multicasts and broadcasts for the WLAN so that the clients can receive multicast traffic in real time.
|
|
NOTE: As a best practice, install a dual-band wireless network interface card and set the power management parameter to the maximum on each client to prevent the clients entering sleep state. |
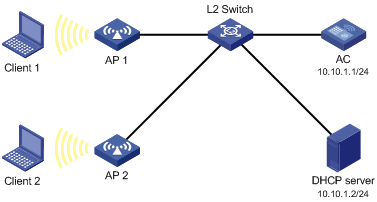
Configuration procedure
1. Configure IP addresses for devices as shown in Figure 2. (Details not shown.)
2. Configure the AC:
Configure a WLAN service. For more information about WLAN service configuration, see "Configuring WLAN access." The following configures a clear-type WLAN service.
# Create interface WLAN-ESS 1.
<AC> system-view
[AC] interface WLAN-ESS 1
[AC-WLAN-ESS1] quit
# Create clear-type service template 1, set its SSID to Clear-Test, bind the template with WLAN-ESS1, and enable the template.
[AC] wlan service-template 1 clear
[AC-wlan-st-1] ssid Clear-Test
[AC-wlan-st-1] bind WLAN-ESS 1
[AC-wlan-st-1] service-template enable
[AC-wlan-st-1] quit
3. Configure the APs:
Configure all the APs on the AC. The following takes an AP as an example.
# Create AP template ap1 with the model as WA2620-AGN, and set the serial ID to 210235A29F007C000151.
[AC] wlan ap ap1 model wa2620-agn
[AC-wlan-ap-ap1] serial-id 210235A29G007C000020
# Apply the service template 1 to radio 1, set its working channel to 149, and enable radio 1.
[AC-wlan-ap-ap1] radio 1
[AC-wlan-ap-ap1-radio-1] channel 149
[AC-wlan-ap-ap1-radio-1] service-template 1
[AC-wlan-ap-ap1-radio-1] radio enable
# Apply the service template 1 to radio 2, set its working channel to 1, and enable radio 2.
[AC-wlan-ap-ap1-radio-1] radio 2
[AC-wlan-ap-ap1-radio-2] channel 1
[AC-wlan-ap-ap1-radio-2] service-template 1
[AC-wlan-ap-ap1-radio-2] radio enable
[AC-wlan-ap-ap1-radio-2] quit
[AC-wlan-ap-ap1] quit
4. Set the multicast rate for 802.11a, 802.11g, and 802.11n packets to 24 Mbps, set the maximum mandatory MCS index for 802.11n packets to 76, and set the multicast MCS index for 802.11n packets to 8.
[AC] wlan rrm
[AC-wlan-rrm] dot11a multicast-rate 24
[AC-wlan-rrm] dot11g multicast-rate 24
[AC-wlan-rrm] dot11n mandatory maximum-mcs 76
[AC-wlan-rrm] dot11n multicast-rate 8
[AC-wlan-rrm] quit
5. Disable buffering of multicast and broadcast packets:
[AC] undo wlan option broadcast-buffer enable
Optimizing an 802.11n WLAN
Network requirements
As shown in Figure 3, all the clients and APs get their IP addresses from the DHCP server. Client 1 using 802.11n associates with AP 1, and Client 2 using 802.11g associates with AP 2.
Enable 802.11n packet suppression and enable traffic shaping based on link status so that Client 1 does not affect Client 2.
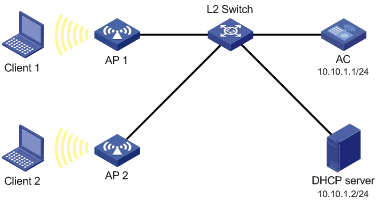
Configuration procedure
1. Configure IP addresses and masks for devices as shown in Figure 3. (Details not shown.)
2. Configure the AC:
Configure a WLAN service. For more information about WLAN service configuration, see "Configuring WLAN access." The following configures a clear-type WLAN service.
# Create interface WLAN-ESS 1.
<AC> system-view
[AC] interface WLAN-ESS 1
[AC-WLAN-ESS1] quit
# Create clear-type service template 1, set its SSID to Clear-Test, bind the template with WLAN-ESS1, and enable the template.
[AC] wlan service-template 1 clear
[AC-wlan-st-1] ssid Clear-Test
[AC-wlan-st-1] bind WLAN-ESS 1
[AC-wlan-st-1] service-template enable
[AC-wlan-st-1] quit
3. Configure the APs:
Configure all the APs on the AC. The following takes an AP as an example.
# Create AP template ap1 with the model as WA2620-AGN, and set the serial ID to 219801A0A8909AG00046.
[AC] wlan ap ap1 model wa2620-agn
[AC-wlan-ap-ap1] serial-id 219801A0A8909AG00046
# Apply the service template 1 to radio 1 and enable radio 1.
[AC-wlan-ap-ap1] radio 1
[AC-wlan-ap-ap1-radio-1] service-template 1
[AC-wlan-ap-ap1-radio-1] radio enable
# Apply the service template 1 to radio 2 and enable radio 2.
[AC-wlan-ap-ap1-radio-1] radio 2
[AC-wlan-ap-ap1-radio-2] service-template 1
[AC-wlan-ap-ap1-radio-2] radio enable
[AC-wlan-ap-ap1-radio-2] quit
[AC-wlan-ap-ap1] quit
4. Configure WLAN optimization:
# Enable 802.11n packet suppression and set the maximum number of MPDUs aggregated in an A-MPDU as six, and set the maximum A-MPDU length as 5000 bytes.
[AC] wlan option dot11n-restraint packet-number 6 packet-length 5000
# Enable traffic shaping based on link status.
[AC] wlan option traffic-shaping enable
Optimizing some APs in a WLAN
Network requirements
As shown in Figure 4, all the clients and APs get their IP addresses from the DHCP server. Client 1 is close to AP 1, and Client 2 is close to AP 2.
Configure the following optimization features on AP 1:
· Reject wireless clients with low RSSI
· Ignore weak signals
· Enable traffic shaping based on link status
· Enable fair scheduling
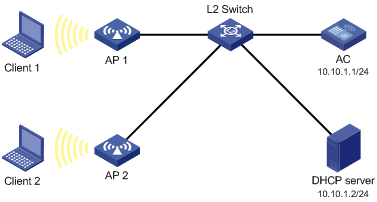
Configuration procedure
1. Configure IP addresses and masks for devices as shown in Figure 4. (Details not shown.)
2. Configure the AC:
Configure a WLAN service. For more information about WLAN service configuration, see "Configuring WLAN access." The following configures a clear-type WLAN service.
# Create interface WLAN-ESS 1.
<AC> system-view
[AC] interface WLAN-ESS 1
[AC-WLAN-ESS1] quit
# Create clear-type service template 1, set its SSID to Clear-Test, bind the template with WLAN-ESS1, and enable the template.
[AC] wlan service-template 1 clear
[AC-wlan-st-1] ssid Clear-Test
[AC-wlan-st-1] bind WLAN-ESS 1
[AC-wlan-st-1] service-template enable
[AC-wlan-st-1] quit
3. Create a configuration file named aplocalrule.txt for AP 1:
# The configuration file contains the following settings.
wlan option client-reject 15 //Reject clients with RSSI lower than 15
wlan option signal-ignore 15 //Ignore signals weaker than 15
wlan option traffic-shaping enable //Enable traffic shaping based on link status
wlan option fair-schedule enable //Enable fair scheduling
4. Configure the APs:
# Create AP template ap1 with the model as WA2100, set the serial ID to 210235A29G007C000020, and bind the configuration file aplocalrule.txt to AP 1.
[AC] wlan ap ap1 model wa2100
[AC-wlan-ap-ap1] serial-id 210235A29G007C000020
[AC-wlan-ap-ap1] map-configuration aplocalrule.txt
# Apply the service template 1 to radio 1 and enable radio 1.
[AC-wlan-ap-ap1] radio 1
[AC-wlan-ap-ap1-radio-1] service-template 1
[AC-wlan-ap-ap1-radio-1] radio enable
# Create AP template ap2 with the model as WA2100, and set the serial ID to 210235A29G007C000021.
[AC] wlan ap ap2 model wa2100
[AC-wlan-ap-ap2] serial-id 210235A29G007C000021
# Apply the service template 1 to radio 1 and enable radio 1.
[AC-wlan-ap-ap2] radio 1
[AC-wlan-ap-ap2-radio-1] service-template 1
[AC-wlan-ap-ap2-radio-1] radio enable
5. Verify the configuration:
Adjust the locations of APs and clients so that Client 1 and Client 2 can only establish a connection with AP 1 and AP 2, respectively. Use Client 1 and Client 2 to access the WLAN, and then take the two clients far from the APs until their RSSI displayed with the display wlan client verbose command is about 10. Disconnect and then reconnect the two clients. Client 2 can access the WLAN while Client 1 cannot.
Enabling packet-based TPC for a WLAN
Network requirements
As shown in Figure 5, all the clients and APs get their IP addresses from the DHCP server.
Configure packet-based TPC on the AC to dynamically adjust transmit power on a per packet basis.
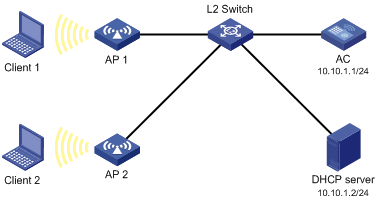
Configuration procedure
1. Configure IP addresses and masks for devices as shown in Figure 5. (Details not shown.)
2. Configure the AC:
Configure a WLAN service. For more information about WLAN service configuration, see "Configuring WLAN access." The following configures a clear-type WLAN service.
# Create interface WLAN-ESS 1.
<AC> system-view
[AC] interface WLAN-ESS 1
[AC-WLAN-ESS1] quit
# Create clear-type service template 1, set its SSID to Clear-Test, bind the template with WLAN-ESS1, and enable the template.
[AC] wlan service-template 1 clear
[AC-wlan-st-1] ssid Clear-Test
[AC-wlan-st-1] bind WLAN-ESS 1
[AC-wlan-st-1] service-template enable
[AC-wlan-st-1] quit
3. Configure the APs:
Configure all the APs on the AC. The following takes an AP as an example.
# Create AP template ap1 with the model as WA2620-AGN, and set the serial ID to 219801A0A8909AG00046.
[AC] wlan ap ap1 model wa2620-agn
[AC-wlan-ap-ap1] serial-id 219801A0A8909AG00046
# Apply the service template 1 to radio 1 and enable radio 1.
[AC-wlan-ap-ap1] radio 1
[AC-wlan-ap-ap1-radio-1] service-template 1
[AC-wlan-ap-ap1-radio-1] radio enable
# Apply the service template 1 to radio 2 and enable radio 2.
[AC-wlan-ap-ap1-radio-1] radio 2
[AC-wlan-ap-ap1-radio-2] service-template 1
[AC-wlan-ap-ap1-radio-2] radio enable
[AC-wlan-ap-ap1-radio-2] quit
[AC-wlan-ap-ap1] quit
4. Enable packet-based TPC:
[AC] wlan option tpc enable

