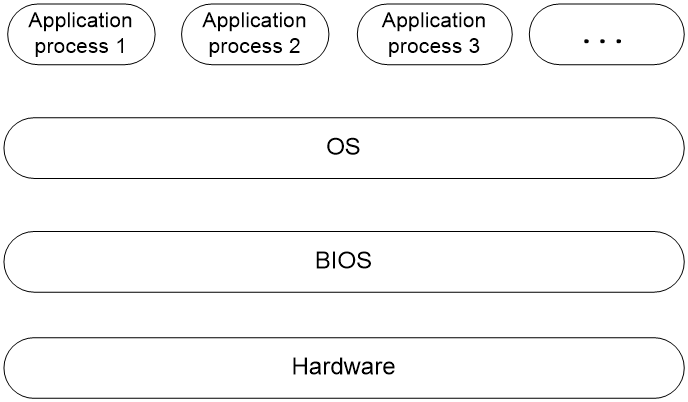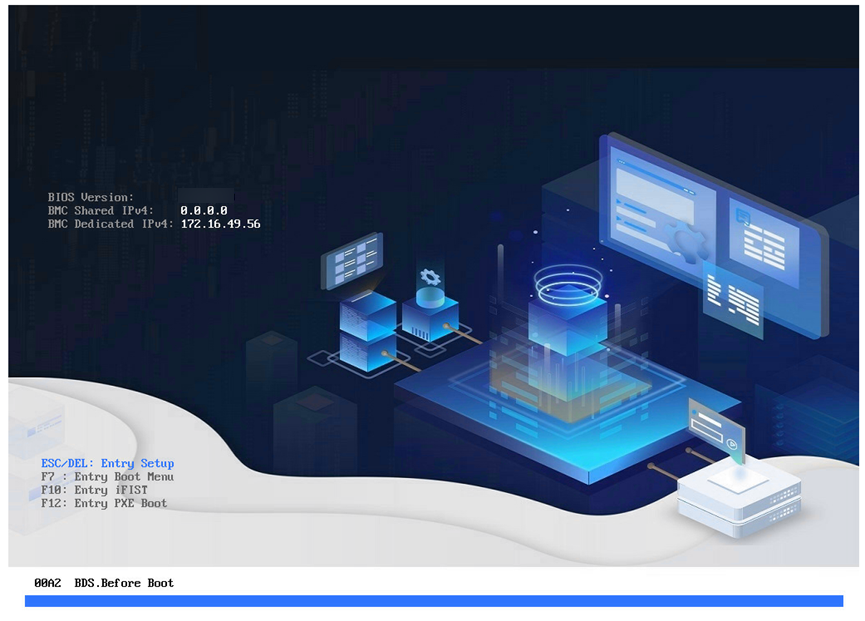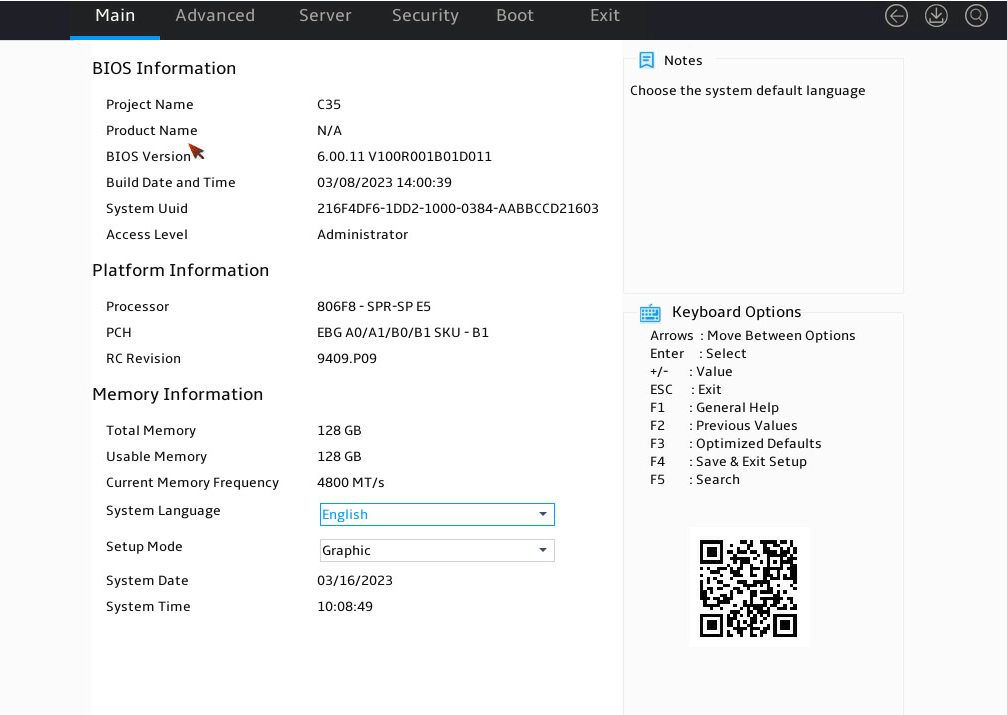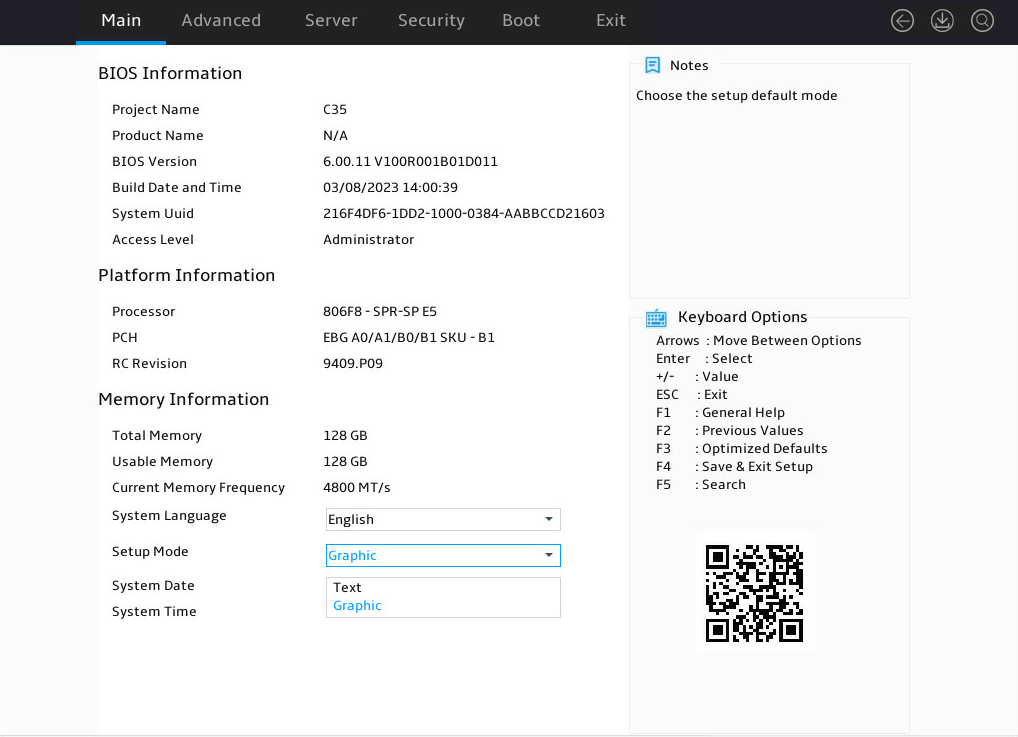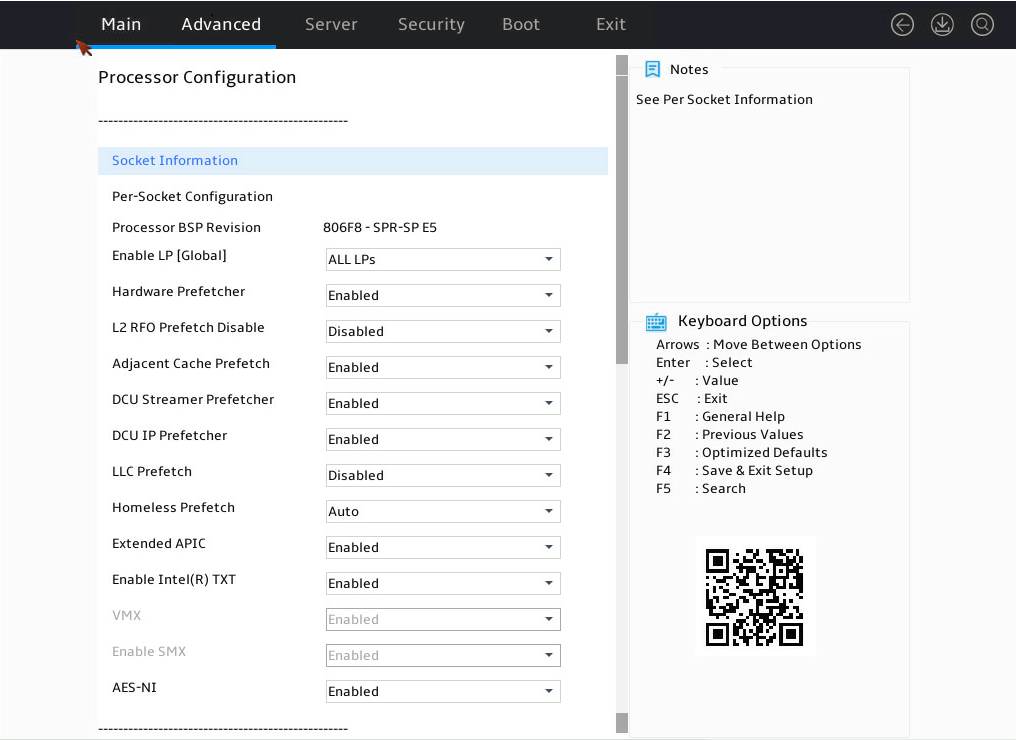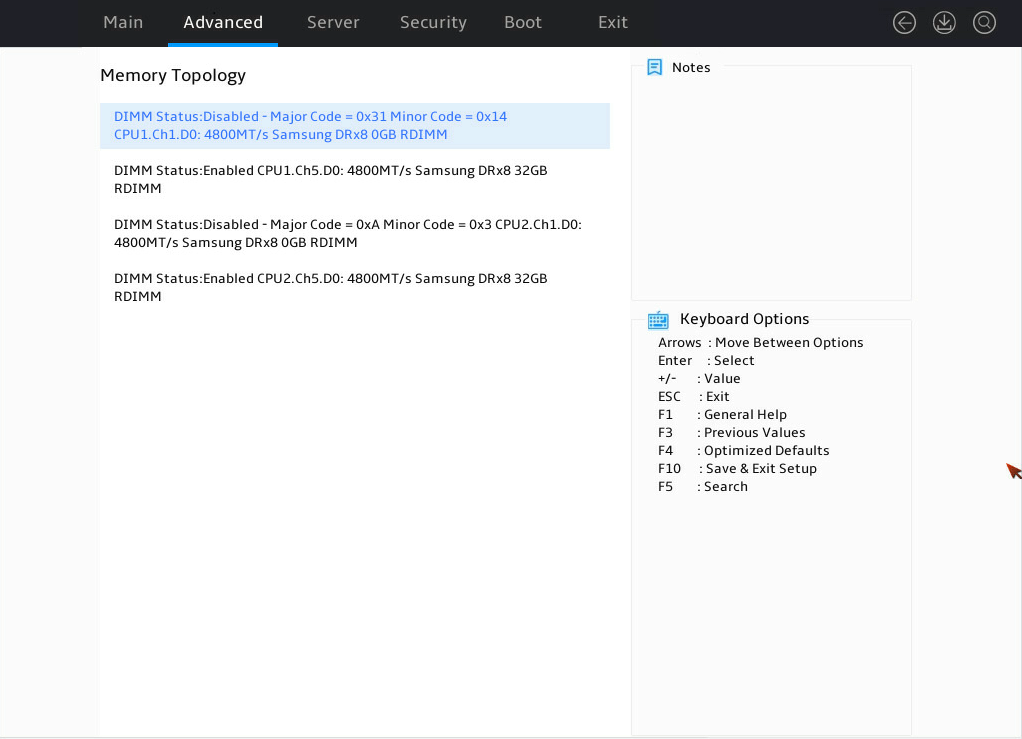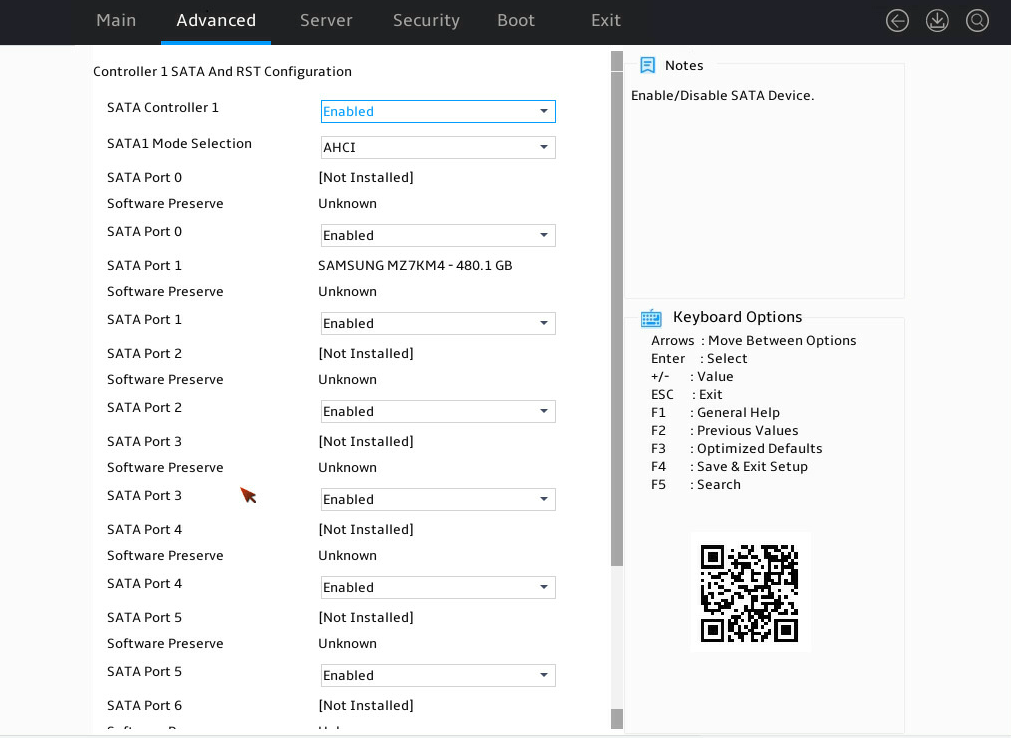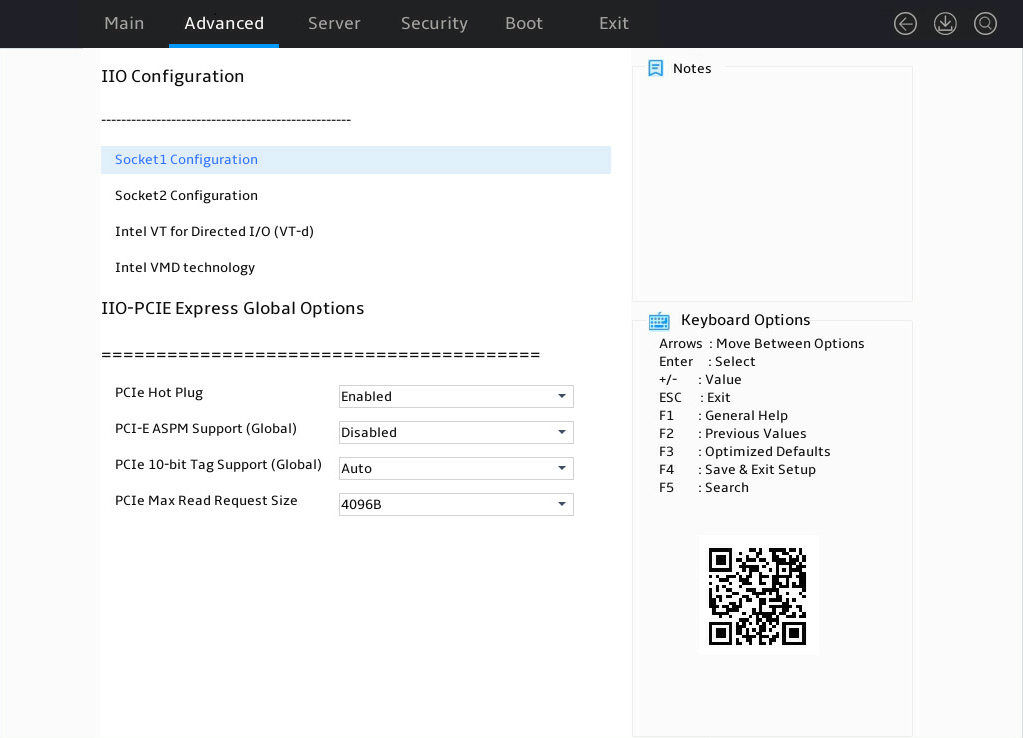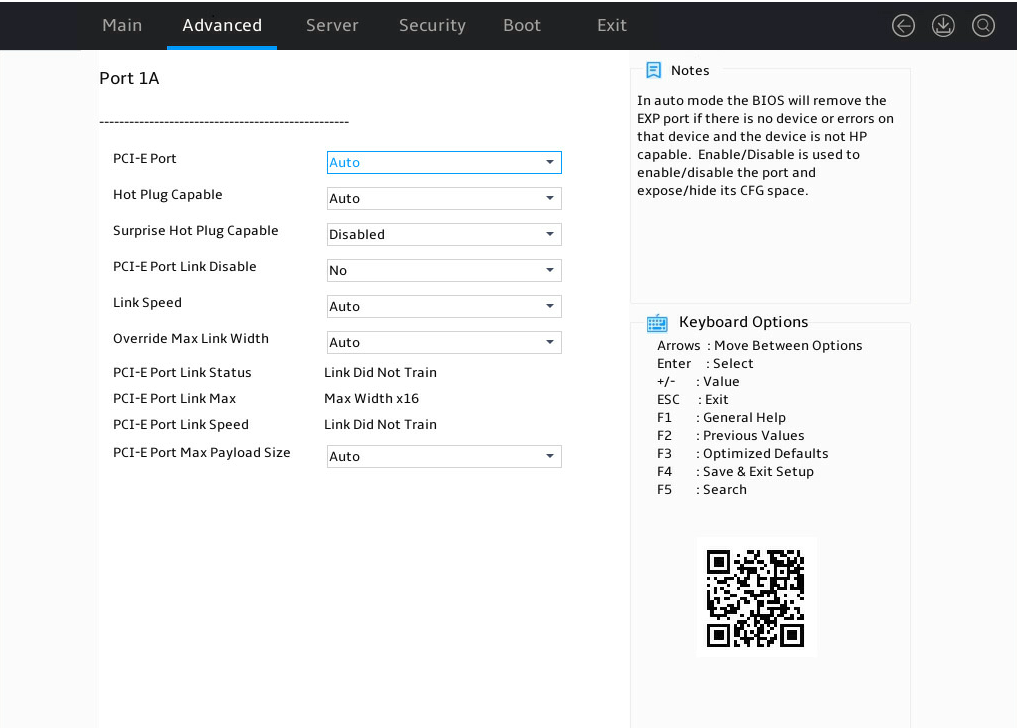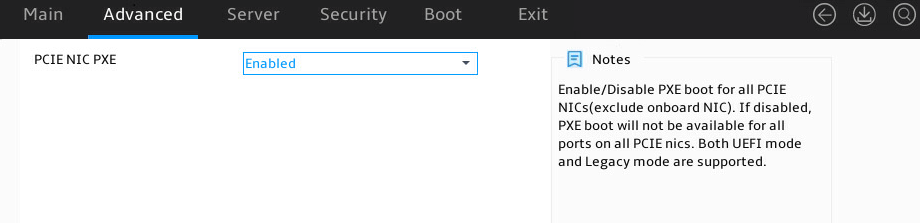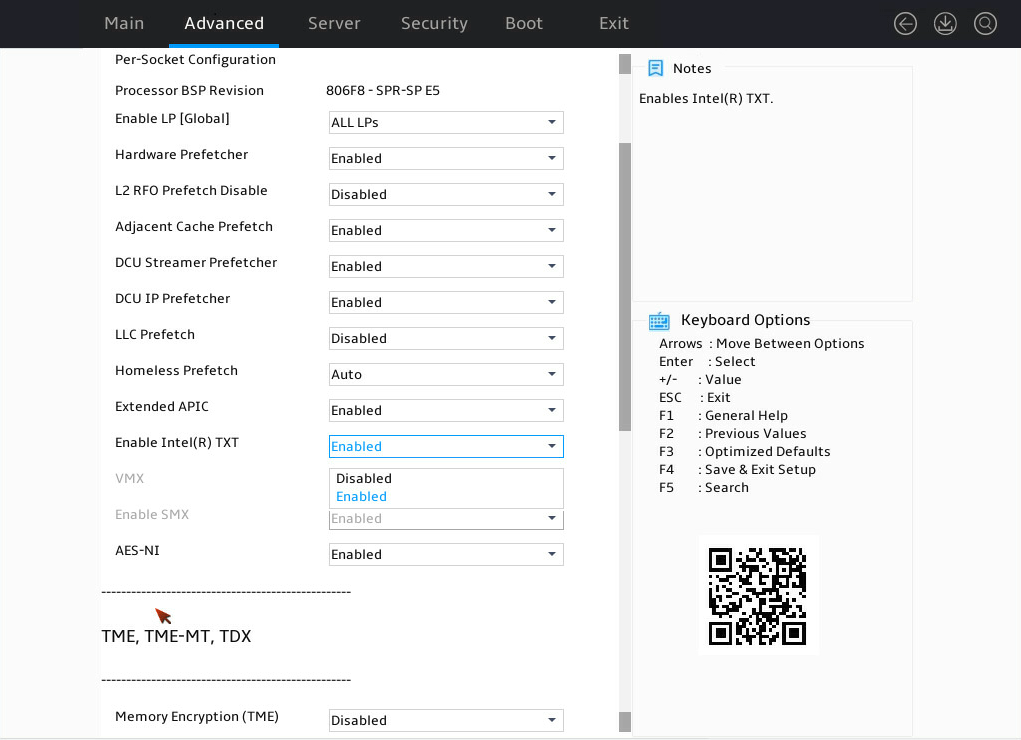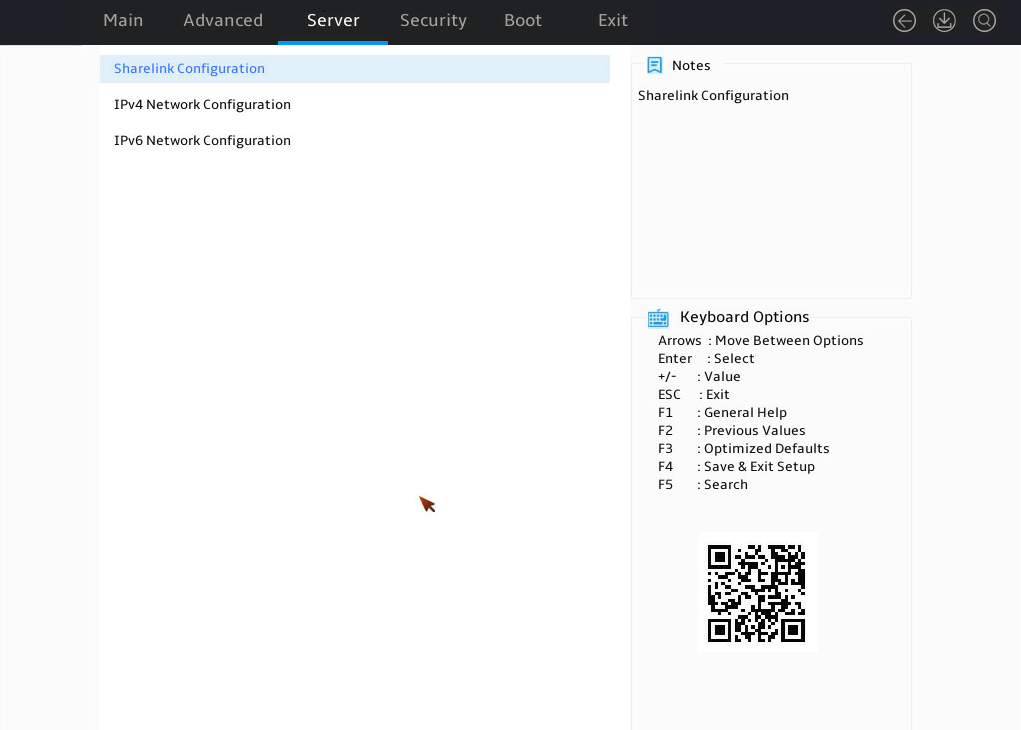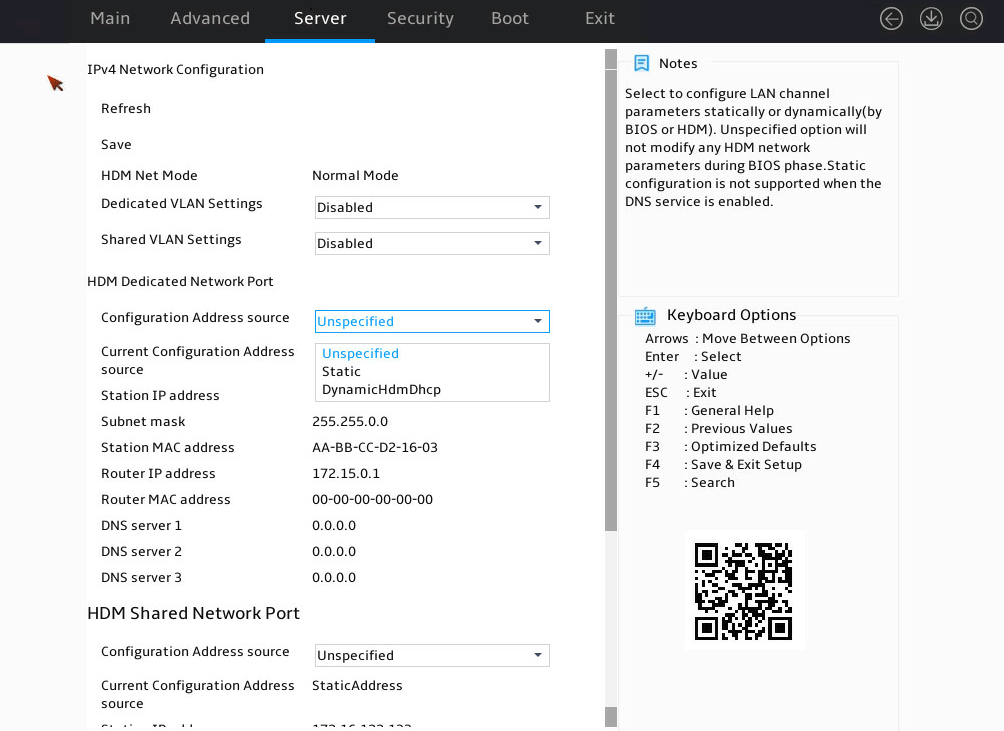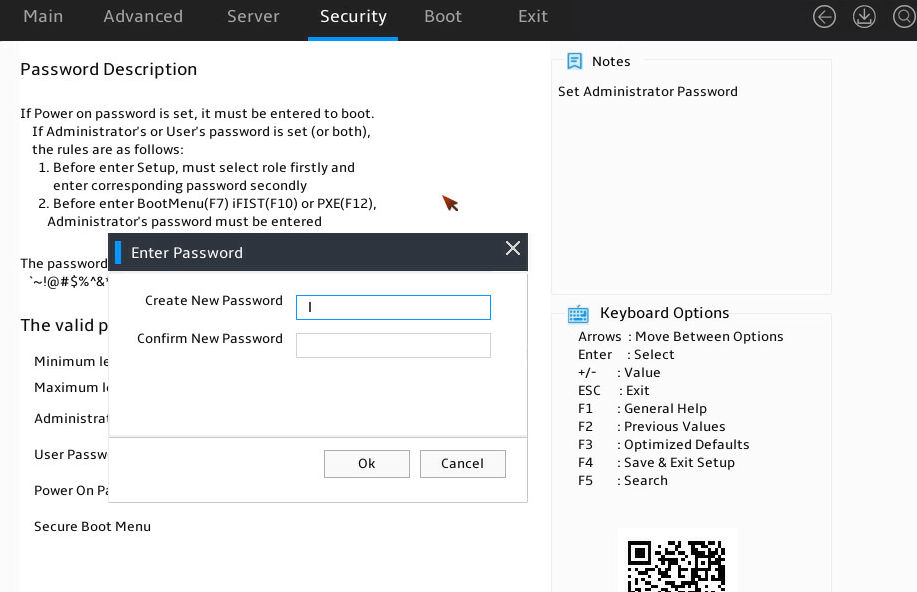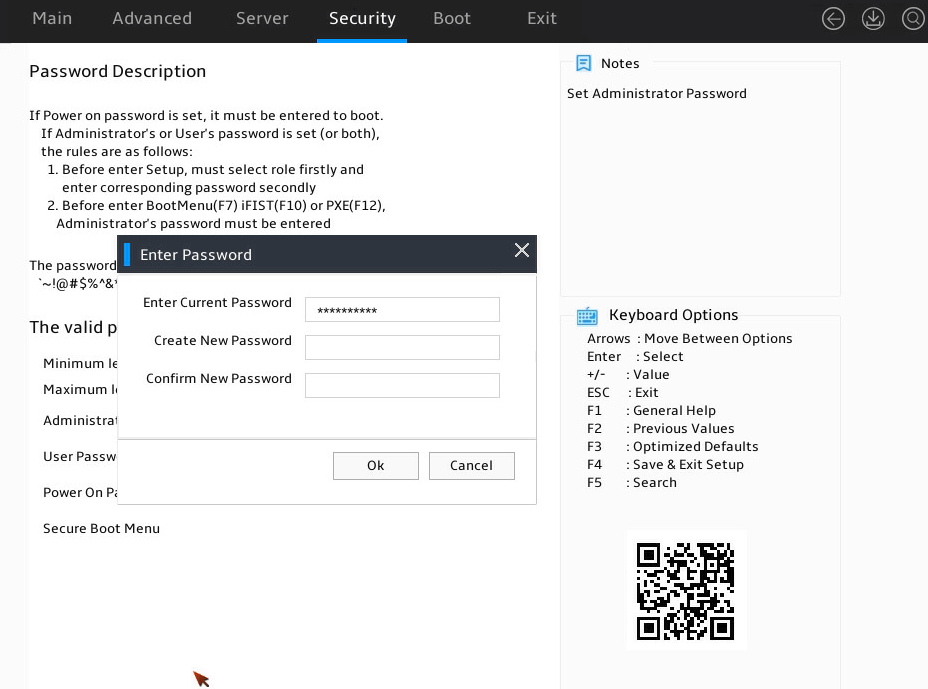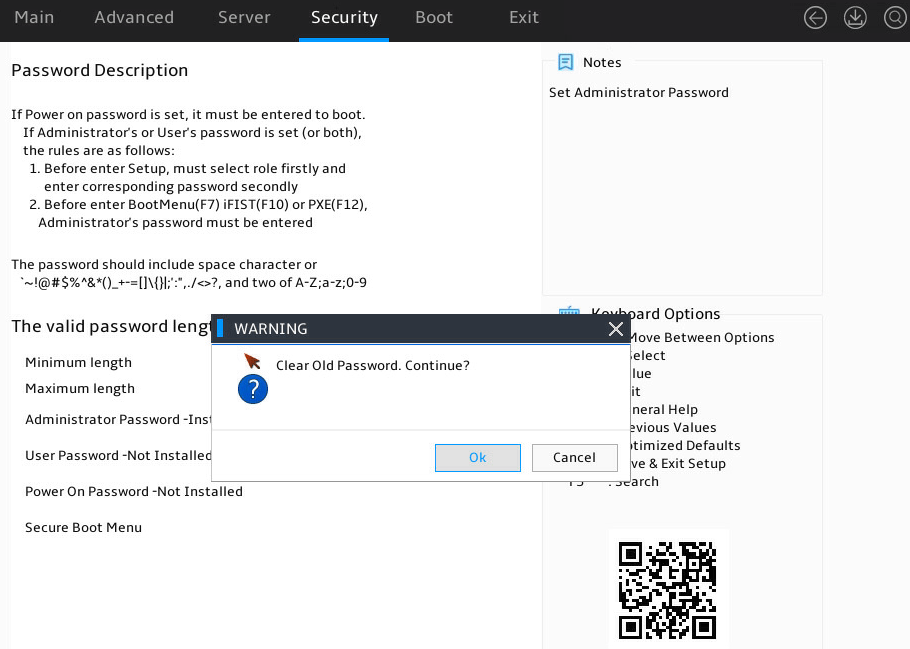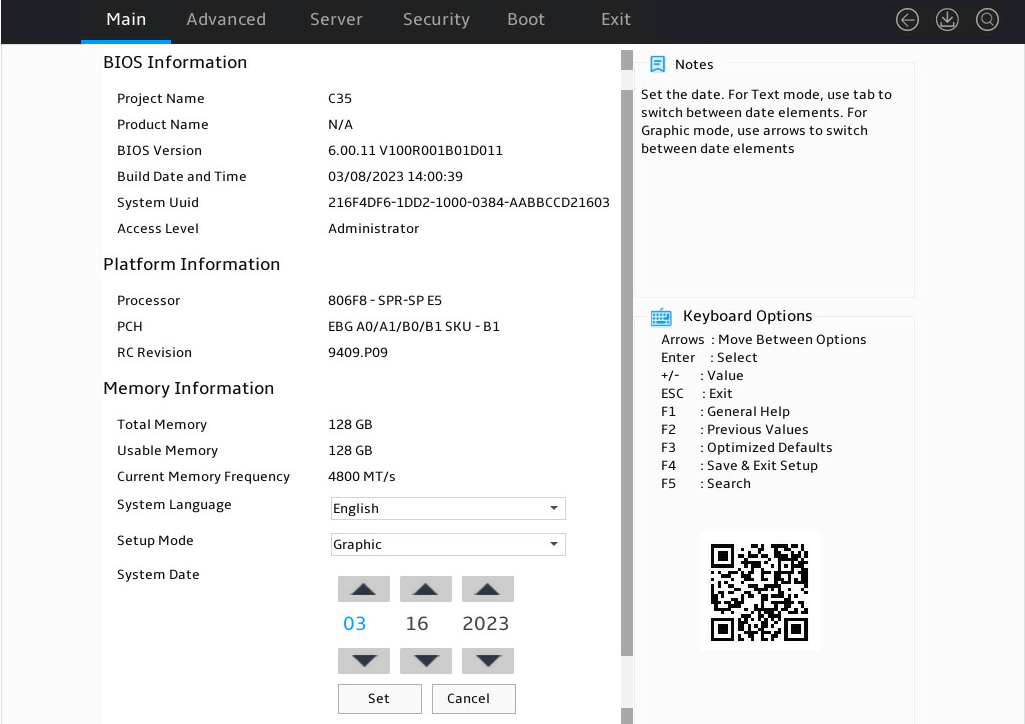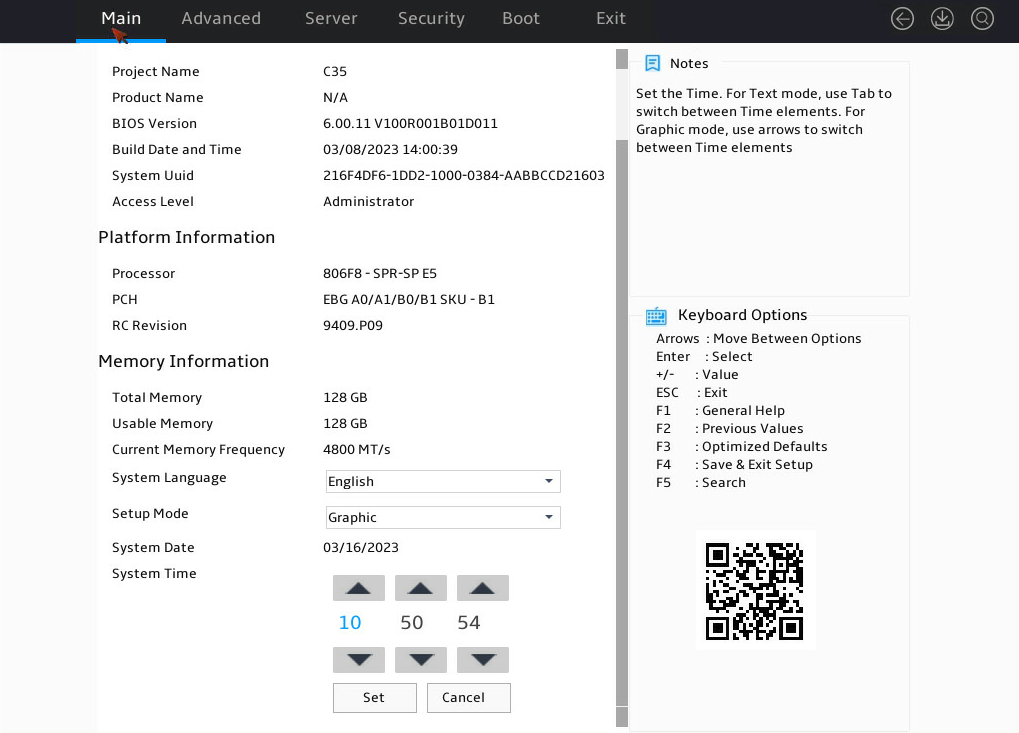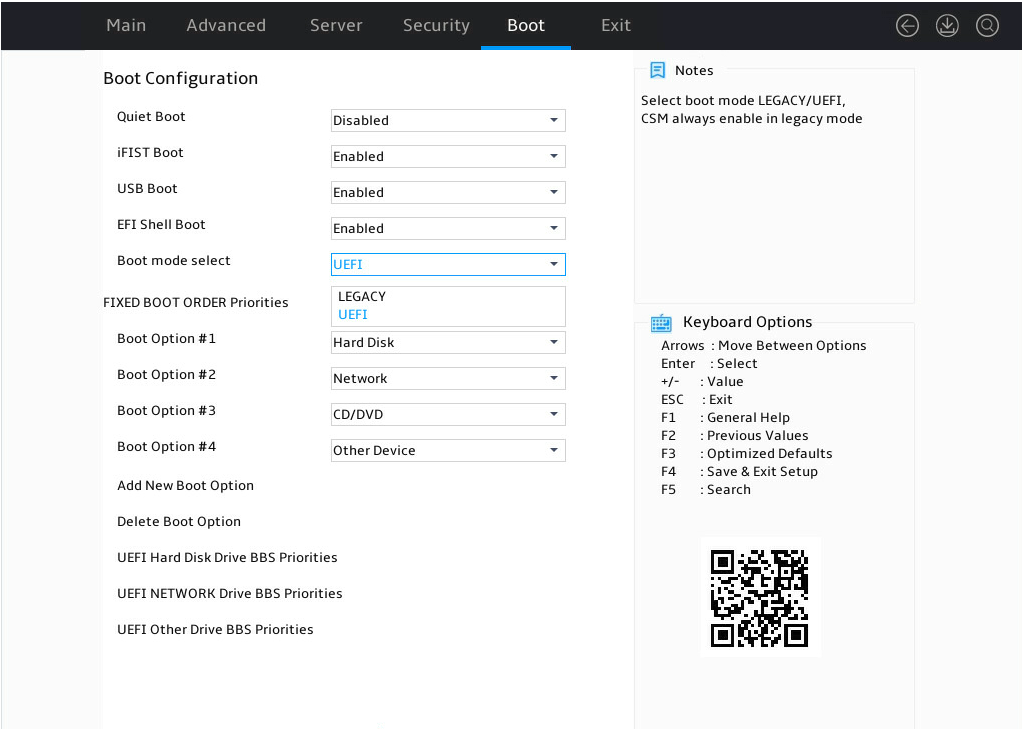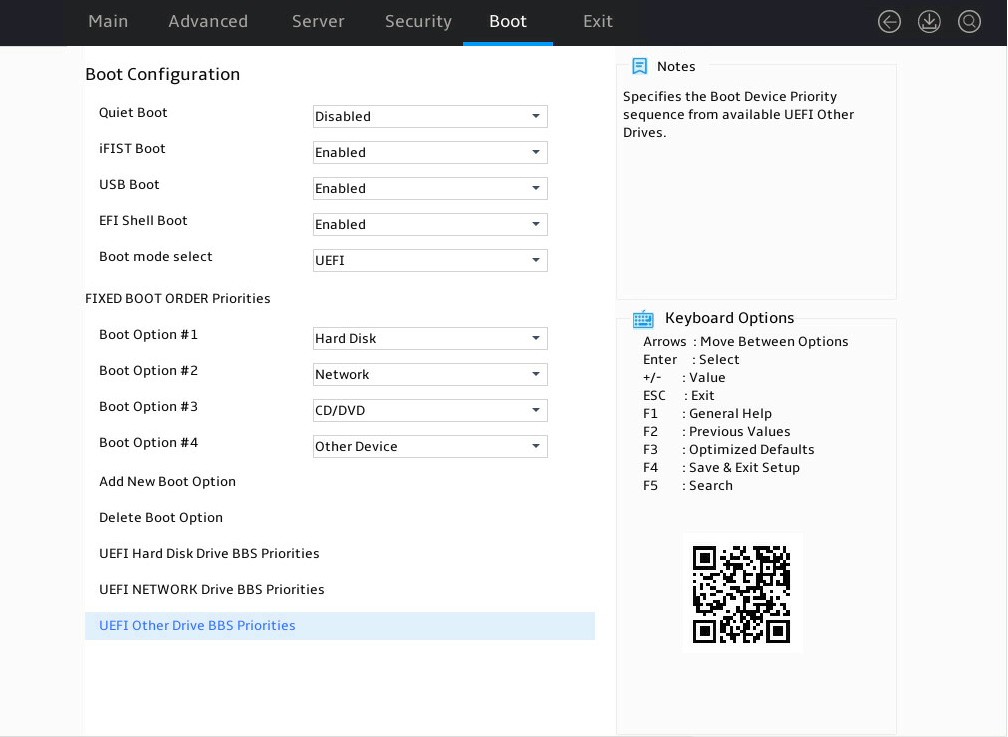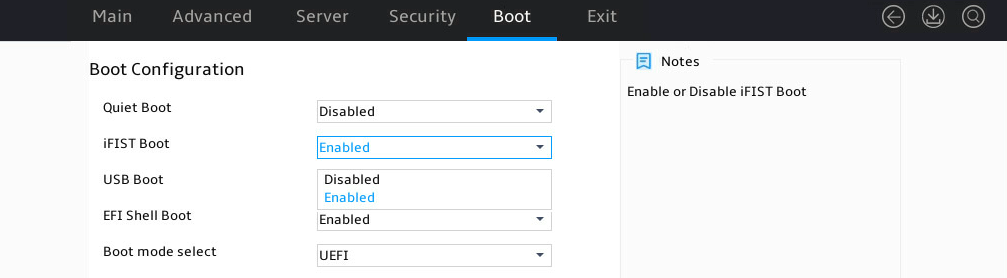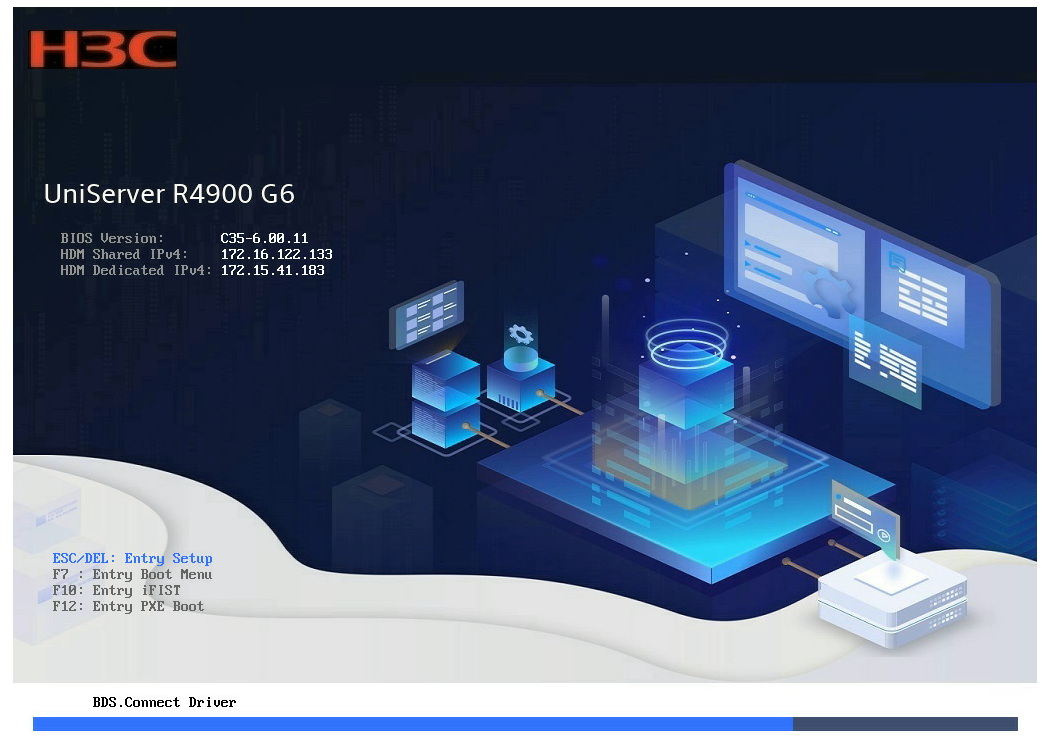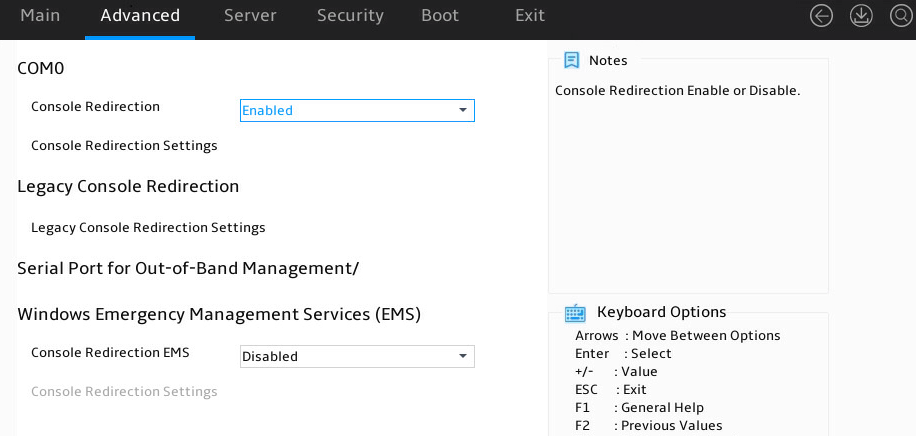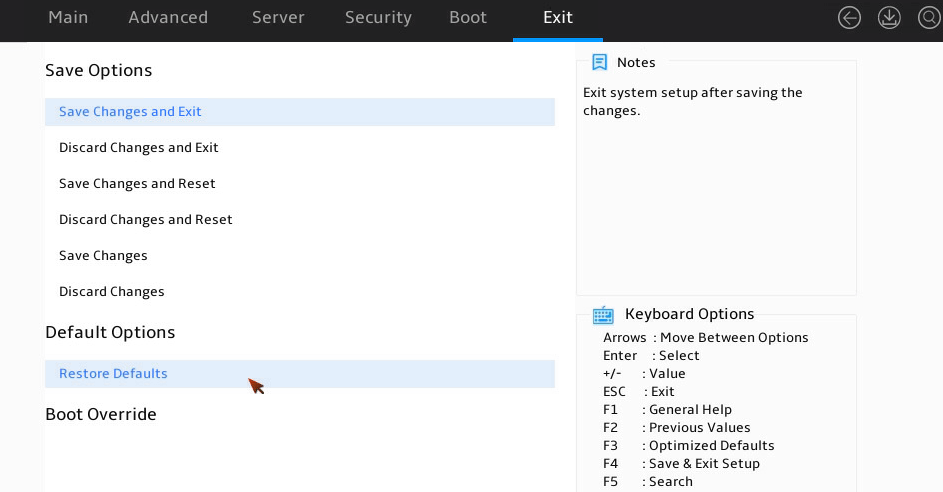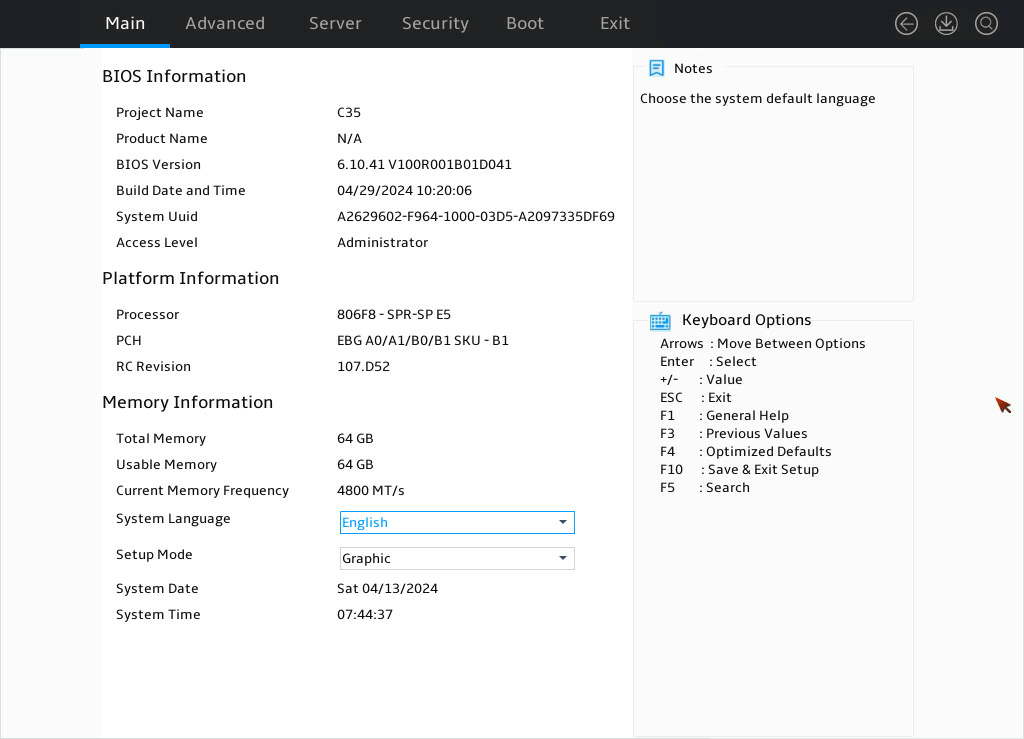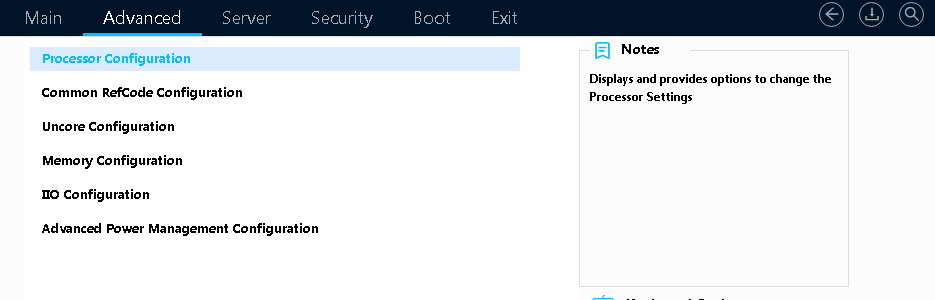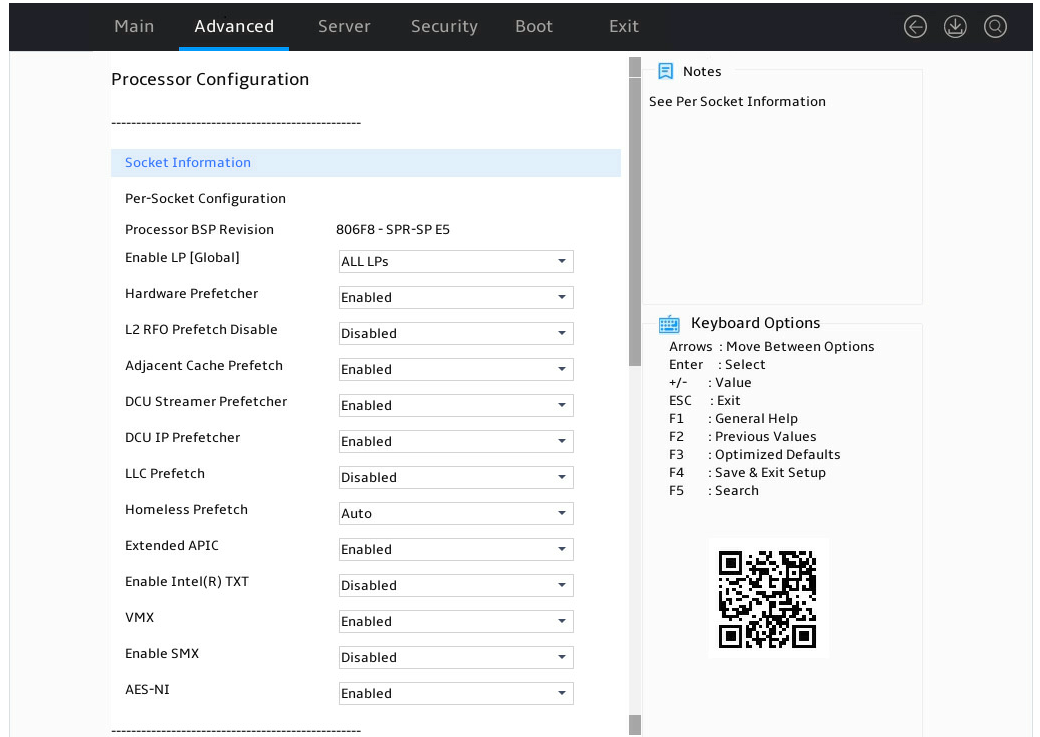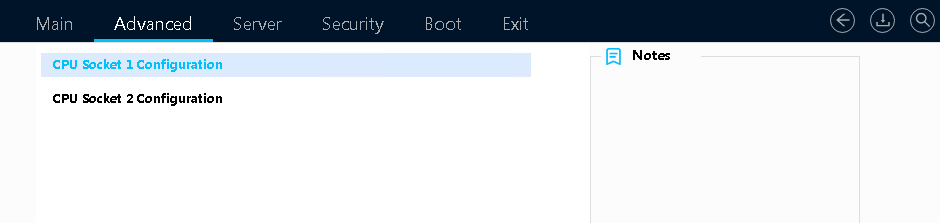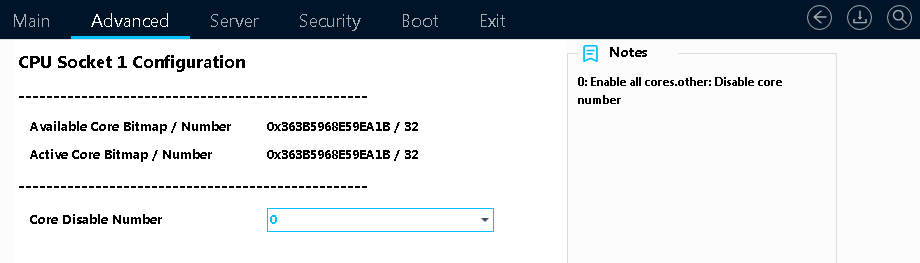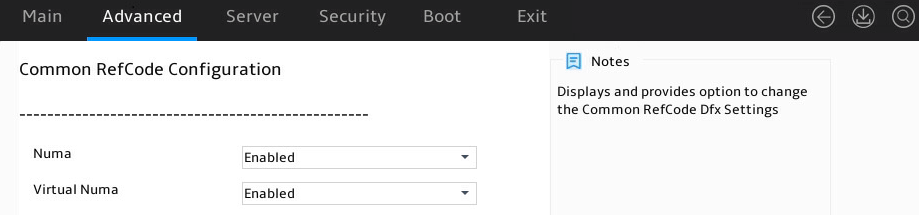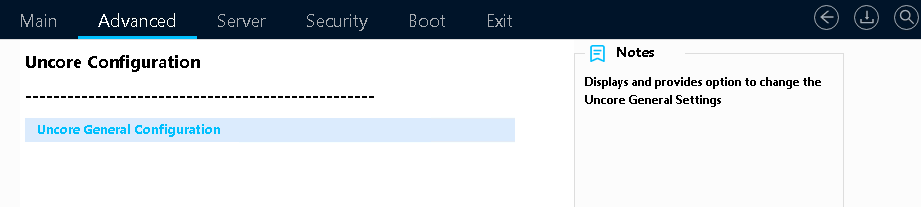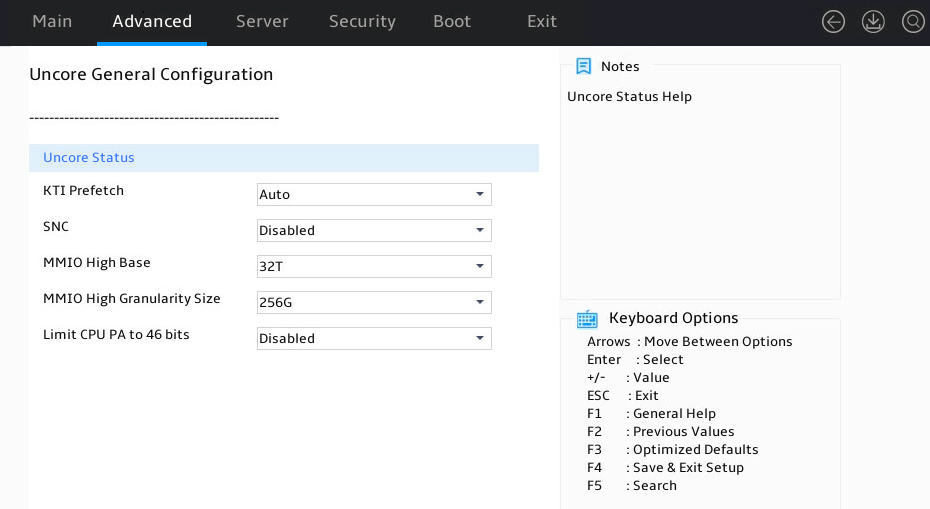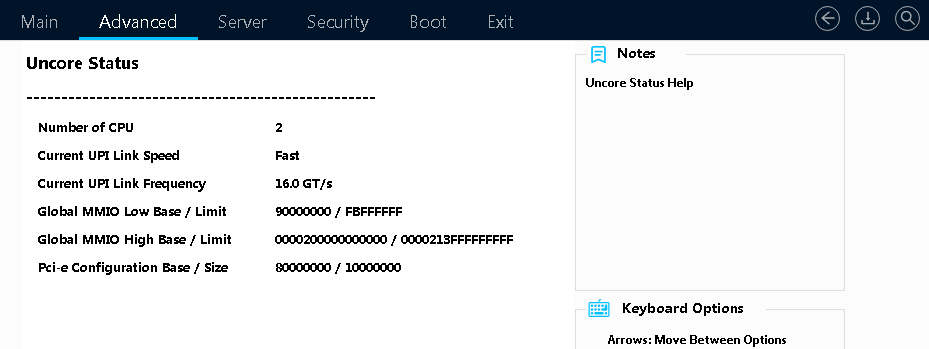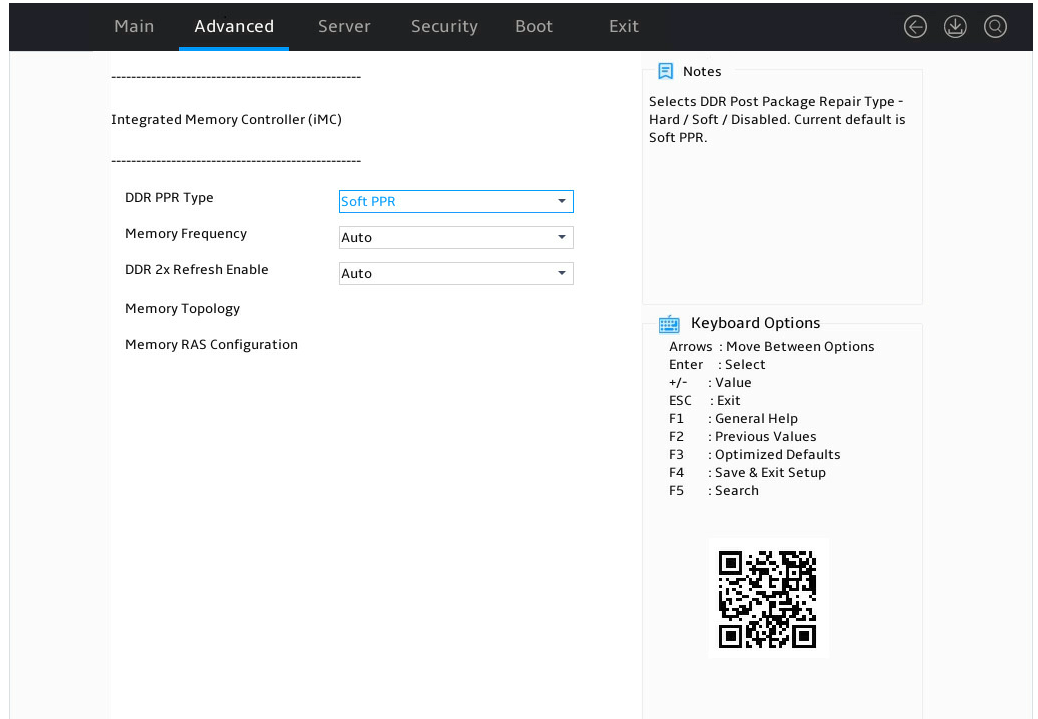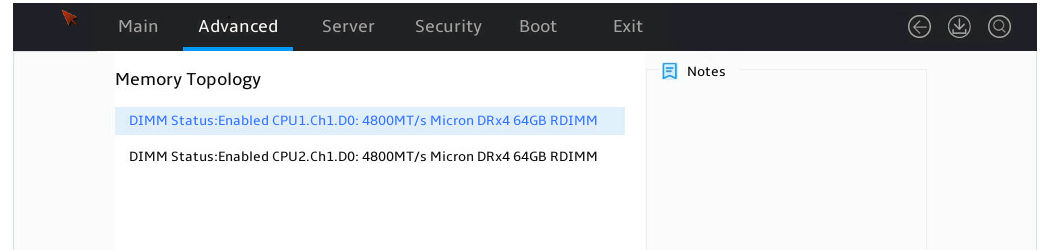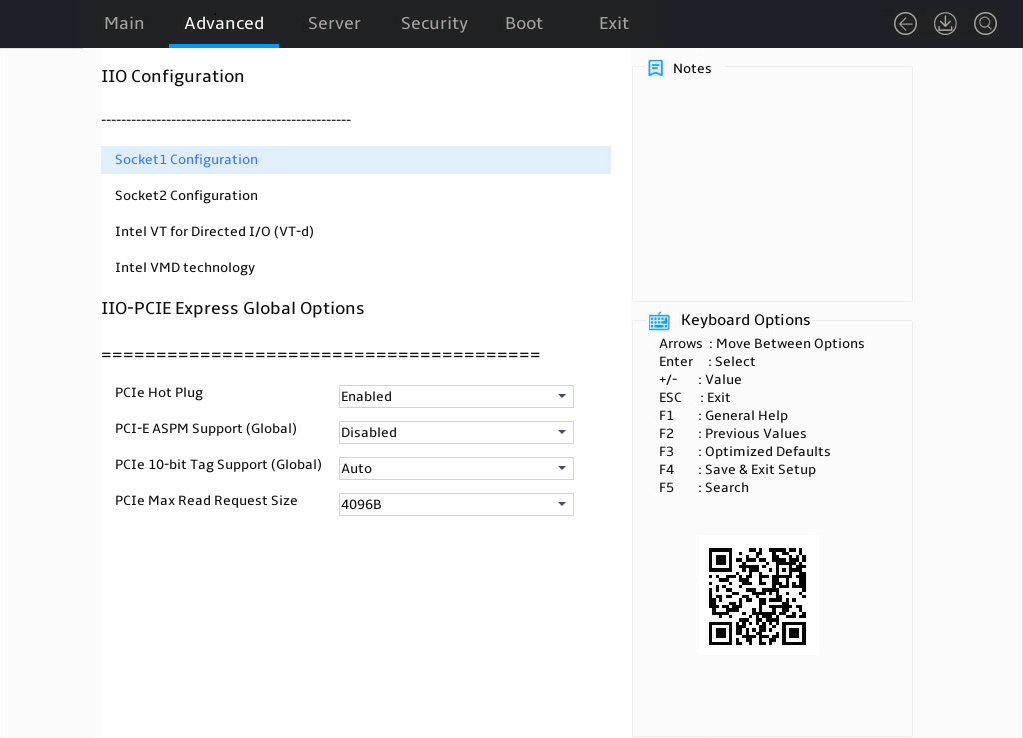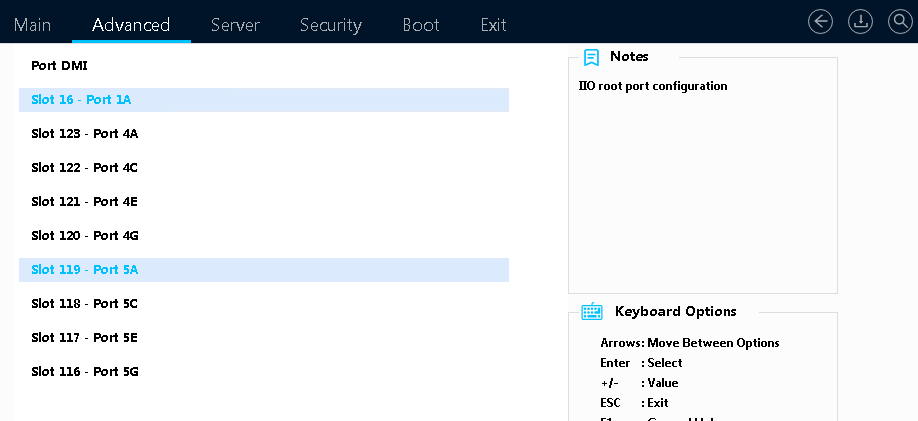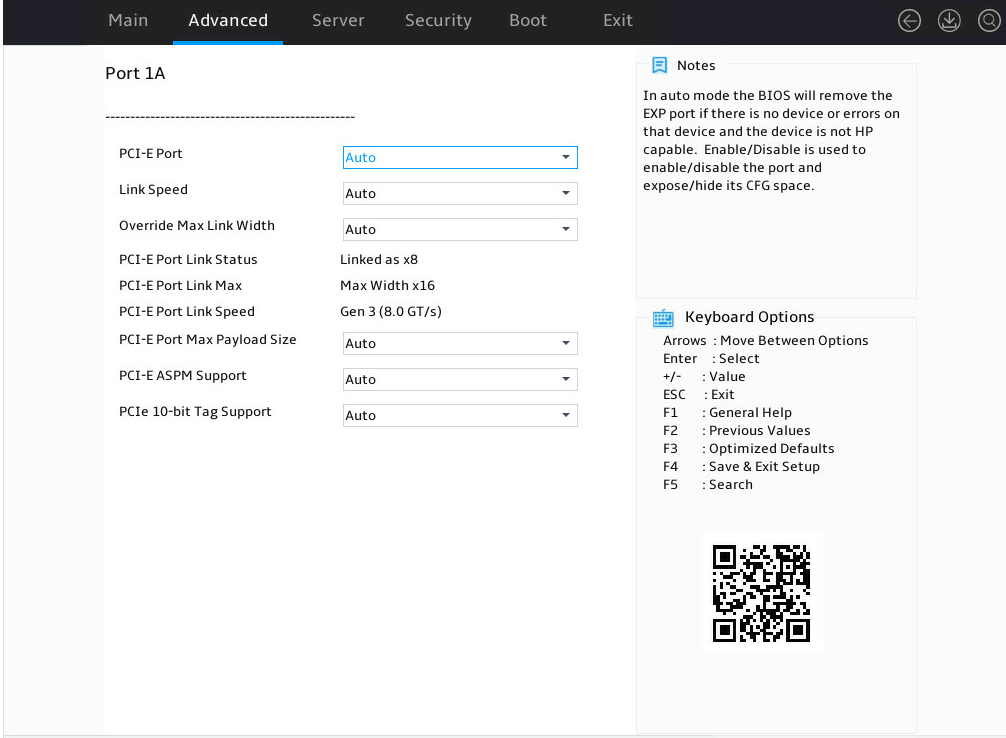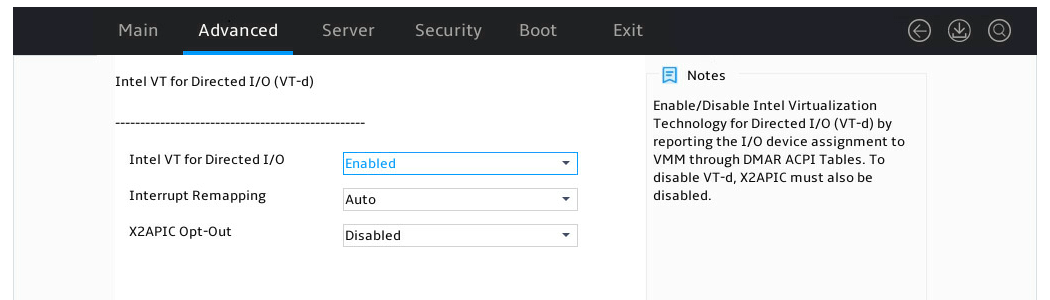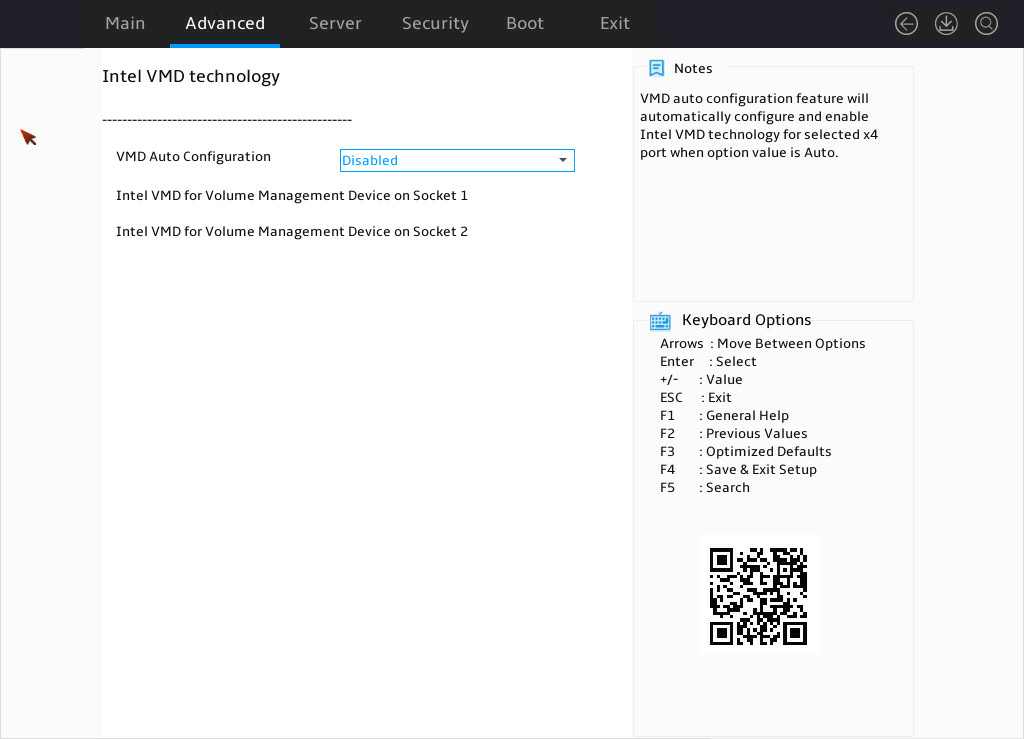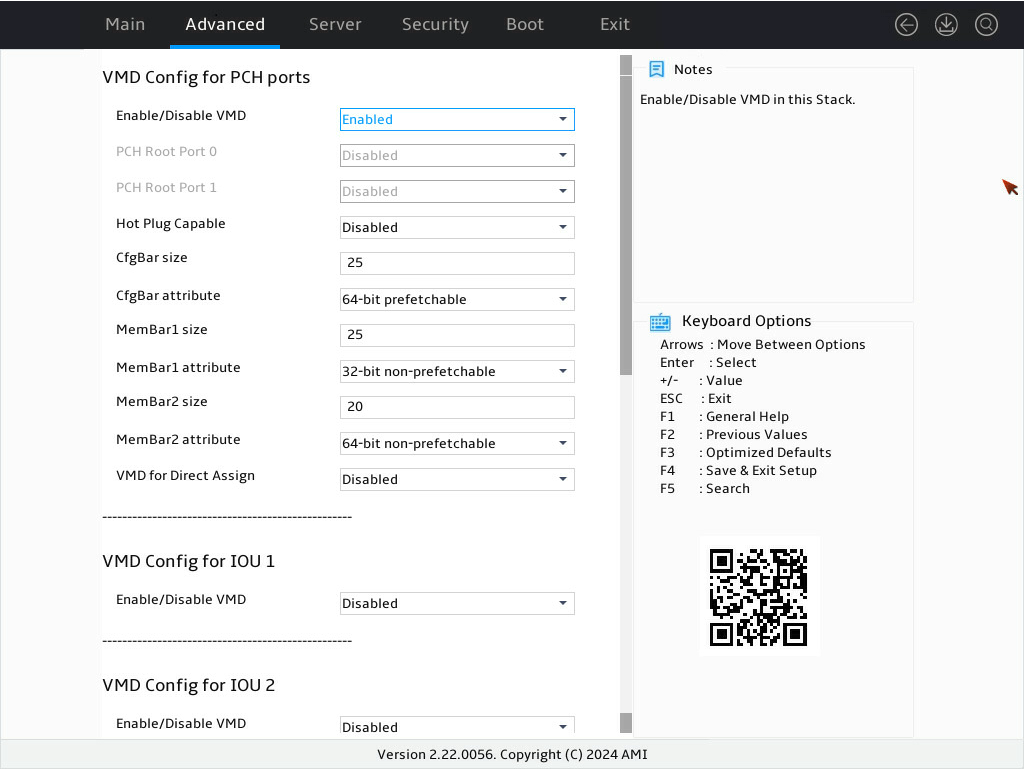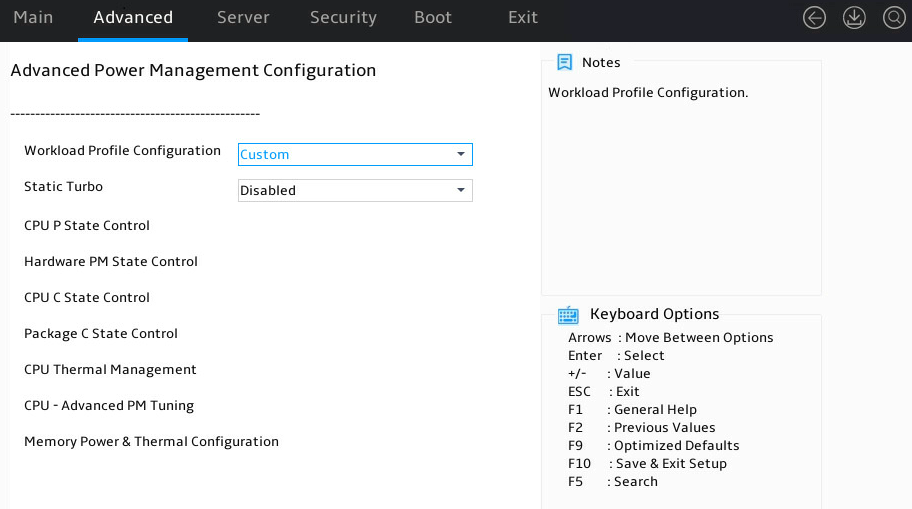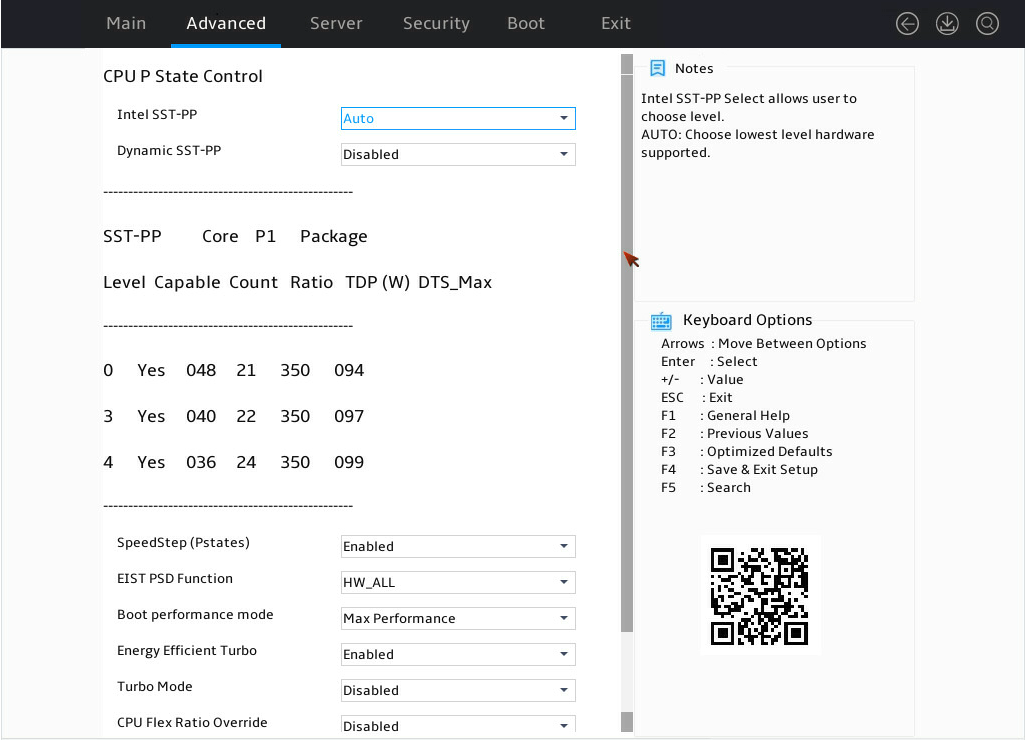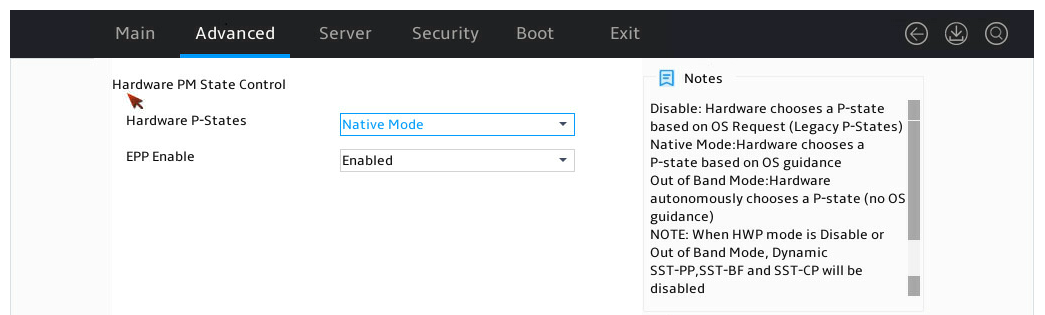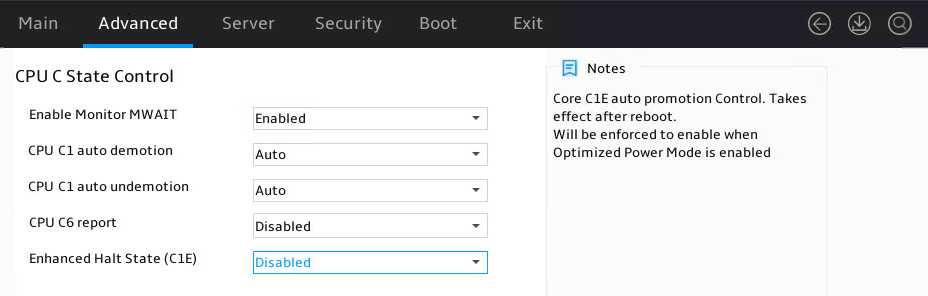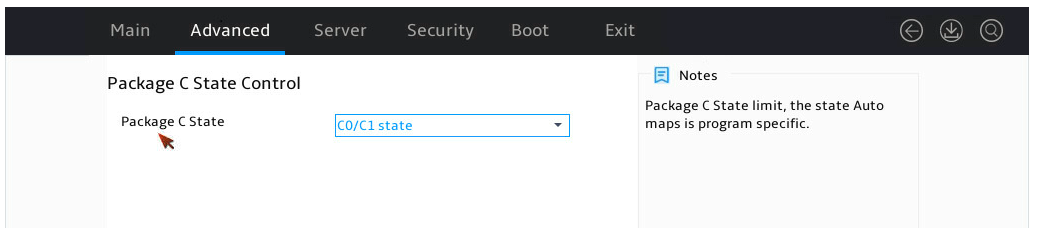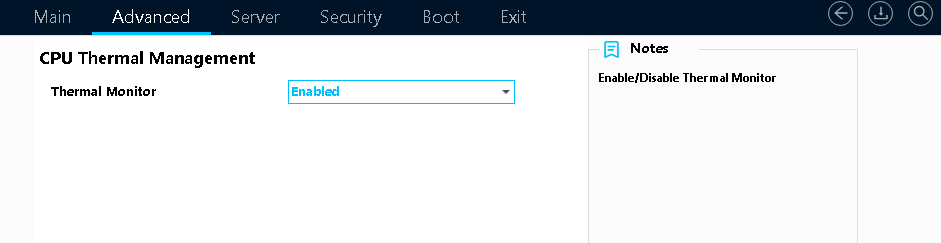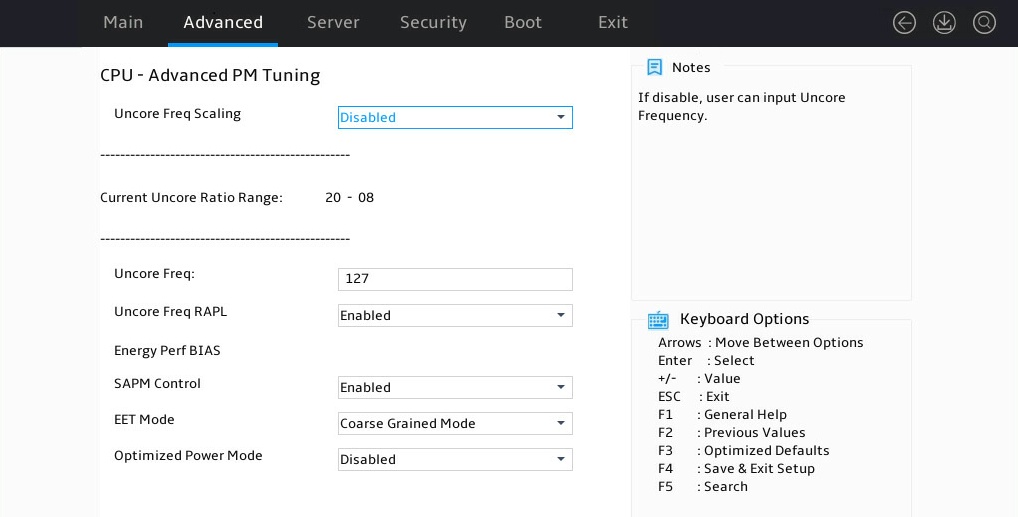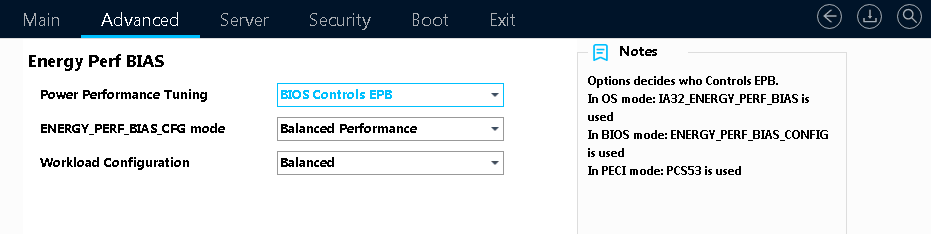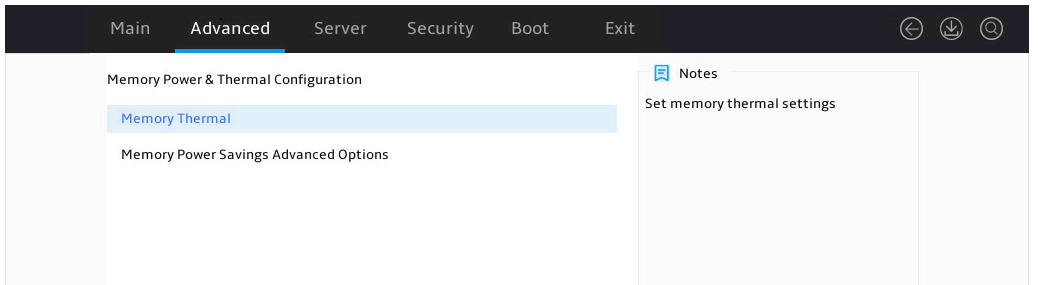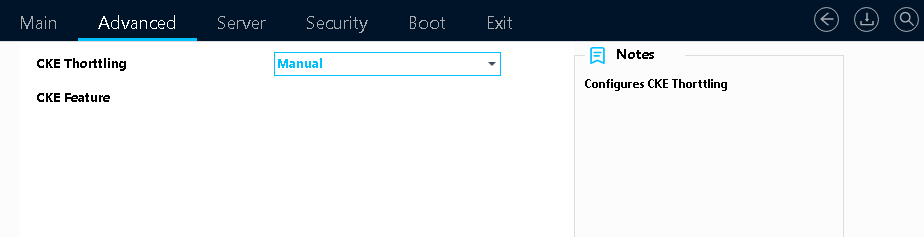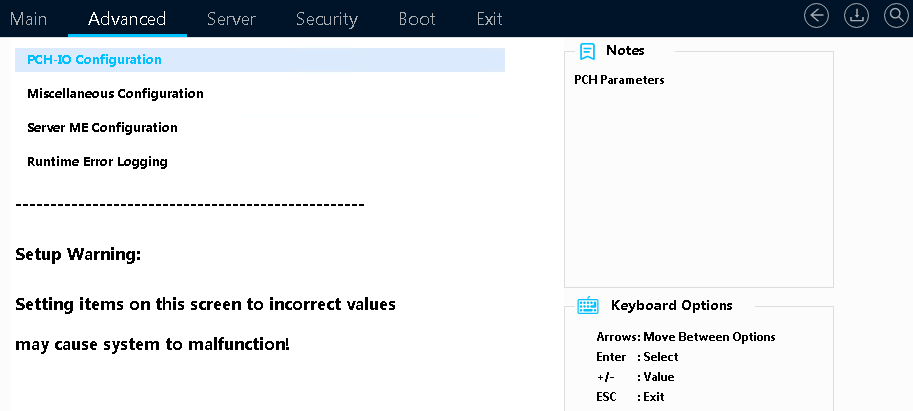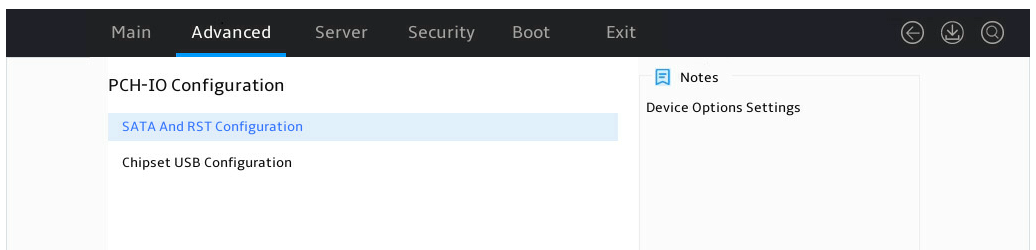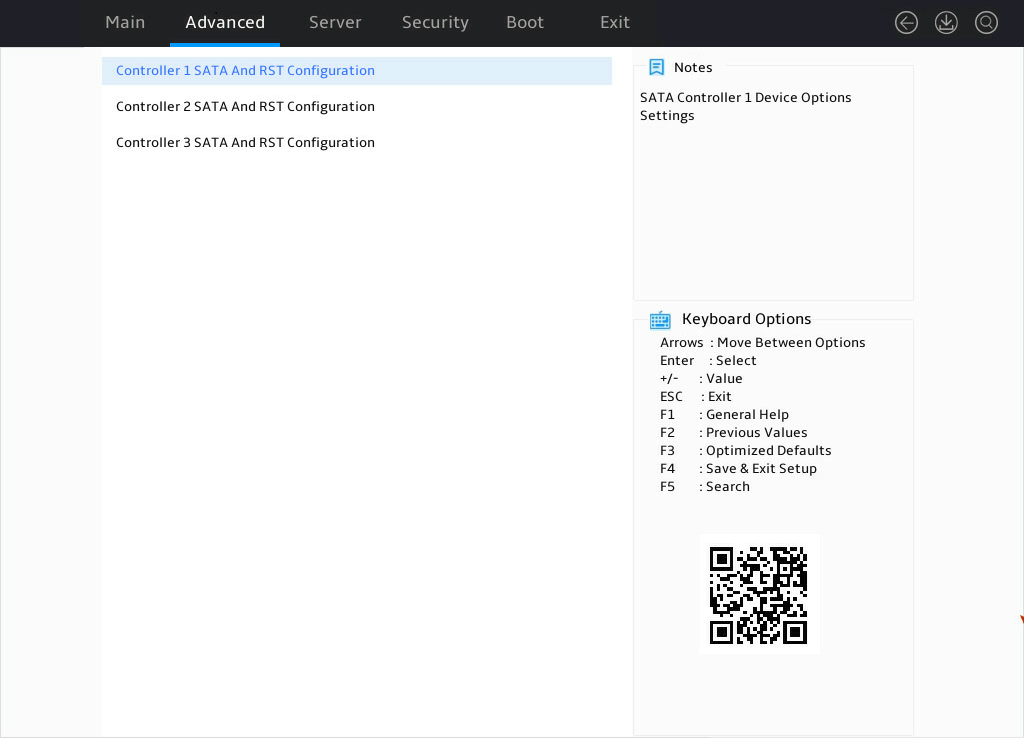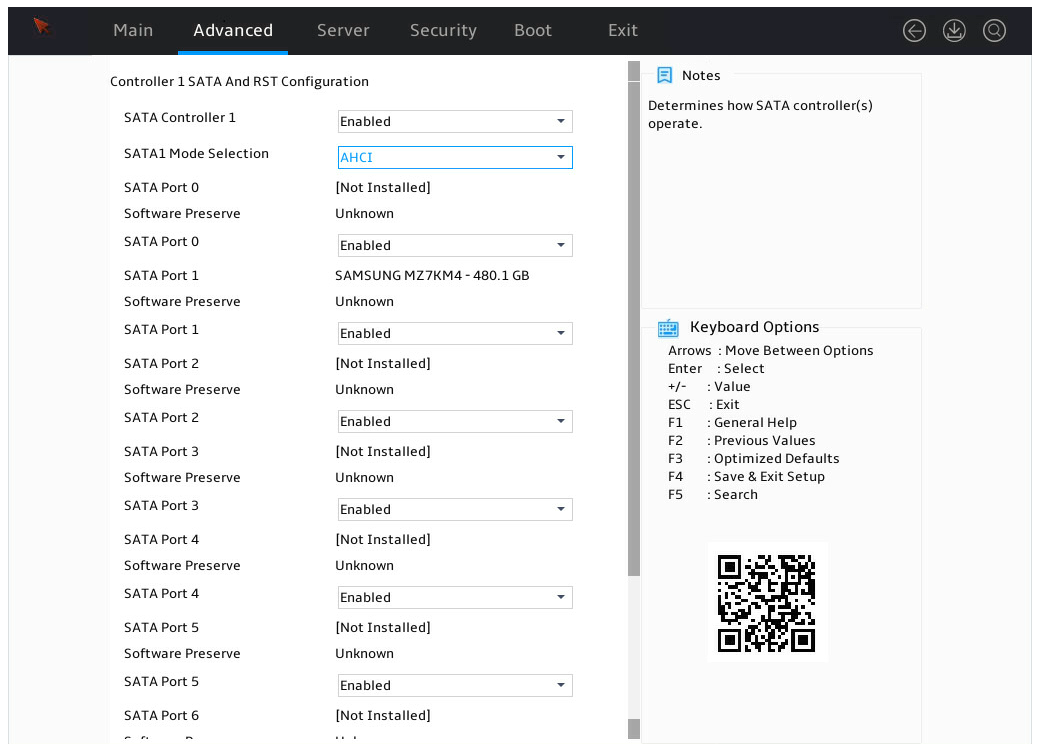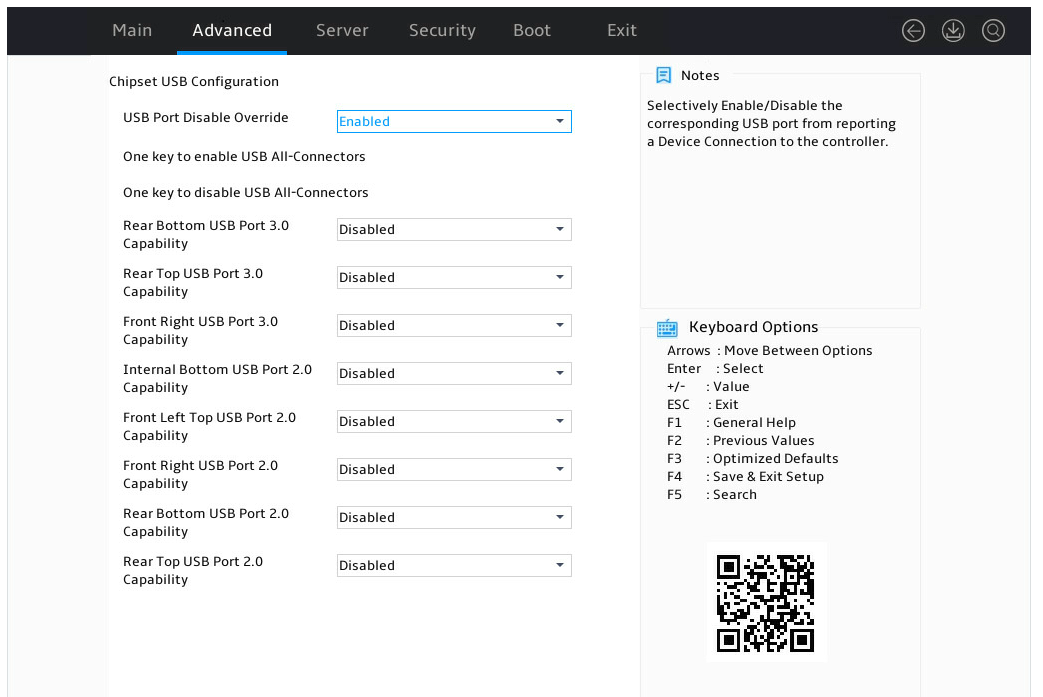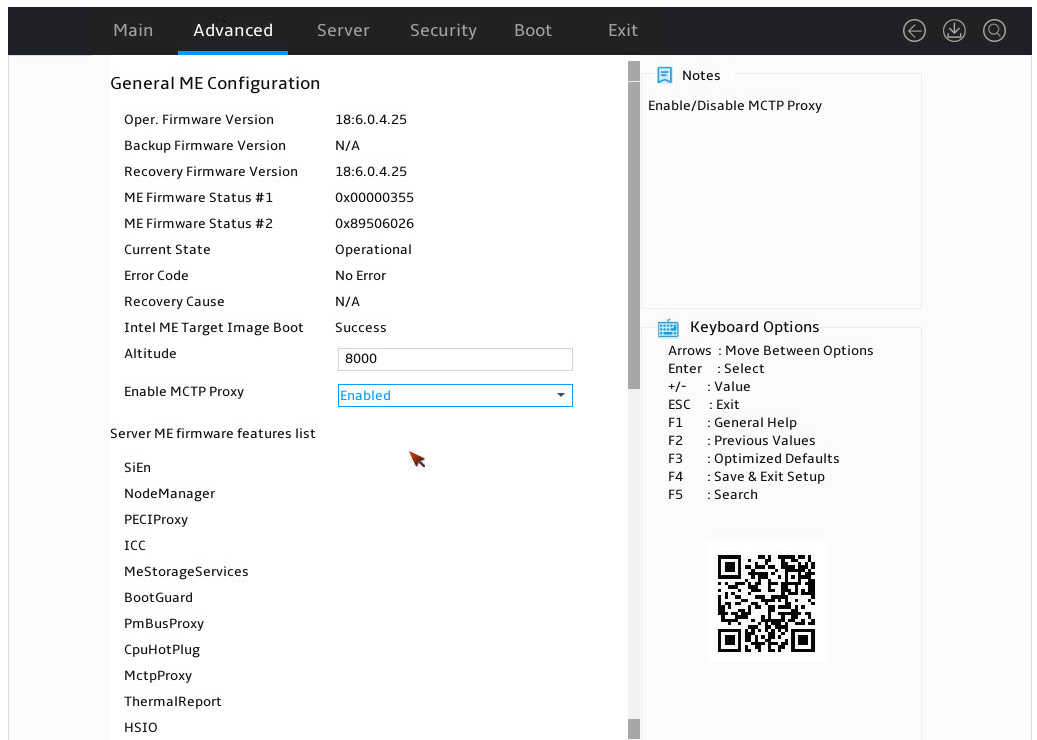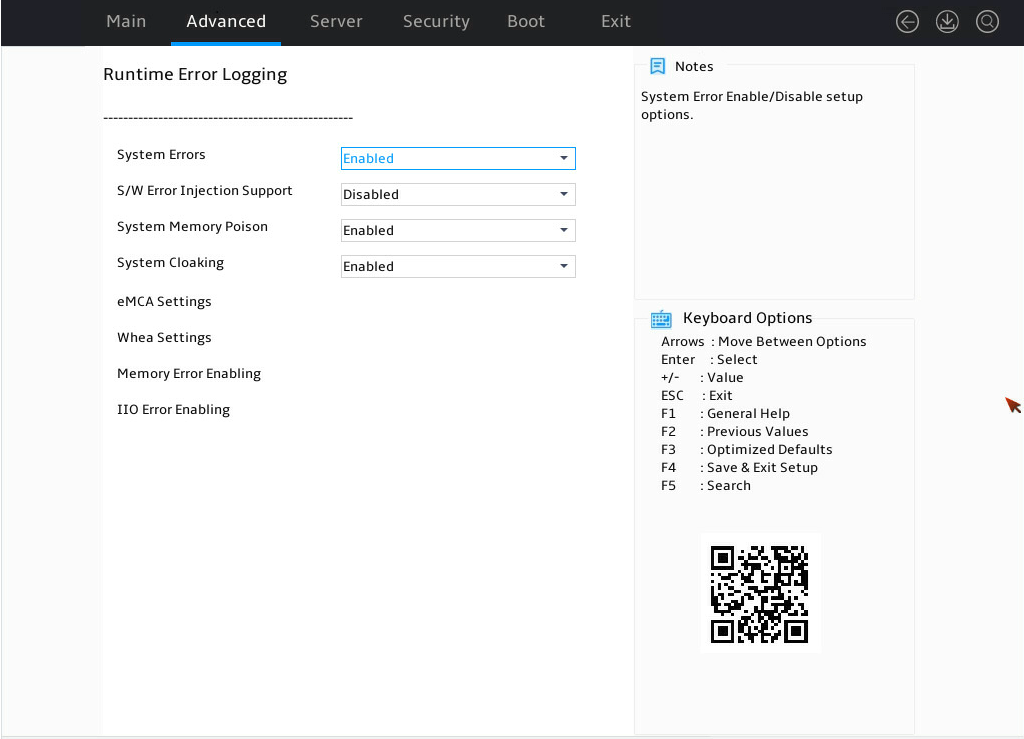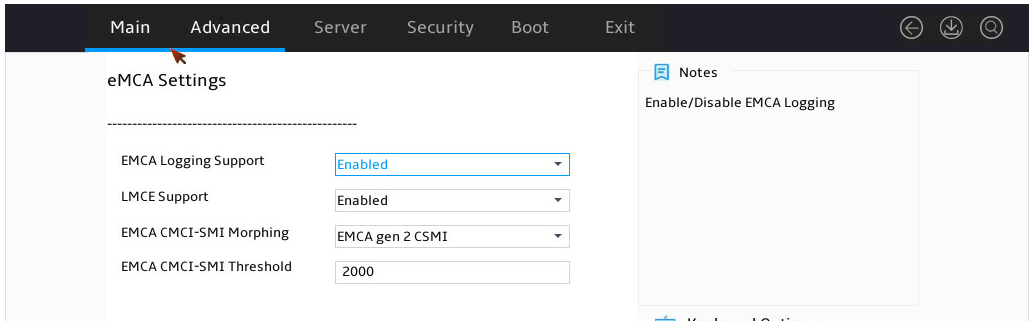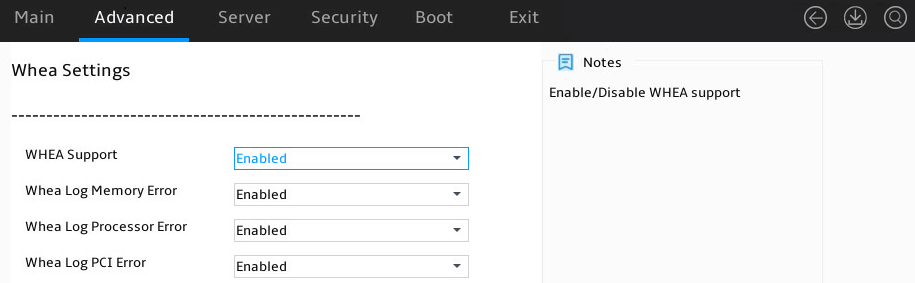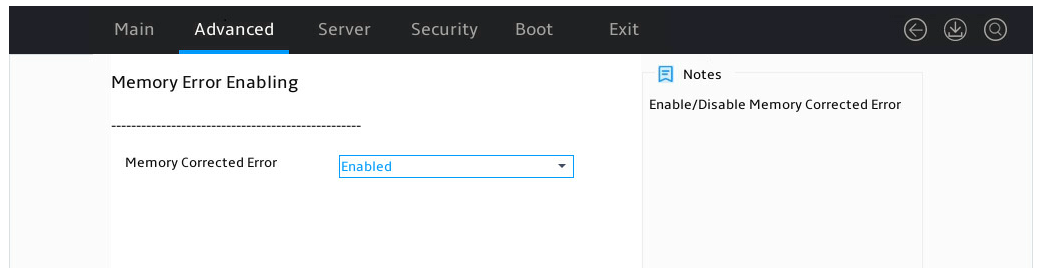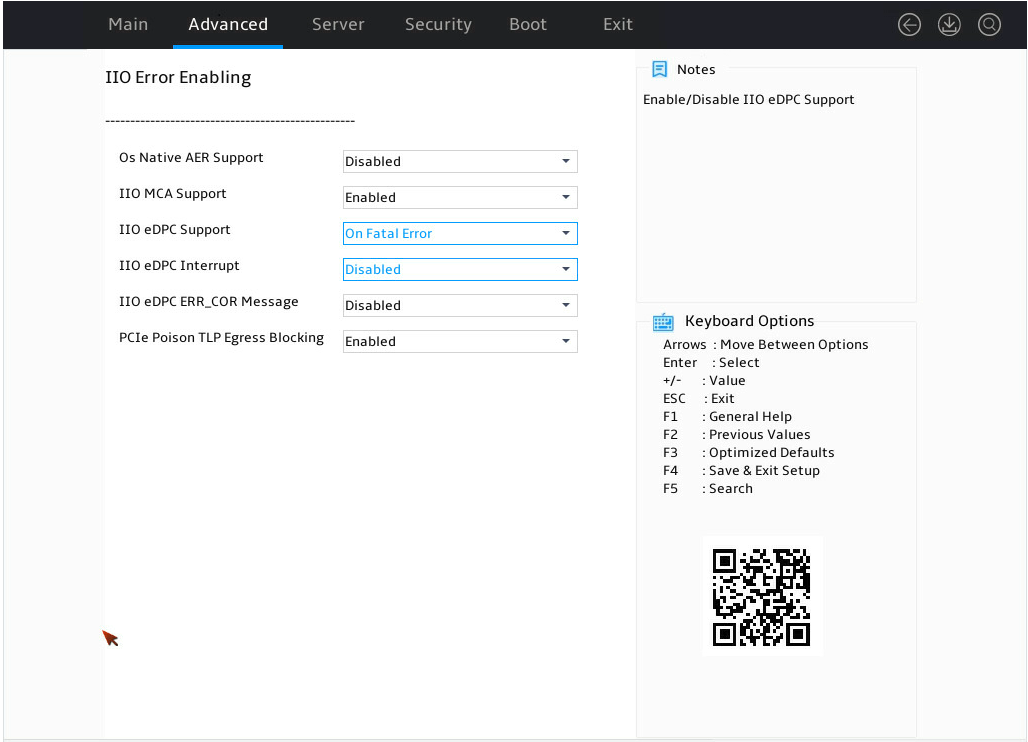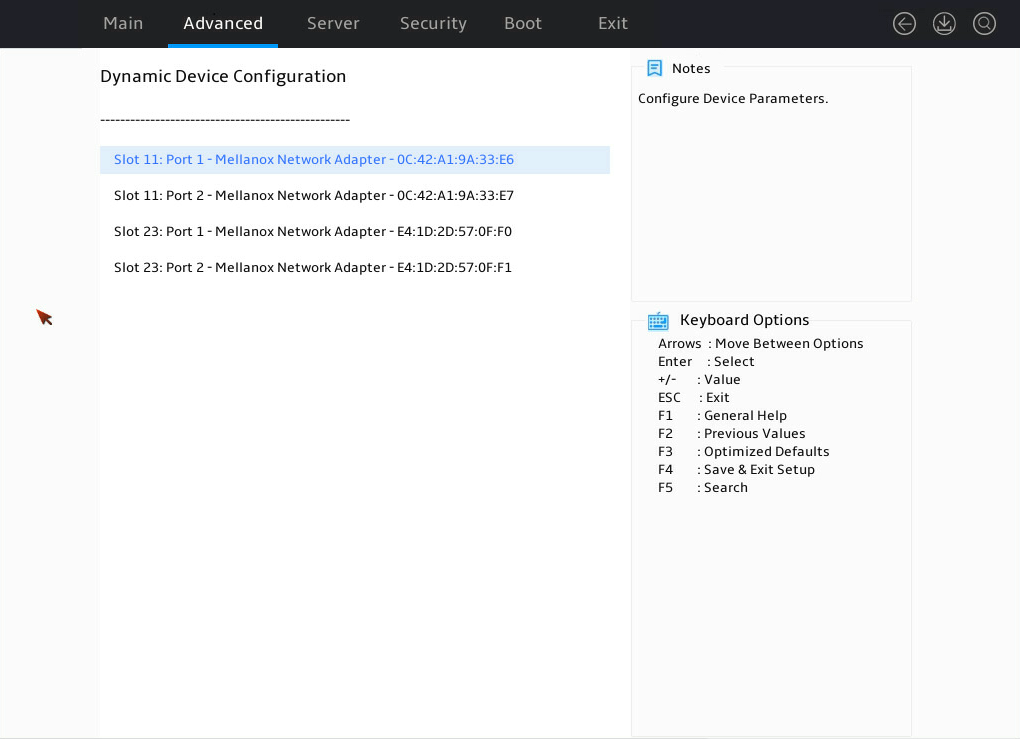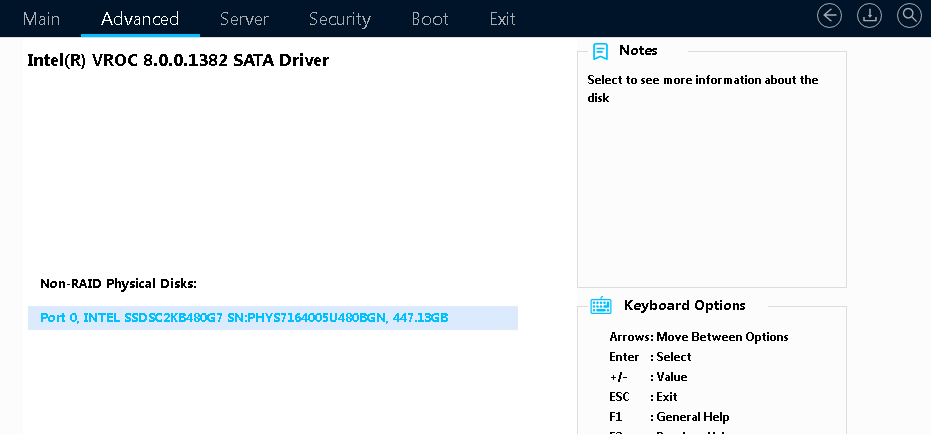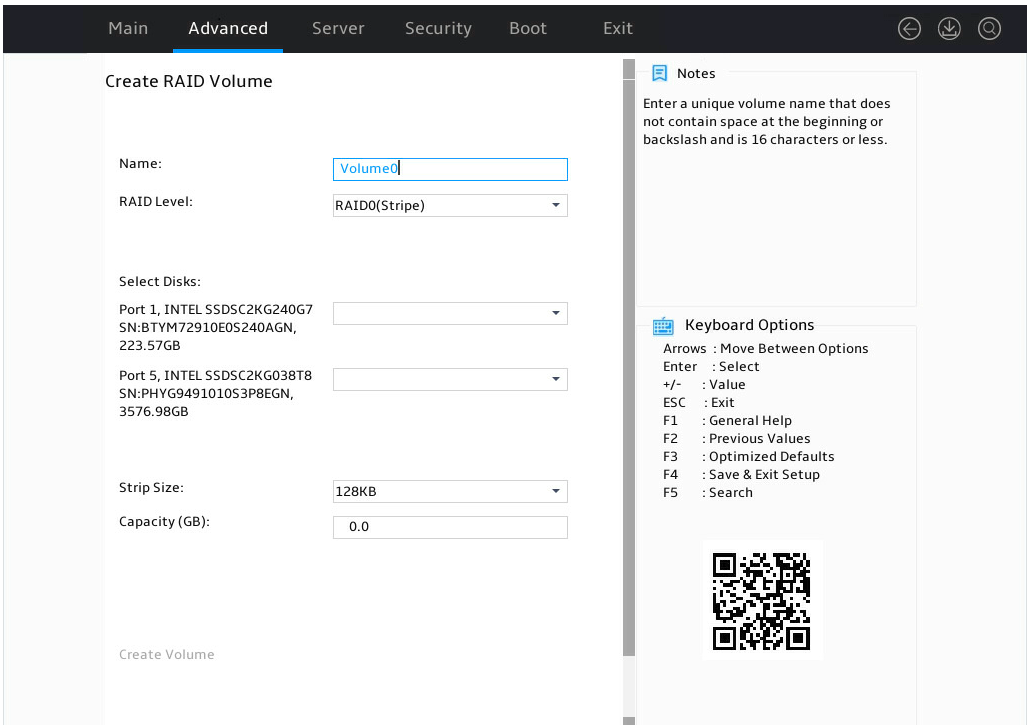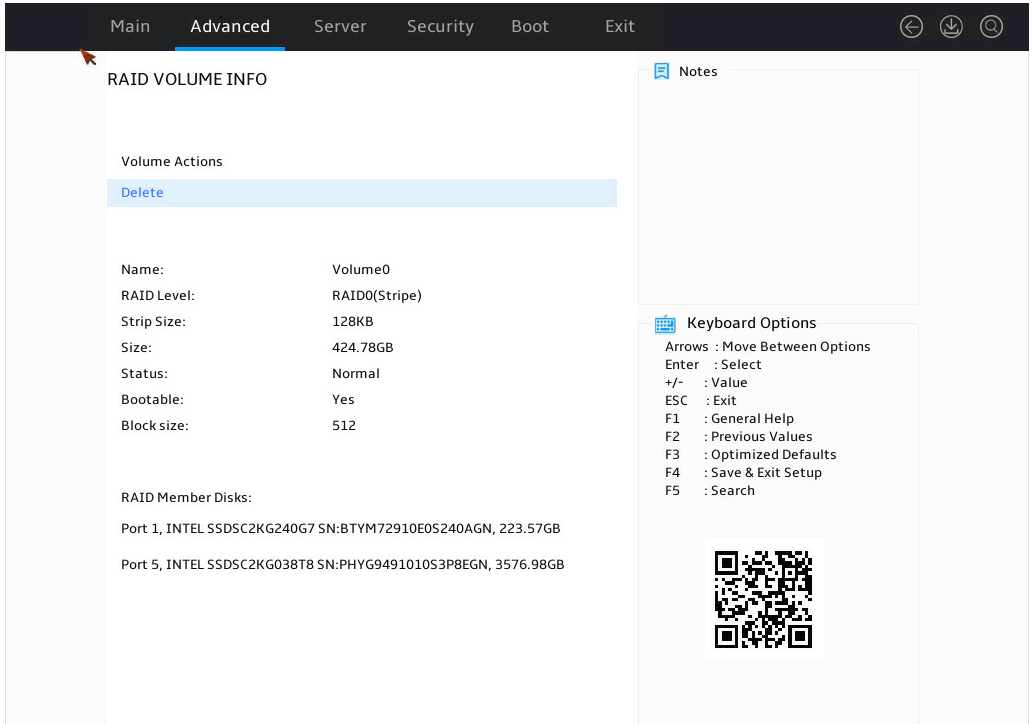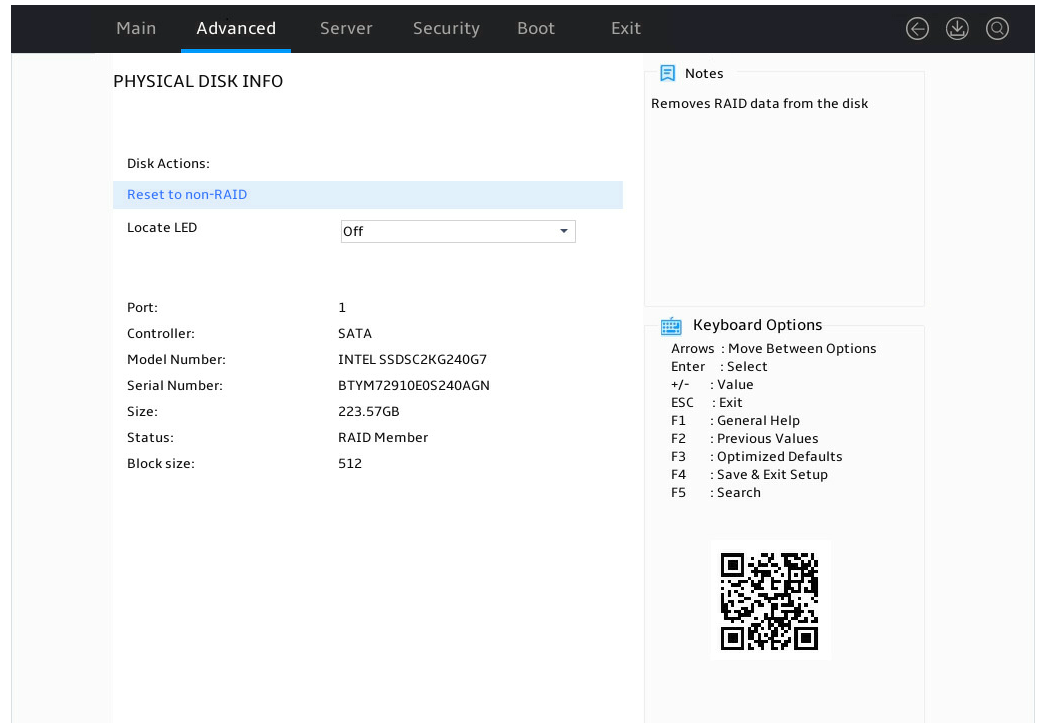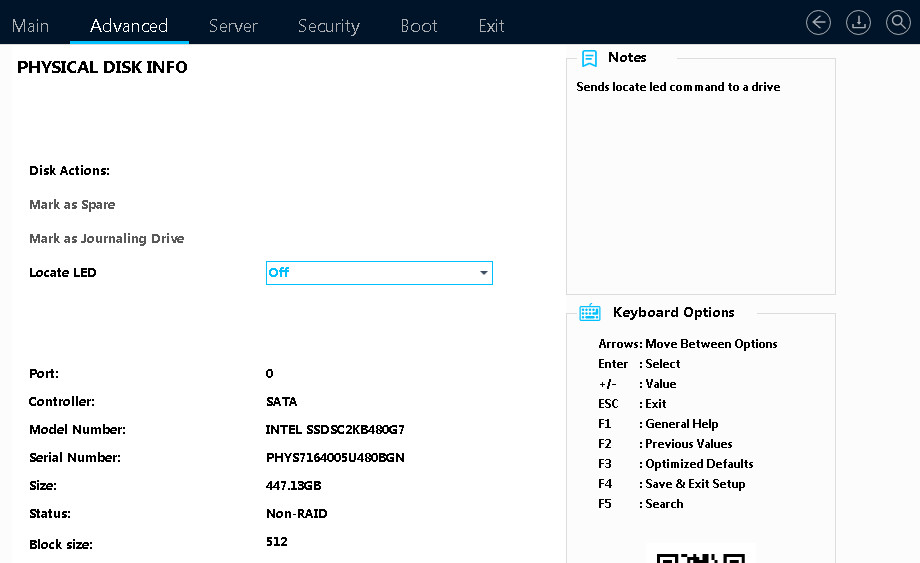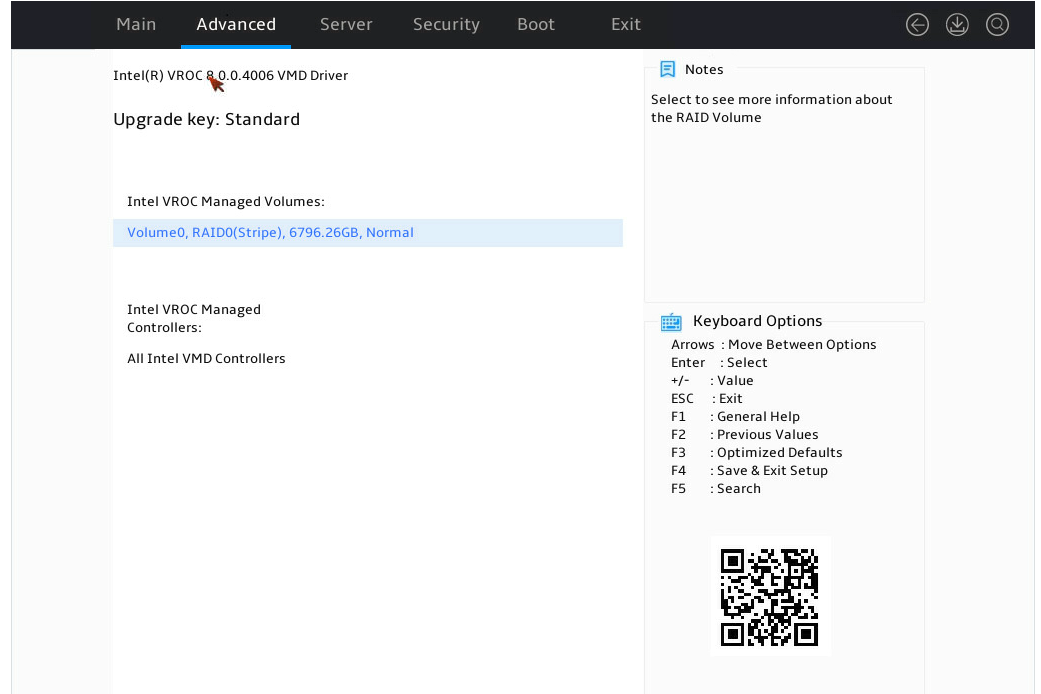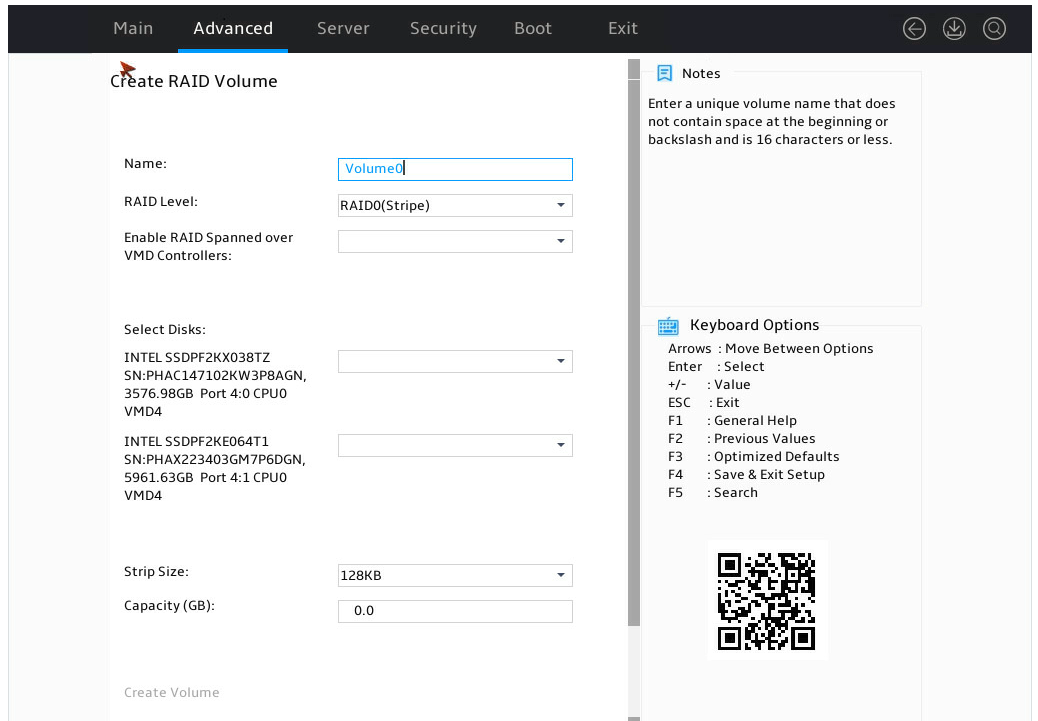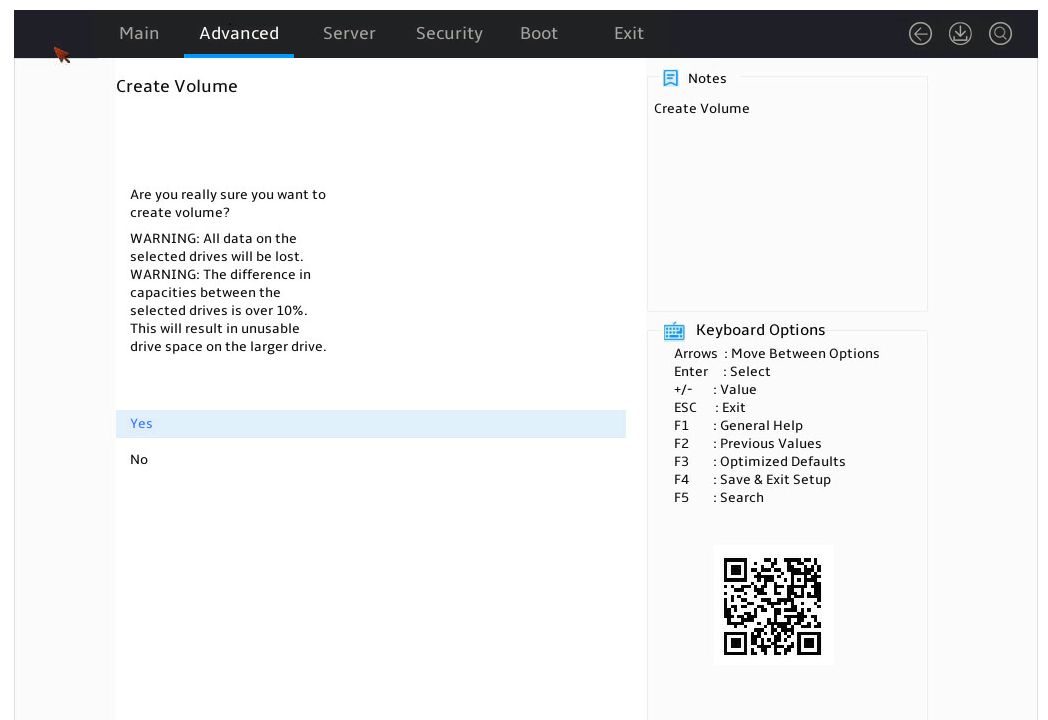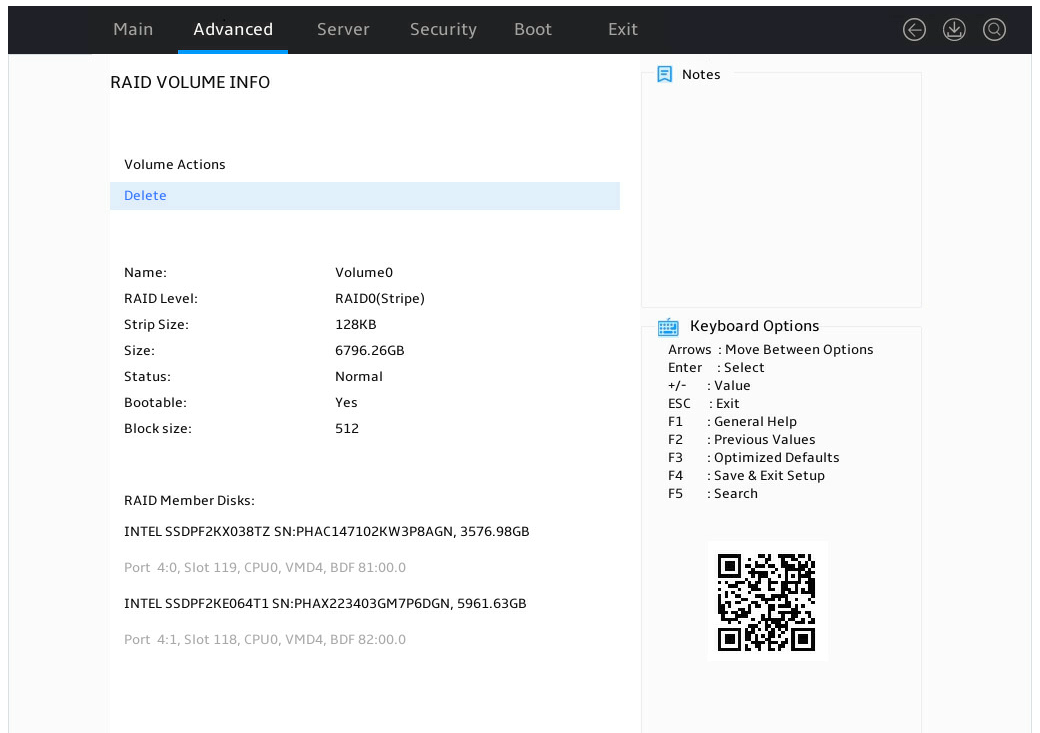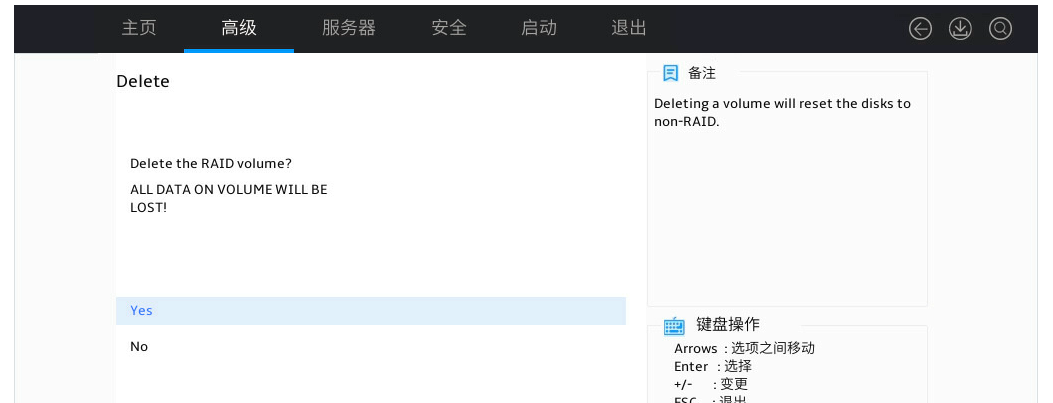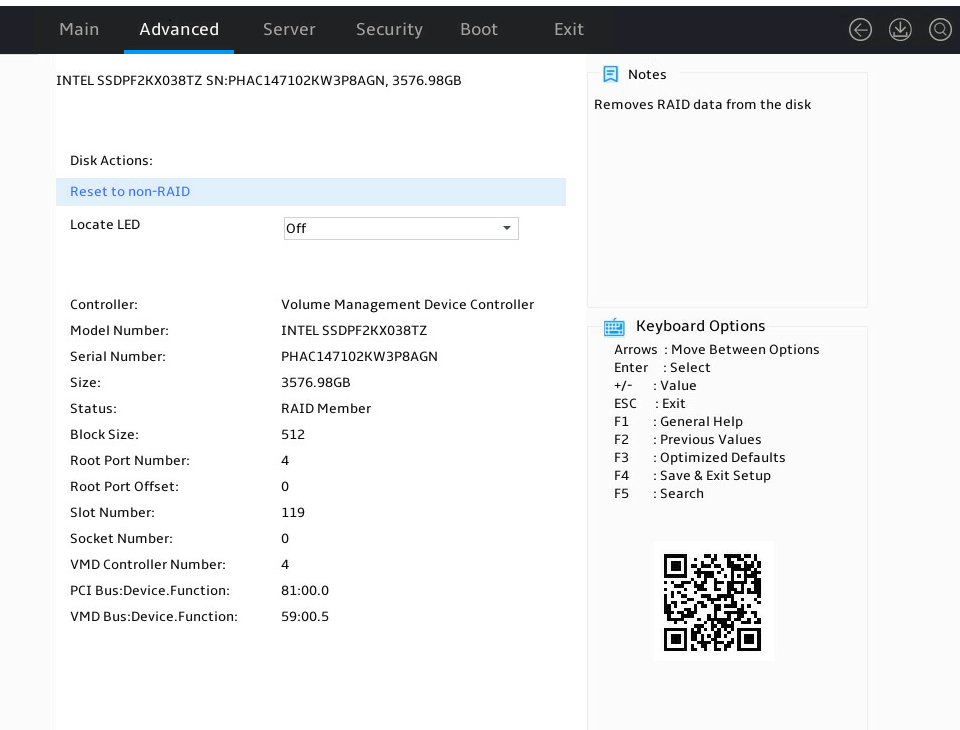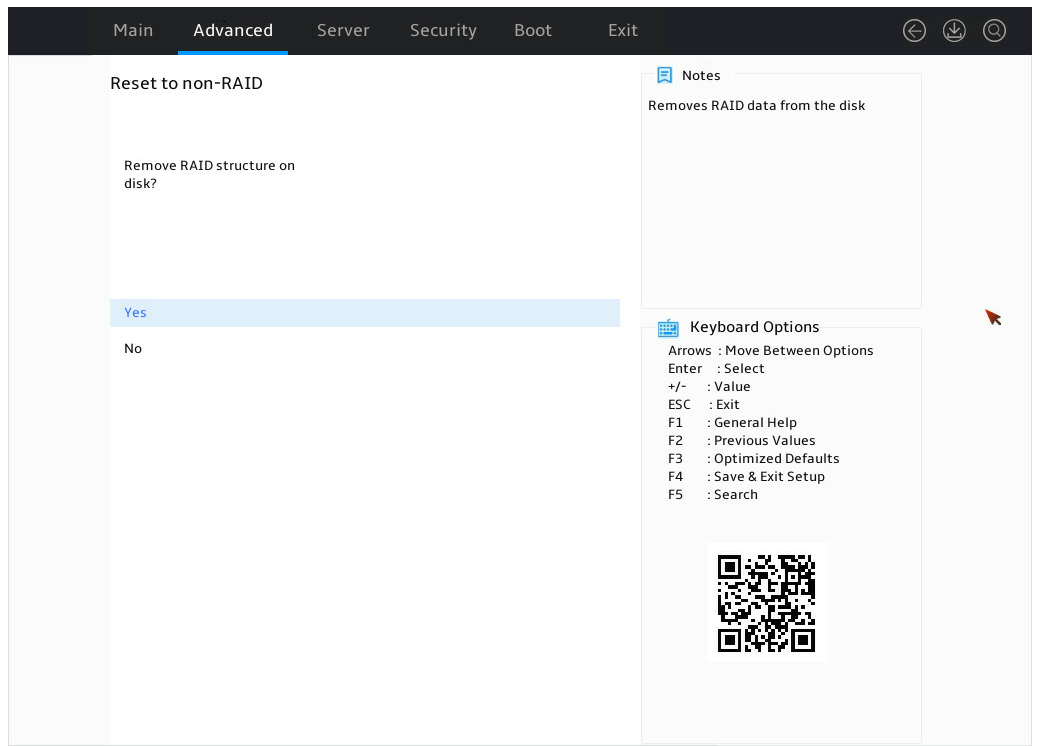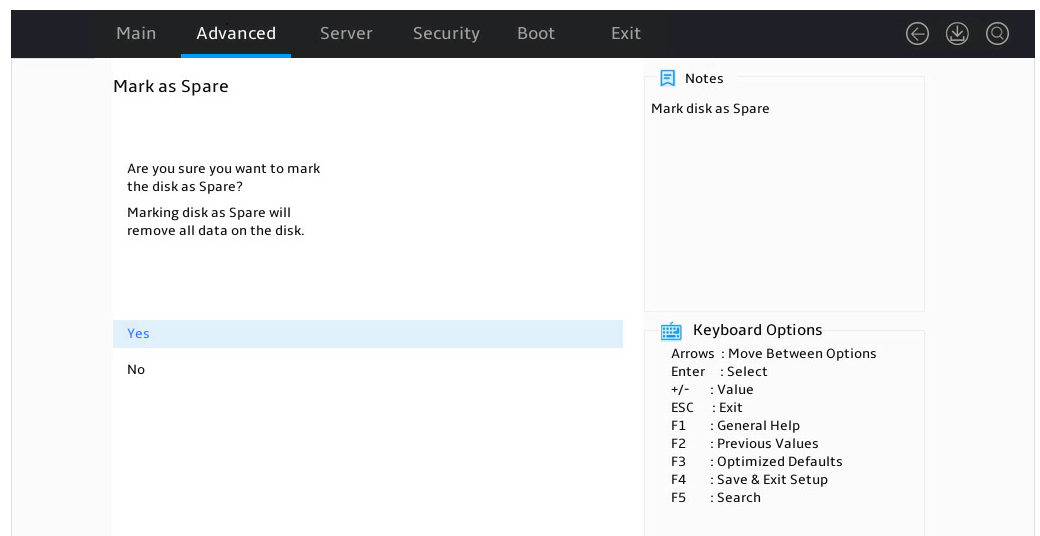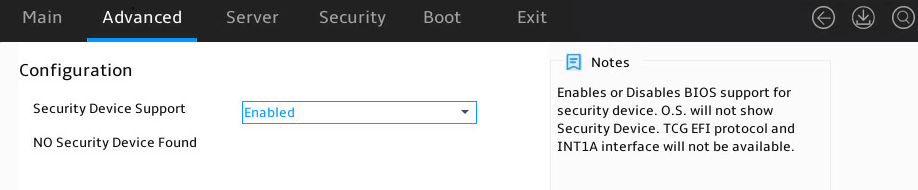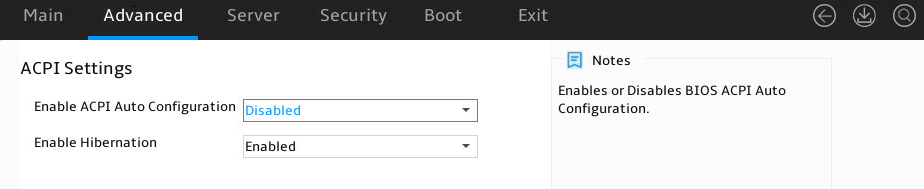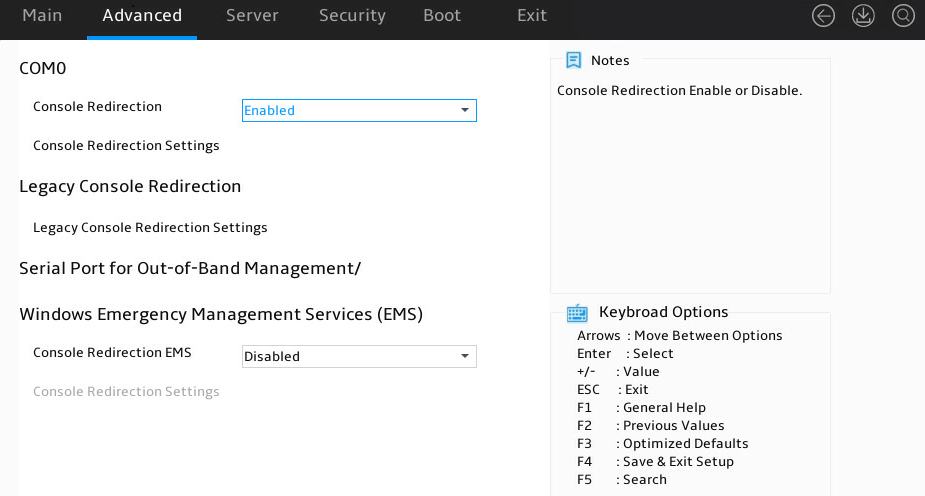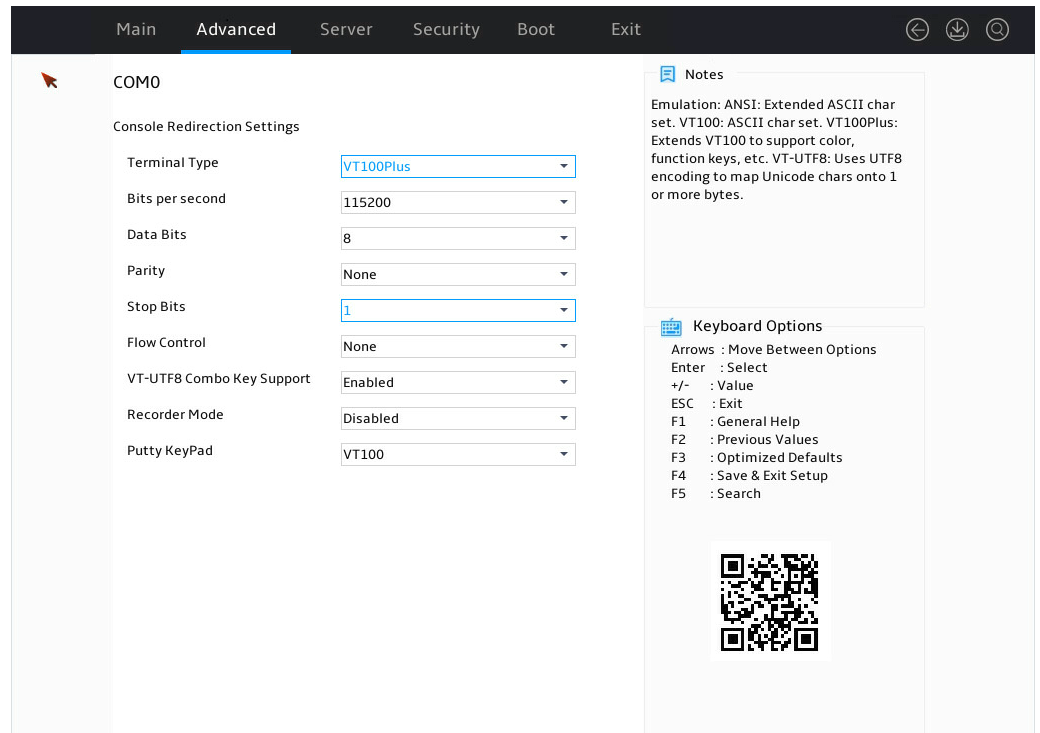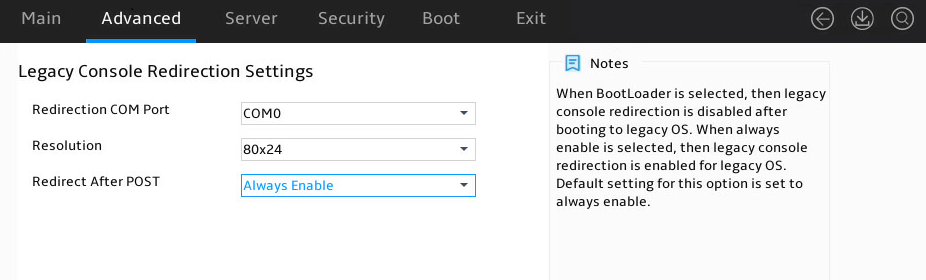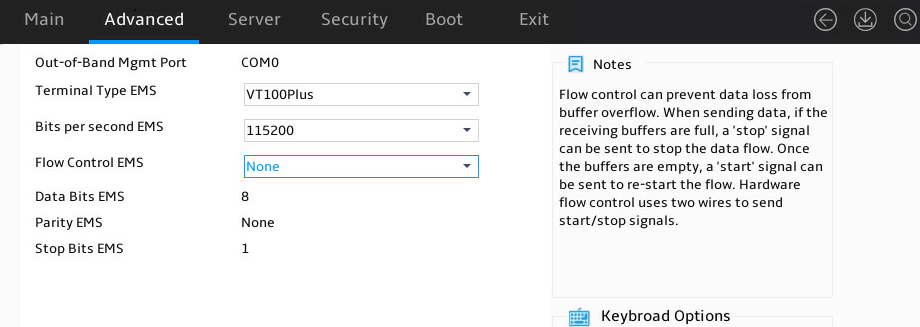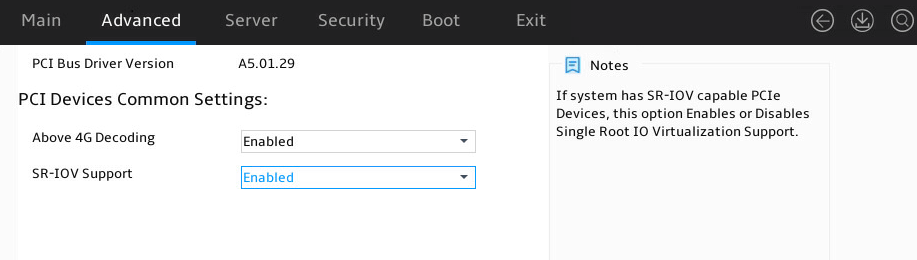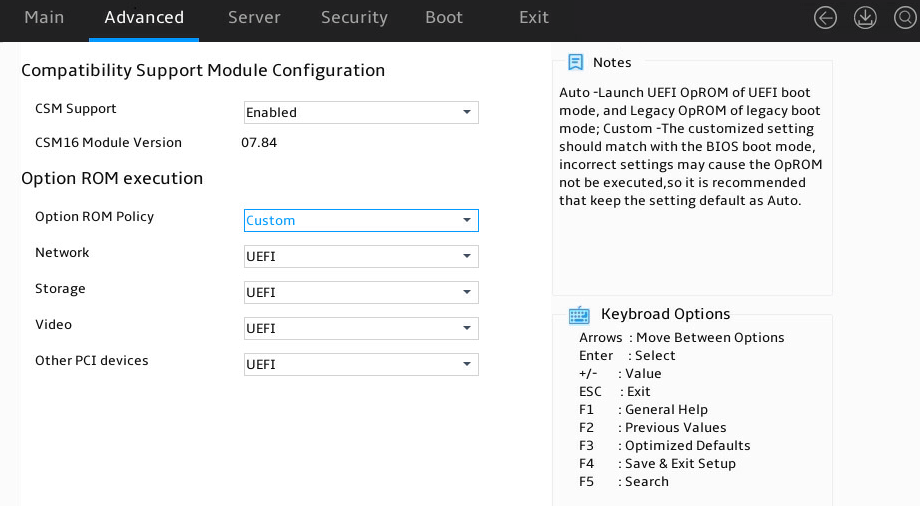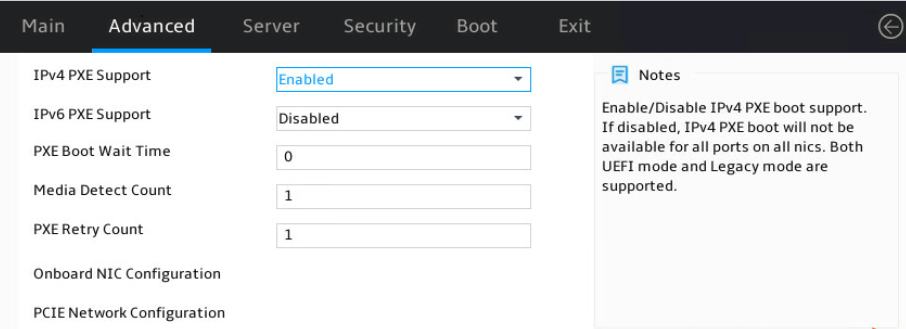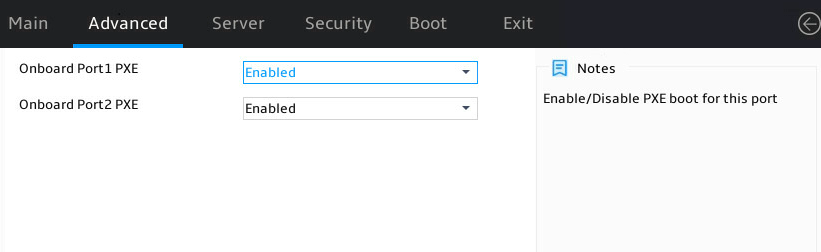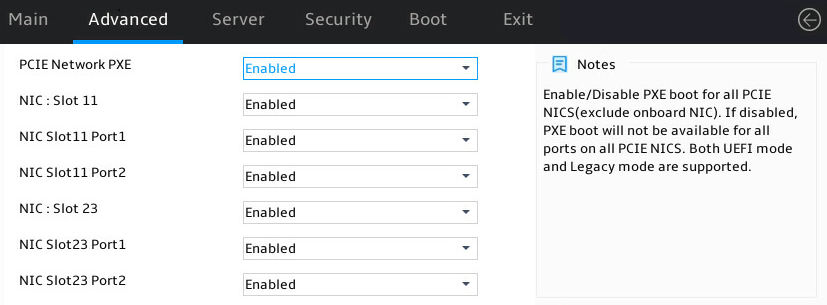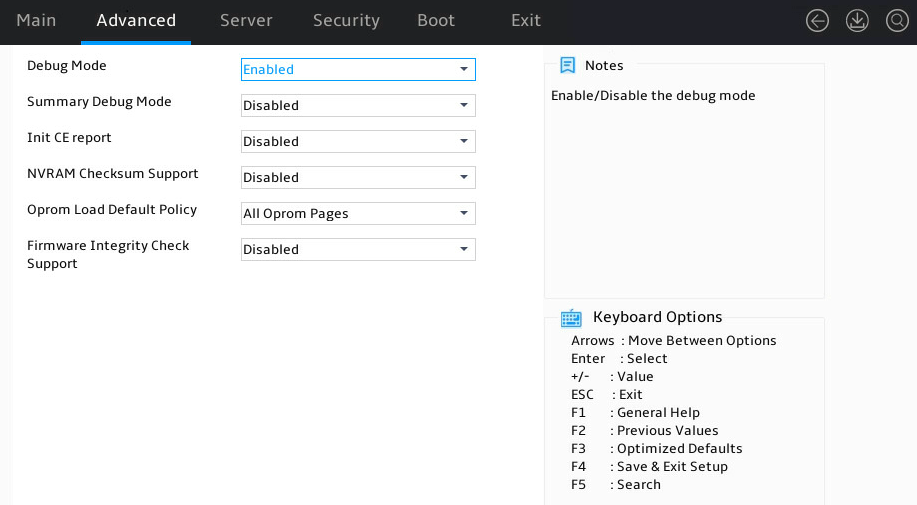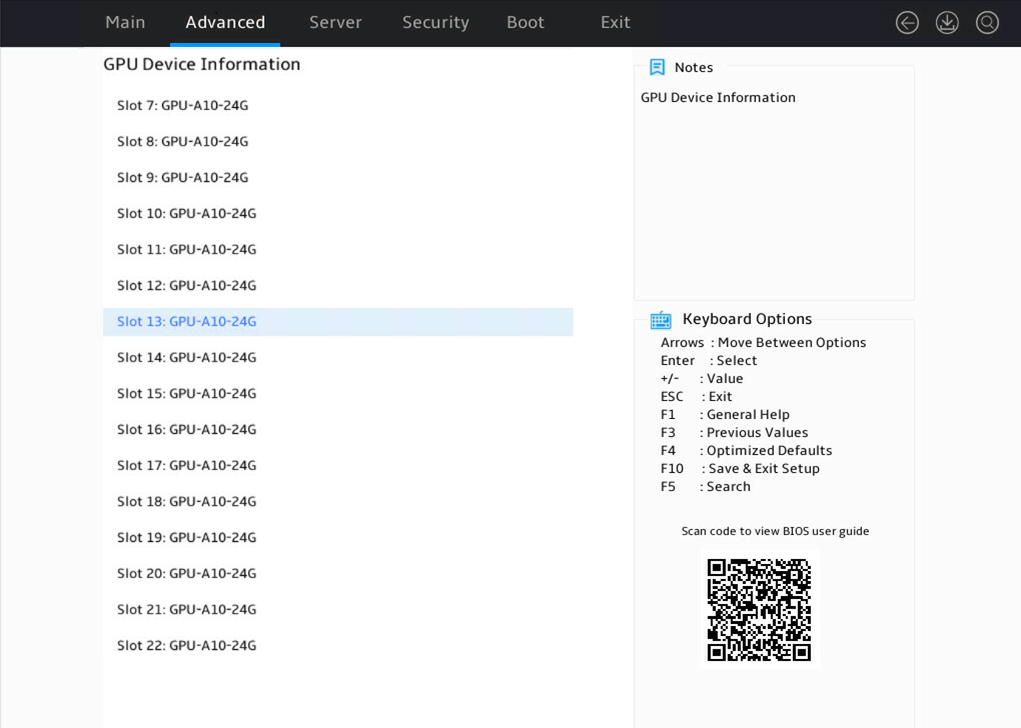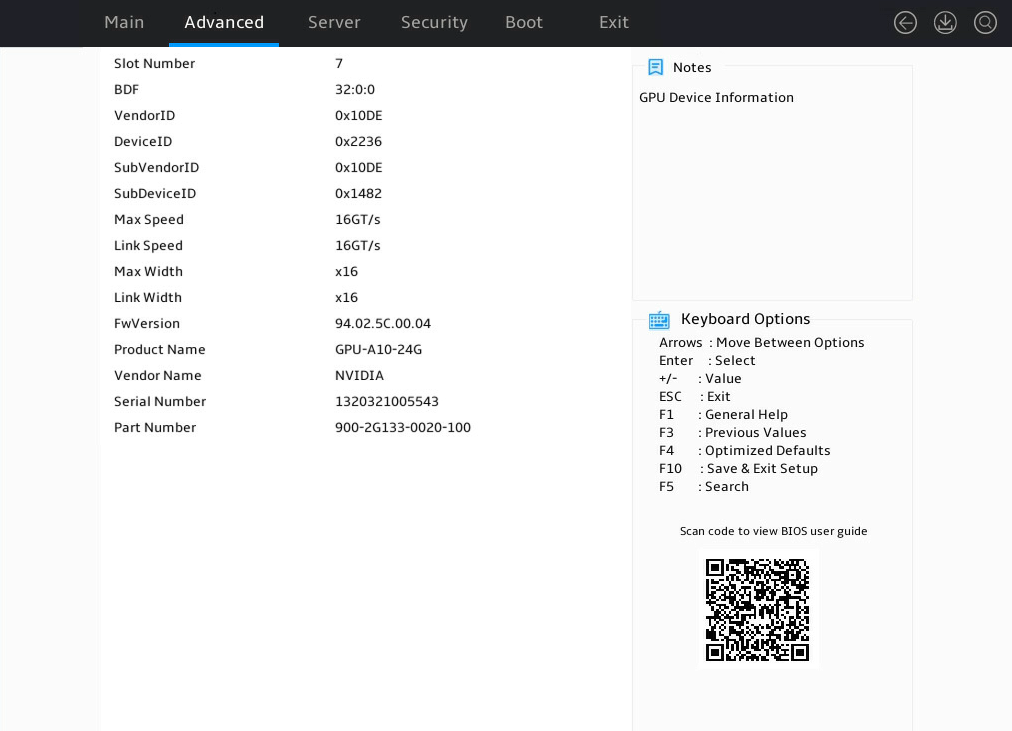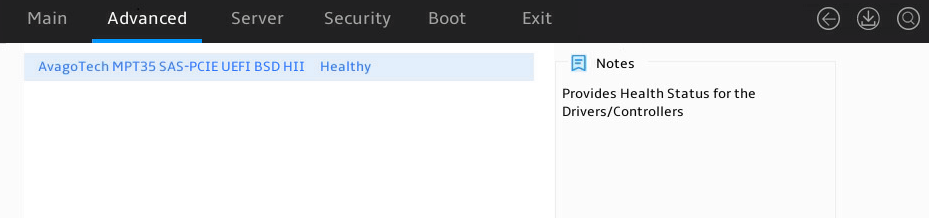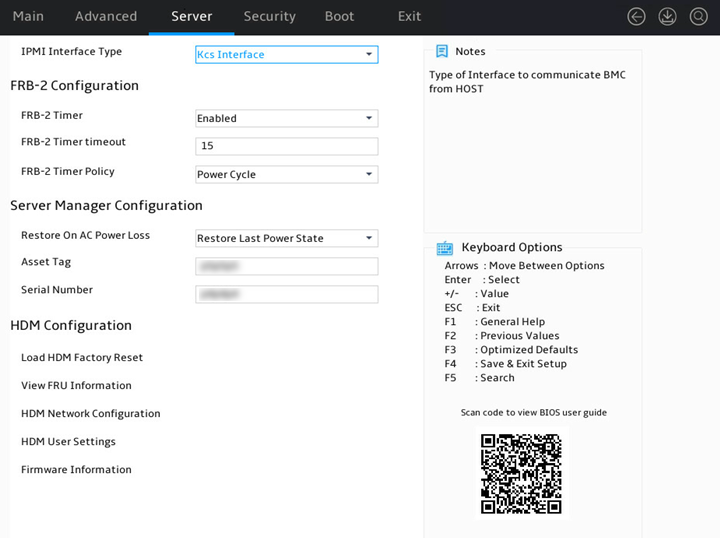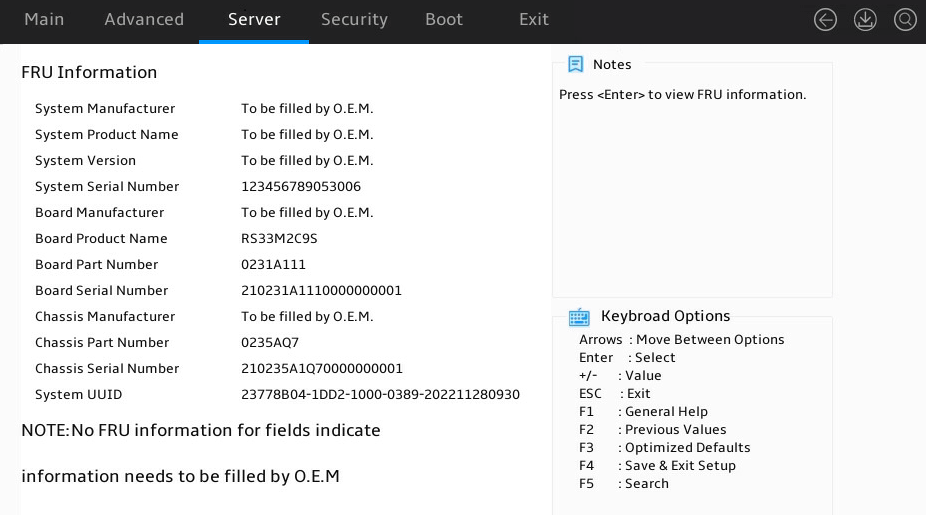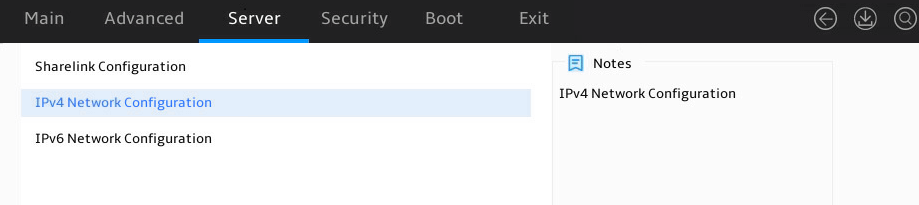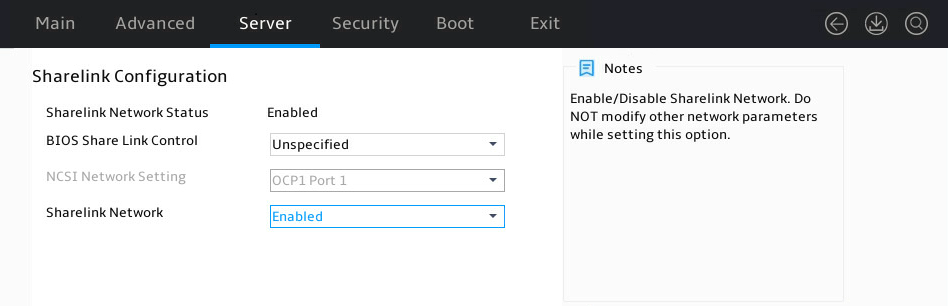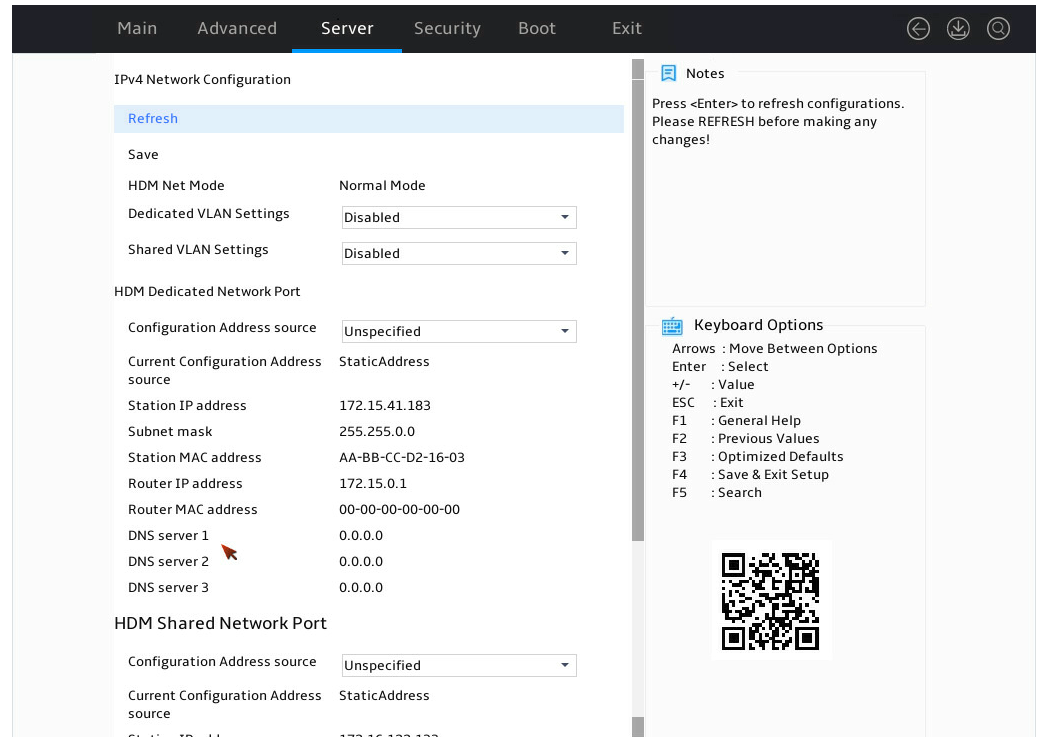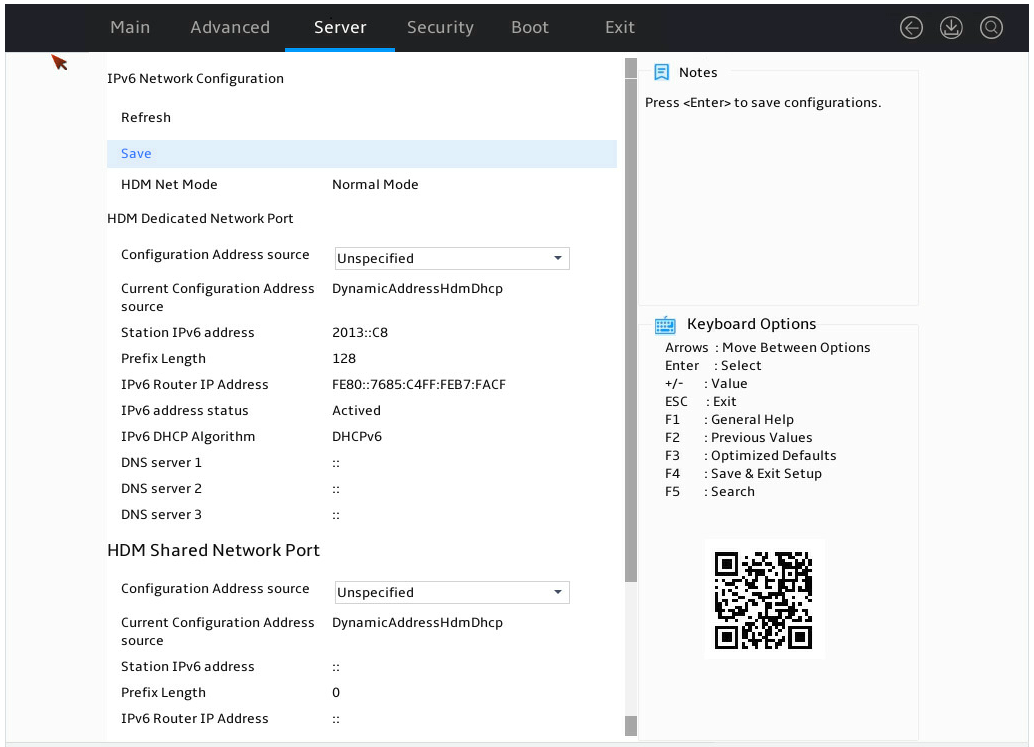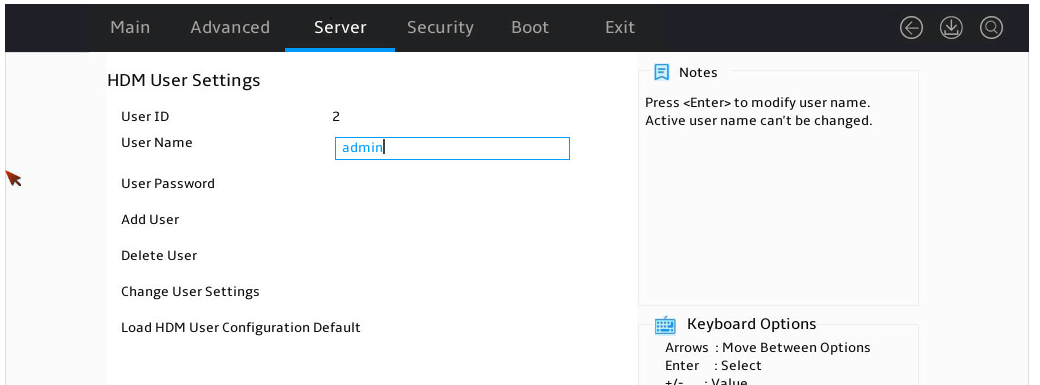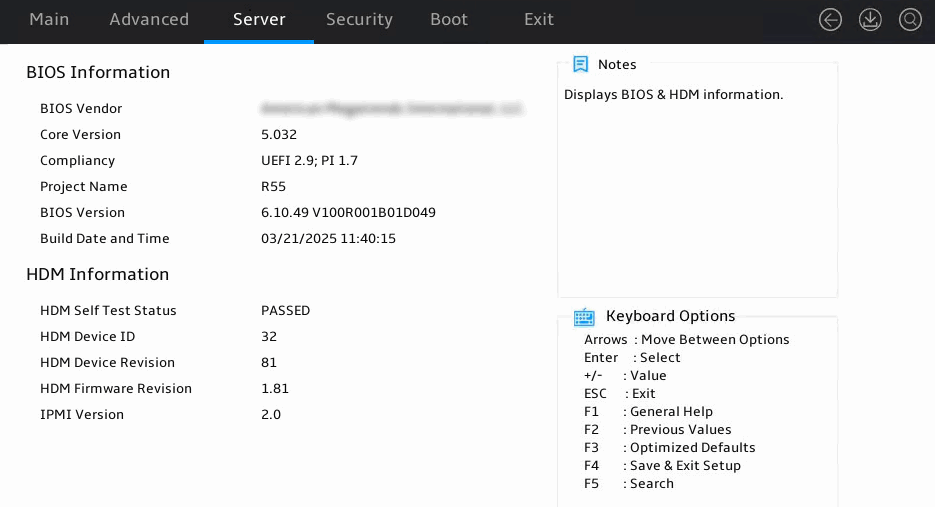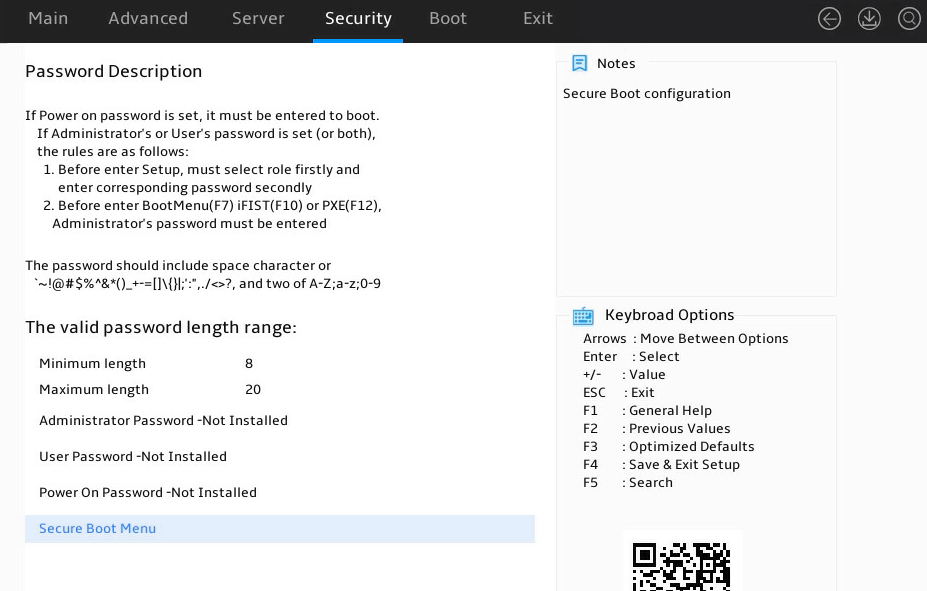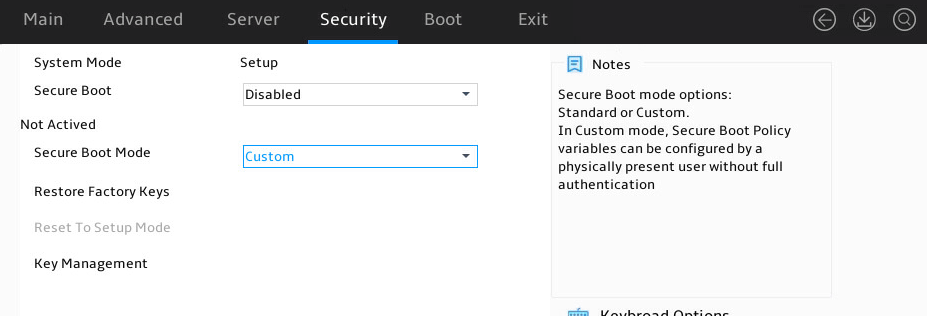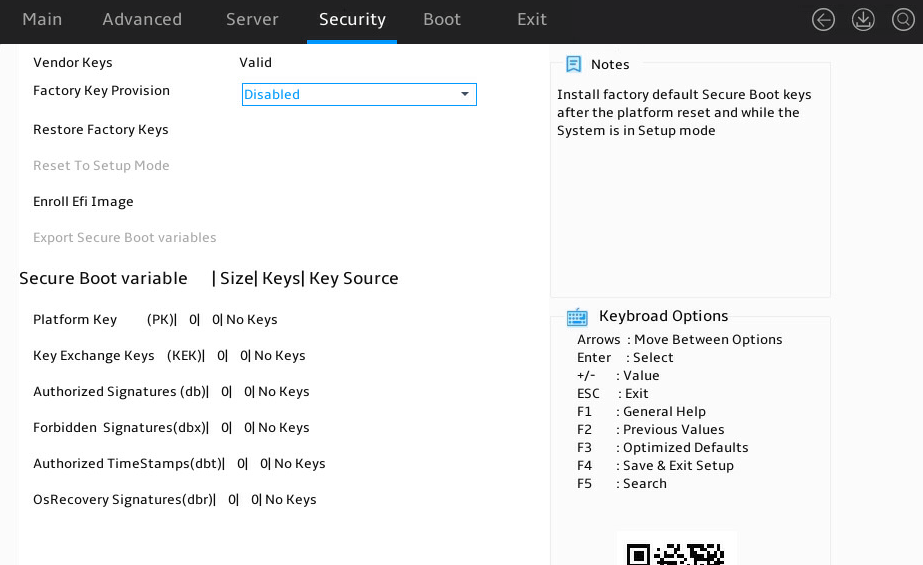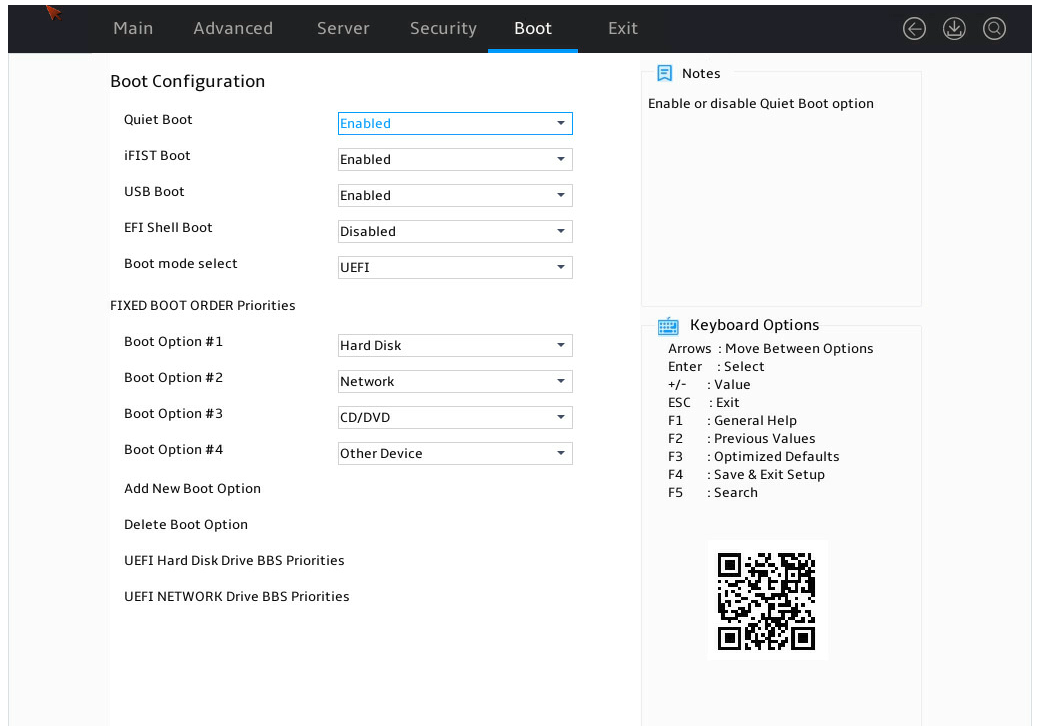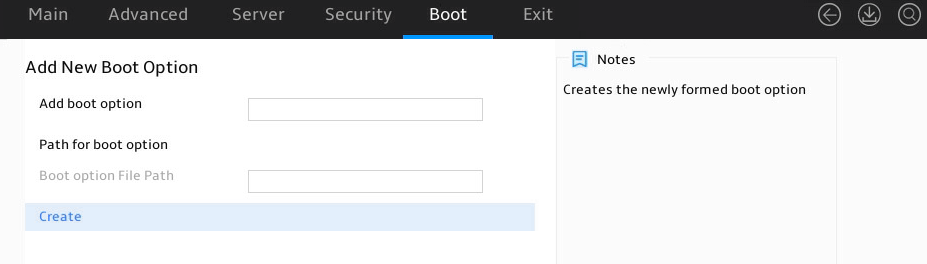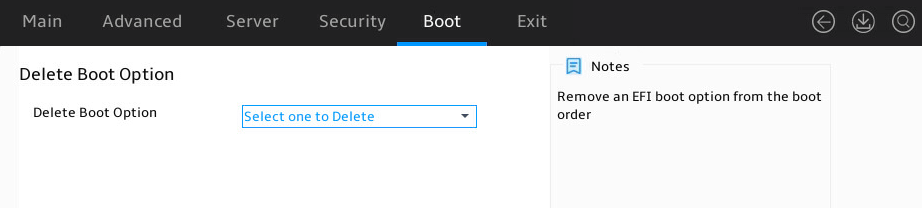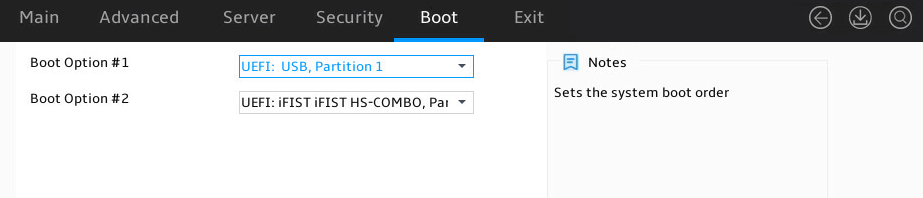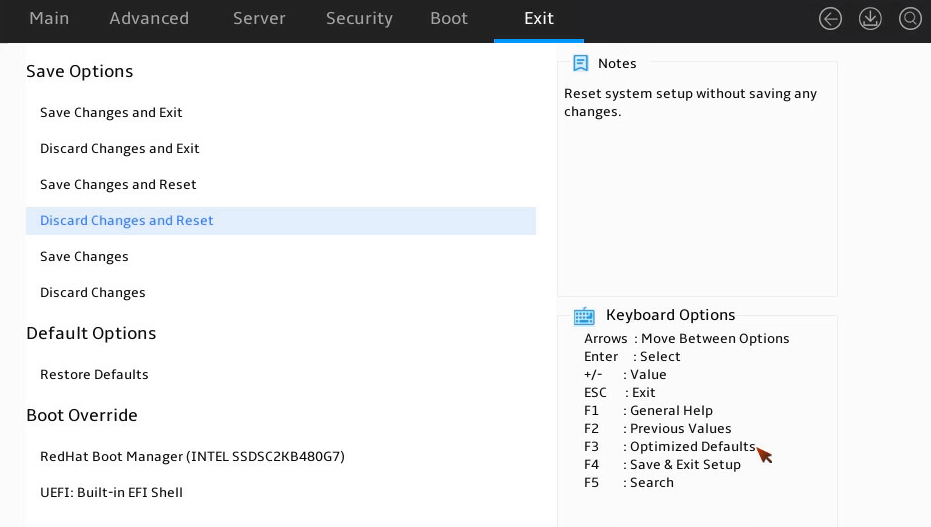- Table of Contents
- Related Documents
-
| Title | Size | Download |
|---|---|---|
| 01-Text | 11.64 MB |
Contents
Entering the BIOS setup utility
Displaying processor information
Displaying onboard drive information
Setting HDM network information
Setting the system date and time
Configuring serial port redirection
Restoring BIOS default settings
Platform Configuration submenu
Dynamic Device Configuration submenu
Serial Port Console Redirection submenu
PCI Subsystem Settings submenu
Miscellaneous Configuration submenu
BIOS options and corresponding Redfish out-of-band attributes
PCIe 10-bit tag support prompt box appears when no settings are edited for the R5500 G6 Intel server
About the BIOS
Introduction
The Basic Input and Output System (BIOS) is a non-volatile firmware stored in the system ROM of a server. It is used to perform hardware initialization during server booting and provide runtime services for the operating systems. As shown in Figure 1, the BIOS interacts between the server hardware and the operating system (OS).
Figure 1 Layered architecture of a server system
Applicable products
This document is applicable to the following products:
· H3C UniServer E3300 G6
· H3C UniServer R4500 G6
· H3C UniServer R4300 G6
· H3C UniServer R4700 G6
· H3C UniServer R4700LE G6
· H3C UniServer R4900 G6
· H3C UniServer R4900LE G6 Ultra
· H3C UniServer R4900 G6 Ultra
· H3C UniServer R5300 G6
· H3C UniServer R5500 G6
· H3C UniServer R6900 G6
· H3C UniServer R6700 G6
· H3C UniServer B5700 G6
|
|
NOTE: Intel Emerald Rapids CPUs support only the BIOS-6.10.XX and later versions. |
Using this document
The information in this document is subject to change over time. You can access the H3C website to obtain the most recent version of the BIOS.
The information in this document might differ from your product if it contains custom configuration options or features.
The figures used in this document are for illustration only and might differ from your product.
Options on the BIOS screen vary by product or version and some options might be hidden and only used for internal debugging. To avoid impact on system operation, do not display or edit the hidden options without professional guidance.
Common BIOS tasks
This section provides procedures for the following common BIOS tasks:
· Entering the BIOS setup utility
· Displaying processor information
· Displaying memory information
· Displaying onboard drive information
· Setting HDM network information
· Setting the system date and time
· Setting the server boot order
· Configuring serial port redirection
· Restoring BIOS default settings
Entering the BIOS setup utility
1. Connect a keyboard, a mouse, and a monitor to the server or enable the remote console from the HDM Web interface.
For information about enabling the remote console, see H3C Servers HDM User Guide.
2. Start or restart the server.
|
CAUTION: · During the BIOS startup, the system performs checksum verification on the BIOS firmware to ensure the firmware integrity and security. If the verification fails, the startup process is terminated and the system prompts the verification failure. · If uncorrectable errors occur during the memory test phase during the startup, the startup fails and the startup page prompts the errors. In this case, view HDM logs and replace the faulty DIMMs. |
3. Press Del or Esc when the BIOS startup screen opens, as shown in Figure 2.
|
Key |
Description |
|
Esc/Del |
Enter the BIOS setup screen. |
|
F7 |
Enter the Boot menu. |
|
F10 |
Enter the iFIST GUI. For more information, see H3C Servers iFIST User Guide. |
|
F12 |
Enter PXE boot. |
4. Enter the BIOS password if required during boot-up.
By default, no BIOS passwords are set. For information about BIOS password setup, see "Configuring BIOS passwords."
If you enter an incorrect password for three consecutive times, the server will restart automatically.
If you forget the password, use the system maintenance switch in the server to clear BIOS password settings. You can also log in to the HDM2 system and negative to the O&M Diagnosis > Secure erasure page to erase the server BIOS data. For more information about security erasure, see H3C Servers HDM2 User Guide. For more information about the system maintenance switch, see the user guide for the server.
|
IMPORTANT: If you use the system maintenance switch to clear BIOS passwords, restore the switch to the default position after you set new password settings. If you fail to do so, the new settings will be cleared. |
5. If you have set a BIOS administrator password and a user password, select the role before entering BIOS setup.
6. On the BIOS setup utility screen that opens, follow the instructions in the dialog box that opens to configure BIOS settings, as shown in Figure 3.
Table 2 shows detailed information about the operation keys.
Figure 3 BIOS setup utility screen
|
Key |
Description |
|
→ ← |
Select a screen or item. |
|
↑ ↓ |
Select menu or option by navigating up or down. |
|
Enter |
Select an item to edit its value or access a submenu. |
|
+/- |
Change the field value of the selected item. |
|
ESC |
Exit the BIOS setup utility or return to the previous screen. |
|
F1 |
Display the general help window. |
|
F2 |
Load previous values in the BIOS. |
|
F3 |
Load default values in the BIOS. |
|
F4 |
Save the current configuration and exit the BIOS. |
|
F5 |
To find relevant options for a specific keyword, enter the keyword and press Enter to search for related results. |
|
Scan the QR code to access the BIOS user guide on the official website. |
|
|
<K> |
Scroll up the help information in the top-right corner of the interface. |
|
<M> |
Scroll down the help information in the top-right corner of the interface. |
|
Discard changes and exit. |
|
|
Save changes and exit. |
|
|
To find relevant options for a specific keyword, enter the keyword and press Enter to search for related results. |
Setting the BIOS language
1. Enter the BIOS setup utility. Select Main, as shown in Figure 4.
2. Select a BIOS language mode from the System Language field. The setting takes effect immediately.
Figure 4 Setting the BIOS language
Setting the BIOS setup mode
1. Enter the BIOS setup utility. Select Main, as shown in Figure 5.
2. Select a BIOS setup mode (Text or Graphic) from the Setup Mode field, and then press Enter.
Figure 5 Setting the BIOS setup mode
3. Press F4 and then select Ok to save the configuration. The server will restart automatically.
Displaying processor information
1. Enter the BIOS setup utility. For more information, see "Entering the BIOS setup utility."
2. Select Advanced > Socket Configuration > Processor Configuration.
The Processor Configuration submenu that opens displays detailed information about processors, as shown in Figure 6.
For more information about the Processor Configuration submenu, see "Processor Configuration submenu."
Figure 6 Processor Configuration submenu screen
Displaying memory information
1. Enter the BIOS setup utility. For more information, see "Entering the BIOS setup utility."
2. Select Advanced > Socket Configuration > Memory Configuration, and press Enter.
3. Select Memory Topology to enter Memory Topology submenu.
The Memory Topology submenu that opens displays memory capacity and frequency information, as shown in Figure 7.
For more information about the Memory Configuration submenu, see "Memory Configuration submenu."
Figure 7 Memory Configuration submenu
Displaying onboard drive information
About this task
Both the PCH SATA Configuration and PCH sSATA Configuration submenus display onboard drive information. The following uses the PCH SATA Configuration submenu for example. For more information about the submenus, see "PCH-IO Configuration submenu."
Procedure
1. Enter the BIOS setup utility. For more information, see "Entering the BIOS setup utility."
2. Select Advanced > Socket Configuration > Platform Configuration > PCH-IO Configuration > SATA And RST Configuration, and press Enter.
The SATA And RST Configuration submenu that opens displays drive information, as shown in Figure 8.
Figure 8 SATA And RST Configuration submenu
Configuring PCIe ports
About this task
Perform this task to enable or disable PCIe ports (slots). With a PCIe port disabled, the operating system cannot identify the PCIe device connected to the port. To disable a PCIe device, you can perform this task to disable the corresponding port to avoid frequent PCIe device swapping.
Procedure
1. Enter the BIOS Setup utility. For more information, see"Entering the BIOS setup utility."
2. Select Advanced > Socket Configuration> IIO Configuration.
Figure 9 IIO Configuration submenu screen
3. In the IIO Configuration submenu, select a processor configuration item.
4. Select a port, and then press Enter.
For more information about the connected device for a port, access the HDM Web interface.
Figure 10 Slot 3 – Port 1A configuration submenu screen
5. Select Enabled, Disabled, or Auto from the PCI-E Port field, and then press Enter.
6. Save the configuration and exit the BIOS utility. The configuration takes effect after the server reboots.
Configuring PXE for NICs
About this task
This feature configures the NIC preboot execute environment (PXE) feature to boot the server through the network.
Most server NICs have been installed with the PXE feature. When PXE is enabled, the server can download a startup image from a remote device through the network for OS startup or installation.
Restrictions and guidelines
If the UEFI mode is used, configure an image file that supports the UEFI mode in PXE server configuration.
Procedure
1. Enter the BIOS setup utility. For more information, see "Entering the BIOS setup utility."
2. Select Advance > Network Configuration > PCIE Network Configuration, and configure the PXE feature for all ports or a single port,, as shown in Figure 11.
3. In the PCIE NIC Configuration submenu, configure the PXE feature for all ports or a single port, as shown in Figure 11.
¡ To configure PEX for all ports, set PCIE NIC PXE.
¡ To configure PEX for a single port, set NIC Port PXE for the specific port.
Figure 11 PCIE Network Configuration submenu screen
Configuring TXT
About this task
Trusted Execution Technology (TXT) is a security feature supported by Intel processors for comprehensive data security in virtual computing. Intel TXT is available when TPM 2.0 or TPM 1.2 is used.
Prerequisites
Enable the following features:
· All Intel processor cores.
· Hyper-Threading [ALL].
· Intel® VT for Directed I/O (VT-d).
· TPM (physical TPMs are enabled by default).
Procedure
1. Enter the BIOS Setup utility. For more information, see "Entering the BIOS setup utility".
2. Select Advanced > Socket Configuration > Processor Configuration, and then press Enter.
Figure 12 Enable Intel(R) TXT item
3. Select Enabled or Disabled from the Enable Intel(R) TXT field, and then press Enter.
4. Save the configuration and exit the BIOS utility. The configuration takes effect after the server reboots.
Setting HDM network information
About this task
Perform this task to configure IP address settings of HDM network ports and the method for obtaining the network information.
The submenus are the same for both HDM dedicated and shared network ports. The following uses the HDM shared network port for example.
Restrictions and guidelines
Do not disconnect the AC power immediately after you modify and save HDM IPv4 and IPv6 address settings. Otherwise, the IP address setting might fail.
To avoid network storms, make sure the IP address of the HDM shared network port is on a network segment different than the HDM dedicated network port.
To avoid device disconnection, make sure HDM network configurations are correct.
Procedure
1. Enter the BIOS setup utility. For more information, see "Entering the BIOS setup utility."
2. Select Server > HDM Network Configuration, and press Enter.
As shown in Figure 13, in the HDM Network Configuration submenu, both IPv4 configuration and IPv6 configuration are supported. Take IPv4 network configuration as an example.
3. Select IPv4 Network Configuration.
4. Select Refresh, press Enter, and then select Yes to refresh HDM network configuration.
Figure 13 HDM Network Configuration submenu
5. Select Configuration Address source for the HDM shared network port, and press Enter.
6. From the Configuration Address source field, select the method for obtaining HDM network information. Options are:
¡ Unspecified—Retains current configuration.
¡ Static—Uses manually specified configuration.
¡ DynamicHdmDhcp—Uses network information obtained through DHCP.
Figure 14 HDM Network Configuration submenu
7. Press Enter. If you select Static as the method for obtaining HDM network information, edit the following items and press Enter every time you finish editing:
¡ Station IP address—Enter a static IP address. This item is required.
¡ Subnet mask—Enter a subnet mask for the static IP address. This item is required.
¡ Router IP address—Enter a gateway IP address.
8. Click Save and press Enter. In the dialog box that opens, click Yes to save the configuration.
9. Click Refresh. In the dialog box that opens, click Yes to refresh the page and then you can view the saved configuration.
Configuring BIOS passwords
About this task
BIOS passwords include a boot password as well as an administrator password and a user password for BIOS Setup. By default, no passwords are set.
· A boot password is required each time the server starts up.
· An administrator password or a user password is required each time you enter the BIOS Setup screen.
If only the administrator password is set, you can enter this password to obtain administrator privileges. The system prompts for the password when you use shortcut keys to enter the BIOS setup utility, iFIST, boot menu, or PXE boot interface.
If only the user password is set, you can enter this password to obtain user privileges. Table 3 shows the menu items that are accessible in the BIOS with the user privileges.
Table 3 BIOS menu items accessible with the user password
|
Level-1 menu |
Submenu items |
|
Security |
User Password |
|
Exit |
Save Changes and Exit |
|
Discard Changes and Exit |
|
|
Save Changes and Reset |
|
|
Discard Changes and Reset |
|
|
Save Changes |
|
|
Discard Changes |
Restrictions and guidelines
When you change a BIOS password, make sure the new password is different from the most recent three passwords.
The BIOS passwords must meet the following requirements:
· A case-sensitive string of 8 to 20 characters. Valid characters are letters, digits, spaces, and special characters in Table 4.
· Contain a minimum of two character types from uppercase letters, lowercase letters, and digits.
· Contain a minimum of one space or special character.
|
Character name |
Symbol |
Character name |
Symbol |
|
Back quote |
` |
Tilde |
- |
|
Exclamation point |
! |
At sign |
@ |
|
Pound sign |
# |
Dollar sign |
$ |
|
Percent sign |
% |
Caret |
^ |
|
Ampersand sign |
& |
Asterisk |
* |
|
Left parenthesis |
( |
Right parenthesis |
) |
|
Underscore |
_ |
Plus sign |
+ |
|
Minus sign |
- |
Equal sign |
= |
|
Left bracket |
[ |
Right bracket |
] |
|
Back slash |
\ |
Left brace |
{ |
|
Right brace |
} |
Vertical bar |
| |
|
Semi-colon |
; |
Apostrophe |
' |
|
Colon |
: |
Quotation marks |
" |
|
Comma |
, |
Dot |
. |
|
Forward slash |
/ |
Left angle bracket |
< |
|
Right angle bracket |
> |
Question mark |
? |
Setting a BIOS password
The procedure is the same for setting the administrator password and the user password. This section uses the administrator password as an example.
To set the administrator password:
1. Enter the BIOS setup utility. For more information, see "Entering the BIOS setup utility."
2. Select Security > Administrator Password -Not Installed, and press Enter, as shown in Figure 15.
Figure 15 Setting the administrator password
3. In the Enter Password dialog box that opens, enter an administrator password, confirm the password, select Ok, and then press Enter.
Deleting a BIOS password
The procedure is the same for deleting the administrator password and the user password. This section uses the administrator password as an example.
To delete the administrator password:
1. Enter the BIOS setup utility. For more information, see "Entering the BIOS setup utility."
2. Select Security > Administrator Password -Installed, and press Enter, as shown in Figure 16.
3. In the Enter Password dialog box that opens, enter the current administrator password, leave the new password fields empty, select Ok, and then press Enter, as shown in Figure 16.
Figure 16 Deleting the administrator password
4. In the WARNING dialog box that opens, select Ok, and press Enter, as shown in Figure 17.
Figure 17 Confirming the deletion
Setting the system date and time
1. Enter the BIOS setup utility. For more information, see "Entering the BIOS setup utility."
2. Select the Main menu.
3. Set the system date, as shown in Figure 18:
a. Select System Date.
The system date is in the format of mm/dd/yyyy.
b. Press → or ← to switch between the month, day, and year fields and then use the following methods to modify the value:
- Press + or ↑ to increase the value by 1.
- Press – or ↓ to decrease the value by 1.
c. To save the configuration, press → or ← to select the Set button, and then press Enter.
Figure 18 Setting the system date
4. Set the system time, as shown in Figure 19:
a. Select System Time.
The system time uses the 24-hour time system and is in the format of hh:mm:ss.
b. Press → or ← to switch between the hour, minute, and second fields and then use the following methods to modify the value:
- Press + or ↑ to increase the value by 1.
- Press – or ↓ to decrease the value by 1.
c. To save the configuration, press → or ← to select the Set button, and then press Enter.
Figure 19 Setting the system time
Setting the BIOS boot mode
About this task
The server supports two BIOS boot modes: legacy mode and UEFI mode.
By default, the boot mode is UEFI. For operating systems that support only the legacy mode, change the boot mode to legacy.
Restrictions and guidelines
An operating system can run only in the BIOS boot mode under which the system was installed. For example, operating systems installed in legacy mode cannot start up in UEFI mode, and operating systems installed in UEFI mode cannot start up in legacy mode.
Procedure
1. Enter the BIOS setup screen. For more information, see "Entering the BIOS setup utility."
2. As shown in Figure 20, select Boot > Boot mode select, and press Enter.
3. From the Boot mode select field, select LEGACY or UEFI, and press Enter.
Figure 20 Setting the BIOS boot mode
Setting the server boot order
About this task
Perform this task to change the server boot order.
The default boot order is hard disk > network > CD/DVD > other device as shown in the Fixed Boot Order Priorities list in Figure 21.
Restrictions and guidelines
If the server has more than one boot devices of the same type, the Fixed Boot Order Priorities list displays only the first boot device. To change the first boot device, enter the corresponding priorities submenu of the boot device, and then set the first boot option. For example, to change the first boot option for hard disks, enter the UEFI Hard Disk Drive BBS Priorities submenu as shown in Figure 114, and then set the first boot option.
Procedure
1. Enter the BIOS setup utility. For more information, see "Entering the BIOS setup utility."
2. As shown in Figure 21, select the Boot menu.
Figure 21 Boot menu
|
Item |
Example |
|
Hard Disk |
Disk (including virtual drives), SD cards, and USB-HDD. |
|
Network |
Network. |
|
CD/DVD |
CD-ROM and DVD-ROM (including virtual ones), USB-CD, and USB-DVD. |
|
Other Device |
The options include but are not limited to: · Boot option for entering the Shell command line interface. This option is available only when EFI Shell Boot is set to Enabled. · Other unidentified boot devices. |
|
Disabled |
The boot option is disabled. |
3. As shown in Figure 21, select the option to be modified from the Fixed Boot Order Priorities area, and press Enter.
4. In the dialog box that opens, select a new boot device type, and press Enter.
5. Save the configuration and exit the menu. The configuration takes effect after the server reboots.
Enabling or disabling iFIST
About this task
This feature enables or disables iFIST. The integrated Fast Intelligent Scalable Toolkit (iFIST) is a standalone intelligent deployment tool embedded in the server. Users do not need to install it. For more information about the iFIST, see H3C Servers iFIST User Guide.
If iFIST is enabled, after the server is initialized, you can enter the iFIST system from the BIOS. If iFIST is disabled, the iFIST Boot shortcut will not be displayed on the BIOS set utility, and you cannot start iFIST by pressing F10.
Procedure
1. Enter the BIOS setup utility. For more information, see "Entering the BIOS setup utility."
2. Select Boot > iFIST Boot, select Enabled or Disabled, and then press Enter, as shown in Figure 22.
Figure 22 iFIST boot option
3. Press F4 and then select Ok to save the configuration and exit the BIOS utility.
The configuration takes effect after the server reboots.
Logging in to iFIST
Press F10 on the BIOS boot screen to access the iFIST GUI. iFIST login screen opens after iFIST starts up.
If the boot screen does not display the iFIST shortcut, make sure iFIST is enabled. For more information, see "Enabling or disabling iFIST."
Figure 23 BIOS boot screen
Configuring serial port redirection
About this task
Serial port redirection redirects console information to the specified serial port. You can perform this task to enable or disable this feature.
Procedure
1. Enter the BIOS setup utility. For more information, see "Entering the BIOS setup utility."
2. Select Advanced > Serial Port Console Redirection, and then press Enter.
Figure 24 Serial Port Console Redirection subscreen
3. Select Enabled or Disabled from the Console Redirection field, and then press Enter.
4. If you enabled this feature, select Console Redirection Settings, press Enter, and configure redirection parameters as needed.
5. Press F4 and then select Ok to save the configuration and exit the BIOS utility.
The configuration takes effect after the server reboots.
Configuring RAID
About this task
In modern data centers, servers play a crucial role in data storage. As servers evolve, they support an increasing number of hard drives. Building RAID for hard drives maximizes their advantages, making them easy to manage, providing fault tolerance, and enhancing reliability.
Procedure
For more information about configuring RAID, see "H3C Servers Storage Controller User Guide.''
|
|
NOTE: To replace the system board after the embedded RAID settings are configured, change the embedded PCH controller to RAID mode when no drives are connected. |
Restoring BIOS default settings
About this task
You can perform this task to restore BIOS to its default settings if unknown modifications to the BIOS cause system problems.
Procedure
1. Enter the BIOS setup utility. For more information, see "Entering the BIOS setup utility."
2. Press F3 in the BIOS, or select Exit > Restore Defaults and press Enter as shown in Figure 25.
3. Press F4 and Enter to save the settings. The configuration will take effect after the server reboots.
Figure 25 Restoring the default from the Exit submenu screen
BIOS menus
Main menu
As shown in Figure 26, the Main menu contains information about the BIOS, memory, system language, and system time and date. For more information about the menu items, see Table 6.
Figure 26 Main menu screen
Table 6 Items on the Main menu screen
|
Item |
Description |
Default |
|
BIOS Information |
||
|
Project Name |
Displays the project name. |
N/A |
|
Product Name |
Displays the product name. |
N/A |
|
BIOS Version |
Displays the BIOS version. |
N/A |
|
Build Date and Time |
Displays the compiling date and time of the BIOS build. |
N/A |
|
System Uuid |
Displays the universally unique identifier (UUID) of the system. |
N/A |
|
Access Level |
Displays the privileges of the current login role. |
N/A |
|
Platform Information |
||
|
Processor |
Displays the CPU ID and stepping. |
N/A |
|
PCH |
Displays the platform controller hub (PCH) model. |
N/A |
|
RC Revision |
Displays the RC version. |
N/A |
|
Memory Information |
||
|
Total Memory |
Displays the total memory capacity of DRAM in GB. |
N/A |
|
Usable Memory |
Displays the usable DRAM memory capacity, in GB. When a specific memory mode, such as memory mirroring, is set, the total memory capacity is different from the actual usable memory capacity. This item displays the actual usable memory capacity. |
N/A |
|
Current Memory Frequency |
Displays the current memory frequency. For information about setting the memory frequency, see "Memory Configuration submenu." |
N/A |
|
System Language |
Displays the language used in the system. The BIOS supports English and simplified Chinese. To switch between the languages, press Enter. |
English |
|
Setup Mode |
Set the BIOS setup mode. Options: · Text. · Graphic. |
Graphic |
|
System Date |
Displays the system date. You can change the system date as needed. The system date is in the format of mm/dd/yyyy. Click Date to make changes. Adjust the values using the arrows. Click Set to modify the date, or click Cancel to undo the modifications. · Press + or ↑ to increase the value by 1. · Press - or ↓ to decrease the value by 1. · Press → or ← to select other items to modify the value. |
N/A |
|
System Time |
Displays the system time. You can change the system time as needed. The system time is in the format of hh:mm:ss in 24-hour format. Click Time to make changes, adjust values using arrows, and click Set to apply modifies or Cancel to undo them. · Press + or ↑ to increase the value by 1. · Press - or ↓ to decrease the value by 1. · Press → or ← to select other items to modify the value. |
N/A |
Advanced menu
As shown in Figure 27, the Advanced menu contains advanced system features and functionalities, which are described in Table 7.
Figure 27 Advanced menu screen
Table 7 Items on the Advanced menu screen
|
Item |
Description |
|
Socket Configuration |
|
|
Platform Configuration |
Submenu for configuring the platform. |
|
Dynamic Device Configuration |
Submenu for configuring dynamic device settings. |
|
Trusted Computing |
Submenu for configuring trusted computing. |
|
ACPI Settings |
Submenu for configuring advanced configuration and power interface (ACPI) settings. |
|
Serial Port Console Redirection |
Submenu for configuring serial port console redirection. |
|
PCI Subsystem Settings |
Submenu for configuring the PCI subsystem. |
|
USB Configuration |
Submenu for configuring USB. |
|
CSM Configuration |
Submenu for configuring the compatibility support module (CSM). |
|
NVMe Configuration |
Submenu for configuring NVMe. |
|
Network Configuration |
Submenu for configuring network stacks. |
|
Miscellaneous Configuration |
Other configuration. |
|
GPU Configuration |
Submenu for configuring GPU settings. |
|
Driver Health |
Submenu for viewing the health state of drivers or controllers. This submenu is available only in UEFI boot mode. |
Socket Configuration submenu
Figure 28 shows the Socket Configuration menu screen, on which you can configure processors, command reference code, uncore, memory, IIO, and advanced power management settings as described in Table 8.
Figure 28 Socket Configuration submenu screen
Table 8 Items on the Socket Configuration submenu screen
|
Item |
Description |
|
Processor Configuration |
Submenu for configuring processors, as shown in Figure 29. The submenu items are described in Table 9. |
|
Common RefCode Configuration |
Submenu for configuring the common reference code, as shown in Figure 32. The submenu items are described in Table 13. |
|
Uncore Configuration |
Submenu for configuring Uncore parameters, as shown in Figure 33. The submenu items are described in Table 14. |
|
Memory Configuration |
Submenu for configuring memory parameters, as shown in Figure 36. The submenu items are described in Table 17. |
|
IIO Configuration |
Submenu for configuring Integrated I/O module (IIO) parameters, as shown in Figure 39. The submenu items are described in Table 20. |
|
Advanced Power Management Configuration |
Submenu for configuring advanced power management parameters, as shown in Figure 45. The submenu items are described in Table 26. |
Processor Configuration submenu
Figure 29 shows the Processor Configuration submenu screen, on which you can configure features such as hyper-threading and hardware prefetcher for processors.
The submenu items are described in Table 9.
Figure 29 Processor Configuration submenu screen
Table 9 Items on the Processor Configuration submenu screen
|
Item |
Description |
Default |
|
Socket Information |
Socket configuration menu |
N/A |
|
Per-Socket Configuration |
Access the submenu for per-socket configuration, as shown in Figure 30. The submenu items are described in Table 11. |
|
|
Processor BSP Revision |
Displays the processor revision. |
N/A |
|
Enable LP [Global] |
Configure the Intel Hyper-Threading feature. Options: · ALL LPs (default)—Each physical processor is equivalent to two logical processor. A higher processor count can improve the overall performance of the application. · Single LP—Enable only a single logical processor. Each physical processor is equivalent to only one logical processor. |
ALL LPs |
|
Hardware Prefetcher |
Select Enabled or Disabled to enable or disable hardware prefetcher. If hardware prefetcher is enabled, the processor prefetches instructions or data from memory to L2 cache before processing the instructions or data. This feature helps improve system performance by reducing memory access time and eliminating potential bottlenecks. |
Enabled |
|
L2 RFO Prefetch Disable |
Select Enabled or Disabled to enable or disable L2 read for ownership (RFO) prefetch. RFO is the process of reading cache rows from memory into the cache before they are written to memory. |
Disabled |
|
Adjacent Cache Prefetch |
Select Enabled or Disabled to enable or disable adjacent cache prefetcher. Adjacent cache prefetcher is also referred to as mid-level cache (MLC) prefetcher. This feature provides system optimization for applications that require high-frequency SAM. You can disable this feature when a large amount of RAM is needed. |
Enabled |
|
DCU Streamer Prefetcher |
Select Enabled or Disabled to enable or disable data cache unit (DCU) stream prefetcher. If the DCU stream prefetcher is enabled, the processor improves data processing and system performance by prefetching the stream and sending it to the L1 cache. |
Enabled |
|
DCU IP Prefetcher |
Select Enabled or Disabled to enable or disable DCU IP prefetcher. If the DCU IP prefetcher is enabled, the processor prefetches data to the L1 cache based on previously loaded instructions to improve system performance. |
Enabled |
|
LLC Prefetch |
Select Enabled or Disabled to enable or disable the L3 or last level cache (LLC) prefetcher. |
Disabled |
|
Homeless Prefetch |
Enable or disable the Homeless Prefetch, which allows prefetching missed demands into the intermediate cache when there are not enough resources to track L1 cache demands. Options: · Enabled—Enable Homeless prefetch. · Disabled—Disable Homeless prefetch. · Auto—Automatic, configured according to hardware. |
Auto |
|
Extended APIC |
Select Enabled or Disabled to enable or disable the extended APIC mode. If the total number of processor cores exceeds 256, enable this mode as a best practice for the operating system to better support the processor multi-core feature. |
Enabled |
|
Enable Intel(R) TXT |
Select Enabled or Disabled to enable or disable the support for the Intel trusted execution technology (TXT). Intel TXT provides comprehensive data security protection in a virtualized computing environment. NOTE: To avoid potential security problems, set the debug mode to Disabled before enabling Intel TXT. Before enabling this feature, make sure you have finished the prerequisites described in "Configuring TXT." |
Disabled |
|
VMX |
This item is configurable only when Enable Intel(R) TXT is set to Disabled. Select Enabled or Disabled to enable or disable Intel virtual machine extensions (VMX). VMX improves server hardware resource usage by allowing the virtualization layer or OS that supports VMX to use Intel hardware virtualization capabilities. For virtualization layers or OSs that do not support VMX, this feature does not take effect even if it is enabled. |
Enabled |
|
Enable SMX |
This item is unconfigurable when Enable Intel(R) TXT is set to Enabled. Select Enabled or Disabled to enable or disable the safer mode extensions (SMX). |
Disabled |
|
AES-NI |
Select Enabled or Disabled to enable or disable the support for Intel Advanced Encryption Standard New Instructions (AES-NI). AES-NI can promote the encryption and decryption speed for applications. |
Enabled |
|
Memory Encryption (TME) |
Select Enabled or Disabled to enable or disable memory Encryption. This feature requires setting the memory mode to 2LM, and the security feature will be activated based on the initialization results. |
Disabled |
|
Total Memory Encryption (TME) Bypass |
Select whether to enable Total Memory Encryption (TME). Options: · Enabled. · Disabled. · Auto. |
Auto |
|
Total Memory Encryption Multi-Tenant (TME-MT) |
Select Enabled or Disabled to enable or disable Total Memory Encryption Multi-Tenant (TME-MT). |
Disabled |
|
Memory integrity |
Select Enabled or Disabled to enable or disable memory integrity. This feature can protect data in the memory. |
Disabled |
|
Key stock amount |
Displays the maximum supported length of the TME-MT Key. |
N/A |
|
TME-MT key ID bits |
Displays the number of bits for the TME-MT key ID. |
N/A |
|
Trust Domain Extension (TDX) |
Select Enabled or Disabled to enable or disable Trust Domain Extensions (TDX). |
Disabled |
|
TDX Secure Arbitration Mode Loader (SEAM Loader) |
Select Enabled or Disabled to enable or disable TDX Secure Arbitration Mode Loader (SEAM Loader). |
Disabled |
|
PRM Size |
Set the Platform Runtime Mechanisms (PRM) size. |
N/A |
|
SGX Factory Reset |
Select Enabled or Disabled to enable or disable SW Guard Extensions (SGX) factory reset. |
Disabled |
|
SW Guard Extensions (SGX) |
Select Enabled or Disabled to enable or disable SW Guard Extensions (SGX). |
Disabled |
|
SGX PRM Size |
Set the SGX Platform Runtime Mechanisms (PRM) size. When the SGX function is disabled, this option is grayed out. When the SGX function is enabled: · If SGX PRM Size is set to a specific value and the value is invalid, the SGX PRM Size value is changed to Auto. · When SGX PRM Size is set to Auto, the effective SGX PRM size is the minimum value supported by the current processor. |
No valid PRMRR size |
Table 10 Items on the Socket Configuration submenu screen
|
Item |
Description |
|
Processor Socket |
Displays the slot number for CPU. |
|
Processor ID |
Displays the ID for CPU. |
|
Processor Frequency |
Displays the base frequency for CPU. |
|
Processor Max Frequency |
Displays the maximum rated frequency for CPU. |
|
Processor Min Frequency |
Displays the minimum rated frequency for CPU. |
|
Processor TDP |
Displays the Thermal Design Power (TDP) for CPU. |
|
Microcode Revision |
Displays the microcode version information for CPU. |
|
L1 Cache RAM (Per Core) |
Displays the capacity of Level 1 cache |
|
L2 Cache RAM (Per Core) |
Displays the capacity of Level 2 cache |
|
L3 Cache RAM (Per Package) |
Displays the capacity of Level 3 cache |
|
Processor X Version |
Displays CPU X version information. If the CPU is not connected, not present is displayed. |
Per-Socket Configuration submenu
Figure 30 shows the Per-Socket Configuration submenu screen. The submenu items are described in Table 11. For more information about processor configurations supported by a specific server, see the user guide for the server.
Figure 30 Per-Socket Configuration submenu screen
Table 11 Items on the Per-Socket Configuration submenu screen
|
Item |
Description |
|
CPU Socket N Configuration |
Submenu for configuring processor N, as shown in Figure 31. N represents the processor number. The screen displays only present processors. The submenu items are described in Table 12. |
CPU Socket Configuration submenu
Figure 31 shows the CPU Socket Configuration submenu screen. The submenu items are described in Table 12.
This section uses CPU socket 1 as an example.
Figure 31 CPU Socket 1 Configuration submenu screen
Table 12 Items on the CPU Socket Configuration submenu screen
|
Description |
Default |
|
|
Available Core Bitmap / Number |
Displays the available core bitmap and core quantity. |
N/A |
|
Active Core Bitmap / Number |
Displays the active core bitmap and core quantity. Available core quantity = Active core quantity + Disabled core quantity |
N/A |
|
Core Disable Number |
Select the number of the cores to be disabled. The configuration takes effect after the server starts. To enable all cores of the processor, set the value to 0. You can set the Core Disable Number to a number equal to or less than the available core quantity. For example, if 18 cores are available and 4 cores are disabled, only 14 cores are active. NOTE: Generally, the more cores you enable, the better the computing performance. Please be cautious when you disable cores. |
0 |
Common RefCode Configuration submenu
Figure 32 shows the Common RefCode Configuration submenu screen, on which you can configure memory mapped I/O (MMIO) above 4 GB and non-uniform memory access (NUMA) settings as described in Table 13.
Figure 32 Common RefCode Configuration submenu screen
Table 13 Items on the Common RefCode Configuration submenu screen
|
Item |
Description |
Default |
|
Numa |
Select Enabled or Disabled to enable or disable non-uniform memory access (NUMA). Under NUMA, a processor can access its own local memory faster than non-local memory. |
Enabled |
|
Virtual Numa |
Select Enabled or Disabled to enable or disable Virtual NUMA, which divides physical NUMA nodes into evenly distributed virtual nodes in the ACPI table, can improve the performance of more than 64 logical processors on Windows. |
Disabled |
Uncore Configuration submenu
Figure 33 shows the Uncore Configuration submenu screen, on which you can configure Uncore settings as described in Table 14.
Figure 33 Uncore Configuration submenu screen
Table 14 Items on the Uncore Configuration submenu screen
|
Item |
Description |
|
Uncore General Configuration |
Submenu for configuring the Uncore General Settings. |
Uncore General Configuration submenu
Figure 34 shows the Uncore General Configuration submenu screen, on which you can configure Uncore settings as described in Table 15.
Figure 34 Uncore General Configuration submenu screen
Table 15 Items on the Uncore General Configuration submenu screen
|
Item |
Description |
Default |
|
Uncore Status |
Displays the Uncore status. |
N/A |
|
KTI Prefetch |
Select whether to enable KTI prefetch. KTI prefetch enables memory read operations on DDR bus to be carried out earlier. Options: · Auto. · Enabled. · Disabled. |
Auto |
|
SNC |
Select whether to enable sub NUMA clustering (SNC). SNC can shorten the delay between the LLC and the memory. Options: · Auto. · Disabled. · Enable SNC2 (2-clusters)—Enable SNC, support 2 clusters and 2-way IMC. · Enable SNC4 (4-clusters)—Enable SNC, support 4 clusters and 1-way IMC. |
Disabled |
|
MMIO High Base |
Set the MMIOH starting address. Options: · 56T · 40T · 32T · 24 T · 16T · 4T · 2T · 1T · 512G · 3584T |
32T |
|
MMIO High Granularity Size |
Set the allocation unit size of MMIOH for each stack. Options: · 1G · 4G · 16G · 64G · 256G · 1024G · 4096G (For R5300 G6 and R5500 G6 server, the default is 4096G.) |
256G |
|
Limit CPU PA to 46 bits |
Select whether to enable the restriction of setting the processor physical address to 46 bits: · Enabled. · Disabled. With this feature enabled, the maximum value of MMIO High Granularity Size changes to 1024G. |
Disabled |
Uncore Status submenu
Figure 35 shows the Uncore Status submenu screen, on which you can view the Uncore status as described in Table 16.
Figure 35 Uncore Status submenu screen
Table 16 Items on the Uncore Status submenu screen
|
Item |
Description |
|
Number of CPU |
Displays the number of CPUs. |
|
Current UPI Link Speed |
Displays the link speed of the current UPI. |
|
Current UPI Link Frequency |
Displays the link frequency of the current UPI. |
|
Global MMIO Low Base / Limit |
Displays the low base/limit of the global MMIO. |
|
Global MMIO High Base / Limit |
Displays the high base/limit of the global MMIO. |
|
Pci-e Configuration Base / Size |
Displays the base/size of the UPI PCIe configuration. |
Memory Configuration submenu
Figure 36 shows the Memory Configuration submenu screen, on which you can configure memory settings such as the memory speed and memory RAS features as described in Table 17.
Figure 36 Memory Configuration submenu screen
Table 17 Items on the Memory Configuration submenu screen
|
Item |
Description |
Default |
|
DDR PPR Type |
Set the Post Package Repair type. Options: · Soft PPR (default)—Temporary repair. · Hard PPR.—Permanent repair. · PPR Disabled—Disable PPR. |
Soft PPR |
|
Memory Frequency |
Select the maximum memory frequency, in MT/s. Options: · Auto · 3200 · 3600 · 4000 · 4400 · 4800 · 5200 · 5600 |
Auto |
|
DDR 2x Refresh Enable |
Select whether to enable two times of memory refresh. Options: · Auto · Enabled · Disabled |
Auto |
|
Memory Topology |
Access the submenu that displays memory information, as shown in Figure 37. The submenu items are described in Table 18. |
N/A |
|
Access the submenu for configuring memory reliability, availability, and serviceability (RAS) settings, as shown in Figure 38. The submenu items are described in Table 19. |
N/A |
Memory Topology submenu
Figure 37 shows the Memory Topology submenu screen. The submenu items are described in Table 18.
Figure 37 Memory Topology submenu screen
Table 18 Items on the Memory Topology submenu screen
|
Item |
Description |
|
DIMM Status: Enabled CPU1_CH1_D0: 4400MT/s Micron DRx8 32GB RDIMM |
Display the DIMM status, location, and other information. For example, DIMM Status: Enabled CPU1_CH1_D0: 4400MT/s Micron DRx8 32GB RDIMM, where: · DIMM Status: Enabled—DIMM status, which is enabled. · CPU1_CH1_D0—DIMM location, which is DIMM slot 0 of channel 1 for CPU1. · 4400MT/s—DIMM frequency. · Micron—DIMM vendor. · DRx8—DR stands for the number of ranks. x8 indicates the bit width of a DIMM chip. · 32GB—Capacity of the DIMM. · RDIMM—Type of the DIMM. |
Memory RAS Configuration submenu
Figure 38 shows the Memory RAS Configuration submenu screen. The submenu items are described in Table 19.
Figure 38 Memory RAS Configuration submenu screen
Table 19 Items on the Memory RAS Configuration submenu screen
|
Item |
Description |
Default |
|
Mirror Mode |
This item is unconfigurable when UEFI ARM Mirror or ADDDC Sparing is set to Enabled. Specify a mirror mode. Options: · Disabled—Disables mirror mode. · Full Mirror Mode—Sets all 1LM memory to operate in mirror mode, which reduces the available memory capacity by half. · Partial Mirror Mode—Enables partial mirror mode. In this mode, you can set the memory size of the mirror. NOTE: · Due to hardware limitations, a segment of address space must be equally divided among the socket, IMC, Channel and rank. Therefore, when all the DIMMs are present, the memory capacity displayed in the POST screen and BIOS Setup utility is greater than half of the total memory capacity in the full mirror mode. · Enabling any type of mirror mode will disable XPT prefetch. |
Disabled |
|
Partial Mirror X Size(GB) |
This item is available only when the Mirror Mode is set to Partial Mirror Mode. Set the size of the partial mirror. |
N/A |
|
ADDDC Sparing |
This item is unconfigurable when Mirror Mode is set to Partial Mirror Mode or Full Mirror Mode. Select Enabled or Disabled to enable or disable adaptive double device data correction (ADDDC) sparing. ADDDC sparing can correct data errors on two memory chips and is available only for x4 memory. After modification, you must perform a cold reboot for the new ADDDC Sparing setting to take effect. NOTE: For the change to take effect, perform cold reboot. |
Disabled |
|
Patrol Scrub |
This item enables or disables patrol scrubbing. · Disabled—Disables patrol scrubbing. · Enable at End of POST—Enables patrol scrubbing after POST. Patrol scrubbing allows a processor to automatically search for and correct correctable memory errors at regular intervals. |
Enable at End of POST |
|
Patrol Scrub Interval |
Set the patrol scrub interval in hours. This item is available only when Patrol Scrub is set to Enabled. An interval of 0 indicates auto patrol scrubbing. |
24 |
|
DDR5 ECS |
Select Enabled or Disabled to enable or disable DDR5 Error Checking and Scrubbing (ECS) settings. Select Enable ECS with Result Collection to enable DDR5 ECS settings and collect ECS results. |
Enabled |
IIO Configuration submenu
Figure 39 shows the IIO Configuration submenu screens, on which you can configure the peripheral component interconnect express (PCIe) slots, including their link speed and maximum payload size, as described in Table 20.
Figure 39 IIO Configuration submenu screen
Table 20 Items on the IIO Configuration submenu screen
|
Item |
Description |
Default |
|
SocketN Configuration |
This item is available only when the processor is present. Display the IIO configuration of processor N. |
N/A |
|
Intel® VT for Directed I/O (VT-d) |
Displays the configuration menu for Intel® VT. |
N/A |
|
Intel VMD technology |
Displays the configuration menu for Intel VMD technology. This menu is available only in UEFI mode. |
N/A |
|
IIO-PCIE Express Global Options |
||
|
PCIe Hot Plug |
Select whether to enable or disable PCIe hot plug. Options: · Enabled—Enables global PCIe hot plug. · Disabled—Disables global PCIe hot plug. |
Enabled |
|
PCI-E ASPM Support (Global) |
Select whether to enable PCIe ASPM globally. Options: · Disabled—Disables PCIe ASPM globally. · Per-Port—Controls PCIe ASPM per port. |
Disabled |
|
PCIe 10-bit Tag Support (Global) |
Select whether to enable PCIe 10-bit tag support. The 10-bit tag enables the Requester to increase the number of its unprocessed Non-Posted Requests (NPRs) from 256 to 768, avoiding tag availability as a bottleneck. Options: · Auto—Uses the default device settings. · Disabled—Disables PCIe 10-bit tag support. |
Auto |
|
PCIe Max Read Request Size |
Set the PCIe maximum read request size. Options: · Auto · 128B · 256B · 512B · 1024B · 2048B · 4096B |
4096B |
Socket X Configuration submenu
The Socket X Configuration submenu displays link parameters and status for PCIe ports, and provides options for managing each PCIe port, such as port enabling, link speed selection, and hot swapping enabling.
The Socket Configuration submenu screen varies by server model and PCIe riser card model. The following uses Socket 1 Configuration for example.
Figure 40 shows the Socket 1 Configuration submenu screen. The submenu items are described in Table 21.
Figure 40 Socket 1 Configuration submenu screen
Table 21 Items on the Socket 1 Configuration submenu screen
|
Item |
Description |
Default |
|
Port DMI |
Displays the configuration menu for Port DMI. DMI is the interface between the CPU and the PCH. |
N/A |
|
Slot 16 - Port 1A |
Displays the configuration menu for Port 1A. Slot 16 indicates the slot ID of the device connected to the PCIe slot. |
N/A |
The following takes Slot 16 – Port 1A for example.
Figure 41 shows the Port Configuration submenu screen. The submenu items are described in Table 22.
Figure 41 Port Configuration submenu screen
Table 22 Items on the Port Configuration submenu screen
|
Item |
Description |
Default |
|
PCI-E Port |
This item is available only for non-DMI PCIe ports. Select whether to enable the PCIe port. Options: · Auto. · Enabled. · Disabled. |
Auto |
|
Link Speed |
Select a link speed for the PCIe port. Options: · Auto. · Gen 1 (2.5 GT/s). · Gen 2 (5.0 GT/s). · Gen 3 (8.0 GT/s). · Gen 4 (16.0 GT/s) · Gen 5 (32.0 GT/s) |
Auto |
|
Override Max Link Width |
Select a maximum link width to be covered. Options: · Auto. · x1. · x2. · x4. · x8. · x16. |
Auto |
|
PCI-E Port Link Status |
Displays the PCIe port link status. |
N/A |
|
PCI-E Port Link Max |
Displays the maximum bandwidth of the PCIe port link. |
N/A |
|
PCI-E Port Link Speed |
Displays the PCIe port link speed. |
N/A |
|
PCI-E Port Max Payload Size |
Set the maximum payload size of the PCI-E port. Options: · Auto. · 128B. · 256B. · 512B. |
Auto |
|
PCI-E ASPM Support |
Enable PCIe Active-State Power Management (ASPM) support. ASPM can save power in the PCIe subsystem by degrading the power state of PCIe links when devices are not in use. ASPM controls the power state at both ends of the link. Options: · Auto—Use the hardware default setting. · Disabled—Disable the ASPM function for all PCIe root ports. |
Auto |
|
PCIe 10-bit Tag Support |
Enable PCIe 10-bit tag support. The 10-bit tag allows a requester to increase its number of unprocessed Non-Posted Requests (NPR) from 256 to 768, thus avoiding tag availability as a bottleneck. Options: · Disabled—Disable PCIe 10-bit tag support for the device. · Auto—Use the hardware default setting. · Force Enable—Forcibly enable PCIe 10-bit tag support for the device. |
Auto |
Intel® VT for Directed I/O (VT-d) submenu
Figure 42 shows the Intel® VT for Directed I/O (VT-d) submenu screen. The submenu items are described in Table 23.
Figure 42 Intel® VT for Directed I/O (VT-d) submenu screen
Table 23 Items on the Intel VT for Directed I/O (VT-d) submenu screen
|
Item |
Description |
Default |
|
Intel VT for Directed I/O (VT-d) |
Select Enabled or Disabled to enable or disable Intel virtualization technology for directed I/O (VT-d). With this feature enabled, management programs and OSs that support this feature can provide directed I/O with hardware support offered by the Intel virtualization technology. You can enable this feature even if such management programs and OSs are not used. Intel VT-d enhances system security and reliability, and improves the performance of I/O devices in a virtualized environment. |
Enabled |
|
Interrupt Remapping |
Select whether to enable interrupt remapping. Options: · Auto. · Enabled. · Disabled—Disable interrupt remapping for Intel VT-d. You must first set the Extended APIC field to Disabled. |
Auto |
|
X2APIC Opt-Out |
Select Enabled or Disabled to enable or disable X2APIC opt out for VT-d. |
Disabled |
Intel VMD technology subscreen
Figure 43 shows the Intel VMD technology subscreen. The number of menu options for configuring the VMD feature on this subscreen corresponds to the number of processors. The submenu items are described in Table 24.
Figure 43 Intel VMD technology subscreen
Table 24 Items on the Intel VMD technology submenu
|
Item |
Description |
|
VMD Auto Configuration |
Select whether to manually configure Intel VMD based on user requirements and device model and manage NVMe ports. Options: · Auto—Automatically enables Intel VMD for all x4 NVMe ports. The default for UniStor X10000 G6 is Auto. · Disabled—Manually configures VMD. This option is the default. |
|
Intel VMD for Volume Management Device on Socket X |
Intel® VMD Volume Management Device configuration menu for processor X. This option is displayed when the processor is in place. This option is displayed when VMD Auto Configuration is set to Disabled. |
For each processor, the parameters that can be configured for each port on the Intel VMD for Volume Management Device on Socket subscreen are identical. This section uses Socket 1 as an example. Figure 44 shows the VMD configuration items. The submenu items are described in Table 25.
Figure 44 Intel VMD for Volume Management Device on Socket 1
Table 25 Items on the Intel VMD for Volume Management Device on Socket subscreen
|
Item |
Description |
Default |
|
VMD Config for PCH/IOU n |
Indicates that the subsequent options are used to configure the VMD feature for PCH port or IOU port n. |
N/A |
|
Enable/Disable VMD |
Enable or disable the VMD feature for the PCH or IOU port. This function is not supported in Legacy mode and is supported only in UEFI mode. Options: · Disabled—Disable the VMD feature for the PCH or IOU port. · Enabled—Disable the VMD feature for the PCH or IOU port. If you select Enabled, the following configuration items are displayed. |
Disabled |
|
VMD port nA/B/C/D – Slot x |
Enable or disable the VMD feature for a port. The slot number is dynamically displayed according to the actual riser card and NVMe backplane. When a device is connected to the port, the corresponding device slot number is displayed. Options: · Disabled. · Enabled. |
Disabled |
|
Hot Plug Capable |
Enable or disable the hot swapping feature. Options include: · Disabled. · Enabled. |
Disabled |
|
CfgBar Size |
Set the VMD BAR size, in bits. The minimum value is 20 and the maximum value is 27. By default, the value is 25. |
N/A |
|
CfgBar attribute |
Set the VMD BAR attribute. Options: · 32-bit non-prefetchable. · 64-bit non-prefetchable. · 64-bit prefetchable. |
64-bit prefetchable |
|
MemBar1 size |
Set the memory BAR1 size, in bits. The minimum value is 20 and the default value is 25. |
N/A |
|
MemBar1 attribute |
Set the memory BAR1 attribute. Options: · 32-bit non-prefetchable. · 64-bit non-prefetchable. · 64-bit prefetchable. |
32-bit non-prefetchable |
|
MemBar2 size |
Set the memory BAR2 size, in bits. The minimum value is 20 and the default value is 20. |
N/A |
|
MemBar2 attribute |
Set the memory BAR2 attribute. Options: · 32-bit non-prefetchable. · 64-bit non-prefetchable. · 64-bit prefetchable. |
64-bit non-prefetchable |
|
VMD for Direct Assign |
Enable or disable VMD resource direct assignment. When enabled, VMD domains are directly assigned to VMs, completely bypassing the virtualization manager to reduce storage latency and increase bandwidth. Options: · Disabled. · Enabled. |
Disabled |
Advanced Power Management Configuration submenu
Figure 45 shows the Advanced Power Management Configuration submenu screen, on which you can configure advanced power management parameters, including P state control and C state control for processors and power management policy.
The submenu items are described in Table 26.
Figure 45 Advanced Power Management Configuration submenu screen
Table 26 Items on the Advanced Power Management Configuration submenu screen
|
Item |
Description |
Default |
|
Workload Profile Configuration |
Select the workload profile configuration. This item supports out-of-band modification through Redfish or in-band modification by using an SCE tool. For more information about the workload profile configuration, see H3C Servers Eagle Stream Platform Scenario-Based BIOS Configuration Guide. |
N/A |
|
Static Turbo |
Configure the static turbo feature. Options: · Disabled—Disable static turbo. · Manual—Enable static turbo and allow the user to select a fixed frequency. · Auto—Enable static turbo and fix the frequency at the maximum turbo frequency across all cores. For this feature to take effect, you must enable the HA mode if a Windows Server of CentOS 7 operating system is used. |
Disabled |
|
CPU Frequency Select |
Set the CPU frequency. This item is displayed only when Static Turbo is set to Manual or Auto. The available range is also displayed (from the base frequency to the maximum turbo frequency across all cores). · When Static Turbo is set to Manual, the CPU frequency can be set to a value between the base frequency and the maximum turbo frequency across all cores. The default value is 40, with the unit being 100 MHz. If the input value is less than the base frequency, it is automatically set to the base frequency. When the input value exceeds the supported maximum turbo frequency across all cores, it is set to the maximum turbo frequency. · When Static Turbo is set to Auto, this option is grayed out and set to the maximum turbo frequency across all cores for the current CPU model. |
N/A |
|
CPU P State Control |
Submenu for configuring CPU P-state control options, as shown in Figure 46. On the submenu, you can select whether to enable Enhanced Intel SpeedStep Technology (EIST) and turbo mode as described in Table 27. |
N/A |
|
Hardware PM State Control |
Submenu for configuring hardware P-state control options, as shown in Figure 47. The submenu items are described in Table 28. |
N/A |
|
CPU C State Control |
Submenu for configuring CPU C-state control options, as shown in Figure 48. On the submenu, you can control the power consumption of CPUs in idle state as described in Table 29. |
N/A |
|
Package C State Control |
Submenu for configuring package C state control options, as shown in Figure 49. On the submenu, you can set the C2 to C3 state transition timer as described in Table 30. |
N/A |
|
CPU Thermal Management |
Submenu for configuring CPU thermal management options, as shown in Figure 50. The submenu items are described in Table 31. |
N/A |
|
CPU-Advanced PM Tuning |
Submenu for configuring CPU advanced power management tuning, as shown in Figure 51. The submenu items are described in Table 32. |
N/A |
|
Memory Power & Thermal Configuration |
Submenu for configuring memory power and thermal, as shown in Figure 53. The submenu items are described in Table 34. |
N/A |
CPU P State Control submenu
Figure 46 shows the CPU P State Control submenu screen. The submenu items are described in Table 27.
Figure 46 CPU P State Control submenu screen
Table 27 Items on the CPU P State Control submenu screen
|
Description |
Default |
|
|
Intel SST-PP |
Availability of this item depends on the processor model. This item is available only when Dynamic SST-PP is set to Disabled. Configure static SST-PP. Options: · Auto. · Level 0. · Level 3. · Level 4. |
Auto |
|
Dynamic SST-PP |
Dynamic Speed Select Technology-Performance Profile (SST-PP) allows for the reconfiguration of the processor using dynamic SST-PP. Whether this option is displayed depends on whether the CPU model supports this feature. Options. · Enabled—Enable dynamic SST-PP. · Disabled—Disable dynamic SST-PP and use static SST-PP. |
Disabled |
|
Active SST-BF |
Enable or disable Speed Select Technology - Base Frequency (SST-BF). The SST-BF feature is used to increase the base frequency of high-priority cores and reduce the base frequency of other cores for low-priority workloads, thereby improving overall performance on a macro level. The display of this option depends on whether the CPU model supports this feature. Options: · Enabled—Enable SST-BF. · Disabled—Disable SST-BF. |
Disabled |
|
Configure SST-BF |
Availability of this item depends on the processor model. Select whether to enable the BIOS to configure SST-BF settings. Options: · Enabled—Enables the BIOS to configure SST-BF high priority cores. · Disabled. |
Enabled |
|
SpeedStep (Pstates) |
Enhanced Intel SpeedStep Technology (EIST), after enabling this feature, when the system is in idle state, it will automatically adjust the Performance States (P-state), reduce CPU voltage and frequency to decrease power consumption and heat generation. Options: · Enabled: Enable EIST. · Disabled: Disable EIST. |
Enabled |
|
Config TDP Lock |
Select Enabled or Disabled to enable or disable Thermal Design Power (TDP) lock for the processor. |
Enabled |
|
EIST PSD Function |
Set the method for EIST to automatically adjust processor voltage and core frequency to reduce power consumption and help heat dissipation. Options: · HW_ALL—Specifies all the hardware. · SW_ALL—Specifies all the software. |
HW_ALL |
|
Boot performance mode |
Set the boot performance state for BIOS before the OS takes over. Options: · Max Performance. · Max Efficient. · Set by Intel Node Manager. |
Max Performance |
|
Energy Efficient Turbo |
Select Enabled or Disabled to enable or disable energy efficient Turbo mode. |
Enabled |
|
Turbo Mode |
Select Enabled or Disabled to enable or disable the Turbo mode. |
Enabled |
|
CPU Flex Ratio Override |
Select Enabled or Disabled to enable or disable setting processor flex ratio. |
Disabled |
|
CPU Core Flex Ratio |
This item is configurable only when CPU Flex Ratio Override is set to Enabled. Set the processor core ratio multiplier, in the range of 0 to 100, to limit the maximum operating frequency of a processor. For example, if the multiplier is 32, the maximum operating frequency is 3200 MHz. If Turbo is disabled, the maximum operating frequency of a processor will not exceed the limit. |
23 |
Hardware PM State Control submenu
Figure 47 shows the Hardware PM State Control submenu screen. The submenu items are described in Table 28.
Figure 47 Hardware PM State Control submenu screen
Table 28 Items on the Hardware PM State Control submenu screen
|
Item |
Description |
Default |
|
Hardware P-States |
Set the mode for selecting the hardware P-states. Options: · Disabled—Disables the hardware P-state feature. · Native Mode—Allows direct register access from the OS for CPU configuration. Both the legacy ACPI table (_pct\pss\ppc) and new ACPI specification (_CPC V2) are supported. · Out of Band Mode—Allows only out-of-band management by using BMC. In this mode, you cannot access the hardware P-state register from the OS. · Native Mode with No Legacy Support—This mode is the same as the native mode except for support of the new ACPI specification (_CPC V2). |
Native Mode |
|
EPP Enable |
This item is unconfigurable when Hardware P-States is set to Disabled. Select Enabled or Disabled to enable or disable ENERGY_PERFORMANCE_PREFERENCE (EPP). If this feature is disabled, the system uses ENEGY_PERF_BIAS (EPB). |
Enabled |
CPU C State Control submenu
Figure 48 shows the CPU C State Control submenu screen. The submenu items are described in Table 29.
Figure 48 CPU C State Control submenu screen
Table 29 Items on the CPU C State Control submenu screen
|
Description |
Default |
|
|
Enable Monitor MWAIT |
Select Enabled or Disabled to enable or disable Monitor/Mwait instructions. Select Auto to set the Monitor/Mwait instructions Automatically. Enabling Monitor/Mwait instructions optimizes processor instruction execution. To disable CPU C state, you must also disable Monitor MWAIT for some operating systems. If Enhanced vMotion Compatibility (EVC) errors occur during VM adding to a cluster or VM service migration, enable this feature. |
Enabled |
|
CPU C1 auto demotion |
Select whether to enable processors to automatically demote to C1. Options: · Enabled—Enables processors to automatically demote to C1. · Disabled—Disables processors from automatically demoting to C1. · Auto—Automatically set based on the processor type. If an EMR processor is used, this feature is disabled. If an SPR processor is used, this feature is enabled. |
Auto |
|
CPU C1 auto undemotion |
Select whether to enable processors to automatically undemote from C1. Options: · Enabled—Enables processors to automatically undemote from C1. · Disabled—Disables processors from automatically undemoting from C1. · Auto—Automatically set based on the processor type. If an EMR processor is used, this feature is disabled. if an SPR processor is used, this feature is enabled. |
Auto |
|
CPU C6 report |
Select whether to enable the BIOS to report the C6 state to the operating system. Options: · Enabled—Enables the BIOS to report the C6 state to the operating system. · Disabled—Disables the BIOS from reporting the C6 state to the operating system. · Auto—Enables the BIOS to report the C6 state to the operating system by default. |
Disabled |
|
Enhanced Halt State (C1E) |
Select Enabled or Disabled to enable or disable the C1E feature. C1E feature enables a processor to operate at the minimum performance state in idle time to reduce power consumption. The C1E configuration takes effect after the server restarts. |
Disabled |
Package C State Control submenu
Figure 49 shows the Package C State Control submenu screen. The submenu items are described in Table 30.
Figure 49 Package C State Control submenu screen
Table 30 Items on the Package C State Control submenu screen
|
Item |
Description |
Default |
|
Select the package C state limit. Options: · C0/C1 state. · C2 state. · C6 (non Retention)state. · C6 (Retention) state. · No Limit. · Auto. |
C0/C1 state |
CPU Thermal Management submenu
Figure 50 shows the CPU Thermal Management submenu screen. The submenu items are described in Table 31.
Figure 50 CPU Thermal Management submenu screen
Table 31 Items on the CPU Thermal Management submenu screen
|
Item |
Description |
Default |
|
Thermal Monitor |
Select Enabled or Disabled to enable or disable processor temperature monitoring. |
Enabled |
CPU Advanced PM Tuning submenu
Figure 51 shows the CPU Advanced PM Tuning submenu screen. The submenu items are described in Table 32.
Figure 51 CPU Advanced PM Tuning submenu screen
Table 32 Items on the CPU Advanced PM Tuning submenu screen
|
Item |
Description |
Default |
|
Uncore Freq Scaling |
Select whether to enable uncore frequency scaling. Options include: · Disabled—Disables uncore frequency scaling. When this feature is disabled, you can set the uncore frequency. · Enabled—Enables uncore frequency scaling. This feature allocates power resources across cores and uncores to maximize the server performance without wasting power. |
Enabled |
|
Current Uncore Ratio Range |
Displays the current uncore ratio range when uncore freq scaling is set to Disabled. |
N/A |
|
Uncore Freq |
Set the uncore frequency in a range of 0 to 127. The default value is 127. This option is displayed when uncore freq scaling is set to Disabled. NOTE: The valid range for uncore frequency is the current uncore ratio range. If the value you set is smaller than the minimum value or is greater than the maximum value of the range, the minimum value or the maximum value of the range takes effect instead. |
N/A |
|
Uncore Freq RAPL |
Select whether to enable the uncore frequency run-time average power limit (RAPL). Options include: · Disabled. · Enabled. |
Enabled |
|
Energy and performance bias configuration submenu, on which you can configure the energy and performance policy for the system, as shown in Figure 52. The submenu items are described in Table 33. |
N/A |
|
|
Optimized Power Mode |
Set the power optimization option. Options: · Disabled: Disable power optimization options. · Enabled: Enable power optimization options. |
Disabled |
CPU Advanced PM Tuning > Energy Perf BIAS submenu
Figure 52 shows the Energy Perf BIAS submenu screen. The submenu items are described in Table 33.
Figure 52 Energy Perf BIAS submenu screen
Table 33 Items on the Energy Perf BIAS submenu screen
|
Item |
Description |
Default |
|
Power Performance Tuning |
This item is inaccessible when Hardware P-States is set to Out of Band Mode. Select the method to control energy and performance bias tuning. Options: · OS Controls EPB—This option is not available when Hardware P-States is set to Out of Band Mode or Native Mode with No Legacy Support. · PECI Controls EPB—This option is the default when Hardware P-States is set to Out of Band Mode. |
BIOS Controls EPB |
|
ENERGY_PERF_BIAS_CFG Mode |
This item is available only when Energy Performance Tuning is set to BIOS Controls EPB. Select an energy and performance bias option. The setting for this option overrides the energy and performance bias configured by the operating system. Options: · Performance—Provides maximum system performance (maximum cooling) at the expense of energy efficiency. · Balanced Performance—Provides optimum performance with good energy efficiency. · Balanced Power—Provides optimum power efficiency with good performance. · Power—Provides maximum power efficiency (maximum power saving) at the expense of system performance. |
Performance |
|
Workload Configuration |
Select the workload option. Options: · Balanced—Balances the performance. · I/O sensitive—Keeps I/O sensitive. |
Balanced |
Memory Power & Thermal Configuration submenu
Figure 53 shows the Memory Power & Thermal Configuration submenu screen. The submenu items are described in Table 34.
Figure 53 Memory Power & Thermal Configuration submenu screen
Table 34 Items on the Memory Power & Thermal Configuration submenu screen
|
Item |
Description |
Default |
|
Memory Thermal |
Configure memory thermal settings. |
N/A |
|
Memory Power Saving Advanced Options |
Set the advanced memory power saving settings. |
N/A |
Figure 54 shows the Memory Thermal submenu screen. The submenu items are described in Table 35.
Figure 54 Memory Thermal submenu screen
Table 35 Items on the Memory Thermal submenu screen
|
Item |
Description |
Default |
|
Throttling Mode |
Set the throttling mode. Options: · Disabled—Disables the throttling mode. · CLTT—Enables CLTT to allow thermal throttling based on the memory TSOD temperature. · CLTT with PECI—Enables CLTT with PECI for thermal throttling. |
CLTT |
Figure 55 shows the Memory Power Savings Advanced Options submenu screen. The submenu items are described in Table 36.
Figure 55 Memory Power Savings Advanced Options submenu screen
Table 36 Items on the Memory Power Savings Advanced Options submenu screen
|
Item |
Description |
Default |
|
CKE Throttling |
Set the Clock Enable (CKE) throttling mode. If CKE is disabled, the internal DDR clock is disabled and DDR power consumption decreases. Options: · Auto—Enables the CPU to set the CKE throttling mode automatically. · Manual—Sets the throttling mode manually. |
Auto |
Platform Configuration submenu
As shown in Figure 56, the Platform Configuration menu contains the submenus described in Table 37.
Figure 56 Platform Configuration menu screen
Table 37 Items on the Platform Configuration menu screen
|
Item |
Description |
|
PCH-IO Configuration |
Submenu for configuring the platform controller hub (PCH). |
|
Miscellaneous Configuration |
Submenu for configuring miscellaneous settings, including video display device and debug mode settings. |
|
Server ME Configuration |
Submenu for configuring the server management engine (ME). |
|
Runtime Error Logging |
Submenu for configuring runtime error logging. |
PCH-IO Configuration submenu
Figure 57 shows the PCH-IO Configuration submenu screen, on which you can configure PCH settings as described in Table 38.
Figure 57 PCH-IO Configuration submenu screen
Table 38 Items on the PCH-IO Configuration submenu screen
|
Item |
Description |
|
SATA And RST Configuration |
Submenu for configuring PCH SATA settings, as shown in Figure 58, and Figure 59. The submenu menu items are described in Table 39. |
|
Chipest USB Configuration |
Submenu for configuring USB, as shown in Figure 60. The submenu menu items are described in Table 41. |
|
|
NOTE: If multiple SATA interfaces are used simultaneously, you must configure their SATA controllers separately. |
SATA And RST Configuration submenu
Figure 58 shows the SATA And RST Configuration submenu screen. The submenu items are described in Table 39.
Figure 58 SATA And RST Configuration submenu screen
Table 39 Items on the SATA And RST Configuration submenu screen
|
Item |
Description |
Default |
|
Controller X SATA And RST Configuration |
Submenu for configuring Controller X SATA. |
N/A |
|
Software Feature Mark Configuration for Controller X Configure SATA As |
SATA Controller X software feature mask configuration. |
N/A |
Controller X SATA And RST Configuration submenu
Figure 59 shows the Controller X SATA And RST Configuration submenu screen. The submenu items are described in Table 40.
Figure 59 Controller X SATA And RST submenu screen
Table 40 Items on the Controller X SATA And RST Configuration submenu screen
|
Item |
Description |
Default |
|
SATA Controller X |
Select Enabled or Disabled to enable or disable the SATA controller. SATA controller. After enabling, you can configure SATA mode and SATA Test mode. Options: · Enabled. · Disabled. |
Enabled |
|
SATA1 Mode Selection |
Set SATA mode. Options: · AHCI: Advanced Host Controller Interface for Serial ATA, simulates the hard drive as a SATA hard drive, requires the installation of SATA hard drive drivers, and supports hot-swapping. · RAID: Redundant Array of Independent Disks, combines multiple independent physical hard disks into a single logical hard disk in different ways. This option is required when configuring software RAID. |
AHCI |
|
SATA Port x |
Displays the name of the connected SATA port x, dynamically obtained based on the hard disk connection status. If not connected, Not Installed is displayed. The number of SATA ports varies by server model. The value range is 0 to 7. |
Disabled |
|
SATA Port x |
Select Enabled or Disabled to enable or disable SATA port. The configuration for each port is the same. Options: · Enabled. · Disabled. |
Enabled |
|
Software Preserve |
Displays the software preserve status. |
N/A |
Chipset USB Configuration submenu
Figure 60 shows the Chipset USB Configuration submenu screen. The submenu items are described in Table 41.
The number of USB ports and installation locations for USB ports are different for each server model. The Chipset USB Configuration submenu screen varies by server model.
Figure 60 Chipset USB Configuration submenu screen
Table 41 Items on the Chipset USB Configuration submenu screen
|
Parameter |
Description |
Default |
|
USB Port Disable Override |
Enable or disable independent control of individual USB connectors on the system board. If the USB port is disabled, a USB device inserted into this port cannot be detected by the BIOS or the operating system. Options: · Enabled—You can control USB connectors on a per-connector basis. · Disabled—You cannot control USB connectors on a per-connector basis. |
Enabled |
Miscellaneous Configuration submenu
Figure 61 shows the Miscellaneous Configuration submenu screen, on which you can configure features described in Table 42.
Figure 61 Miscellaneous Configuration submenu screen
Table 42 Items on the Miscellaneous Configuration submenu screen
|
Item |
Description |
Default |
|
Active Video |
Select a monitor to display videos. Options: · Auto—Enables the server to automatically select a monitor to display videos. · Onboard Device—Uses the monitor connected to the onboard VGA connector to display videos. · PCIe Device—Uses the monitor connected to the GPU module in the PCIe slot to display videos. NOTE: In legacy boot mode, the server cannot display the BIOS menus on the monitor connected to the GPU module or VGA connector if the Onboard Device or PCIe Device option is selected, respectively. |
Onboard Device |
Server ME Configuration submenu
Figure 62 shows the Server ME Configuration submenu screen, on which you can view server management engine information described in Table 43.
Figure 62 Server ME Configuration submenu screen
Table 43 Items on the Server ME Configuration submenu screen
|
Item |
Description |
Default |
|
Oper. Firmware Version |
Displays the active firmware version. |
N/A |
|
Backup Firmware Version |
Displays the backup firmware version. |
N/A |
|
Recovery Firmware Version |
Displays the recovery firmware version. |
N/A |
|
ME Firmware Status #1 |
Displays ME firmware status #1. |
N/A |
|
ME Firmware Status #2 |
Displays ME firmware status #2. |
N/A |
|
Current State |
Displays the current ME state. |
N/A |
|
Error Code |
Displays the error code. |
N/A |
|
Recovery Cause |
Displays the reason for recovery. |
N/A |
|
Intel ME Target Image Boot |
Displays the current boot state of the Intel Management Engine (ME) firmware. |
N/A |
|
Altitude |
Set the altitude at which the server is located, a hexadecimal value in meters. The default is 8000 meters (or 26246.72 ft). |
8000 |
|
Enable MCTP Proxy |
Select Enabled or Disabled to enable or disable MCTP proxy. |
Disabled |
|
Server ME Firmware features list |
Displays the ME firmware feature list. |
|
Runtime Error Logging submenu
Figure 63 shows the Runtime Error Logging submenu screen, on which you can configure the runtime error logging as described in Table 44.
Figure 63 Runtime Error Logging submenu screen
Table 44 Items on the Runtime Error Logging submenu screen
|
Item |
Description |
Default |
|
System Errors |
This item controls system error logging, which enables the server to correct system errors automatically and report uncorrectable errors to HDM and the operating system. Select Enabled or Disabled to enable or disable system error logging. |
Enabled |
|
S/W Error Injection Support |
Enable or disable S/W error injection support. This item is available only when System Errors is set to Enabled. Options: · Enabled—Enable S/W error injection support to inject errors through software to check the system performance. · Disabled—Disable S/W error injection support. |
Disabled |
|
System Memory Poison |
This item is available only when System Errors is set to Enabled. Select Enabled or Disabled to enable or disable system memory poison. To report event logs to HDM when uncorrectable memory errors are injected, you must set both System Memory Poison and Viral Status to Disabled. |
Enabled |
|
System Cloaking |
This item is available only when System Errors is set to Enabled. System cloaking enables the operating system and software to block corrected errors and uncorrected no action required (UCNA) errors. Select Enabled or Disabled to enable or disable system cloaking. |
Enabled |
|
eMCA Settings |
This item is available only when System Errors is set to Enabled. Access the submenu for configuring the Enhanced Machine Check Architecture (eMCA), as shown in Figure 64. The submenu items are described in Table 45. |
N/A |
|
Whea Settings |
This item is available only when System Errors is set to Enabled. Access the submenu for configuring the Windows Hardware Error Architecture (WHEA), as shown in Figure 65. The submenu items are described in Table 46. |
N/A |
|
Memory Error Enabling |
This item is available only when System Errors is set to Enabled. Access the submenu for configuring memory error reporting, as shown in Figure 66. The submenu items are described in Table 47. |
N/A |
|
IIO Error Enabling |
This item is available only when System Errors is set to Enabled. Access the submenu for configuring Integrated I/O module (IIO) error reporting, as shown in Figure 67. The submenu items are described in Table 48. |
N/A |
eMCA Settings submenu
Figure 64 shows the eMCA Settings submenu screen. The submenu items are described in Table 45.
Figure 64 eMCA Settings submenu screen
Table 45 Items on the eMCA Settings submenu screen
|
Item |
Description |
Default |
|
EMCA Logging Support |
Select Enabled or Disabled to enable or disable eMCA logging. eMCA logging provides MAC error reports for the server. |
Enabled |
|
LMCE Support |
Select Enabled or Disabled to enable or disable local machine check exceptions (LMCE) support. This feature enables the system to report uncorrectable errors of the Software Recoverable Action Required (SRAR) type only to affected logical processors. |
Enabled |
|
EMCA CMCI-SMI Morphing |
This item is available only when EMCA Logging Support is set to Enabled. When EMCA CMCI-SMI morphing is enabled: · An SMI is triggered each time a correctable error occurs. · If the number of correctable errors on the MCBank exceeds the upper limit, an SMI is triggered but a Corrected Machine Check Interrupt (CMCI) is not. Options: · EMCA gen 2 CSMI—Enables EMCA CMCI-SMI morphing in EMCA gen 2 CSMI mode. · Disabled—Disables EMCA CMCI-SMI morphing. |
Disabled |
|
EMCA CMCI-SMI Threshold |
Set the CMCI-SMI threshold for eMCA reported correctable errors. |
2000 |
Whea Settings submenu
Figure 65 shows the Whea Settings submenu screen. The submenu items are described in Table 46.
Figure 65 Whea Settings submenu screen
Table 46 Items on the Whea Settings submenu screen
|
Item |
Description |
Default |
|
WHEA Support |
Select Enabled or Disabled to enable or disable WHEA. WHEA provides hardware error reports for the server. |
Enabled |
|
Whea Log Memory Error |
Select Enabled or Disabled to enable or disable WHEA memory error logging. |
Enabled |
|
Whea Log Processor Error |
Select Enabled or Disabled to enable or disable WHEA processor error logging. |
Enabled |
|
Whea Log PCI Error |
Select Enabled or Disabled to enable or disable WHEA PCI error logging. |
Enabled |
Memory Error Enabling submenu
Figure 66 shows the Memory Error Enabling submenu screen. The submenu items are described in Table 47.
Figure 66 Memory Error Enabling submenu screen
Table 47 Items on the Memory Error Enabling submenu screen
|
Item |
Description |
Default |
|
Memory Corrected Error |
Select Enabled or Disabled to enable or disable correctable memory error reporting. |
Enabled |
IIO Error Enabling submenu
Figure 67 shows the IIO Error Enabling submenu screen. The submenu items are described in Table 48.
Figure 67 IIO Error Enabling submenu screen
Table 48 Items on the IIO Error Enabling submenu screen
|
Item |
Description |
Default |
|
Os Native AER Support |
Select Enabled or Disabled to enable or disable the AER feature on the OS. |
Disabled |
|
IIO MCA Support |
Select Enabled or Disabled to enable or disable IIO MCA support. |
Disabled |
|
IIO eDPC Support |
This item is configurable only when the processors support the Advanced RAS feature. Set the IIO eDPC support. Options: · Disabled—Disables IIO eDPC support. · On Fatal Error—Enables IIO eDPC support when a fatal error occurs. · On Fatal and Non-Fatal Errors—Enables IIO eDPC support when a fatal or non-fatal error occurs. |
Disabled |
|
PCIe Poison TLP Egress Blocking |
Enable or disable PCIe Poison TLP egress blocking. This item is available when IIO eDPC Support is not set to Disabled. Options: · Disabled. · Enabled. |
Enabled |
Dynamic Device Configuration submenu
Figure 68 shows the Dynamic Device Configuration submenu screen. The submenu items are described in Table 49. On the Dynamic Device Configuration submenu screen, you can configure network adapters, storage controllers, and VROC settings.
Figure 68 Dynamic Device Configuration submenu screen
Table 49 Items on the Dynamic Device Configuration submenu screen
|
Item |
Description |
|
Intel(R) VROC SATA Controller |
Submenu for configuring Intel(R) VROC SATA controller. This submenu is available only when the SATA mode is set to RAID in the PCH settings. |
|
Intel(R) VROC sSATA Controller |
Submenu for configuring Intel(R) VROC sSATA controller. This submenu is available only when the sSATA mode is set to RAID in the PCH settings. |
|
Intel(R) VROC tSATA Controller |
Submenu for configuring Intel(R) VROC tSATA controller. This submenu is available only when the tSATA mode is set to RAID in the PCH settings. |
|
Intel(R) Virtual RAID on CPU |
Submenu for configuring Intel(R) Virtual RAID on CPU (Intel VROC). This submenu is available only when VMD is enabled. This submenu is available only in UEFI boot mode. |
|
Slot x: Port n - Mellanox Network Adapter-B08:59:9F:2E:7A:7C(example) |
Submenu for displaying network adapter information. |
Intel(R) VROC SATA/sSATA/tSATA Controller submenu
The submenu screens of Intel(R) VROC sSATA controller, Intel(R) VROC SATA controller, and Intel(R) VROC tSATA controller are the same. The following uses the submenu screen of Intel(R) VROC SATA controller for example.
Figure 69 shows the Intel(R) VROC SATA Controller submenu screen. The submenu items are described in Table 50.
Figure 69 Intel(R) VROC SATA Controller submenu screen
Table 50 Items on the Intel(R) VROC SATA controller submenu screen
|
Item |
Description |
|
Create RAID Volume |
Open the submenu for creating a RAID volume. This option is available only when more than two SATA, sSATA, or tSATA drives are connected to the port managed by the SATA, sSATA, or tSATA controller. |
|
RAID Volumes |
Displays the list of the created RAID volumes. |
|
Volume0,RAID0(Stripe),424.77GB,Normal |
Displays summary information about managed RAID volumes, including their volume name, RAID level, capacity, and state, for example, Volume0, RAID0 (Stripe), 424.77GB, Normal. |
|
Non-RAID Physical Disks |
Displays the list of the physical drives that have not been used to build RAID volumes. |
|
Port 0,INTEL SSDSC2BB480G7 SN:PHDV702001YJ480BGN,447.14GB |
Displays the information about non-RAID physical drives, including port number, physical drive name, serial number, and size. |
Create RAID Volume submenu
Figure 70 shows the Create RAID Volume submenu screen. The submenu items are described in Table 51.
Figure 70 Create RAID Volume submenu screen
Table 51 Items on the Create RAID Volume submenu screen
|
Item |
Description |
Default |
|
|
Create RAID volume |
|||
|
Name |
Enter the name of the RAID volume. Make sure the name does not contain backslashes (\) or spaces. To avoid operation errors, make sure the name does not contain tildes (-), exclamation points (!), at signs (@), pound signs (#), forward slashes (/), or parentheses (()) as a best practice. |
N/A |
|
|
RAID Level |
Select a RAID level. Options: · RAID0(Stripe). · RAID1(Mirror). · RAID5(Parity)—This option is available only when a minimum of three drives are present. · RAID10(RAID0+1)—This option is available only when a minimum of four drives are present. |
RAID0(Stripe) |
|
|
Select Disks |
|||
|
All available drives, for example: Port 0,INTEL SSDSC2BB480G7 SN:PHDV702001YJ480BGN,447.14GB |
Select drives over which you want to create the RAID volume. The selected drive is represented by the symbol X. |
No drives are selected. |
|
|
Stripe Size |
Set the stripe size of the RAID volume. |
N/A |
|
|
Capacity(GB) |
Displays the total capacity of the RAID volume, in GB. |
N/A |
|
|
Create Volume |
Create a RAID volume. To view information about the configured RAID volumes, select All Intel VMD Controllers. |
N/A |
|
RAID VOLUME INFO submenu
Figure 71 shows the RAID VOLUME INFO submenu screen. The submenu items are described in Table 52.
Figure 71 RAID VOLUME INFO submenu screen
Table 52 Items on the RAID VOLUME INFO submenu screen
|
Item |
Description |
|
Volume Actions |
|
|
Delete |
All data in the member drives of the volume are permanently deleted when the volume is deleted. As a best practice to avoid data loss, back up the data before you delete a volume. To delete the RAID volume, select this item, and press Enter. |
|
Name |
Displays the name of the RAID volume. |
|
RAID Level |
Displays the RAID level. |
|
Strip Size |
Displays the stripe size of the RAID volume. |
|
Size |
Displays the capacity of the RAID volume. |
|
Status |
Displays the state of the RAID volume. |
|
Bootable |
Displays whether the RAID volume is bootable. |
|
Block Size |
Displays the block size of the RAID volume, in bytes. |
|
RAID Member Disks |
|
|
Member drives of the RAID, for example, Port 0, SAMSUNG MZ7LM240HMHQ-00005 SN:S2WNXR_J802073,223.57GB |
To manage a member drive or view its detailed information, select that drive and the RAID member drive management submenu opens. |
PHYSICAL DISK INFO submenu
Figure 72 shows the PHYSICAL DISK INFO submenu screen. The submenu items are described in Table 53.
Figure 72 PHYSICAL DISK INFO submenu screen (1)
Table 53 Items on the PHYSICAL DISK INFO submenu screen
|
Item |
Description |
|
Disk Actions |
|
|
Reset to non-RAID |
This action deletes all data on the drive. As a best practice to avoid data loss, back up the data before you perform this action. To remove the drive from the RAID array, select this item, and then select Yes to confirm the deletion, as shown in Figure 73. |
|
Locate LED |
Turn on or turn off the locate LED. |
|
Port |
Displays the port number of the drive. |
|
Controller |
Displays the drive controller information, which is SATA in this example. |
|
Model Number |
Displays the model number of the drive. |
|
Serial Number |
Displays the serial number of the drive. |
|
Size |
Displays the capacity of the drive. |
|
Status |
Displays whether the drive is a RAID member. |
|
Block Size |
Displays the block size of the drive, in bytes. |
Non-RAID Physical Disk submenu
Figure 73 shows the Non-RAID Physical Disk submenu screen for a non-RAID physical drive. On the screen, you can view information about the drive and set the drive as a spare or journaling drive, as described in Table 54.
Figure 73 Non-RAID Physical Disk submenu screen
Table 54 Items on the Non-RAID Physical Disk submenu screen
|
Item |
Description |
|
Disk Actions |
|
|
Mark as Spare |
Setting a drive as a spare drive deletes all data on that drive. As a best practice to avoid data loss, back up the data before you perform this action. To specify the drive as a spare drive, select this item, and then select Yes to confirm the action. A spare drive cannot be used to build a RAID volume. |
|
Mark as Journaling Drive |
Setting a drive as a journaling drive deletes all data on that drive. As a best practice to avoid data loss, back up the data before you perform this action. To specify the drive as a journaling drive, select this item, and then select Yes to confirm the action. A journaling drive cannot be used to build a RAID volume. |
|
Locate LED |
Turn on or turn off the locate LED. |
|
Port |
Displays the port number of the drive. |
|
Controller |
Displays drive controller information, which is SATA in this example. |
|
Model Number |
Displays the model number of the drive. |
|
Serial Number |
Displays the serial number of the drive. |
|
Size |
Displays the capacity of the drive. |
|
Status |
Displays whether the drive is a RAID member. |
|
Block Size |
Displays the block size of the drive, in bytes. |
Intel(R) Virtual RAID on CPU submenu
Intel® Virtual RAID on CPU (Intel VROC) is a RAID solution specifically designed for NVMe-based SSDs. Figure 74 displays the Intel(R) Virtual RAID on CPU submenu. The menu items are described in Table 55.
The Intel® Virtual RAID on CPU submenu screen displays NVMe drive information only when VMD is enabled. If the VMD is disabled, NVMe drive information is displayed on NVMe Configuration screen. For more information, see "NVMe Configuration submenu."
Figure 74 Intel(R) virtual RAID on CPU submenu screen
Table 55 Items on the Intel(R) Virtual RAID on CPU submenu screen
|
Item |
Description |
|
Volume0, RAID0(Stripe),796.44GB,Normal |
Displays information about the created RAID volumes. Volume0: RAID name. RAID0: RAID level. 796.44GB(Size): This size of the RAID. Normal: The status of the RAID. |
Create RAID Volume submenu
Figure 75 shows the Create RAID Volume submenu screen.
The menu items are described in Table 56.
Figure 75 Create RAID Volume submenu screen (1)
Table 56 Items on the Create RAID Volume submenu screen
|
Item |
Description |
Default |
|
|
Create RAID Volume |
|||
|
Name |
Specify the name of the RAID. Volume0: The name of the RAID to be created. To avoid operation errors, make sure the name does not contain tildes (-), exclamation points (!), at signs (@), pound signs (#), forward slashes (/), or parentheses (()) as a best practice. |
N/A |
|
|
RAID Level |
Specify the RAID level. Options: · RAID0(Stripe). · RAID1(Mirror). · RAID5(Parity). · RAID10(RAID0+1). |
RAID0 |
|
|
Enable RAID spanned over VMD Controllers |
Enable RAID spanned over VMD controllers. When this item is selected, you can choose the drives controlled by VMD0 and VMD1 controllers to create a RAID. |
N/A |
|
|
Select Disks |
Select drives over which you want to create the RAID volume. |
N/A |
|
|
INTEL SSDPE7KX020T7 SN:PHLF7330003S2P0LGN 1863.02GB Port 1:0,Slot 105,CPU0,VMD0,BDF 08:00.0 |
The selected drive is represented by the symbol X. |
No drives are selected. |
|
|
Strip Size |
Set the stripe size of the RAID volume. |
N/A |
|
|
Capacity(GB) |
Specify the capacity of the RAID volume, in GB. |
N/A |
|
|
Create Volume |
Select to create a RAID volume. Then, the confirm submenu screen opens as shown in Figure 76. |
N/A |
|
Figure 76 Create Volume Confirm submenu screen
Created RAID volume information submenu
Figure 77 shows the Created RAID Volume information submenu screen.
The menu items are described in Table 57.
Figure 77 Created RAID volume information submenu screen (1)
Table 57 Items on the Created RAID Volume submenu screen
|
Item |
Description |
|
Delete |
Select Delete and press Enter to delete a created RAID volume. |
|
Name |
Displays the name of the RAID volume. |
|
RAID Level |
Displays the level of the RAID. |
|
Strip Size |
Displays the size of the RAID strip. |
|
Size |
Displays the size of the RAID, in GB or TB. |
|
Status |
Displays the status of the RAID. |
|
Bootable |
Indicates whether the volume can be used for system boot. |
|
Block Size |
Displays the size of a block, in bytes. |
|
RAID Member Disks |
Displays the member disks of the RAID volume. |
Delete submenu
Figure 78 shows the Delete submenu screen.
The menu items are described in Table 58.
Figure 78 Delete submenu screen
Table 58 Items on the Delete submenu screen
|
Item |
Description |
|
Delete the RAID volume. After deletion, all data on this volume will be lost. |
|
|
Yes |
Select Yes and press Enter to delete this volume. |
|
No |
Select No and press Enter to cancel the deletion of this volume. |
RAID Member Disks submenu
Figure 79 shows the RAID Member Disks submenu screen. The screen is similar for all RAID member disks.
The menu items are described in Table 59.
Figure 79 RAID Member Disks submenu screen (1)
Table 59 Items on the RAID Member Disks submenu screen
|
Item |
Description |
|
Disk Actions |
|
|
Reset to non-RAID |
This action deletes all data on the drive. As a best practice to avoid data loss, back up the data before you perform this action. To remove the drive from the RAID array, select this item, and then select Yes to confirm the deletion, as shown in Figure 80. |
|
Locate LED |
Turn on or turn off the locate LED. |
|
Controller |
Displays controller information, which is Volume Management Device Controller in this example. |
|
Model Number |
Displays the model number of the drive. |
|
Serial Number |
Displays the serial number of the drive. |
|
Size |
Displays the capacity of the drive. |
|
Status |
Displays whether the drive is a RAID member. |
|
Block Size |
Displays the block size of the drive, in bytes. |
|
Root Port Number |
Displays the root port number of the drive. |
|
Root Port Offset |
Displays the root port offset of the drive. |
|
Slot Number |
Displays the slot number of the drive. |
|
Socket Number |
Displays the slot number of the processor for the drive. |
|
VMD Controller Number |
Displays controller information. |
|
PCI Bus:Device.Function |
Displays the Bus:Dev.Func of the drive. |
|
VMD Bus:Device.Function |
Displays the Bus:Dev.Func of VMD controller of the drive. |
Reset to non-RAID submenu
Figure 80 shows the Reset to non-RAID screen. The submenu items are described in Table 60.
Figure 80 Reset to non-RAID submenu screen
Table 60 Items on the Reset to non-RAID submenu screen
|
Item |
Description |
|
Reset the RAID volume. After resetting, all data on this volume will be deleted. |
|
|
Yes |
Select Yes and press Enter to reset this volume. |
|
No |
Select No and press Enter to cancel the deletion of this volume. |
Non-RAID Physical Disk submenu
Figure 81 shows the Non-RAID Physical Disk submenu screen for a non-RAID physical drive. The submenu items are described in Table 61.
Figure 81 Non-RAID Physical Disk submenu screen
Table 61 Items on the Non-RAID Physical Disk submenu screen
|
Item |
Description |
|
Disk Actions |
|
|
Mark as Spare |
Setting a drive as a spare drive deletes all data on that drive. As a best practice to avoid data loss, back up the data before you perform this action. To specify the drive as a spare drive, select this item, and then select Yes to confirm the action, as shown in Figure 82. A spare drive cannot be used to build a RAID volume. |
|
Locate LED |
Turn on or turn off the locate LED. |
|
Controller |
Displays controller information, which is Volume Management Device Controller in this example. |
|
Model Number |
Displays the model number of the drive. |
|
Serial Number |
Displays the serial number of the drive. |
|
Size |
Displays the capacity of the drive. |
|
Status |
Displays whether the drive is a RAID member. |
|
Block Size |
Displays the block size of the drive. |
|
Root Port Number |
Displays the root port number of the drive. |
|
Root Port Offset |
Displays the root port offset of the drive. |
|
Slot Number |
Displays the slot number of the drive. |
|
Socket Number |
Displays the slot number of the processor for the drive. |
|
VMD Controller Number |
Displays controller information. |
|
PCI Bus:Device.Function |
Displays the Bus:Dev.Func of the drive. |
|
VMD Bus:Device.Function |
Displays the Bus:Dev.Func of the VMD controller of the drive. |
Mark as Spare submenu
Figure 82 shows the Mark as Spare submenu screen. The submenu items are described in Table 62.
Figure 82 Mark as Spare submenu screen
Table 62 Items on the Mark as Spare submenu screen
|
Item |
Description |
|
Disk Actions |
|
|
Yes |
Setting a drive as a spare drive deletes all data on that drive. As a best practice to avoid data loss, back up the data before you perform this action. To specify the drive as a spare drive, select Yes to confirm the action, as shown in Figure 82. |
|
No |
Select No and press Enter to cancel this action. |
Trusted Computing submenu
The server might contain a trusted platform module (TPM) or a trusted cryptography module (TCM).
Figure 83 shows the Trusted Computing submenu screen. The submenu items are described in Table 63.
Figure 83 Trusted Computing submenu screen
Table 63 Items on the Trusted Computing submenu screen
|
Items |
Description |
Default |
|
Security Device Support |
Select Enabled or Disabled to enable or disable security device support. |
Enabled |
ACPI Settings submenu
The ACPI Settings submenu contains the ACPI options for you to configure OS-directed configuration and power management of the server as shown in Figure 84. The submenu items are described in Table 64.
Figure 84 ACPI Settings submenu screen
Table 64 Items on the ACPI Settings submenu screen
|
Item |
Description |
Default |
|
Enable ACPI Auto Configuration |
Select Enabled or Disabled to enable or disable ACPI auto configuration. ACPI auto configuration allows the operating system to control and allocate power to the server hardware. |
Disabled |
|
Enable Hibernation |
This item is configurable only when Enable ACPI Auto Configuration is set to Disabled. The configuration does not take effect on some OSs. Select Enabled or Disabled to enable or disable system hibernation. |
Enabled |
Serial Port Console Redirection submenu
Figure 85 shows the Serial Port Console Redirection submenu screen, on which you can configure console redirection settings as described in Table 65.
Figure 85 Serial Port Console Redirection submenu screen
Table 65 Items on the Serial Port Console Redirection submenu screen
|
Item |
Description |
Default |
|
COM0 |
||
|
Console Redirection |
Select Enabled or Disabled to enable or disable console redirection on CMO0. If the feature is enabled, the data on a specific physical console or a virtual console will be redirected to the specified system console. |
Enabled |
|
Console Redirection Settings |
This item is available only when Console Redirection is set to Enabled on CMO0. Configure console redirection settings. |
N/A |
|
Legacy Console Redirection |
||
|
Legacy Console Redirection Settings |
Configure console redirection settings. |
N/A |
|
Serial Port for Out-of-Band Management/Windows Emergency Management Services (EMS) |
||
|
Console Redirection EMS |
Select Enabled or Disabled to enable or disable console redirection for Windows emergency management services (EMS). |
Disabled |
|
Console Redirection Settings |
This item is available only when Console Redirection EMS is set to Enabled for Windows EMS. Configure console redirection settings. |
N/A |
Console Redirection Settings submenu (COM0)
Figure 86 shows a Console Redirection Settings submenu screen for serial port COM0. The submenu items are described in Table 66.
Figure 86 Console Redirection Settings submenu screen (COM0)
Table 66 Items on the Console Redirection Settings submenu screen (COM0)
|
Item |
Description |
Default |
|
Terminal Type |
Select the type of the terminal used for console redirection. Options: · VT100—Uses a supported VT100 video terminal with the ASCII character set. · VT100Plus—Uses a supported VT100-plus video terminal and its character set. VT100+ supports colors and function keys. · VT-UTF8—Uses a video terminal with the UTF-8 character set. · ANSI—Uses the ANSI character set, which is an extended ASCII character set. |
VT100Plus |
|
Bits Per Second |
Set the baud rate of the serial port in bits per second. Options: · 9600. · 19200. · 38400. · 57600. · 115200. This baud rate setting must match the setting on the remote terminal. As a best practice, set a low speed on a long or noisy serial line. |
115200 |
|
Data Bits |
Set the number of bits used to represent one character of data. Options: · 7. · 8. |
8 |
|
Parity |
Set the parity bit to be sent with the data bits for transmission error detection. Options: · None—Disables the transmission error detection feature. · Even—Sets the parity bit so that the number of ones in the data set is an even number. · Odd—Sets the parity bit so that the number of ones in the data set is an odd number. · Mark—Always sets the parity bit to 1. A parity bit value of 0 indicates that an error has occurred. · Space—Always sets the parity bit to 0. A non-zero parity bit indicates that an error has occurred. |
None |
|
Stop Bits |
Set the number of stop bits used to indicate the end of a serial data packet. Options: · 1. · 2. Two stop bits might be required for communications with a low-speed device. |
1 |
|
Flow Control |
Select a flow control method to prevent data loss from buffer overflow. Options: · None—No flow control is used. · Hardware RTS/CTS—Flow control that uses the ready to send/clear to send (RTS/CTS) signal. When you select this option, make sure it is supported on the serial port. If you enable hardware RTS/CTS on a serial port that does not support hardware flow control (such as a port that uses a USB-to-serial cable), or on a serial port with no cable connected, the following issues might occur: · Failure to load the option ROM of embedded and external PCIe modules. · Screen blackout. · Cursor flickering. |
None |
|
VT-UTF8 Combo Key Support |
Select Enabled or Disabled to enable or disable VT-UTF8 combination key support for ANSI/VT100 terminals. |
Enabled |
|
Putty KeyPad |
Select a mode to change the action of the function keys and keypad in PuTTY. Options: · VT100. · LINUX. · XTERMR6. · SCO. · ESCN. · VT400. |
VT100 |
Console Redirection Settings (Legacy) submenu
Figure 87 shows the Console Redirection Settings submenu screen. The submenu items are described in Table 67.
Figure 87 Console Redirection Settings (Legacy) submenu screen
Table 67 Items on the Console Redirection Settings (Legacy) submenu screen
|
Item |
Description |
Default |
|
Redirection COM Port |
Select the CMO port for the OS and Option ROM redirection in Legacy mode. The only option is CMO0. |
N/A |
|
Resolution |
Set the redirection solution. Options: · 80x24. · 80x25. |
80x24 |
|
Redirect After POST |
Select whether to enable or disable redirection after POST. Options: · Always Enable—Always enables redirection after POST. · BootLoader—Disables redirection after the OS is booted in Legacy mode. |
Always Enable |
Console Redirection Settings (EMS port) submenu
Figure 88 shows a Console Redirection Settings (EMS port) submenu screen. The submenu items are described in Table 68.
Figure 88 Console Redirection Settings (EMS port) submenu screen
Table 68 Items on the Console Redirection Settings (EMS port) submenu screen
|
Item |
Description |
Default |
|
Out-of-Band Mgmt Port |
Indicate the EMS port. This port allows Microsoft Windows EMS to remotely access the Window OS to collect fault information. |
N/A |
|
Terminal Type EMS |
Select the type of the terminal used for console redirection. Options: · VT100—Uses a supported VT100 video terminal with the ASCII character set. · VT100+—Uses a supported VT100-plus video terminal and its character set. VT100+ supports colors and function keys. · VT-UTF8—Uses a video terminal with the UTF-8 character set. · ANSI—Uses the ANSI character set, which is an extended ASCII character set. |
VT100+ |
|
Bits Per Second EMS |
Set the data transfer rate of the serial port in bits per second. Options: · 9600. · 19200. · 57600. · 115200. This data transfer rate setting must match the setting on the remote terminal. As a best practice, set a low speed on a long or noisy serial line. |
115200 |
|
Flow Control EMS |
Select a flow control method to prevent data loss from buffer overflow. Options: · None—No flow control is used. · Hardware RTS/CTS—Flow control that uses the ready to send/clear to send (RTS/CTS) signal. When you select this option, make sure it is supported on the serial port. · Software Xon/Xoff—Flow control that uses the XON (transmit ON) and XOFF (transmit OFF) control characters. When the data transfer rate exceeds 1200 bits per second, the receiver sends an XOFF to have the sender stop transmission. The sender will resume the transmission only when it receives an XON from the receiver. |
None |
|
Data Bits EMS |
Set the number of bits used to represent one character of data. |
N/A |
|
Parity EMS |
Set the parity bit to be sent with the data bits for transmission error detection. Options: · None—Disables the transmission error detection feature. · Even—Sets the parity bit so that the number of ones in the data set is an even number. · Odd—Sets the parity bit so that the number of ones in the data set is an odd number. · Mark—Always sets the parity bit to 1. A parity bit value of 0 indicates that an error has occurred. · Space—Always sets the parity bit to 0. A non-zero parity bit indicates that an error has occurred. |
None |
|
Stop Bits EMS |
Set the number of stop bits used to indicate the end of a serial data packet. |
N/A |
PCI Subsystem Settings submenu
Figure 89 shows the PCI Subsystem Settings submenu screen, on which you can configure PCI subsystem settings as described Table 69.
Figure 89 PCI Subsystem Settings submenu screen
Table 69 Items on the PCI Subsystem Settings submenu screen
|
Item |
Description |
Default |
|
PCI Bus Driver Version |
Displays the PCI bus driver version. |
N/A |
|
PCI Devices Common Settings |
||
|
Above 4G Decoding |
Select Enabled or Disabled to enable or disable decoding of 64-bit PCIe modules in a 4 GB or greater address space. As a best practice, enable this option if the PCIe module has a 4 GB or higher-capacity VRAM. For example, disabling this option can cause an M60 or K80 GPU to get stuck in the EarlyPOST 100% phase, preventing you from accessing the BIOS setup menu or the OS. |
Enabled |
|
Re-Size BAR Support |
Select Enabled or Disabled to enable or disable support for Re-Size BAR Note. This feature is available only on H3C UniServer R5300 G6 and H3C UniServer R5500 G6 servers. |
Disabled |
|
SR-IOV Support |
Select Enabled or Disabled to enable or disable support for PCIe single-root I/O virtualization (SR-IOV). SR-IOV virtualizes one physical PCIe module into multiple virtual PCIe modules, each of which can be bound to a virtual machine, thus allowing multiple accesses to the physical PCIe module. With SR-IOV support enabled, the BIOS allocates I/O resources if a PCIe module supports SR-IOV. With SR-IOV support disabled, the OS allocates I/O resources if a PCIe module supports SR-IOV. |
Enabled |
USB Configuration submenu
Figure 90 shows the USB Configuration submenu screen, on which you can view connected USB devices and configure USB settings as described in Table 70.
Figure 90 USB Configuration submenu screen
Table 70 Items on the USB Configuration submenu screen
|
Item |
Description |
Default |
|
USB Module Version |
Displays the USB module version. |
N/A |
|
USB Controllers |
Displays the detected USB controllers. The system supports eXtensible Host Controller (XHCI) controllers that support USB 3.0. |
N/A |
|
USB Devices |
Displays the numbers of connected USB devices, including drives, keyboards, mouses, and hubs. The server has one embedded USB hub in addition to the connected USB hubs. |
N/A |
|
Legacy USB Support |
Select whether to enable support for legacy USB devices. Options: · Enabled—Legacy USB support is always enabled. · Disabled—USB devices are available only for UEFI applications. · Auto—The system automatically disables legacy USB support if no USB devices are connected. |
Enabled |
|
XHCI Hand-off |
Select Enabled or Disabled to enable or disable the XHCI hand-off feature. This feature provides a solution for the operating system that does not support XHCI. |
Enabled |
|
USB Mass Storage Driver Support |
Select Enabled or Disabled to enable or disable the support for USB mass storage drivers. NOTE: This field displays USB information depending on USB storage devices installed. |
Enabled |
CSM Configuration submenu
Figure 91 shows the CSM Configuration submenu screen, on which you can configure CMS settings as described in Table 71.
Figure 91 CSM Configuration submenu screen
Table 71 Items on the CSM Configuration submenu screen
|
Item |
Description |
Default |
|
CSM Support |
Select Enabled or Disabled to enable or disable support for UEFI-incapable operating systems. You must enable CSM support in legacy boot mode. |
Enabled |
|
CSM16 Module Version |
Displays the version of the CSM 16 module. |
N/A |
|
Option ROM Execution |
Displays ROM execution settings. |
N/A |
|
Option ROM Policy |
Select the option ROM policy. Options: · Auto—Enables the UEFI boot mode for UEFI option ROMs and legacy boot mode for legacy option ROMs. · Custom—Customizes a policy matching with the BIOS boot mode. As a best practice, uses the auto mode to prevent some option ROMs from failing to execute due to incorrect settings. |
Auto |
|
Network |
Select the option ROM load method for network adapters. This option is available when the option ROM policy is in custom mode. Options: · UEFI—Loads the option ROM for network adapters in UEFI boot mode. · Legacy—Loads the option ROM for network adapters in legacy boot mode. |
· In UEFI boot mode: UEFI. · In legacy boot mode: Legacy. |
|
Storage |
Select the option ROM load method for storage devices. This option is available when the option ROM policy is in custom mode. Options: · UEFI—Loads the option ROM for storage devices in UEFI boot mode. · Legacy—Loads the option ROM for storage devices in legacy boot mode. |
· In UEFI boot mode: UEFI. · In legacy boot mode: Legacy. |
|
Video |
Select the option ROM load method for video devices. This option is available when the option ROM policy is in custom mode. Options: · UEFI—Loads the option ROM for video cards in UEFI boot mode. · Legacy—Loads the option ROM for video cards in legacy boot mode. |
· In UEFI boot mode: UEFI. · In legacy boot mode: Legacy. |
|
Other PCI devices |
Select the option ROM load method for other PCI devices such as input devices. This option is available when the option ROM policy is in custom mode. Options: · UEFI—Loads the option ROM for other PCI devices in UEFI boot mode. · Legacy—Loads the option ROM for other PCI devices in legacy boot mode. |
· In UEFI boot mode: UEFI. · In legacy boot mode: Legacy. |
NVMe Configuration submenu
Figure 92 shows the NVMe Configuration submenu screen, on which all installed NVMe devices without option ROM are displayed. You can select an NVMe device to view its information as shown in Table 72.
Figure 92 NVMe Configuration submenu screen
Table 72 Items on the NVMe Configuration submenu screen
|
Item |
Description |
|
Slot 37: INTEL SSDPE2KX040T8 |
Open the submenu for the selected NVMe device. The logical slot number of NVMe devices varies by server model. For more information, see the HDM screen. |
The NVMe Device Information submenu screen shows the device settings as described in Table 73.
Table 73 Items on the NVMe Device Information submenu screen
|
Item |
Description |
|
Seg:Bus:Dev:Func |
Displays the Seg:Bus:Dev:Func of the NVMe device. |
|
Model Number |
Displays the model number of the NVMe device. |
|
Total Size |
Displays the total size of the NVMe device. |
|
Vendor ID |
Displays the vendor ID of the NVMe device. |
|
Device ID |
Displays the device ID of the NVMe device. |
|
Namespace |
Displays the namespace of the NVMe device. |
Network Configuration submenu
Figure 93 shows the Network Configuration submenu screen, on which all Ethernet adapters are displayed. The submenu items are described in Table 74.
Preboot Execute Environment (PXE) enables a server to load the operating system through the network interface. This feature allows the system to start up independently from local storage devices (such as drives) and locally installed operating systems.
Figure 93 Network Configuration submenu screen
Table 74 Items on the Network Configuration submenu screen
|
Item |
Description |
Default |
|
IPv4 PXE Support |
Select Enabled or Disabled to enable or disable loading the OS over an IPv4 network. If Disabled is selected, the IPv4 PXE boot option will not be created. |
Enabled |
|
IPv6 PXE Support |
This item is not available in Legacy mode. Select Enabled or Disabled to enable or disable loading the OS over an IPv6 network. If Disabled is selected, the IPv6 PXE boot option will not be created. |
Disabled |
|
PXE Boot Wait Time |
Set the wait time to press ESC key to abort the PXE boot. Value range: 0 to 5, in seconds. |
0 |
|
Media Detect Count |
This item is not available in Legacy mode. Set the maximum number of media presence detections. Value range: 1 to 50. |
1 |
|
PXE Retry Count |
Set the maximum number of PXE retries. Value range: 0 to 50. A value of 0 indicates that the number of PXE retries is not limited. |
1 |
|
Onboard NIC Configuration |
Submenu for configuring the onboard network adapter. Only the BIOS for the B5700 G6 supports this item. |
|
|
PCIE Network Configuration |
Submenu for configuring network settings for the PCIe network adapter, as shown in Figure 95. The submenu items are described in Table 76. |
N/A |
Onboard NIC Configuration subscreen
Figure 94 shows the Onboard NIC Configuration subscreen. The submenu items are described in Table 75.
Figure 94 Onboard NIC Configuration subscreen
Table 75 Items on the Onboard NIC Configuration submenu
|
Item |
Description |
Default |
|
Onboard Portn PXE |
Enable or disable PXE boot for an onboard port. Options: · Enabled. · Disabled. |
Enabled |
PCIE Network Configuration submenu
Figure 95 shows the PCIE Network Configuration submenu screen, on which you can configure features described in Table 76.
Figure 95 PCIE Network Configuration submenu screen
Table 76 Items on the PCIE Network Configuration submenu screen
|
Item |
Description |
Default |
|
PCIE Network PXE |
Select Enabled or Disabled to enable or disable PCIe NIC PXE. This feature is supported both in the Legacy mode and the UEFI mode. The BIOS for the B5700 G6 does not support this item. |
Enabled |
|
NIC: Slot x |
Displays the relations between the NIC ID and the slot ID. The following lists the PXE settings of each port on the NIC. Enable or disable the PXE feature for the network adapter in Slot x. Options: · Enabled. · Disabled. |
Enabled |
|
NIC Slot x Portn |
Select Enabled or Disabled to enable or disable PXE on a specific NIC port. If this NIC port does not exist, this setting does not take effect. |
Enabled |
Miscellaneous Configuration submenu
Figure 96 shows the Miscellaneous Configuration submenu screen, on which you can configure features described in Table 77.
Figure 96 Miscellaneous Configuration submenu screen
Table 77 Items on the Miscellaneous Configuration submenu screen
|
Item |
Description |
Default |
|
Debug Mode |
Select Enabled or Disabled to enable or disable the server to output BIOS console log messages. |
Disabled |
|
Summary Debug Mode |
Select Enabled or Disabled to enable or disable summary debug mode. |
Disabled |
|
Init CE report |
Select Enabled or Disabled to enable or disable the report of correctable errors at the initialization stage. |
Disabled |
|
NVRAM Checksum Support |
Select Enabled or Disabled to enable or disable NVRAM checksum. If Enabled is selected, each NVRAM data will be checked. |
Disabled |
|
Oprm Load Default Policy |
Restore Oprom default value policy. Options: · All Oprom Pages—Restore Oprom options with default values. · None Oprom Pages—Do not restore any Oprom options. |
All Oprom Pages |
|
Firmware Integrity Check Support |
Select Enabled or Disabled to enable or disable firmware integrity check. If Enabled is selected, the server will take 10 more seconds to complete POST. |
Enabled |
GPU Configuration submenu
Figure 97 shows the GPU Configuration submenu screen, on which you can view information about present GPUs. For parameter description, see Table 78.
Figure 97 GPU Configuration submenu
Table 78 Items on the GPU Configuration submenu screen
|
Item |
Description |
|
Slot 7: GPU-A10-24G |
GPU information and GPU slot. When no GPU is present, the screen displays No GPU Device Found. |
GPU information submenu
The items on the GPU information submenu are the same for different GPUs. This section uses Slot 7: GPU-A10-24G as an example. The item description is displayed in Table 79.
Figure 98 GPU information submenu
Table 79 Items on the GPU submenu screen
|
Item |
Description |
|
Slot Number |
GPU slot number. |
|
BDF |
GPU bus number:device number:function number. |
|
VendorID |
ID of the vendor for the GPU. |
|
DeviceID |
Device ID of the GPU. |
|
SubVendorID |
ID of the sub-vendor for the GPU. |
|
SubDeviceID |
Sub-device ID of the GPU. |
|
Max Speed |
Maximum speed of the GPU. |
|
Link Speed |
Actual speed of the GPU. |
|
Max Width |
Maximum bandwidth of the GPU. |
|
Link Width |
Actual bandwidth of the GPU. |
|
FwVersion |
Firmware version of the GPU. |
|
Product Name |
Product name of the GPU. |
|
Vendor Name |
Vendor name of the GPU. |
|
Serial Number |
Serial number of the GPU. |
|
Part Number |
Part number assigned by the vendor. |
|
|
NOTE: The BIOS obtains some GPU information from HDM. If the information obtaining fails, the screen displays "More information is collecting, please wait...." |
Driver Health submenu
Figure 99 shows the Driver Health submenu screen, on which you can view the health state of a driver or controller. The submenu items are described in Table 80.
Figure 99 Driver Health submenu screen
Table 80 Items on the Driver Health submenu screen
|
Item |
Description |
|
This submenu displays the state of the actual installed drivers or controllers on the server. |
Displays the health state of a driver or a controller. Options: · Healthy—Normal. · Failed—Abnormal. If the state is Failed, press Enter and follow the instructions to repair the driver or controller. The repair method varies by driver or controller. |
Server menu
Figure 100 shows the Server menu. From the menu, you can access the firmware information menu, and configure server management features such as the FRB-2 timer, OS watchdog timer, firmware information, HDM network configuration, and HDM user settings.
The menu items are described in Table 81.
Figure 100 Server menu
Table 81 Items on the Server menu screen
|
Item |
Description |
Default |
|
IPMI Interface Type |
Set the type of interface for communication between the host and the BMC. Options: · Kcs Interface—Communication through an interface styled after a keyboard controller, which is commonly used for communication over the system bus. When a Windows system is used in Legacy mode, switch the IPMI channel to the Kcs Interface type as a best practice. Otherwise, an Unknown Device alarm will appear in the Device Manager, and IPMI commands cannot be sent in the Windows system. · BT Interface—Communication through a block transfer style interface, which is typically used for supporting high-speed data transmission. |
BT Interface |
|
FRB-2 Configuration The following are First Run Boot-2 (FRB-2) setting options: |
||
|
FRB-2 Timer |
Select Enabled or Disabled to enable or disable the FRB-2 timer. |
Enabled |
|
FRB-2 Timer timeout |
This item is available only when FRB-2 Timer is set to Enabled. Set the timeout for the FRB-2 timer in the range of 1 to 30 minutes. |
15 minutes |
|
FRB-2 Timer Policy |
This item is available only when FRB-2 Timer is set to Enabled. Select the action to take when the FRB-2 timer expires. Options: · Do Nothing—No action is taken. · Reset—Reboots the system. · Power Down—Removes the main power from the system. · Power Cycle—Power cycles the system. |
Power Cycle |
|
Server Manager Configuration The following are server management setting options: |
||
|
Restore On AC Power Loss |
Select the state to which the system is restored when the system AC power is restored. Options: · Always Power On—The system always returns to the power-on state. · Always Remain Off—The system always returns to the power-off state. · Restore Last Power State—The system returns to the power state when AC power was lost. The default state also depends on HDM settings. |
Restore Last Power State |
|
Serial Number |
Set the serial number for the server. It is 2-20 characters in length. The format must meet the HDM requirements. |
N/A |
|
Asset Tag |
Set the asses tag for the server. It is 0-48 characters in length. The format must meet the HDM requirements. |
N/A |
|
HDM Configuration The following are Hardware Device Management (HDM) software setting options: |
||
|
To restore the factory default settings for HDM, select this item, and then press Enter. It takes one minute to restore the factory default HDM settings. After the restoration finishes, the server restarts automatically. Do not configure HDM-related items before the server restarts. |
N/A |
|
|
View FRU information |
Access the submenu for viewing FRU information, as shown in Figure 101. The submenu items are described in Table 82. |
N/A |
|
HDM Network Configuration |
Access the network configuration submenu for HDM access, as shown in Figure 102. The submenu items are described in Table 83. |
N/A |
|
HDM User Settings |
Access the submenu for managing HDM user accounts, as shown in Figure 106. The submenu items are described in Table 87. |
N/A |
|
Firmware Information |
Displays firmware information submenu. |
N/A |
View FRU information submenu
Figure 101 shows the View FRU information menu screen, on which you can view FRU information. The menu items are described in Table 82.
Figure 101 View FRU information menu screen
Table 82 Items on the View FRU information menu screen
|
Item |
Description |
|
System Manufacturer |
Displays the manufacturer of the system. |
|
System Product Name |
Displays the name of the system product. |
|
System Version |
Displays the version of the system. |
|
System Serial Number |
Displays the serial number of the system. |
|
Board Manufacturer |
Displays the manufacturer of the system board. |
|
Board Product Name |
Displays the product name of the system board. |
|
Board Part Name |
Displays the version of the system board. |
|
Board Serial Number |
Displays the serial number of the system board. |
|
Chassis Manufacturer |
Displays the manufacturer of the chassis. |
|
Chassis Product Number |
Displays the product name of the chassis. |
|
Chassis Serial Number |
Displays the serial number of the system product. |
|
System Uuid |
Displays the UUID of the system. |
HDM Network Configuration submenu
Figure 102 shows the HDM Network Configuration submenu screen, on which you can view HDM network configuration information. The submenu items are described in Table 83.
Figure 102 HDM Network Configuration submenu screen
Table 83 Items on the HDM Network Configuration submenu screen
|
Item |
Description |
|
Sharelink Configuration |
Access the submenu for configuring the HDM sharelink. The BIOS for the B5700 G6 server does not support this item. |
|
IPv4 Network Configuration |
Access the submenu for configuring the IPv4 network. |
|
IPv6 Network Configuration |
Access the submenu for configuring the IPv6 network. |
Sharelink Configuration submenu
Figure 103 shows the Sharelink Configuration submenu screen, on which you can view Sharelink configuration information. The submenu items are described in Table 84.
Figure 103 Sharelink Configuration submenu screen
Table 84 Items on the Sharelink Configuration submenu screen
|
Item |
Description |
Default |
|
BIOS Share Link Control |
Select whether to enable the modification permission for NCSI shared ports. Options: · Disabled—Disables the modification permission for NCSI Network Setting in the BIOS. · Enabled—Enables the modification permission for NCSI Network Setting in the BIOS. · Unspecified—If this option is selected, the NCSI network Setting option is grayed. |
Unspecified |
|
NCSI Network Setting |
Select HDM NCSI network port. This item is available when an NCSI-capable network adapter is installed on the server. You can select any network port of the present NCSI-capable network adapter. |
|
|
Sharelink Network |
Select whether to enable the HDM shared network port. Options: · Enabled—Enables the HDM shared network port. · Disabled—Disables the HDM shared network port. · Auto—In this mode. the HDM shared network port is automatically enabled and cannot be disabled. |
Enabled |
IPv4 Network Configuration submenu
The HDM shared network port and the HDM dedicated network port have the same parameters. The IP addresses of these ports cannot be in the same segment. The following takes the HDM dedicated network port for example.
Figure 104 shows the IPv4 Network Configuration submenu screen, on which you can view IPv4 network configuration information. The menu items are described in Table 85.
Figure 104 IPv4 Network Configuration submenu screen
Table 85 Items on the IPv4 Network Configuration submenu screen
|
Item |
Description |
Default |
|
Refresh |
Refresh the HDM network configuration information. Press Enter to refresh configuration before making any changes. |
N/A |
|
Save |
After finishing IPv4 Network Configuration, save the configuration to make it effective. Options: · Yes—Save the configuration. Click Refresh. In the dialog box that opens, click Yes to refresh the page and then you can view the saved configuration. · No—Do not save the configuration. |
N/A |
|
HDM Net Mode |
Displays the HDM network mode dynamically. Options: · Normal Mode—In this mode, the HDM can be accessed through the HDM shared network port or the HDM dedicated network port. · Active/standby Mode—In this mode, the HDM dedicated port is used as the first choice to access the HDM. |
N/A |
|
Dedicated VLAN Setting |
Select Enabled or Disabled to enable or disable VLAN on the HDM dedicated network port. |
Disabled |
|
Dedicated VLAN id |
This item is available only when Dedicated VLAN Setting is set to Enabled. Configures the VLAN ID, in the range of 2 to 4094. |
2 |
|
Dedicated VLAN priority |
This item is available only when Dedicated VLAN Setting is set to Enabled. Specify the priority of a dedicated VLAN, in the range of 0 to 7. The larger the number, the higher the priority. When traffic congestion occurs, frames with the highest priority will be sent first. |
0 |
|
Shared VLAN Settings |
Select Enabled or Disabled to enable or disable VLAN on the HDM shared network port. |
Disabled |
|
Shared VLAN id |
This item is available only when Shared VLAN Setting is set to Enabled. Configures the VLAN ID, in the range of 2 to 4094. |
2 |
|
Shared VLAN priority |
This item is available only when Shared VLAN Setting is set to Enabled. Specify the priority of a shared VLAN, in the range of 0 to 7. The larger the number, the higher the priority. When traffic congestion occurs, frames with the highest priority will be sent first. |
0 |
|
HDM Dedicated/Shared Network Port |
||
|
Configuration Address source |
Configure the HDM network status parameters. Options: · Unspecified—Retains the current configuration. · Static—Uses manually specified configuration. · DynamicHdmDhcp—Uses network information obtained through DHCP. |
Unspecified |
|
Current Configuration Address source |
Displays the current address source. |
N/A |
|
Station IP Address |
This item is available only when Configuration Address source is set to Static. The configured HDM static IPv4 address takes effect only after both the Station IP Address and Subnet Mask are configured. Specify the station IP address for the port. |
192.168.1.2 |
|
Subnet Mask |
This item is available only when Configuration Address source is set to Static. This item must be specified before you set the HDM static IPv4 address. Specify the subnet mask. |
255.255.0.0 |
|
Station MAC Address |
Displays the MAC address of the port. |
N/A |
|
Router IP Address |
This item is available only when Configuration Address source is set to Static. Specify the gateway IP address. |
N/A |
|
Router MAC Address |
Displays the gateway MAC address. |
N/A |
IPv6 Network Configuration submenu
The HDM shared network port and the HDM dedicated network port have the same parameters. The IP addresses of these ports cannot be in the same segment. The following takes the HDM dedicated network port for example.
Figure 105 shows the IPv6 Network Configuration submenu screen, on which you can view IPv4 network configuration information. The menu items are described in Table 86.
Figure 105 IPv6 Network Configuration submenu screen
Table 86 Items on the IPv6 Network Configuration submenu screen
|
Item |
Description |
Default |
|
Refresh |
Refresh HDM network configuration information. Press Enter to refresh configuration before making any changes. |
N/A |
|
Save |
After finishing IPv6 Network Configuration, save the configuration to make it effective. Options: · Yes—Saves the configuration. Click Refresh. In the dialog box that opens, click Yes to refresh the page and then you can view the saved configuration. · No—Does not save the configuration. |
N/A |
|
HDM Net Mode |
Displays the HDM network mode dynamically. Options: · Normal Mode—In this mode, the HDM can be accessed through the HDM shared network port or the HDM dedicated network port. · Active/standby Mode—In this mode, the HDM dedicated port is used as the first choice to access the HDM. · Bonding Mode—In this mode, the HDM shared network port and the HDM dedicated network port are used as one logical network port. |
N/A |
|
HDM Dedicated/Shared Network Port |
||
|
Configuration Address source |
Configure the HDM network status parameters. Options: · Unspecified—Retains the current configuration. · Static—Uses manually specified configuration. · DynamicHdmDhcp—Uses network information obtained through DHCP. |
Unspecified |
|
Current Configuration Address source |
Displays the current address source. |
N/A |
|
Station IP Address |
This item is available only when Configuration Address source is set to Static. The configured HDM static IPv6 address takes effect only after both the Station IPv6 Address and Prefix Length are configured. Specify the IPv6 address for the port. |
N/A |
|
Prefix Length |
This item is available only when Configuration Address source is set to Static. This item must be specified before you set the HDM static IPv6 address. Specify the prefix length, in the range of 0 to 127. 0 indicates that no prefix length is specified. |
0 |
|
IPv6 Router IP Address |
This item is available only when Configuration Address source is set to Static. The IPv6 gateway IPv6 address and the port IPv6 address must be in the same segment. Specify the IPv6 gateway IP address. |
N/A |
|
IPv6 address status |
Displays the status of the IPv6 address. Options: · Actived. · Disabled. · Pending. · Failed. · Deprecated. · Invalid. · Reserved. |
N/A |
|
IPv6 DHCP Algorithm |
Displays the IPv6 DHCP algorithm. |
N/A |
HDM User Settings submenu
Figure 106 shows the HDM User Settings menu screen, on which you can configure HDM users. The menu items are described in Table 87.
Figure 106 HDM User Settings submenu screen
Table 87 Items on the HDM User Settings submenu screen
|
Item |
Description |
Default |
|
User ID |
Displays the current HDM user ID. User information is configurable only when the user ID is 2 (Admin). |
N/A |
|
User Name |
Press Enter to modify the HDM username. A username is a case-sensitive string of 1 to 16 characters and supports only letters, digits, and underscores (_). The name of the login user cannot be modified. |
N/A |
|
User Password |
Set the HDM user password. The password must follow these HDM password complexity check rules: · When password complexity check is enabled: ¡ The password must be a case-sensitive string of 8 to 20 characters and can contain only letters, digits, spaces, and special characters: `-!@#$%^&*()_+-=[]\{}|;':",./<>? ¡ It must contain at least two kinds of characters: uppercase letters, lowercase letters or numbers. ¡ It must contain at least one space or special character. ¡ It cannot be the same as the username or the reverse order of the username. · When password complexity check is disabled, the password must be a case-sensitive string of 2 to 20 characters and can contain only letters, digits, spaces, and the following special characters: `-!@#$%^&*()_+-=[]\{}|;':",./<>? By default, password complexity check is enabled. For more information about how to enable or disable password complexity check, see HDM online help. |
N/A |
|
Add User |
Add HDM users. Enter the username, press Enter, and then set the password. |
|
|
Delete User |
Delete HDM users. |
|
|
Change User Settings |
Change HDM user settings. |
|
|
Load HDM User Configuration |
Restore the default HDM user configuration. If the default HDM user is online, this feature is not available. |
N/A |
Firmware Information submenu
Figure 107 shows the Firmware Information submenu screen, on which you can view firmware information. The menu items are described in Table 88.
Figure 107 Firmware Information submenu screen
Table 88 Items on the Firmware Information submenu screen
|
Item |
Description |
|
BIOS Information |
|
|
BIOS Vendor |
Displays the BIOS vendor. |
|
Core Version |
Displays the BIOS core version. |
|
Compliancy |
Displays the BIOS compliance standard. |
|
Project Name |
Displays the project name. |
|
BIOS Version |
Displays the BIOS version. |
|
Build Date and Time |
Displays the BIOS build date and time. |
|
HDM Information |
|
|
HDM Self Test Status |
Displays the HDM self test status. |
|
HDM Device ID |
Displays the HDM device ID. |
|
HDM Device Revision |
Displays the HDM device revision. |
|
HDM Firmware Revision |
Displays the HDM firmware revision. |
|
IPMI Version |
Display the IPMI version. |
Security menu
Figure 108 shows the Security menu, on which you can configure security features such as setting the BIOS administrator and user passwords.
The menu items are described in Table 89.
Figure 108 Security menu screen
Table 89 Items on the Security menu screen
|
Item |
Description |
|
Password Description |
Displays the password description. |
|
Administrator Password |
Set the administrator password. For more information about restrictions for setting the administrator password, see "Restrictions and guidelines." |
|
User Password |
Set the user password. For more information about restrictions for setting the user password, see "Restrictions and guidelines." |
|
Power On Password |
Set the power-on password. For more information about restrictions for setting the power-on password, see "Restrictions and guidelines." |
|
HDD Security Configuration |
Displays hard disk drives that support security configuration, for example, P2:TS256GMTS800. To configure security settings for a hard disk drive, select the disk drive and press Enter. |
|
Secure Boot Menu |
This item is available only in UEFI boot mode. Access the submenu for configuring secure boot, as shown in Figure 109. The submenu items are described in Table 90. |
Figure 109 shows the Secure Boot submenu screen. The submenu items are described in Table 90.
Secure boot is available only in UEFI mode. With this feature enabled, key authentication is required when you load any operating system or hardware driver program. This prevents intrusion of malware. The servers come with a secure boot key and you can import keys as needed. Secure boot does not require any hardware.
Figure 109 Secure Boot submenu screen
Table 90 Items on the Secure Boot menu screen
|
Item |
Description |
Default |
|
System Mode |
Displays the system mode. |
N/A |
|
Secure Boot |
Select Enabled or Disabled to enable or display secure boot. With this feature enabled, key authentication is required to load any operating system or hardware driver. Options: · Disabled—Disables the Secure Boot. · Enabled—Enables the Secure Boot, and a mode change requires a reboot. To enable Secure Boot, you must meet the following conditions: ¡ Secure Boot Mode is set to Custom mode. ¡ Platform Key (PK) has been registered. ¡ CSM Support is disabled. |
Disabled |
|
Secure Boot Mode |
Select a secure boot mode. Options: · Standard—Uses the preset secure boot key and certificate. In standard boot mode, you can select whether to install the factory default secure boot key. · Custom—In custom boot mode, you can configure the secure boot policy without needing full authentication. |
Custom |
|
Restore Factory Keys |
Restore the factory default secure boot keys. |
N/A |
|
Reset To Setup Mode |
Reset the system mode to setup mode. |
N/A |
|
Key Management |
Access the submenu for key management, as shown in Figure 110. The submenu items are described in Table 91. |
N/A |
Figure 110 shows the Key Management submenu. The submenu items are described in Table 91.
Figure 110 Key Management submenu screen
Table 91 Items on the Key Management submenu screen
|
Item |
Description |
Default |
|
Vendor Keys |
Displays whether the vendor keys have been modified. Options: · Valid—The vendor keys have not been modified and are valid. · Modified—The vendor keys have been modified or deleted. |
N/A |
|
Factory Key Provision |
Select Enabled or Disabled to enable or disable provisioning the factory default keys when the system is in setup mode. |
Disabled |
|
Restore Factory Keys |
Access the submenu for restoring factory default keys. This operation forces the system to enter user mode and installs factory default secure boot keys. |
N/A |
|
Reset To Setup Mode |
Access the submenu for resetting the system mode to setup mode. |
N/A |
|
Export Secure Boot Variables |
Access the submenu for exporting all secure boot variables. |
N/A |
|
Enroll Efi Image |
Access the submenu for enrolling the EFI image. This operation enables secure boot for the image and enrolls a SHA256 hash of the PE image in the Authorized Signature Database (DB). |
N/A |
|
Platform Key(PK) |
Access the submenu for managing the platform key. Option is Update. |
N/A |
|
Key Exchange Keys |
Access the submenu for managing key exchange keys. Options: · Update. · Append. |
N/A |
|
Authorized Signatures |
Access the submenu for configuring authorized signatures. Options: · Update. · Append. |
N/A |
|
Forbidden Signatures |
Access the submenu for managing forbidden signatures. Options: · Update. · Append. |
N/A |
|
Authorized TimeStamps |
Access the submenu for managing authorized timestamps. Options: · Update. · Append. |
N/A |
|
OsRecovery Signatures |
Access the submenu for configuring operating system recovery signatures. Options: · Update. · Append. |
N/A |
Boot menu
Figure 111 shows the Boot menu, on which you can configure boot settings such as the boot type and boot sequence.
The menu items are described in Table 92.
Figure 111 Boot menu screen
Table 92 Items on the Boot menu screen
|
Item |
Description |
Default |
|
Quiet Boot |
Select On or Off to enable or disable quiet boot mode. Options: · Disabled—Enables the boot screen to display POST information during boot process. · Enabled—Enables the boot screen to display the product logo instead of POST information during boot process. |
Enabled |
|
iFIST Boot |
Select Enabled or Disabled to enable or disable iFIST boot. If iFIST boot is disabled, the iFist item is not displayed on the BIOS startup screen as shown in Figure 2, and pressing F10 cannot boot iFIST. |
Enabled |
|
USB Boot |
Select Enabled or Disabled to enable or disable USB boot. |
Enabled |
|
EFI Shell Boot |
Select Enabled or Disabled to enable or disable shell boot. |
Disabled |
|
Set the Boot mode selection options. Options: · LEGACY—Legacy boot mode. · UEFI—UEFI boot mode. |
UEFI |
|
|
Fixed Boot Order Priorities The following options are for configuring the boot priority: |
||
|
Boot Option #1-#4 |
Set the first to fourth boot options, select Disabled to disable boot items. Options: · Hard Disk: Boot from the hard disk. · Network: Boot from the network. · CD/DVD: Boot from CD/DVD. · Other Device: Boot from other methods. |
N/A |
|
Add New Boot Option |
Add Boot item submenu. |
N/A |
|
Delete Boot Option |
Delete Boot item submenu. |
N/A |
|
UEFI Hard Disk Drive BBS Priorities |
Access the submenu for configuring the boot priorities of hard disk drive, USB-HDD, SD card, and virtual hard disk drive, as shown in Figure 114. The submenu items are described in Table 94. |
N/A |
|
Hard Disk Drive BBS Priorities |
Access the submenu for configuring the boot priorities of hard disk drive, USB-HDD, SD card, and virtual hard disk drive. |
N/A |
|
UEFI CDROM/DVD Drive BBS Priorities |
When one or more CD- or DVD-ROM drives are connected. Access the submenu for configuring the boot priorities of connected CD- or DVD-ROM drives. |
N/A |
|
CDROM/DVD Drive BBS Priorities |
When one or more CD- or DVD-ROM drives are connected. Access the submenu for configuring the boot priorities of connected CD- or DVD-ROM drives. |
N/A |
|
UEFI Network Drive BBS Priorities |
Access the submenu for configuring the boot priorities of available network drives. |
N/A |
|
Network Drive BBS Priorities |
Access the submenu for configuring the boot priorities of available network drives. |
N/A |
|
UEFI Other Drive BBS Priorities |
Set the boot device priority sequence from the available UEFI other drives. The options include but are not limited to: · Embedded UEFI shell. This option is available only when EFI Shell Boot is set to Enabled. · Other unidentified boot devices. |
N/A |
Add New Boot Option submenu
Figure 112 shows the Add New Boot Option submenu screen, on which you can view menu information. The menu items are described in Table 93.
Figure 112 ADD New Boot Option submenu screen
Table 93 Items on the Add New Boot Option submenu screen
|
Item |
Description |
|
Add Boot Option |
Add boot item with a name of 3 to 20 characters. |
|
Path for Boot Option |
Select the storage location for the new boot item. |
|
Boot Option file Path |
Enter the file path. |
|
Create |
Click to complete the creation. |
Delete Boot Option submenu
Figure 113 shows the Delete Boot Option submenu screen, on which you can select the boot item you want to delete.
Figure 113 Delete Boot Option submenu screen
Boot the UEFI Hard Disk Drive BBS Priorities submenu
Access the submenu for configuring the boot priorities of UEFI Hard Disk Drive BBS, as shown in Figure 114. The submenu items are described in Table 94.
Figure 114 UEFI Hard Disk Drive BBS Priorities submenu screen
Table 94 Items on the UEFI Hard Disk Drive BBS Priorities submenu screen
|
Item |
Description |
|
Boot Option #X |
Select a hard disk as the X boot option. To disable this boot option, select Disabled. |
Exit menu
Figure 115 shows the Exit menu, on which you can modify BIOS parameter settings and exit the BIOS.
The menu items are described in Table 95.
Figure 115 Exit menu screen
Table 95 Items on the Exit menu screen
|
Item |
Description |
|
Save Options |
|
|
Save Changes and Exit |
Exit with changes saved. |
|
Discard Changes and Exit |
Exit without saving changes. |
|
Save Changes and Reset |
Restart the server with changes saved. (Recommended) |
|
Discard Changes and Reset |
Restart the server without saving changes. |
|
Save Changes |
Save changes without exiting the BIOS. |
|
Discard Changes |
Discard changes without exiting the BIOS. |
|
Default Options |
|
|
Restore Defaults |
Restore the factory-default settings. NOTE: The following information is not restored: · System date and time on the Main screen. · Items except for FRB-2 Timer on the Server screen. · Password-related items on Security screen. |
|
Boot Override |
Select a boot device option and press Enter to boot from that device. This field displays all available boot options. This setting is a one-time setting that takes effect only at the next boot. Subsequent boots will use the boot order configured on the Boot menu screen. |
|
RedHat Boot Manager(INTEL SSDSC2KB480G7) |
Load the operating system from the hard disk. |
Industry standards
The BIOS follows the industry standards shown in Table 96.
|
Industry standards |
Full name |
Version |
URL |
|
UEFI |
Unified Extensible Firmware Interface (UEFI) Specification |
2.9 |
|
|
ACPI |
Advanced Configuration and Power Interface (ACPI) Specification |
6.5 |
|
|
SMBIOS |
System Management BIOS (SMBIOS) Specification |
3.6 |
|
|
Redfish |
Redfish Specification |
1.11 |
|
|
PCI |
PCI Local Bus Specification |
3.0 |
|
|
PCI Firmware |
PCI Firmware Specification |
3.2 |
|
|
PCIE |
PCI Express® Base Specification |
5.0 |
|
|
DDR |
DDR5 SDRAM Specification |
DDR5 |
BIOS options and corresponding Redfish out-of-band attributes
The correspondence between BIOS Setup options and Redfish out-of-band attributes is shown in Table 97. For a detailed introduction to specific Redfish attributes, see "BIOS menus."
Table 97 Correspondence between BIOS Setup options and Redfish out-of-band attributes
|
BIOS option |
Redfish out-of-band attribute |
|
MenuPath: Advanced > Socket Configuration > Common RefCode Configuration |
|
|
NUMA |
NUMA |
|
Virtual NUMA |
VirtualNuma |
|
MenuPath: Advanced > Socket Configuration > Uncore Configuration > Uncore General Configuration |
|
|
SNC |
SNC |
|
MMIO High Base |
MMIOHighBase |
|
MMIO High Granularity Size |
MMIOHighGranularitySize |
|
Limit CPU PA to 46 bits |
LimitCPUPato46bits |
|
MenuPath: Advanced > Socket Configuration > IIO Configuration |
|
|
PCIe Hot Plug |
PCIeHotPlug |
|
PCI-E ASPM Support (Global) |
PCIeAspmSupportGlobal |
|
PCIe 10-bit Tag Support (Global) |
PCIe10bitTagSupportGlobal |
|
PCIe Max Read Request Size |
PCIeMaxReadRequestSize |
|
MenuPath: Advanced > Socket Configuration > IIO Configuration > Socket 1/2/3/4 Configuration > Port X (The display of the Port Configuration menu list may vary depending on the server configuration. Use Socket 1 Configuration /Port 1A as an example) |
|
|
PCI-E Port |
Cpu1PciePort1ASlot16En |
|
Link Speed |
Cpu1PciePort1AlinkSpeed |
|
Override Max Link Width |
Cpu1PciePort1AoverrideMaxLinkWidth |
|
PCI-E Port Max Payload Size |
Cpu1PciePort1AMaxPayload |
|
PCI-E ASPM Support |
Cpu1PciePort1AASPM |
|
PCIe 10-bit Tag Support |
Cpu1PciePort1A10bitTag |
|
MenuPath: Advanced > Socket Configuration > IIO Configuration > Intel VT for Directed I/O (VT-d) |
|
|
Intel VT for Directed I/O |
VTdSupport |
|
Interrupt Remapping |
InterruptRemapping |
|
X2APIC Opt-Out |
X2APICOptOut |
|
MenuPath: Advanced > Socket Configuration > IIO Configuration > Intel VMD technology > Intel VMD for Volume Management Device on Socket 1/2 (Use Intel VMD for Volume Management Device on Socket 1 as an example) |
|
|
Enable/Disable VMD |
Cpu1VMDPchPortsEn |
|
PCH Root Port 0 |
Cpu1VMDPchRootPort0En |
|
PCH Root Port 1 |
Cpu1VMDPchRootPort1En |
|
Hot Plug Capable |
Cpu1VMDPchHpe |
|
CfgBar size |
Cpu1VMDPchCfgBarSize |
|
CfgBar attribute |
Cpu1VMDPchCfgBarAttr |
|
MemBar1 size |
Cpu1VMDPchMemBar1Size |
|
MemBar1 attribute |
Cpu1VMDPchMemBar1Attr |
|
MemBar2 size |
Cpu1VMDPchMemBar2Size |
|
MemBar2 attribute |
Cpu1VMDPchMemBar2Attr |
|
VMD for Direct Assign |
Cpu1VMDPchVMDforDirectAssign |
|
Enable/Disable VMD |
Cpu1VMDIou[1-7]En |
|
VMD port [1-7]A - Slot X |
Cpu1VMDIou[1-7]PortASlotX |
|
VMD port [1-7]B |
Cpu1VMDIou[1-7]PortB |
|
VMD port [1-7]C |
Cpu1VMDIou[1-7]PortC |
|
VMD port [1-7]D |
Cpu1VMDIou[1-7]PortD |
|
VMD port [1-7]E |
Cpu1VMDIou[1-7]PortE |
|
VMD port [1-7]F |
Cpu1VMDIou[1-7]PortF |
|
VMD port [1-7]G |
Cpu1VMDIou[1-7]PortG |
|
VMD port [1-7]H |
Cpu1VMDIou[1-7]PortH |
|
Hot Plug Capable |
Cpu1VMDIou[1-7]Hpe |
|
CfgBar size |
Cpu1VMDIou[1-7]CfgBarSize |
|
CfgBar attribute |
Cpu1VMDIou[1-7]CfgBarAttr |
|
MemBar1 size |
Cpu1VMDIou[1-7]MemBar1Size |
|
MemBar1 attribute |
Cpu1VMDIou[1-7]MemBar1Attr |
|
MemBar2 size |
Cpu1VMDIou[1-7]MemBar2Size |
|
MemBar2 attribute |
Cpu1VMDIou[1-7]MemBar2Attr |
|
VMD for Direct Assign |
Cpu1VMDIou[1-7]VMDforDirectAssign |
|
MenuPath: Advanced > Socket Configuration > Memory Configuration |
|
|
DDR PPR Type |
PPRType |
|
Memory Frequency |
MemoryFrequency |
|
DDR 2x Refresh Enable |
2xRefreshEnable |
|
MenuPath: Advanced > Socket Configuration > Advanced Power Management Configuration > Memory Power & Thermal Configuration > Memory Thermal |
|
|
Throttling Mode |
ThrottlingMode |
|
MenuPath: Advanced > Socket Configuration > Memory Configuration > Memory RAS Configuration |
|
|
Mirror Mode |
MirrorMode |
|
ADDDC Sparing |
ADDDCSparing |
|
Patrol Scrub |
PatrolScrub |
|
Patrol Scrub Interval |
PatrolScrubInterval |
|
DDR5 ECS |
DDR5ECS |
|
MenuPath: Advanced > Socket Configuration > Processor Configuration |
|
|
Enable LP [Global] |
HyperThreading |
|
Hardware Prefetcher |
HardwarePrefetcher |
|
L2 RFO Prefetch Disable |
L2RFOPrefetchDisable |
|
Adjacent Cache Prefetch |
AdjacentCachePrefetch |
|
DCU Streamer Prefetcher |
DCUStreamerPrefetcher |
|
DCU IP Prefetcher |
DCUIPPrefetcher |
|
LLC Prefetch |
LLCPrefetch |
|
Homeless Prefetch |
HomelessPrefetch |
|
Extended APIC |
ExtendedAPIC |
|
Enable Intel(R) TXT |
EnableTXT |
|
VMX |
VMX |
|
Enable SMX |
EnableSMX |
|
AES-NI |
AES-NI |
|
Memory Encryption (TME) |
TME |
|
Trust Domain Extension (TDX) |
TrustDomainExtension |
|
TDX Secure Arbitration Mode Loader (SEAM Loader) |
TDXSecureArbitrationModeLoader |
|
SGX Factory Reset |
SGXFactoryReset |
|
SW Guard Extensions (SGX) |
SWGuardExtensions |
|
SGX PRM Size |
SGXPRMSize |
|
MenuPath: Advanced > Socket Configuration > Advanced Power Management Configuration |
|
|
Workload Profile Configuration |
WorkloadProfileConfiguration |
|
Static Turbo |
StaticTurbo |
|
CPU Frequency Select |
CPUFrequencySelect |
|
MenuPath: Advanced > Socket Configuration > Advanced Power Management Configuration > Hardware PM State Control |
|
|
Hardware P-States |
HardwarePStates |
|
EPP Enable |
EPPEnable |
|
MenuPath: Advanced > Socket Configuration > Advanced Power Management Configuration > CPU P State Control |
|
|
Intel SST-PP |
IntelSstPP |
|
Dynamic SST-PP |
DynamicSstPP |
|
Activate SST-BF |
ActiveSstBF |
|
Configure SST-BF |
ConfigureSstBF |
|
SpeedStep (Pstates) |
EIST |
|
EIST PSD Function |
EISTPSDFunction |
|
Boot performance mode |
BootPerformanceMode |
|
Energy Efficient Turbo |
EnergyEfficientTurbo |
|
Turbo Mode |
TurboMode |
|
CPU Flex Ratio Override |
CPUFlexRatioOverride |
|
CPU Core Flex Ratio |
CPUCoreFlexRatio |
|
MenuPath: Advanced > Socket Configuration > Advanced Power Management Configuration > CPU C State Control |
|
|
Enable Monitor MWAIT |
EnableMonitorMWait |
|
CPU C1 auto demotion |
CPUC1AutoDemotion |
|
CPU C1 auto undemotion |
CPUC1AutoUndemotion |
|
CPU C6 report |
CPUC6Report |
|
Enhanced Halt State (C1E) |
C1E |
|
MenuPath: Advanced > Socket Configuration > Advanced Power Management Configuration > Package C State Control |
|
|
Package C State |
PackageCState |
|
MenuPath: Advanced > Socket Configuration > Advanced Power Management Configuration > CPU Thermal Management |
|
|
Thermal Monitor |
ThermalMonitor |
|
MenuPath: Advanced > Socket Configuration > Advanced Power Management Configuration > CPU - Advanced PM Tuning |
|
|
Uncore Freq Scaling |
UncoreFreqScaling |
|
Uncore Freq RAPL |
UncoreFreqRAPL |
|
Optimized Power Mode |
OptimizedPowerMode |
|
MenuPath: Advanced > Socket Configuration > Advanced Power Management Configuration > CPU - Advanced PM Tuning > Energy Perf BIAS |
|
|
Power Performance Tuning |
PowerPerformanceTuning |
|
ENERGY_PERF_BIAS_CFG mode |
AltEngPerfBIAS |
|
Workload Configuration |
WorkloadConfiguration |
|
MenuPath: Advanced > Platform Configuration > Miscellaneous Configuration |
|
|
Active Video |
ActiveVideo |
|
MenuPath: Advanced > Platform Configuration > PCH-IO Configuration > Chipset USB Configuration |
|
|
USB Port Disable Override |
USBPortDisableOverride |
|
Rear Bottom USB Port 3.0 Capability |
RearBottomUSBPort3.0Capability |
|
Rear Top USB Port 3.0 Capability |
RearTopUSBPort3.0Capability |
|
Front Right USB Port 3.0 Capability |
FrontRightUSBPort3.0Capability |
|
Internal Bottom USB Port 2.0 Capability |
InternalBottomUSBPort2.0Capability |
|
Front Left Top USB Port 2.0 Capability |
FrontLeftTopUSBPort2.0Capability |
|
Front Right USB Port 2.0 Capability |
FrontRightUSBPort2.0Capability |
|
Rear Bottom USB Port 2.0 Capability |
RearBottomUSBPort2.0Capability |
|
Rear Top USB Port 2.0 Capability |
RearTopUSBPort2.0Capability |
|
MenuPath: Advanced > Platform Configuration > PCH-IO Configuration > SATA And RST Configuration > Controller 1/2/3 SATA And RST (Use SATA Controller 1 as an example) |
|
|
SATA Controller 1 |
SATAController1 |
|
SATA1 Mode Selection |
SATA1ModeSelection |
|
SATA Port 0/1/2/3/4/5/6/7 |
Sata1P[0-7]En |
|
MenuPath: Advanced > Platform Configuration > Runtime Error Logging |
|
|
System Errors |
SystemErrors |
|
S/W Error Injection Support |
SWErrorInjectionSupport |
|
System Memory Poison |
SystemMemoryPoison |
|
System Cloaking |
SystemCloaking |
|
MenuPath: Advanced > Platform Configuration > Runtime Error Logging > eMCA Settings |
|
|
EMCA Logging Support |
EmcaLoggingSupport |
|
LMCE Support |
LmceSupport |
|
EMCA CMCI-SMI Morphing |
EmcaCmciSmiMorphing |
|
EMCA CMCI-SMI Threshold |
EmcaCmciSmiThreshold |
|
MenuPath: Advanced > Platform Configuration > Runtime Error Logging > Memory Error Enabling |
|
|
Memory Corrected Error |
MemoryCorrectedError |
|
MenuPath: Advanced > Platform Configuration > Runtime Error Logging > IIO Error Enabling |
|
|
Os Native AER Support |
OsNativeAERSupport |
|
IIO MCA Support |
IIOMCASupport |
|
IIO eDPC Support |
IIOeDPCSupport |
|
MenuPath: Advanced > Platform Configuration > Server ME Configuration |
|
|
Altitude |
Altitude |
|
Enable MCTP Proxy |
MCTProxyEnable |
|
MenuPath: Advanced > Trusted Computing |
|
|
Security Device Support |
SecurityDeviceSupport |
|
MenuPath: Advanced > ACPI Settings |
|
|
Enable ACPI Auto Configuration |
EnableACPIAutoConfiguration |
|
Enable Hibernation |
EnableHibernation |
|
MenuPath: Advanced > Serial Port Console Redirection |
|
|
Console Redirection |
ConsoleRedirection |
|
Console Redirection EMS |
ConsoleRedirectionEMS |
|
MenuPath: Advanced > Serial Port Console Redirection > Console Redirection Settings |
|
|
Out-of-Band Mgmt Port |
OutOfBandMgmtPort |
|
Terminal Type EMS |
TerminalTypeEMS |
|
Bits per second EMS |
BitsPerSecondEMS |
|
Flow Control EMS |
FlowControlEMS |
|
MenuPath: Advanced > Serial Port Console Redirection > Legacy Console Redirection Settings |
|
|
Redirection COM Port |
RedirectionCOMPort |
|
Resolution |
LegacyOSRedirectionResolution |
|
Redirect After POST |
RedirectAfterPOST |
|
MenuPath: Advanced > Serial Port Console Redirection > COM0 |
|
|
Terminal Type |
TerminalType |
|
Bits per second |
BitsPerSecond |
|
Data Bits |
DataBits |
|
Parity |
Parity |
|
Stop Bits |
StopBits |
|
Flow Control |
FlowControl |
|
VT-UTF8 Combo Key Support |
VTUTF8ComboKeySupport |
|
Putty KeyPad |
PuttyKeyPad |
|
MenuPath: Advanced > PCI Subsystem Settings |
|
|
Above 4G Decoding |
Above4GDecoding |
|
SR-IOV Support |
SRIOVSupport |
|
MenuPath: Advanced > USB Configuration |
|
|
Legacy USB Support |
LegacyUSBSupport |
|
XHCI Hand-off |
XhciHandOff |
|
USB Mass Storage Driver Support |
USBMassStorageDriverSupport |
|
MenuPath: Advanced > CSM Configuration |
|
|
CSM Support |
CSMSupport |
|
Option ROM Policy |
OptionRomPolicy |
|
Network |
Network |
|
Storage |
Storage |
|
Video |
Video |
|
Other PCI devices |
OtherPCIdevices |
|
MenuPath: Advanced > Network Configuration >Onboard NIC Configuration |
|
|
Onboard Port1 PXE |
OnboardNicPort1PXE |
|
Onboard Port2 PXE |
OnboardNicPort2PXE |
|
MenuPath: Advanced > Network Configuration > PCIE Network Configuration (NIC: Slot x is displayed dynamically, indicating the correspondence between NIC numbers and slot numbers) |
|
|
PCIE Network PXE |
PCIeNetWorkPXE |
|
NIC : Slot 2 |
PcieNetworkSlot2 |
|
NIC Slot2 Port1 |
PcieSlot2Port1 |
|
NIC Slot2 Port2 |
PcieSlot2Port2 |
|
NIC : Slot 16 |
PcieNetworkSlot16 |
|
NIC Slot16 Port1 |
PcieSlot16Port1 |
|
NIC Slot16 Port2 |
PcieSlot16Port2 |
|
NIC Slot16 Port3 |
PcieSlot16Port3 |
|
NIC Slot16 Port4 |
PcieSlot16Port4 |
|
MenuPath: Advanced > Network Configuration |
|
|
IPv4 PXE Support |
IPv4PXESupport |
|
IPv6 PXE Support |
IPv6PXESupport |
|
PXE Boot Wait Time |
PXEBootWaitTime |
|
Media Detect Count |
MediaDetectCount |
|
PXE Retry Count |
PXERetryCount |
|
MenuPath: Advanced > Miscellaneous Configuration |
|
|
Debug Mode |
DebugMode |
|
Summary Debug Mode |
SummaryDebugMode |
|
Init CE report |
InitCEReport |
|
NVRAM Checksum Support |
NvramChecksumSupport |
|
Oprom Load Default Policy |
OpromLoadDefaultPolicy |
|
DMI Vendor Change |
DmiVendorChange |
|
Firmware Integrity Check Support |
FirmwareIntegrityCheck |
|
MenuPath: Security > Secure Boot Menu |
|
|
Secure Boot |
SecureBoot |
|
Secure Boot Mode |
SecureBootMode |
|
MenuPath: Security > Secure Boot Menu > Key Management |
|
|
Factory Key Provision |
FactoryKeyProvision |
|
MenuPath: Boot |
|
|
Quiet Boot |
QuietBoot |
|
iFIST Boot |
iFISTBoot |
|
USB Boot |
USBBoot |
|
EFI Shell Boot |
EFIShellBoot |
|
Boot Mode Select |
BootMode |
|
Boot Option #1 |
BootOrder1 |
|
Boot Option #2 |
BootOrder2 |
|
Boot Option #3 |
BootOrder3 |
|
Boot Option #4 |
BootOrder4 |
|
MenuPath: Server |
|
|
IPMI Interface Type |
IPMIInterfaceType |
|
FRB-2 Timer |
FRB2Timer |
|
FRB-2 Timer timeout |
FRB2TimerTimeout |
|
FRB-2 Timer Policy |
FRB2TimerPolicy |
|
MenuPath: Advanced > Socket Configuration > Processor Configuration > Per-Socket Configuration > CPU Socket 1/2/3/4 Configuration |
|
|
Core Disable Number |
Cpu[1-4]CoreDisableNumber |
|
MenuPath: Main |
|
|
Setup Mode |
SetupMode |
|
System Language |
SystemLanguage |
FAQ
PCIe 10-bit tag support prompt box appears when no settings are edited for the R5500 G6 Intel server
Symptom
When the R5500 G6 Intel server is connected to a switch, a prompt box for PCIe 10-bit Tag Support [Force Enable]->Auto will appear if the following conditions are met:
· No settings are modified.
· Press F3 to save the configuration and restart the server.
Analysis
During the startup process, the server will initialize and configure PCIe settings, dynamically changing the PCIe 10-bit tag support setting to Force Enable for the corresponding slot with the switch. Even if you can set the 10-bit tag setting to Auto after pressing F3 to save the configuration and restart the server. However, during the next startup, the corresponding option will still be dynamically changed to Force Enable.
This option an auto configuration item used for ensuring the stability between the server and the switch. Therefore, no action is required when the PCIe 10-bit Tag Support [Force Enable]->Auto prompt box appears.
Acronyms and abbreviations
|
Term |
Definition |
|
A |
|
|
ACPI |
Advanced Configuration and Power Interface |
|
ADR |
Asynchronous Dram Refresh |
|
AHCI |
Advanced Host Controller Interface |
|
B |
|
|
BIOS |
Basic Input Output System |
|
C |
|
|
CFG |
Configure |
|
CSM |
Compatibility Support Module |
|
D |
|
|
DCU |
Drive Control Unit |
|
DMA |
Direct Memory Access |
|
DMI |
Direct Media Interface |
|
DRAM |
Dynamic Random Access Memory |
|
DCPMM |
Intel® OptaneTM DC PMEM module |
|
E |
|
|
ECC |
Error Checking and Correcting |
|
EFI |
Extensible Firmware Interface |
|
EIST |
Enhanced Intel SpeedStep Technology |
|
EMS |
Emergency Management Services |
|
EMCA |
Enhanced Machine Check Architecture |
|
G |
|
|
GPU |
Graphics Processing Unit |
|
H |
|
|
HBA |
Host Bus Adapter |
|
HDM |
Hardware Device Management |
|
I |
|
|
IDE |
Integrated Drive Electronics |
|
IIO |
Integrated I/O Module |
|
IMC |
Integrated Memory Controller |
|
IRQ |
Interrupt Request |
|
iSCSI |
Internet Small Computer System Interface |
|
L |
|
|
LLC |
Last Level Cache |
|
LLDP |
Link Layer Discovery Protocol |
|
LUN |
Logical Unit Number |
|
M |
|
|
MAC |
Media Access Control |
|
MCTP |
Management Component Transport Protocol |
|
ME |
Management Engine |
|
MMIO |
Memory mapping I/O |
|
MRC |
Memory Reference Code |
|
N |
|
|
NIC |
Network Interface Controller |
|
NMI |
Non-Maskable Interrupt |
|
NUMA |
Non Uniform Memory Access |
|
O |
|
|
OS |
Operating System |
|
P |
|
|
PCH |
Platform Controller Hub |
|
PCI |
Peripheral Component Interface |
|
PCIe |
Peripheral Component Interconnect Express |
|
PCU |
Power Controller Unit |
|
PECI |
Platform Environment Control Interface |
|
PMem |
Persistent memory |
|
PK |
Platform Key |
|
POR |
Plan Of Record |
|
POST |
Power On Self Test |
|
PXE |
Preboot Execute Environment |
|
R |
|
|
RAID |
Redundant Arrays of Independent Disks |
|
RAPL |
Running Average Power Limit |
|
RAS |
Reliability, Availability, Serviceability |
|
RFO |
Read For Ownership |
|
ROM |
Read-Only Memory |
|
RTS/CTS |
Request To Send/Clear To Send |
|
S |
|
|
SAS |
Serial Attached SCSI |
|
SATA |
Serial Advanced Technology Attachment |
|
SCSI |
Small Computer System Interface |
|
SEL |
System Event Log |
|
SMI |
System Management Interrupt |
|
SR-IOV |
Single-Root I/O Virtualization |
|
SMBIOS |
System Management BIOS |
|
T |
|
|
TCM |
Trusted Cryptography Module |
|
TDP |
Thermal Design Power |
|
TPM |
Trusted Platform Module |
|
TXT |
Trusted Execution Technologies |
|
U |
|
|
UEFI |
Unified Extensible Firmware Interface |
|
UID |
Unit Identification |
|
UPI |
Ultra Path Interconnect |
|
V |
|
|
VT-d |
Intel Virtualization Technology For Directed I/O |
|
VMD |
Volume Management Device |
|
VGA |
Video Graphics Array |
|
X |
|
|
XHCI |
eXtensible Host Controller Interface |