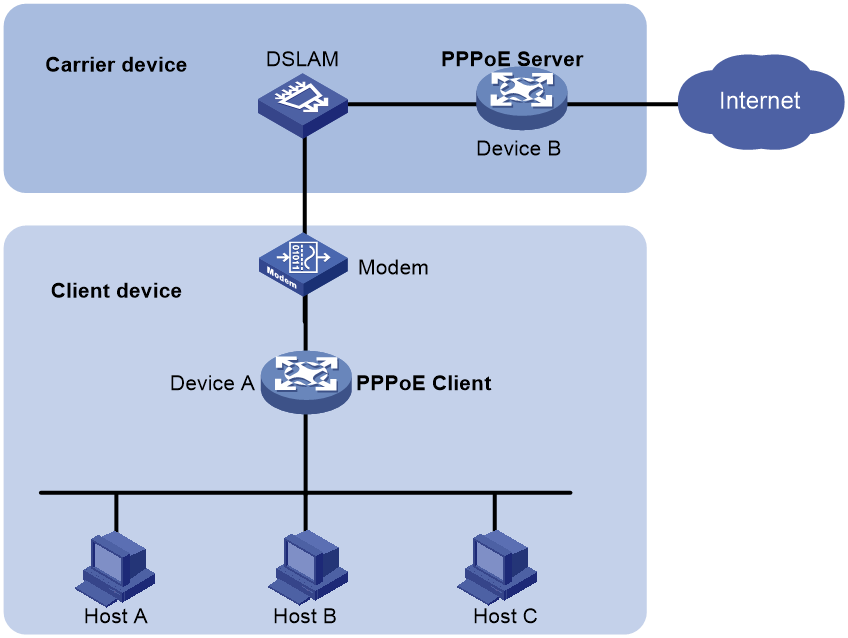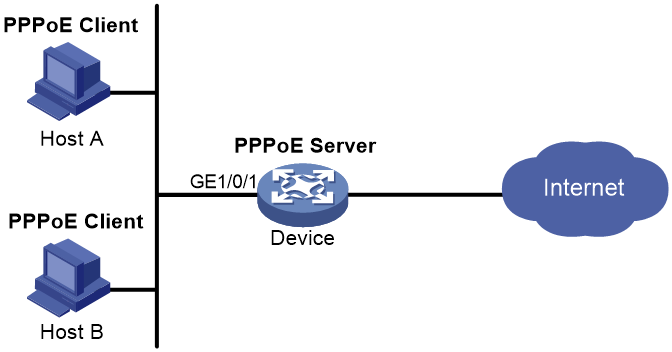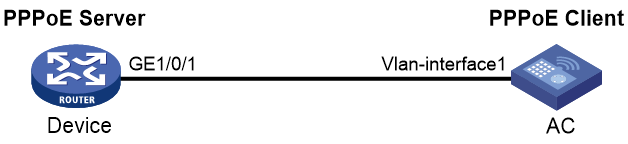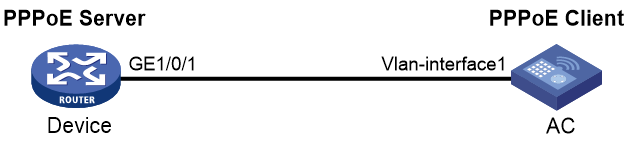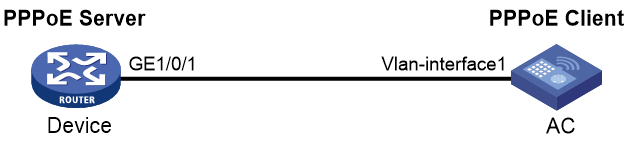- Table of Contents
-
- 13-User Access and Authentication Configuration Guide
- 00-Preface
- 01-WLAN access authentication configuration
- 02-WLAN IP snooping configuration
- 03-AAA configuration
- 04-802.1X configuration
- 05-MAC authentication configuration
- 06-Portal configuration
- 07-HTTP redirect configuration
- 08-PPPoE configuration
- 09-User identification configuration
- Related Documents
-
| Title | Size | Download |
|---|---|---|
| 08-PPPoE configuration | 140.28 KB |
Contents
Restrictions: Licensing requirements for PPPoE
PPPoE client tasks at a glance
Configuring a dialer interface
Verifying and maintaining PPPoE client
Displaying summary information for a PPPoE session
Displaying and clearing the protocol packet statistics for a PPPoE session
Example: Configuring a PPPoE client in permanent mode
Example: Configuring a PPPoE client in on-demand mode
Example: Configuring a PPPoE client in diagnostic mode
Configuring PPPoE
About PPPoE
Point-to-Point Protocol over Ethernet (PPPoE) extends PPP by transporting PPP frames encapsulated in Ethernet over point-to-point links.
PPPoE specifies the methods for establishing PPPoE sessions and encapsulating PPP frames over Ethernet. PPPoE requires a point-to-point relationship between peers instead of a point-to-multipoint relationship as in multi-access environments such as Ethernet. PPPoE provides Internet access for the hosts in an Ethernet through a remote access device and implement access control, authentication, and accounting on a per-host basis. Integrating the low cost of Ethernet and scalability and management functions of PPP, PPPoE gained popularity in various application environments, such as residential access networks.
For more information about PPPoE, see RFC 2516.
PPPoE network structure
PPPoE uses the client/server model. The PPPoE client initiates a connection request to the PPPoE server. After session negotiation between them is complete, a session is established between them, and the PPPoE server provides access control, authentication, and accounting to the PPPoE client.
PPPoE network structures are classified into router-initiated and host-initiated network structures depending on the starting point of the PPPoE session.
Router-initiated network structure
As shown in Figure 1, the PPPoE session is established between devices (Device A and Device B). All hosts share one PPPoE session for data transmission without being installed with PPPoE client software. This network structure is typically used by enterprises.
Figure 1 Router-initiated network structure
Host-initiated network structure
As shown in Figure 2, a PPPoE session is established between each host (PPPoE client) and the carrier device (PPPoE server). The service provider assigns an account to each host for billing and control. The host must be installed with PPPoE client software.
Figure 2 Host-initiated network structure
Protocols and standards
RFC 2516: A Method for Transmitting PPP Over Ethernet (PPPoE)
Restrictions: Licensing requirements for PPPoE
A license controls the maximum number of PPPoE sessions supported by the device. Before installing a license, make sure your device supports the license. If the device is not installed with a license, the maximum number of PPPoE sessions varies by device model.
For information about licensing, see License Management Configuration Guide.
Configuring a PPPoE client
The following matrixes show support of hardware platforms for PPPoE client.
|
Series |
Models |
Product codes |
PPPoE client compatibility |
|
WX3500X series |
· WX3510X · WX3520X · WX3540X |
· EWP-WX3510X · EWP-WX3520X · EWP-WX3540X |
EWP-WX3510X: Not supported EWP-WX3520X: Not supported EWP-WX3540X: Not supported |
|
WCG380 series |
WCG382 |
EWP-WCG382 |
Supported |
|
Series |
Models |
Product codes |
PPPoE client compatibility |
|
WX3800X series |
· WX3820X · WX3840X |
· EWP-WX3820X · EWP-WX3840X |
EWP-WX3820X: Not supported EWP-WX3840X: Not supported |
Operation mode
A PPPoE session can operate in one of the following modes:
· Permanent mode—A PPPoE session is established immediately when the line is physically up. This type of session remains until the physical link comes down or until the session is disconnected.
· On-demand mode—A PPPoE session is established when there is a demand for data transmission instead of when the line is physically up. It is terminated when idled for a specific period of time.
· Diagnostic mode—A PPPoE session is established immediately after the device configurations finish. The device automatically terminates the PPPoE session and then tries to re-establish a PPPoE session at a pre-configured interval. By establishing and terminating PPPoE sessions periodically, you can monitor the operating status of the PPPoE link.
The PPPoE session operating mode is determined by your configuration on the dialer interface:
· Permanent mode—Used when you set the link idle time to 0 by using the dialer timer idle command and do not configure the dialer diagnose command.
· On-demand mode—Used when you set the link idle time to a non-zero value by using the dialer timer idle command and do not configure the dialer diagnose command.
· Diagnostic mode—Used when you configure the dialer diagnose command.
PPPoE client tasks at a glance
To configure a PPPoE client, perform the following tasks:
1. Configuring a dialer interface
2. Configuring a PPPoE session
3. (Optional.) Resetting a PPPoE session
Configuring a dialer interface
About this task
Before establishing a PPPoE session, you must first create a dialer interface and configure bundle DDR on the interface. Each PPPoE session uniquely corresponds to a dialer bundle, and each dialer bundle uniquely corresponds to a dialer interface. A PPPoE session uniquely corresponds to a dialer interface.
Procedure
1. Enter system view.
system-view
2. Create a dialer group and configure a dial rule.
dialer-group group-number rule { ip | ipv6 } { deny | permit | acl { acl-number | name acl-name } }
Configure this command only when the PPPoE session operates in on-demand mode.
3. Create a dialer interface and enter its view.
interface dialer number
4. Assign an IP address to the interface.
ip address { address mask | ppp-negotiate }
By default, no IP address is configured.
5. Enable bundle DDR on the interface.
dialer bundle enable
By default, bundle DDR is disabled.
6. Associate the interface with the dial rule by associating the interface with the corresponding dialer group.
dialer-group group-number
By default, a dialer interface is not assigned to any dialer group.
Configure this command only when the PPPoE session operates in on-demand mode.
7. Configure the link-idle timeout timer.
dialer timer idle idle [ in | in-out ]
The default setting is 120 seconds.
When this timer is set to 0 seconds, the PPPoE session operates in permanent mode. Otherwise, the PPPoE session operates in on-demand mode.
8. Configure the DDR application to operate in diagnostic mode.
dialer diagnose [ interval interval ]
By default, the DDR application operates in non-diagnostic mode.
Execute this command only when the PPPoE session operates in diagnostic mode.
9. (Optional.) Set the auto-dial interval.
dialer timer autodial autodial-interval
The default setting is 300 seconds.
DDR starts the auto-dial timer after the link is disconnected and originates a new call when the auto-dial timer expires.
As a best practice, set a shorter auto-dial interval for DDR to soon originate a new call.
10. (Optional.) Set the MTU for the dialer interface
mtu size
By default, the MTU on a dialer interface is 1500 bytes.
The dialer interface fragments a packet that exceeds the configured MTU, and adds a 2-byte PPP header and a 6-byte PPPoE header to each fragment. You should modify the MTU of a dialer interface to make sure the total length of any fragment packet is less than the MTU of the physical interface.
Configuring a PPPoE session
About this task
After a PPPoE session is successfully established, the system automatically creates a VA interface for exchanging packets with the peer. To display information about VA interfaces, execute the display interface virtual-access command. VA interfaces cannot be manually configured.
After the PPPoE session is terminated, the corresponding VA interface is automatically deleted.
Procedure
1. Enter system view.
system-view
2. Enter interface view.
interface interface-type interface-number
3. Create a PPPoE session and specify a dialer bundle for the session.
pppoe-client dial-bundle-number number [ no-hostuniq ]
The number argument in this command must take the same value as the configured dialer interface number.
Resetting a PPPoE session
About this task
After you reset a PPPoE session in permanent mode, the device establishes a new PPPoE session when the autodial timer expires.
After you reset a PPPoE session in on-demand mode, the device establishes a new PPPoE session when there is a demand for data transmission.
Procedure
To reset a PPPoE session, execute the following command in user view:
reset pppoe-client { all | dial-bundle-number number }
Verifying and maintaining PPPoE client
Displaying summary information for a PPPoE session
To display summary information for a PPPoE session, execute the following command in any view:
display pppoe-client session summary [ dial-bundle-number number ]
Displaying and clearing the protocol packet statistics for a PPPoE session
To display the protocol packet statistics for a PPPoE session, execute the following command in any view:
display pppoe-client session packet [ dial-bundle-number number ]
To clear the protocol packet statistics for a PPPoE session, execute the following command in user view:
reset pppoe-client session packet [ dial-bundle-number number ]
PPPoE configuration examples
Example: Configuring a PPPoE client in permanent mode
Network configuration
As shown in Figure 3, Device serves as a PPPoE server. Configure AC as a PPPoE client operating in permanent mode.
Procedure
1. Configure Device as the PPPoE server:
# Configure an IP address for Virtual-Template 1 and specify an IP address for the peer.
<Device> system-view
[Device] interface virtual-template 1
[Device-Virtual-Template1] ip address 1.1.1.1 255.0.0.0
[Device-Virtual-Template1] remote address 1.1.1.2
# Configure Virtual-Template 1 to authenticate the peer by using PAP.
[Device-Virtual-Template1] ppp authentication-mode pap domain dm1
[Device-Virtual-Template1] quit
# Enable the PPPoE server on GigabitEthernet 1/0/1, and bind the interface to Virtual-Template 1.
[Device] interface gigabitethernet 1/0/1
[Device-GigabitEthernet1/0/1] pppoe-server bind virtual-template 1
[Device-GigabitEthernet1/0/1] quit
# Configure a PPPoE user.
[Device] local-user user1 class network
[Device-luser-network-user1] password simple 123456TESTplat&!
[Device-luser-network-user1] service-type ppp
[Device-luser-network-user1] quit
# Configure local AAA for the PPP users in ISP domain dm1.
[Device] domain dm1
[Device-isp-dm1] authentication ppp local
[Device-isp-dm1] accounting ppp local
[Device-isp-dm1] authorization ppp local
[Device-isp-dm1] quit
2. Configure AC as the PPPoE client:
# Create dialer group 1 and configure a dial rule for it.
<AC> system-view
[AC] dialer-group 1 rule ip permit
# Enable bundle DDR on Dialer 1.
[AC] interface dialer 1
[AC-Dialer1] dialer bundle enable
# Associate Dialer 1 with dialer group 1.
[AC-Dialer1] dialer-group 1
# Configure Dialer 1 to obtain an IP address through PPP negotiation.
[AC-Dialer1] ip address ppp-negotiate
# On Dialer 1, configure the PAP username and password sent from AC to Device as user1 and 123456TESTplat&! when AC is authenticated by Device by using PAP.
[AC-Dialer1] ppp pap local-user user1 password simple 123456TESTplat&!
[AC-Dialer1] quit
# Configure a PPPoE session that corresponds to dialer bundle 1 (dialer bundle 1 corresponds to Dialer 1).
[AC] interface vlan-interface 1
[AC-Vlan-interface1] pppoe-client dial-bundle-number 1
[AC-Vlan-interface1] quit
# Configure the PPPoE session to operate in permanent mode.
[AC] interface dialer 1
[AC-Dialer1] dialer timer idle 0
# Set the DDR auto-dial interval to 60 seconds.
[AC-Dialer1] dialer timer autodial 60
[AC-Dialer1] quit
# Configure a static route.
[AC] ip route-static 1.1.1.1 255.0.0.0 dialer 1
Verifying the configuration
# Display summary information about the PPPoE session established between AC and Device (PPPoE server).
[AC] display pppoe-client session summary
Bundle ID Interface VA RemoteMAC LocalMAC State
1 1 GE1/0/1 VA0 00e0-1400-4300 00e0-1500-4100 SESSION
Example: Configuring a PPPoE client in on-demand mode
Network configuration
As shown in Figure 4, Device serves as a PPPoE server. Configure AC as a PPPoE client operating in on-demand mode, and set the link idle-timeout timer to 150 seconds.
Procedure
1. Configure Device as the PPPoE server:
# Configure an IP address for Virtual-Template 1 and specify an IP address for the peer.
<Device> system-view
[Device] interface virtual-template 1
[Device-Virtual-Template1] ip address 1.1.1.1 255.0.0.0
[Device-Virtual-Template1] remote address 1.1.1.2
# Configure Virtual-Template 1 to authenticate the peer by using PAP.
[Device-Virtual-Template1] ppp authentication-mode pap domain dm1
[Device-Virtual-Template1] quit
# Enable the PPPoE server on GigabitEthernet 1/0/1, and bind the interface to Virtual-Template 1.
[Device] interface gigabitethernet 1/0/1
[Device-GigabitEthernet1/0/1] pppoe-server bind virtual-template 1
[Device-GigabitEthernet1/0/1] quit
# Configure a PPPoE user.
[Device] local-user user1 class network
[Device-luser-network-user1] password simple 123456TESTplat&!
[Device-luser-network-user1] service-type ppp
[Device-luser-network-user1] quit
# Configure local AAA for the PPP users in ISP domain dm1.
[Device] domain dm1
[Device-isp-dm1] authentication ppp local
[Device-isp-dm1] accounting ppp local
[Device-isp-dm1] authorization ppp local
[Device-isp-dm1] quit
2. Configure AC as the PPPoE client.
# Create dialer group 1 and configure a dial rule for it.
<AC> system-view
[AC] dialer-group 1 rule ip permit
# Enable bundle DDR on Dialer 1.
[AC] interface dialer 1
[AC-Dialer1] dialer bundle enable
# Associate Dialer 1 with dialer group 1.
[AC-Dialer1] dialer-group 1
# Configure Dialer 1 to obtain an IP address through PPP negotiation.
[AC-Dialer1] ip address ppp-negotiate
# On Dialer 1, configure the PAP username and password sent from AC to Device as user1 and 123456TESTplat&! when AC is authenticated by Device by using PAP.
[AC-Dialer1] ppp pap local-user user1 password simple 123456TESTplat&!
[AC-Dialer1] quit
# Configure a PPPoE session that corresponds to dialer bundle 1 (dialer bundle 1 corresponds to Dialer 1).
[AC] interface vlan-interface 1
[AC-Vlan-interface1] pppoe-client dial-bundle-number 1
[AC-Vlan-interface1] quit
# Configure a static route.
[AC] ip route-static 1.1.1.1 255.0.0.0 dialer 1
# Set the link-idle timeout timer to 150 seconds.
[AC] interface dialer 1
[AC-Dialer1] dialer timer idle 150
[AC-Dialer1] quit
Verifying the configuration
# Display summary information about the PPPoE session established between AC and Device (PPPoE server).
[AC] display pppoe-client session summary
Bundle ID Interface VA RemoteMAC LocalMAC State
1 1 GE1/0/1 VA0 00e0-1400-4300 00e0-1500-4100 SESSION
Example: Configuring a PPPoE client in diagnostic mode
Network configuration
As shown in Figure 5, Device serves as a PPPoE server. Configure AC as a PPPoE client operating in diagnostic mode, and set the diagnostic interval to 200 seconds.
Procedure
1. Configure Device as the PPPoE server:
# Configure an IP address for Virtual-Template 1 and specify an IP address for the peer.
<Device> system-view
[Device] interface virtual-template 1
[Device-Virtual-Template1] ip address 1.1.1.1 255.0.0.0
[Device-Virtual-Template1] remote address 1.1.1.2
# Configure Virtual-Template 1 to authenticate the peer by using PAP.
[Device-Virtual-Template1] ppp authentication-mode pap domain dm1
[Device-Virtual-Template1] quit
# Enable the PPPoE server on GigabitEthernet 1/0/1, and bind the interface to Virtual-Template 1.
[Device] interface gigabitethernet 1/0/
[Device-GigabitEthernet1/0/1] pppoe-server bind virtual-template 1
[Device-GigabitEthernet1/0/1] quit
# Configure a PPPoE user.
[Device] local-user user1 class network
[Device-luser-network-user1] password simple 123456TESTplat&!
[Device-luser-network-user1] service-type ppp
[Device-luser-network-user1] quit
# Configure local AAA for the PPP users in ISP domain dm1.
[Device] domain dm1
[Device-isp-dm1] authentication ppp local
[Device-isp-dm1] accounting ppp local
[Device-isp-dm1] authorization ppp local
[Device-isp-dm1] quit
2. Configure AC as the PPPoE client.
# Create dialer group 1 and configure a dial rule for it.
<AC> system-view
[AC] dialer-group 1 rule ip permit
# Enable bundle DDR on Dialer 1.
[AC] interface dialer 1
[AC-Dialer1] dialer bundle enable
# Associate Dialer 1 with dialer group 1.
[AC-Dialer1] dialer-group 1
# Configure Dialer 1 to obtain an IP address through PPP negotiation.
[AC-Dialer1] ip address ppp-negotiate
# On Dialer 1, configure the PAP username and password sent from AC to Device as user1 and 123456TESTplat&! when AC is authenticated by Device by using PAP.
[AC-Dialer1] ppp pap local-user user1 password simple 123456TESTplat&!
[AC-Dialer1] quit
# Configure a PPPoE session that corresponds to dialer bundle 1 (dialer bundle 1 corresponds to Dialer 1).
[AC] interface vlan-interface 1
[AC-Vlan-interface1] pppoe-client dial-bundle-number 1
[AC-Vlan-interface1] quit
# Configure the PPPoE session to operate in diagnostic mode, and set the diagnostic interval to 200 seconds.
[AC] interface dialer 1
[AC-Dialer1] dialer diagnose interval 200
# Set the DDR auto-dial interval to 10 seconds.
[AC-Dialer1] dialer timer autodial 10
Verifying the configuration
# Display summary information about the PPPoE session established between AC and Device (PPPoE server).
[AC] display pppoe-client session summary
Bundle ID Interface VA RemoteMAC LocalMAC State
1 1 GE1/0/1 VA0 00e0-1400-4300 00e0-1500-4100 SESSION