01-正文
本章节下载: 01-正文 (980.80 KB)
![]()
· H3C SR6600系列路由器支持同时插入两个主控板,其中SR6604/SR6608款型路由器主控板编号分别为slot0、slot1,SR6616款型路由器主控板编号分别为slot4、slot5。
· 本部署手册是以RPE-X5E主控板位于slot0槽位进行介绍,主控板位于其他槽位部署方式相同。
· H3C SR6600系列路由器支持独立运行模式和IRF模式,本手册以独立运行模式为例进行介绍。
H3C SR6600系列路由器支持在RPE-X5E主控板上部署虚拟机,并通过路由器的命令行系统进行虚拟机的管理和维护。用户可以通过远程控制软件登录到虚拟机可视化界面,完成虚拟机操作系统的安装和网络环境的设置,并在虚拟机中安装所需的业务软件以完成业务处理。
部署完成的虚拟机可通过vTap和SR-IOV两种网卡与外部进行业务数据交互。其中,vTap网卡为虚拟网卡,与VM-Ethernet虚拟接口绑定,通过路由器上业务板的物理接口与外部进行业务数据交互;SR-IOV网卡为物理网卡,与RPE-X5E主控板上SPF+光接口绑定,通过光模块与外部进行业务数据交互。如图1-1所示
图1-1 RPE-X5E主控板接口与虚拟机关系图
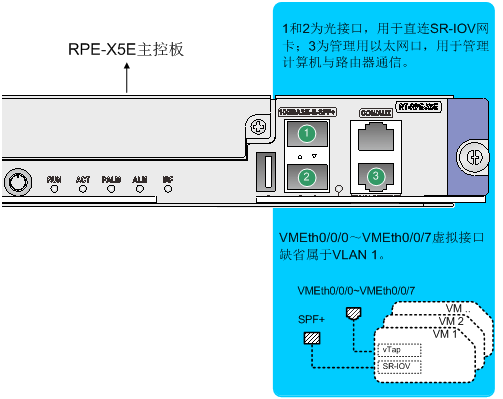
RPE-X5E主控板上支持部署多个虚拟机,虚拟机的部署方式有两种:自动部署和手动部署。具体步骤请参见图1-2。

自动部署虚拟机是指使用虚拟机PKG文件,在不需过多的人为操作的情况下,完成虚拟机部署的一种方式。该方式简单快捷,推荐使用。部署完成的虚拟机其CPU、内存等参数与制作PKG文件的虚拟机是相同的,只能在部署完成后通过相应命令调整。自动部署虚拟机的详细步骤请参见3 自动部署虚拟机。
手动部署虚拟机是指在SR6600系列路由器的命令行系统中,通过输入相关的虚拟机创建命令进行全新虚拟机部署的一种方式。该方式操作过程较为复杂,通常适用于没有虚拟机PKG文件的场景。通过手动部署虚拟机,可以实现虚拟机CPU、内存等参数的自行配置及操作系统多样性选择。手动部署虚拟机的详细步骤请参见4 手动部署虚拟机。
RPE-X5E主控板支持用户在管理计算机上使用VNC Viewer软件通过“VNC Server IP地址:VNC端口号”的方式登录虚拟机的可视化界面。其中:
· VNC Server IP地址:路由器三层接口IP地址或VLAN接口IP地址。
· VNC端口号:创建虚拟机时设置的VNC端口号。
图1-3 三层接口IP地址登录示意图

图1-4 VLAN接口IP地址登录示意图

RPE-X5E主控板上部署的虚拟机可以通过两种方式与外部进行数据交互:二层交换和三层路由。
设置客户端主机和虚拟机的IP地址在相同网段,将客户端主机与路由器的二层以太网口相连,并将此接口与虚拟机网卡加入到同一VLAN,两者即可进行数据交互,开展用户所需的相应业务。
图1-5 二层交换示意图(vTap网卡)

设置客户端主机和虚拟机的IP地址在相同网段,将客户端主机与RPE-X5E主控板的光接口通过“光模块+光电接口转换器”相连,如光模块+光纤收发器,两者即可进行数据交互,开展用户所需的相应业务。
图1-6 二层交换示意图(SR-IOV网卡)

设置客户端主机和虚拟机的IP地址在不同网段,将客户端主机与路由器的三层或二层以太网口相连,指定路由器三层接口或二层接口所属VLAN的VLAN接口的IP地址为客户端主机的默认网关地址,指定虚拟机网卡所属VLAN的VLAN接口的IP地址为虚拟机的默认网关地址,两者即可进行数据交互,开展用户所需的相应业务。
图1-7 三层路由方式示意图(vTap网卡)

· 准备一台管理计算机,一根网线和一根串口线。
· 在管理计算机安装串口控制台,如Putty,用于登录路由器的命令行系统,进行虚拟机创建和参数配置。
· 在管理计算机上安装远程控制软件,如VNC Viewer,用于登录虚拟机可视化界面,进行虚拟机操作系统和应用软件的安装以及虚拟机的网络设置和业务处理。
· 在管理计算机上安装FTP软件,如3CDaemon,用于向路由器传输虚拟机PKG文件、操作系统镜像文件和网卡驱动程序等。
使用串口线连接管理计算机和路由器的Console口,管理计算机通过串口线使用Putty软件可登录路由器的命令行系统;使用网线连接管理计算机和路由器的管理用以太网口,管理计算机通过网线可与路由器相互通信。
图2-1 管理计算机与路由器连接示意图

表2-1 参数说明
|
名称 |
作用 |
|
Management Host |
管理计算机,用于登录路由器命令行系统和虚拟机可视化界面 |
|
MGE0/0/0 |
管理用以太网口,用于管理计算机和路由器通信 |
|
vTap |
虚拟机vTap网卡,用于虚拟机与外部进行数据交互 |
|
SR-IOV |
虚拟机SR-IOV网卡,用于虚拟机与外部进行数据交互,需配合光模块使用 |
在网络和共享中心→本地连接→属性→Internet协议版本4中设置管理计算机IP地址。以IP地址192.168.1.2/24为例。
图2-2 设置管理计算机的IP地址

管理计算机使用Putty软件通过路由器Console口登录路由器的命令行系统,在路由器命令行系统中设置路由器管理用以太网口的IP地址。
# 在系统视图下,执行interface命令进入管理用以太网口视图。
<H3C> system-view
[H3C] interface m-gigabitethernet0/0/0
# 为MGE接口配置IP地址为192.168.1.1/24,并退出。
[H3C-m-gigabitethernet0/0/0] ip address 192.168.1.1 24
[H3C-m-gigabitethernet0/0/0] quit
![]()
RPE-X5E主控板共有8个CPU,为保证路由器正常运行,为虚拟化平面分配的CPU数应不超过6个。
SR6600系列路由器Comware系统运行的三个平面:控制平面(Control Plane)、转发平面(Data Plane)、虚拟化平面(VM Plane)。其中,虚拟化功能运行在虚拟化平面。缺省情况下,控制平面固定占用1个CPU,剩余的CPU供转发平面使用,虚拟化平面默认不占用CPU。
(1) 在系统视图下,修改路由器上虚拟化平面可用的CPU数量为2个。
<H3C> system-view
[H3C] set vcpu-pool slot 0 2
……
(2) 重启设备使CPU分配生效。
<H3C> reboot
![]()
· sda是路由器的内置硬盘,出厂时已分区为sda0和sda1,sda0用于存放路由器的Comware系统的软件版本和配置文件,内存空间小不可用于部署虚拟机;sda1用于存放虚拟机的配置文件,内存空间较大可用于部署虚拟机。
· 若用户在RPE-X5E主控板上挂载hda0盘,该硬盘也可用于部署虚拟机。
在用户视图下,执行dir命令查看硬盘的文件系统格式。关于dir命令详细介绍请参见“H3C SR6600[SR6600-X]路由器 命令参考”中的“基础命令参考”中的“文件系统管理命令”。
# 查看sda1盘的文件系统格式。出现Directory of sda1: (EXT4),表明为EXT4格式。
<H3C> dir slot0#sda1:/
Directory of sda1: (EXT4)
……
若硬盘的文件系统格式不是EXT4,请在用户视图下,执行format命令进行修改。修改文件系统格式会清除硬盘数据,请慎用。关于format命令详细介绍请参见“H3C SR6600[SR6600-X]路由器 命令参考”中的“基础命令参考”中的“文件系统管理命令”。
(1) 修改sda1盘文件系统格式为EXT4。
<H3C> format slot0#sda1: ext4
All data on sda1: will be lost, continue? [Y/N]:Y
……
(2) 重启设备使硬盘文件系统格式修改生效。
<H3C> reboot
使用自动部署的方式来部署虚拟机需要预先制作虚拟机PKG文件。虚拟机PKG文件是使用已部署完成的虚拟机来制作的。关于如何制作虚拟机PKG文件请参见3.2 制作PKG文件。
根据自动部署时PKG文件存储介质的不同,自动部署分为命令行自动部署和U盘自动部署两种。
图3-1 自动部署虚拟机流程图

虚拟机PKG文件制作是在已完成虚拟机部署的路由器上,使用export vm命令制作并导出虚拟机PKG文件到指定的文件目录下的一个过程。详细的制作过程如下。
(1) 在虚拟化管理视图下,执行stop vm命令关闭虚拟机。
# 关闭虚拟机centos7。
<H3C> system-view
[H3C] vmm
[H3C-vmm] stop vm slot 0 centos7
(2) 在任意视图下,执行display vmlist命令查看虚拟机状态。
# 确认虚拟机centos7是否关闭,shut off表示虚拟机处于关闭状态。
[H3C-vmm] display vmlist slot 0
Id Name Status
------------------------------------------
1 centos7 shut off
(3) 在虚拟化管理视图下,执行export vm命令制作PKG文件。
# 制作PKG文件centos7.pkg。
<H3C> system-view
[H3C] vmm
[H3C-vmm] export slot 0 vm centos7 slot0#sda1:/centos7.pkg
(4) 在用户视图下,执行copy命令可将PKG文件拷贝至指导目录下。
¡ 路由器内拷贝PKG文件。
# 将PKG文件从路由器sda1盘根目录拷贝到sda1盘sda1:/VmImages/目录下(目录名区分大小写)。
<H3C> copy slot0#sda1:/centos7.pkg slot0#sda1:/VmImages/
¡ 路由器外拷贝PKG文件。
# (可选)修改存储介质文件系统格式。
<H3C> format usba0: ext4
All data on usba0: will be lost, continue? [Y/N]:Y
……
# 将PKG文件从路由器sda1盘根目录拷贝到U盘根目录下。
<H3C> copy slot0#sda1:/centos7.pkg usba0:/
关于format命令详细介绍请参见“H3C SR6600[SR6600-X]路由器 命令参考”中的“基础命令参考”中的“文件系统管理命令”。
关于copy命令详细介绍请参见“H3C SR6600[SR6600-X]路由器 命令参考”中的“基础命令参考”中的“文件系统管理命令”。
![]()
路由器外拷贝PKG文件时,若PKG文件的大小超过4G,则需先将移动存储介质的文件系统格式修改为EXT4格式。
命令行自动部署虚拟机是将制作好的虚拟机PKG文件传输到路由器的硬盘中,并在路由器的命令行系统中执行install vm-pkg命令完成虚拟机的部署的过程。用于部署虚拟机的硬盘需确保文件系统格式为EXT4。详细的部署过程如下。
传输PKG文件方式分为两种:移动存储介质传输和FTP传输。
将PKG文件保存在移动存储介质中,如U盘,并插在路由器的USB接口上,在路由器的命令行系统中执行copy命令将PKG文件拷贝到路由器的硬盘中。关于copy命令详细介绍请参见“H3C SR6600[SR6600-X]路由器 命令参考”中的“基础命令参考”中的“文件系统管理命令”。方法如下所示。
# 在用户视图下,执行copy命令将PKG文件centos7.pkg从U盘拷贝到路由器的sda1盘根目录。
<H3C> copy usba0:/centos7.pkg slot0#sda1:/
将PKG文件保存在开启FTP服务的管理计算机中,在路由器的命令行系统中执行get命令将PKG文件传输到路由器的硬盘中,关于get命令详细介绍请参见“H3C SR6600[SR6600-X]路由器 命令参考”中的“基础命令参考”中的“FTP和TFTP命令”。方法如下所示。
(1) 使用FTP软件建立FTP服务器,如3CDaemon。
在管理计算机上打开3CDaemon软件,配置FTP服务器用户名、密码及路径,具体方法略。
(2) 将PKG文件传输到路由器硬盘中,如:sda1。
# 进入路由器sda1盘根目录,并访问管理计算机的FTP服务。
<H3C> cd slot0#sda1:/
<H3C> ftp 192.168.1.2
Press CTRL+C to abort.
Connected to 192.168.1.2 (192.168.1.2).
220 3CDaemon FTP Server Version 2.0
# 输入用户名和密码(用户名和密码为自行设置)
User (192.168.1.2:(none)): 1234
331 password required for 1234
Password:
230 User logged in
Remote system type is UNIX.
Using binary mode to transfer files.
# 使用binary(二进制)传输方式将PKG文件传输到路由器sda1盘根目录下。
ftp> binary
ftp> get centos7.pkg
……
# 出现以下信息表示传输完成,退出FTP
226 Closing data connection; File transfer successful.
4521459712 bytes received in 385.518 seconds (11.18 Mbytes/s)
ftp> quit
![]()
· 部署虚拟机的时长与PKG文件的大小有关,请以实际情况为准。
· 虚拟机通过vTap网卡与外部通信需要将vTap网卡加入到指定VLAN中,如:VLAN 20。
(1) 在系统视图下,执行vmm命令进入虚拟化管理视图。
<H3C> system-view
[H3C] vmm
[H3C-vmm]
(2) 执行install vm-pkg命令部署虚拟机。
# 部署虚拟机centos7。
[H3C-vmm] install slot 0 vm-pkg slot0#sda1:/centos7.pkg
install VM package centos7.pkg...
# 当再次出现虚拟化管理视图时,表示部署完成。
[H3C-vmm]
(3) 执行display vminterface命令查询网卡信息。
# 查看虚拟机centos7网卡信息。
[H3C-vmm] display vminterface vm slot 0 centos7
Interface Type Model MAC
-----------------------------------------------------------
VMEth0/0/0 ethernet e1000 4077-A9A1-5453
PF0 hostdev - 04D7-A557-9603
[H3C-vmm] quit
(4) # 在系统视图下,创建VLAN 20,并设置VLAN interface 20的IP地址。
[H3C] vlan 20
[H3C-vlan 20] quit
[H3C] interface vlan-interface 20
[H3C-vlan-interface 20] ip address 172.32.24.10 16
[H3C-vlan-interface 20] quit
(5) 在虚拟化管理视图下,执行set vtap vm命令,将vTap网卡加入VLAN 20。
[H3C] vmm
[H3C-vmm] set vtap vm slot 0 centos7 mac 4077-A9A1-5453 vlan 20
U盘自动部署虚拟机是通过把虚拟机PKG文件保存在U盘的usba0:/VmImages目录下(目录名区分大小写),并将U盘插在路由器上,在路由器启动过程中完成虚拟机部署的过程。用于部署虚拟机的硬盘和存储PKG文件的U盘文件系统格式需确保为EXT4。详细的部署过程如下。
![]()
部署虚拟机的时长与PKG文件大小有关,请以实际情况为准。
(1) 将U盘插在RPE-X5E主控板USB接口上,并在系统视图下,启动或重启路由器完成虚拟机部署。
# 重启路由器。
<H3C> reboot
<H3C> system-view
[H3C] vmm
[H3C-vmm]
(3) 执行display vminterface命令查询网卡信息。
# 查看虚拟机centos7网卡信息。
[H3C-vmm] display vminterface vm slot 0 centos7
Interface Type Model MAC
-----------------------------------------------------------
VMEth0/0/0 ethernet e1000 4077-A9A1-5453
PF0 hostdev - 04D7-A557-9603
[H3C-vmm] quit
(4) 在系统视图下,创建VLAN 20,并设置VLAN interface 20的IP地址。
[H3C] vlan 20
[H3C-vlan 20] quit
[H3C] interface vlan-interface 20
[H3C-vlan-interface 20] ip address 172.32.24.10 16
[H3C-vlan-interface 20] quit
(5) 在虚拟化管理视图下,执行set vtap vm命令,将vTap网卡加入VLAN 20。
[H3C] vmm
[H3C-vmm] set vtap vm slot 0 centos7 mac 4077-A9A1-5453 vlan 20
![]()
· 网络设置界面随操作系统不同存在一定差异,请以实际情况为准。
· 初次安装的虚拟机需手动关闭防火墙。
(1) 在系统视图下,执行vmm命令进入虚拟化管理视图。
<H3C> system-view
[H3C] vmm
[H3C-vmm]
(2) 在虚拟化管理视图下,执行start vm命令开启虚拟机。
# 开启虚拟机centos7。
[H3C-vmm] start vm slot 0 centos7
Domain centos7 started
(3) 使用VNC Viewer软件通过“VNC Server IP地址:VNC端口号”登录虚拟机可视化界面,若VNC Viewer软件出现闪退,请修改色彩等级为full。如图3-2,图3-3所示。
图3-2 VNC Viewer登录界面


在虚拟机网络设置界面,根据MAC地址(4077-A9A1-5453)找到对应的vTap网卡,设置IP地址,默认网关为VLAN接口的IP的地址。方法如下所示。
(1) 在虚拟机centos7中打开网络设置。如图3-4所示。

(2) 找到对应的vTap网卡,点击[设置]选项(齿轮图标)进入IP地址设置界面。如图3-5所示。

(3) 在IP地址设置界面选择IPv4,设置虚拟机vTap网卡的IP地址。如图3-6所示。
图3-6 IP地址设置界面

(4) 重启vTap网卡使设置生效。如图3-7所示。
图3-7 关闭/开启网卡示意界面

执行ping命令,确认虚拟机与管理计算机、路由器之间网络互通。
若路由器已启用光接口,即虚拟机SR-IOV网卡启用,则可以在虚拟机网络设置界面,根据MAC地址(04D7-A557-9603)找到对应的SR-IOV网卡,设置IP地址,IP地址不可与vTap网卡于同一网段。详细步骤请参见3.5.2 1. 设置vTap网卡IP地址。
执行ping命令,确认虚拟机与管理计算机之间网络互通。
![]()
手动部署虚拟机需要进行虚拟机的创建,虚拟机网卡的选用和添加,虚拟机操作系统安装以及虚拟机的网络IP设置等一系列操作,部署过程较为复杂,故在进行手动部署虚拟机前,请仔细阅读本节内容。
图4-1 手动部署虚拟机流程图

![]()
操作系统镜像文件名称长度为1~63个字符的字符串,区分大小写。本节以镜像文件名称为centos7.iso为例
在管理计算机上使用FTP软件,传输虚拟机操作系统镜像到路由器硬盘,如sda1盘。
# 进入路由器sda1根目录,并访问管理计算机的FTP服务。
<H3C> cd slot0#sda1:/
<H3C> ftp 192.168.1.2
Press CTRL+C to abort.
Connected to 192.168.1.2 (192.168.1.2).
220 3CDaemon FTP Server Version 2.0
# 输入用户名和密码(用户名和密码为自行设置)。
User (192.168.1.2:(none)): 1234
331 password required for 1234
Password:
230 User logged in
Remote system type is UNIX.
Using binary mode to transfer files.
# 使用binary(二进制)传输方式传输centos7.iso到路由器sda1盘的根目录下。
ftp> binary
ftp> get centos7.iso
……
# 出现以下信息表示传输完成,退出FTP。
226 Closing data connection; File transfer successful.
4521459712 bytes received in 385.518 seconds (11.18 Mbytes/s)
ftp> quit
(1) 在系统视图下,执行vmm命令进入虚拟化管理视图。
<H3C> system-view
[H3C] vmm
[H3C-vmm]
(2) 创建虚拟机硬盘。该硬盘只可应用于一个虚拟机。
# 创建位于sda1盘根目录下的虚拟机硬盘centos7.qcow,大小为30GB,文件系统格式为qcow2。
[H3C-vmm] create-disk slot0#sda1:/centos7.qcow size 30 format qcow2
(3) 创建全新的虚拟机。
# 创建名为centos7,CPU数量为2个,内存为1GB,VNC端口号为20的虚拟机,并设置虚拟机硬盘路径为sda1:/centos7.qcow,硬盘总线类型为ide,操作系统镜像路径为sda1:/centos7.iso。
[H3C-vmm] install slot 0 vm-name centos7 vcpu 2 memory 1024000 vncport 20 disk slot0#sda1:/centos7.qcow format qcow2 disk-bus ide cdrom slot0#sda1:/centos7.iso
(4) 当出现以下信息时,表示虚拟机创建完成。
Domain centos7 defined successfully
![]()
添加虚拟机网卡须在虚拟机关闭状态下进行,初次创建的虚拟机状态为关闭状态。
虚拟机网卡分为vTap网卡和SR-IOV网卡两种。
· vTap网卡数据转发速度较慢,但无需安装驱动。虚拟机的vTap网卡添加完成后会随机与一个VMEth接口绑定,通过VMEth接口转发数据。其中VMEth接口共有8个,分别是VMEth0/0/0~VMEth0/0/7。
· SR-IOV网卡数据转发速度较快,但需要安装驱动。虚拟机的SR-IOV网卡添加完成后通过路由器的光接口转发数据,需要配合光模块使用。RPE-X5E主控板上共有PF0和PF1两个SR-IOV网卡,分别对应路由器的光接口SPF+0和SPF+1。
vTap网卡为虚拟网卡,需为其定义MAC地址,SR6600系列路由器内已为其预留了8个MAC地址,相同的MAC地址不可被同时使用。
(1) 在系统视图下,创建VLAN。
# 创建VLAN 20,并设置VLAN interface 20的IP地址为172.32.24.10/16。
<H3C> system-view
[H3C] vlan 20
[H3C-vlan 20] quit
[H3C] interface vlan-interface 20
[H3C-vlan-interface 20] ip address 172.32.24.10 16
[H3C-vlan-interface 20] quit
(2) 在系统视图下,执行vmm命令进入虚拟化管理视图。
[H3C] vmm
[H3C-vmm]
(3) 查看路由器预留的MAC地址,会显示路由器预留的全部MAC地址,若路由器中部署的虚拟机已使用了某个MAC地址,需避免使用重复的MAC地址。
[H3C-vmm] add vtap vm slot 0 centos7 mac ?
04D7-A557-96FB
04D7-A557-96FC
04D7-A557-96A1
04D7-A557-96B2
04D7-A557-96D1
04D7-A557-96F6
04D7-A557-96C3
04D7-A557-9662
(4) 定义vTap网卡的MAC地址,并设置网卡所属VLAN。
# 定义网卡的MAC地址为04D7-A557-96FB,并设置其属于VLAN 20。
[H3C-vmm] add vtap vm slot 0 centos7 mac 04D7-A557-96FB vlan 20
SR-IOV网卡为物理网卡,使用SR-IOV网卡无需将网卡加入到任何VLAN中。在虚拟机中SR-IOV网卡以PF(Physical Function,物理功能)表示,路由器中两个物理网卡编号分别为PF0和PF1。
(1) 在系统视图下,执行vmm命令进入虚拟化管理视图。
<H3C> system-view
[H3C] vmm
[H3C-vmm]
(2) 添加SR-IOV网卡。
# 为虚拟机centos7添加编号为PF0的物理网卡作为虚拟机的SR-IOV网卡。
[H3C-vmm] add sriov vm slot 0 centos7 pf 0
在vTap网卡和SR-IOV网卡添加完成后,可通过相关命令确认网卡添加是否成功。
# 在任意视图下,执行display vminterface命令查看虚拟机centos7网卡信息。
<H3C> display vminterface vm slot 0 centos7
Interface Type Model MAC
-----------------------------------------------------------------
VMEth0/0/0 ethernet e1000 04D7-A557-96FB
PF0 hostdev - 04D7-A557-9603
(1) 在虚拟化管理视图下,执行start vm命令开启虚拟机。
# 开启虚拟机centos7。
<H3C> system-view
[H3C] vmm
[H3C-vmm] start vm slot 0 centos7
Domain centos7 started
(2) 使用VNC Viewer软件通过“VNC Server IP地址:VNC端口号”登录虚拟机可视化界面,若VNC Viewer软件出现闪退,请修改色彩等级为full。如图4-2,图4-3所示。
图4-2 VNC Viewer登录界面


![]()
在进行到最小软件选择步骤时,请选择“GNOME桌面”、“开发工具”,以便于虚拟机的使用。
在虚拟机的可视化界面下,根据centos7系统的安装提示完成虚拟机操作系统安装。
图4-4 软件选择界面

详细步骤请参见自动部署虚拟机中的3.5.2 设置vTap网卡。
![]()
以下下载链接仅供参考,如有变化,请用户自行下载。
初次添加的SR-IOV网卡需要安装驱动程序后才能使用。用户可通过vTap网卡提供的网络服务使用FTP功能将下载到管理计算机的SR-IOV网卡驱动程序传输到虚拟机中。
· Linux系统可下载英特尔®网络适配器驱动程序,用于 PCIe * 英特尔®10千兆位以太网网络连接。下载链接可参考:https://downloadcenter.intel.com/zh-cn/download/14687。
· Windows Server 2012系统可下载适用于 Windows Server 2012 * 的 Intel®网络适配器驱动程序。下载链接可参考:https://downloadcenter.intel.com/zh-cn/download/21694。
(1) 打开centos系统自带的Firefox Web Browser浏览器。
图4-5 浏览器界面示意

(2) 输入管理计算机IP地址,登录到管理计算机设置的FTP文件夹,找到ixgbe-5.3.4.tar.gz文件并保存。
图4-6 访问FTP服务器示意

(3) 打开驱动程序文件保存目录,选中驱动程序文件后,在空白处右键选择“在终端中打开”。
图4-7 打开文件示意图

(4) 使用centos系统的解压和安装命令安装网卡驱动。方法如下所示。
[centos7@localhost~]# su
password:
[root@localhost~]# mv ixgbe-5.3.4.tar.gz /tmp
[root@localhost~]# cd /tmp
[root@localhost tmp]# tar –xzvf ixgbe-5.3.4.tar.gz
[root@localhost tmp]# cd ixgbe-5.3.4/src
[root@localhost src]# make
[root@localhost src]# make install
![]()
通过make编译并安装SR-IOV网卡驱动需要操作系统中具有编译工具和内核头文件,若为虚拟机安装的操作系统未集成编译工具和内核头文件,请参考Linux系统编译工具和内核文件安装,具体方法在此不做介绍。
若路由器已启用光接口,即虚拟机SR-IOV网卡启用,则可以在虚拟机的可视化界面为虚拟机设置SR-IOV网卡的IP地址。详细步骤请参见自动部署虚拟机中的3.5.2 1. 设置vTap网卡IP地址。
执行ping命令,确认虚拟机与管理计算机之间网络互通。
有关虚拟机硬盘、网卡、内存、CPU及其他参数详细的配置和命令请参见“H3C SR6600[SR6600-X]路由器 配置指导”中的“虚拟化技术配置指导”中的“虚拟机配置”和“H3C SR6600[SR6600-X]路由器 命令参考”中的“虚拟化技术命令参考”中的“虚拟机命令”。本章节仅列出常用的虚拟机命令。
(1) 在系统视图下,执行vmm命令进入虚拟化管理视图。
<H3C> system-view
[H3C] vmm
(2) 执行start vm slot slot-number vm-name命令。
# 开启虚拟机centos7。
[H3C-vmm] start vm slot 0 centos7
虚拟机正常关闭时间在6分钟以内,若无法正常关闭虚拟机,可配置force参数强制关闭虚拟机。在无法通过命令行系统关闭虚拟机的情况下,也可通过RPE-X5E主控板上的系统开关机键来关闭虚拟机。
(1) 在系统视图下,执行vmm命令进入虚拟化管理视图。
<H3C> system-view
[H3C] vmm
(2) 执行stop vm slot slot-number vm-name [ force ]命令。
# 关闭虚拟机centos7。
[H3C-vmm] stop vm slot 0 centos7
在虚拟机开启状态下执行本命令,需要重新启动虚拟机才能生效;在虚拟机关闭状态下执行本命令,虚拟机下次启动后生效。
在虚拟机自动启动功能开启后,下次重启路由器或RPE-X5E主控板,虚拟机会自动启动。
(1) 在系统视图下,执行vmm命令进入虚拟化管理视图。
<H3C> system-view
[H3C] vmm
(2) 执行autostart vm slot slot-number vm-name命令,开启虚拟机自动启动功能。
# 开启虚拟机centos7自动启动功能。
[H3C-vmm] autostart vm slot 0 centos7
(3) 执行undo autostart vm slot slot-number vm-name命令,关闭虚拟机自动启动功能。
# 关闭虚拟机centos7自动启动功能。
[H3C-vmm] undo autostart vm slot 0 centos7
备份虚拟机需在虚拟机关闭状态下进行,备份的文件格式为.vmb。虚拟机的备份文件可用于在虚拟机故障时,恢复虚拟机。
(1) 在系统视图下,执行vmm命令进入虚拟化管理视图。
<H3C> system-view
[H3C] vmm
(2) 执行backup vm slot slot-number vm-name backup-path命令。
# 备份虚拟机centos7。
[H3C-vmm] backup vm slot 0 centos7 slot0#sda1:/centos7.vmb
恢复虚拟机是指利用虚拟机的备份文件,恢复故障的虚拟机。
(1) 在系统视图下,执行vmm命令进入虚拟化管理视图。
<H3C> system-view
[H3C] vmm
(2) 执行restore slot slot-number pakagepath backup-image-path命令。
# 恢复虚拟机centos7。
[H3C-vmm] restore slot 0 pakagepath slot0#sda1:/centos7.vmb
制作虚拟机PKG文件,需在虚拟机关闭状态下进行。使用本功能制作的PKG文件,可用于在SR6600系列路由器上的部署虚拟机。
(1) 在系统视图下,执行vmm命令进入虚拟化管理视图。
<H3C> system-view
[H3C] vmm
(2) 执行export vm slot slot-number vm-name pkg-path命令。
# 使用虚拟机centos7制作PKG文件centos7.pkg。
[H3C-vmm] export vm slot 0 centos7 slot0#sda1:/centos7.pkg
删除虚拟机,需在虚拟机关闭状态下进行。
(1) 在系统视图下,执行vmm命令进入虚拟化管理视图。
<H3C> system-view
[H3C] vmm
(2) 执行uninstall vm slot slot-number vm-name命令。
# 删除虚拟机centos7。
[H3C-vmm] uninstall vm slot 0 centos7
在虚拟机开启状态下执行本命令,需要重启虚拟机才能生效;在虚拟机关闭状态下执行本命令,虚拟机下次启动后生效。
(1) 在系统视图下,执行vmm命令进入虚拟化管理视图。
<H3C> system-view
[H3C] vmm
(2) 执行create-disk disk-file size size format { raw | qcow2 }命令。
# 创建名称为centos7,文件系统格式为qcow2,大小为30G的虚拟机硬盘。
[H3C-vmm] create-disk slot0#sda1:/centos7.qcow size 30 format qcow2
(3) 执行add disk vm vm-name format { raw | qcow2 } disk-file path-file disk-bus { ide | virtio }命令。
# 将创建的虚拟机硬盘centos7.qcow2添加到虚拟机centos7中,并设置硬盘总线类型为ide。
[H3C-vmm] add disk vm slot 0 centos7 format qcow2 disk-file slot0#sda1:/centos7.qcow disk-bus ide
通过display命令可以显示虚拟机的相关配置信息,有关display命令的详细介绍请参见“H3C SR6600[SR6600-X]路由器 命令参考”中的“虚拟化技术命令参考”中的“虚拟机命令”。本章节仅列出常用的虚拟机命令。
表6-1 虚拟机信息显示
|
命令 |
|
|
显示虚拟机列表 |
独立运行模式 display vmlist [ slot slot-number ] IRF模式 display vmlist [ chassis chassis-number slot slot-number ] |
|
显示虚拟机详细信息 |
独立运行模式 display vm slot slot-number vm-name [ static-configuration ] IRF模式 display vm chassis chassis-number slot slot-number vm-name [ static-configuration ] |
|
显示虚拟机VNC端口号 |
独立运行模式 display vncport vm slot slot-number vm-name IRF模式 display vncport vm chassis chassis-number slot slot-number vm-name |
|
显示虚拟机硬盘和CDROM的相关信息 |
独立运行模式 display vmdisklist vm slot slot-number vm-name IRF模式 display vmdisklist vm chassis chassis-number slot slot-number vm-name |
|
显示虚拟机硬盘当前的扩展情况 |
独立运行模式 display vmdisk-usage vm slot slot-number vm-name IRF模式 display vmdisk-usage vm chassis chassis-number slot slot-number vm-name |
|
显示虚拟机使用的接口信息 |
独立运行模式 display vminterface vm slot slot-number vm-name IRF模式 display vminterface vm chassis chassis-number slot slot-number vm-name |
|
显示设备上虚拟机可使用的CPU数量 |
独立运行模式 display vcpu-pool slot slot-number IRF模式 display vcpu-pool chassis chassis-number slot slot-number |
|
显示虚拟机CPU使用率 |
独立运行模式 display vmcpu-usage vm slot slot-number vm-name IRF模式 display vmcpu-usage vm chassis chassis-number slot slot-number vm-name |
|
显示虚拟机虚拟内核与设备物理内核的绑定情况 |
独立运行模式 display vmcpupin vm slot slot-number vm-name IRF模式 display vmcpupin vm chassis chassis-number slot slot-number vm-name |
|
显示虚拟机的内存使用率 |
独立运行模式 display vmmem-usage vm slot slot-number vm-name IRF模式 display vmmem-usage vm chassis chassis-number slot slot-number vm-name |
|
显示设备上物理网卡的网卡信息 |
独立运行模式 display passthrough slot slot-number IRF模式 display passthrough chassis chassis-number slot slot-number |
不同款型规格的资料略有差异, 详细信息请向具体销售和400咨询。H3C保留在没有任何通知或提示的情况下对资料内容进行修改的权利!
