01-正文
本章节下载: 01-正文 (6.17 MB)
图1-1 R4800 G2结构部件

表1-1 R4800 G2结构部件说明
|
编号 |
名称 |
|
1 |
机箱盖 |
|
2 |
导风罩 |
|
3 |
风扇笼 |
|
4 |
Riser卡 · 标配Riser卡 · 选配两插槽的Riser卡* · 选配三插槽的Riser卡* |
|
5 |
8SFF硬盘笼 |
|
6 |
机箱 |
|
7 |
通用介质托架* |
|
8 |
假面板* · 电源模块假面板* · 硬盘假面板* · Riser卡假面板* · PCIe卡假面板* · 风扇假面板* |
|
*表示图中未显示 |
|
图1-2 R4800 G2系统部件

表1-2 R4800 G2系统部件说明
|
编号 |
名称 |
|
9 |
DIMM · 8GB,1Rx4,PC4-2133R · 16GB,2Rx4,PC4-2133R* · 32GB,,4Rx4,PC4-2133L* |
|
10 |
散热器 · 标准散热器 · 高性能散热器 |
|
11 |
CPU · Intel Xeon E5-2603v3(1.80GHz)* · Intel Xeon E5-2609v3(2.00GHz)* · Intel Xeon E5-2620v3(2.30GHz)* · Intel Xeon E5-2630v3(2.60GHz)* · Intel Xeon E5-2640v3(2.20GHz)* · Intel Xeon E5-2650v3(2.40GHz)* · Intel Xeon E5-2660v3(2.60GHz)* · Intel Xeon E5-2670v3(2.40GHz)* · Intel Xeon E5-2680v3(2.60GHz)* · Intel Xeon E5-2690v3(2.90GHz)* · Intel Xeon E5-2683v3(2.00GHz)* · Intel Xeon E5-2695v3(2.30GHz)* · Intel Xeon E5-2697v3(2.70GHz)* · Intel Xeon E5-2623v3(3.00GHz)* · Intel Xeon E5-2637v3(3.50GHz)* · Intel Xeon E5-2643v3(3.50GHz)* · Intel Xeon E5-2667v3(3.30GHz)* · Intel Xeon E5-2687Wv3(3.30GHz)* · Intel Xeon E5-2630Lv3(1.50GHz)* · Intel Xeon E5-2698v3(2.30GHz)* · Intel Xeon E5-2699v3(2.30GHz)* · Intel Xeon E5-2650v3(1.80GHz)* |
|
12 |
热插拔电源模块 · 500W热插拔电源模块 · 1000W热插拔电源模块 · 1400W热插拔电源模块 |
|
13 |
主板 |
|
14 |
FlexibleLOM卡 |
|
15 |
硬盘 · 热插拔硬盘 ¡ 146GB SAS,SFF,6G,5000-rpm ¡ 300GB SAS,SFF,6G,10000-rpm* ¡ 450GB SAS,SFF,6G,10000-rpm* ¡ 500GB SAS,SFF,6G,7200-rpm* ¡ 600GB SAS,SFF,6G,10000-rpm* ¡ 900GB SAS,SFF,6G,10000-rpm* ¡ 1TB SAS,SFF,6G,7200rpm* ¡ 1TB SAS,LFF,6G,7200-rpm* ¡ 1.2TB SAS,SFF,6G,10000-rpm* ¡ 2 TB SAS,SFF,6G,7200-rpm* ¡ 3TB SAS,LFF,6G,7200-rpm* ¡ 6TB SAS,LFF,6G,7,200-rpm* ¡ 500GB SATA,LFF,6G,7,200-rpm* ¡ 1TB SATA,SFF,6G,7,200-rpm* ¡ 1TB SATA,LFF,6G,7,200-rpm* ¡ 2TB SATA,LFF,6G,7,200-rpm* ¡ 3TB SATA,LFF,6G,7,200-rpm* ¡ 4TB SATA,LFF,6G,7,200-rpm* ¡ 6TB SATA,LFF,6G,7,200-rpm* · 固态硬盘 ¡ 100GB SAS,SFF,6G* ¡ 200GB SAS,SFF,6G* ¡ 200GB SAS,SFF,12G* ¡ 200GB SAS,SFF,12G* ¡ 400GB SAS,SFF,12G* ¡ 400GB SAS,SFF,12G* ¡ 800GB SAS,SFF,12G* ¡ 800GB SAS,SFF,12G* ¡ 800GB SAS,SFF,12G* ¡ 800GB SAS,LFF,12G* ¡ 800GB SAS,LFF,12G* ¡ 1.6TB SAS,SFF,12G* ¡ 1.6TB SAS,LFF,12G* ¡ 80GB SATA,SFF,6G* ¡ 80GB SATA,LFF,6G* ¡ 100GB SATA,LFF,6G* ¡ 120GB SATA,SFF,6G* ¡ 120GB SATA,LFF,6G* ¡ 200GB SATA,LFF,6G* ¡ 240GB SATA,SFF,6G* ¡ 240GB SATA,LFF,6G* ¡ 400GB SATA,LFF,6G* ¡ 480GB SATA,SFF,6G* ¡ 480GB SATA,LFF,6G* ¡ 800GB SATA,SFF,6G* ¡ 800GB SATA,LFF,6G* ¡ 300GB SATA,SFF,6G* ¡ 300GB SATA,LFF,6G* ¡ 400GB SATA,SFF,6G* ¡ 600GB SATA,SFF,6G* ¡ 600GB SATA,LFF,6G* ¡ 800GB SATA,SFF,6G* |
|
16 |
热插拔风扇 · 标准风扇模块 · 高性能风扇模块 |
|
17 |
SID模块* |
|
18 |
8SFF硬盘背板* |
|
19 |
后面板2SFF硬盘背板* |
|
20 |
12LFF硬盘背板* |
|
21 |
4LFF硬盘背板* |
|
22 |
后面板3LFF硬盘背板* |
|
23 |
P440ar RAID卡* |
|
24 |
H240ar RAID卡* |
|
25 |
P840 RAID卡* |
|
26 |
12Gb SAS扩展卡 |
|
27 |
NVIDIA Quadro K2200 3GB GPU* |
|
28 |
NVIDIA Quadro K4200 4GB GPU* |
|
29 |
NVIDIA Quadro K6000 4GB GPU* |
|
30 |
NVIDIA Tesla K40C 124GB GPU* |
|
31 |
NVIDIA GRID K1 Quad GPU* |
|
32 |
NVIDIA GRID K2 RAF PCIe GPU* |
|
33 |
位置发现服务挂耳* |
|
34 |
智能存储电池* |
|
*表示图中未显示 |
|
更换部件时,需准备以下工具:
· T-10 Torx星型螺丝刀
· T-15 Torx星型螺丝刀
· Insight Diagnostics软件,详细信息请参见4.2 Insight Diagnostics。
更换部件前,需执行以下一个或多个操作:
· 关闭服务器电源,具体步骤请参见2.2.1 关闭服务器电源。
如果要从机柜中取下服务器或拆卸服务器中的非热插拔部件,请先关闭服务器电源。
· 从机柜中拉出服务器,具体步骤请参见2.2.2 从机柜中拉出服务器。
如果要维护机柜中的服务器,可先通过滑道上的卡扣固定服务器,然后再对服务器的内部部件进行操作。
· 从机柜中取下服务器,具体步骤请参见2.2.3 从机柜中取下服务器。
如果机柜环境、线缆布局或服务器在机柜中的位置不合适,请从机柜中取下服务器。
· 查看SID显示屏,具体步骤请参见2.2.5 查看SID显示屏。
· 解锁全长PCIe卡固定夹,具体步骤参见2.2.6 解锁全长PCIe卡固定夹。
关闭服务器电源进行升级或维护操作前,请备份服务器上的重要数据和应用程序。
请使用以下任意一种方式关闭服务器电源:
· 方式一
将显示器、鼠标和键盘连接到服务器,关闭服务器操作系统。
· 方式二
按住前面板上的开机/待机按钮4秒以上,强制关闭服务器电源。
采用该方式,应用程序和操作系统未正常关闭。当应用程序停止响应时,可采用这种方式。
· 方式三
通过HDM Web界面的电源按钮。采用该方式,将远程关闭应用程序和操作系统。
当系统电源指示灯显示橙色,表示服务器处于待机模式,此时部分电源和内部电路仍在工作。为避免人身伤害、触电或设备损坏,请拔下服务器上的所有电源线缆,使服务器完全断电。
![]()
· 为避免人身伤害或设备损坏,从机柜中拉出服务器前请确保机柜足够稳固。
· 为避免人身伤害,按下滑道上的卡扣将服务器推入机柜时请务必小心。移动的滑道可能会挤压到手指。
(1) 如图2-1所示,打开智能挂耳上的锁扣,用螺丝刀拧开里面的松不脱螺钉。
(2) 如图2-1所示,沿滑道将服务器从机柜中缓缓拉出。

(1) 关闭服务器电源,具体步骤请参见2.2.1 关闭服务器电源。
(2) 从机柜中拉出服务器,具体步骤请参见2.2.2 从机柜中拉出服务器。
(3) 断开与服务器相连的所有线缆。
(4) 从机柜中取下服务器。
(5) 将服务器放置在干净、平稳的防静电工作台上。
(1) 松开走线架。按住图2-2中①处的按钮,将走线架往外拉,如图2-2中②所示。

(2) 如图2-3所示,打开走线架。
(1) 如图2-4中①所示,按下SID显示屏下方的凸起部位,显示屏会自动弹出。
(2) 如图2-4中②所示,在显示屏完全弹出后,向左旋转显示屏,即可查看该显示屏上的指示灯状态。
图2-4 查看SID显示屏

(1) 关闭服务器电源,具体步骤请参见2.2.1 关闭服务器电源。
(2) 拔出服务器电源线缆。将电源线缆一端从供电系统中拔出,另一端从服务器电源模块拔出。
(3) 请执行以下操作之一:
· 从机柜中拉出服务器,具体步骤请参见2.2.2 从机柜中拉出服务器。
· 从机柜中取下服务器,具体步骤请参见2.2.3 从机柜中取下服务器。
(4) 拆卸机箱盖,具体步骤请参见2.4 1. 拆卸机箱盖。
(5) 如图2-5所示,解锁全长PCIe卡固定夹。
图2-5 解锁全长PCIe卡固定夹

如需锁定全长PCIe卡固定夹,请按照与解锁相反的顺序和方向进行操作。
操作服务器之前,请仔细了解以下安全信息。
人体或其它导体释放的静电可能会损坏主板和对静电敏感的部件,由静电造成的损坏会缩短主板和部件的使用寿命。
为避免静电损害,请注意以下事项:
· 在运输和存储设备时,请将部件装入防静电包装中。
· 在将静电敏感部件送达不受静电影响的工作区前,请将它们放在各自的防静电包装中保管。
· 先将部件放置在防静电工作台上,然后再将其从防静电包装中取出。
· 在没有防静电措施的情况下,请勿触摸组件上的插针、线缆和电路元器件等静电敏感元件。
为避免维护服务器过程中可能造成的任何伤害,请熟悉服务器上的安全标识。
表2-1 安全标识
|
图示 |
说明 |
警告 |
|
|
该标识表示存在危险电路或触电危险。所有维修工作应由专业的服务器工程师完成。 |
为避免电击造成人身伤害,请勿打开符号标识部件。所有维护、升级和维修工作都应由专业的服务器工程师完成。 |
|
|
该标识表示存在触电危险。不允许用户现场维修此部件。用户任何情况下都不能打开此部位。 |
为避免电击造成人身伤害,请勿打开符号标识部件。 |
|
|
该标识出现在RJ45接口上,表示该接口用于网络连接。 |
为避免电击、起火或设备损坏,请勿将电话或电信设备接入该接口。 |
|
|
该标识表示存在高温表面或组件。如果触摸该表面或组件,可能会造成人身伤害。 |
为避免组件表面过热造成人身伤害,请确保服务器和内部系统组件冷却后再操作。 |
|
|
该标识表示组件过重,已超出单人安全取放的正常重量。 |
为避免人身伤害或设备损坏,请遵守当地关于职业健康与安全的要求,以及手动处理材料的指导。 |
|
|
电源或系统上的这些标识表示服务器由多个电源模块供电。 |
为避免电击造成人身伤害,请先移除所有电源线,并确保服务器已完全断电。 |
为避免触电或设备损坏,请注意以下事项:
· 为确保安全,请将电源插头接地。
· 将电源线缆插入方便使用的接地电源插座。
· 拔出服务器电源线缆,以切断设备电源。
· 请勿将电源线缆置于易被踩踏或被夹住的地方。特别是电源插头、电源插座以及服务器接口处的线缆,请格外小心。
· 为避免设备表面过热造成人身伤害,请在硬盘和内部系统部件冷却后再操作。
![]()
为确保服务器充分散热,请勿在机箱盖打开或拆卸的情况下长时间运行服务器。
![]()
为避免设备表面过热造成人身伤害,请在硬盘和内部系统部件冷却后再操作。
![]()
为确保服务器充分散热,请勿在机箱盖打开或拆卸的情况下长时间运行服务器。
(1) 关闭服务器电源,具体步骤请参见2.2.1 关闭服务器电源。
(2) 从机柜中取下服务器,具体步骤请参见2.2.3 从机柜中取下服务器。
(3) 拆卸机箱盖。
a. (可选)如果机箱盖已上锁,请使用T-15 Torx星型螺丝刀旋转机箱盖扳手上的螺钉,使其解锁。
b. 按下机箱盖扳手并向上掰起,此时机箱盖会自动向机箱后方滑动。
c. 向上抬起机箱盖,将其卸下。
(1) 请确保机箱盖扳手处于打开状态。
(2) 机箱盖水平向下放置,使机箱盖扳手上的孔对准机箱上的定位销。
(3) 闭合机箱盖扳手,机箱盖会自动滑到闭合位置。
(4) 使用T-15 Torx星型螺丝刀旋转扳手上的螺钉,锁定机箱盖。
![]()
为充分散热,请勿在未安装机箱盖、导风罩或PCIe卡假面板的情况下运行服务器。请最大限度地减少机箱盖打开的时间。
(1) 关闭服务器电源,具体步骤请参见2.2.1 关闭服务器电源。
(2) 拔出服务器电源线缆。将电源线缆一端从供电系统中拔出,另一端从服务器电源模块拔出。
(3) 请执行以下操作之一:
· 从机柜中拉出服务器,具体步骤请参见2.2.2 从机柜中拉出服务器。
· 从机柜中取下服务器,具体步骤请参见2.2.3 从机柜中取下服务器。
(4) 拆卸机箱盖,具体步骤请参见2.4 1. 拆卸机箱盖。
(5) 拆卸导风罩。如图2-6中所示,按住导风罩两侧的蓝色缺口,并向上抬起导风罩。

请按照与拆卸相反的顺序和方向,进行安装。
![]()
为避免散热不充分和温度过高损坏服务器,请在未安装PCIe卡的插槽安装PCIe卡假面板。请最大限度地减少机箱盖打开的时间。
(1) 关闭服务器电源,具体步骤请参见2.2.1 关闭服务器电源。
(2) 拔出服务器电源线缆。将电源线缆一端从供电系统中拔出,另一端从服务器电源模块拔出。
(3) 请执行以下操作之一:
· 从机柜中拉出服务器,具体步骤请参见2.2.2 从机柜中拉出服务器。
· 从机柜中取下服务器,具体步骤请参见2.2.3 从机柜中取下服务器。
(4) 拆卸机箱盖,具体步骤请参见2.4 1. 拆卸机箱盖。
(5) 如图2-7所示,拆卸Riser卡假面板。
图2-7 拆卸Riser卡假面板

请按照与拆卸相反的顺序和方向,进行安装。
![]()
更换Riser卡前,建议对服务器上的所有数据进行备份。
(1) 关闭服务器电源,具体步骤请参见2.2.1 关闭服务器电源。
(2) 拔出服务器电源线缆。将电源线缆一端从供电系统中拔出,另一端从服务器电源模块拔出。
(3) 请执行以下操作之一:
· 从机柜中拉出服务器,具体步骤请参见2.2.2 从机柜中拉出服务器。
· 从机柜中取下服务器,具体步骤请参见2.2.3 从机柜中取下服务器。
(4) 拆卸机箱盖,具体步骤请参见2.4 1. 拆卸机箱盖。
(5) (可选)如果待拆卸的PCIe卡涉及连线,请断开。
(6) 如图2-8所示,拆卸第一个PCIe Riser卡插槽中的Riser卡。
图2-8 拆卸第一个PCIe Riser卡插槽中的Riser卡

请按照与拆卸相反的顺序和方向,进行安装。
![]()
更换Riser卡前,建议对服务器上的所有数据进行备份。
(1) 关闭服务器电源,具体步骤请参见2.2.1 关闭服务器电源。
(2) 拔出服务器电源线缆。将电源线缆一端从供电系统中拔出,另一端从服务器电源模块拔出。
(3) 请执行以下操作之一:
· 从机柜中拉出服务器,具体步骤请参见2.2.2 从机柜中拉出服务器。
· 从机柜中取下服务器,具体步骤请参见2.2.3 从机柜中取下服务器。
(4) 拆卸机箱盖,具体步骤请参见2.4 1. 拆卸机箱盖。
(5) (可选)如果待拆卸的PCIe卡涉及连线,请断开。
(6) 如图2-9所示,拆卸第二个PCIe Riser卡插槽中的Riser卡。
图2-9 拆卸第二个PCIe Riser卡插槽中的Riser卡

请按照与拆卸相反的顺序和方向,进行安装。
![]()
为避免散热不充分和温度过高损坏服务器,请在未安装硬盘的槽位安装硬盘假面板。请最大限度地减少机箱盖打开的时间。
如图2-10所示,拆卸硬盘假面板。

请按照与拆卸相反的顺序和方向,进行安装。
![]()
为避免散热不充分和温度过高损坏服务器,请在未安装硬盘的槽位安装硬盘假面板。请最大限度地减少机箱盖打开的时间。
(1) 备份硬盘上的所有数据。
(2) 通过硬盘指示灯状态确认硬盘状态,判断是否可以移除硬盘。指示灯详细信息请参见5.10 热插拔硬盘指示灯。
(3) 如图2-11所示,拆卸硬盘。

请按照与拆卸相反的顺序和方向,进行安装。
如图2-12所示,拆卸电源模块假面板。

请按照与拆卸相反的顺序和方向,进行安装。
![]()
· 为避免设备表面过热造成人身伤害,请在电源模块或电源模块假面板冷却后再操作。
· 为避免散热不充分和温度过高损坏服务器,请在未安装电源模块的槽位安装电源模块假面板。请最大限度地减少机箱盖打开的时间。
(1) 关闭服务器电源,具体步骤请参见2.2.1 关闭服务器电源。
(2) 拔出服务器电源线缆。将电源线缆一端从供电系统中拔出,另一端从服务器电源模块拔出。
(4) 如图2-13所示,拆卸电源模块。

请按照与拆卸相反的顺序和方向,进行安装。
(1) 关闭服务器电源,具体步骤请参见2.2.1 关闭服务器电源。
(2) 拔出服务器电源线缆。将电源线缆一端从供电系统中拔出,另一端从服务器电源模块拔出。
(3) 请执行以下操作之一:
· 从机柜中拉出服务器,具体步骤请参见2.2.2 从机柜中拉出服务器。
· 从机柜中取下服务器,具体步骤请参见2.2.3 从机柜中取下服务器。
(4) 拆卸机箱盖,具体步骤请参见2.4 1. 拆卸机箱盖。
(5) 拆卸风扇笼,具体步骤请参见2.15 1. 拆卸风扇笼。
(6) 如图2-14所示,断开与光驱相连的所有线缆。

(7) 如图2-15所示,拆卸光驱。

(8) 如图2-16所示,拆卸光驱支架。请妥善保管以备后续使用。

(9) 如图2-17所示,安装光驱支架到新光驱。

请按照与拆卸相反的顺序和方向,进行安装。
![]()
为确保服务器充分散热,请勿在机箱盖打开或拆卸的情况下长时间运行服务器。请最大限度地减少机箱盖打开的时间。
(1) 关闭服务器电源,具体步骤请参见2.2.1 关闭服务器电源。
(2) 拔出服务器电源线缆。将电源线缆一端从供电系统中拔出,另一端从服务器电源模块拔出。
(3) 请执行以下操作之一:
· 从机柜中拉出服务器,具体步骤请参见2.2.2 从机柜中拉出服务器。
· 从机柜中取下服务器,具体步骤请参见2.2.3 从机柜中取下服务器。
(4) 拆卸机箱盖,具体步骤请参见2.4 1. 拆卸机箱盖。
(5) 如图2-18所示,拆卸热插拔风扇。

请按照与拆卸相反的顺序和方向,进行安装。
![]()
为确保服务器充分散热,请勿在机箱盖打开或拆卸的情况下长时间运行服务器。请最大限度地减少机箱盖打开的时间。
(1) 关闭服务器电源,具体步骤请参见2.2.1 关闭服务器电源。
(2) 拔出服务器电源线缆。将电源线缆一端从供电系统中拔出,另一端从服务器电源模块拔出。
(3) 请执行以下操作之一:
· 从机柜中拉出服务器,具体步骤请参见2.2.2 从机柜中拉出服务器。
· 从机柜中取下服务器,具体步骤请参见2.2.3 从机柜中取下服务器。
(4) 拆卸机箱盖,具体步骤请参见2.4 1. 拆卸机箱盖。
(5) 如图2-19所示,拆卸风扇笼。

请按照与拆卸相反的顺序和方向,进行安装。
(1) 关闭服务器电源,具体步骤请参见2.2.1 关闭服务器电源。
(2) 拔出服务器电源线缆。将电源线缆一端从供电系统中拔出,另一端从服务器电源模块拔出。
(3) 断开与FlexibleLOM卡相连的所有线缆。
(4) 请执行以下操作之一:
· 从机柜中拉出服务器,具体步骤请参见2.2.2 从机柜中拉出服务器。
· 从机柜中取下服务器,具体步骤请参见2.2.3 从机柜中取下服务器。
(5) 如图2-20所示,拆卸FlexibleLOM卡。
图2-20 拆卸FlexibleLOM卡

请按照与拆卸相反的顺序和方向,进行安装。
(1) 关闭服务器电源,具体步骤请参见2.2.1 关闭服务器电源。
(2) 拔出服务器电源线缆。将电源线缆一端从供电系统中拔出,另一端从服务器电源模块拔出。
(3) 请执行以下操作之一:
· 从机柜中拉出服务器,具体步骤请参见2.2.2 从机柜中拉出服务器。
· 从机柜中取下服务器,具体步骤请参见2.2.3 从机柜中取下服务器。
(4) 拆卸机箱盖,具体步骤请参见2.4 1. 拆卸机箱盖。
(5) 拆卸硬盘笼内的所有硬盘,具体步骤请参见2.10 1. 拆卸热插拔硬盘。
(6) 拆卸风扇笼,具体步骤请参见2.15 1. 拆卸风扇笼。
(7) 断开硬盘背板与主板、RAID卡之间的线缆。
(8) 如图2-21所示,拆卸8SFF硬盘笼。
图2-21 拆卸8SFF硬盘笼

请按照与拆卸相反的顺序和方向,进行安装。
(1) 关闭服务器电源,具体步骤请参见2.2.1 关闭服务器电源。
(2) 拔出服务器电源线缆。将电源线缆一端从供电系统中拔出,另一端从服务器电源模块拔出。
(3) 请执行以下操作之一:
· 从机柜中拉出服务器,具体步骤请参见2.2.2 从机柜中拉出服务器。
· 从机柜中取下服务器,具体步骤请参见2.2.3 从机柜中取下服务器。
(4) 拆卸机箱盖,具体步骤请参见2.4 1. 拆卸机箱盖。
(5) 拆卸硬盘笼内的所有硬盘,具体步骤请参见2.10 1. 拆卸热插拔硬盘。
· 断开硬盘背板与主板、RAID卡之间的线缆。
(6) 如图2-22所示,拆卸后面板上的3LFF硬盘笼。

请按照与拆卸相反的顺序和方向,进行安装。
(1) 关闭服务器电源,具体步骤请参见2.2.1 关闭服务器电源。
(2) 拔出服务器电源线缆。将电源线缆一端从供电系统中拔出,另一端从服务器电源模块拔出。
(3) 请执行以下操作之一:
· 从机柜中拉出服务器,具体步骤请参见2.2.2 从机柜中拉出服务器。
· 从机柜中取下服务器,具体步骤请参见2.2.3 从机柜中取下服务器。
(4) 拆卸机箱盖,具体步骤请参见2.4 1. 拆卸机箱盖。
(5) 拆卸硬盘笼内的所有硬盘,具体步骤请参见2.10 1. 拆卸热插拔硬盘。
(6) 断开硬盘背板与主板、RAID卡之间的线缆。
(7) 如图2-23所示,拆卸后面板上2SFF硬盘笼。

请按照与拆卸相反的顺序和方向,进行安装。
(1) 关闭服务器电源,具体步骤请参见2.2.1 关闭服务器电源。
(2) 拔出服务器电源线缆。将电源线缆一端从供电系统中拔出,另一端从服务器电源模块拔出。
(3) 请执行以下操作之一:
· 从机柜中拉出服务器,具体步骤请参见2.2.2 从机柜中拉出服务器。
· 从机柜中取下服务器,具体步骤请参见2.2.3 从机柜中取下服务器。
(4) 拆卸机箱盖,具体步骤请参见2.4 1. 拆卸机箱盖。
(5) 拆卸硬盘笼内的所有硬盘,具体步骤请参见2.10 1. 拆卸热插拔硬盘。
(6) 拆卸风扇笼,具体步骤请参见2.15 1. 拆卸风扇笼。
(7) 断开硬盘背板与主板、RAID卡之间的线缆。
(8) 如图2-24所示,拆卸前面板上的2SFF硬盘笼。

请按照与拆卸相反的顺序和方向,进行安装。
(1) 关闭服务器电源,具体步骤请参见2.2.1 关闭服务器电源。
(2) 拔出服务器电源线缆。将电源线缆一端从供电系统中拔出,另一端从服务器电源模块拔出。
(3) 请执行以下操作之一:
· 从机柜中拉出服务器,具体步骤请参见2.2.2 从机柜中拉出服务器。
· 从机柜中取下服务器,具体步骤请参见2.2.3 从机柜中取下服务器。
(4) 拆卸机箱盖,具体步骤请参见2.4 1. 拆卸机箱盖。
(5) 拆卸所有热插拔硬盘,具体步骤请参见2.10 1. 拆卸热插拔硬盘。
(6) (可选)如果通用介质托架已安装光驱,请拆卸,具体步骤请参见2.13 1. 拆卸光驱。
(7) 断开与通用介质托架相连的所有线缆。
(8) 如图2-25所示,拆卸通用介质托架。

请按照与拆卸相反的顺序和方向,进行安装。
(1) 关闭服务器电源,具体步骤请参见2.2.1 关闭服务器电源。
(2) 拔出服务器电源线缆。将电源线缆一端从供电系统中拔出,另一端从服务器电源模块拔出。
(3) 请执行以下操作之一:
· 从机柜中拉出服务器,具体步骤请参见2.2.2 从机柜中拉出服务器。
· 从机柜中取下服务器,具体步骤请参见2.2.3 从机柜中取下服务器。
(4) 拆卸机箱盖,具体步骤请参见2.4 1. 拆卸机箱盖。
(5) 拆卸风扇笼,具体步骤请参见2.15 1. 拆卸风扇笼。
(6) 拆卸所有硬盘,具体步骤请参见2.10 1. 拆卸热插拔硬盘。
(7) 如图2-26所示,拆卸8SFF硬盘背板。
图2-26 拆卸8SFF硬盘背板

请按照与拆卸相反的顺序和方向,进行安装。
(1) 关闭服务器电源,具体步骤请参见2.2.1 关闭服务器电源。
(2) 拔出服务器电源线缆。将电源线缆一端从供电系统中拔出,另一端从服务器电源模块拔出。
(3) 请执行以下操作之一:
· 从机柜中拉出服务器,具体步骤请参见2.2.2 从机柜中拉出服务器。
· 从机柜中取下服务器,具体步骤请参见2.2.3 从机柜中取下服务器。
(4) 拆卸机箱盖,具体步骤请参见2.4 1. 拆卸机箱盖。
(5) 拆卸风扇笼,具体步骤请参见2.15 1. 拆卸风扇笼。
(6) 拆卸所有硬盘,具体步骤请参见2.10 1. 拆卸热插拔硬盘。
(7) 如图2-27所示,拆卸后面板上的2SFF硬盘背板。

请按照与拆卸相反的顺序和方向,进行安装。
(1) 关闭服务器电源,具体步骤请参见2.2.1 关闭服务器电源。
(2) 拔出服务器电源线缆。将电源线缆一端从供电系统中拔出,另一端从服务器电源模块拔出。
(3) 请执行以下操作之一:
· 从机柜中拉出服务器,具体步骤请参见2.2.2 从机柜中拉出服务器。
· 从机柜中取下服务器,具体步骤请参见2.2.3 从机柜中取下服务器。
(4) 拆卸机箱盖,具体步骤请参见2.4 1. 拆卸机箱盖。
(5) 拆卸风扇笼,具体步骤请参见2.15 1. 拆卸风扇笼。
(6) 拆卸所有硬盘,具体步骤请参见2.10 1. 拆卸热插拔硬盘。
(7) 如图2-28所示,拆卸12LFF硬盘背板。
图2-28 拆卸12LFF硬盘背板

请按照与拆卸相反的顺序和方向,进行安装。
(1) 关闭服务器电源,具体步骤请参见2.2.1 关闭服务器电源。
(2) 拔出服务器电源线缆。将电源线缆一端从供电系统中拔出,另一端从服务器电源模块拔出。
(3) 请执行以下操作之一:
· 从机柜中拉出服务器,具体步骤请参见2.2.2 从机柜中拉出服务器。
· 从机柜中取下服务器,具体步骤请参见2.2.3 从机柜中取下服务器。
(4) 拆卸机箱盖,具体步骤请参见2.4 1. 拆卸机箱盖。
(5) 拆卸风扇笼,具体步骤请参见2.15 1. 拆卸风扇笼。
(6) 拆卸所有硬盘,具体步骤请参见2.10 1. 拆卸热插拔硬盘。
(7) 如图2-29所示,拆卸4LFF硬盘背板。
图2-29 拆卸4LFF硬盘背板

请按照与拆卸相反的顺序和方向,进行安装。
(1) 关闭服务器电源,具体步骤请参见2.2.1 关闭服务器电源。
(2) 拔出服务器电源线缆。将电源线缆一端从供电系统中拔出,另一端从服务器电源模块拔出。
(3) 请执行以下操作之一:
· 从机柜中拉出服务器,具体步骤请参见2.2.2 从机柜中拉出服务器。
· 从机柜中取下服务器,具体步骤请参见2.2.3 从机柜中取下服务器。
(4) 拆卸机箱盖,具体步骤请参见2.4 1. 拆卸机箱盖。
(5) 拆卸风扇笼,具体步骤请参见2.15 1. 拆卸风扇笼。
(6) 拆卸所有硬盘,具体步骤请参见2.10 1. 拆卸热插拔硬盘。
(7) 如图2-30所示,拆卸后面板上的3LFF硬盘背板。

请按照与拆卸相反的顺序和方向,进行安装。
(1) 关闭服务器电源,具体步骤请参见2.2.1 关闭服务器电源。
(2) 拔出服务器电源线缆。将电源线缆一端从供电系统中拔出,另一端从服务器电源模块拔出。
(3) 请执行以下操作之一:
· 从机柜中拉出服务器,具体步骤请参见2.2.2 从机柜中拉出服务器。
· 从机柜中取下服务器,具体步骤请参见2.2.3 从机柜中取下服务器。
(4) 拆卸机箱盖,具体步骤请参见2.4 1. 拆卸机箱盖。
(6) 拆卸风扇笼,具体步骤请参见2.15 1. 拆卸风扇笼。
(7) 断开SID模块和主板之间的连接线缆。
(8) 如图2-31所示,移除SID模块的固定螺钉,然后拆卸SID模块。

请按照与拆卸相反的顺序和方向,进行安装。
![]()
· 前面板上的开机/待机按钮不能彻底切断系统电源,此时部分电源和内部电路仍在工作,为避免人身伤害、触电或设备损坏,请将服务器完全断电,即先长按开机/待机按钮,然后拔下服务器上的所有电源线。
· 为避免散热不充分和温度过高损坏服务器,请在未安装PCIe卡的插槽安装PCIe卡假面板。请最大限度地减少机箱盖打开的时间。
(1) 关闭服务器电源,具体步骤请参见2.2.1 关闭服务器电源。
(2) 拔出服务器电源线缆。将电源线缆一端从供电系统中拔出,另一端从服务器电源模块拔出。
(3) 请执行以下操作之一:
· 从机柜中拉出服务器,具体步骤请参见2.2.2 从机柜中拉出服务器。
· 从机柜中取下服务器,具体步骤请参见2.2.3 从机柜中取下服务器。
(4) 拆卸机箱盖,具体步骤请参见2.4 1. 拆卸机箱盖。
(5) 拆卸Riser卡:
¡ 拆卸第一个PCIe Riser卡插槽上的Riser卡,具体步骤请参见2.7 1. 拆卸第一个PCIe Riser卡插槽的Riser卡。
¡ 拆卸第二个PCIe Riser卡插槽上的Riser卡,具体步骤请参见2.8 1. 拆卸第二个PCIe Riser卡插槽的Riser卡。
(6) 拆卸PCIe卡假面板。
¡ 如图2-32所示,拆卸标配Riser卡上的PCIe卡假面板。
图2-32 拆卸标配Riser卡上的PCIe卡假面板

¡ 如图2-33所示,拆卸选配两插槽Riser卡上的PCIe卡假面板。
图2-33 拆卸选配两插槽Riser卡上的PCIe卡假面板

¡ 如图2-34所示,拆卸选配三插槽Riser卡上的PCIe卡假面板。
图2-34 拆卸选配三插槽Riser卡上的PCIe卡假面板

请按照与拆卸相反的顺序和方向,进行安装。
![]()
更换PCIe卡前,建议对服务器上的所有数据进行备份。
(1) 关闭服务器电源,具体步骤请参见2.2.1 关闭服务器电源。
(2) 拔出服务器电源线缆。将电源线缆一端从供电系统中拔出,另一端从服务器电源模块拔出。
(3) 请执行以下操作之一:
· 从机柜中拉出服务器,具体步骤请参见2.2.2 从机柜中拉出服务器。
· 从机柜中取下服务器,具体步骤请参见2.2.3 从机柜中取下服务器。
(4) 拆卸机箱盖,具体步骤请参见2.4 1. 拆卸机箱盖。
(5) (可选)如果待拆卸的PCIe卡涉及连线,请断开。
(6) (可选)解锁全长PICe卡固定夹,具体步骤请参见2.2.6 解锁全长PCIe卡固定夹。
(7) 拆卸第二个PCIe Riser卡插槽的Riser卡,具体步骤请参见2.8 1. 拆卸第二个PCIe Riser卡插槽的Riser卡。
(8) 如图2-35所示,拆卸Riser卡上的全长PCIe卡。
图2-35 拆卸Riser卡上的全长PCIe卡

请按照与拆卸相反的顺序和方向进行安装。
![]()
前面板上的开机/待机按钮不能彻底切断系统电源,此时部分电源和内部电路仍在工作,为避免人身伤害、触电或设备损坏,请将服务器完全断电,即先长按开机/待机按钮,然后拔下服务器上的所有电源线。
(1) 关闭服务器电源,具体步骤请参见2.2.1 关闭服务器电源。
(2) 拔出服务器电源线缆。将电源线缆一端从供电系统中拔出,另一端从服务器电源模块拔出。
(3) 请执行以下操作之一:
· 从机柜中拉出服务器,具体步骤请参见2.2.2 从机柜中拉出服务器。
· 从机柜中取下服务器,具体步骤请参见2.2.3 从机柜中取下服务器。
(4) 拆卸机箱盖,具体步骤请参见2.4 1. 拆卸机箱盖。
(5) (可选)如果待拆卸的PCIe卡涉及连线,请断开。
(6) 拆卸Riser卡:
¡ 拆卸第一个PCIe Riser卡插槽的Riser卡,具体步骤请参见2.7 1. 拆卸第一个PCIe Riser卡插槽的Riser卡。
¡ 拆卸第二个PCIe Riser卡插槽的Riser卡,具体步骤请参见2.8 1. 拆卸第二个PCIe Riser卡插槽的Riser卡。
(7) 如图2-36所示,拆卸Riser卡上的半长PCIe卡。
图2-36 拆卸Riser卡上的半长PCIe卡

请按照与拆卸相反的顺序和方向,进行安装。
![]()
· 为避免设备表面过热造成人身伤害,请在硬盘和内部系统部件冷却后再操作。
· 吸塑盒不可重复使用,更换散热器后请同时更换吸塑盒。
· 为防止过热关机,安装2路CPU时,请在所有槽位安装热插拔风扇。
(1) 关闭服务器电源,具体步骤请参见2.2.1 关闭服务器电源。
(2) 拔出服务器电源线缆。将电源线缆一端从供电系统中拔出,另一端从服务器电源模块拔出。
(3) 请执行以下操作之一:
· 从机柜中拉出服务器,具体步骤请参见2.2.2 从机柜中拉出服务器。
· 从机柜中取下服务器,具体步骤请参见2.2.3 从机柜中取下服务器。
(4) 拆卸机箱盖,具体步骤请参见2.4 1. 拆卸机箱盖。
(5) 拆卸导风罩,具体步骤请参见2.5 1. 拆卸导风罩。
(6) 如图2-37所示,拆卸散热器。

(1) 安装散热器
a. 将散热器置于CPU正上方,并将4颗松不脱螺钉对准主板上的4个螺孔,轻轻按下,直到散热器与CPU完全接触,如图2-38中①所示。
b. 如图2-38中②所示,将这2颗斜对角的螺钉拧紧一半;再如图2-38中③所示,将其余2颗斜对角的螺钉拧紧一半;最后按照相同顺序完全拧紧4颗螺钉。

![]()
· 固定螺钉过程中,必须用手预压使散热器保持水平。比如将第1颗螺钉拧紧一半后,散热器会倾斜,此时请压着散热器以保持水平,然后将斜对角另一颗螺钉拧紧一半。
· 建议使用手动工具固定螺钉。
![]()
请严格按照上述操作指导固定螺钉,错误的操作方式可能会导致螺钉上的弹簧飞出,造成人身伤害。
![]()
· 为避免CPU或主板损坏,只有专业技术人员才能更换CPU。
· 安装2路CPU时,请确保使用同一型号的CPU。
· 为防止服务器散热不充分,请确保未安装CPU的槽位安装有CPU假面板。
· 请确保CPU1始终在位,否则服务器将无法运行。CPU1的位置请参见5.8 主板组件。
· 为防止人体静电损坏电子组件,请在操作前佩戴防静电手腕,并将防静电手腕的另一端良好接地。
(1) 关闭服务器电源,具体步骤请参见2.2.1 关闭服务器电源。
(2) 拔出服务器电源线缆。将电源线缆一端从供电系统中拔出,另一端从服务器电源模块拔出。
(3) 请执行以下操作之一:
· 从机柜中拉出服务器,具体步骤请参见2.2.2 从机柜中拉出服务器。
· 从机柜中取下服务器,具体步骤请参见2.2.3 从机柜中取下服务器。
(4) 拆卸机箱盖,具体步骤请参见2.4 1. 拆卸机箱盖。
(5) 拆卸散热器,具体步骤请参见2.30 1. 拆卸散热器。
(6) 拆卸CPU。
a. 如图2-39所示,依次打开CPU锁定杆,此时CPU固定支架会自动弹开。
![]()
CPU插槽中的针脚极为脆弱,容易损坏。为避免针脚损坏而导致主板更换,请勿用力按压CPU或触摸CPU针脚。
图2-39 打开CPU锁定杆

b. 如图2-40所示,将CPU从固定支架中拆卸出来。

![]()
为防止主板、CPU插槽和螺钉损坏,请勿过度拧紧散热器螺钉。
(1) 安装CPU。
a. 如图2-41所示,使CPU上标有三角形的一角和CPU固定支架上标有三角形的一角对齐,将CPU沿着两侧导轨插入固定支架中。

b. 按压固定支架上的标识“Press Here”区域,合上固定支架,如图2-42中①所示;然后依次合上CPU锁定杆,如图2-42中②和③所示。
![]()
· 只能通过按压固定支架上的标识“Press Here”区域,合上固定支架。切勿用力向下按压CPU的其它部分,否则会导致CPU插槽中的针脚或主板损坏。
· 合上锁定杆时应无任何阻力,强制合上锁定杆可能会损坏CPU或者CPU插槽,继而导致更换主板。
图2-42 合上CPU锁定杆

(2) 安装散热器,具体步骤请参见2.30 2. 安装散热器。
(3) 安装机箱盖,具体步骤请参见2.4 2. 安装机箱盖。
(4) 安装R4800 G2。
(5) 连接服务器电源线缆。将电源线缆一端插入供电系统,另一端插入服务器电源模块。
(6) 打开服务器电源。
![]()
R4800 G2不支持RDIMM和LRDIMM混插,否则可能导致服务器在BIOS初始化期间挂起。
(1) 关闭服务器电源,具体步骤请参见2.2.1 关闭服务器电源。
(2) 拔出服务器电源线缆。将电源线缆一端从供电系统中拔出,另一端从服务器电源模块拔出。
(3) 请执行以下操作之一:
· 从机柜中拉出服务器,具体步骤请参见2.2.2 从机柜中拉出服务器。
· 从机柜中取下服务器,具体步骤请参见2.2.3 从机柜中取下服务器。
(4) 拆卸机箱盖,具体步骤请参见2.4 1. 拆卸机箱盖。
(5) 拆卸导风罩,具体步骤请参见2.5 1. 拆卸导风罩。
(6) 如图2-43所示,拆卸DIMM。

请按照与拆卸相反的顺序和方向,进行安装。
(1) 关闭服务器电源,具体步骤请参见2.2.1 关闭服务器电源。
(2) 拔出服务器电源线缆。将电源线缆一端从供电系统中拔出,另一端从服务器电源模块拔出。
(3) 请执行以下操作之一:
· 从机柜中拉出服务器,具体步骤请参见2.2.2 从机柜中拉出服务器。
· 从机柜中取下服务器,具体步骤请参见2.2.3 从机柜中取下服务器。
(4) 拆卸导风罩,具体步骤请参见2.5 1. 拆卸导风罩。
(5) 拆卸风扇笼,具体步骤请参见2.15 1. 拆卸风扇笼。
(6) 断开智能存储电池与主板之间的连接线缆。
(7) 如图2-44所示,拆卸智能存储电池。

请按照与拆卸相反的顺序和方向,进行安装。
![]()
更换RAID卡前,请先对服务器上的所有数据进行备份。
(1) 关闭服务器电源,具体步骤请参见2.2.1 关闭服务器电源。
(2) 拔出服务器电源线缆。将电源线缆一端从供电系统中拔出,另一端从服务器电源模块拔出。
(3) 请执行以下操作之一:
· 从机柜中拉出服务器,具体步骤请参见2.2.2 从机柜中拉出服务器。
· 从机柜中取下服务器,具体步骤请参见2.2.3 从机柜中取下服务器。
(4) 拆卸机箱盖,具体步骤请参见2.4 1. 拆卸机箱盖。
(5) 拆卸导风罩,具体步骤请参见2.5 1. 拆卸导风罩。
(6) 断开与RAID卡相连的所有线缆。
(7) 如图2-45所示,拆卸RAID卡。

请按照与拆卸相反的顺序和方向,进行安装。
当服务器不再自动显示正确的日期和时间时,需更换为时钟供电的系统电池。一般情况下,系统电池寿命为5至10年。
![]()
服务器内装有二氧化锂锰电池组、五氧化二钒电池组或碱性电池组。电池组使用不当可能会引起火灾和灼伤。为避免人身伤害,请注意以下事项:
· 请勿尝试给系统电池重新充电。
· 请勿将系统电池放在温度高于60°C的环境中。
· 请勿拆卸、碾压、刺穿系统电池、使系统电池外部触点短路,或将其投入火中或水中。
· 只能使用为本产品指定的专用备件进行更换。
(1) 关闭服务器电源,具体步骤请参见2.2.1 关闭服务器电源。
(2) 拔出服务器电源线缆。将电源线缆一端从供电系统中拔出,另一端从服务器电源模块拔出。
(3) 请执行以下操作之一:
· 从机柜中拉出服务器,具体步骤请参见2.2.2 从机柜中拉出服务器。
· 从机柜中取下服务器,具体步骤请参见2.2.3 从机柜中取下服务器。
(4) 拆卸机箱盖,具体步骤请参见2.4 1. 拆卸机箱盖。
(5) (可选)如果第二个PCIe Riser插槽已安装Riser卡,请拆卸,具体步骤请参见2.8 1. 拆卸第二个PCIe Riser卡插槽的Riser卡。
(6) 如图2-46所示,拆卸系统电池。

请按照与拆卸相反的顺序和方向,进行安装。
(1) 关闭服务器电源,具体步骤请参见2.2.1 关闭服务器电源。
(2) 拔出服务器电源线缆。将电源线缆一端从供电系统中拔出,另一端从服务器电源模块拔出。
(3) 从机柜中取下服务器,具体步骤请参见2.2.3 从机柜中取下服务器。
(4) 拆卸所有电源模块,具体步骤请参见2.12 1. 拆卸电源模块。
(5) 拆卸机箱盖,具体步骤请参见2.4 1. 拆卸机箱盖。
(6) 拆卸导风罩,具体步骤请参见2.5 1. 拆卸导风罩。
(7) 拆卸所有热插拔风扇,具体步骤请参见2.14 1. 拆卸热插拔风扇。
(9) 断开与主板相连的所有线缆。
(10) 拆卸Riser卡和PCIe卡,具体步骤请参见2.7 1. 拆卸第一个PCIe Riser卡插槽的Riser卡、2.8 1. 拆卸第二个PCIe Riser卡插槽的Riser卡、2.29.1 1. 拆卸全长PCIe卡、2.29.2 1. 拆卸半长PCIe卡。
(11) 拆卸FlexibleLOM卡,具体步骤请参2.16 1. 拆卸FlexibleLOM卡。
(12) 拆卸所有DIMM,具体步骤请参见2.32 拆卸DIMM。
(13) 拆卸散热器,具体步骤请参见2.30 1. 拆卸散热器。
(14) 拆卸CPU,具体步骤请参见2.31 1. 拆卸CPU。
a. 如图2-47中①所示,拧松固定主板的松不脱螺钉。
b. 如图2-47中②所示,沿主板两侧抬起主板,由于主板上部分接口(如USB接口、网口)嵌入在机箱中,所以需先往前拉一点,再慢慢抬起。

(1) 如图2-48所示,安装新主板。

(2) 安装CPU,具体步骤请参见2.31 2. 安装CPU。
(3) 将CPU假面板安装到故障主板的CPU插槽上。
(4) 在CPU上涂抹导热硅脂。
a. 用异丙醇擦拭布将CPU顶部和散热器表面清理干净,如果表面有残余的导热硅脂也要擦拭干净,确保表面干净无油。待异丙醇挥发后再进行下一步操作。
b. 如图2-49所示,用导热硅脂注射器将导热硅脂采用五点法涂抹在CPU顶部。导热硅脂注射器上有体积标记,请挤出0.25 ml使用。
图2-49 采用五点法在CPU顶部涂抹导热硅脂

(5) 将从故障主板上拆卸的所有部件安装到新主板。
(6) 安装机箱盖,具体步骤请参见2.4 2. 安装机箱盖。
(7) 安装所有电源模块,具体步骤请参见2.12 2. 安装电源模块。
(8) 安装R4800 G2。
(9) 连接服务器电源线缆。将电源线缆一端插入供电系统,另一端插入服务器电源模块。
(10) 打开服务器电源。
![]()
在新主板上安装所有部件时,请确保与故障主板上的配置相同。
(1) 当您更换主板后,请重新输入服务器序列号和产品ID。
a. 重启服务器,POST期间按F9键进入System Utilities界面。
b. 在System Utilities界面中,选择System Configuration > BIOS/Platform Configuration (RBSU) > Adavanced Options > Adavanced System Rom Options > Serial number,并按Enter。
c. 输入序列号并按Enter键,出现如下提示信息:
Warning: The serial number should ONLY be modified by qualified service personnel. This value should always match the serial number located on the chassis.
d. 按Enter键以清除上述提示信息。
e. 输入序列号并按Enter键。
f. 选择Product ID,出现如下提示信息:
Warning: The Product ID should ONLY be modified by qualified service personnel. This value should always match the Product ID located on the chassis.
g. 输入产品ID并按Enter键。
h. 按F10键,退出System Utilities界面。服务器将自动重启。
(2) 登录HDM Web界面,查询各部件工作状态是否正常,是否有告警。详细信息请参见《H3C服务器HDM用户指南》。
· 禁止用户自行拆卸TPM模块,否则可能会毁坏或损伤TPM模块的固定铆钉,从而导致系统受损。
· 当您怀疑TPM模块故障时,请拆卸带有故障TPM模块的主板,并联系紫光华山技术人员更换主板和TPM模块。
· 如图3-1所示,前面板配置12LFF硬盘时,后面板2SFF硬盘笼使用单根电源线缆。
图3-1 连接单根电源线缆到主板的硬盘背板电源接口-前面板配置12LFF硬盘

· 如图3-2所示,前面板配置24SFF硬盘时,后面板2SFF硬盘笼使用Y型电源线缆。
图3-2 连接Y型电源线缆到主板的硬盘背板电源接口-前面板配置24SFF硬盘

· 如图3-3所示,连接数据线缆到板载软RAID的x4 SATA接口。
图3-3 连接数据线缆到板载软RAID的x4 SATA接口

· 如图3-4所示,连接数据线缆到板载软RAID的SATA接口5和SATA接口4。
图3-4 连接数据线缆到板载软RAID的SATA接口5和SATA接口4

· 如图3-5所示,连接数据线缆到PCIe卡。
图3-5 连接数据线缆到PCIe卡

· 如图3-6所示,连接数据线缆到PCIe卡和前面板12LFF硬盘背板。
图3-6 连接数据线缆到PCIe卡和前面板12LFF硬盘背板

· 如图3-7所示,连接数据线缆到12G SAS扩展卡

如图3-8所示,连接电源线缆到主板的硬盘背板电源接口。

· 如图3-9所示,连接数据线缆到板载软RAID的SATA接口。
图3-9 连接数据线缆到板载软RAID的SATA接口

· 如图3-10所示,连接数据线缆到PCIe卡。

· 如图3-11所示,连接数据线缆到PCIe卡和前面板12LFF硬盘背板。
图3-11 连接数据线缆到PCIe卡和前面板12LFF硬盘背板

· 如图3-12所示,连接数据线缆到12G SAS扩展卡。

· 连接电源线缆
¡ 如图3-13所示,连接电源线缆到主板的硬盘背板电源接口。

¡ 如图3-14所示,后面板配置2SFF硬盘时,前面板8SFF硬盘使用Y型电源线缆。
图3-14 连接Y型电源线缆到主板的硬盘背板电源接口-后面板配置2SFF硬盘

· 连接数据线缆
¡ 如图3-15所示,连接数据线缆到PCIe卡。

¡ 如图3-16所示,连接数据线缆到12G SAS扩展卡。

· 连接电源线缆
¡ 如图3-17所示,连接电源线缆到主板的硬盘背板电源接口。

· 连接数据线缆
¡ 如图3-18所示,连接数据线缆到PCIe卡。

¡ 如图3-19所示,连接数据线缆到12G SAS扩展卡。

· 连接VGA和USB组合线缆。连接VGA和USB组合线缆到主板的VGA/USB2.0接口,如图3-20中所示蓝色线缆。
· 连接独立USB线缆。主板提供两个上下叠加的USB接口,连接独立USB线缆到下面的USB接口,如图3-20中所示绿色线缆。
图3-20 连接VGA和USB线缆

如图3-21所示,连接SATA光驱线缆到主板的SATA接口5。

![]()
为避免损坏服务器或PCIe卡,拆卸或安装PCIe卡前,请关闭服务器电源并断开所有电源线缆。
图3-22 连接150W PCIe卡电源线缆

System Utilities内置于系统ROM中。通过System Utilities,可执行大量配置操作,具体包括:
· 配置系统和已安装组件的选项
· 启用和禁用系统功能
· 显示系统信息
· 选择主引导控制器
· 配置内存选项
· 选择语言
· 启动其它预引导环境,如Intelligent Provisioning
有关System Utilities的详细信息,请参见《H3C服务器UEFI System Utilities用户指南》。
可通过如下按键操作System Utilities界面。
表4-1 操作System Utilities界面
|
操作 |
按键 |
|
访问System Utilities |
服务器POST期间按F9键 |
|
切换菜单 |
上下方向键 |
|
确认选项 |
Enter键 |
|
保存设置 |
F10键 |
|
查看帮助 |
F1键 |
以下任意一种情况下,服务器将从缺省配置启动:
· 首次启动服务器
· 恢复缺省配置后
缺省配置可满足典型的服务器操作,用户也可根据需求修改配置。每次启动服务器时,系统均会提示您访问System Utilities。
通过System Utilities可执行以下操作:
· 添加引导选项
¡ 浏览所有FAT16和FAT32文件系统。
¡ 选择一个扩展名为.EFI的64位UEFI应用程序,将其作为新的UEFI引导选项,比如操作系统引导加载程序或其他UEFI应用程序。
新的引导选项会被添加到引导顺序列表中。当您选择一个文件时,系统会提示您输入引导选项的说明(该说明随后会显示在引导菜单中)和将会传递给.EFI应用程序的任何可选数据。
· 引导到System Utilities
服务器POST期间,您可以通过按F9键访问System Utilities。
· 选择BIOS引导模式:Legacy或UEFI。缺省引导模式为UEFI模式。
![]()
如果缺省引导模式设置与用户定义的设置不同,在恢复缺省模式时,系统可能无法引导操作系统安装。为了避免出现该问题,请使用System Utilities中的User Defined Defaults(用户定义的设置)功能覆盖出厂缺省设置。
您可以根据需要修改缺省设置,并保存为自定义缺省设置。系统在加载缺省设置时,会使用自定义缺省设置,而不会使用出厂缺省设置。
无需任何特殊硬件,安全引导功能就可以完全应用在BIOS系统中。启动过程中,安全引导确保每个运行的组件都经过数字签名,且该数字签名都经过UEFI BIOS内嵌信任证书验证。启动过程中,安全引导验证以下组件的软件身份:
· 在PCIe卡中加载的UEFI驱动程序
· 在大容量存储设备中加载的UEFI驱动程序
· 预引导UEFI Shell应用程序
· 操作系统UEFI引导加载程序
在启用安全引导后,只有具有相应数字签名的固件组件和操作系统才能在引导过程中执行加载程序,只有支持安全引导、使用授权密钥对EFI加载程序进行签名的操作系统才能被引导。
实际存在的用户可通过添加/删除自己的证书,自定义UEFI BIOS中嵌入的证书。
所有R4800 G2服务器中的系统BIOS在ROM中包含嵌入式UEFI Shell。UEFI Shell环境提供了一个API、命令行提示符和一组CLI,来编写脚本以及处理文件和系统信息。这些特性增强了UEFI System Utilities功能。
有关详细信息,请参见UEFI网站(http://www.uefi.org/specifications)上的UEFI Shell规范。
更换主板后,您必须重新输入服务器序列号和产品ID。
(1) 在服务器POST期间,按F9键进入UEFI System Utilities。
(2) 选择System Configuration > BIOS/Platform Configuration (RBSU) > Advanced Options > Advanced System ROM Options > Serial Number,然后按Enter键。
(3) 输入序列号,然后按Enter键。将出现以下提示信息:
The serial number should only be modified by qualified service personnel. This value should always match the serial number located on the chassis.
(4) 按Enter键清除上述提示信息。
(5) 输入序列号,然后按Enter键。
(6) 选择Product ID(产品ID)。将出现以下告警信息:
Warning: The Product ID should ONLY be modified by qualified service personnel. This value should always match the Product ID located on the chassis.
(7) 输入产品ID,然后按Enter键。
(8) 按F10键保存并退出当前System Utilities。服务器将自动重启。
Insight Diagnostics是一个前瞻性的服务器管理工具,既有脱机版本也有联机版本。它提供故障排除功能,来帮助IT管理员验证服务器是否安装正确、快速解决问题和执行修复验证。
Insight Diagnostics离线版在操作系统未处于运行状态时,对系统和组件进行深入的测试。运行此程序前,在服务器POST期间按F10键进入Intelligent Provisioning界面,然后在Perform Maintenance中选择insight diagnostics即可进入。
Insight Diagnostics在线版是一个基于Web的应用程序,它捕获服务器高效运行时所需的系统配置和其它相关数据,该程序具有Windows和Linux两种版本。SW Bundle(详细信息请参见《R4800用户指南》中的“SW Bundle”章节)中提供了Insight Diagnostics在线版。
Insight Diagnostics提供检测功能,可收集服务器上的硬件和软件信息。
如果在两次数据收集间隔之间进行了重要更改,检测功能将标记以前的信息,并覆盖检测数据文件以反映最新的配置更改。
Active Health System(简称AHS)可提供以下功能:
· 组合诊断工具/扫描器
· 持续监测以提高稳定性、缩短停机时间
· 丰富的配置历史记录
· 运行状况和维修警报
· 轻松导出各种信息并上传给紫光华山服务和支持部门
AHS可监测和记录服务器硬件和系统配置的变化,并以日志的形式呈现。当系统发生故障时,它可以帮助诊断问题并提供快速解决方法。
AHS可收集以下几种类型的数据:
· 服务器型号
· 服务器序列号
· CPU型号和参数
· 存储容量、型号和RAID信息
· 内存型号和参数
· 固件/BIOS版本
AHS不收集有关用户的财务、客户、员工、合作伙伴或数据中心的信息,如IP地址、主机名、用户名和密码;也不会分析或更改来自第三方错误事件日志的操作系统数据,如操作系统创建或传送的内容。
通过AHS日志与SNMP提供的系统监测信息相结合,可持续监测服务器硬件和配置变化、系统状态和报警。
· 您可通过HDM手动下载AHS日志,并将AHS日志发送给紫光华山技术人员分析。AHS日志的导出方法,请参见《H3C服务器 HDM用户指南》中的“下载某个日期范围的Active Health System日志”和“下载整个Active Health System日志”。
IML记录大量事件并以一种易于查看的格式存储它们。IML以一分钟为间隔记录每个事件。
您可以通过以下方式查看IML中记录的事件:
· System Utilities(4.1 System Utilities)
· 嵌入式UEFI shell(4.1.5 嵌入式UEFI Shell)
· 操作系统特定的IML查看器:
¡ 对于Windows:IML查看器
¡ 对于Linux:IML查看器应用程序
· HDM Web界面
· Insight Diagnostics(4.2.1 Insight Diagnostics检测功能)
服务器支持USB 2.0和USB 3.0接口,两种类型的USB接口支持所有类型(USB 1.0/2.0/3.0)的USB设备。需要注意的是:
· USB 3.0设备插在USB 2.0接口上时,会以USB 2.0速率运行。
· 服务器配置为UEFI引导模式时,在操作系统以USB 1.0/2.0/3.0速率加载前,系统在预引导环境中使用传统的USB支持。
· 服务器配置为Legacy引导模式时,在操作系统以USB 1.0/2.0/3.0速率加载前,系统在预引导环境中使用传统的USB支持。虽然在Legacy引导模式下,USB 3.0接口支持所有设备,但这些设备在预引导环境中不能以USB 3.0速率运行。通过加载USB驱动,操作系统可以提供标准的USB服务。USB 3.0的支持情况因操作系统类型而异。
为提高操作系统对USB 3.0设备的兼容性,USB 3.0接口支持如下3种模式:
· Auto(缺省):无论操作系统是否支持USB 3.0设备,均支持Auto模式。设置为该模式时,在预引导环境和操作系统启动期间,USB 3.0设备以USB 2.0速率运行。当操作系统加载了USB 3.0驱动后,设备将切换USB 3.0速率。
· Enabled:对于不支持USB 3.0设备的操作系统,Enabled模式无效,即Enabled模式仅针对支持USB 3.0设备的操作系统。设置为Enabled模式时:
¡ 如果服务器配置为UEFI引导模式,USB 3.0设备将一直以USB 3.0速率运行,包括预引导环境。
¡ 如果服务器配置为Legacy BIOS引导模式,USB 3.0接口不可用。
· Disabled:设置为Disabled模式时,USB 3.0设备将一直以USB 2.0速率运行。
用户可在System Utilities修改USB 3.0模式,具体步骤请参见《H3C服务器UEFI System Utilities用户指南》。
R4800 G2提供外置USB支持,允许在本地连接USB设备以执行服务器的管理、配置和诊断过程。为获得更高的安全性,可通过System Utilities中的USB选项禁用外置USB功能。
内置的USB接口可用于连接带有安全密钥或者驱动密钥的USB设备。由于将USB设备连接在内部USB接口,因此无需要在机柜前面预留空间,并可避免安全数据被非法访问。
图5-1 前面板-8SFF硬盘

表5-1 前面板-8SFF硬盘组件说明
|
编号 |
说明 |
|
1 |
托架1,支持硬盘、光驱、VGA接口和2个USB 2.0接口 |
|
2 |
托架2,支持8 SFF硬盘 |
|
3 |
托架3,缺省安装8 SFF硬盘 |
|
4 |
USB 3.0接口 |
|
5 |
序列号标签拉片 |
图5-2 前面板-24SFF硬盘

表5-2 前面板-24SFF硬盘组件说明
|
编号 |
说明 |
|
1 |
托架1 |
|
2 |
托架2 |
|
3 |
托架3,缺省安装8 SFF硬盘 |
|
4 |
USB 3.0接口 |
|
5 |
序列号标签拉片 |
图5-3 前面板-12LFF硬盘

表5-3 前面板-12LFF硬盘组件说明
|
编号 |
说明 |
|
1~12 |
12 LFF硬盘 |
图5-4 前面板-4LFF硬盘

表5-4 前面板-4LFF硬盘组件说明
|
编号 |
说明 |
|
1~4 |
4 LFF硬盘 |
图5-5 SFF硬盘前面板指示灯和按钮

表5-5 SFF硬盘前面板指示灯说明
|
编号 |
说明 |
状态 |
|
1 |
开机/待机按钮和系统电源指示灯 |
· 绿色常亮:系统已启动 · 绿色闪烁(1 Hz):正在执行开机过程 · 橙色常亮:系统处于待机状态 · 灯灭:未通电 |
|
2 |
Health指示灯 |
· 绿色常亮:服务器运转正常 · 绿色闪烁(1 Hz):HDM管理系统正在重启 · 橙色闪烁:系统性能下降 · 红色闪烁(1 Hz):系统出现严重问题 |
|
3 |
以太网接口指示灯 |
· 绿色常亮:网口连接正常 · 绿色闪烁(1 Hz):网口正在接收或发送数据 · 灯灭:网口未使用 |
|
4 |
UID按钮/指示灯 |
· 蓝色常亮:已激活该指示灯 · 蓝色闪烁: ¡ 1 Hz:正在进行远程管理或固件升级 ¡ 4 Hz:HDM管理系统手动软重启初始化 ¡ 8 Hz:正在执行HDM管理系统手动硬重启 · 灯灭:已停用该指示灯 |
|
· 系统电源指示灯灭可能的原因有:没有接通电源、未安装电源模块、电源模块故障或系统电源指示灯线缆未连接。 · 如果Health指示灯显示系统性能下降或系统出现严重问题,请通过系统IML或HDM查看系统运行状态。 |
||
图5-6 LFF硬盘前面板指示灯和按钮

表5-6 LFF硬盘前面板指示灯说明
|
编号 |
说明 |
状态 |
|
1 |
Health指示灯 |
· 绿色常亮:服务器运转正常 · 绿色闪烁(1 Hz):HDM管理系统正在重启 · 琥珀色闪烁 = 系统性能下降 · 红色闪烁(1 Hz):系统出现严重问题 |
|
2 |
开机/待机按钮和系统电源指示灯 |
· 绿色常亮:系统已启动 · 绿色闪烁(1 Hz):正在执行开机过程 · 琥珀色常亮:系统处于待机状态 · 灯灭:未通电 |
|
3 |
以太网接口指示灯 |
· 绿色常亮:网口连接正常 · 绿色闪烁(1 Hz):网口正在接收或发送数据 · 灯灭:网口未使用 |
|
4 |
UID按钮/指示灯 |
· 蓝色常亮:已激活该指示灯 · 蓝色闪烁: ¡ 1 Hz:正在进行远程管理或固件升级 ¡ 4 Hz:HDM管理系统手动软重启初始化 ¡ 8 Hz:正在执行HDM管理系统手动硬重启 · 灯灭:已停用该指示灯 |
|
· 如果Health指示灯显示系统性能下降或系统出现严重问题,请通过系统IML或HDM查看系统运行状态。 · 系统电源指示灯灭可能的原因有:没有接通电源、未安装电源模块、电源模块故障或系统电源指示灯线缆未连接。 |
||
上述前面板的4个指示灯同时闪烁时,表示某部件的电源出现故障,闪烁次数表明具体部件,具体如表5-7所示。
|
部件 |
电源故障指示灯闪烁次数 |
|
主板 |
闪烁1次 |
|
CPU |
闪烁2次 |
|
内存 |
闪烁3次 |
|
Riser卡PCIe插槽 |
闪烁4次 |
|
FlexibleLOM卡 |
闪烁5次 |
|
可移动RAID卡/SAS HBA控制器 |
闪烁6次 |
|
主板PCIe插槽 |
闪烁7次 |
|
电源背板或存储背板 |
闪烁8次 |
|
电源模块 |
闪烁9次 |
SID显示屏指示灯布局与对应组件在主板上的布局一致。安装机箱盖后,通过查看显示屏指示灯,可诊断各组件和系统的运行状况。
图5-7 SID显示屏指示灯

表5-8 SID显示屏指示灯说明
|
编号 |
说明 |
状态 |
|
1 |
以太网接口1、2、3、4指示灯 |
· 灯灭:网口链路没有连通。请查看后面板以太网接口连接状态和以太网接口数据传输状态指示灯,具体请参见5.6 后面板指示灯 · 绿色闪烁:网口正在接收或发送数据 · 绿色常亮:网口链路已经连通 |
|
2 |
温度过高指示灯 |
· 灯灭:正常 · 橙色常亮:系统温度较高 |
|
3 |
AMP状态指示灯 |
· 灯灭:禁用AMP模式 · 绿色常亮:已启用AMP模式 · 橙色常亮:故障转移 · 橙色闪烁:配置无效 |
|
4 |
功率限额指示灯 |
· 灯灭:系统处于待机状态或未设置限额 · 绿色常亮:已应用功率限额 |
|
/ |
其它指示灯 |
· 灯灭:对应组件正常 · 橙色:对应组件故障。具体请参见5.4 SID显示屏指示灯组合 |
如果前面板上的Health指示灯呈现橙色或红色,说明服务器运行异常。SID显示屏指示灯状态、前面板系统电源指示灯状态以及Health指示灯状态组合说明系统的运行状况,详细信息如表5-9所示。
表5-9 SID显示屏指示灯组合说明
|
SID显示屏指示灯和颜色 |
Health指示灯 |
系统电源指示灯 |
状态 |
|
CPU(橙色) |
红色 |
橙色 |
可能存在以下一种或多种情况: · 插槽X中的CPU出现故障 · CPU X未安装在插槽中 · 不支持CPU X · POST期间ROM检测到CPU出现故障 |
|
CPU(橙色) |
橙色 |
绿色 |
插槽X中的CPU即将出现故障 |
|
DIMM(橙色) |
红色 |
绿色 |
一个或多个DIMM出现故障 |
|
DIMM(橙色) |
橙色 |
绿色 |
插槽X中的DIMM即将出现故障 |
|
温度过高(橙色) |
橙色 |
绿色 |
运行状况驱动程序检测到警戒温度 |
|
温度过高(橙色) |
红色 |
橙色 |
服务器检测到硬件临界温度 |
|
Riser卡(橙色) |
红色 |
绿色 |
Riser卡未正确安装 |
|
风扇(橙色) |
橙色 |
绿色 |
某一个风扇出现故障或被拆卸 |
|
风扇(橙色) |
红色 |
绿色 |
两个或多个风扇出现故障或被拆卸 |
|
电源(橙色) |
红色 |
橙色 |
可能存在以下一种或多种情况: · 只安装一个电源模块,并且该电源模块处于待机模式 · 电源模块故障 · 主板故障 |
|
电源(橙色) |
橙色 |
绿色 |
可能存在以下一种或多种情况: · 已安装冗余电源模块,并且只有一个电源模块正常工作 · 交流电源线缆未插入冗余电源模块接口 · 冗余电源模块故障 · POST期间检测到电源模块不匹配或通过热插拔方式安装的电源模块不匹配 |
|
功率限额(关闭) |
/ |
橙色 |
系统处于待机状态 |
|
功率限额(绿色) |
/ |
绿色闪烁 |
等待安装电源模块 |
|
功率限额(绿色) |
/ |
绿色 |
电源模块在位 |
|
功率限额(橙色闪烁) |
/ |
橙色 |
电源模块不在位 |
![]()
如果多个DIMM插槽指示灯亮起,则采用交叉验证方法做进一步排查:拆卸指示灯亮起的DIMM插槽中DIMM,将工作正常的DIMM安装到该插槽中,观察DIMM插槽指示灯状态:
· 如果DIMM插槽指示灯熄灭,说明原DIMM故障。
· 如果DIMM插槽指示灯依然亮起,说明DIMM插槽故障。
图5-8 后面板组件

表5-10 后面板组件说明
|
编号 |
说明 |
|
1 |
PCIe slot 1~slot 3接口(从上到下,对应CPU 1) |
|
2 |
PCIe slot 4~slot 6接口(从上到下,对应CPU 2) |
|
3 |
(可选)串口 |
|
4 |
电源模块1 |
|
5 |
电源模块2 |
|
6 |
VGA接口 |
|
7 |
以太网接口4(1Gb,RJ45) |
|
8 |
以太网接口3(1Gb,RJ45) |
|
9 |
以太网接口2(1Gb,RJ45) |
|
10 |
以太网接口1(1Gb,RJ45) |
|
11 |
HDM接口 |
|
12 |
USB 3.0接口(2个) |
|
13 |
FlexibleLOM卡接口 |
图5-9 后面板指示灯

表5-11 后面板指示灯说明
|
编号 |
说明 |
状态 |
|
1 |
UID指示灯 |
· 灯灭:已停用该指示灯 · 蓝色常亮:已激活该指示灯 · 蓝色闪烁:正在进行远程管理系统 |
|
2 |
以太网接口连接状态指示灯 |
· 灯灭:网口链路没有连通 · 绿色:网口链路已经连通 |
|
3 |
以太网接口数据传输状态指示灯 |
· 灯灭:没有接收或发送数据 · 绿色常亮:网口链路连通,但没有接收或发送数据 · 绿色闪烁:正在接收或发送数据 |
|
4 |
电源模块2状态指示灯 |
· 灯灭:系统关闭或电源模块出现故障 · 绿色常亮:电源模块正常工作 |
|
5 |
电源模块1状态指示灯 |
· 灯灭:系统关闭或电源模块出现故障 · 绿色常亮:电源模块正常工作 |
表5-12 Riser卡插槽说明
|
Riser卡位置 |
Riser卡型号 |
槽位号 |
接口 |
总线宽度 |
支持的PCIe卡尺寸 |
对应CPU |
|
第一个PCIe Riser卡插槽 |
标配Riser卡 |
1 |
PCIe3.0 |
x16 (8,4,2,1) |
FL/FH |
CPU 1 |
|
2 |
x16 (8,4,2,1) |
HL/FH |
||||
|
3 |
x8 (8,4,2,1) |
HL/FH |
||||
|
选配两插槽Riser卡 |
2 |
PCIe3.0 |
x16 (16,8,4,2,1) |
HL/FH |
||
|
3 |
x8 (8,4,2,1) |
HL/FH |
||||
|
第二个PCIe Riser卡插槽 |
选配三插槽Riser卡 |
4 |
PCIe3.0 |
x16 (16,8,4,2,1) |
FL/FH |
CPU 2 |
|
5 |
x16 (16,8,4,2,1) |
HL/FH |
||||
|
6 |
x8 (8,4,2,1) |
HL/FH |
||||
|
· FL/FH = full-length , full-height;全长全高 · HL/FH = half-length , full-height;半长全高 |
||||||
Slot 2 PCIe3 x16 (8,4,2,1)
· Slot 2:插槽编号
· PCIe3:第三代信号速率
· x16:插槽宽度
· (8,4,2,1):链路宽度
图5-10 主板组件
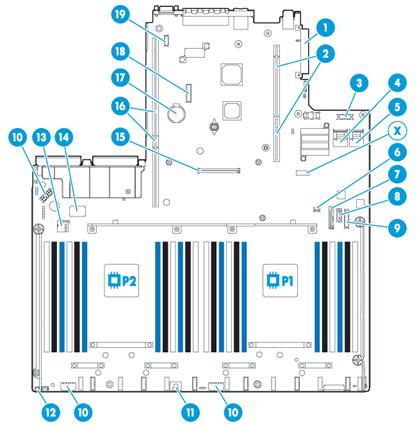
表5-13 主板组件说明
|
编号 |
说明 |
|
1 |
FlexibleLOM卡插槽 |
|
2 |
第一个PCIe Riser卡插槽(对应CPU 1) |
|
3 |
前面板VGA/USB 2.0 接口 |
|
4 |
x4 SATA接口1 |
|
5 |
x4 SATA接口2 |
|
6 |
硬盘背板在位检测接口 |
|
7 |
SATA接口5,支持光驱 |
|
8 |
SATA接口4 |
|
9 |
前面板电源/USB 3.0接口 |
|
10 |
硬盘背板电源接口 |
|
11 |
智能存储电池接口 |
|
12 |
(可选)位置查找服务接口 |
|
13 |
MicroSD卡接口 |
|
14 |
内置USB 3.0 接口(2个) |
|
15 |
RAID卡接口 |
|
16 |
第二个PCIe Riser卡插槽(对应CPU 2) |
|
17 |
系统电池 |
|
18 |
TPM接口 |
|
19 |
(可选)串口 |
|
X |
系统维护开关 |
若要访问冗余ROM,请将开关1、5和6设置为ON。
当开关6设置为ON时,支持从CMOS和NVRAM中清除所有系统配置信息。
表5-14 系统维护开关说明
|
(X)系统维护开关 |
|
|
位置 |
设置(缺省均为OFF) |
|
1 |
OFF = 使能HDM安全检查功能 ON = 关闭HDM安全检查功能 |
|
2 |
OFF = 支持更改BIOS配置 ON = 锁定BIOS配置 |
|
5 |
OFF = 使能BIOS开机密码设置 ON = 关闭BIOS开机密码设置 |
|
6 |
OFF = 禁用清除CMOS和NVRAM中的信息 ON = 使能清除CMOS和NVRAM中的信息 |
|
3,4,7,8,9,10,11,12 |
预留 |
![]()
清除CMOS和NVRAM会删除所有配置信息,请谨慎使用。为避免数据丢失,请确保正确配置服务器。
很多故障(如操作系统、设备驱动程序或应用程序运行失败)会导致系统死机,此时管理员唯一可执行的操作就是重启系统,而重启系统可能会导致故障原因等信息消除,NMI功能可在系统重启前,创建crash dump日志以保存这些故障信息,以便进行故障问题诊断。
操作系统崩溃时,运行Microsoft®Windows®系统会遇到蓝屏陷阱。发生这种情况时,Microsoft®建议系统管理员开启NMI功能,方法是将主板上NMI接口中的2个插针短接。NMI功能可让挂起的系统再次响应。
DIMM插槽布局如图5-11所示,字母表示DIMM的安装顺序,插槽号用于备件更换时指示DIMM的插槽ID。
图5-11 DIMM插槽编号

图5-12 DIMM安装顺序

图5-13 前面板-8SFF硬盘编号

图5-14 前面板-10SFF硬盘编号

图5-15 前面板-16SFF硬盘编号

图5-16 前面板-18SFF硬盘编号(带SAS扩展卡)

图5-17 前面板-24SFF硬盘编号

图5-18 前面板-24SFF+后面板-2SFF(带SAS扩展卡)

图5-19 前面板-12LFF硬盘编号

图5-20 前面板-12LFF+后面板-2SFF(带SAS扩展卡)

图5-21 前面板-12LFF+后面板3LFF硬盘编号(带SAS扩展卡)

图5-22 前面板-4LFF硬盘编号

图5-23 热插拔硬盘指示
表5-15 热插拔硬盘指示灯说明
|
编号 |
指示灯 |
状态 |
说明 |
|
1 |
定位 |
蓝色常亮 |
主机应用程序正在识别硬盘 |
|
蓝色闪烁 |
正在更新或需要更新硬盘固件 |
||
|
2 |
活动环 |
绿色旋转 |
硬盘处于活动状态 |
|
灯灭 |
硬盘处于非活动状态 |
||
|
3 |
请勿移除 |
白色常亮 |
请勿移除硬盘,否则将导致硬盘当前操作终止且数据丢失 |
|
灯灭 |
可移除硬盘 |
||
|
4 |
硬盘状态 |
绿色常亮 |
硬盘已配置阵列 |
|
绿色闪烁 |
硬盘正在重建或执行阵列迁移、带区大小迁移、容量扩充或逻辑硬盘扩展,或正在进行清除 |
||
|
橙色/绿色闪烁 |
硬盘已配置阵列,并出现预告性故障告警,请尽快更换硬盘 |
||
|
橙色闪烁 |
硬盘未配置阵列,并出现预告性故障告警,请尽快更换硬盘 |
||
|
橙色常亮 |
硬盘故障,请更换硬盘 |
||
|
灯灭 |
硬盘未配置阵列 |
R4800 G2机箱可安装6个热插拔风扇,支持N+1风扇冗余,即支持单风扇失效。风扇布局如图5-24所示。

表5-16 CPU与风扇配置关系
|
配置 |
FAN 1 |
FAN 2 |
FAN 3 |
FAN 4 |
FAN 5 |
FAN 6 |
|
|
1路CPU,冗余 |
24 SFF或12 LFF硬盘配置 |
高性能风扇 |
高性能风扇 |
高性能风扇 |
高性能风扇 |
高性能风扇 |
高性能风扇 |
|
除以上配置外的其它情况 |
假面板 |
假面板 |
标准风扇 |
标准风扇 |
标准风扇 |
标准风扇 |
|
|
2路CPU,冗余 |
24 SFF或12 LFF硬盘配置 |
高性能风扇 |
高性能风扇 |
高性能风扇 |
高性能风扇 |
高性能风扇 |
高性能风扇 |
|
除以上配置外的其它情况 |
标准风扇 |
标准风扇 |
标准风扇 |
标准风扇 |
标准风扇 |
标准风扇 |
|
|
· 服务器同时配置160W CPU、10SFF硬盘和32G LRDIMM时(无论CPU和LRDIMM配置几个),必须使用高性能风扇。 · 不支持标准风扇和高性能风扇混用。 · 如果风扇发生故障或缺少风扇,将导致冗余失效。如果两个风扇发生故障或缺少两个风扇,将导致服务器自动关闭。 |
|||||||
R4800 G2风扇转速可变,即一般情况下,风扇以最低转速运行,当温度升高时,风扇将提高转速,使服务器冷却。出现以下情况时,服务器将会关机。
· R4800 G2缺省开启过热关机功能。在POST期间和操作系统运行过程中,系统检测到警戒温度,HDM将正常关机。正常关机前,如果硬件检测到临界温度,服务器将直接关机。
· 在BIOS中关闭过热关机功能后,系统检测到警戒温度时,HDM不会关机。硬件检测到临界温度,服务器将直接关机。
![]()
关闭过热关机功能后,出现的过热情况可能会损坏服务器组件。
表6-1 环境规格说明
|
规格 |
说明 |
|
温度* |
· 工作环境温度:10°C~35°C · 贮存环境温度:-30°C~60°C |
|
最大湿球温度 |
38.7°C |
|
相对湿度(无冷凝) |
· 工作环境湿度:8%~90%(无冷凝) · 贮存环境湿度:5%~95%(无冷凝) |
*表示所有温度额定值均指海平面。在3048m以下,海拔每增加304.8m,温度降低1°C。请避免服务器受到阳光直射。最大变化率为20°C/小时。
对于某些硬件配置,还支持以下系统入口温度范围:
· 海面温度为5°C~10°C和35°C~40°C时,在海拔900m~3048m范围内,高度每增加175m,温度下降1°C。
· 海面温度为40°C~45°C时,在海拔900m~3048m范围内,高度每增加125m,温度下降1°C。
表6-2 机械规格说明
|
规格 |
说明 |
|
机箱高度 |
2U |
|
尺寸(高x宽x深) |
· SFF机型:8.73cm x 44.54cm x 67.94cm · LFF机型:8.73cm x 44.54cm x 73.02cm |
|
重量范围 |
14.7~23.6kg |
根据安装的部件不同,服务器可配置以下电源:
· 500W热插拔电源模块,详细信息请参见6.3.1 500W热插拔电源模块。
· 800W热插拔电源模块,详细信息请参见6.3.2 800W热插拔电源模块。
· 1400W热插拔电源模块,详细信息请参见6.3.3 1400W热插拔电源模块。
表6-3 500W热插拔电源规格说明
|
规格 |
说明 |
|
额定输入电压 |
· 100~120VAC · 200~240VAC · 240VDC |
|
额定输入频率 |
50~60Hz |
|
额定输入电流 |
· 5.8A @ 100VAC · 2.8A @ 200VAC · 2.4A @ 240VDC |
|
最大额定输入功率 |
· 580W @ 100VAC · 560W @ 200VAC |
|
BTU/小时 |
· 1979 @ 100VAC · 1911 @ 200VAC |
|
额定稳态功率 |
· 500W @ 100~120VAC · 500W @ 200~240VAC |
|
最大峰值功率 |
· 500W @ 100~120VAC · 500W @ 200~240VAC |
表6-4 800W热插拔电源规格说明
|
规格 |
说明 |
|
额定输入电压 |
· 100~120VAC · 200~240VAC · 240VDC |
|
额定输入频率 |
50~60Hz |
|
额定输入电流 |
· 9.4A @ 100VAC · 4.5A @ 200VAC · 3.8A @ 240VDC |
|
最大额定输入功率 |
· 940W @ 100VAC · 900W @ 200VAC |
|
BTU/小时 |
· 3207 @ 100VAC · 3071 @ 200VAC |
|
额定稳态功率 |
· 800W @ 100~120VAC · 800W @ 200~240VAC |
|
最大峰值功率 |
· 800W @ 100~120VAC · 800W @ 200~240VAC |
表6-5 1400W热插拔电源规格说明
|
规格 |
说明 |
|
额定输入电压 |
200~240VAC |
|
额定输入频率 |
50~60Hz |
|
额定输入电流 |
· 8.0A @ 200VAC · 6.7A @ 240VAC |
|
最大额定输入功率 |
· 1600W @ 200VAC · 1600W @ 240VAC |
|
BTU/小时 |
· 5459 @ 200VAC · 5459 @ 240VAC |
|
额定稳态功率 |
1400W @ 200~240VAC |
|
最大峰值功率 |
1400W @ 200~240VAC |
不同款型规格的资料略有差异, 详细信息请向具体销售和400咨询。H3C保留在没有任何通知或提示的情况下对资料内容进行修改的权利!
