02-安装设备
本章节下载: 02-安装设备 (834.96 KB)
目 录
![]()
设备机箱盖的一个安装螺钉上封有防拆封条,在对设备进行安装和维护时请保持该封条完好,否则,由于擅自操作导致设备无法维护,将由用户本人负责。
· 您已经仔细阅读第1章内容。
· 第1章中所述的要求已经满足。
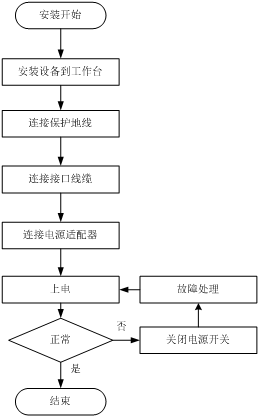
![]()
设备安装到工作台时,请不要在设备上面放置重物,以免压坏设备和降低散热效率。
常用到的方法就是将设备安放到防静电的工作台上。
(1) 小心的将设备倒置。用干净的软布清洁机箱底板上的圆形压印区域,确保没有油污或灰尘吸附。
(2) 将四个垫脚分别从粘贴纸上取下,粘贴到机箱底板上的四个圆形压印区域内。
(3) 将设备正置,放在工作台上。
图2-2 安装设备到工作台
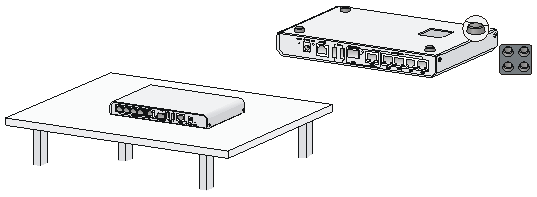
![]()
· 设备地线的正确连接是设备防雷、防干扰的重要保障,所以用户在安装和使用设备时,必须首先正确连接好保护地线。
· 消防水管和大楼的避雷针接地都不是正确的接地选项,设备的接地线应该连接到机房的工程接地。
设备随机不附带保护地线,仅提供一个OT端子,保护地线需要用户自行购买安装,步骤如下:
(1) 根据设备接地的距离,截取合适长度的保护地线,将一端用剥线钳剥掉约5mm长的绝缘胶皮。
(2) 先将热缩套管套在保护地线上,然后将金属丝全部插入OT端子尾部。
(3) 用尖嘴钳将金属丝与OT端子尾部压紧固定。
(4) 将热缩套管套在接触点部位,并用热吹风机对热缩套管进行加热,使其收缩套牢接触点。
图2-3 装配OT端子
连接保护地线的方法如下:
(1) 用十字螺丝刀逆时针拧松机箱背面的接地孔连接螺钉,并取下。
(2) 将随机附带的接地线的OT端子套在机箱接地孔连接螺钉上。
(3) 将套了OT端子的接地孔连接螺钉安装到接地孔上,并用十字螺丝刀拧紧。
(4) 设备通过接地排接地方式进行接地,用接地螺钉将保护地线的另一端紧固在接地排上,并确保接地排已经与大地相连。
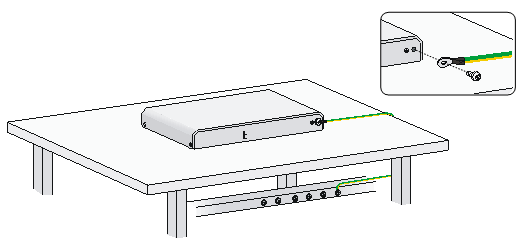
(1) 选定配置终端
配置终端可以是标准的具有RS232串口的字符终端,也可以是一台PC机,本例为后者。
(2) 连接Console口电缆
将Console口电缆的DB9孔式插头接到要对设备进行配置的计算机或终端的串口,再将RJ45一端连到设备的Console口。
![]()
连接时请认准接口上的标识,以免误插入其它接口。
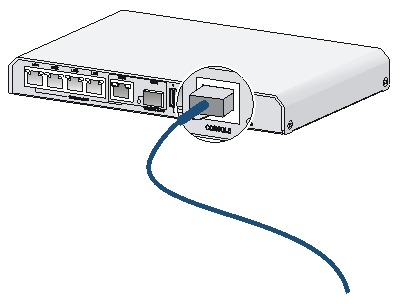
![]()
在设备带电的情况下:
· 当连接Console口电缆时,建议用户先安装DB9端到PC机,再将RJ45端连接到设备的Console口;
· 在拆除连接时,建议用户先拔出RJ45端,再拔出DB9端。
(1) 打开PC,并在PC上运行终端仿真程序(如Windows3.1的Terminal,Windows 95/98/NT/2000/XP的超级终端)。
(2) 选择[开始]/[所有程序]/[附件]/[通讯]/[超级终端],在“连接描述”对话框中填入新建连接的名称,如下图所示。

(3) 选择连接端口。在进行本地配置时,如下图所示,在[连接时使用]一栏选择连接的串口(注意选择的串口应该与Console口电缆实际连接的串口一致)。
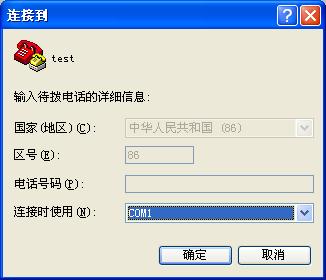
(4) 设置串口参数。在图中的串口属性设置对话框中设置串口的属性:每秒位数为9600,数据位为8,奇偶校验为无,停止位为1,数据流量控制为无。
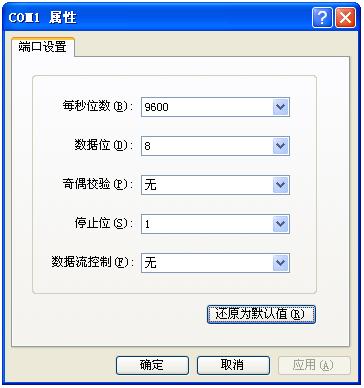
![]()
可以通过点击<还原默认设置>按钮来恢复缺省属性。
(5) 串口参数设置完成后,单击<确定>按钮,系统进入如下图所示的超级终端界面。
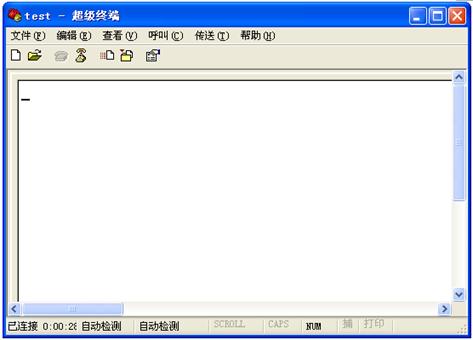
(6) 配置超级终端属性。在超级终端中选择[文件/属性/设置]一项,进入下图所示的属性设置窗口。选择终端仿真为VT100或自动检测,单击<确定>按钮。
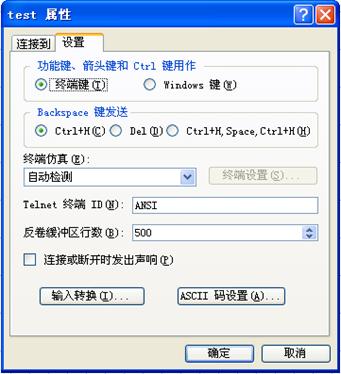
(1) 将以太网电缆一端连接到设备的固定以太网电口,另一端连接到对端设备的以太网口。
(2) 上电后请检查固定以太网电口的指示灯状态。固定以太网电口的指示灯状态请参见“附录B”。
使用光纤将设备接入网络前,需先将光模块安装到设备的光接口上,再将光纤连接器插入光模块。目前,设备的光接口仅支持LC型光纤连接器。光模块需要用户自行选购,关于光模块的详细信息,请参见“附录A ”。
连接光纤的方法如下:
(1) 取下光接口上的防尘盖。
(2) 取下光模块的防尘帽,并将光模块不带拉手的一端插入光接口。
(3) 取下光纤连接器上的防护帽。
(4) 确认光模块上的Rx和Tx口,将光纤一端的两个LC型连接器分别插入Rx和Tx口;再将光纤另一端的两个LC型连接器分别插至对端设备的Tx和Rx口。请注意同一根光纤两头的LC连接器应该分别插入Rx和Tx口。
图2-11 连接光纤
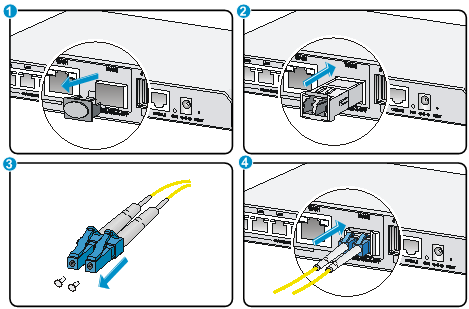
(5) 上电后请检查模块面板上的指示灯状态:
· 灯亮表示光纤链路已经连通。
· 灯灭表示链路没有连通,可能是由于光纤的发送端和接收端连接错误,请先尝试对调光纤一端的Rx端和Tx端。
![]()
· 光接口在没有连接光连接器或者防尘盖被打开的情况下,可能会有不可见的射线从光接口射出来,所以请不要直视光接口。
· 如果光接口未装光连接器,则一定要盖上防尘盖。
· 不允许过度弯折光纤,其曲率半径应不小于10cm。
· 保证光纤端面处的清洁度。
· 保证光接口的Tx与Rx端连接正确。
电源适配器的连接方法如下:
(1) 确认设备保护地已经正确连接至大地。
(2) 将电源适配器与外置的交流电源插座相连。
(3) 将电源适配器的直流输出插头插到设备面板上的直流电源输入插座上。
图2-12 连接电源适配器
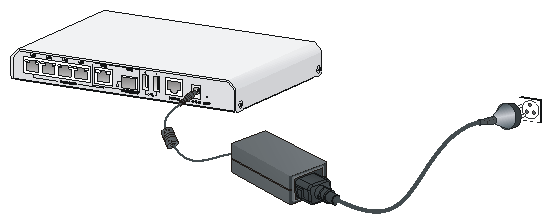
在设备的安装过程中,每次加电前均要进行安装检查,检查事项如下:
· 检查设备周围是否留有足够的散热空间,工作台是否稳固;
· 所接电源规格与设备的要求是否一致;
· 地线是否连接正确;
· 配置电缆、电源输入电缆连接关系是否正确。
上电开机后,将首先进行内存初始化,初始化结束后,系统将运行BootWare扩展程序,终端屏幕上显示如下系统信息:
System is starting...
Press Ctrl+D to access BASIC-BOOTWARE MENU
Press Ctrl+T to start heavy memory test
Booting Normal Extend BootWare
The Extend BootWare is self-decompressing...................................
..Done!
****************************************************************************
* *
* H3C WX2540E BootWare, Version 1.02 *
* *
****************************************************************************
Copyright (c) 2004-2017 New H3C Technologies Co., Ltd.
Compiled Date : May 19 2016
CPU Type : BCM58622
CPU L1 Cache : 32KB
CPU Clock Speed : 1200MHz
Memory Type : DDR3 SDRAM
Memory Size : 1024MB
Memory Speed : 800MHz
BootWare Size : 896KB
Flash Size : 1024MB
CPLD Version : 002
PCB Version : Ver.B
BootWare Validating...
Press Ctrl+B to enter extended boot menu...
键入<Ctrl+B>,将进入Boot扩展菜单;否则,系统进入应用程序文件的读入和自解压过程。
![]()
· 必须在出现“Press Ctrl+B to enter extended boot menu”的4秒钟之内,键入<Ctrl+B>,系统才能进入Boot扩展菜单。
· 若系统进入应用程序的自解压过程后再希望进入Boot扩展菜单,则需要重新启动设备。
Starting to get the main application file--flash:/wx2500.bin!...
............................................................
The main application file is self-decompressing.............................
............................................................................
......................................................Done!
System application is starting...
User interface con0 is available.
Press ENTER to get started.
键入<Enter>后,屏幕出现:
<H3C>
该提示符表明设备已经进入用户视图,可以对设备进行配置了。
![]()
如果CPLD Version有更新,会在设备的启动过程中自动升级CPLD版本。
不同款型规格的资料略有差异, 详细信息请向具体销售和400咨询。H3C保留在没有任何通知或提示的情况下对资料内容进行修改的权利!
