01-正文
本章节下载: 01-正文 (2.4 MB)
目 录
为了获得更稳定的无线信号,建议将路由器放置如下:
· 靠近手机、笔记本等无线设备;
· 放在较高的位置,确保无线路由器和智能手机等无线设备之间的墙壁和天花板数量最少;
· 远离微波炉、吊扇、家庭安全系统等电气设备;
· 远离金属表面,如金属门或铝钉;
· 远离特殊材料,如玻璃、保温墙、鱼缸、镜子、砖、混凝土等。
(1) 用包装盒内的电源适配器给路由器通电;
(2) 将连接互联网的网线接在路由器的WAN口;

![]()
连接互联网的网线根据您和入户线类型不同,可能是从ADSL猫/光猫/有线电视猫接出来的网线,也可能是运营商直接提供的网线或是从上级网络设备接出来的网线。
(3) 用自备的网线将电脑连接到无线路由器的任意LAN接口上;

(4) 如果您没有自备网线,可以通过平板电脑、笔记本、智能手机等无线设备搜索路由器的无线信号名称并连接。

![]()
· 无线路由器默认的无线信号名称为H3C_XXXXXX,其中XXXXXX为设备MAC地址后六位,设备的MAC地址请查看产品背面贴纸。
· 无线路由器的无线信号名称默认没有加密。
· 如果您不清楚连接无线信号的具体步骤,请参考第三步:连接Wi-Fi上网。
(1) 打开浏览器,如IE,在地址栏输入192.168.100.1后,按Enter键;

(2) 如果登录成功,您会看到以下路由器页面;
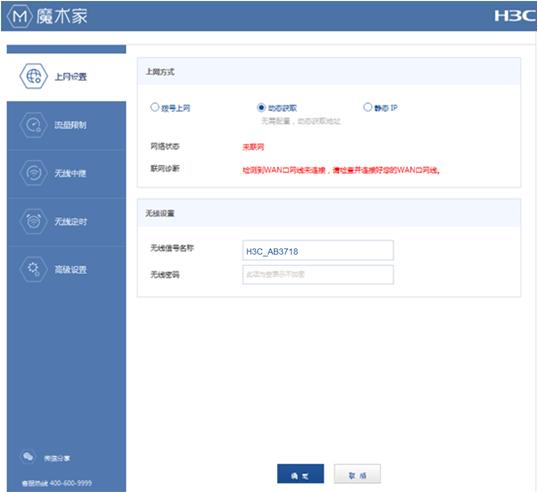
![]()
如果登录不成功,请尝试以下方法:
· 请确保网线连接正常。
· 请参考附录1 为电脑设置IP地址,确保电脑IP地址为“自动获取“。
· 如果以上两种方法还不能解决问题,请参考附录2常见问题解答的问题1。
(3) 请根据路由器页面提示,选择对应的联网方式:拨号上网,动态获取,静态IP。
适用于电信、联通等网络环境。使用宽带用户名和密码上网的用户。
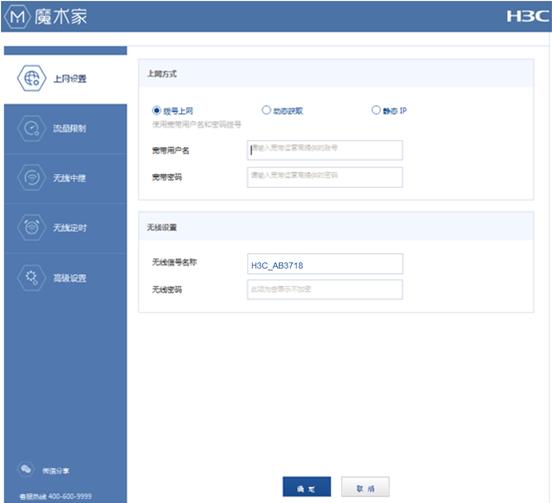
设置步骤:
(1) 上网方式:选择“拨号上网”;
(2) 宽带用户名、宽带密码:输入电信、联通等运营商提供给您的用户名、密码;
(3) 无线信号名称:修改为您喜欢的无线信号名称(可选);
(4) 无线密码:为了防止他人蹭网,强烈建议您设置无线密码;
(5) 点击<确定>按钮。
适用于酒店、有线电视上网等网络环境,电脑不需要任何配置就可以上网的用户。
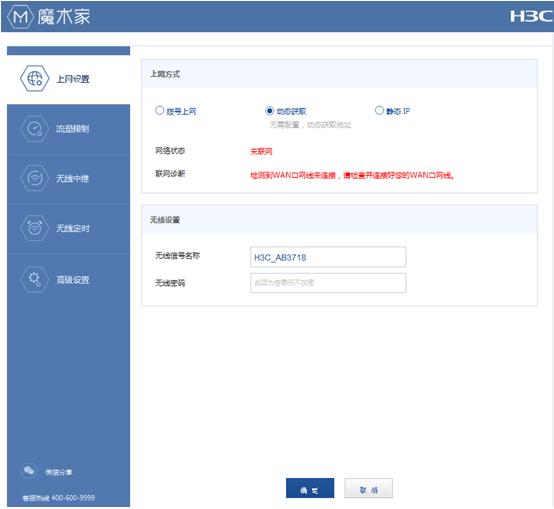
设置步骤:
(1) 联网方式:选择“动态获取”;
(2) 无线信号名称:修改为您喜欢的无线信号名称(可选);
(3) 无线密码:为了防止他人蹭网,强烈建议您设置无线密码;
(4) 点击<确定>按钮。
适用于公司、光纤接入等网络环境,使用固定IP地址上网的用户。
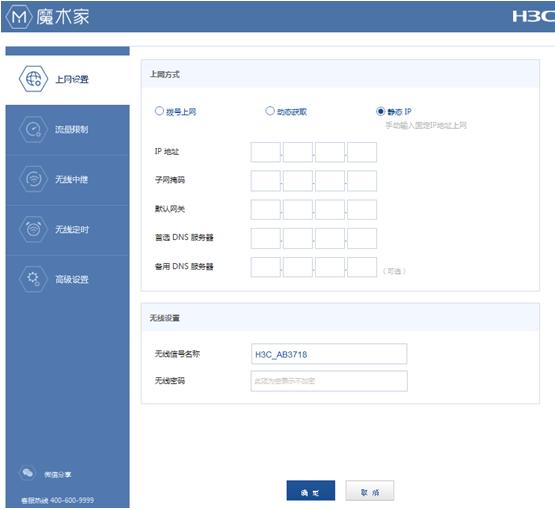
设置步骤:
(1) 联网方式:选择“静态IP”;
(2) IP地址、子网掩码、默认网关、首选DNS服务器、备用DNS服务器:输入公司或运营商提供给您的上网信息;
(3) 无线信号名称:修改为您喜欢的无线信号名称(可选);
(4) 无线密码:为了防止他人蹭网,强烈建议您设置无线密码;
(5) 点击<确定>按钮。
![]()
· 台式电脑需要成功安装无线网卡才能进行无线连接。
· 如果您的电脑通过网线连接到路由器,此时不需要连接Wi-Fi就可以上网了。以下步骤仅适用于无线连接路由器的情况。
根据您电脑的系统,参考对应的设置:Windows 7,Windows 8,Windows XP。
(1) 点击电脑桌面右下角图标![]() ,从扫描到的无线信号名称中选择您自己的无线信号名称,点击<连接>,之后根据电脑提示进行操作;
,从扫描到的无线信号名称中选择您自己的无线信号名称,点击<连接>,之后根据电脑提示进行操作;
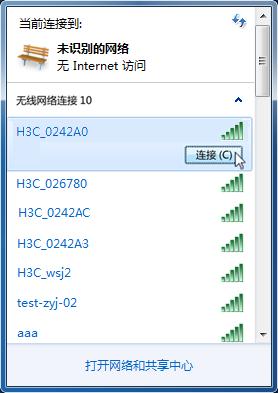
![]()
如果找不到图标![]() ,请依次点击“开始”→“控制面板”→“网络和Internet”→“网络和共享中心”,点击左侧“更改适配器设置”,右击“无线网络连接”,选择“连接/断开”。
,请依次点击“开始”→“控制面板”→“网络和Internet”→“网络和共享中心”,点击左侧“更改适配器设置”,右击“无线网络连接”,选择“连接/断开”。
(2) 连接成功后,您的无线网络显示为“已连接”。
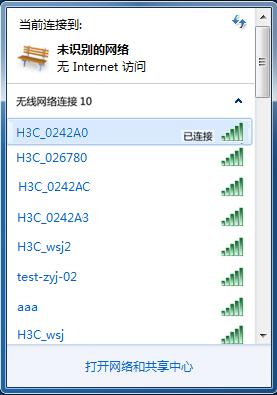
(1) 点击电脑桌面右下角图标![]() ,从扫描到的无线信号名称中选择您自己的无线信号名称,点击<连接>,之后根据电脑提示进行操作;
,从扫描到的无线信号名称中选择您自己的无线信号名称,点击<连接>,之后根据电脑提示进行操作;
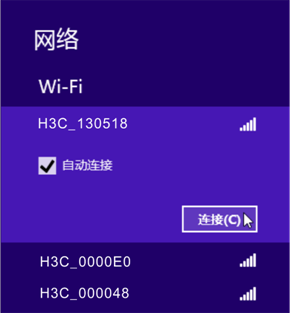
![]()
· 如果找不到图标![]() ,请将鼠标移至电脑桌面右上角,选“设置”→“控制面板”→“网络和Internet”→“网络和共享中心”,点击左侧“更改适配器设置”后,右击“Wi-Fi”,选择“连接/断开”。
,请将鼠标移至电脑桌面右上角,选“设置”→“控制面板”→“网络和Internet”→“网络和共享中心”,点击左侧“更改适配器设置”后,右击“Wi-Fi”,选择“连接/断开”。
· 如果您没有找到无线信号,请确保电脑没有开启飞行模式。
(2) 连接成功后,您的无线网络显示为“已连接”。
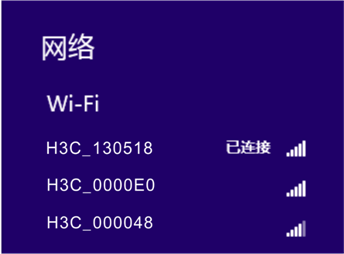
(1) 右击桌面“网上邻居”,选择“属性”;

(2) 右击无线“网络连接”,选择“查看可用的无线连接”;
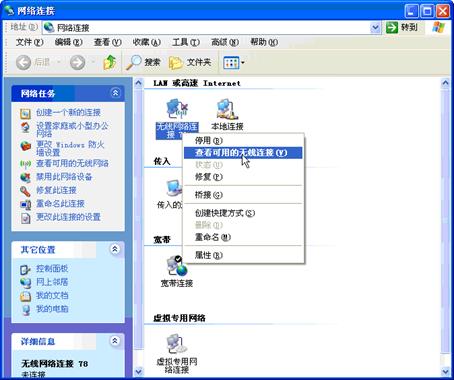
(3) 选择您自己的无线信号名称,点击<连接>,之后根据电脑提示进行操作;
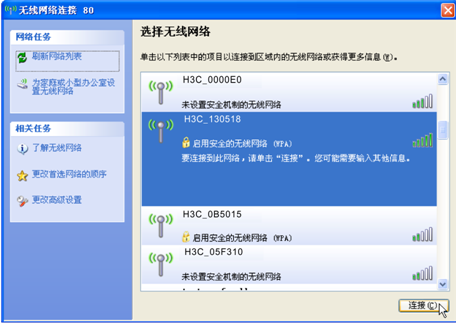
(4) 连接成功后,您的无线网络显示为“已连接上”。
H3C Magic R1产品是专为家庭用户设计的300M穿墙王无线路由器,信号的覆盖范围可达300平方米,外置高增益全向天线,采用信号增强技术,穿墙性能强劲,无线信号可以轻松覆盖到家里的每一个角落。该产品采用最新易安装技术,有定时无线开关功能,让您和家人享受绿色网络生活。

|
指示灯 |
状态 |
说明 |
|
|
常亮 |
接口正常连接 |
|
闪烁 |
接口正在传输数据 |
|
|
不亮 |
接口未接网线,或网线松动,或设备出现故障 |
|
|
|
常亮 |
无线功能己开启 |
|
闪烁 |
无线正在传输数据 |
|
|
不亮 |
通过WIFI按钮或页面手动关闭无线信号、或设备出现故障 |
|
|
|
常亮 |
系统工作正常 |
|
闪烁 |
系统出现故障 |
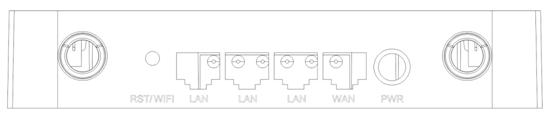
|
接口 |
说明 |
|
RST/WIFI |
按下该按钮1~3秒,可关闭/开启无线路由器的无线信号 |
|
持续按下7秒以上,将会清除用户对无线路由器的所有设置,并恢复到出厂设置状态 |
|
|
PWR |
接产品包装盒内的电源适配器,给无线路由器供电 |
|
WAN |
连接电信、联通等运营商提供的网线 |
|
LAN |
可接电脑、AP、路由器等 |

图中红框中为无线路由器默认的登录IP地址,可使用该地址进入无线路由器设置页面。
如果您的路由器连接了多台上网设备,您可以通过流量限制功能来为每台上网设备设置网速最大值,从而避免因一台上网设备下载文件而影响其他设备正常上网。
您和邻居共用一条4M的宽带网络,但是邻居经常下载东西,导致您上网的网速缓慢,无法正常浏览网页。此时您可以通过设置网速控制,把4M的网络进行平均分配,使邻居(邻居电脑的IP地址是192.168.100.100)最多使用2M网络。
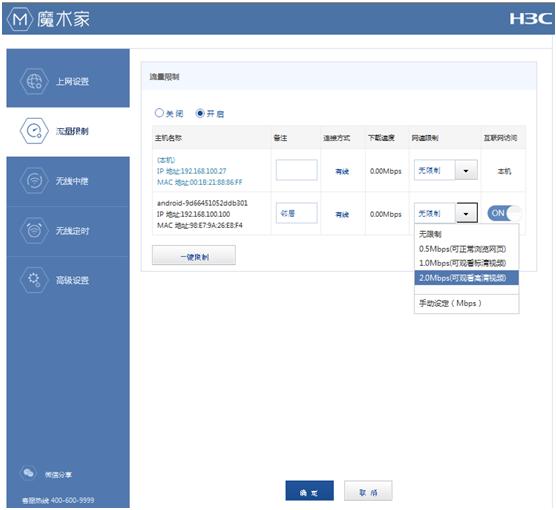
设置步骤:
(1) 在“备注”选项输入相关说明,如“邻居”(此项可不填);
(2) 在“网速限制”选项选择相应的网速,如果您选择“手动设定”,请在输入框中输入您想设置的网速;
(3) 点击<确定>按钮。
如果无线客户端距离路由器较远而接收不到路由器的无线信号,可以通过无线中继功能的实现来扩展无线网络覆盖范围,这样您在较远处依然能方便快捷地使用无线上网。
![]()
· 进行无线中继设置前,请确定上级无线路由器的无线信号名称、无线密码。
· 确保本无线路由器WAN口没有接网线。
· 确保上级无线路由器已经连接互联网。
如果家里的面积太大,一台无线路由器不能满足覆盖需求,此时可以增加一台无线路由器,通过设置无线中继,使两台路由器建立无线连接,扩展无线网络覆盖范围。应用场景如下:

在设置无线中继前,请先设置本无线路由器的“无线信号名称”、“无线密码”。
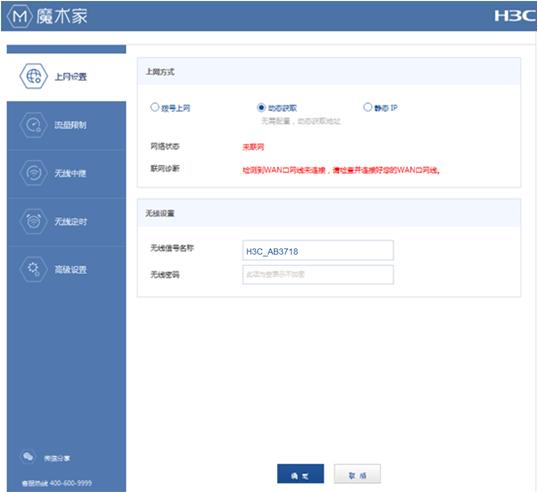
设置步骤:
(1) 无线信号名称:修改为您喜欢的无线信号名称(可选);
(2) 无线密码:为了防止他人蹭网,强烈建议您设置无线密码;
(3) 点击<确定>按钮。
![]()
建议将本无线路由器的无线信号名称、无线密码设置与上级无线路由器相同。
请进入本无线路由器的“无线中继”界面进行设置。
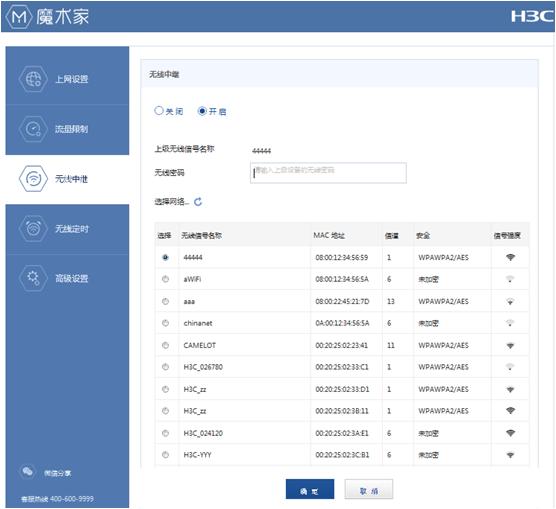
设置步骤:
(1) 点击选择“开启”;
(2) 选择上级无线路由器的无线信号名称;
(3) 在“上级无线信号密码”选项输入上级无线信号的密码(如果上级无线信号未加密,则无需输入);
(4) 点击<确定>按钮;
(5) 在弹出的对话框点击<确定>按钮,路由器自动重启后设置生效。
![]()
此模式下路由器可以通过无线连接到无线热点(CMCC、ChinaNet等)进行拨号上网、动态获取、静态IP上网。
如果设置成功,进入“系统管理”界面,可以看到连接状态显示“已连接”。
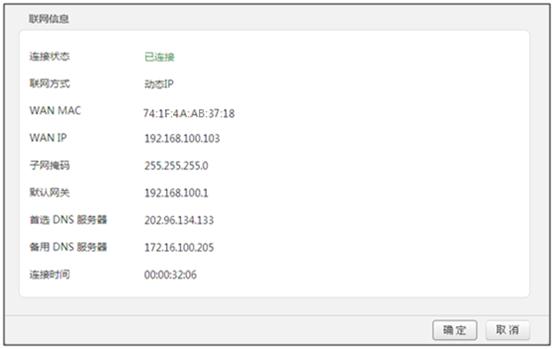
![]()
路由器进入中继状态后,由于PC通过上级路由器获取地址,获取到的地址可能与本路由器不在同一网段,此时如需管理本路由器,则需要手动将PC的IP地址设置为和本路由器相同网段,通过LAN口地址访问设备。
如果出现如下提示,表明路由器登录IP地址和WAN口IP在同一网段造成IP冲突,此时路由器登录IP地址会自动更改为提示信息中的IP地址,您在弹出的对话框点击<确定>按钮即可。
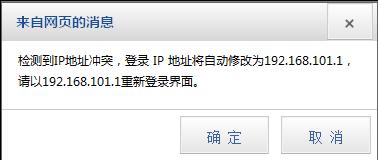
如果您想在固定的时间关闭路由器的无线信号,可以进行此部分设置。
点击“无线定时”,进入设置页面。
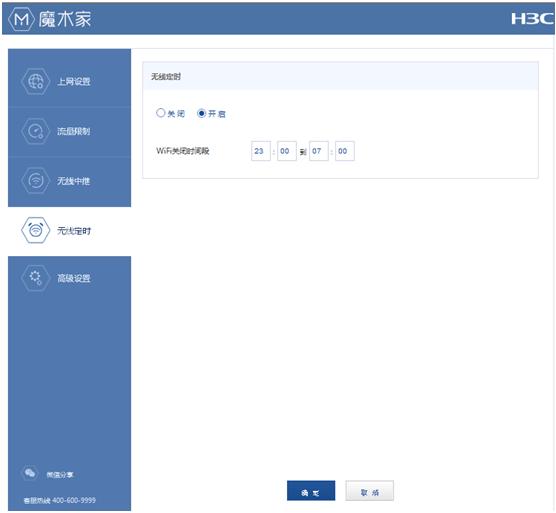
设置步骤:
(1) 点击“开启”;
(2) 设置时间段:设置您要关闭无线信号的时间段;
(3) 点击<确定>按钮。
点击“高级设置”,进入系统管理设置页面。
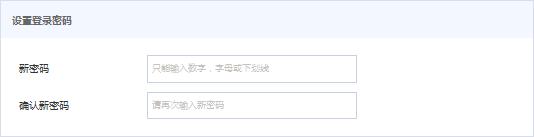
设置步骤:
(1) 新密码:输入您想设置的无线路由器的登录密码;
(2) 确认新密码:再一次输入您设置的登录密码;
(3) 点击页面底端的<确定>按钮。
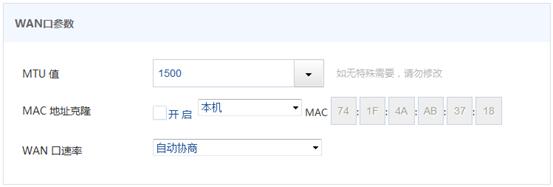
一般保持默认设置即可。如遇上网问题,如无法访问某些网站、安全网站打不开(如网银、支付宝登录页面)、无法收发邮件、无法访问FTP和POP服务器等,请尝试从最大值1500逐渐减少MTU值(建议修改范围1400~1500),直到问题消失。
|
MTU |
应用 |
|
1500 |
非ADSL拨号、非VPN拨号环境下最常用的设置 |
|
1492 |
常用于拨号上网环境 |
|
1472 |
使用ping的最大值 (大于此值的包会被分解) |
|
1468 |
用于一些DHCP(动态获取)环境 |
|
1436 |
用于VPN 或 PPTP 环境 |
部分宽带运营商会将宽带账户信息与您的电脑MAC地址或其他指定的MAC地址绑定,此时您需要进行MAC地址克隆才能正常上网。
设置步骤:
(1) MAC地址克隆:勾选“开启”,然后选择“本机”(选择“其他”时,在MAC输入框输入您要克隆的MAC地址);
(2) 点击页面底端的<确定>按钮。
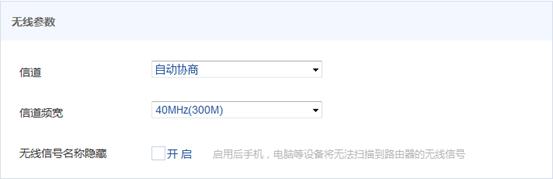
设置步骤:
(1) 信道:选择信道;
(2) 信道频宽:选择信道频宽;
(3) 点击页面底端的<确定>按钮。
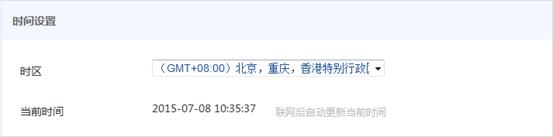
设置步骤:
(1) 时区:选择设备所在时区;
(2) 点击页面底端的<确定>按钮。
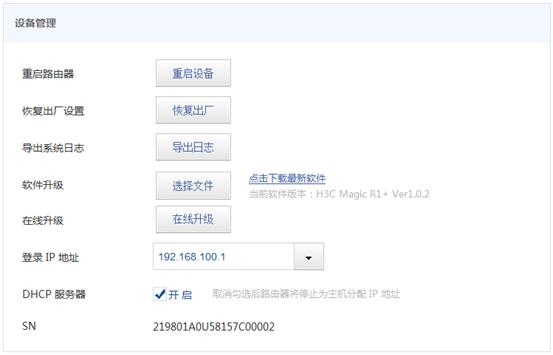
当您设置的某项参数不能生效或路由器不能正常使用时,请点击<重启设备>按钮。
当您遇到紧急情况时,可以将路由器恢复出厂设置。
![]()
恢复出厂设置会清空您之前对设备的所有设置,您需要重新设置设备才能上网,请谨慎操作;
建议您不要对设备进行恢复出厂设置操作,除非您遇到以下情况:
· 您需要进入设备,但您已经忘记设备的登录用户名和密码;
· 您上网遇到问题,H3C技术支持推荐您恢复出厂设备重新设置设备。
进入“设备管理”页面,点击<恢复出厂>按钮;
如果您想查看系统启动后出现的各种情况或者您上网出现问题需要将日志发给我们的技术支持时,请点击<导出日志>按钮,然后按照提示操作。
如果您的路由器能正常使用,不建议您对产品进行升级。如果您想获取更新的路由器版本,可以升级路由器的软件。
![]()
升级过程中,请确保设备通电正常,否则会损坏设备!
设置步骤:
(1) 在浏览器输入www.h3c.com.cn进入H3C的官方网站,下载最新的升级软件;
(2) 进入系统管理页面,点击<选择文件>按钮,然后按照提示操作。
如果您的路由器能正常使用,不建议您对产品进行升级。如果服务器上有更新的路由器版本,可以选择在线升级,下载并升级路由器的软件。
![]()
· 升级过程中,请确保网络通信连接正常,否则设备在线升级可能会不成功!
· 升级过程中,请确保设备通电正常,否则会损坏设备!
在这里您可以修改路由器管理IP地址。
设置步骤:
(1) 登录IP地址:选择手动设定,输入您想修改的IP地址,如192.168.100.1或者选择已存在的IP地址;
(2) 点击页面底端的<确定>按钮。
通过勾选“开启”,路由器将为主机分配IP地址。
在这里,您可以查看路由器当前的联网状态。
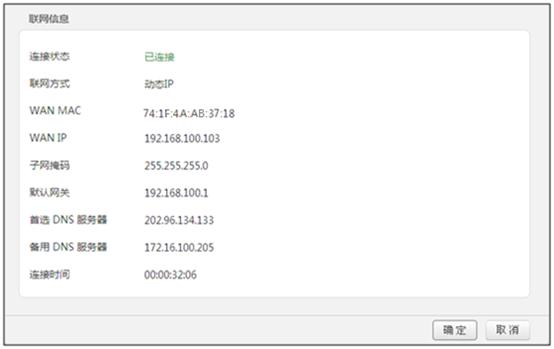
请根据您的电脑系统,参考对应的设置:Windows 7,Windows 8,Windows XP。
(1) 点击桌面右下角的网络图标,如![]() ,点击“打开网络和共享中心”;
,点击“打开网络和共享中心”;

(2) 点击“本地连接”,点击<属性>按钮;
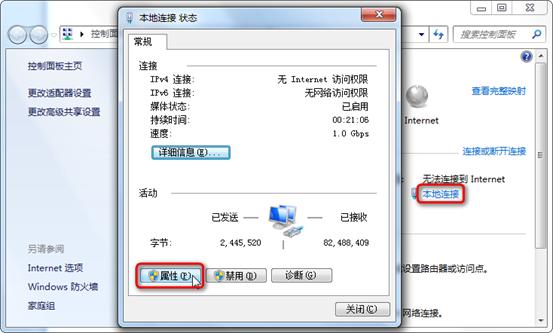
(3) 双击“Internet协议版本4(TCP/IPv4)”;
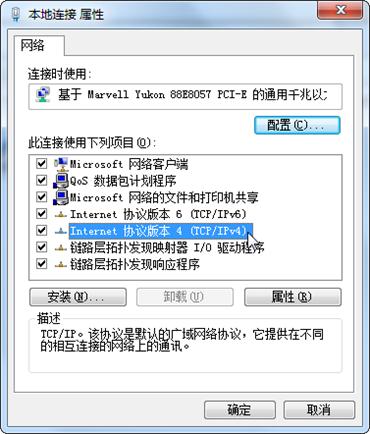
(4) 选择“自动获得IP地址”、“自动获得DNS服务器地址”,点击<确定>按钮,返回[本地连接 属性]对话框再点击<确定>按钮。
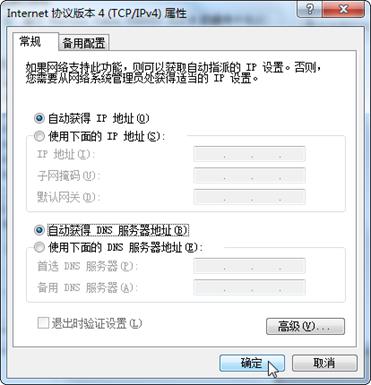
(1) 右键点击桌面右下角的网络图标,如![]() ,点击打开“网络和共享中心”;
,点击打开“网络和共享中心”;
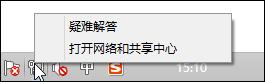
(2) 点击“以太网”,点击<属性>按钮;
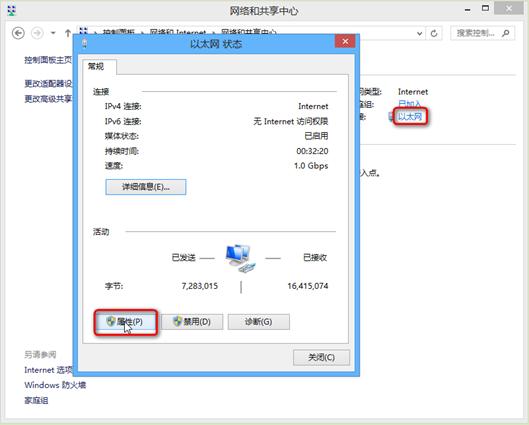
(3) 找到并双击“Internet协议版本4(TCP/IPv4)”;
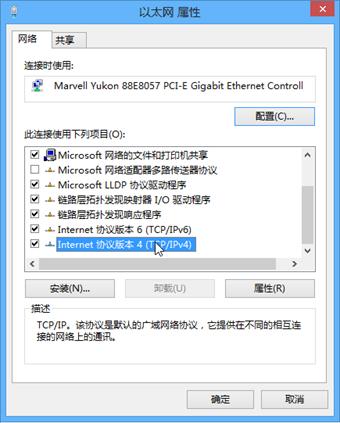
(4) 选择“自动获得IP地址”、“自动获得DNS服务器地址”,点击<确定>按钮,返回[以太网 属性]对话框再点击<确定>按钮。
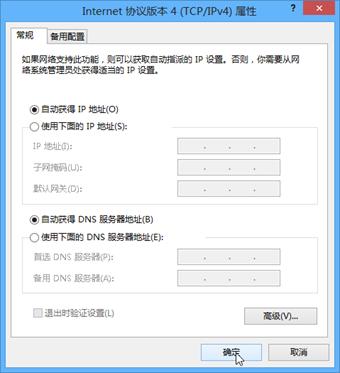
(1) 右击桌面上的“网上邻居”,选择“属性”;

(2) 右击“本地连接”,选择“属性”;
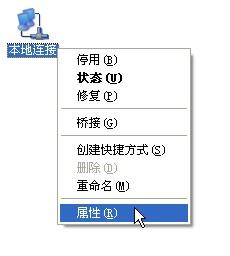
(3) 拖动滚动条,找到并双击“Internet协议(TCP/IP)”;
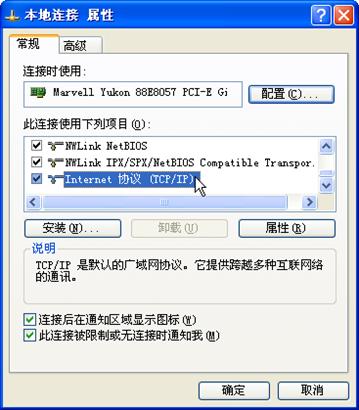
(4) 选择“自动获得IP地址”、“自动获得DNS服务器地址”,点击<确定>按钮,返回[本地连接 属性]对话框再点击<确定>按钮。
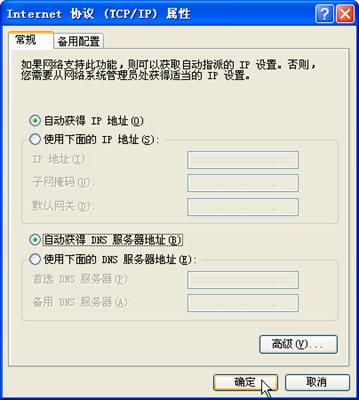
本小节提供一些常见问题及解决方法。阅读它能帮助您解决一些遇到的难题。如果您不能在这里找到解决方法,请登录我们的网站www.h3c.com.cn或者发送e-mail到[email protected],我们会及时给您解决。
(1) 检查路由器指示灯。
· SYS指示灯正常常亮,如果闪烁,则设备出现故障;
· WLAN指示灯常亮或闪烁,如果不亮,则设备出现故障;
· LAN/WAN指示灯常亮或闪烁,如果不亮,请检查对应接口网线是否接触良好。
(2) 请检查电脑的IP地址,确认电脑自动获取或手动设置的IP和路由器登录IP在同一网段,如果您没有更改路由器的登录IP地址,正确的电脑IP为192.168.100.2~192.168.100.254中任意一个未被网络上其他设备占用的地址。
(3) 清除浏览器的缓存。以下以IE浏览器为例:
请点击浏览器的工具→Internet选项→删除→勾选Internet临时文件、cookie→删除。
(4) 更换浏览器后,在浏览器地址栏输入“192.168.100.1”重试。
(5) 取消“为LAN使用代理服务器”。以下以IE浏览器为例:
请点击浏览器的工具→Internet选项→连接→局域网设置,确保没有勾选“为LAN使用代理服务器”。
(6) 如果浏览器中弹出脱机工作,请在浏览器中点击选择文件,取消“脱机工作”前面的勾即可(以IE浏览器为例)。
(7) 请长按路由器后面板上的“RST/WIFI”按钮7秒以上,设备将会恢复出厂设置,再重新登录。
|
联网方式 |
宽带入户方式 |
适用的环境上网特征 |
|
拨号上网 |
电话线/网线 |
有用户名和密码 需要点击宽带连接( |
|
动态获取 |
有线电视/网线 |
从上一个路由器接线上网 接有线电视上网的用户(珠江宽频、有线通、天威视讯) |
|
静态IP |
网线/光纤 |
有固定IP地址,子网掩码、默认网关、DNS服务器 |
第一种情况:联网状态显示“未联网”。
请确保宽带网线已经正确连接到路由器的WAN口。
第二种情况:联网状态显示“联网中”。
· 请尝试克隆MAC地址。
· 若上网方式是拨号上网,请输入正确的宽带账号和密码,注意区分大小写。
给您的无线信号加密即可。进入路由器“上网设置”页面,在“无线密码”选项设置无线密码,点击<确定>按钮即可。
请将路由器恢复出厂设置。方法:长按路由器后面板上的“RST/WIFI”按钮7秒以上。
· 请确保局域网内没有其他DHCP服务器或其它DHCP服务器已关闭。
· 请确保局域网内的电脑没有占用路由器的登录IP地址,路由器出厂默认的登录IP地址是192.168.100.1。
· 请确保局域网内为电脑静态设置的IP未被其它电脑使用。
此问题主要发生在拨号上网和动态获取用户中,需要调整路由器最大传输单元MTU值。请点击“系统管理”,进入页面修改MTU值,尝试输入以下数值可以解决您的问题:1450、1400。
不同款型规格的资料略有差异, 详细信息请向具体销售和400咨询。H3C保留在没有任何通知或提示的情况下对资料内容进行修改的权利!
