- Table of Contents
- Related Documents
-
| Title | Size | Download |
|---|---|---|
| 03-IPS configuration | 198.23 KB |
IPS signature library management
Restrictions: Hardware compatibility with IPS
Restrictions: Licensing requirements for IPS
Configuring IPS signature filtering criteria for an IPS policy
Configuring IPS actions for an IPS policy
Specifying a parameter profile for an IPS action
Applying an IPS policy to a DPI application profile
Activating IPS policy settings
Using the DPI application profile in an object policy rule
Managing the IPS signature library
Scheduling automatic IPS signature library update
Triggering an immediate IPS signature update
Performing an IPS signature manual update
Rolling back the IPS signature library
Importing and deleting user-defined IPS signatures
Importing user-defined IPS signatures
Deleting user-defined IPS signatures
Display and maintenance commands for IPS
Example: Using the default IPS policy in an object policy
Example: Using a user-defined IPS policy in an object policy
Example: Manually updating the IPS signature library
Example: Configuring automatic IPS signature library update
Configuring IPS
About IPS
Intrusion prevention systems (IPS) is a security feature that enables devices to monitor network traffic for malicious activity and to proactively take prevention actions.
IPS functions
IPS provides the following functions:
· In-depth protection—IPS inspects the application layer data of packets, performs protocol analysis and reassembly on network traffic flows, and takes actions according to the analysis results.
· Real-time protection—IPS monitors network traffic in real-time and can take actions on detected attacks.
· All-around protection—IPS can detect and prevent the following types of attacks:
¡ Malicious software such as worms, viruses, Trojan, bots, spyware, adware, scanners, and backdoors.
¡ Malicious attacks such as common gateway interface (CGI) attacks, cross-site scripting attacks, injection attacks, directory traversal attacks, information leakage attacks, remote file inclusion attacks, buffer overflow attacks, code execution attacks, and DoS attacks.
· Bidirectional protection—IPS monitors both incoming and outgoing traffic to prevent attacks arising from the internal and external networks.
IPS policies
IPS is implemented based on IPS policies. An IPS policy contains a set of IPS signatures for matching packets and the actions for the packets.
IPS signatures
The device compares packets with IPS signatures to detect, classify, and prevent network attacks.
Each IPS signature contains various attributes, including attack category, action, protected target, severity level, and direction. You can filter the IPS signatures that an IPS policy uses based on the IPS signature attributes.
The device supports the following types of IPS signatures:
· Predefined IPS signatures—Automatically generated by the device based on the local signature library. You cannot add, modify, or delete a predefined IPS signature.
· User-defined IPS signatures—For new attacks that cannot be detected by predefined signatures, you can customize IPS signatures.
IPS actions
When the device detects a matching packet for an IPS signature, it takes the actions specified for the signature on the packet.
The device supports the following signature actions:
· Reset—Closes the TCP connections for matching packets by sending TCP reset messages.
· Redirect—Redirects matching packets to a webpage.
· Block-source—Drops matching packets and adds the sources of the packets to the IP blacklist. If the IP blacklist feature is enabled, packets from the blacklisted sources will be blocked for a duration set by the block-period command. If the IP blacklist feature is not enabled, packets from the blacklisted sources are not blocked.
To enable the IP blacklist feature, use the blacklist global enable command. For more information about the IP blacklist feature, see Security Configuration Guide.
For more information about the block-period command, see DPI Command Reference.
· Drop—Drops matching packets.
· Permit—Permits matching packets to pass.
· Capture—Captures matching packets.
· Logging—Logs matching packets.
IPS mechanism
IPS takes effect after you apply an IPS policy to a DPI application profile and use the DPI application profile in an object policy rule.
As shown in Figure 1, upon receiving a packet, the device performs the following operations:
1. The device compares the packet with the IP blacklist rules.
¡ If a matching rule is found, the device drops the packet.
¡ If no matching rule is found, the device goes to step 2.
2. The device compares the packet with the object policy rules.
If the packet matches a rule that is associated with an IPS policy (through a DPI application profile), the device identifies the packet application layer protocol and extracts the packet signatures.
For more information about object policies, see Security Configuration Guide.
3. The device determines the actions for the packet by comparing the extracted packet signatures with the IPS signatures in the IPS policy:
¡ If the packet does not match any IPS signatures, the device permits the packet to pass.
¡ If the packet matches only one IPS signature, the device takes the signature actions.
¡ If the packet matches multiple IPS signatures, the device uses the following rules to select the actions:
- If the matching IPS signatures have two or more actions, including redirect, drop, permit, and reset, the device takes the action of the highest priority. The actions in descending order of priority are reset, redirect, drop, and permit.
- The device will execute the block-source, capture, and logging actions if they are in the matching IPS signatures.
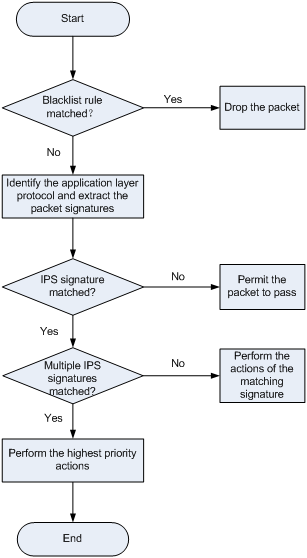
IPS signature library management
The device uses IPS signatures to inspect application layer traffic for malicious threats and attacks.
You can update the device IPS signature library to the latest version or roll back the library to the previous or the factory default version.
Updating the IPS signature library
The following methods are available for updating the IPS signature library on the device:
· Automatic update.
The device automatically downloads the most up-to-date IPS signature file to update its local signature library periodically.
· Triggered update.
The device downloads the most up-to-date IPS signature file to update its local signature library immediately after you trigger the operation.
· Manual update.
Use this method when the device cannot obtain the IPS signature file automatically.
You must manually download the most up-to-date IPS signature file, and then use the file to update the signature library on the device.
Rolling back the IPS signature library
If filtering false alarms or filtering exceptions occur frequently, you can roll back the IPS signature library to the previous version or to the factory default version.
Restrictions: Hardware compatibility with IPS
|
Hardware |
IPS compatibility |
|
MSR810, MSR810-W, MSR810-W-DB, MSR810-LM, MSR810-W-LM, MSR810-10-PoE, MSR810-LM-HK, MSR810-W-LM-HK, MSR810-LMS-EA |
Yes |
|
MSR810-LMS, MSR810-LUS |
No |
|
MSR2600-6-X1, MSR2600-10-X1 |
Yes |
|
MSR 2630 |
Yes |
|
MSR3600-28, MSR3600-51 |
Yes |
|
MSR3600-28-SI, MSR3600-51-SI |
No |
|
MSR3600-28-X1, MSR3600-28-X1-DP, MSR3600-51-X1, MSR3600-51-X1-DP |
Yes |
|
MSR3610-I-DP, MSR3610-IE-DP |
Yes |
|
MSR3610-X1, MSR3610-X1-DP, MSR3610-X1-DC, MSR3610-X1-DP-DC |
Yes |
|
MSR 3610, MSR 3620, MSR 3620-DP, MSR 3640, MSR 3660 |
Yes |
|
MSR3610-G, MSR3620-G |
Yes |
Restrictions: Licensing requirements for IPS
The IPS module requires a license to run on the device. If the license expires, you can still use the IPS functions but you can no longer upgrade the IPS signature library on the device. For more information about licenses, see license management in Fundamentals Configuration Guide.
IPS tasks at a glance
To configure IPS, perform the following tasks:
2. Configuring IPS signature filtering criteria for an IPS policy
3. Configuring IPS actions for an IPS policy
4. Specifying a parameter profile for an IPS action
5. Applying an IPS policy to a DPI application profile
6. Activating IPS policy settings
7. Using the DPI application profile in an object policy rule
8. Managing the IPS signature library
9. (Optional.) Importing and deleting user-defined IPS signatures
Prerequisites for IPS
In multi-MDC scenarios, activate the DPI engine on the default MDC before you configure the IPS service on non-default MDCs. To activate the DPI engine on the default MDC, use one of the following methods:
· Execute the inspect activate command in system view of the default MDC.
· Configure the IPS service on the default MDC.
For more information about MDCs, see MDC configuration in Virtual Technologies Configuration Guide.
Creating an IPS policy
About IPS policies
By default, a newly created IPS policy uses all enabled IPS signatures and applies to the packet matching a signature the default signature action. You can filter the IPS signatures used by the IPS policy and change the signature actions.
Procedure
1. Enter system view.
system-view
2. Create an IPS policy and enter its view.
ips policy policy-name
A default IPS policy named default exists. The default IPS policy uses all enabled IPS signatures on the device and cannot be modified or deleted.
Configuring IPS signature filtering criteria for an IPS policy
About IPS signature filtering criteria
By default, an IPS policy uses all enabled IPS signatures on the device. You can set criteria to filter IPS signatures that an IPS policy uses based on the signature attributes.
An IPS policy uses an IPS signature only if the signature matches all the configured criteria.
For certain attribute-based criterion (such as the action, object direction, or severity level criterion), you can specify multiple attribute values. An IPS signature matches the criterion if it matches any of the specified attribute values.
Procedure
1. Enter system view.
system-view
2. Enter IPS policy view.
ips policy policy-name
3. Configure the IPS signature filtering criteria.
¡ Set a target criterion.
protect-target { target [ subtarget | all ] }
By default, the target attribute is not used for IPS signature filtering.
¡ Set an attack category criterion.
attack-category { category [ subcategory ] | all }
By default, the attack category attribute is not used for IPS signature filtering.
¡ Set an action criterion.
action { block-source | drop | permit | reset } *
By default, the action attribute is not used for IPS signature filtering.
¡ Set an object direction criterion.
object-dir { client | server } *
By default, the object direction attribute is not used for IPS signature filtering.
¡ Set a severity level criterion.
severity-level { critical | high | low | medium } *
By default, the severity level attribute is not used for IPS signature filtering.
Configuring IPS actions for an IPS policy
About configuring IPS actions for an IPS policy
By default, the system applies the default actions of an IPS signature to packets matching the signature.
You can also configure global actions for an IPS policy or change the actions for individual IPS signatures in the policy.
The system selects the actions for packets matching an IPS signature in the following order:
1. Actions configured for the IPS signature in the IPS policy.
2. Actions configured for the IPS policy.
3. Default actions of the IPS signature.
Procedure
1. Enter system view.
system-view
2. Enter the view of an IPS policy.
ips policy policy-name
3. Specify the global packet processing actions for the IPS policy.
signature override all { { block-source | drop | permit | redirect | reset } | capture | logging } *
By default, no actions are specified for an IPS policy and the default actions of IPS signatures are applied to matching packets.
4. (Optional.) Change the status or actions for an IPS signature.
signature override all { { block-source | drop | permit | redirect | reset } | capture | logging } *
By default:
¡ Predefined IPS signatures use the actions and states defined by the system.
¡ User-defined IPS signatures use the actions and states defined in the IPS signature file from which the signatures are imported.
You cannot change the status or actions for an IPS signature in the default IPS policy.
Specifying a parameter profile for an IPS action
About specifying a parameter profile for an IPS action
You can specify parameter profiles for IPS signature actions. A parameter profile is a set of parameters that determine how an action is executed. If you do not specify a parameter profile for an action, or if the specified profile does not exist, the default action parameter settings are used. For information about configuring parameter profiles, see "Configuring DPI engine."
Procedure
1. Enter system view.
system-view
2. Specify a parameter profile for an IPS action.
ips { block-source | capture | email | logging | redirect } parameter-profile parameter-name
By default, no parameter profile is specified for an IPS action.
Applying an IPS policy to a DPI application profile
About applying an IPS policy to a DPI application profile
An IPS policy must be applied to a DPI application profile to take effect.
Restrictions and guidelines
A DPI application profile can use only one IPS policy. If you apply different IPS policies to the same DPI application profile, only the most recent configuration takes effect.
Procedure
1. Enter system view.
system-view
2. Enter DPI application profile view.
app-profile profile-name
For more information about this command, see DPI engine commands in DPI Command Reference.
3. Apply an IPS policy to the DPI application profile.
ips apply policy policy-name mode { protect | alert }
By default, no IPS policy is applied to the DPI application profile.
Activating IPS policy settings
About activating IPS policy settings
After you edit the IPS policy settings, perform this task to activate the settings.
Restrictions and guidelines
This task can cause temporary outage for all DPI services. As a best practice, perform the task after all DPI service policy and rule settings are complete.
For more information about activating DPI service module configuration, see "Configuring the DPI engine."
Procedure
1. Enter system view.
system-view
2. Activate IPS policy settings.
inspect activate
By default, IPS policy settings do not take effect.
Using the DPI application profile in an object policy rule
1. Enter system view.
system-view
2. Enter object policy view.
object-policy { ip | ipv6 } object-policy-name
3. Use a DPI application profile in an object policy rule.
rule [ rule-id ] inspect app-profile-name
By default, no DPI application profile is used in an object policy rule.
4. Return to system view.
quit
5. Create a zone pair and enter zone pair view.
zone-pair security source source-zone-name destination destination-zone-name
For more information about zone pairs, see security zone configuration in Security Configuration Guide.
6. Apply the object policy to the zone pair.
object-policy apply { ip | ipv6 } object-policy-name
By default, no object policy is applied to a zone pair.
Managing the IPS signature library
You can update or roll back the version of the IPS signature library on the device.
Restrictions and guidelines
· Do not delete the /dpi/ folder in the root directory of the storage medium.
· Do not perform IPS signature update or rollback when the device's free memory is below the normal state threshold. For more information about device memory thresholds, see device management in Fundamentals Configuration Guide.
· For successful automatic and immediate signature update, make sure the device can resolve the domain name of the company's website into an IP address through DNS. For more information about DNS, see DNS configuration in Layer 3—IP Services Configuration Guide.
Scheduling automatic IPS signature library update
About automatic IPS signature library update
You can schedule automatic IPS signature library update if the device can access the signature database services on the company's website. The device periodically obtains the latest signature file from the company's website to update its local signature library according to the update schedule.
Procedure
1. Enter system view.
system-view
2. Enable automatic IPS signature library update and enter automatic IPS signature library update configuration view.
ips signature auto-update
By default, automatic IPS signature library update is disabled.
3. Schedule the update time.
update schedule { daily | weekly { fri | mon | sat | sun | thu | tue | wed } } start-time time tingle minutes
By default, the device updates the IPS signature library at a random time between 01:00:00 and 03:00:00 every day.
4. (Optional.) Configure the device to overwrite the current IPS signature library without backing up the library during an automatic signature library update.
override-current
By default, the device backs up the current IPS signature library as the previous version before performing an automatic IPS signature library update.
Triggering an immediate IPS signature update
About immediate IPS signature library update
Anytime you find a release of new signature version on the company's website, you can trigger the device to immediately update the local signature library.
Procedure
1. Enter system view.
system-view
2. Trigger an immediate IPS signature library update.
ips signature auto-update-now
Performing an IPS signature manual update
About IPS signature library manual update
If the device cannot access the signature database services on the company's website, use one of the following methods to manually update the IPS signature library on the device:
· Local update—Updates the IPS signature library by using a locally stored update IPS signature file.
(In IRF mode.) Store the update file on the master device for successful signature library update.
· FTP/TFTP update—Updates the IPS signature library by using the file stored on the FTP or TFTP server.
Procedure
1. Enter system view.
system-view
2. Manually update the IPS signature library on the device.
ips signature update [ override-current ] file-path
Rolling back the IPS signature library
About rolling back the IPS signature library
If an IPS signature library update causes exceptions or a high false alarm rate, you can roll back the IPS signature library.
Before rolling back the IPS signature library, the device backs up the current signature library as the previous version. For example, the previous library version is V1 and the current library version is V2. If you perform a rollback to the previous version, library version V1 becomes the current version and library version V2 becomes the previous version. If you perform a rollback to the previous version again, the library rolls back to library version V2.
Procedure
1. Enter system view.
system-view
2. Roll back the IPS signature library to the previous version or to the factory default version.
ips signature rollback { factory | last }
Importing and deleting user-defined IPS signatures
Importing user-defined IPS signatures
About importing user-defined IPS signatures
To add your own IPS signatures, create an IPS signature file in the Snort format and import the signatures from the file to the device.
Restrictions and guidelines
Make sure the IPS signature file contains all user-defined signatures that you want to use. All existing user-defined signatures on the device will be overwritten by the imported signatures.
For a signature defined by a Snort rule to be imported correctly from the IPS signature file, make sure Snort rule is valid.
Procedure
1. Enter system view.
system-view
2. Import user-defined IPS signatures from a Snort file.
ips signature import snort file-path
Deleting user-defined IPS signatures
1. Enter system view.
system-view
2. Delete all user-defined IPS signatures.
ips signature remove snort
Display and maintenance commands for IPS
Execute display commands in any view.
|
Task |
Command |
|
Display IPS policy information. |
display ips policy policy-name |
|
Display IPS signature library information. |
display ips signature information |
|
Display IPS signature information. |
display ips signature [ pre-defined | user-defined ] [ direction { any | to-client | to-server } ] [ category category-name | fidelity { high | low | medium } | protocol { icmp | ip | tcp | udp } | severity { critical | high | low | medium } ] * |
|
Display detailed information about an IPS signature. |
display ips signature { pre-defined | user-defined } signature-id |
|
Display information about IPS signatures that failed to be parsed during signature import. |
display ips signature user-defined parse-failed |
IPS configuration examples
Example: Using the default IPS policy in an object policy
Network configuration
As shown in Figure 2, the device connects to the LAN and Internet through security zones Trust and Untrust, respectively.
Configure the device to use the default IPS policy for attack detection and prevention.
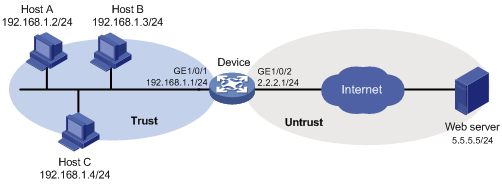
Procedure
1. Assign IP addresses to interfaces, as shown in Figure 2. (Details not shown.)
2. Configure the security zones:
# Assign GigabitEthernet 1/0/1 to security zone Trust.
<Device> system-view
[Device] security-zone name trust
[Device-security-zone-Trust] import interface gigabitethernet 1/0/1
[Device-security-zone-Trust] quit
# Assign GigabitEthernet 1/0/2 to security zone Untrust.
[Device] security-zone name untrust
[Device-security-zone-Untrust] import interface gigabitethernet 1/0/2
[Device-security-zone-Untrust] quit
3. Create an IP address object group named ipsfilter and configure an IP address object with subnet 192.168.1.0/24.
[Device] object-group ip address ipsfilter
[Device-obj-grp-ip-ipsfilter] network subnet 192.168.1.0 24
[Device-obj-grp-ip-ipsfilter] quit
4. Apply the default IPS policy to a DPI application profile:
# Create a DPI application profile named sec and enter its view.
[Device] app-profile sec
# Apply the default IPS policy to the DPI application profile and set the policy mode to protect.
[Device-app-profile-sec] ips apply policy default mode protect
[Device-app-profile-sec] quit
5. Activate the IPS policy settings.
[Device] inspect activate
6. Configure an object policy:
# Create an IPv4 object policy named ipsfilter and enter its view.
[Device] object-policy ip ipsfilter
# Configure an object policy rule to apply DPI application profile sec to packets with source IP addresses contained in IP address object group ipsfilter.
[Device-object-policy-ip-ipsfilter] rule inspect sec source-ip ipsfilter destination-ip any
[Device-object-policy-ip-ipsfilter] quit
7. Create a zone pair between source security zone Trust and destination security zone Untrust, and apply object policy ipsfilter to the zone pair.
[Device] zone-pair security source trust destination untrust
[Device-zone-pair-security-Trust-Untrust] object-policy apply ip ipsfilter
[Device-zone-pair-security-Trust-Untrust] quit
Verifying the configuration
# Verify that the device can use the default IPS policy to detect and prevent known network attacks. (Details not shown.)
For example, if an incoming attack packet matches predefined IPS signature GNU_Bash_Local_Memory_Corruption_Vulnerability(CVE-2014-718), the device automatically applies the signature actions (reset and logging) to the packet.
Example: Using a user-defined IPS policy in an object policy
Network configuration
As shown in Figure 3, the device connects to the LAN and Internet through security zones Trust and Untrust, respectively.
Perform the following tasks:
1. Create IPS policy ips1 and modify its signature action and status settings as follows:
¡ Enable predefined IPS signature 2 and specify actions drop, capture, and logging for the signature.
¡ Disable predefined IPS signature 4.
¡ Enable predefined IPS signature 6.
2. Apply IPS policy ips1 to zone pair between source security zone Trust and destination security zone Untrust.
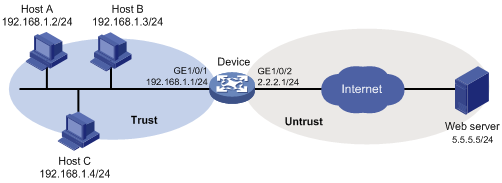
Procedure
1. Assign IP addresses to interfaces, as shown in Figure 3. (Details not shown.)
2. Configure the security zones:
# Assign GigabitEthernet 1/0/1 to security zone Trust.
<Device> system-view
[Device] security-zone name trust
[Device-security-zone-Trust] import interface gigabitethernet 1/0/1
[Device-security-zone-Trust] quit
# Assign GigabitEthernet 1/0/2 to security zone Untrust.
[Device] security-zone name untrust
[Device-security-zone-Untrust] import interface gigabitethernet 1/0/2
[Device-security-zone-Untrust] quit
3. Create an IP address object group named ipsfilter and configure an IP address object with subnet 192.168.1.0/24.
[Device] object-group ip address ipsfilter
[Device-obj-grp-ip-ipsfilter] network subnet 192.168.1.0 24
[Device-obj-grp-ip-ipsfilter] quit
4. Configure an IPS policy:
# Create an IPS policy named ips1 and enter its view.
[Device] ips policy ips1
# Configure the IPS policy to use IPS signatures with all target and subtarget attributes.
[Device-ips-policy-ips1] protect-target all
# Enable predefined IPS signature 2 and specify actions drop, capture, and logging for the signature.
[Device-ips-policy-ips1] signature override pre-defined 2 enable drop capture logging
# Disable predefined IPS signature 4.
[Device-ips-policy-ips1] signature override pre-defined 4 disable
# Enable predefined IPS signature 6.
[Device-ips-policy-ips1] signature override pre-defined 6 enable
[Device-ips-policy-ips1] quit
5. Apply IPS policy ips1 to a DPI application profile:
# Create a DPI application profile named sec.
[Device] app-profile sec
# Apply IPS policy ips1 to the DPI application profile and set the policy mode to protect.
[Device-app-profile-sec] ips apply policy ips1 mode protect
[Device-app-profile-sec] quit
6. Activate the IPS policy settings.
[Device] inspect activate
7. Configure an object policy:
# Create an IPv4 object policy named ipsfilter and enter its view.
[Device] object-policy ip ipsfilter
# Configure an object policy rule to apply DPI application profile sec to packets with source IP addresses contained in IP address object group ipsfilter.
[Device-object-policy-ip-ipsfilter] rule inspect sec source-ip ipsfilter destination-ip any
[Device-object-policy-ip-ipsfilter] quit
8. Create a zone pair between source security zone Trust and destination security zone Untrust, and apply object policy ipsfilter to the zone pair.
[Device] zone-pair security source trust destination untrust
[Device-zone-pair-security-Trust-Untrust] object-policy apply ip ipsfilter
[Device-zone-pair-security-Trust-Untrust] quit
Verifying the configuration
# Verify that IPS policy ips1 is successfully configured.
<Device> display ips policy ips1
Example: Manually updating the IPS signature library
Network configuration
As shown in Figure 4, LAN users in security zone Trust can access the following resources:
· Internet resources in security zone Untrust.
· The FTP server at 192.168.2.1/24 in security zone DMZ. The FTP login username and password are ips and 123, respectively.
Perform the following tasks:
· Manually update the IPS signature library by using the latest IPS signature file stored on the FTP server.
· Configure the device to use the default IPS policy to detect and prevent known attacks on the network.
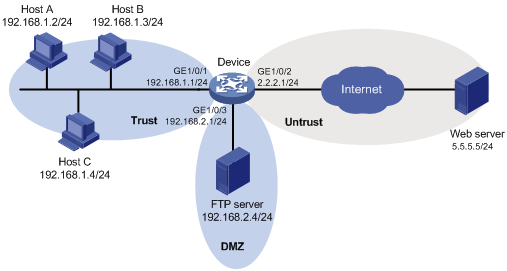
Procedure
1. Assign IP addresses to interfaces, as shown in Figure 4. (Details not shown.)
2. Enable the device to communicate with the FTP server:
# Configure ACL 2001 to permit all traffic.
<Device> system-view
[Device] acl basic 2001
[Device-acl-ipv4-basic-2001] rule permit
[Device-acl-ipv4-basic-2001] quit
# Assign GigabitEthernet 1/0/3 to zone DMZ.
[Device] security-zone name dmz
[Device-security-zone-DMZ] import interface gigabitethernet 1/0/3
[Device-security-zone-DMZ] quit
# Create a zone pair between source security zone Local and destination security zone DMZ, and then apply ACL 2001 to the zone pair.
[Device] zone-pair security source local destination dmz
[Device-zone-pair-security-Local-DMZ] packet-filter 2001
[Device-zone-pair-security-Local-DMZ] quit
# Create a zone pair between source security zone DMZ and destination security zone Local, and the apply ACL 2001 to the zone pair.
[Device] zone-pair security source dmz destination local
[Device-zone-pair-security-DMZ-Local] packet-filter 2001
[Device-zone-pair-security-DMZ-Local] quit
3. Update the device IPS signature library by using IPS signature file ips-1.0.8-encrypt.dat on the FTP server.
[Device] ips signature update ftp://ips:[email protected]/ips-1.0.8-encrypt.dat
Verifying the configuration
# Verify that the device IPS signature library is updated.
<Device> display ips signature information
Example: Configuring automatic IPS signature library update
Network configuration
As shown in Figure 5, LAN users in security zone Trust can access Internet resources in security zone Untrust.
Configure the device to automatically update the local IPS signature library at a random time between 08:30 a.m. and 09:30 a.m. every Saturday.
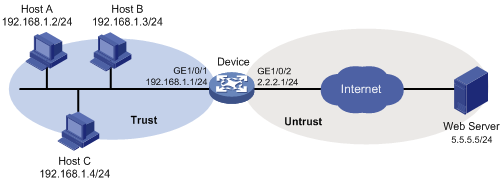
Procedure
1. Assign IP addresses to interfaces, as shown in Figure 5. (Details not shown.)
2. Configure DNS for the device to resolve the domain name of the company's website into the IP address. (Details not shown.)
3. Configure an object policy to allow LAN users in security zone Trust to access Internet resources in security zone Untrust. (Details not shown.)
4. Configure automatic IPS signature library update:
# Enable automatic IPS signature library update.
<Device> system-view
[Device] ips signature auto-update
[Device-ips-autoupdate]
# Configure the device to perform automatic update at a random time between 08:30 a.m. and 09:30 a.m. every Saturday.
[Device-ips-autoupdate] update schedule weekly sat start-time 9:00:00 tingle 60
[Device-ips-autoupdate] quit
Verifying the configuration
# Verify that the device IPS signature library is updated as scheduled.
<Device> display ips signature information

